Apa Itu Diri Dalam Python: Contoh Dunia Sebenar

Apa Itu Diri Dalam Python: Contoh Dunia Sebenar
Untuk tutorial hari ini, saya akan menunjukkan cara anda boleh memuat semula fail Excel dalam Sharepoint dengan Power Automate Desktop. Anda boleh menonton video penuh tutorial ini di bahagian bawah blog ini.
Topik ini datang daripada permintaan, yang bertanya sama ada terdapat cara untuk membolehkan Power Automate membuka helaian Excel dalam folder SharePoint, muat semula Power Query dan kemudian simpan buku kerja. Permintaan itu juga bertanya sama ada semuanya boleh dilakukan dalam talian di latar belakang, tanpa sesiapa membuka buku kerja.
Jadi, saya akan mencipta aliran Power Automate Desktop menggunakan fail Excel dalam SharePoint. Satu-satunya perkara ialah apabila anda menjadualkan aliran ini untuk dijalankan, atau apabila aliran ini berjalan, anda tidak boleh melakukannya di latar belakang. Mesin yang anda gunakan untuk melakukan ini perlu terjaga supaya ia boleh melakukan aliran apabila anda mencetuskannya namun anda ingin mencetuskannya untuk memulakan aliran.
Isi kandungan
Mencipta Aliran Untuk Menyegarkan semula fail Excel Dalam SharePoint
Mari pergi ke Desktop Automate Power dan sediakan ini.
Saya akan mengklik Aliran Baharu di bahagian atas sebelah kiri skrin; kami hanya akan menamakan Ujian SharePoint ini demi demo ini. Saya kemudian akan tekan Buat .

Ini sangat intuitif. Di sini ia menunjukkan kepada kita semua perkara berbeza yang boleh kita lakukan dalam Excel yang merupakan tindakan dari skrin di sini dalam Power Automate Desktop .

Perkara pertama yang akan kami lakukan ialah klik pada Launch Excel ini . Apabila saya membukanya, ia secara automatik pergi ke dokumen kosong. Jika anda akan membuka dokumen kosong, anda boleh melakukan ini, tetapi dalam kes hari ini, saya akan menggunakan fail yang telah saya simpan dalam SharePoint.
Sebaik sahaja kami memilih fail, kami perlu memastikan bahawa kami menghidupkan contoh Make visible . Kami tidak mahu ia dibaca sahaja.

Dan kemudian, kami akan tatal ke bawah senarai ini dan klik pada tab Lanjutan. Jika anda mempunyai SharePoint, anda perlu memasukkan kata laluan ke folder SharePoint anda supaya fail itu akan dibuka.
Sekarang kami mempunyai contoh pertama kami, jadi kami akan melancarkan fail Excel. Perkara seterusnya yang akan saya lakukan di sini ialah membuka fail ini supaya saya boleh menerangkan perkara yang akan saya lakukan sebelum saya benar-benar membuat langkah dalam Power Automate Desktop.
Saya akan membuka fail Excel saya (Data Cabaran 1). Seperti yang dapat kita lihat di sini, kita mempunyai semua data daripada Cabaran LuckyTemplates 1. Sekarang, saya akan klik pada tab Pertanyaan ini dan kemudian klik pada Muat Semula . Kemudian, langkah ketiga ialah menyimpan fail sedia ada. Akhir sekali, langkah terakhir ialah menutup contoh Excel. Setelah saya menyelesaikan ini, saya akan menjalankan aliran supaya anda boleh melihatnya dalam tindakan.

Kembali ke Desktop Automate Kuasa, saya akan mengklik pada automasi UI . Walaupun ini bukan semua langkah, ini adalah sebahagian besar langkah yang boleh anda gunakan dalam Word, fail Excel atau apa-apa sahaja yang UI dan bukan berasaskan web.

Saya akan membuka menu itu, tatal ke bawah dan klik tab Pilih dalam tetingkap . Untuk melakukan ini, kita mesti membuka fail Excel itu .
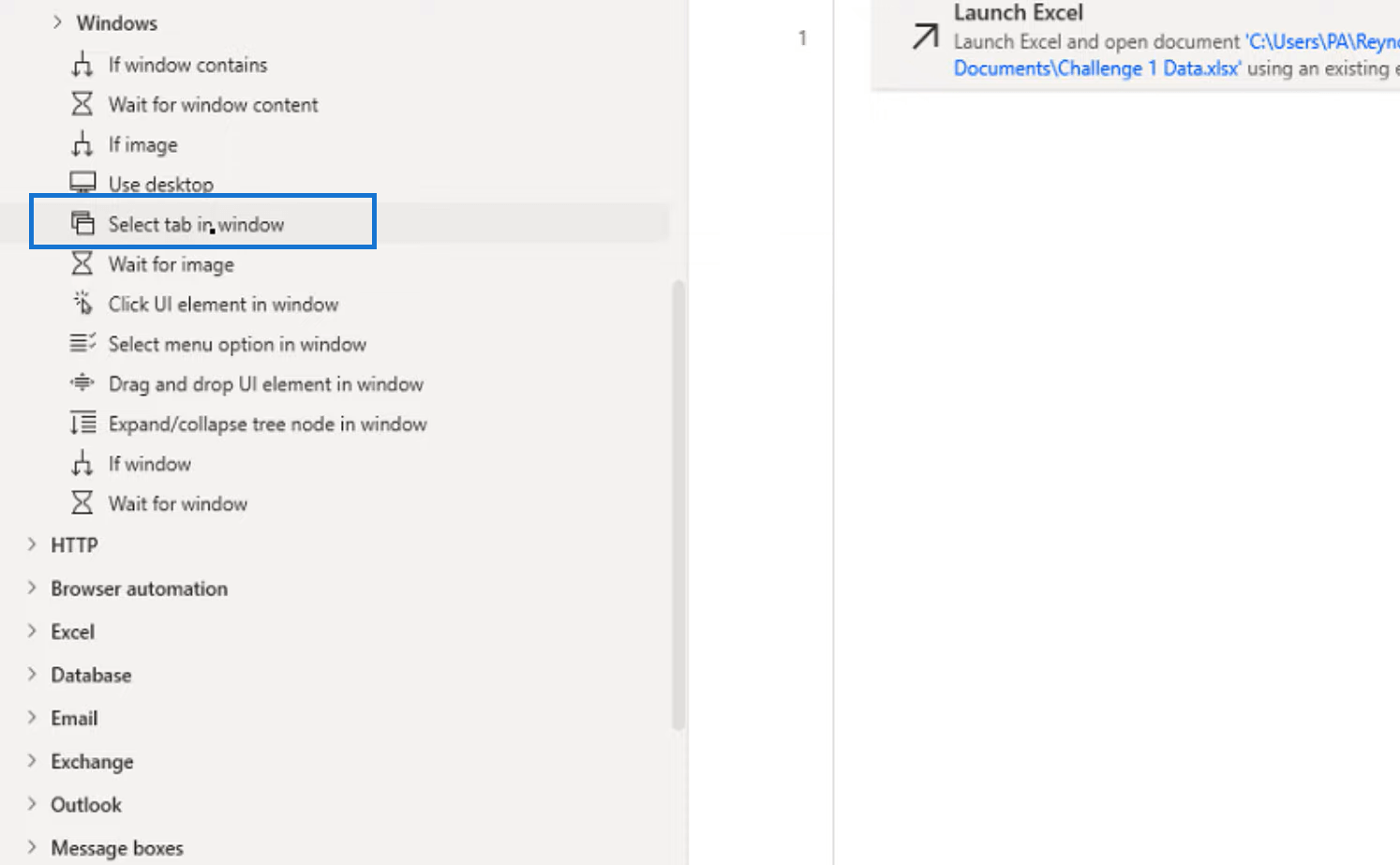
Kemudian, ia akan meminta kami memilih elemen UI. Jadi, kami akan mengklik pada butang Tambah elemen UI .
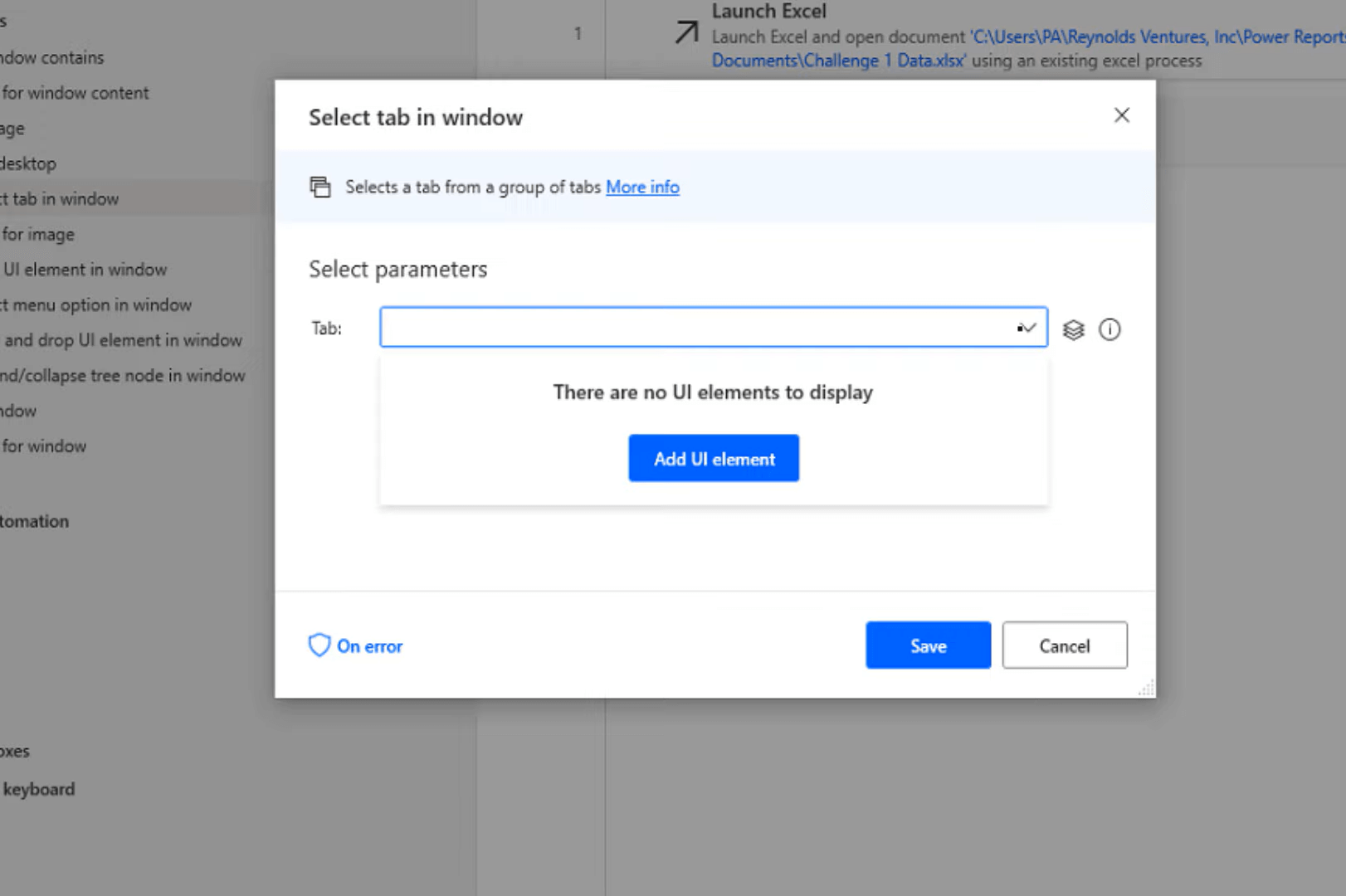
Seterusnya, saya akan menuding pada tab Pertanyaan , kemudian kawalan-klik kiri.
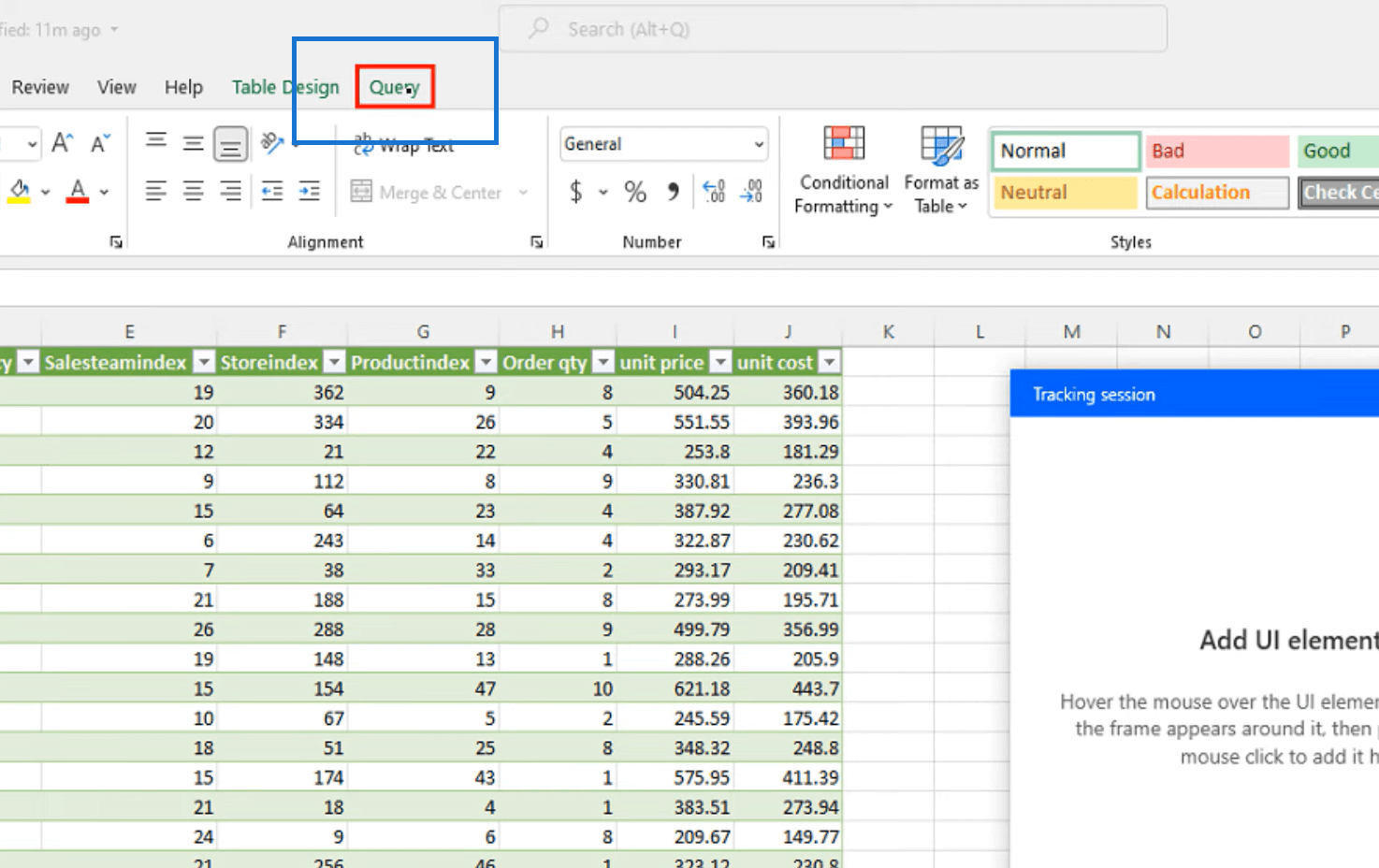
Dan kemudian, klik Simpan .
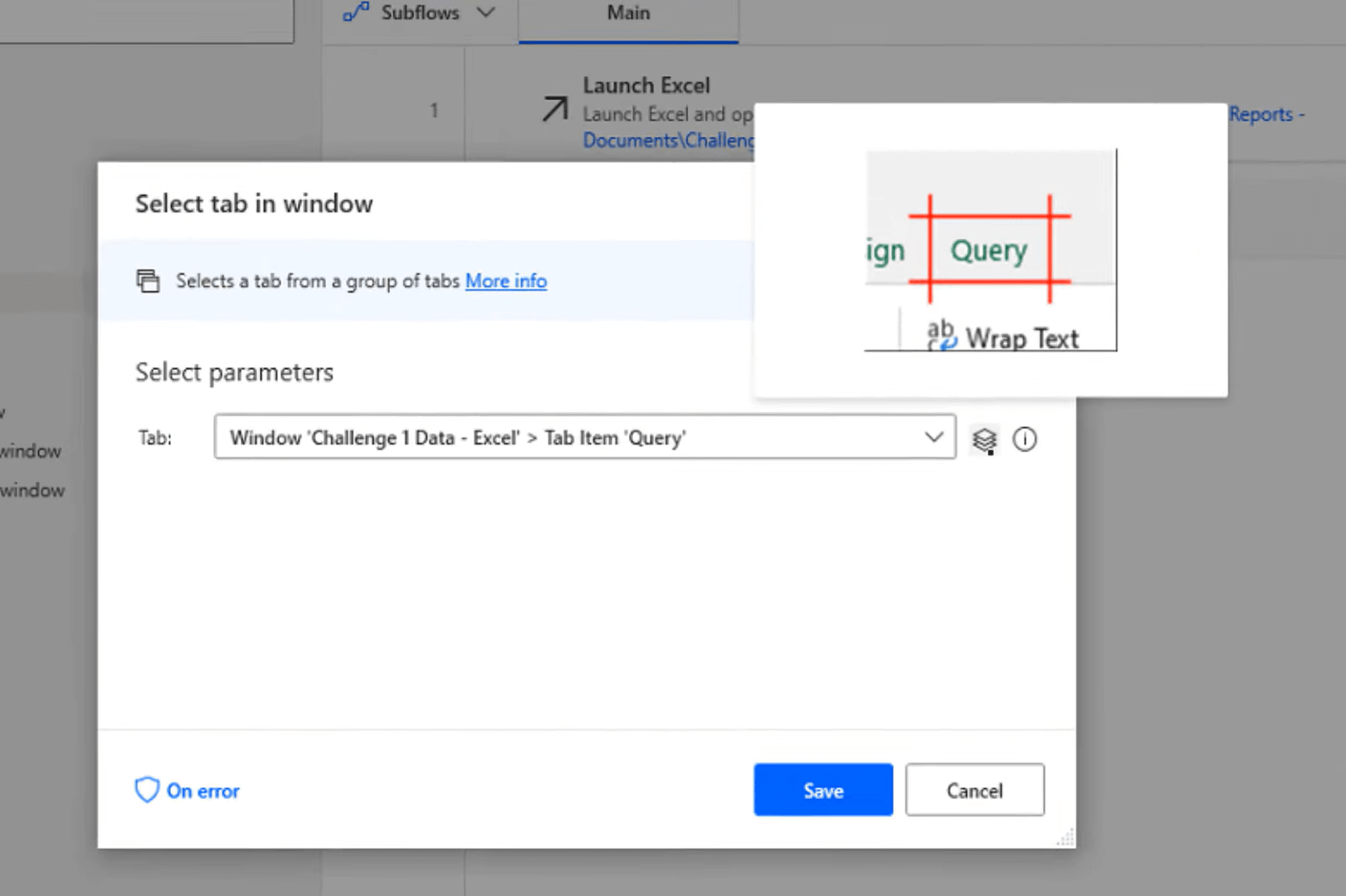
Kami mahu memilih tab dalam tetingkap untuk membuka Editor Pertanyaan. Jadi, langkah seterusnya dalam proses kami ialah kami akan mengklik pada butang Muat semula sekarang untuk memuat semula semua data.
Apa yang saya akan gunakan daripada pemilihan ini ialah elemen Click UI dalam tetingkap dan elemen UI. Kemudian, kami akan menambah satu lagi elemen UI.
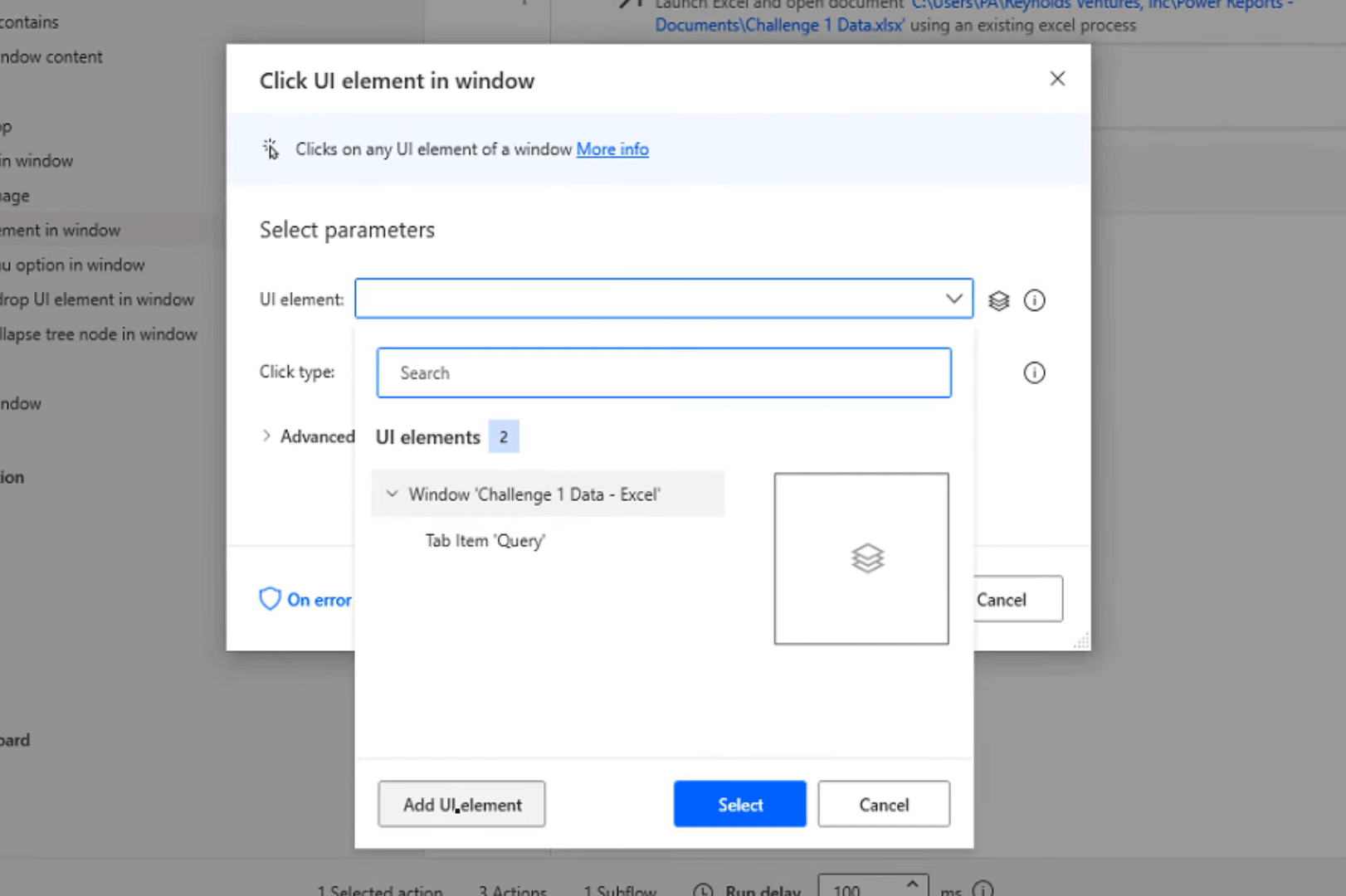
Saya hanya akan pergi ke butang Muat Semula dan control-klik kiri. Kemudian simpan.
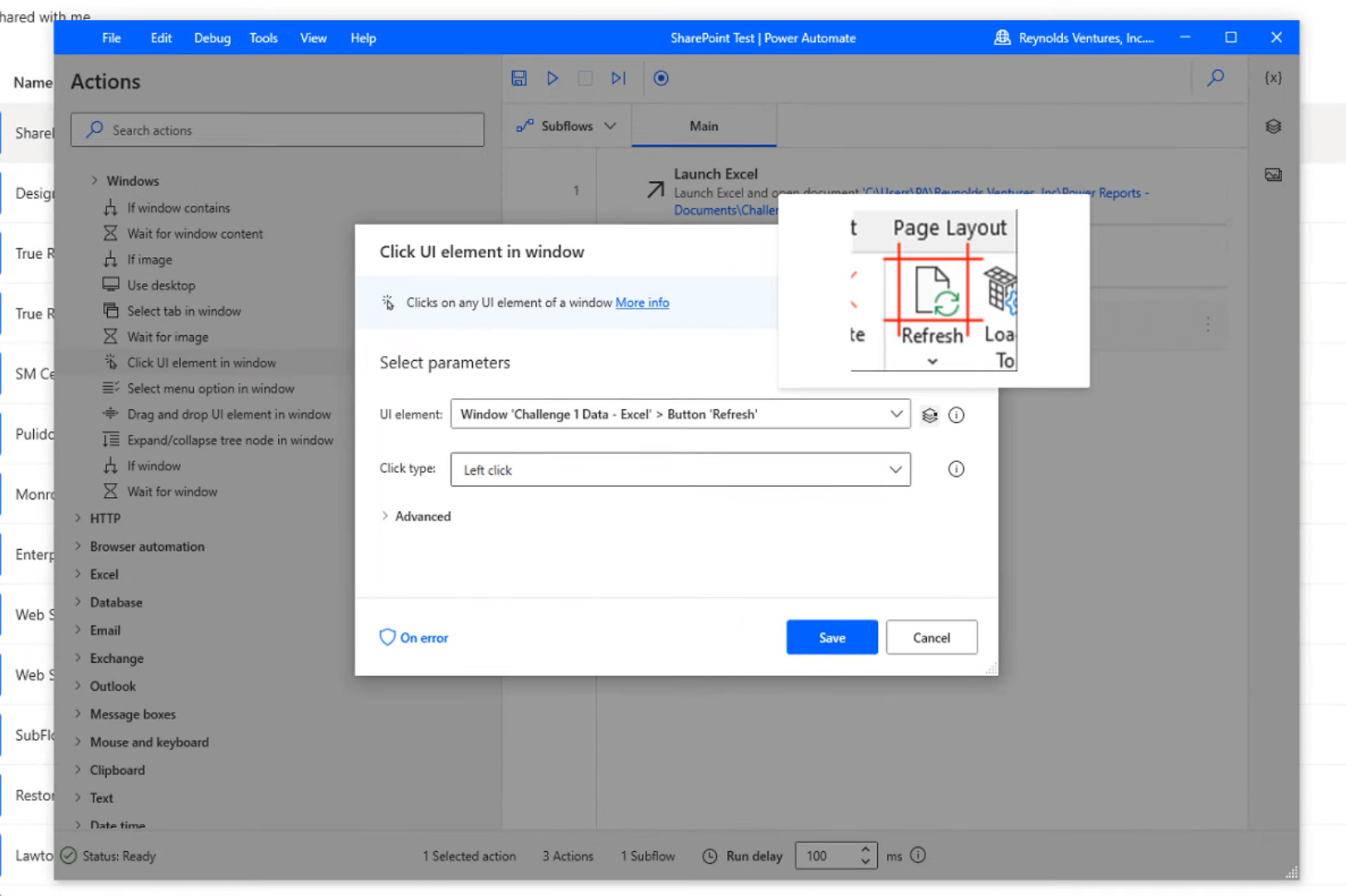
Sekarang kita telah melakukan ini, dan menyegarkannya, kita hanya perlu menutup dan menyimpan fail, yang merupakan langkah terakhir. Ia bukan dalam automasi UI, jadi saya hanya akan klik pada Excel sekali lagi dan pilih Tutup Excel .

Ini ialah contoh yang telah kami buat daripada membuka fail asal dalam aliran, dan kemudian kami hanya pilih Simpan dokumen kerana ini sudah menjadi dokumen sedia ada.
Jadualkan Aliran Desktop Untuk Dijalankan Dalam Power Automate
Hantar E-mel Dengan LuckyTemplates & Power Automate Platform
Aliran UI Power Automate: Penciptaan Dan Persediaan
Kesimpulan
Dalam tutorial saya yang lalu, saya biasanya melakukan ini dengan sama ada mengekstrak data daripada web atau dengan fungsi web. Saya mendapat soalan sepanjang masa, sama ada kita boleh melakukan ini dengan Excel, Word atau apa-apa jenis dokumen selain hanya melakukannya melalui web.
Jawapannya ya!
Jadi itulah yang kami lakukan hari ini. Saya telah menunjukkan kepada anda cara membuat aliran Power Automate Desktop untuk menyegarkan semula fail Excel dalam SharePoint.
Saya harap anda mendapati ini membantu. Ia sangat mudah untuk dilakukan. Anda boleh menonton video penuh tutorial ini di bawah dan semak pautan di bawah untuk kandungan yang lebih berkaitan.
Semua yang terbaik!
Jarrett
Apa Itu Diri Dalam Python: Contoh Dunia Sebenar
Anda akan belajar cara menyimpan dan memuatkan objek daripada fail .rds dalam R. Blog ini juga akan membincangkan cara mengimport objek dari R ke LuckyTemplates.
Dalam tutorial bahasa pengekodan DAX ini, pelajari cara menggunakan fungsi GENERATE dan cara menukar tajuk ukuran secara dinamik.
Tutorial ini akan merangkumi cara menggunakan teknik Visual Dinamik Berbilang Thread untuk mencipta cerapan daripada visualisasi data dinamik dalam laporan anda.
Dalam artikel ini, saya akan menjalankan konteks penapis. Konteks penapis ialah salah satu topik utama yang perlu dipelajari oleh mana-mana pengguna LuckyTemplates pada mulanya.
Saya ingin menunjukkan cara perkhidmatan dalam talian LuckyTemplates Apps boleh membantu dalam mengurus laporan dan cerapan berbeza yang dijana daripada pelbagai sumber.
Ketahui cara untuk menyelesaikan perubahan margin keuntungan anda menggunakan teknik seperti mengukur percabangan dan menggabungkan formula DAX dalam LuckyTemplates.
Tutorial ini akan membincangkan tentang idea pewujudan cache data dan cara ia mempengaruhi prestasi DAX dalam memberikan hasil.
Jika anda masih menggunakan Excel sehingga sekarang, maka inilah masa terbaik untuk mula menggunakan LuckyTemplates untuk keperluan pelaporan perniagaan anda.
Apakah LuckyTemplates Gateway? Semua yang Anda Perlu Tahu








