Apa Itu Diri Dalam Python: Contoh Dunia Sebenar

Apa Itu Diri Dalam Python: Contoh Dunia Sebenar
Dalam tutorial ini, kita akan bercakap tentang cara membuat dan menyesuaikan paparan dan borang PowerApps.
Paparan dan borang adalah penting dalam mana-mana apl dipacu model. Pandangan mengawal perkara yang dilihat pengguna akhir, yang membantu dalam mengecilkan senarai item terutamanya jika anda mempunyai banyak data yang dimuatkan ke dalam apl. Borang, sebaliknya, membolehkan pengguna menambah maklumat, menjadikan pangkalan data lebih lengkap dan dikemas kini.
Isi kandungan
Mencipta Paparan PowerApps Tersuai
Paparan PowerApps memberi kita cara yang berbeza untuk melihat data asas.
Di bawah, anda boleh melihat semua item yang disertakan dalam jadual kami di bawah tab Data. Seperti yang anda lihat, ia mempunyai setiap lajur dan rekod daripada sumber data kami.

Ini mungkin menggembirakan, terutamanya jika pengguna hanya perlu mengakses beberapa lajur. Di sinilah pandangan masuk. Kami boleh membuat dan menyesuaikan paparan untuk menunjukkan hanya medan yang kami perlukan.
Mari pergi ke tab Paparan dan klik "Tambah paparan".

Kami akan memanggil ini MyView. Ia juga membolehkan kami menambah huraian jika kami mahu, tetapi anda juga boleh membiarkannya kosong.

Selepas menamakan dan menerangkan paparan ini, kita boleh mengklik pada butang Cipta.
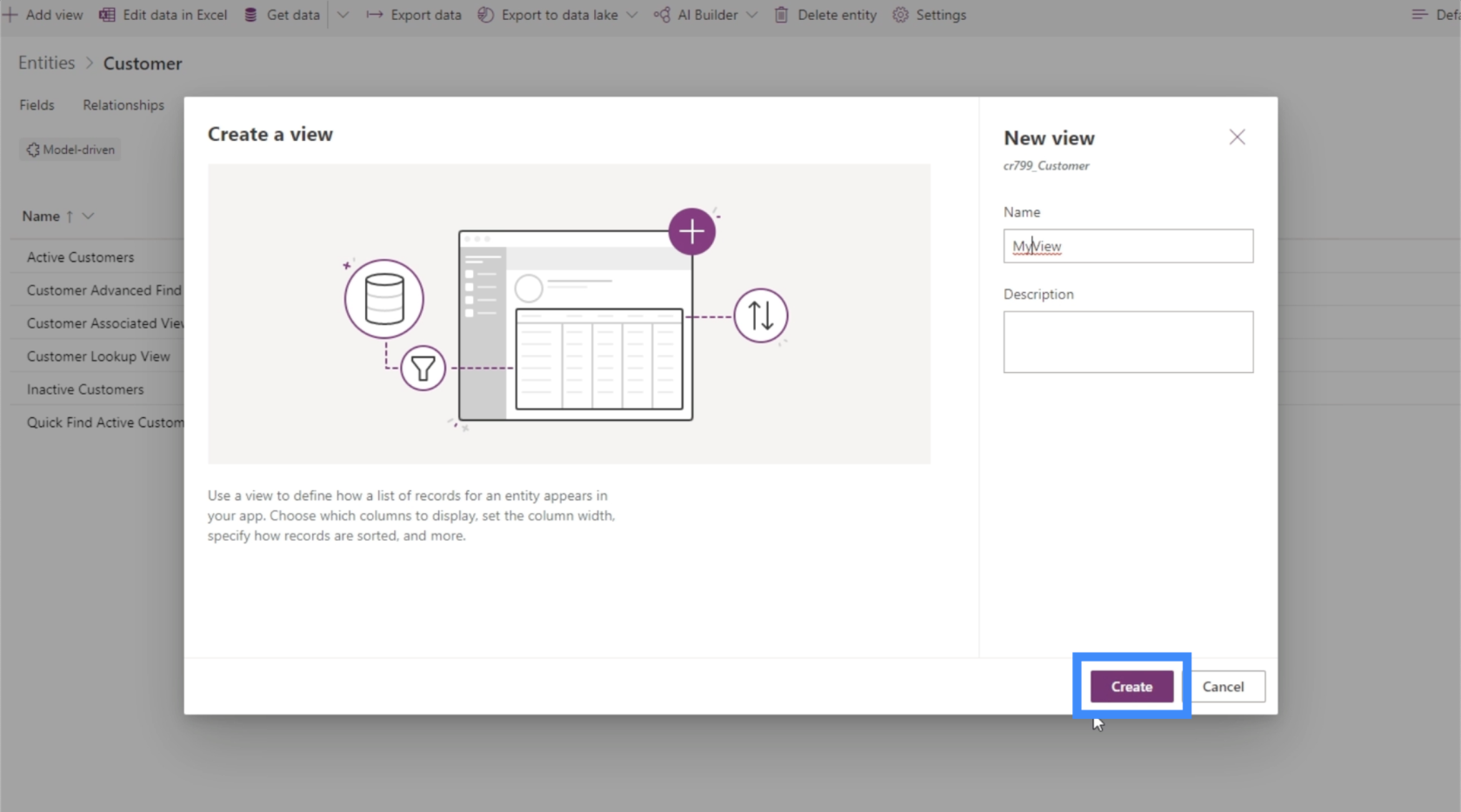
Pembina paparan kemudian dibuka, membolehkan kami menyesuaikan paparan.
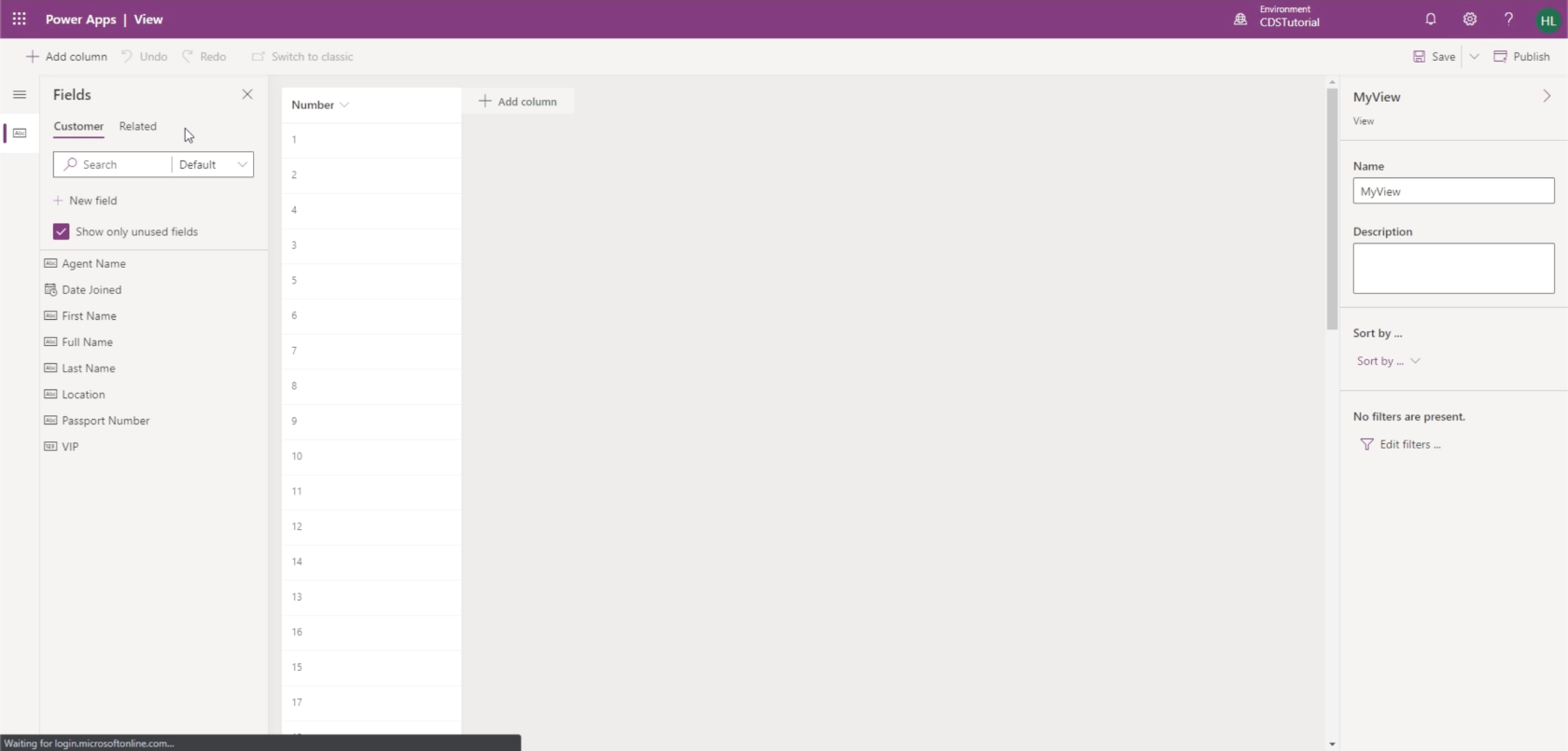
Kini, satu perkara yang kami gemari tentang PowerApps ialah anda tidak perlu belajar cara membuat kod untuk mencipta apl anda. Ia kebanyakannya hanya seret dan lepas. Itulah yang kita lihat di sini di dalam pembina pandangan.
Pembina paparan membenarkan kami menambah lajur mengikut keperluan, dengan senarai medan yang boleh kami pilih bergantung pada perkara yang ingin kami lihat dalam paparan ini. Buat masa ini, mari tambah Nama Penuh, Lokasi dan Tahap VIP.

Ambil perhatian bahawa Nama Penuh ialah medan terkira yang menggabungkan Nama Pertama dan Nama Akhir. Inilah sebabnya mengapa kita tidak perlu memasukkan kedua-dua lajur tersebut.
Setelah kami menambah lajur yang kami perlukan, kami boleh mengisih data dengan mudah menggunakan menu lungsur pada anak tetingkap kanan.

Kita boleh menyusun pandangan ini berdasarkan Tahap VIP, sebagai contoh. Jadi kita akan melihat item mengikut urutan dari tahap VIP 1 hingga 5.
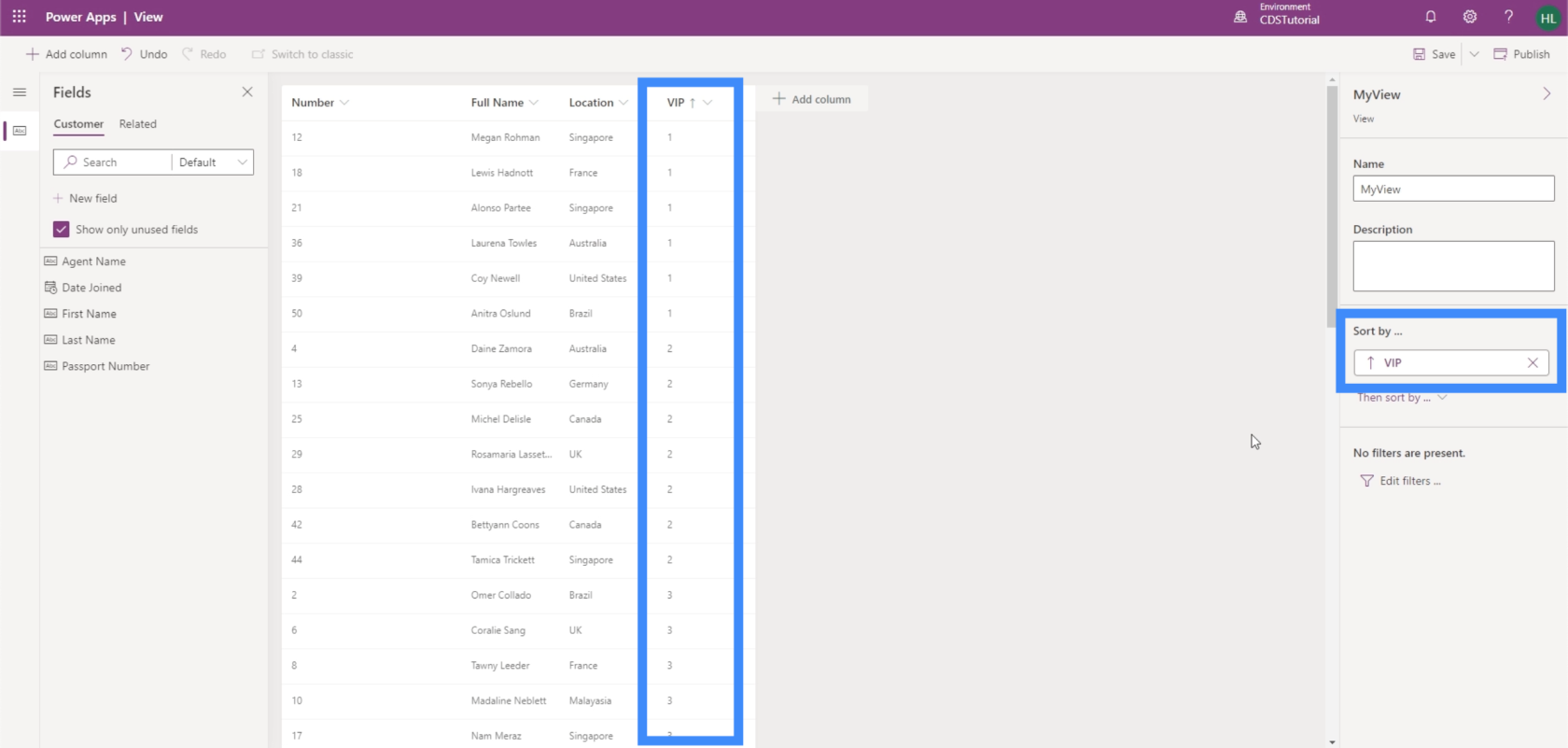
Kami juga boleh menambah penapis pada paparan kami.

Sebagai contoh, kami boleh menapis maklumat untuk hanya menunjukkan pelanggan keutamaan tinggi.
Buat masa ini, kami ingin menunjukkan semua item daripada lajur yang kami pilih, jadi kami akan membiarkan ini seperti sedia ada. Mari klik Simpan di penjuru kanan sebelah atas.

Kini, kami boleh mengklik terbitkan untuk menolak sebarang perubahan yang kami buat ke dalam apl yang diterbitkan.
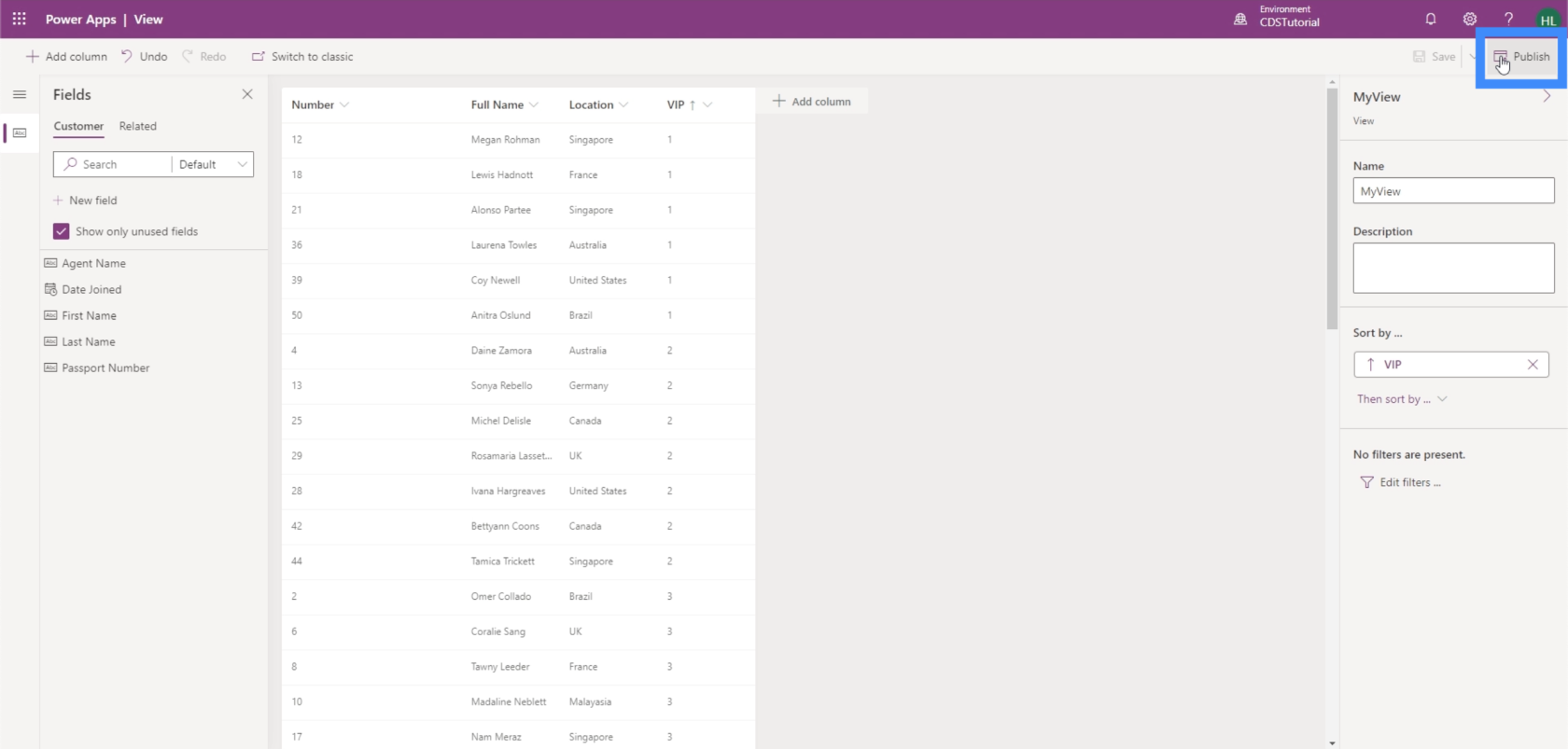
Kami kini akan melihat MyView sebaik sahaja kami kembali ke tab Views.
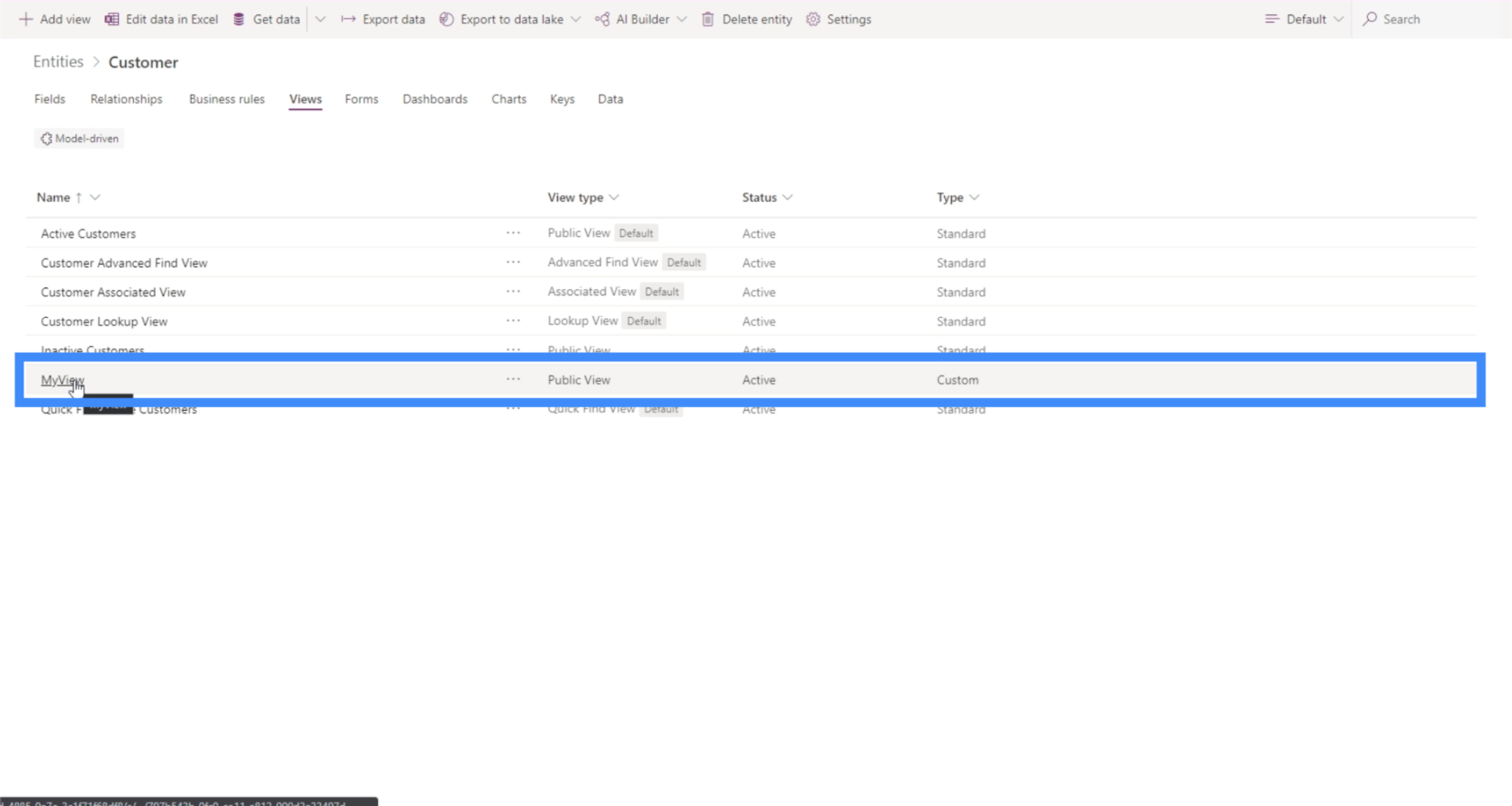
Semudah itu untuk mencipta pandangan anda sendiri berdasarkan perkara yang perlu anda lihat secara khusus pada bila-bila masa tertentu. Berita baiknya ialah, anda boleh mencipta bilangan tontonan tanpa had. Kita juga boleh mempunyai beratus-ratus paparan berbeza pada satu-satu masa, terutamanya jika kita ingin melihat gabungan berbeza maklumat yang kita ada dalam set data kami.
Mencipta Borang PowerApps Tersuai
Kami menggunakan borang untuk menambah rekod baharu atau mengemas kini data yang kami ada pada masa ini.
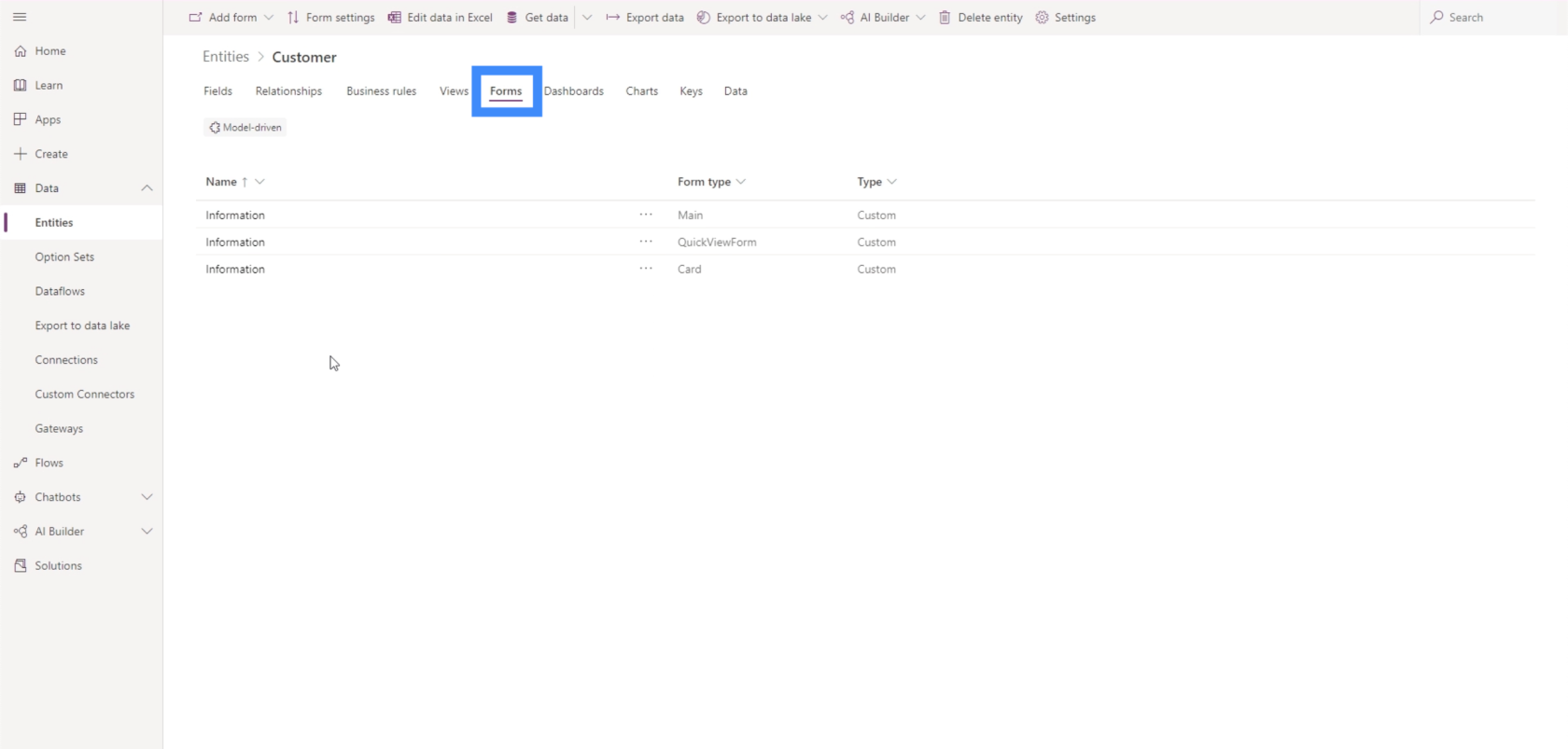
Mari tambah borang baharu dengan mengklik butang “Tambah borang” di sini di penjuru kiri sebelah atas.

Terdapat pelbagai jenis borang untuk dipilih seperti borang utama, borang paparan pantas atau borang kad. Satu-satunya perbezaan di antara mereka adalah saiznya.
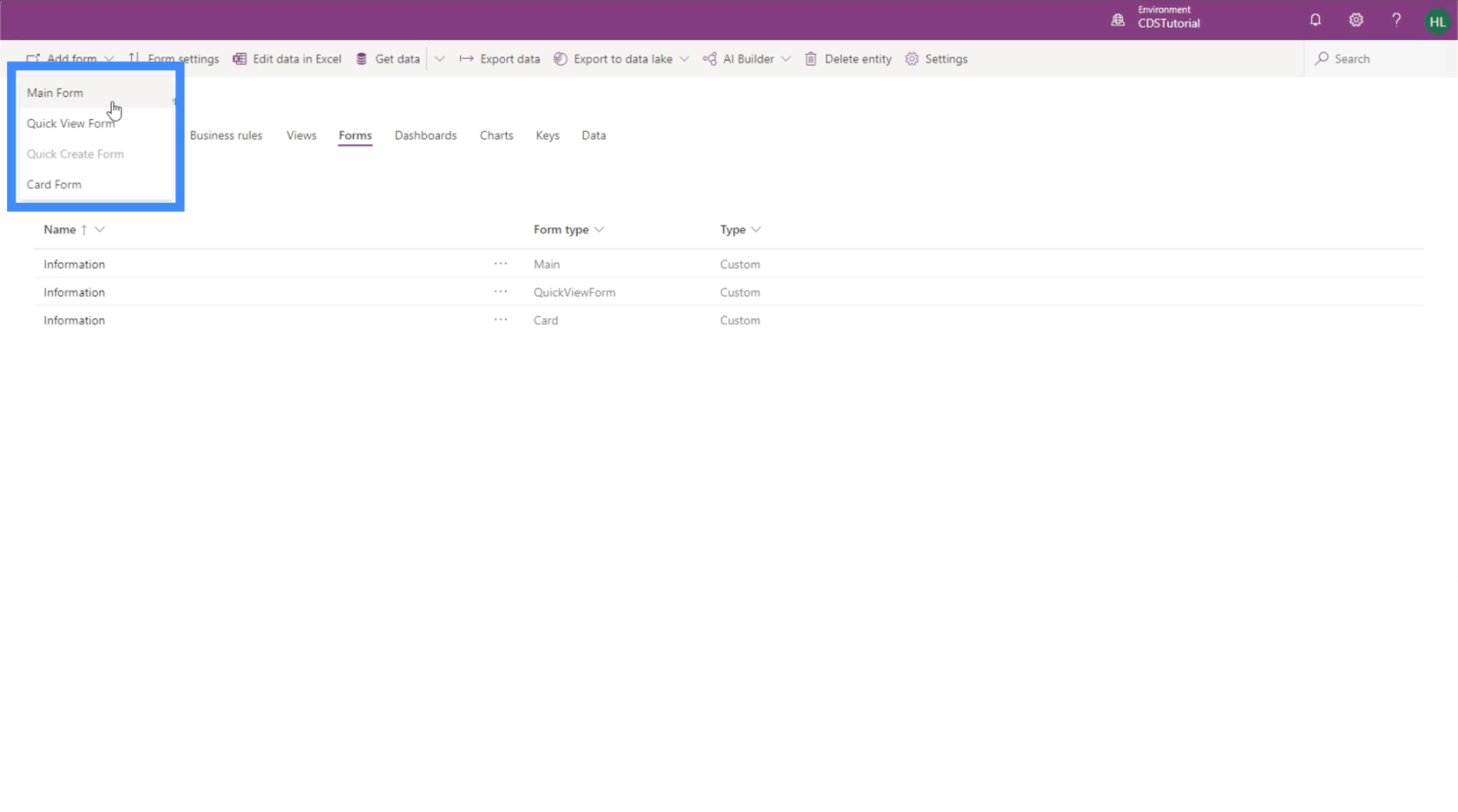
Untuk contoh ini, mari buat borang utama. Secara lalai, ia mempunyai medan Nombor dan Pemilik.

Medan lain yang boleh kami tambahkan disenaraikan pada anak tetingkap kiri. Perkara yang menarik tentang PowerApps ialah ia mudah digunakan dan membolehkan kami membina borang tanpa perlu melakukan pengekodan yang berat. Dalam kes ini, anda boleh melakukan seret dan lepas mudah daripada senarai ke dalam borang.

Jadi mari kita tambah Nama Pertama, Nama Keluarga, Lokasi, peringkat VIP, Nama Ejen, Tarikh Menyertai dan Nombor Pasport.
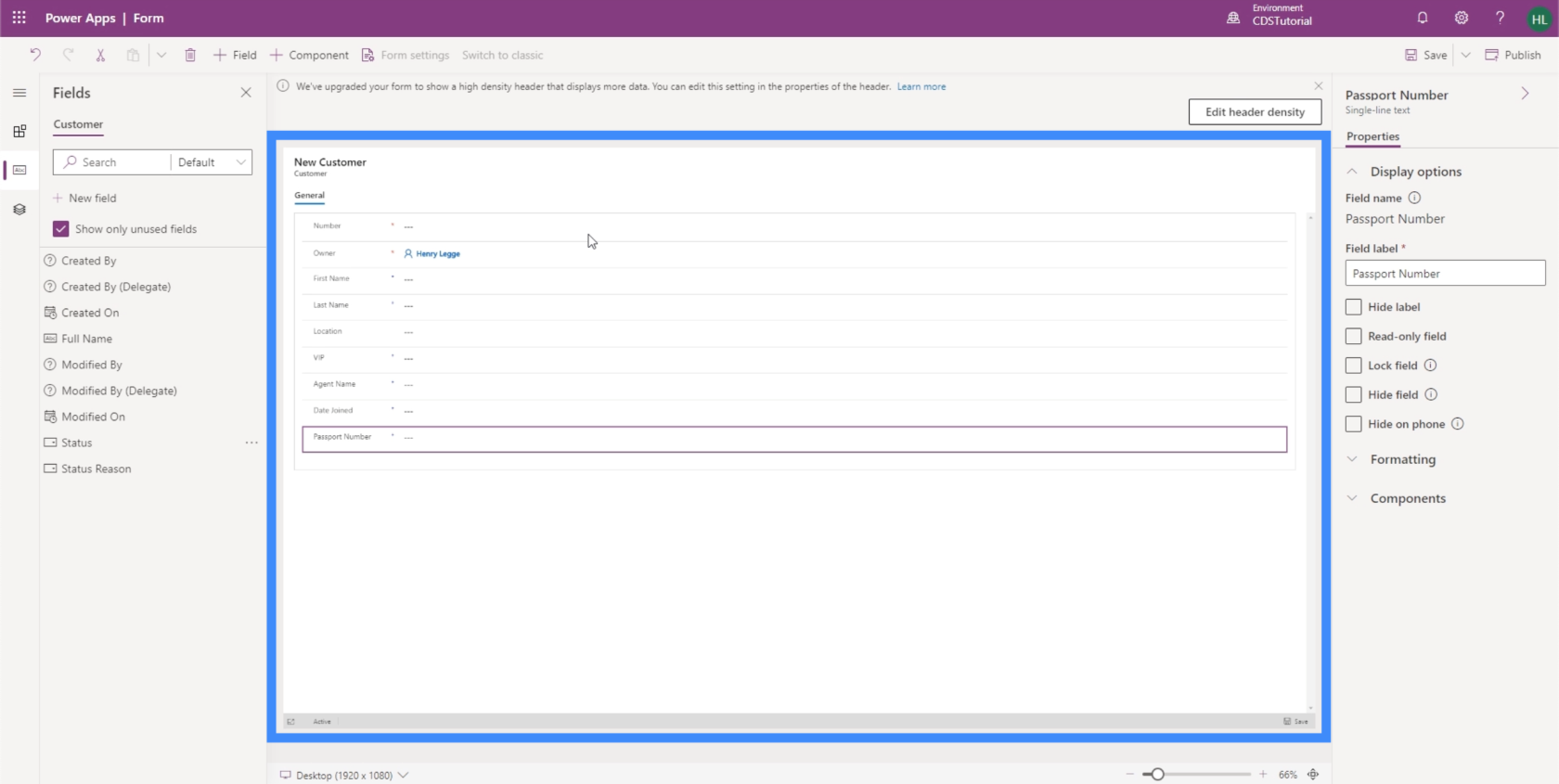
Terdahulu, semasa kami mengusahakan Views, kami menggunakan Nama Penuh. Tetapi ingat bahawa Nama Penuh adalah medan yang dikira dan berdasarkan Nama Pertama dan Nama Akhir. Ini bermakna kita tidak boleh menggunakannya di sini. Pengguna harus memasukkan nama pertama dan terakhir secara manual, kemudian PowerApps akan menggabungkan kedua-duanya supaya nama penuh muncul apabila kami pergi ke tab Paparan.
Inilah sebabnya jika kita cuba menambah Nama Penuh sebagai medan, ia menunjukkan bahawa ia dikunci. Itu kerana kami tidak boleh mengeditnya secara manual.
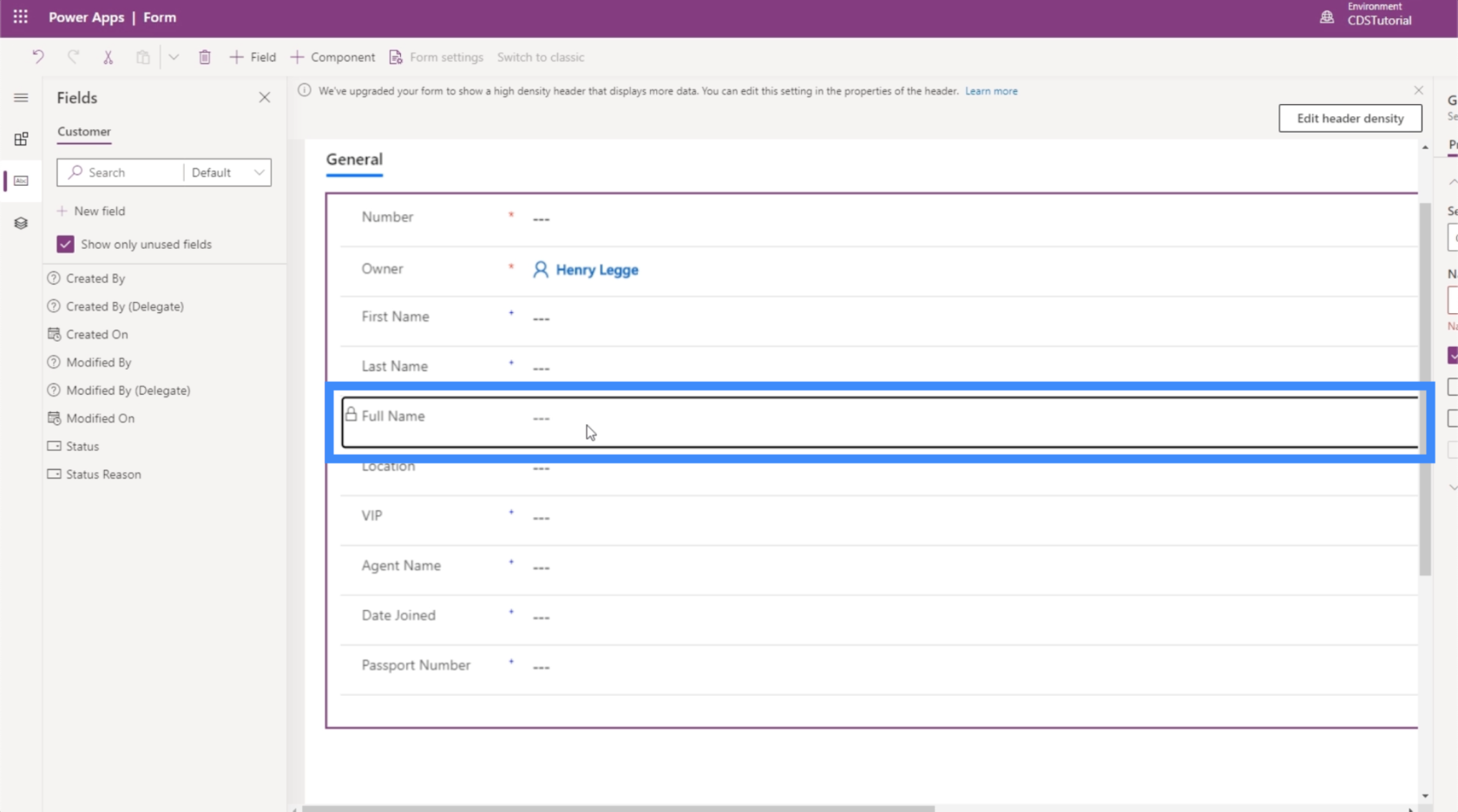
Jika anda mengezum masuk, anda akan melihat bahawa sesetengah medan di sini mempunyai asterisk merah. Ini bermakna medan ini diperlukan oleh perkhidmatan data biasa.

Kemudian, medan dengan tanda tambah biru disyorkan, tetapi tidak diperlukan.
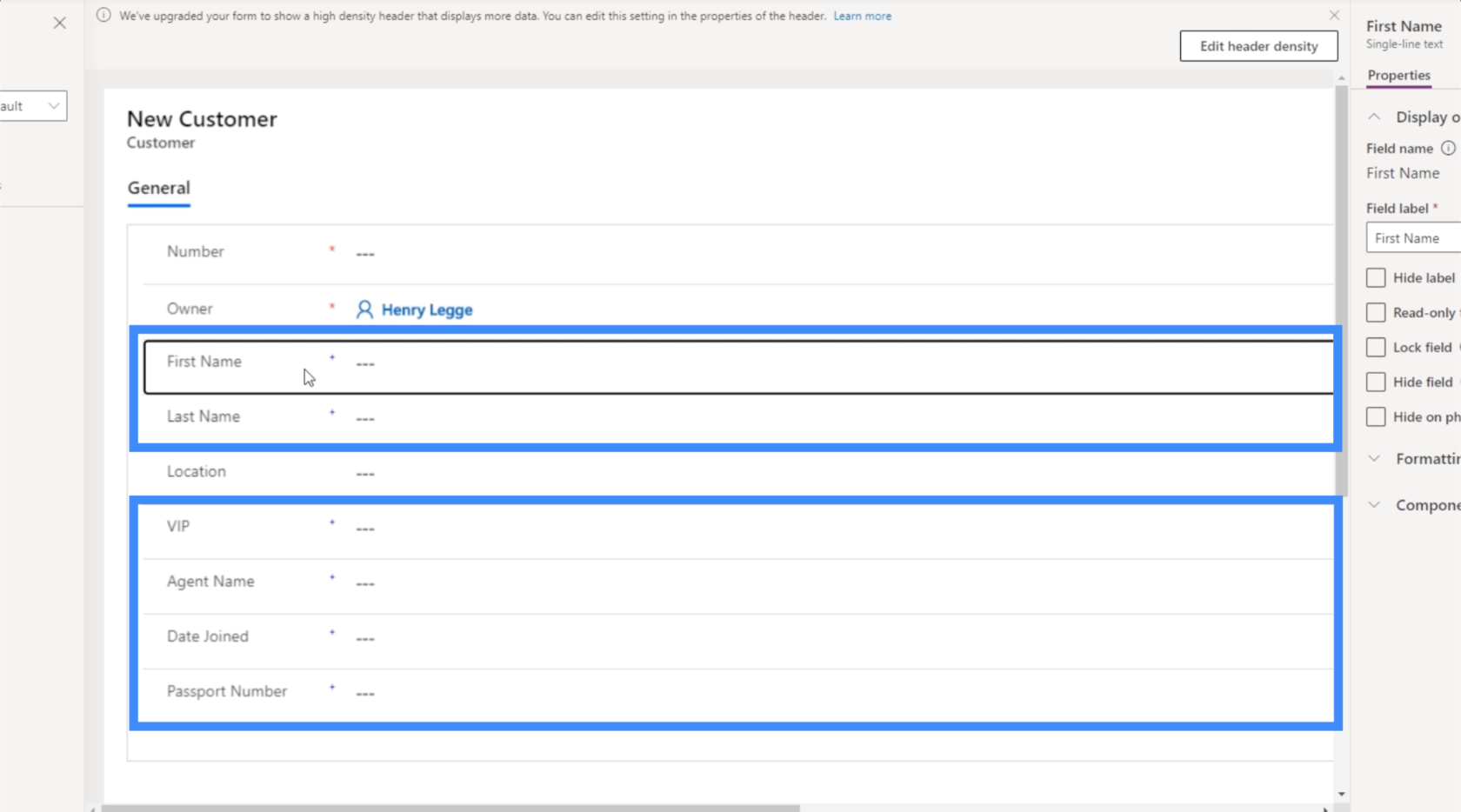
Pada anak tetingkap kanan, terdapat beberapa sifat yang boleh kami sesuaikan.

Pada masa ini, medan Nama Pertama diserlahkan. Jadi PowerApps segera mengetahui bahawa ini adalah teks satu baris, seperti yang ditunjukkan di atas anak tetingkap kanan. Ini bermakna hanya sifat yang berkaitan dengan medan jenis ini disenaraikan. Beberapa perkara yang kami dibenarkan lakukan di sini ialah mengunci medan, menjadikannya medan baca sahaja, menyembunyikan medan jika pengguna menggunakan telefon, dsb.
Jika anda ingin menambah medan yang tidak muncul dalam senarai, anda boleh berbuat demikian dengan mengklik butang +Medan di atas.
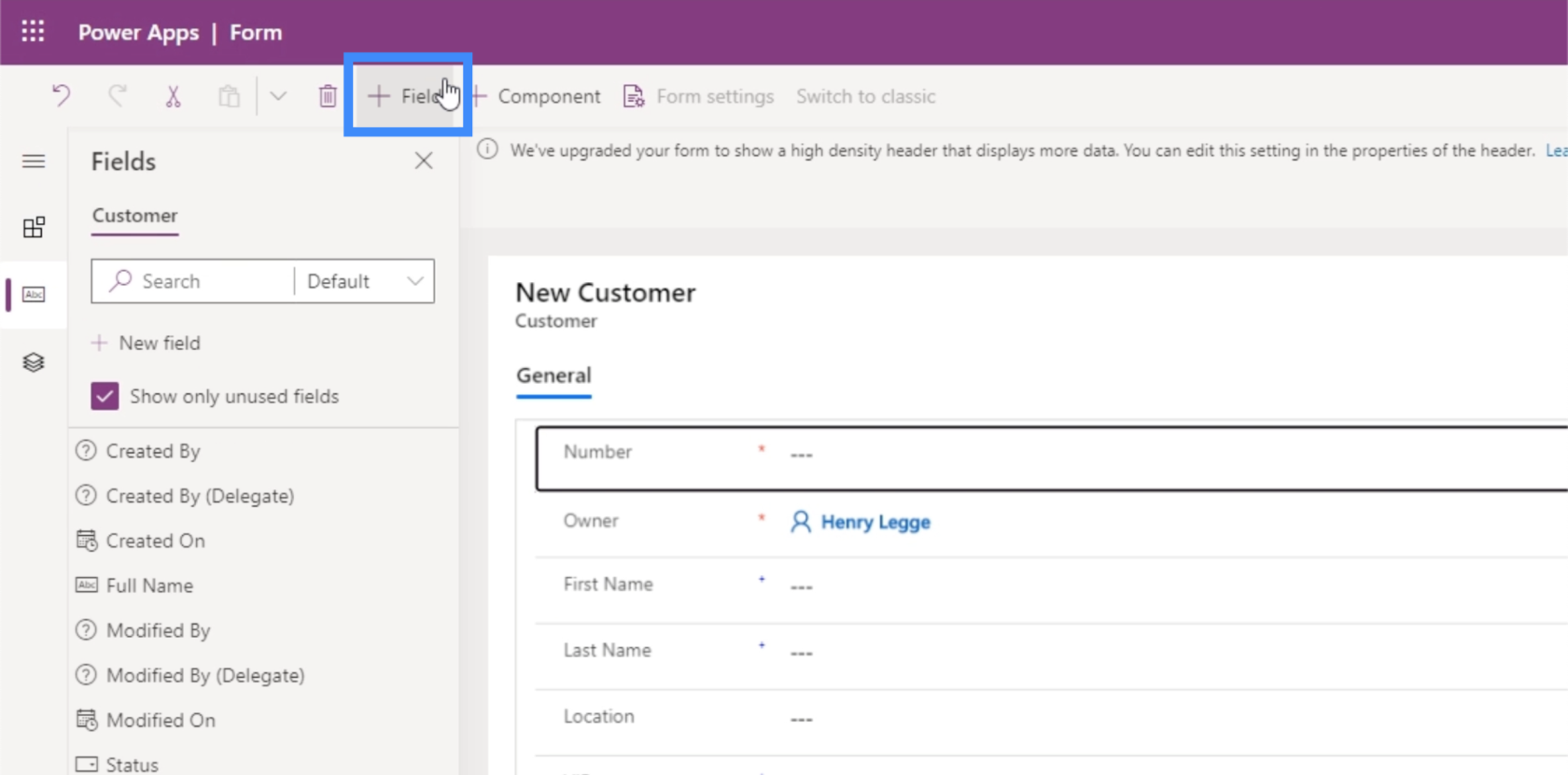
Anda juga boleh menambah komponen yang berbeza dengan mengklik pada +Komponen.

Komponen adalah bahagian dalam bentuk kami. Dalam contoh kami, kami hanya mempunyai satu komponen yang dipanggil Umum.
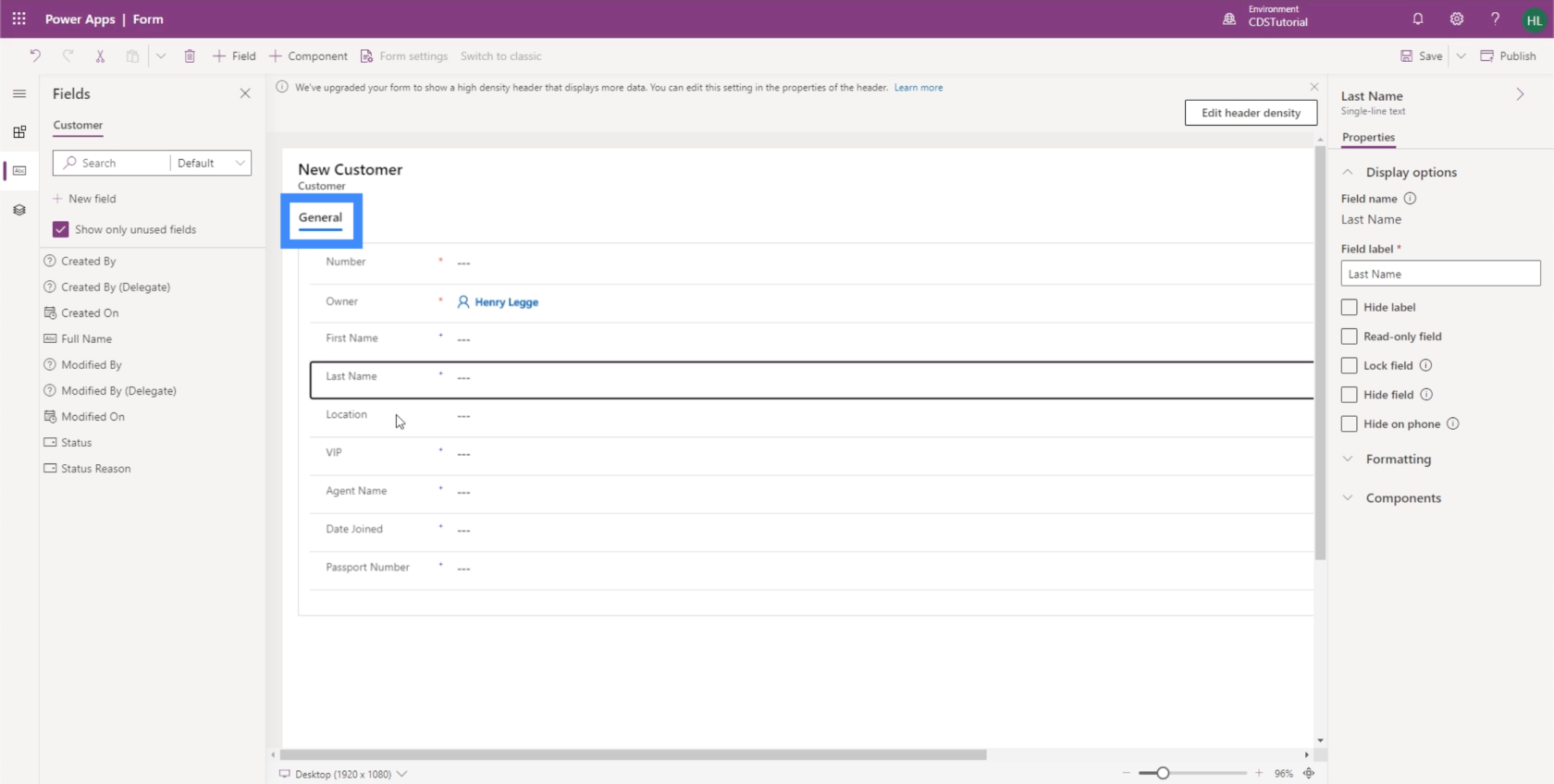
Jika kita cuba menambah komponen, ia akan memberi kita pilihan yang berbeza tentang bagaimana borang itu akan dibentangkan.
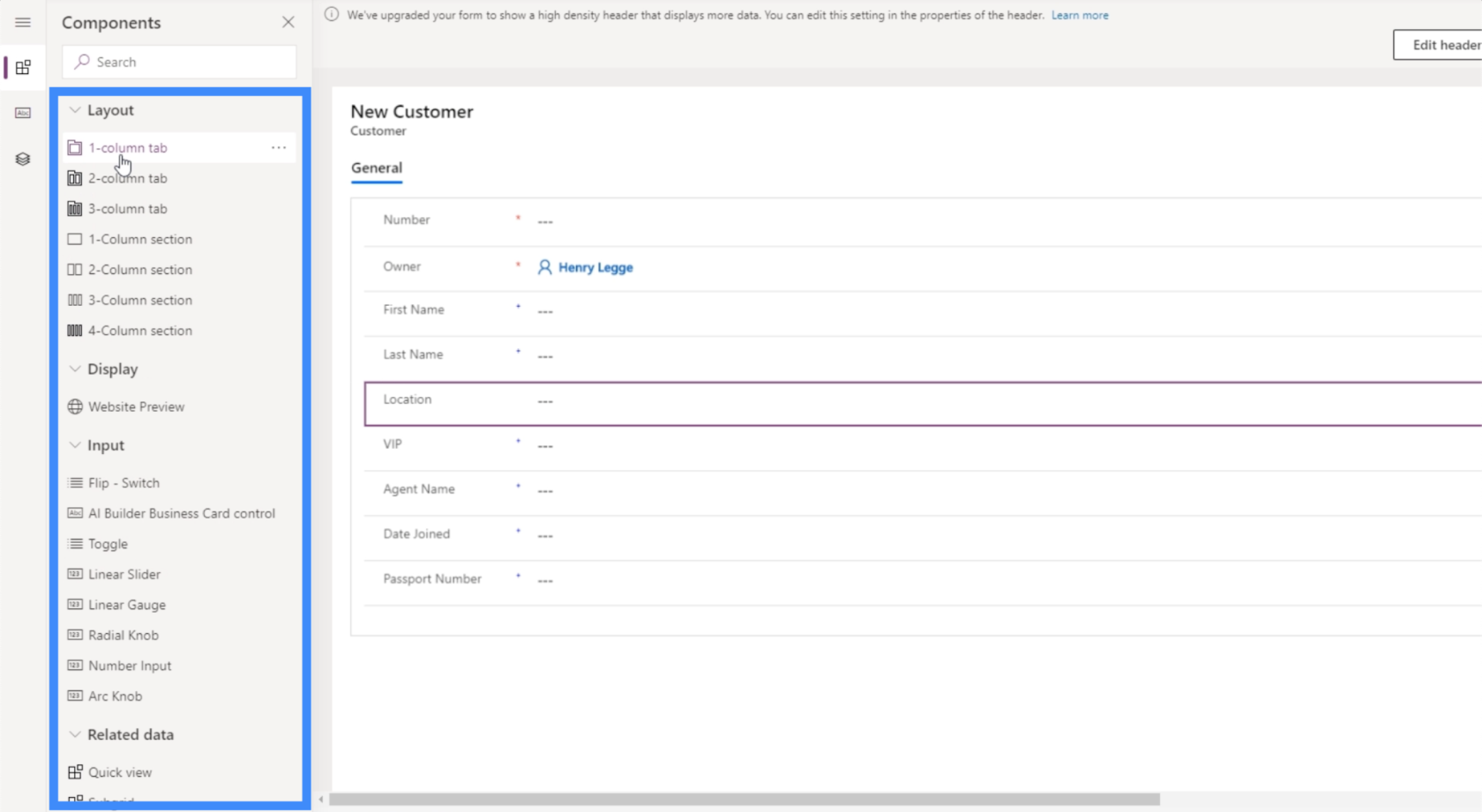
Mari buat bahagian 2 lajur. Jadi bahagian pertama akan menjadi Umum, kemudian kita boleh menyesuaikan bahagian kedua di bahagian bawah.
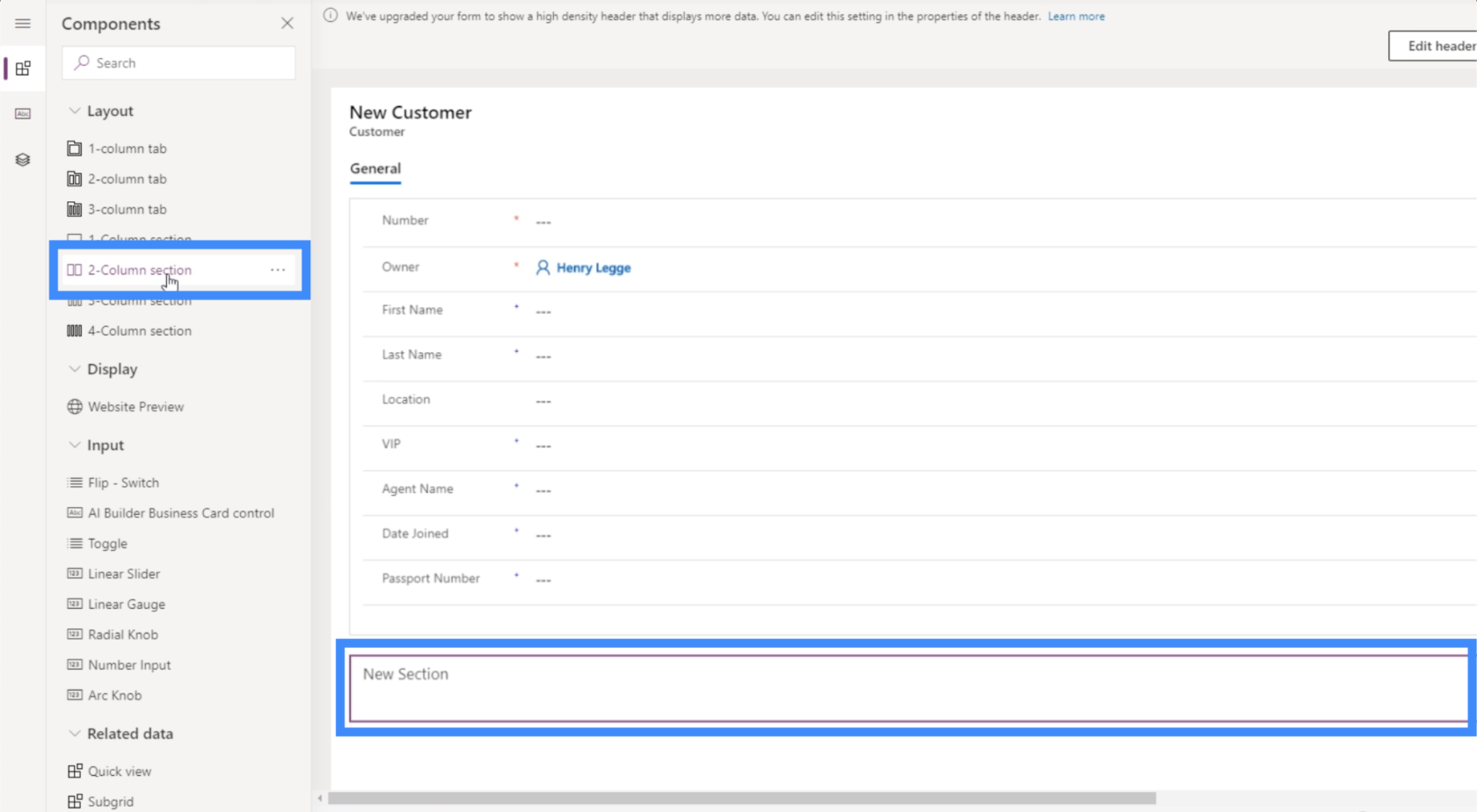
Mari kita panggil bahagian ini "Maklumat Lain".
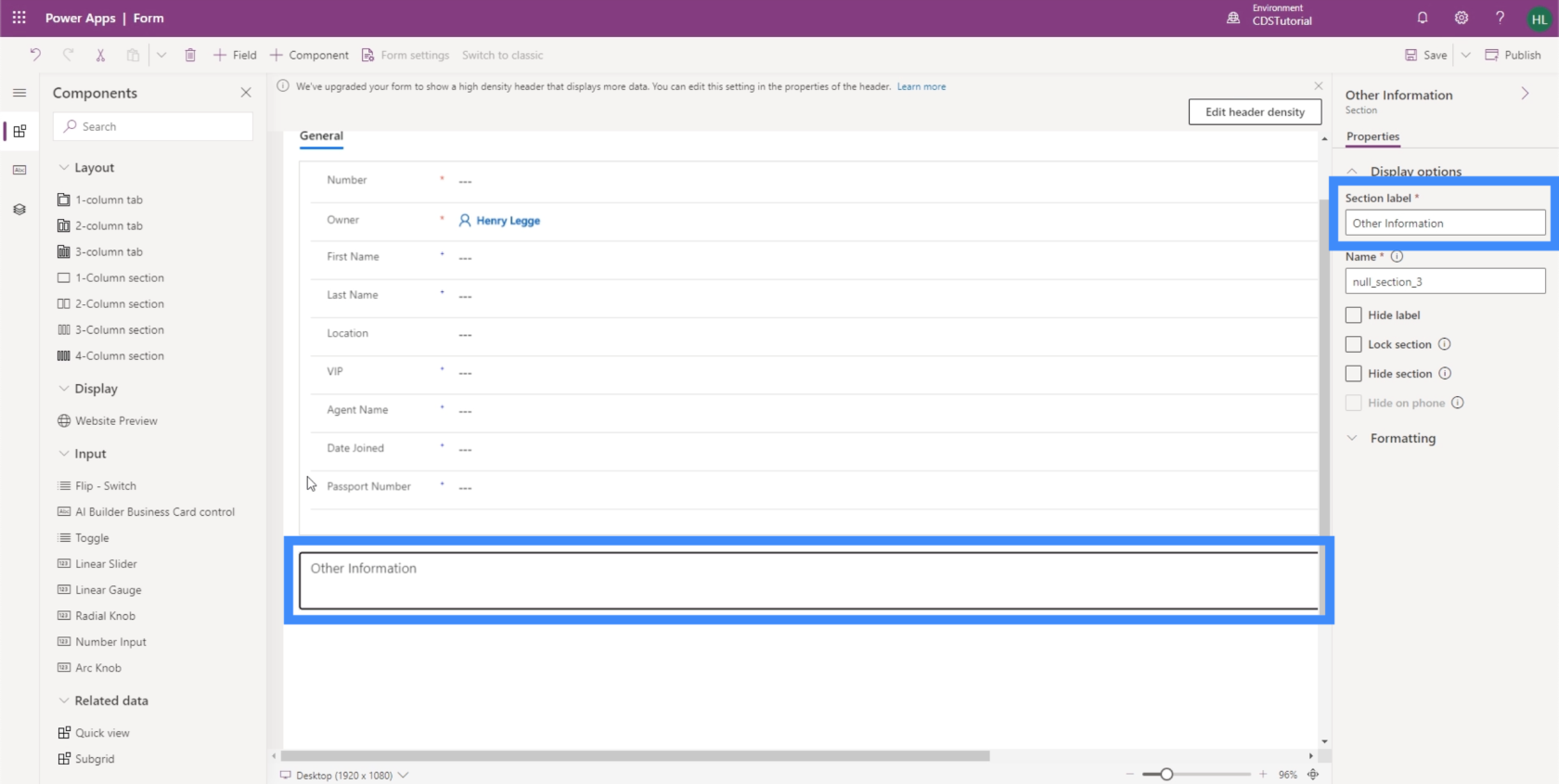
Sekarang, mari kita alihkan beberapa medan ke bahagian baharu. Sekali lagi, ia semudah menyeret medan daripada Umum dan menjatuhkannya ke Maklumat Lain.
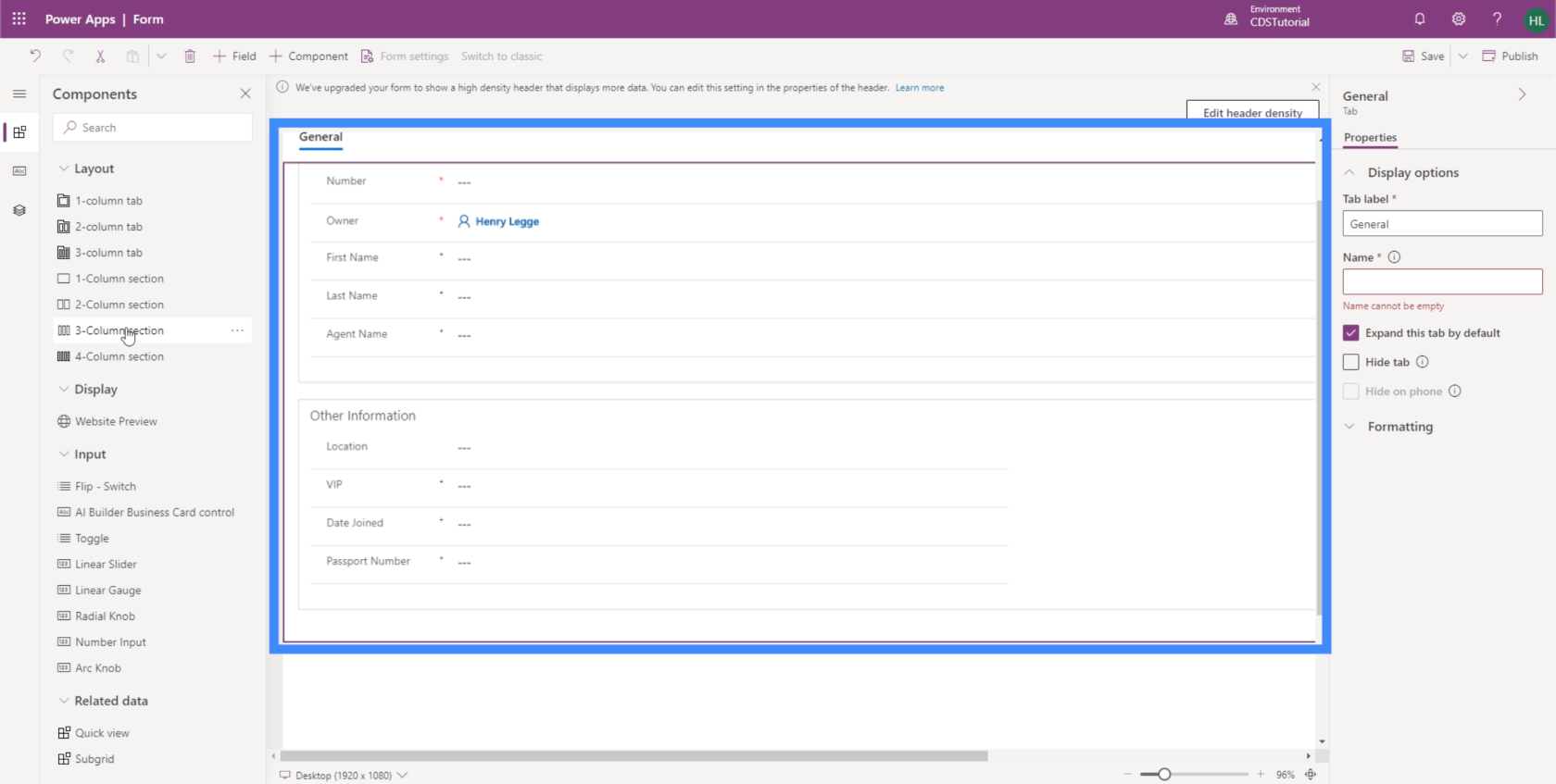
Kami juga boleh mempunyai bahagian lain untuk Maklumat Ejen. Kita boleh menambah Nama Ejen di sini.
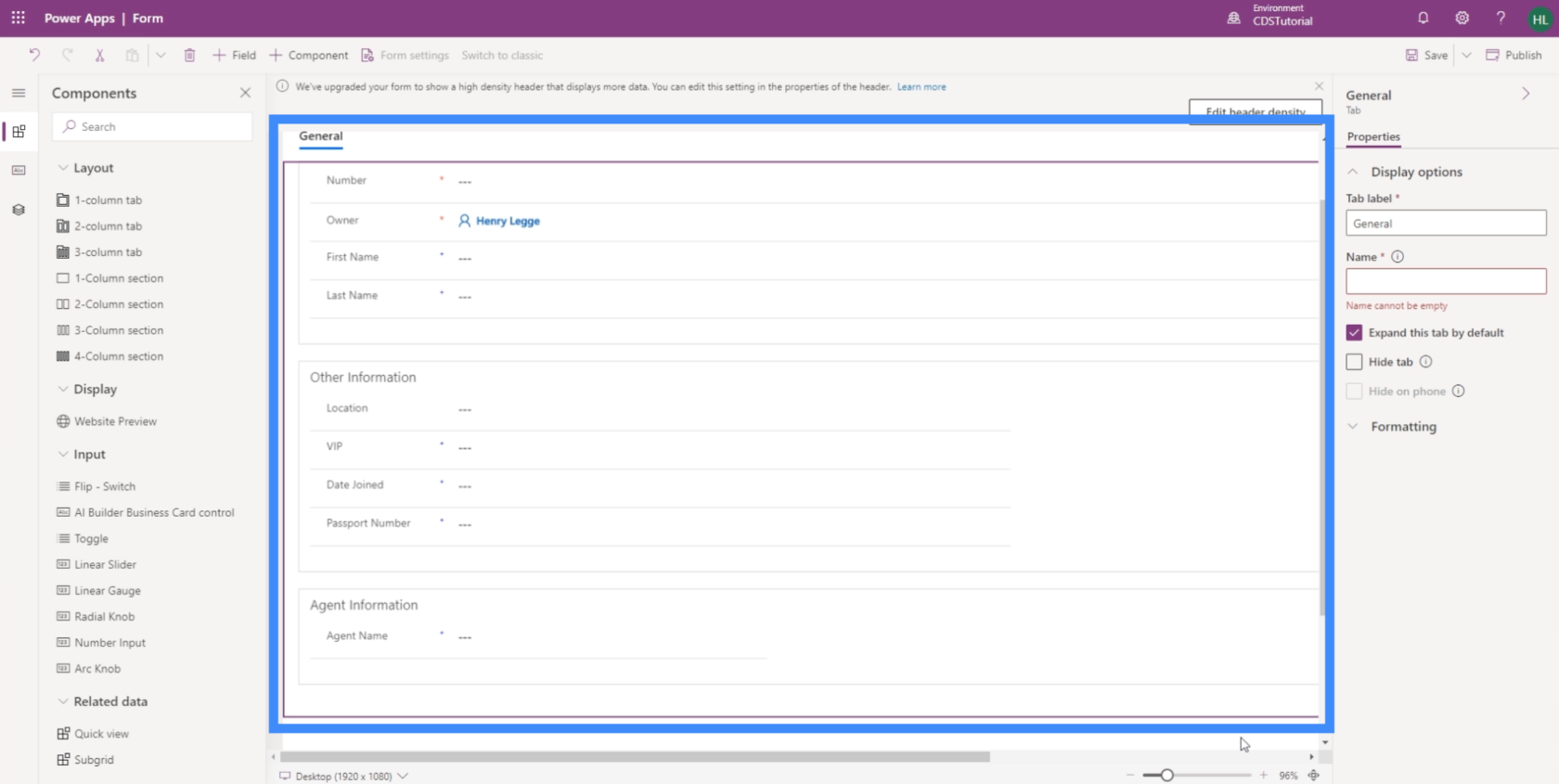
Sama seperti Views kami, sangat mudah untuk membuat borang untuk apl dipacu model seperti ini. Penyesuaian yang mudah juga membolehkan kami mereka bentuk borang kami dengan cara yang memudahkan orang ramai menggunakannya.
Power Apps Pengenalan: Definisi, Ciri, Fungsi Dan Kepentingan
Power Apps Persekitaran: Menyediakan Elemen Apl Dengan Betul
Fungsi dan Formula PowerApps | Satu Pengenalan
Kesimpulan
Apabila anda memikirkannya, apl dipacu model boleh dilihat sebagai koleksi paparan dan borang PowerApps yang berbeza. Lagipun, mereka adalah elemen utama yang menjadikan apl kami berguna untuk pengguna akhir sasaran.
Adalah penting untuk kami merancang pandangan dan borang kami dengan betul, kerana ia adalah kunci untuk menjadikan maklumat mudah diakses, difahami dan dikemas kini. Ini menjadikan PowerApps alat yang sempurna dalam kes ini, kerana mengetahui bahawa ia adalah mudah untuk mengubah suai setiap elemen untuk berakhir dengan persediaan yang sepadan dengan keperluan anda.
Semua yang terbaik,
Henry
Apa Itu Diri Dalam Python: Contoh Dunia Sebenar
Anda akan belajar cara menyimpan dan memuatkan objek daripada fail .rds dalam R. Blog ini juga akan membincangkan cara mengimport objek dari R ke LuckyTemplates.
Dalam tutorial bahasa pengekodan DAX ini, pelajari cara menggunakan fungsi GENERATE dan cara menukar tajuk ukuran secara dinamik.
Tutorial ini akan merangkumi cara menggunakan teknik Visual Dinamik Berbilang Thread untuk mencipta cerapan daripada visualisasi data dinamik dalam laporan anda.
Dalam artikel ini, saya akan menjalankan konteks penapis. Konteks penapis ialah salah satu topik utama yang perlu dipelajari oleh mana-mana pengguna LuckyTemplates pada mulanya.
Saya ingin menunjukkan cara perkhidmatan dalam talian LuckyTemplates Apps boleh membantu dalam mengurus laporan dan cerapan berbeza yang dijana daripada pelbagai sumber.
Ketahui cara untuk menyelesaikan perubahan margin keuntungan anda menggunakan teknik seperti mengukur percabangan dan menggabungkan formula DAX dalam LuckyTemplates.
Tutorial ini akan membincangkan tentang idea pewujudan cache data dan cara ia mempengaruhi prestasi DAX dalam memberikan hasil.
Jika anda masih menggunakan Excel sehingga sekarang, maka inilah masa terbaik untuk mula menggunakan LuckyTemplates untuk keperluan pelaporan perniagaan anda.
Apakah LuckyTemplates Gateway? Semua yang Anda Perlu Tahu








