Apa Itu Diri Dalam Python: Contoh Dunia Sebenar

Apa Itu Diri Dalam Python: Contoh Dunia Sebenar
Dalam blog ini, kami akan membincangkan cara menambah peraturan untuk paparan senarai SharePoint anda. Kami juga akan mempelajari cara membuat pil pilihan melalui pemformatan senarai SharePoint yang akan menjadikan senarai anda lebih cekap dan menarik untuk estetikanya.
Ia mungkin kedengaran rumit kerana kami akan menggunakan bersyarat, tetapi SharePoint menjadikan pemformatan senarai lebih mudah untuk kami.
Dan dengan mengikuti blog ini, anda akan dapat memformat paparan SharePoint anda dengan mudah.
Isi kandungan
Membuat Pil Pilihan Untuk Senarai SharePoint
Mula-mula, pilih lajur yang ingin anda edit. Dalam contoh kami, kami akan mengedit lajur Jenama Semasa . Jadi, kami akan klik lajur.
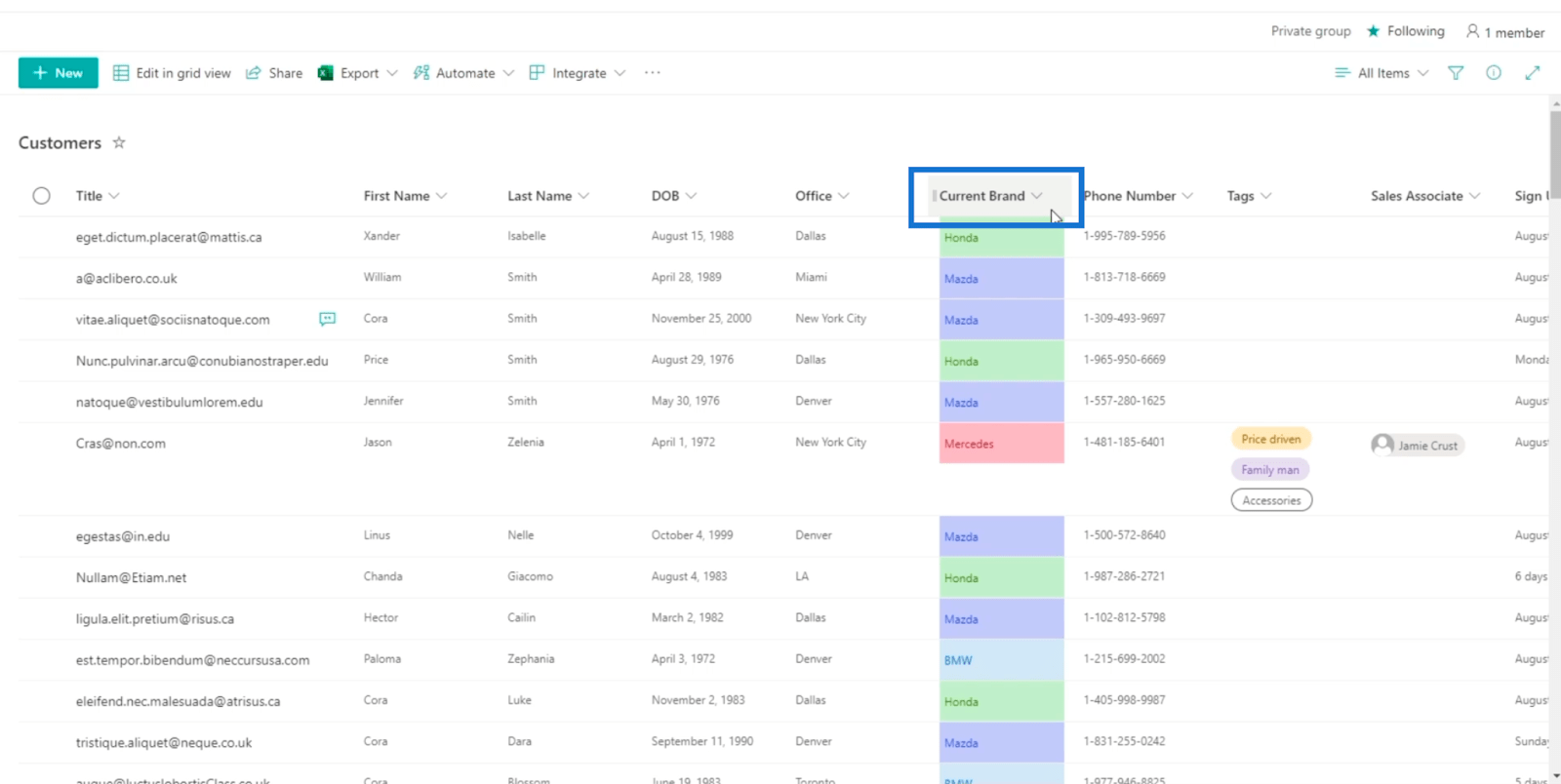
Seterusnya, klik Tetapan lajur .
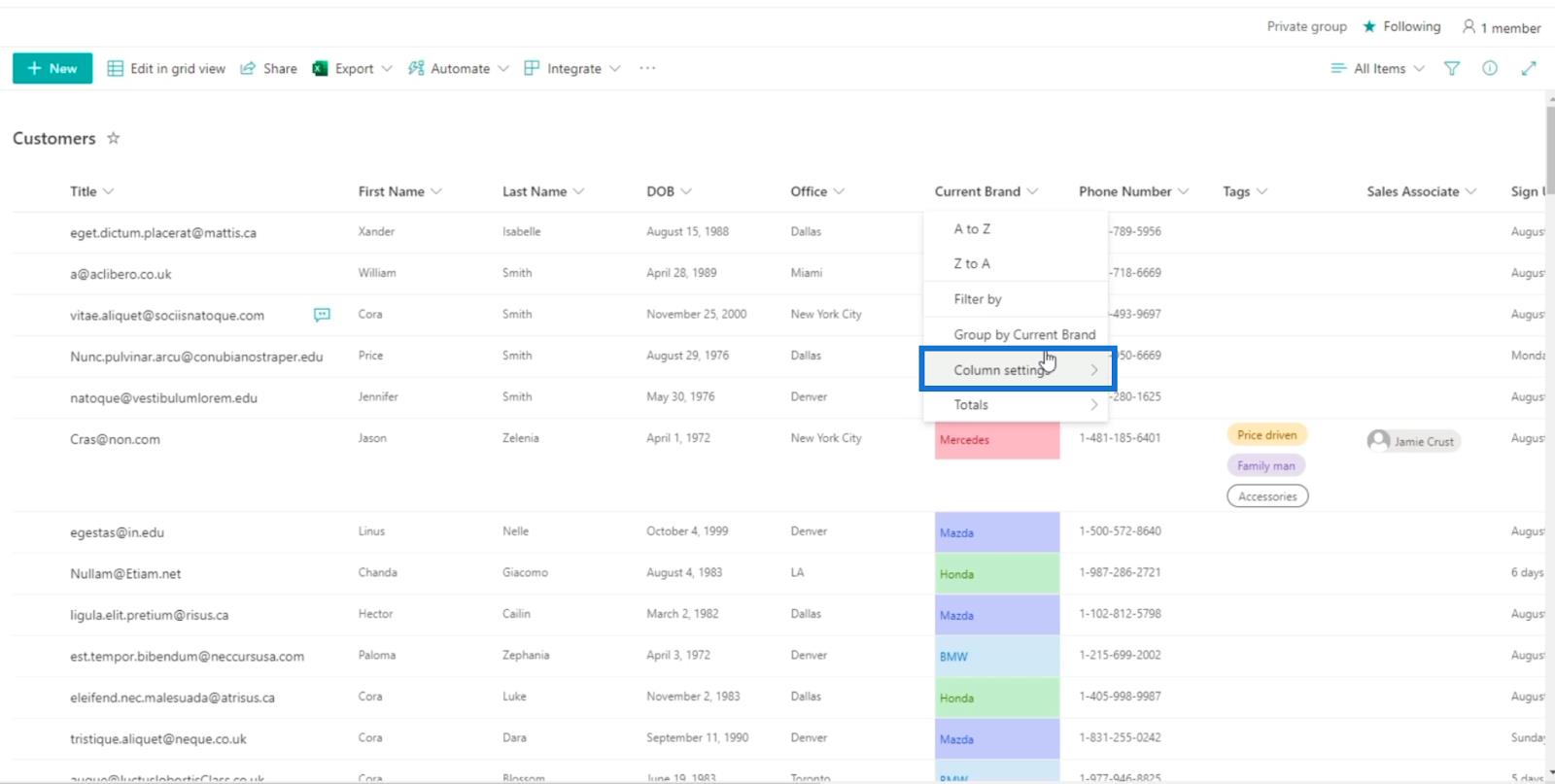
Kemudian, klik Format lajur ini .
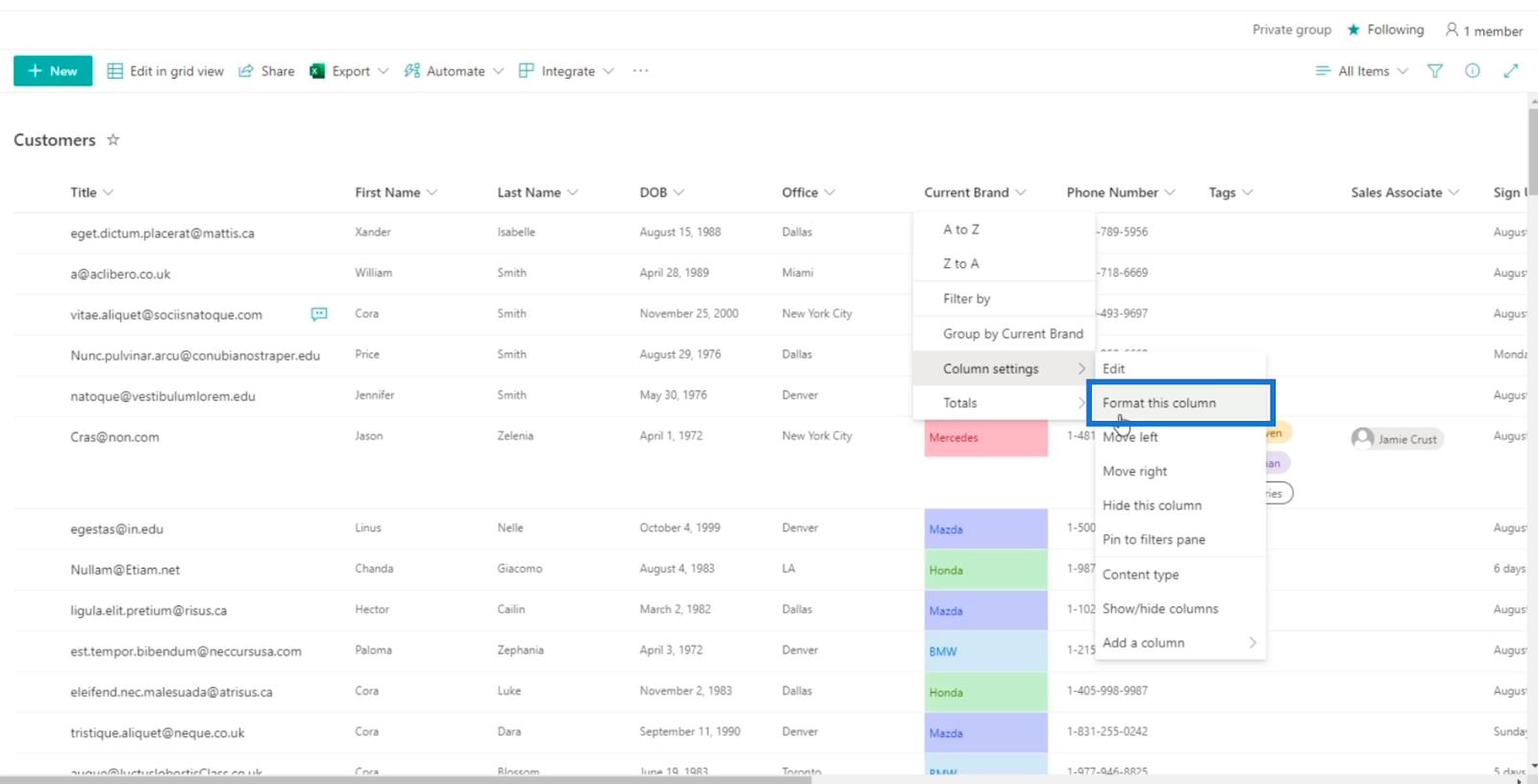
Pilihan baharu pada panel kanan akan muncul di mana anda boleh memformat paparan dan lajur.
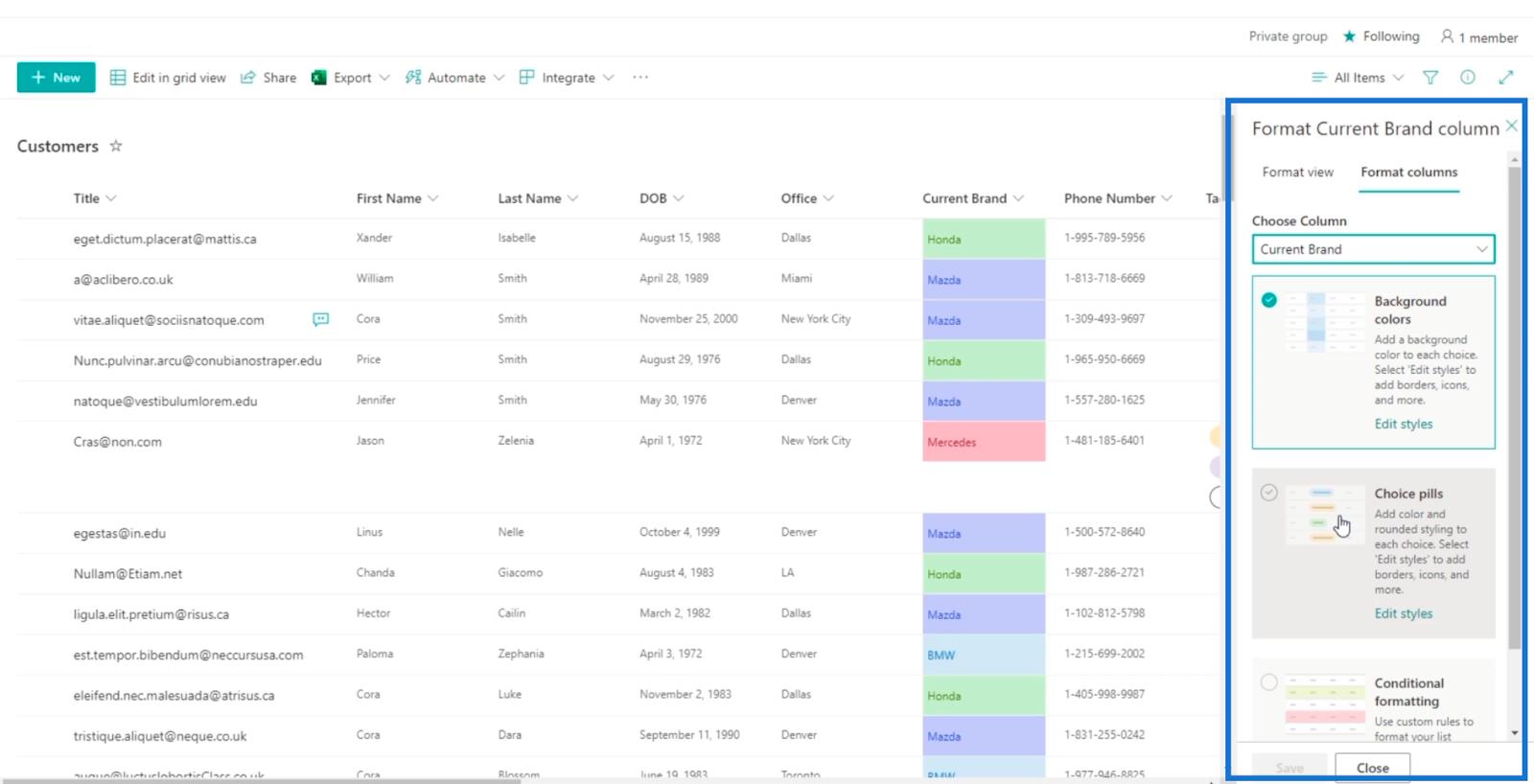
Untuk menukar paparan lajur Jenama Semasa kepada pil Pilihan , kami akan memilih pil Pilihan.
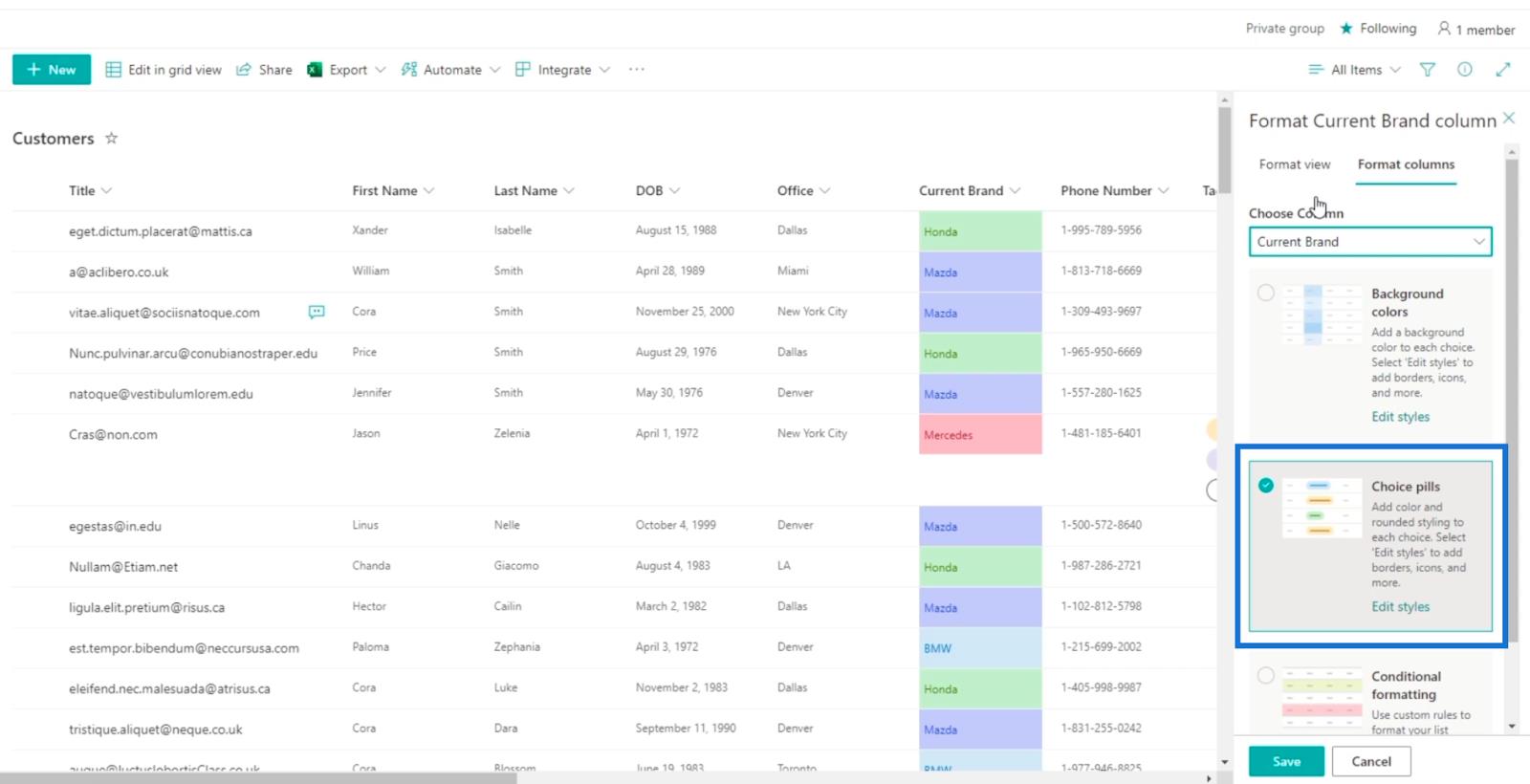
Kemudian, klik Simpan .
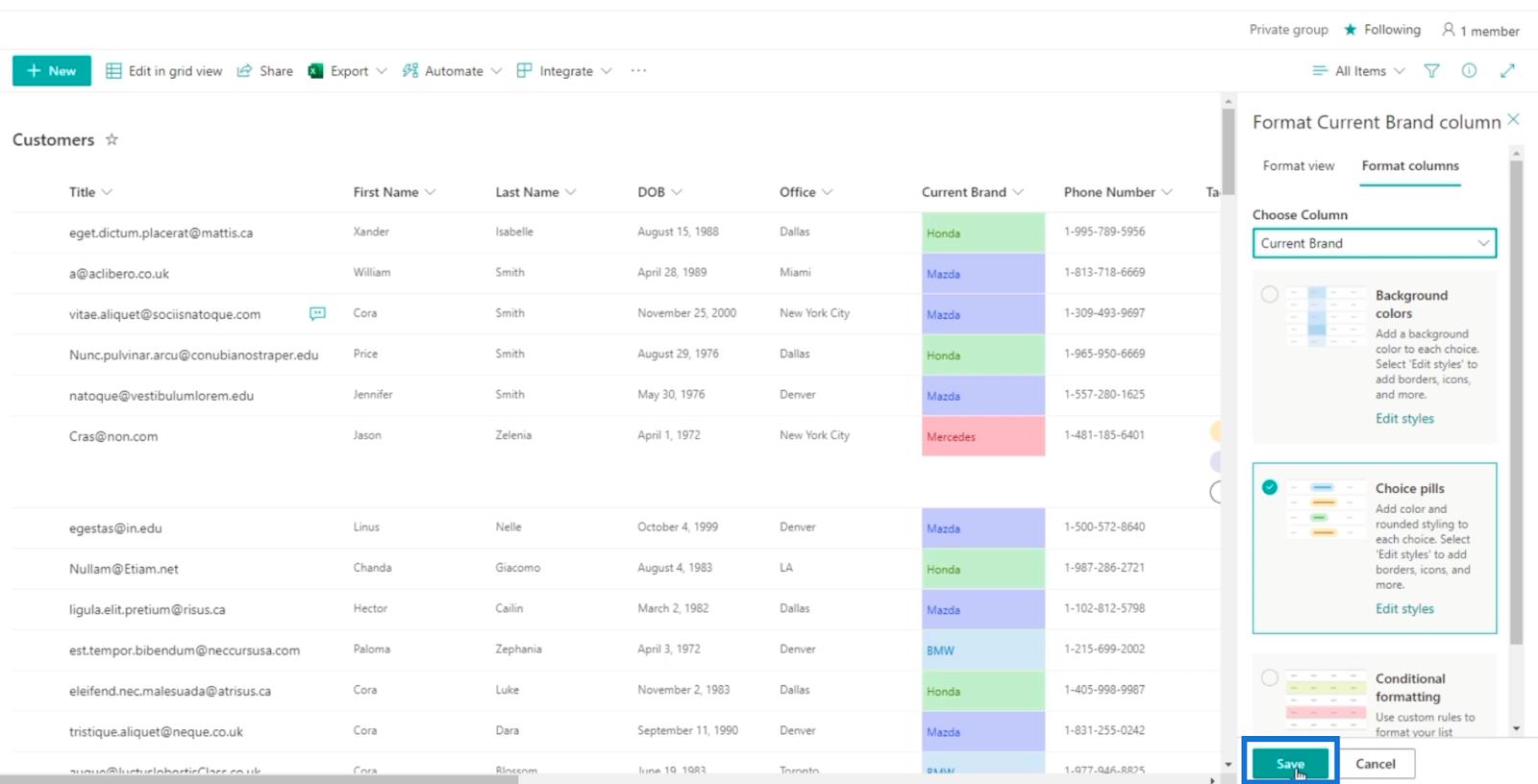
Selepas itu, muat semula halaman.
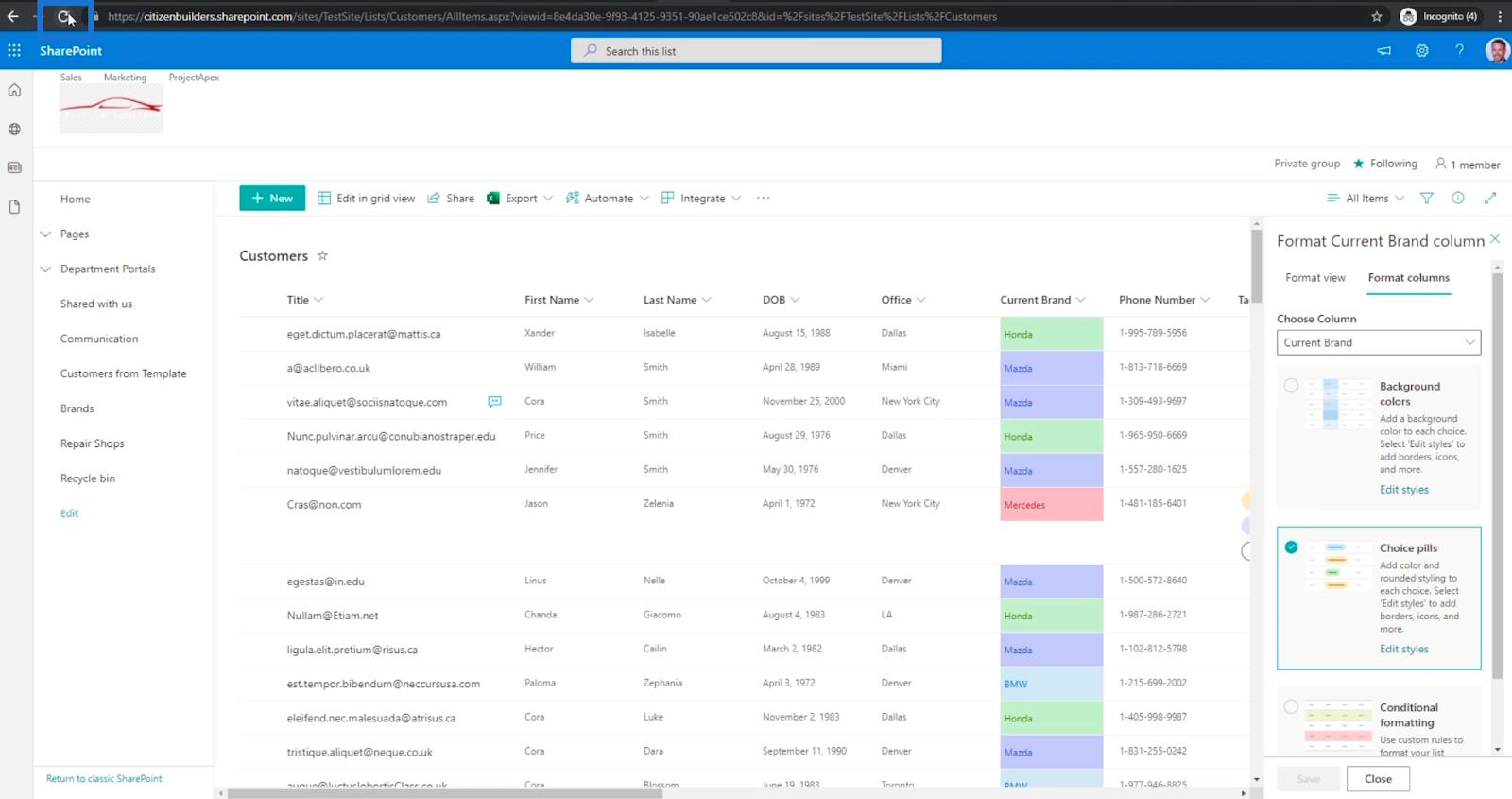
Dan anda akan melihat bahawa paparan lajur Jenama Semasa telah bertukar kepada pil Pilihan .
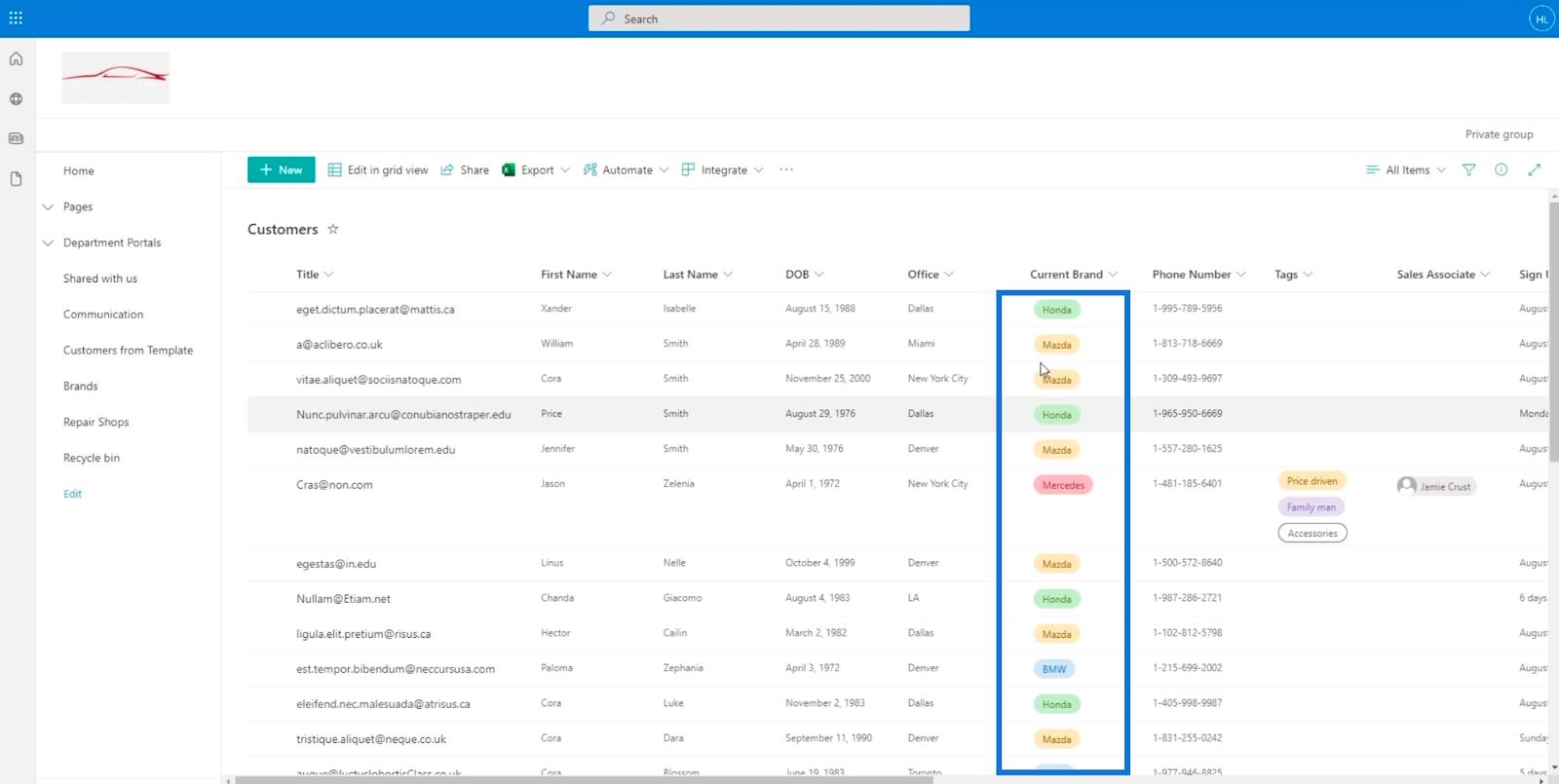
Pilihan ini menjadikan paparan senarai SharePoint anda kelihatan lebih menarik.
Memformat Paparan Dengan Pemformatan Senarai SharePoint
Memformat paparan agak mudah. Hanya pilih lajur yang anda mahu edit. Untuk contoh kami, kami akan menggunakan lajur yang sama, lajur Jenama Semasa .
Klik lajur Jenama Semasa , kemudian pilih Tetapan format. Selepas itu, klik Format lajur ini .
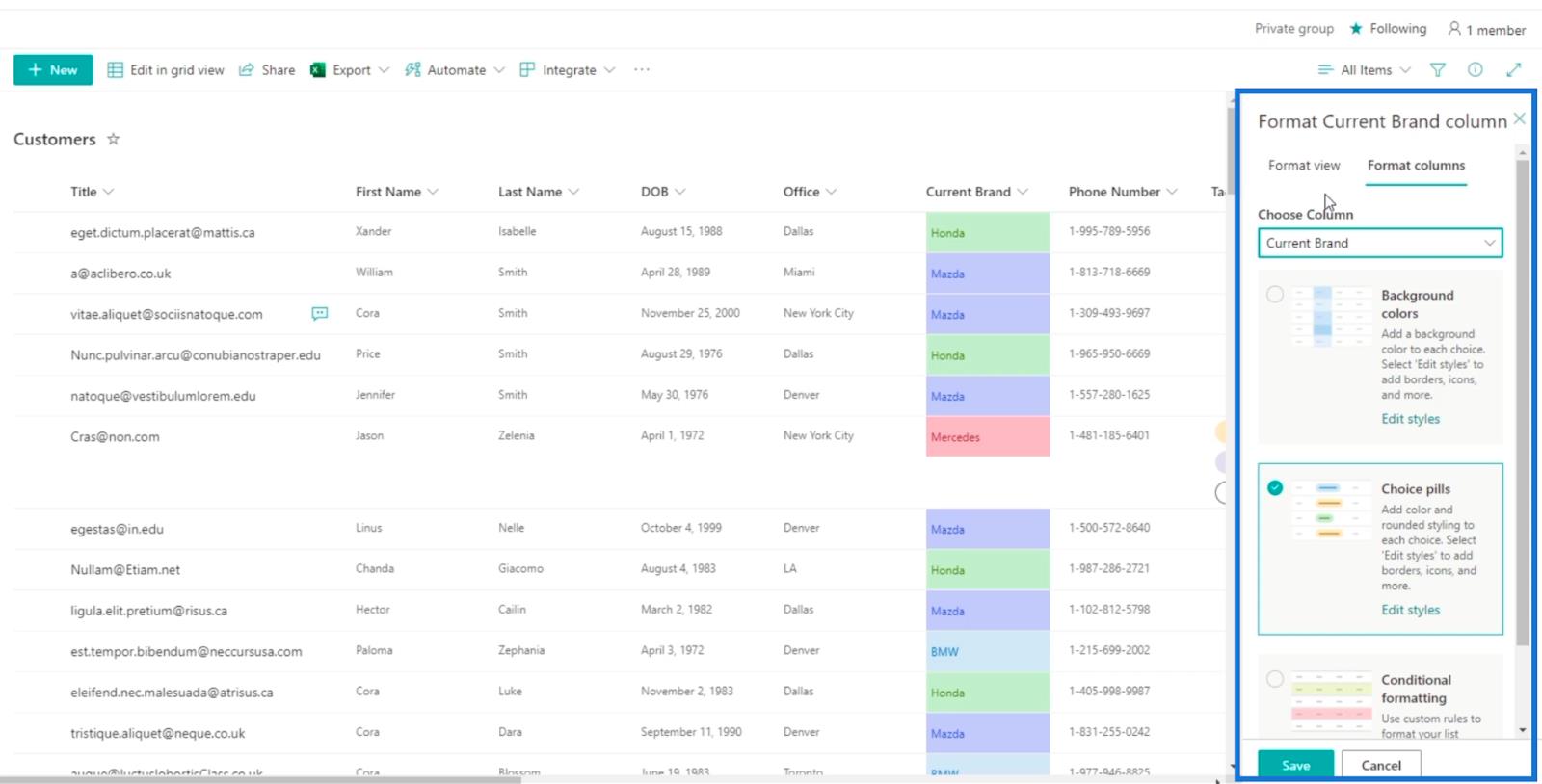
Seterusnya, klik tab Paparan Format pada panel lajur Format Jenama Semasa .
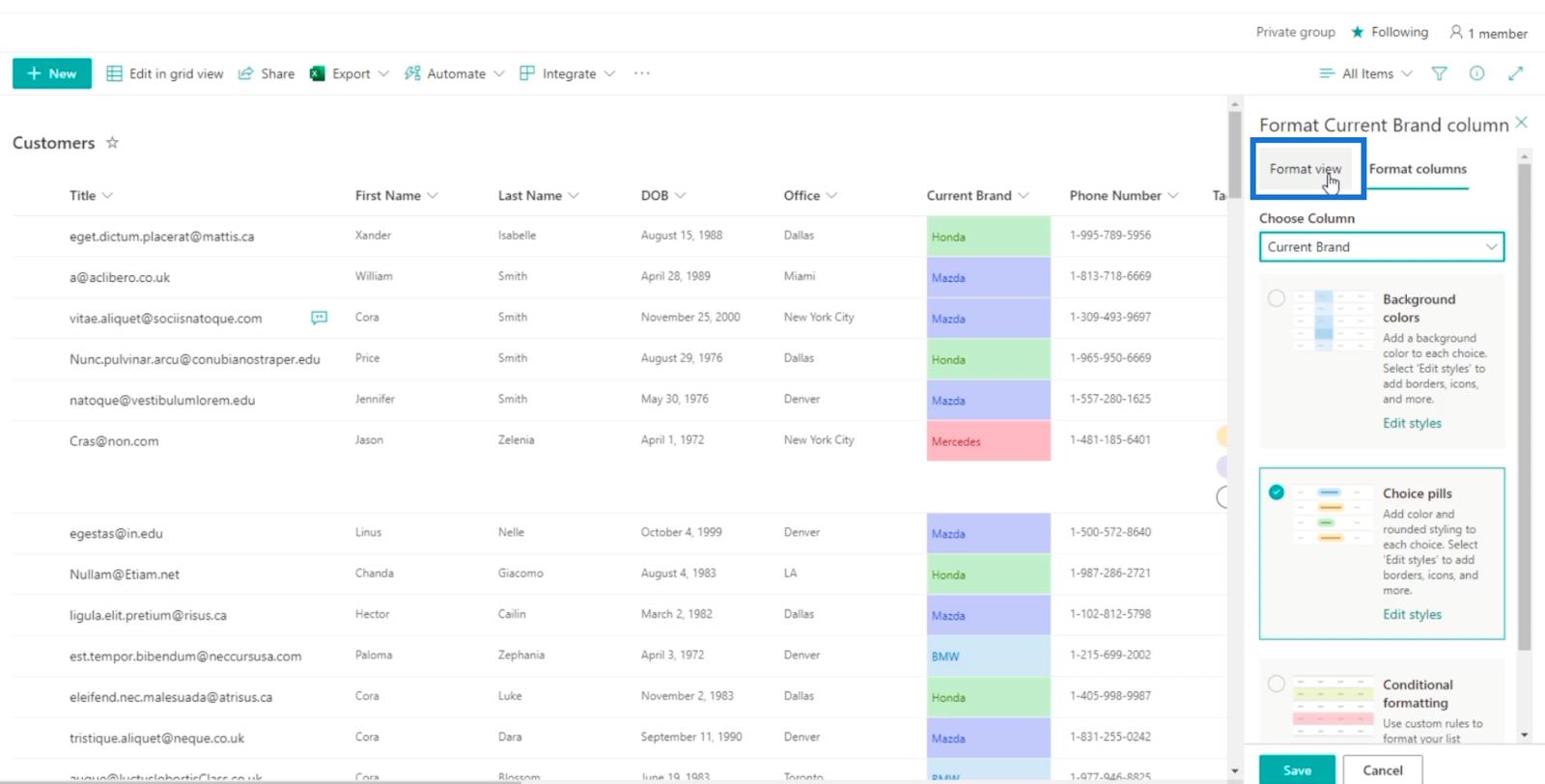
Anda boleh menggunakan paparan ini untuk dua perkara: Gaya baris berselang-seli dan Pemformatan bersyarat .
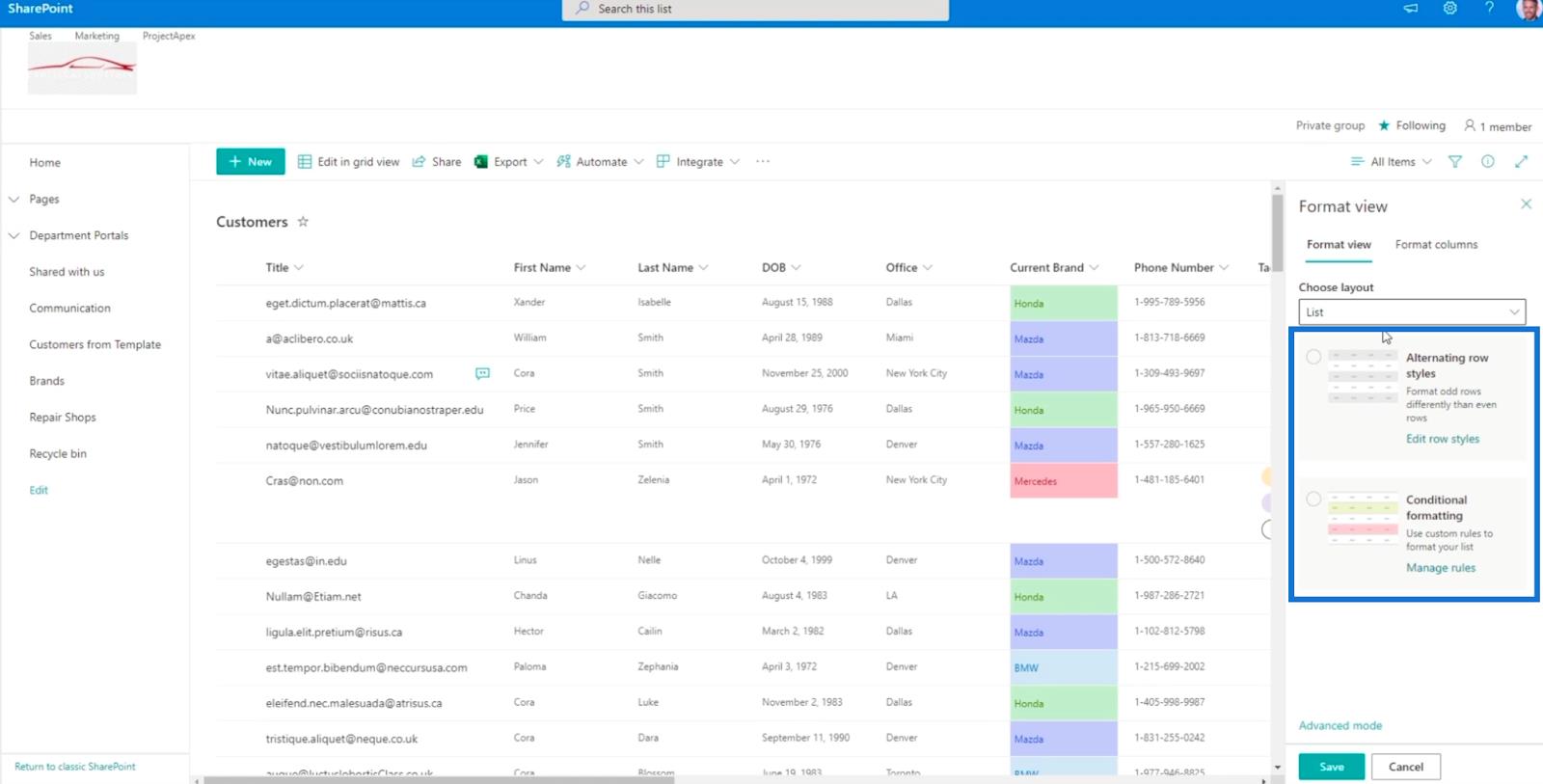
Apabila anda memilih Gaya baris berselang-seli , ia akan memberi anda warna berselang-seli yang mudah untuk paparan anda.
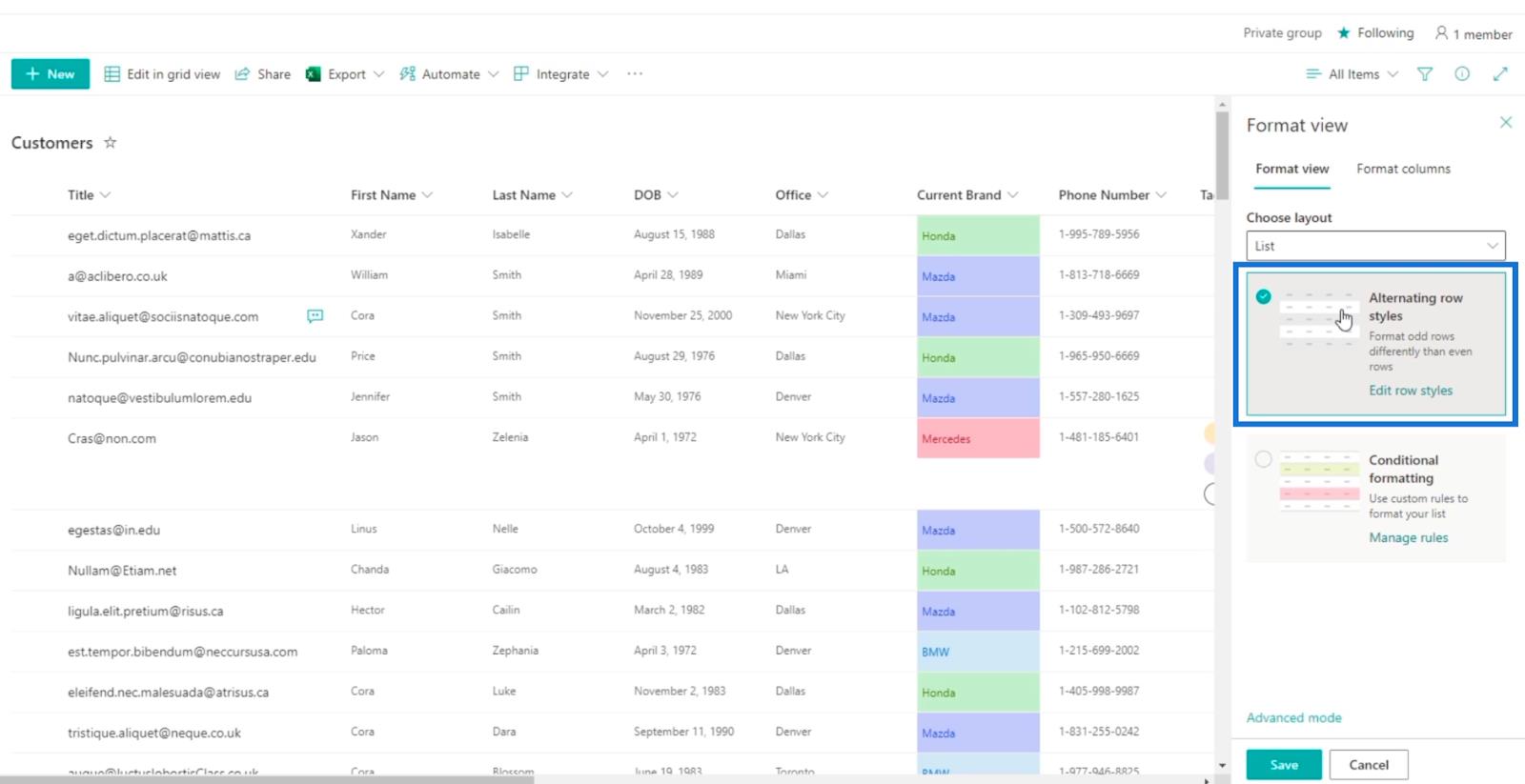
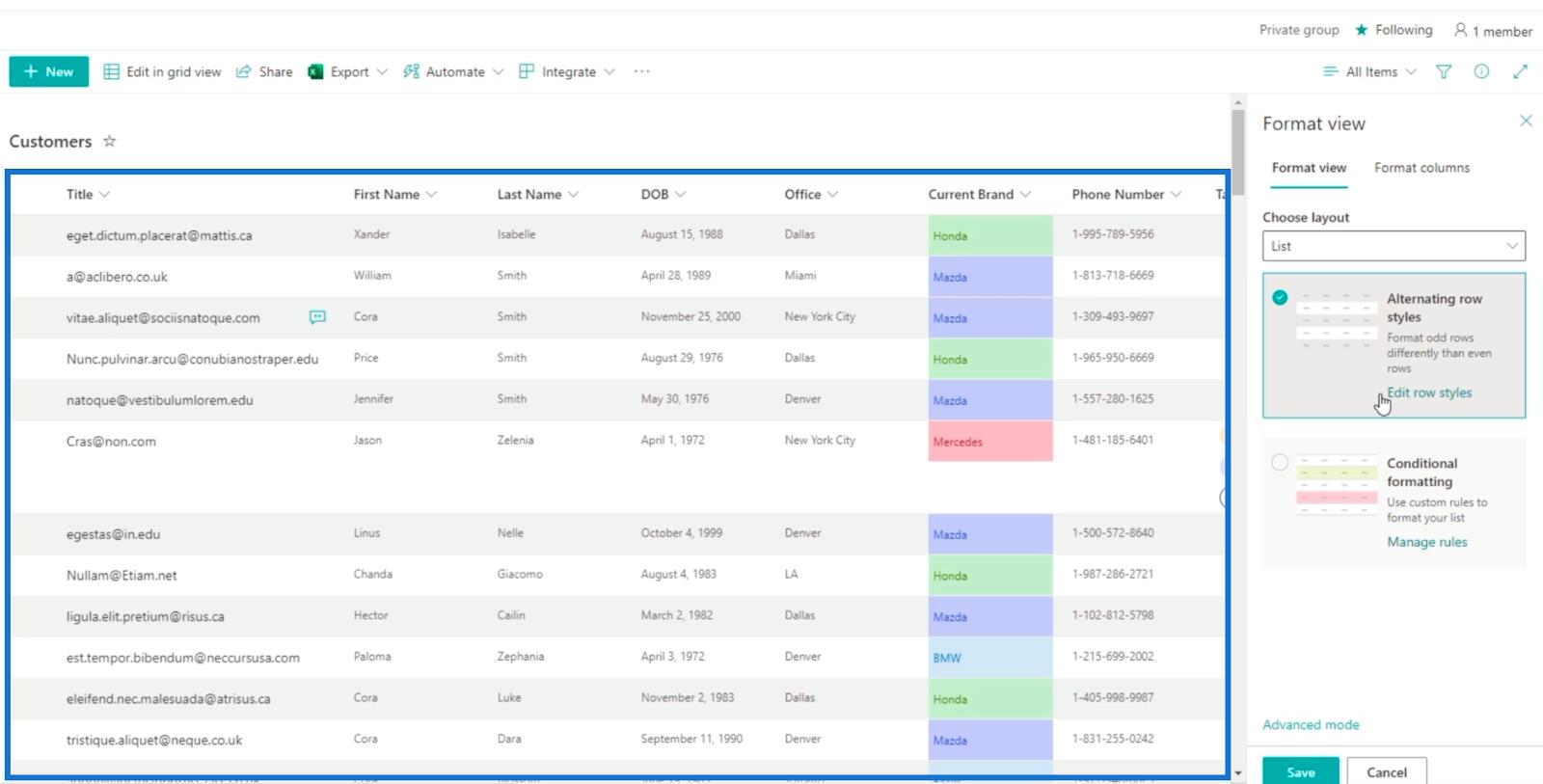
Jika anda mahukan paparan ini, anda hanya perlu mengklik Simpan . Tetapi untuk blog ini, kami akan menggunakan Pemformatan bersyarat , di mana baris tertentu akan mempunyai warna tertentu, bergantung pada syarat ia ditetapkan.
Paparan Senarai SharePoint Pemformatan Bersyarat
Pada panel paparan Format , klik Pemformatan bersyarat .
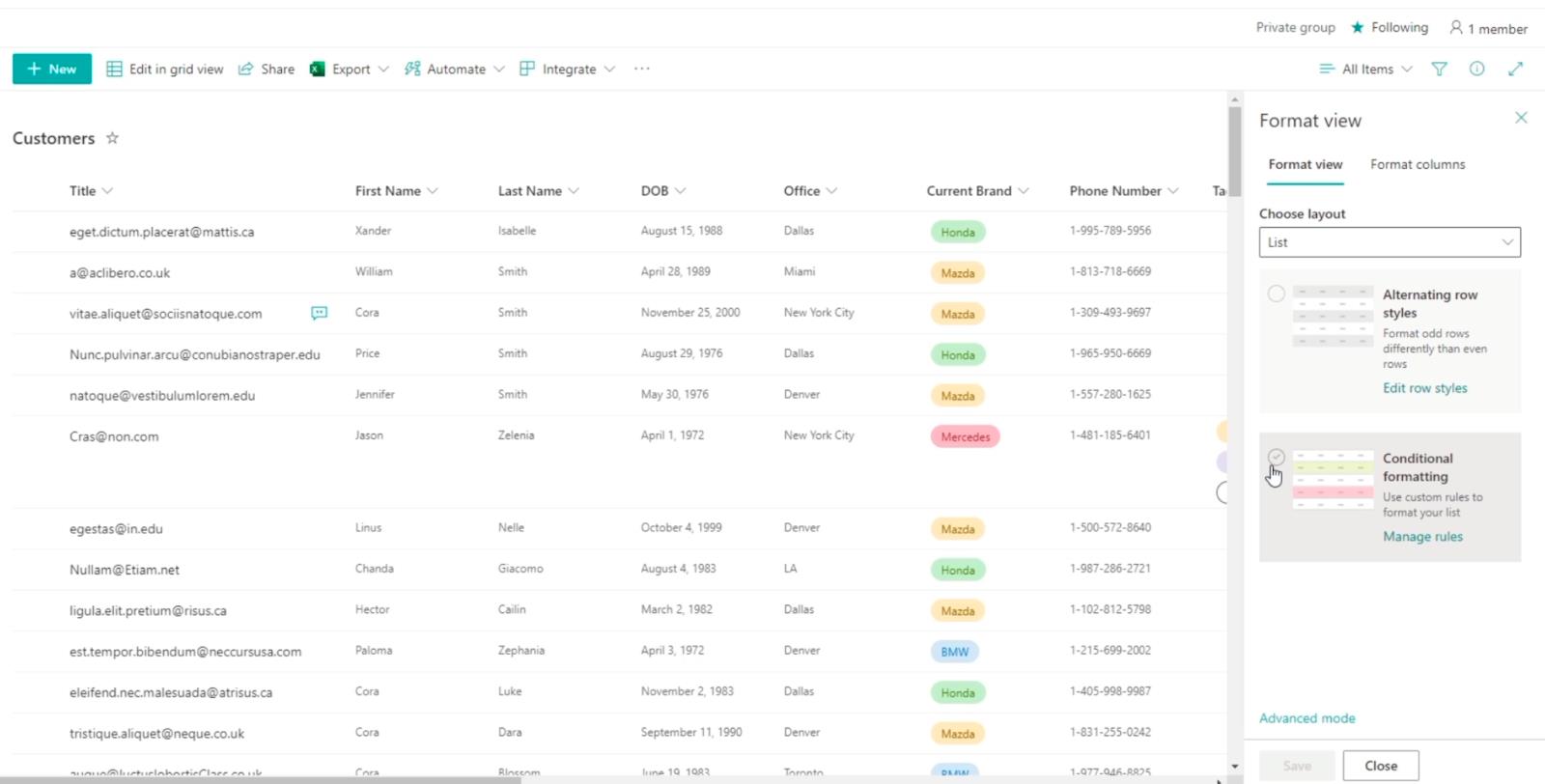
Seterusnya, klik Tambah peraturan.
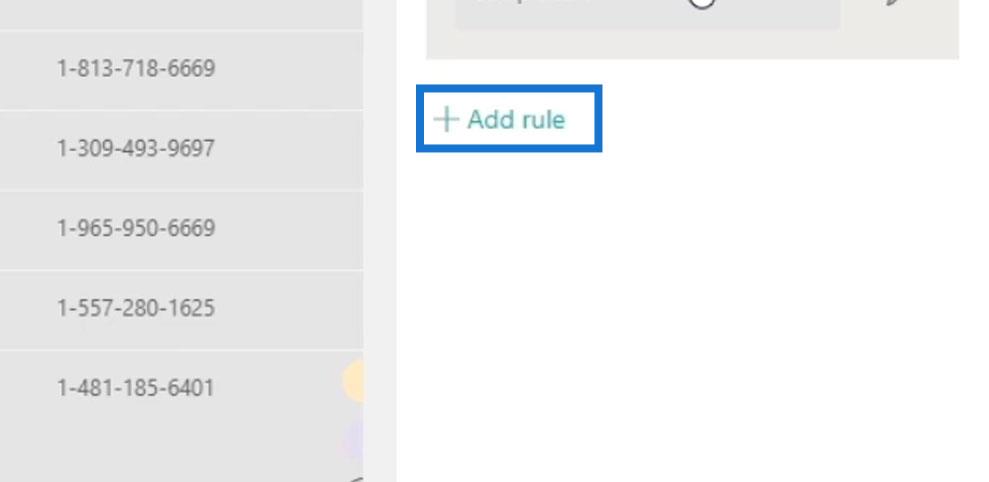
Kami akan menetapkan peraturan jika pejabat itu sama dengan Dallas, maka ini akan diserlahkan dengan warna merah. Jadi, klik menu lungsur pertama yang menyatakan Pilih lajur .
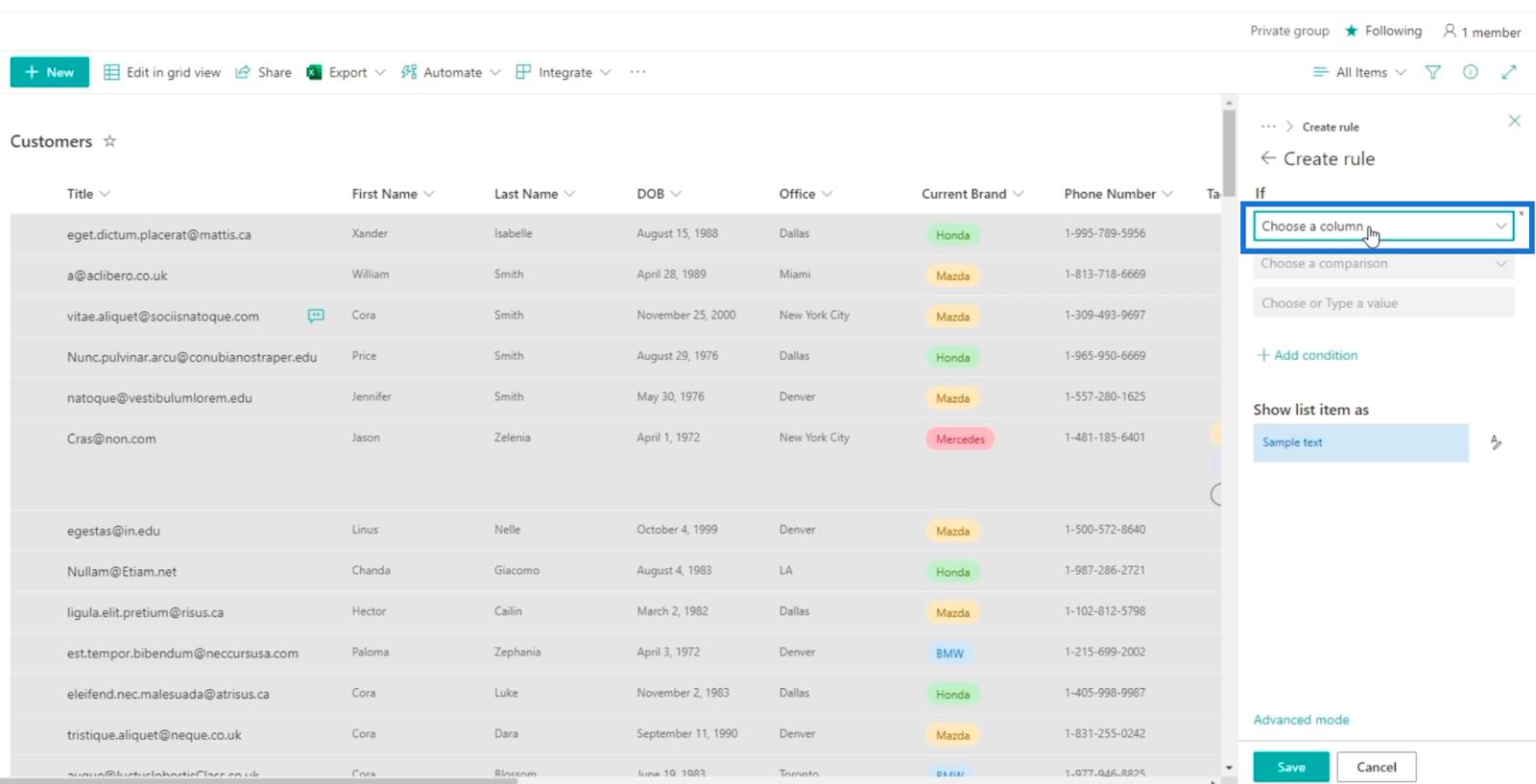
Seterusnya, kami akan memilih Office daripada senarai lajur kami.
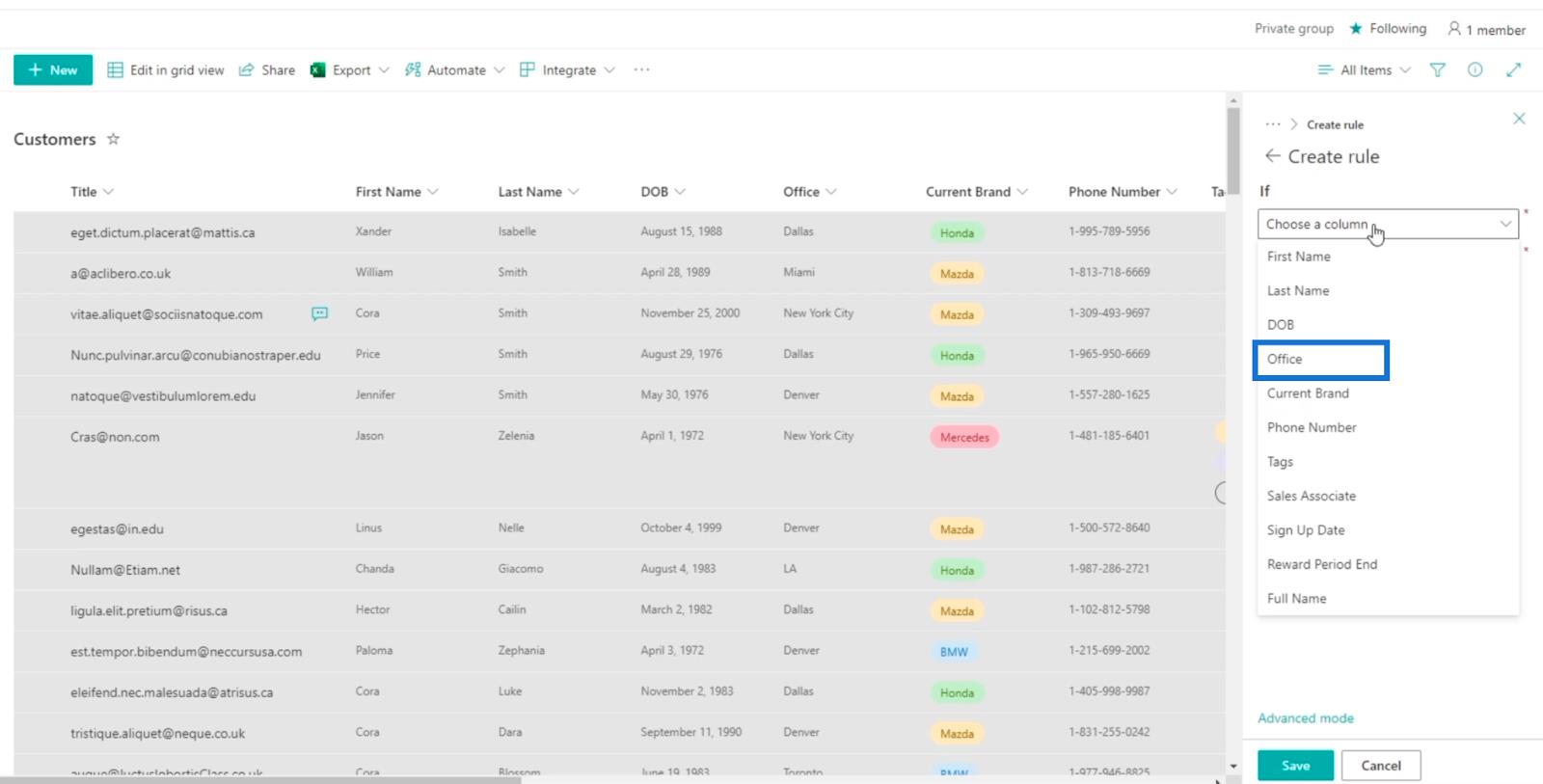
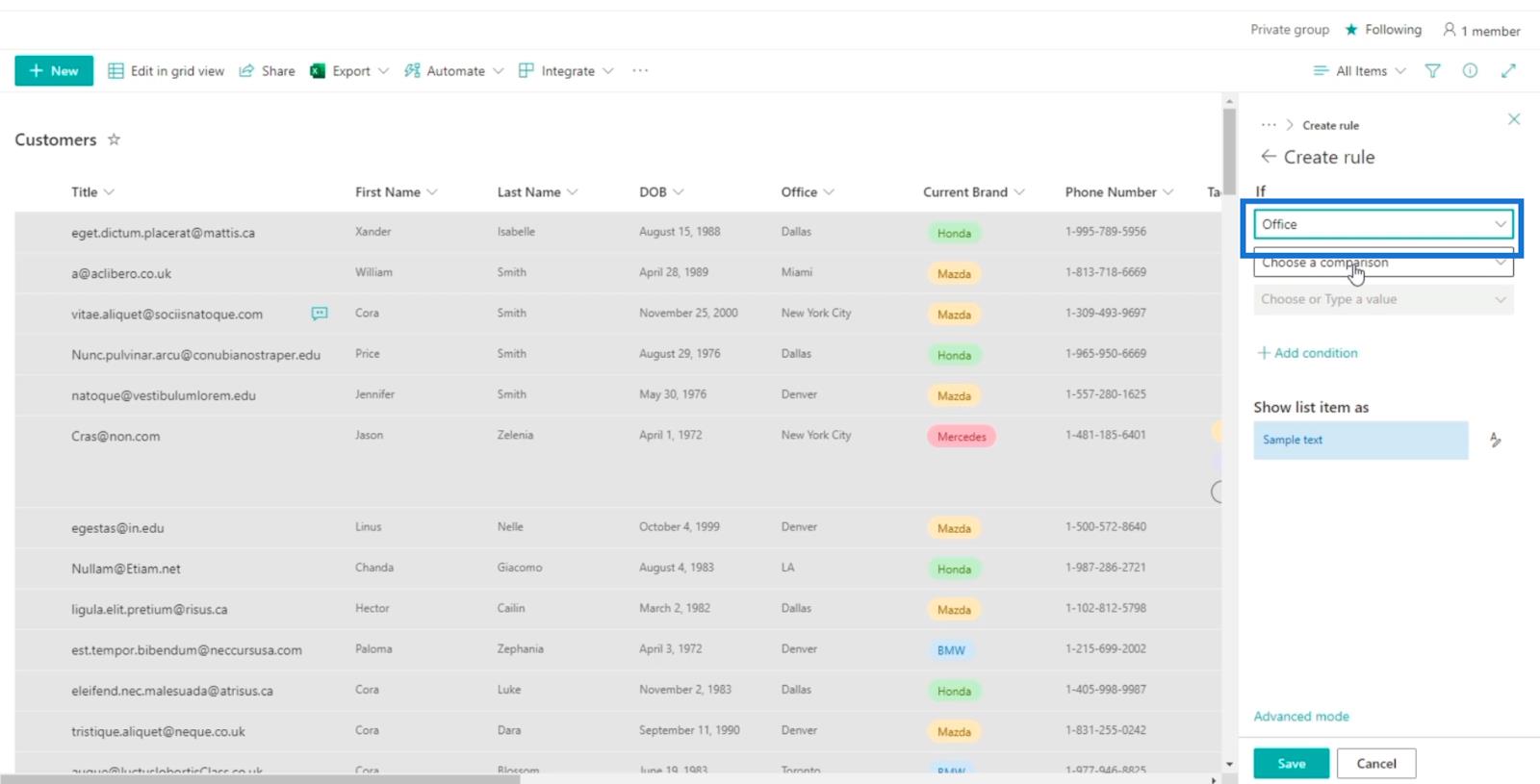
Klik menu lungsur turun seterusnya, yang menyatakan Pilih perbandingan .
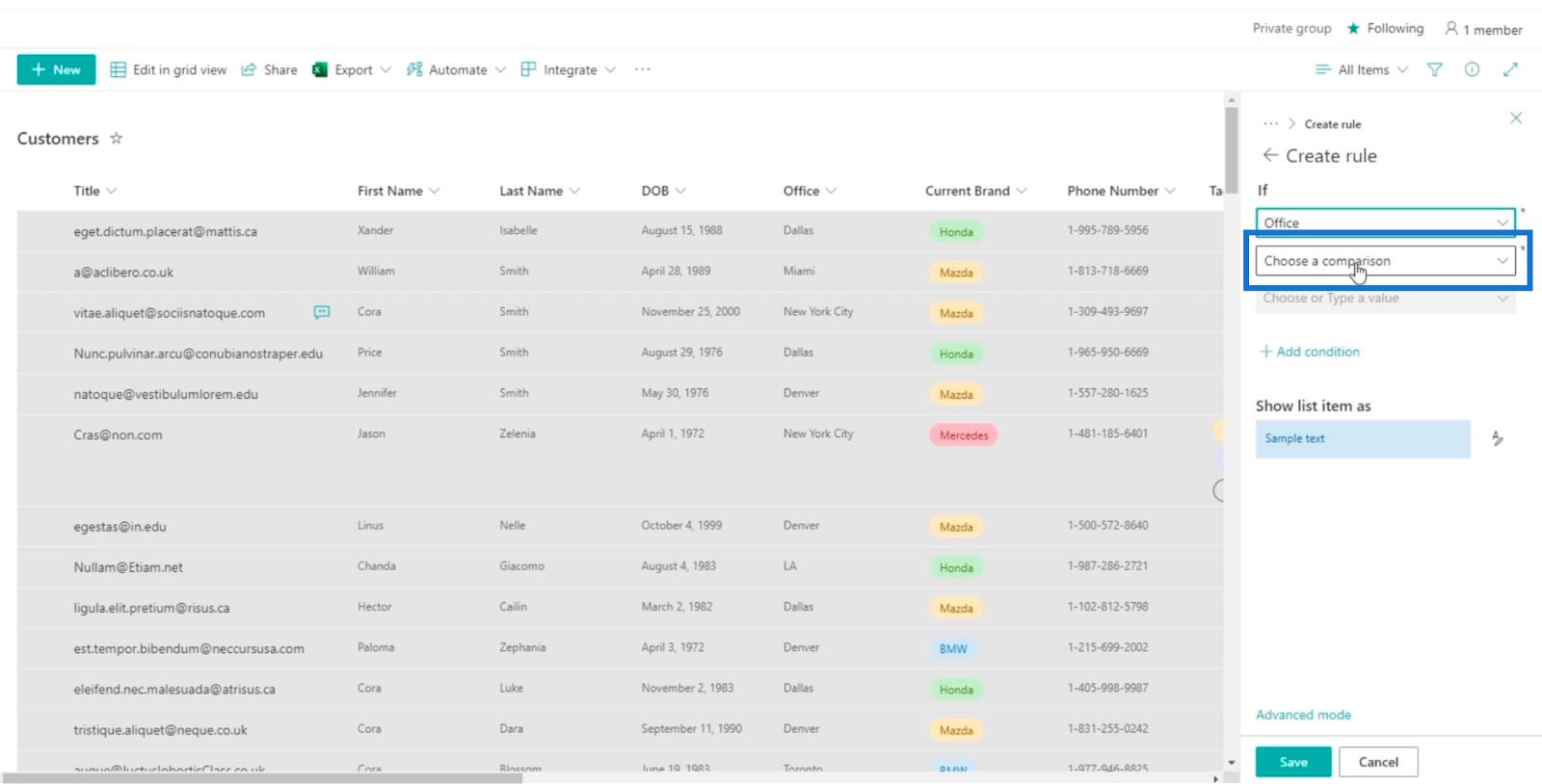
Dan memilih adalah sama dengan .
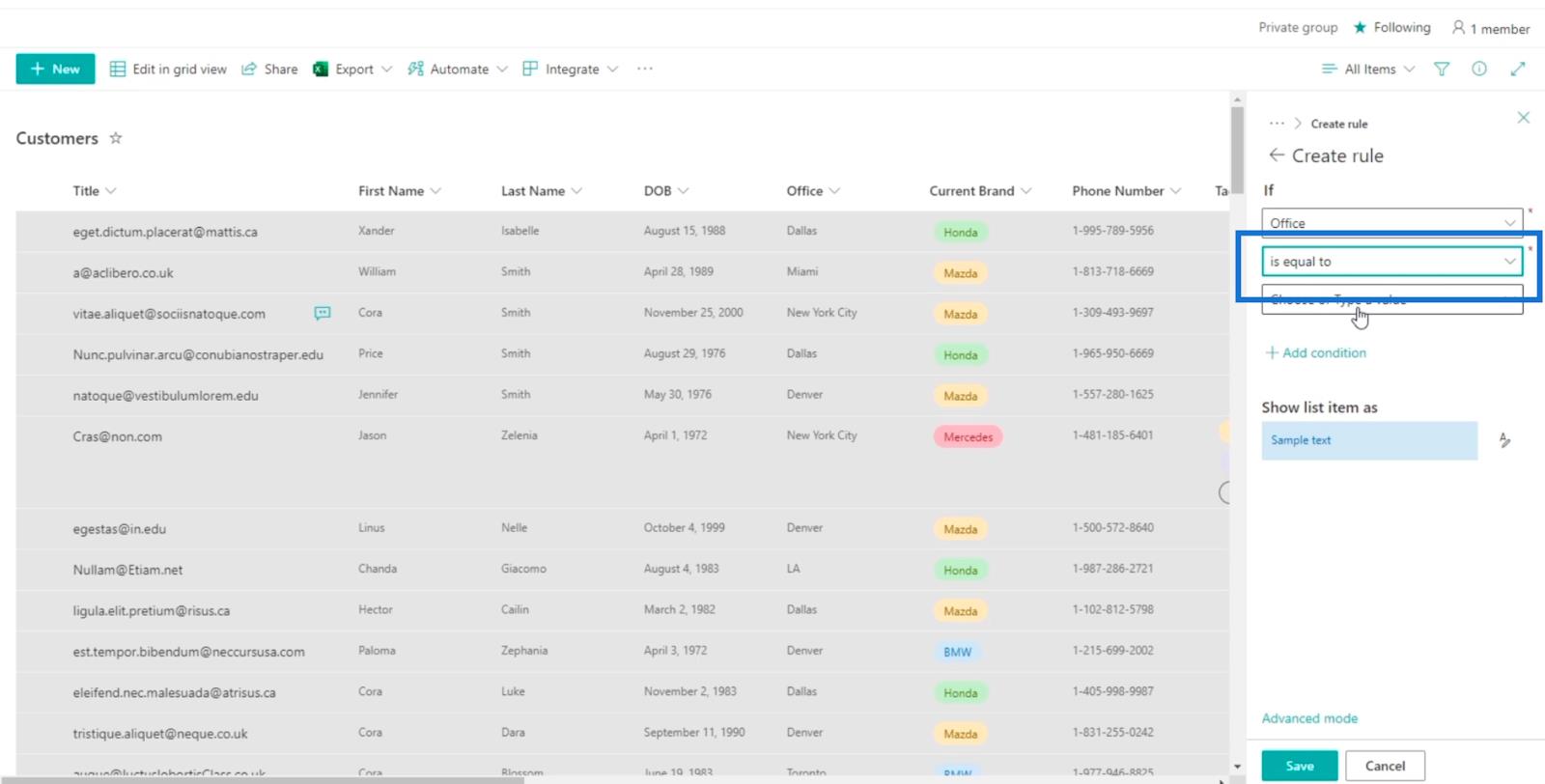
Kemudian, pada medan Pilih atau taip nilai , kami akan memilih Dallas .
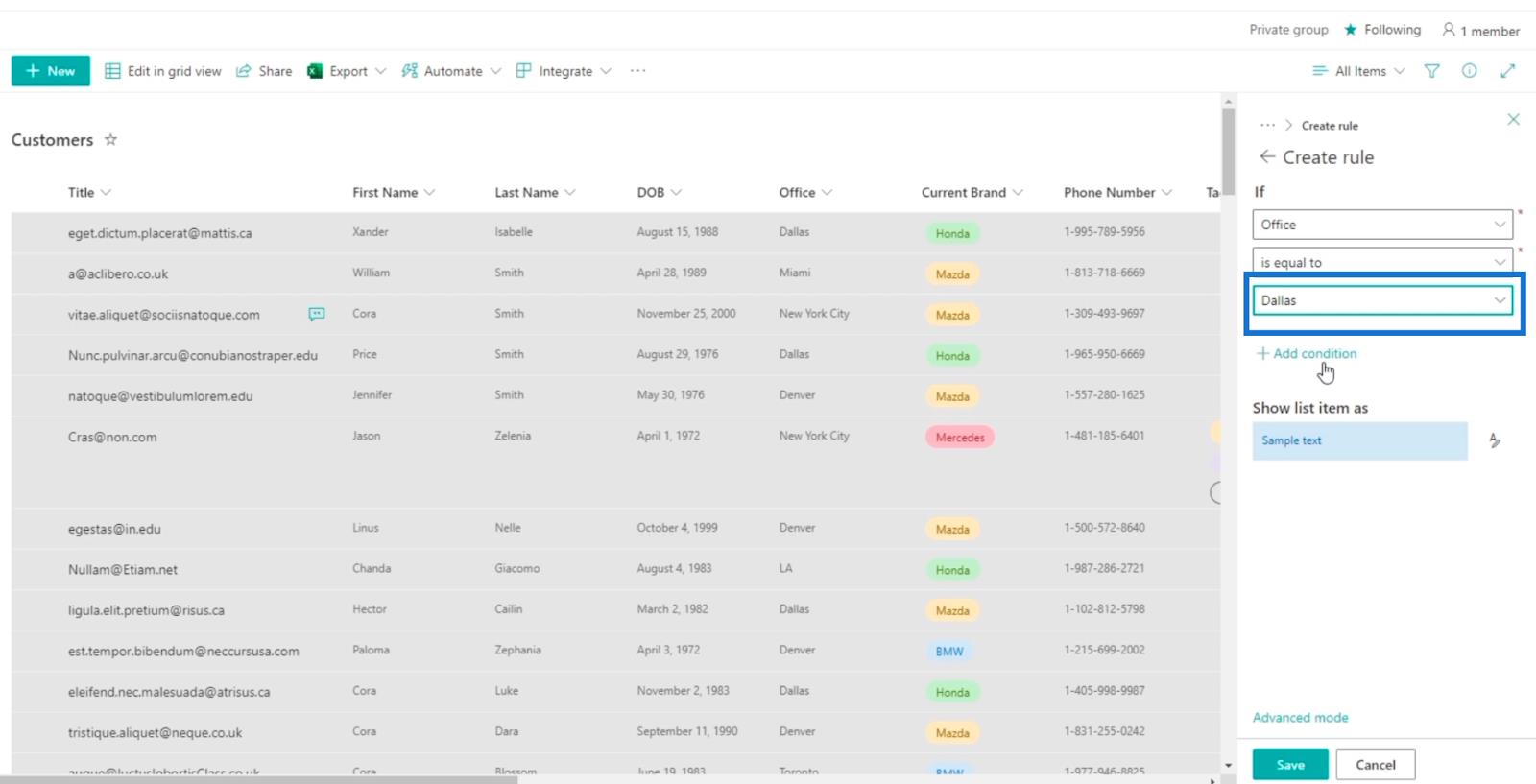
Seterusnya, kami akan menukar warna nilai yang akan menjadi benar kepada merah. Jadi mari kita klik ikon di sebelah kanan Contoh teks.
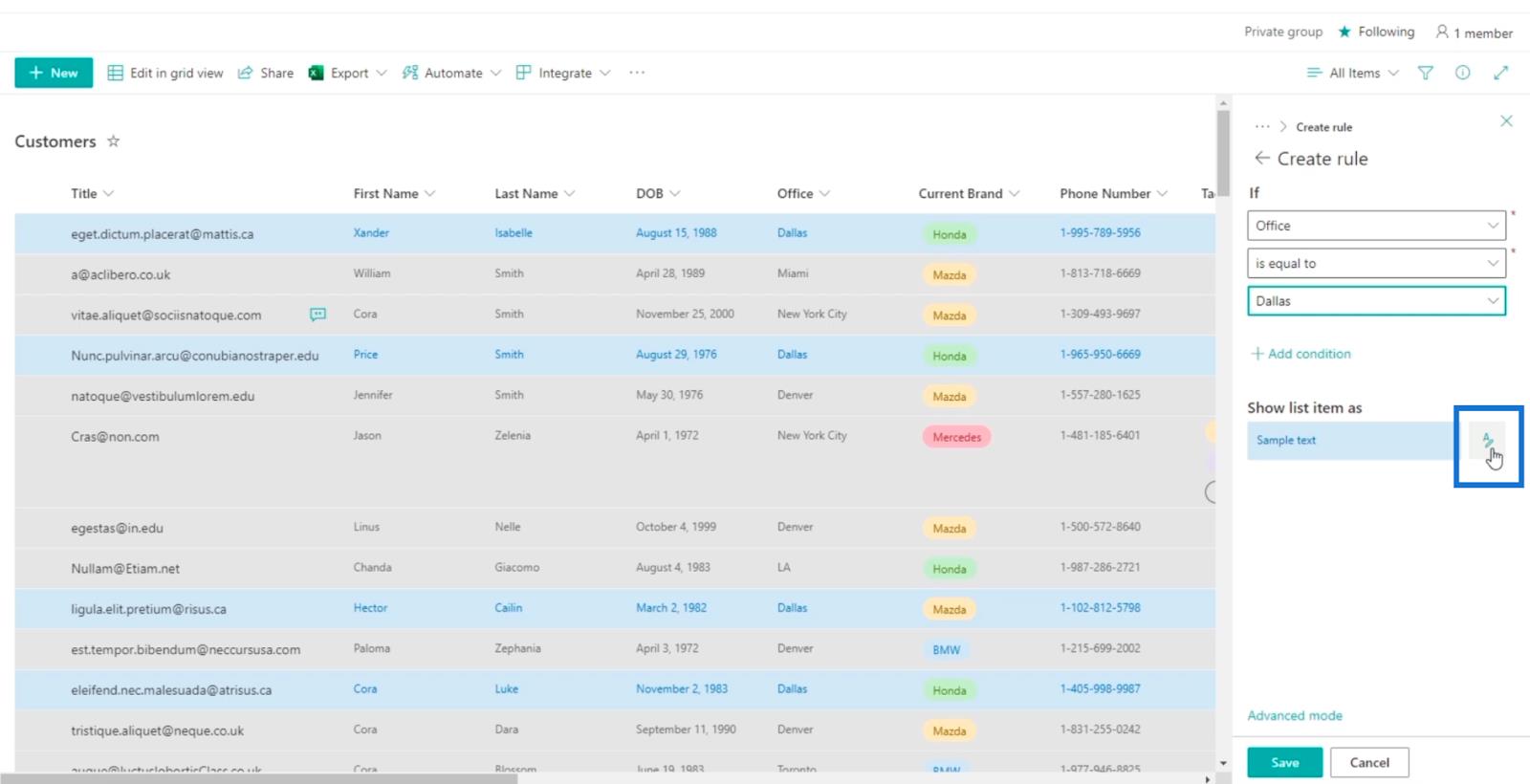
Kemudian, mari kita pilih merah. Anda boleh memilih mana-mana warna yang anda mahu, tetapi untuk contoh ini, kami akan menggunakan merah .
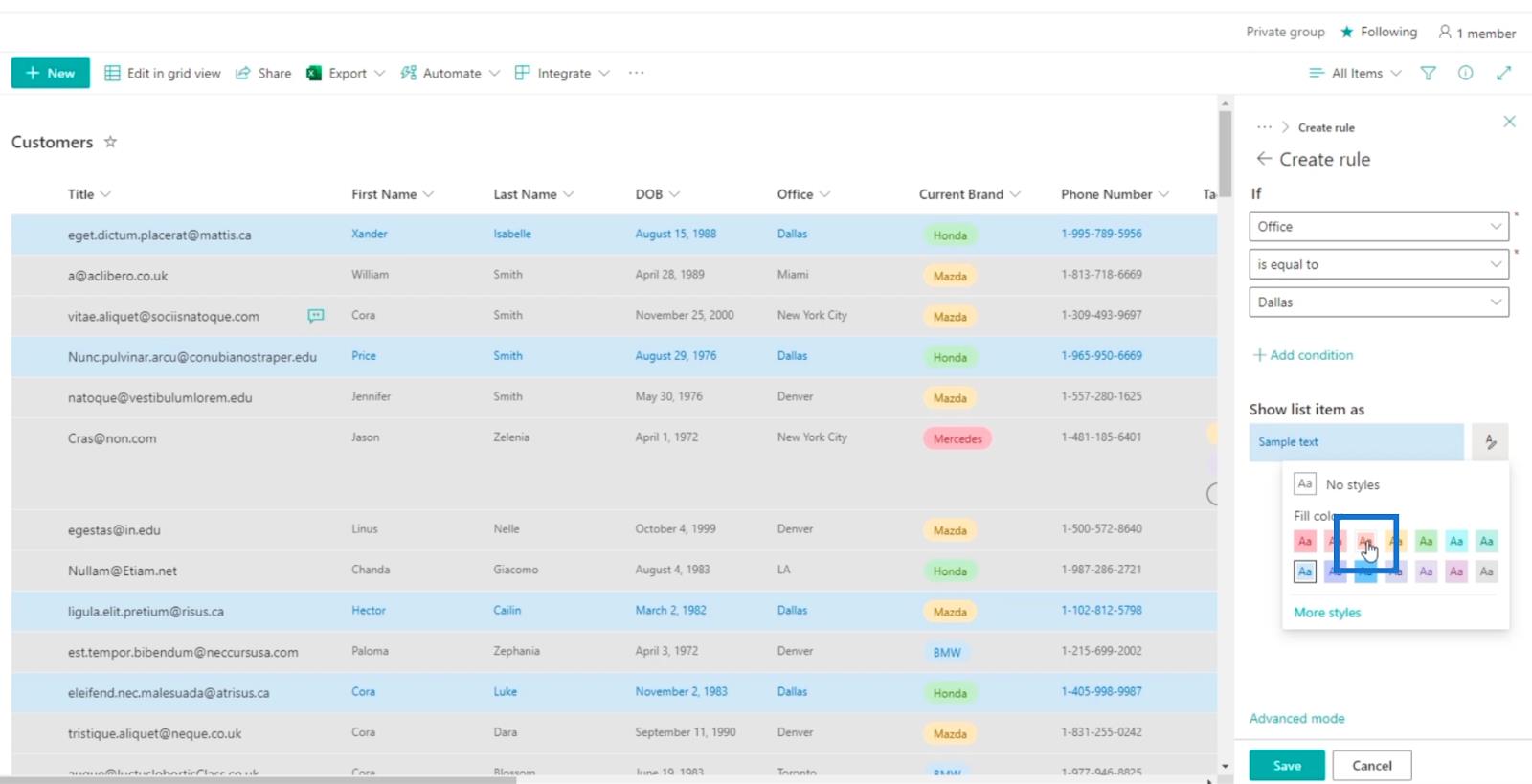
Seterusnya, klik kembali .
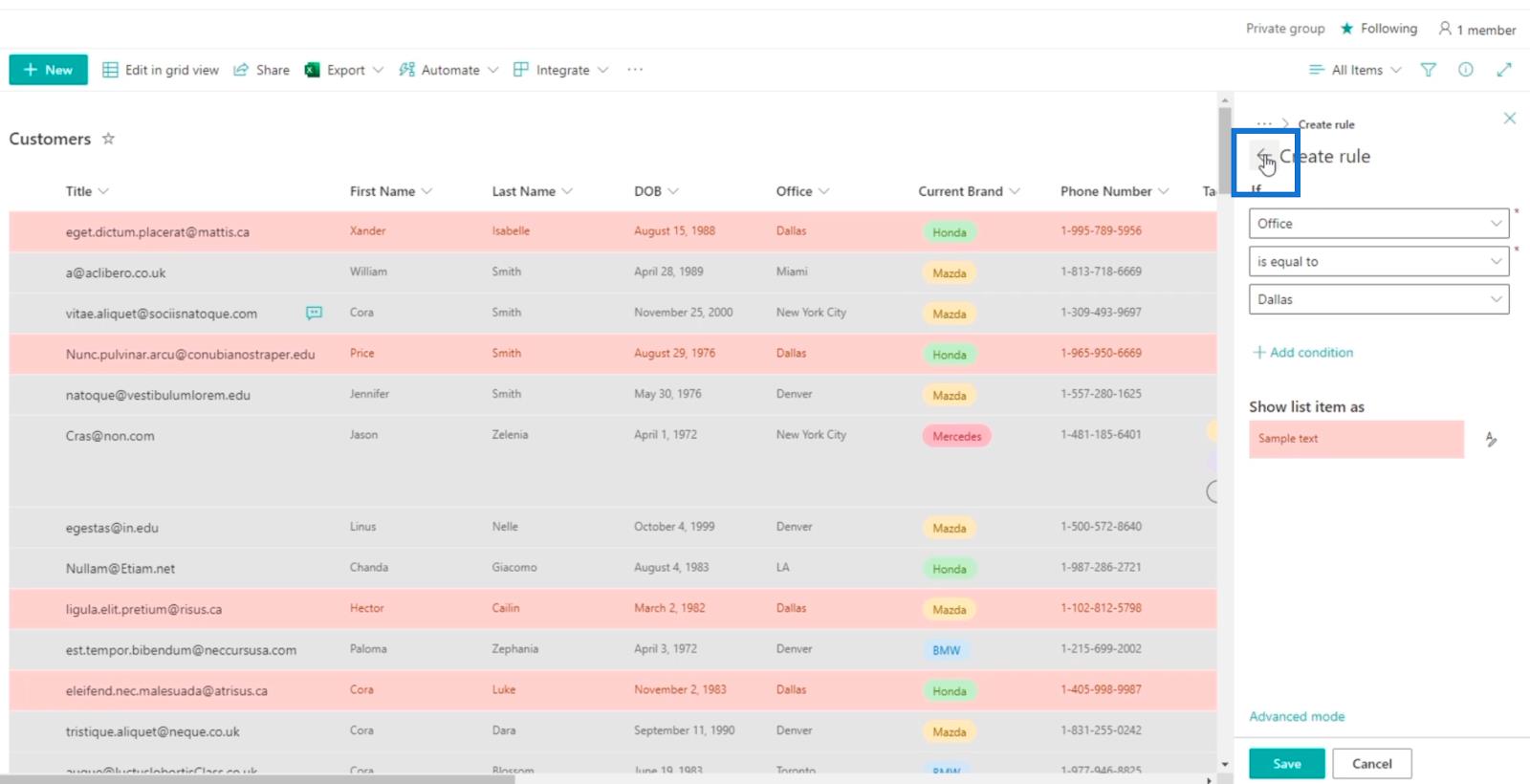
Mari padamkan satu peraturan kerana kita tidak akan menggunakannya. Kami akan melakukannya dengan mengklik 3 titik di sebelah bahagian Tunjukkan semua nilai sebagai .
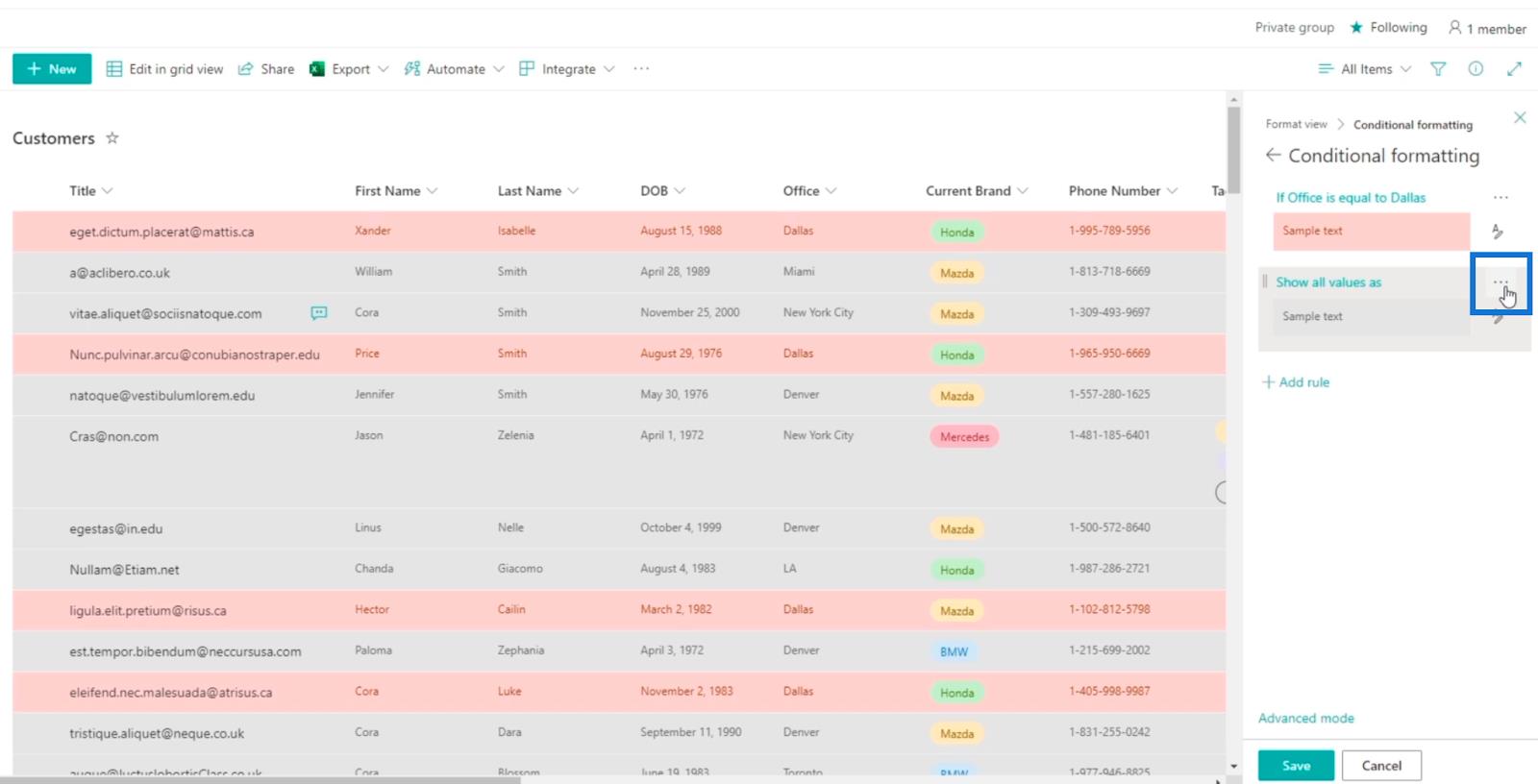
Kemudian, klik Padam peraturan .
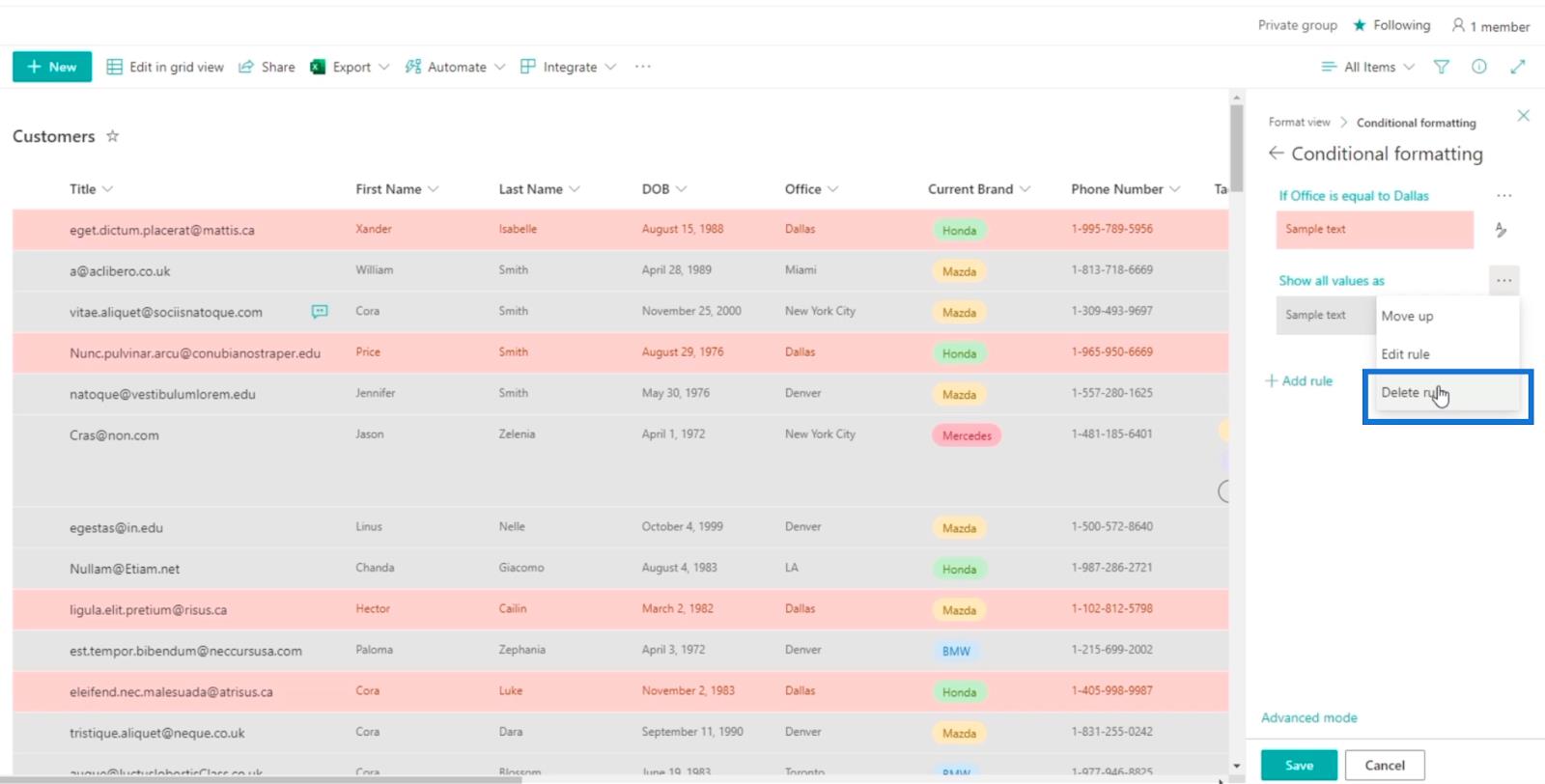
Akhir sekali, klik Simpan .
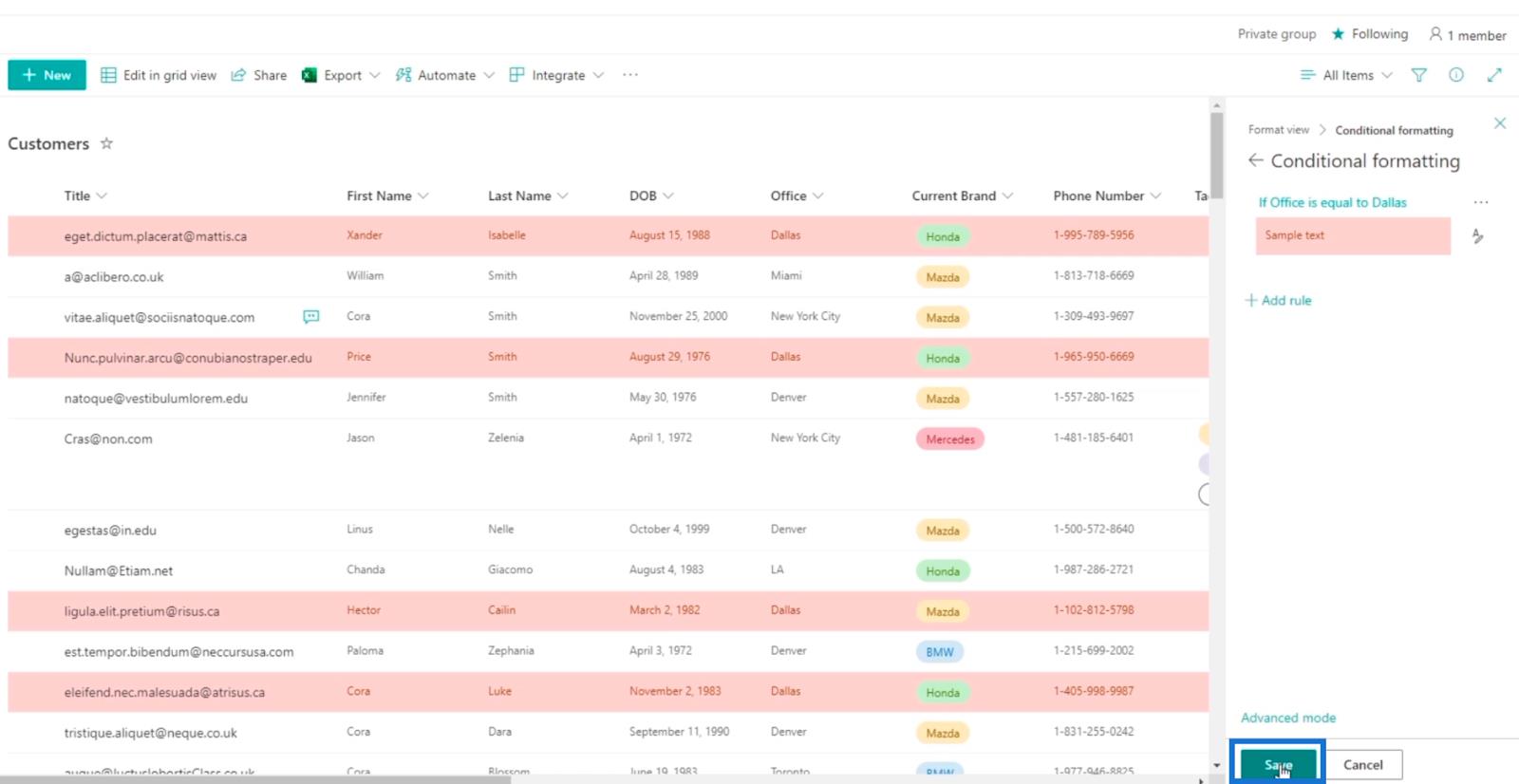
Kini, anda akan melihat bahawa item yang mempunyai pejabat di Dallas diserlahkan dengan warna merah .
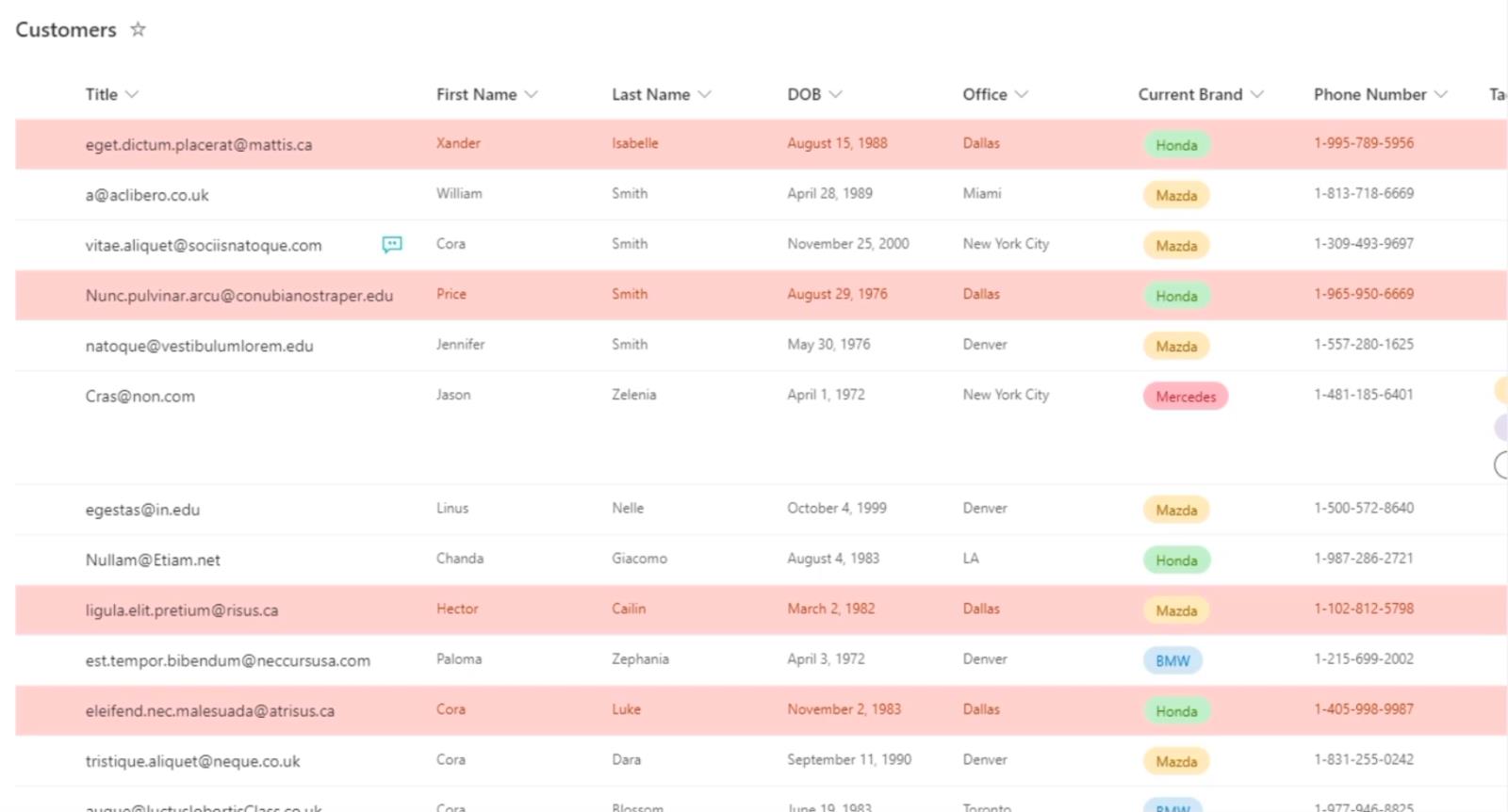
Menukar paparan senarai SharePoint anda dengan cara ini berguna. Anda boleh melihat dengan mudah kawasan mana yang memerlukan lebih perhatian. Sebagai contoh, anda boleh menggunakannya untuk tarikh dan tugasan. Apabila tugasan tiba tidak lama lagi, tugasan itu akan diserlahkan dengan warna pilihan anda.
Menambah 2 Peraturan Untuk Pemformatan Senarai SharePoint
Salah satu perkara terbaik tentang pemformatan bersyarat ialah anda tidak perlu mematuhi hanya satu peraturan. Sebaliknya, anda boleh mempunyai berbilang peraturan yang boleh menjadikan senarai anda lebih cekap.
Jadi apabila anda kembali ke tetapan pemformatan bersyarat , anda hanya perlu mengklik Tambah peraturan.
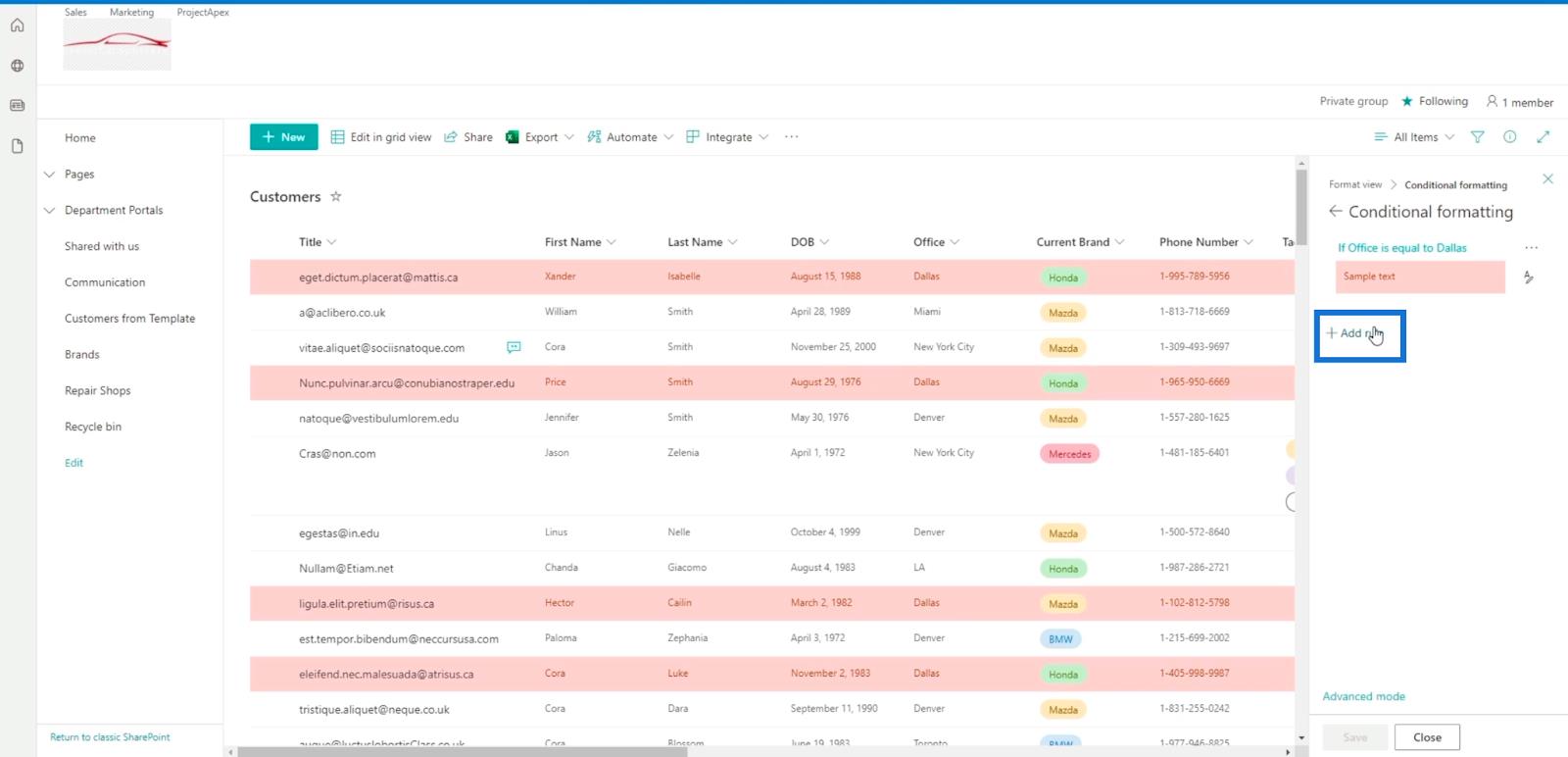
Anda boleh memilih mana-mana lajur yang anda mahu tetapkan peraturan. Tetapi untuk contoh kami, kami akan menggunakan lajur DOB .
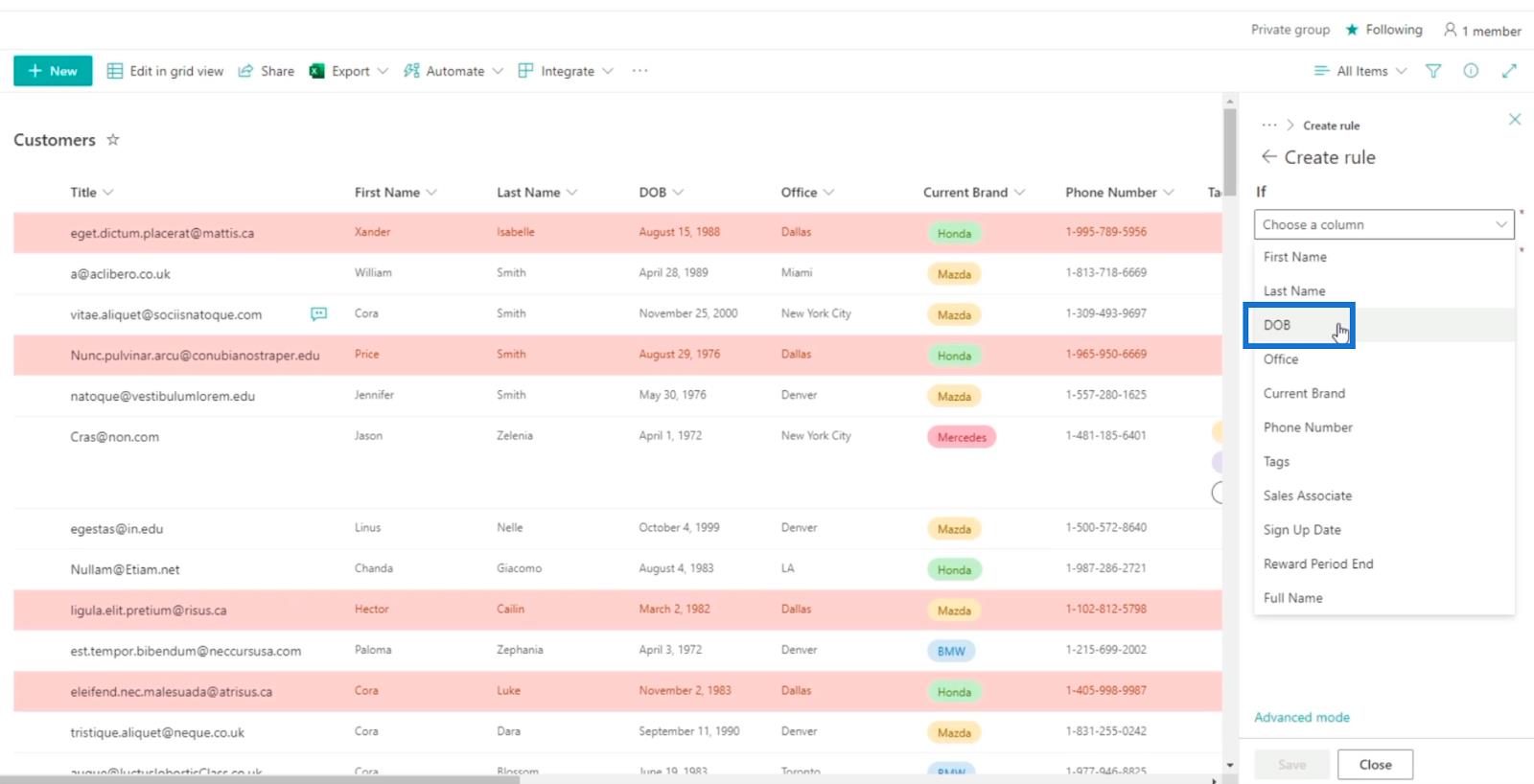
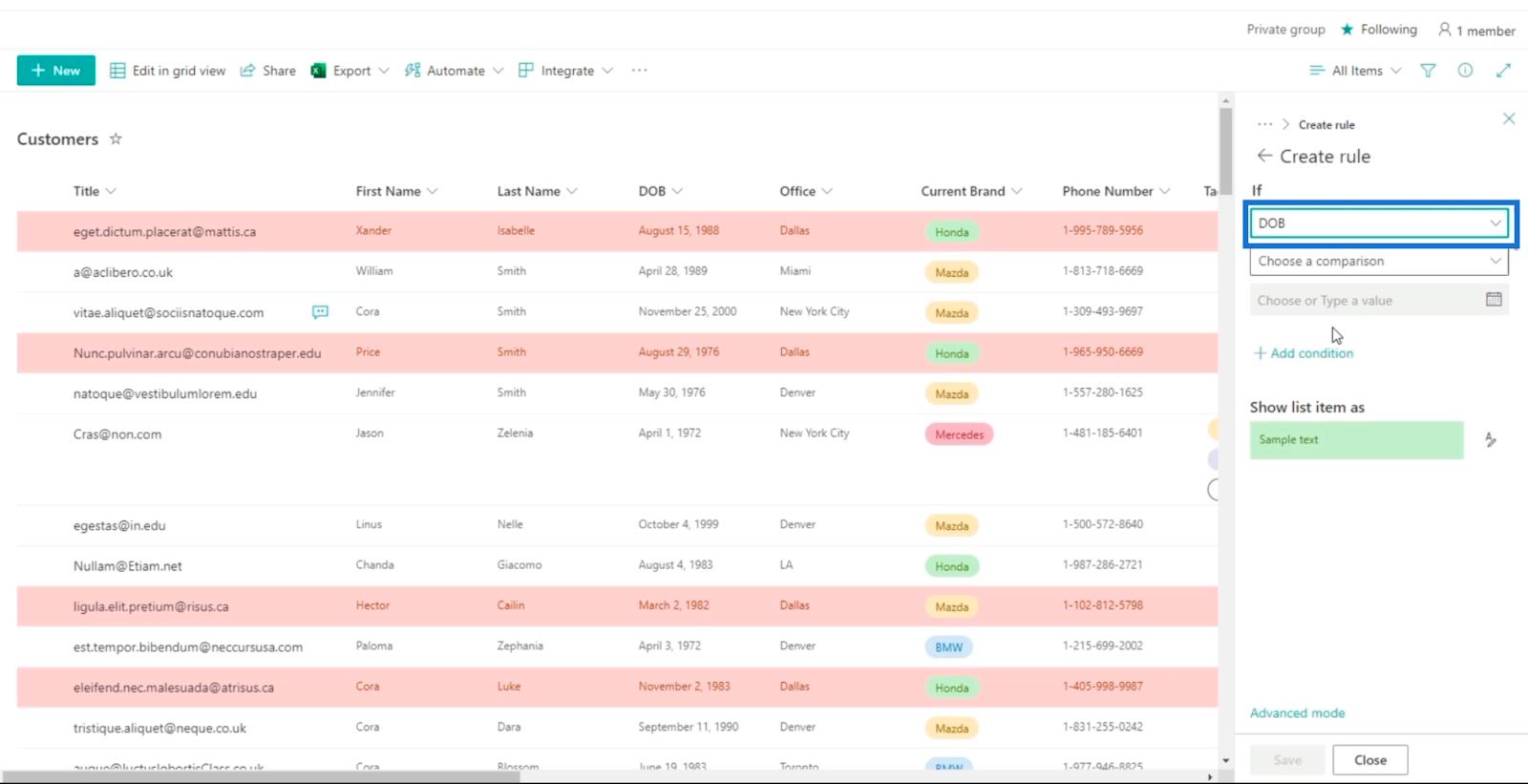
Seterusnya, kami akan memilih adalah selepas untuk menu lungsur Pilih perbandingan .
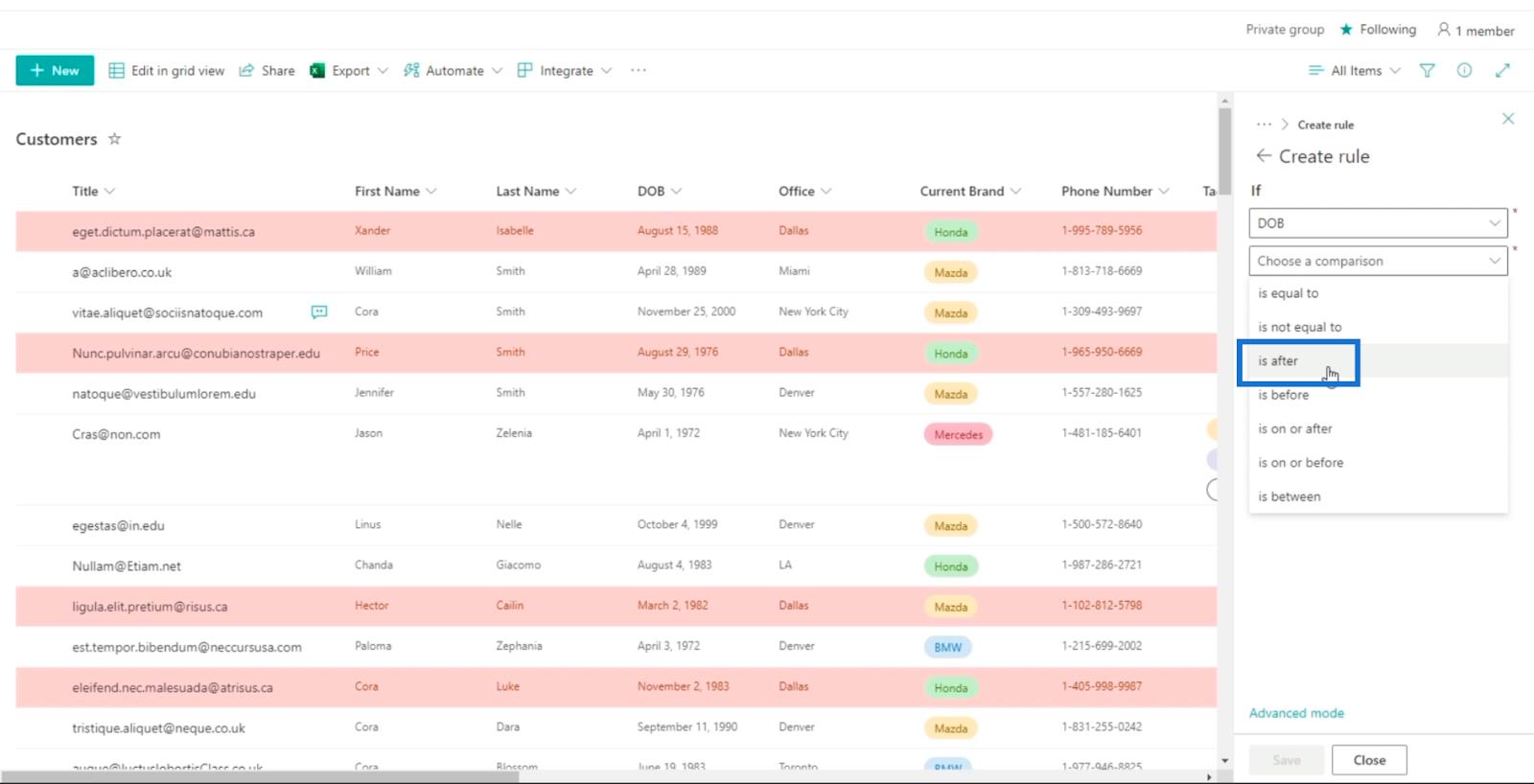
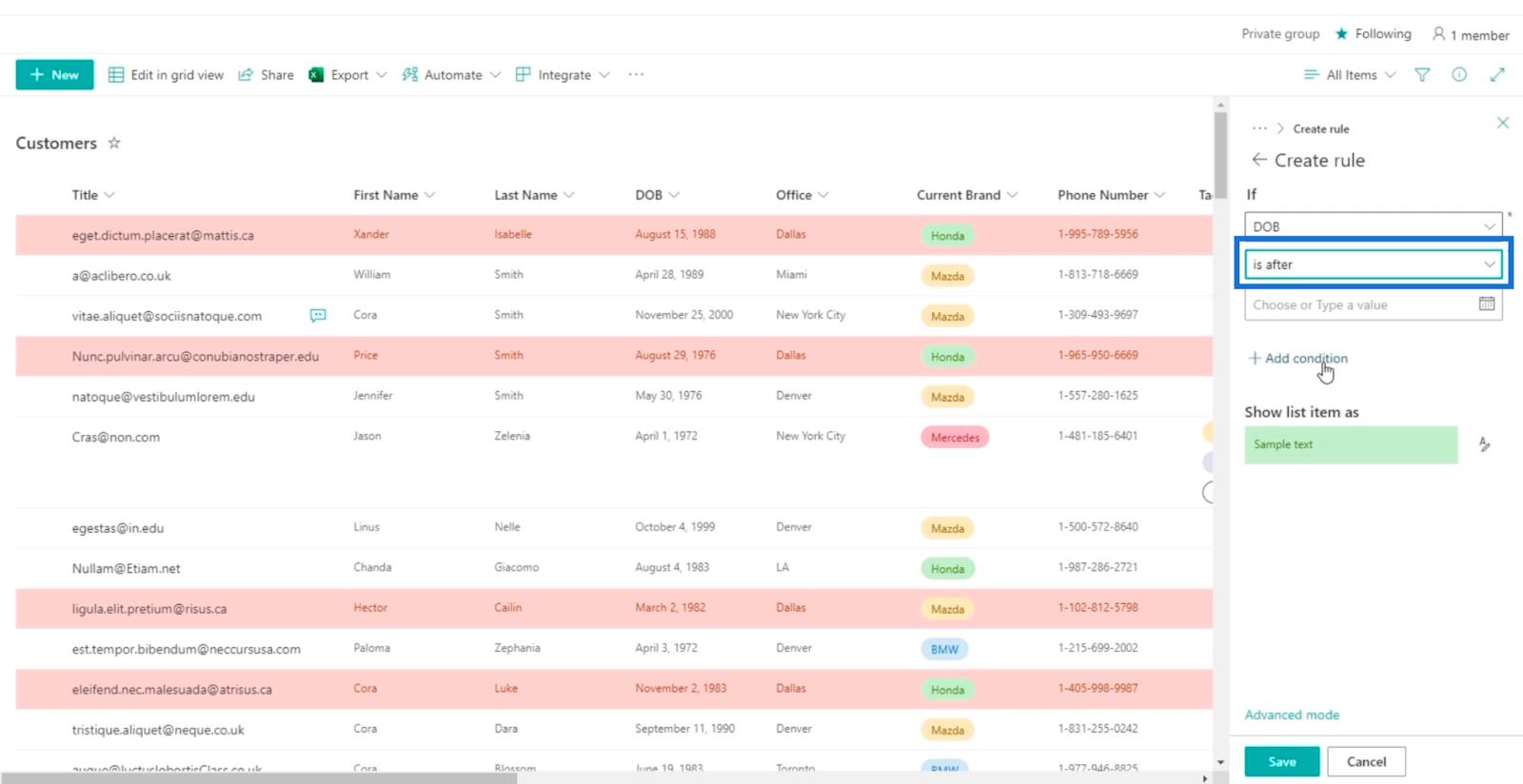
Kemudian, untuk bahagian Pilih atau Taip nilai , kami akan menggunakan tarikh tertentu. Jadi mari kita klik Tarikh tertentu (tetap).
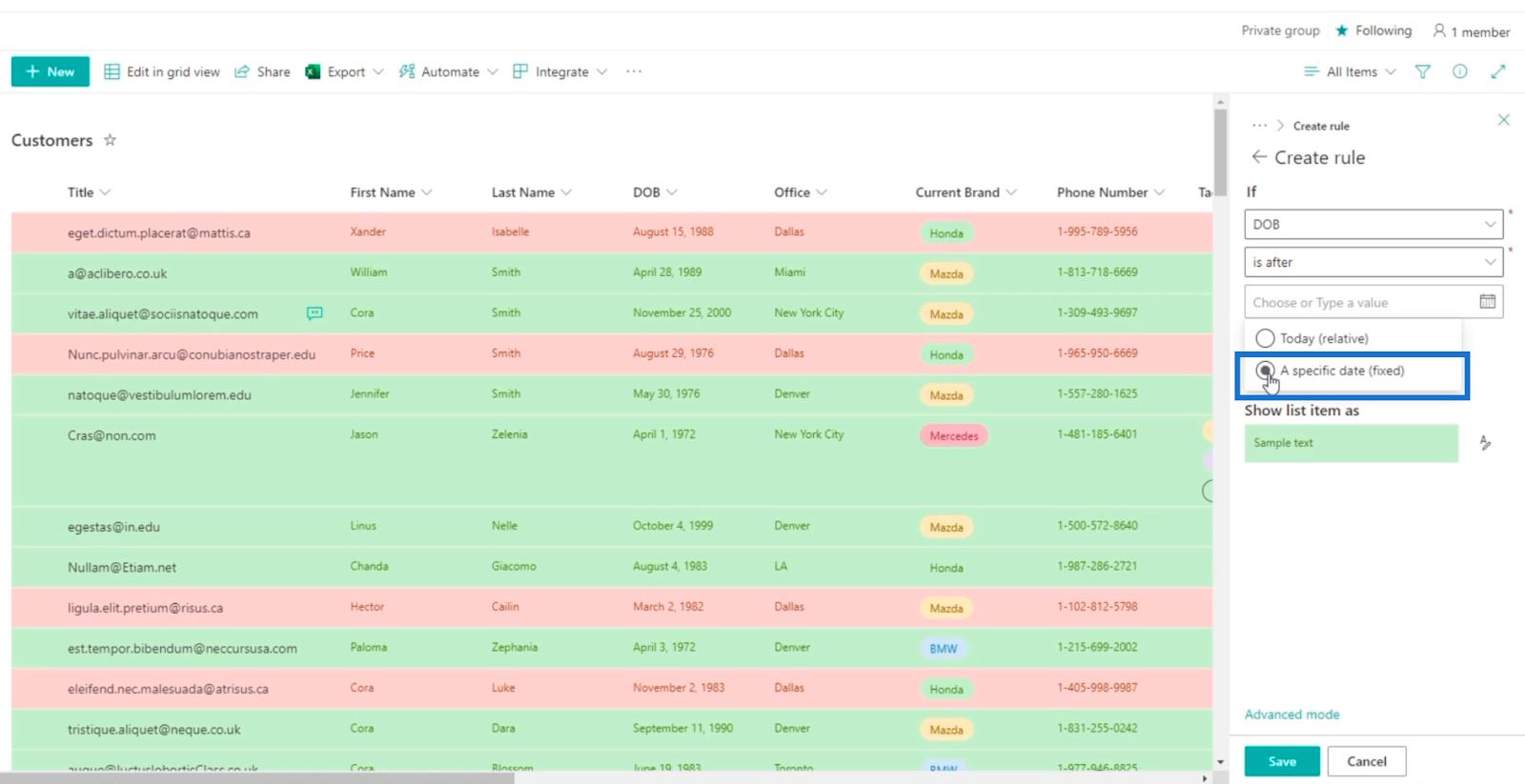
Selepas itu, kami akan memilih tarikh tertentu. Dalam contoh kami, kami akan memilih selepas 1 Mei 1994 .
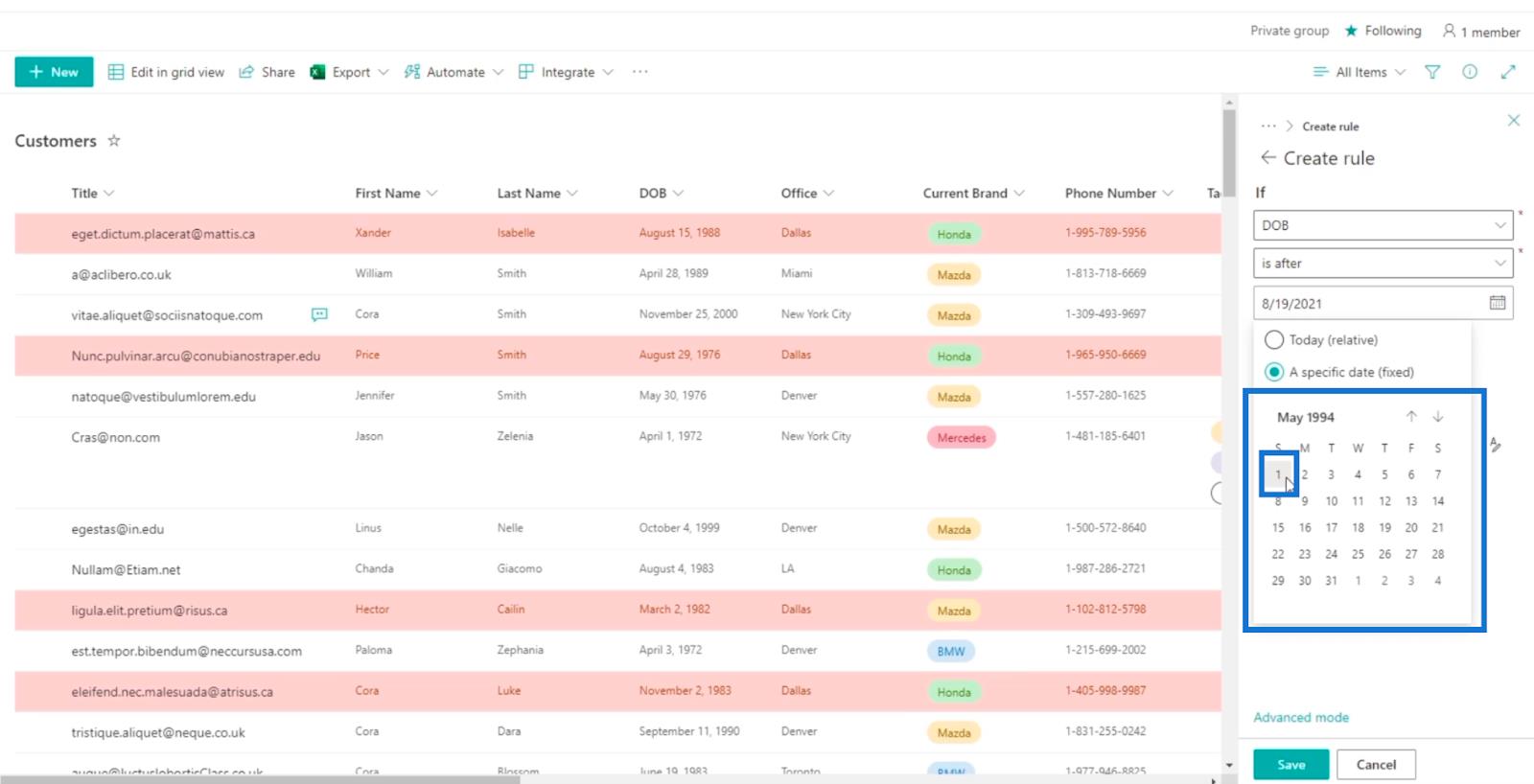
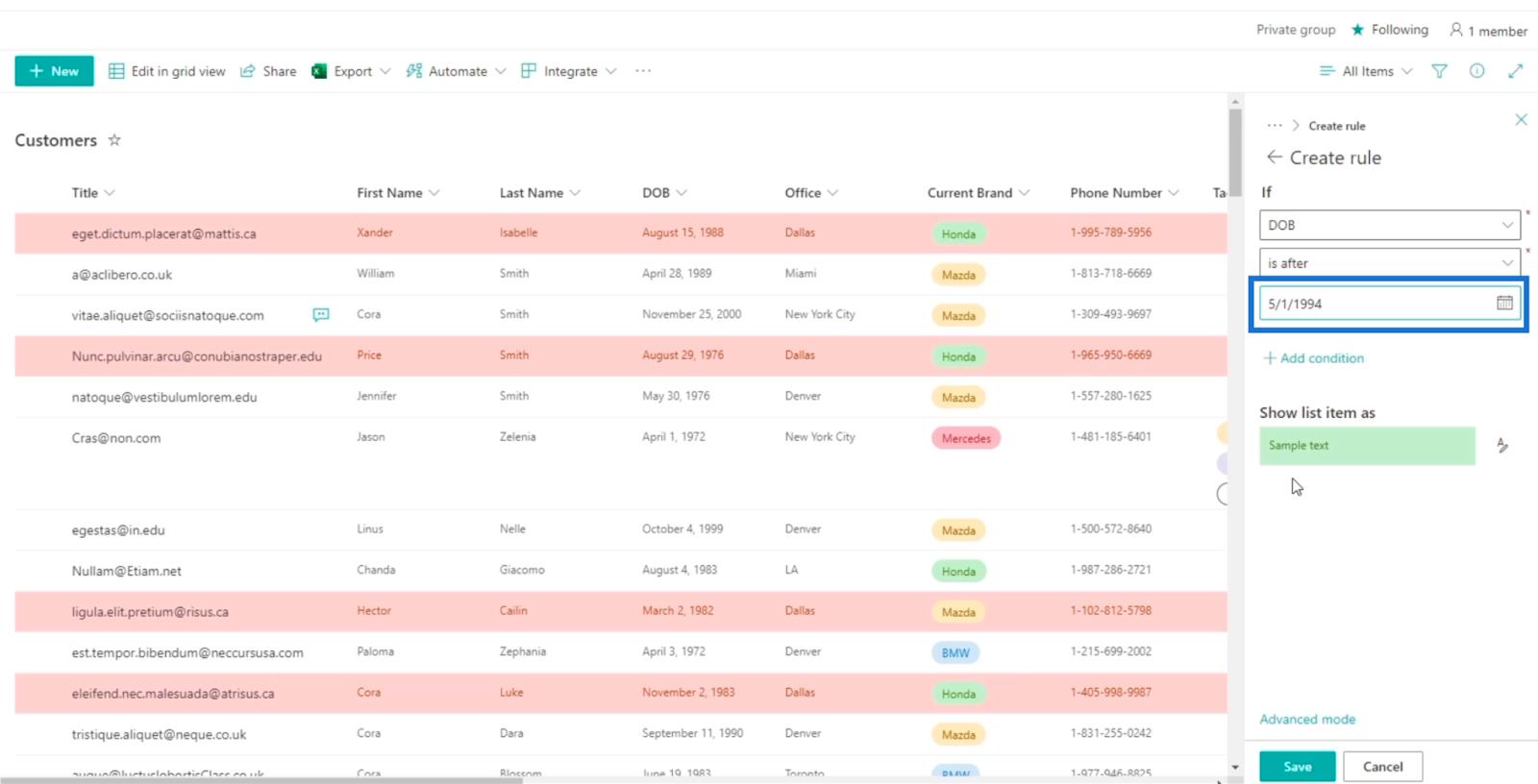
Hasilnya bermakna bahawa pelanggan yang kami miliki dianggap sebagai milenium.
Ambil perhatian bahawa kami tidak menukar warna. Sebaliknya, kami akan menggunakan pilihan yang diprapilih iaitu hijau .
Akhir sekali, klik Simpan .
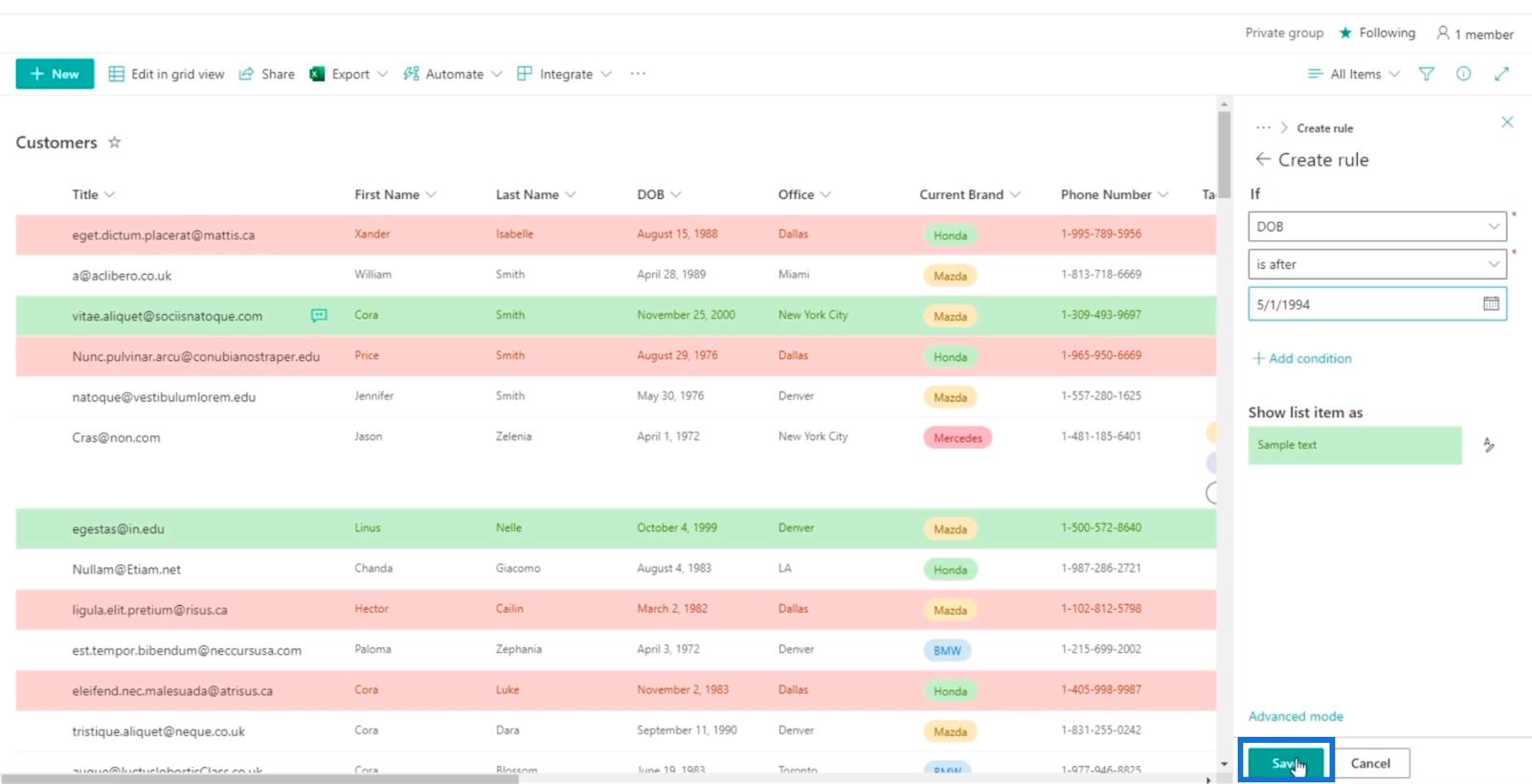
Kini, anda akan melihat bahawa terdapat dua peraturan yang ditetapkan untuk senarai SharePoint kami. Yang diserlahkan dengan warna merah adalah di pejabat Dallas , manakala yang hijau adalah milenium .
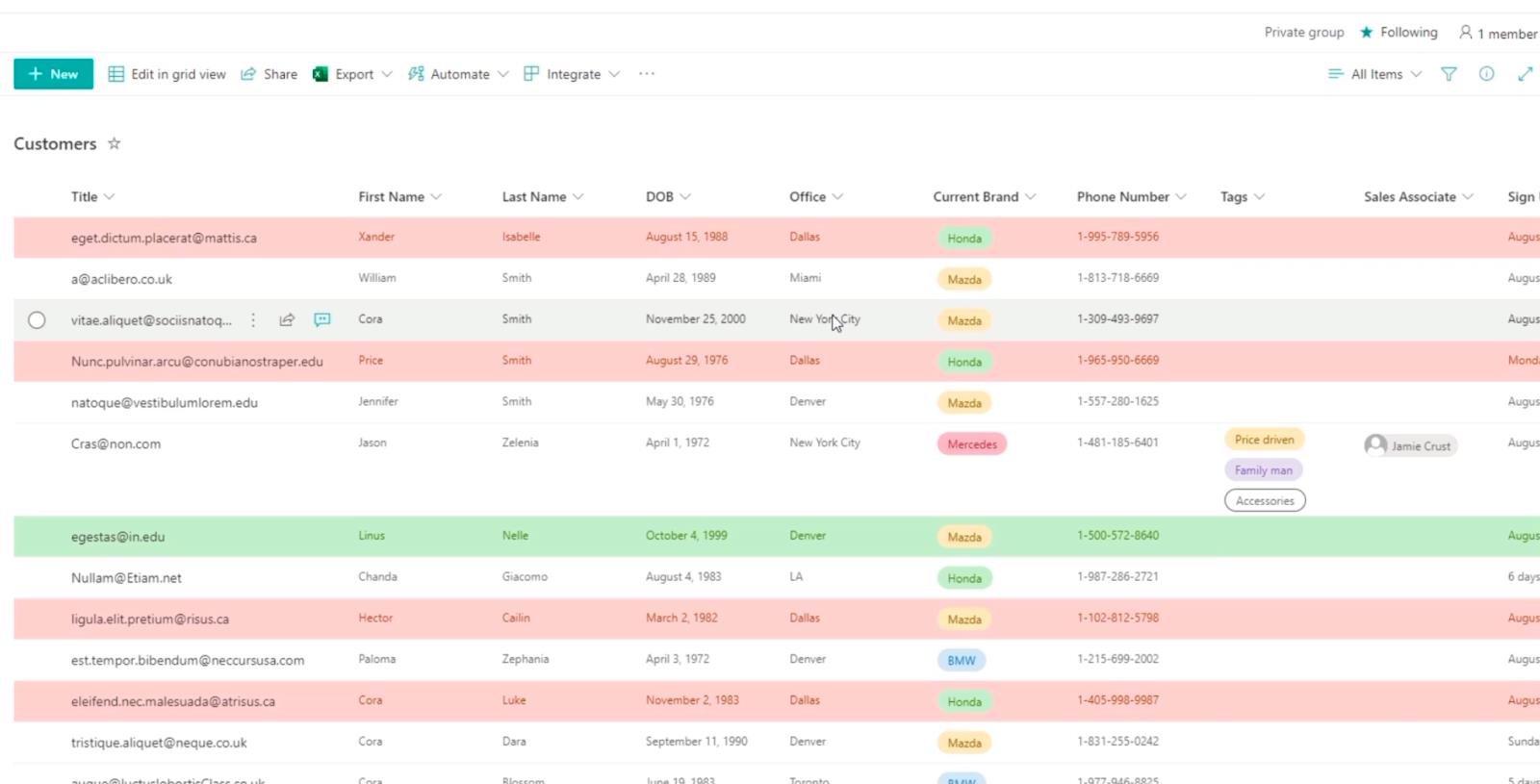
Perlu diingat bahawa hierarki digunakan di sini. Memandangkan peraturan pertama sudah diwarnakan merah, ia tidak boleh diwarnakan lagi dengan hijau.
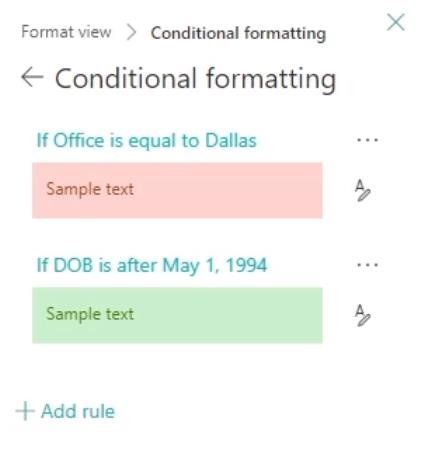
Menapis Paparan Senarai SharePoint Berformat
Tetapi bagaimana jika terdapat dua peraturan yang bertindih? Anda mungkin berfikir bahawa ia mungkin sukar untuk dikenal pasti. Walau bagaimanapun, terdapat cara mudah untuk pengguna melihat syarat atau peraturan yang ingin anda lihat.
Pertama, klik ikon Penapis .
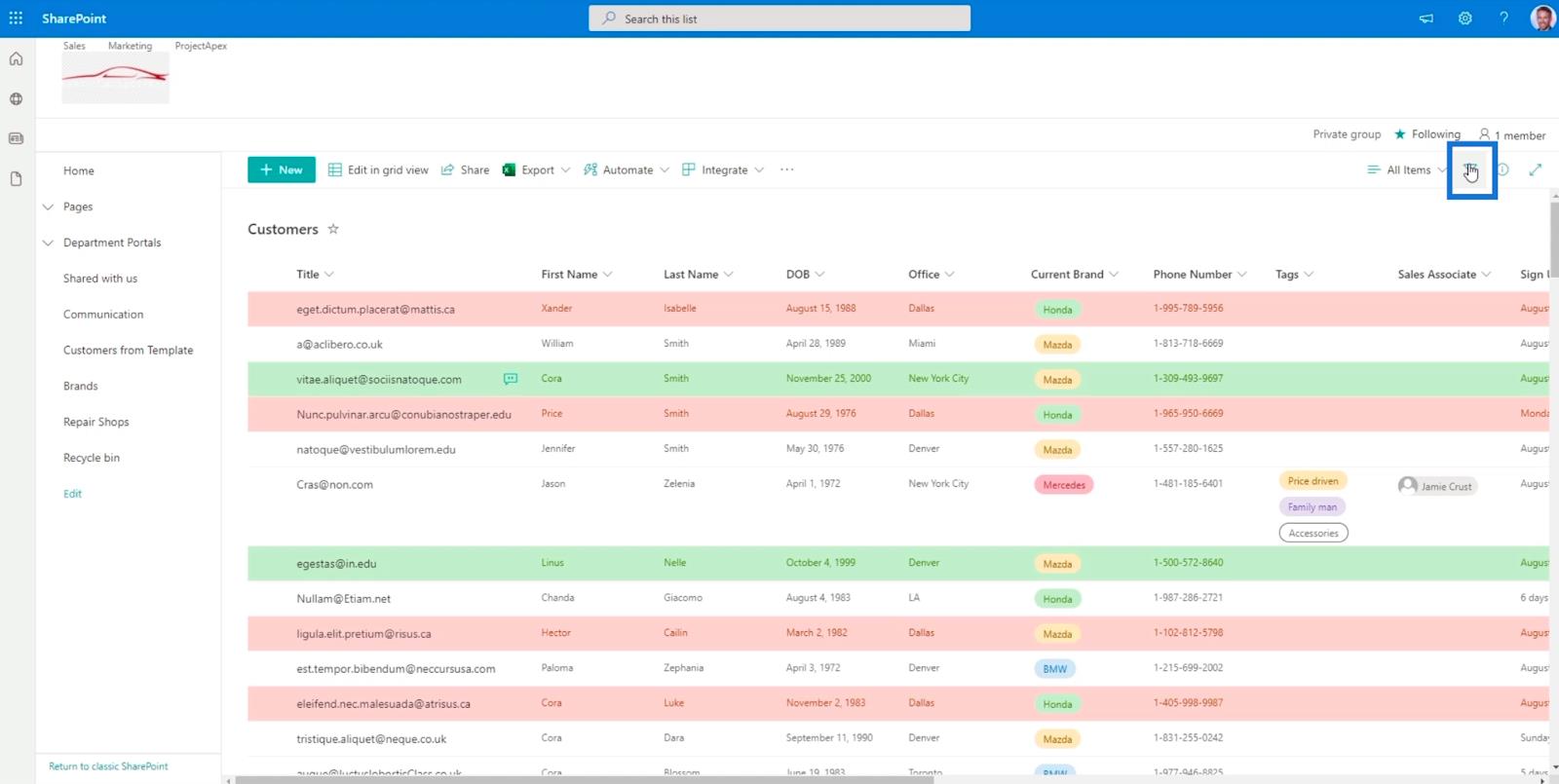
Kemudian, kita boleh menyemak Dallas .
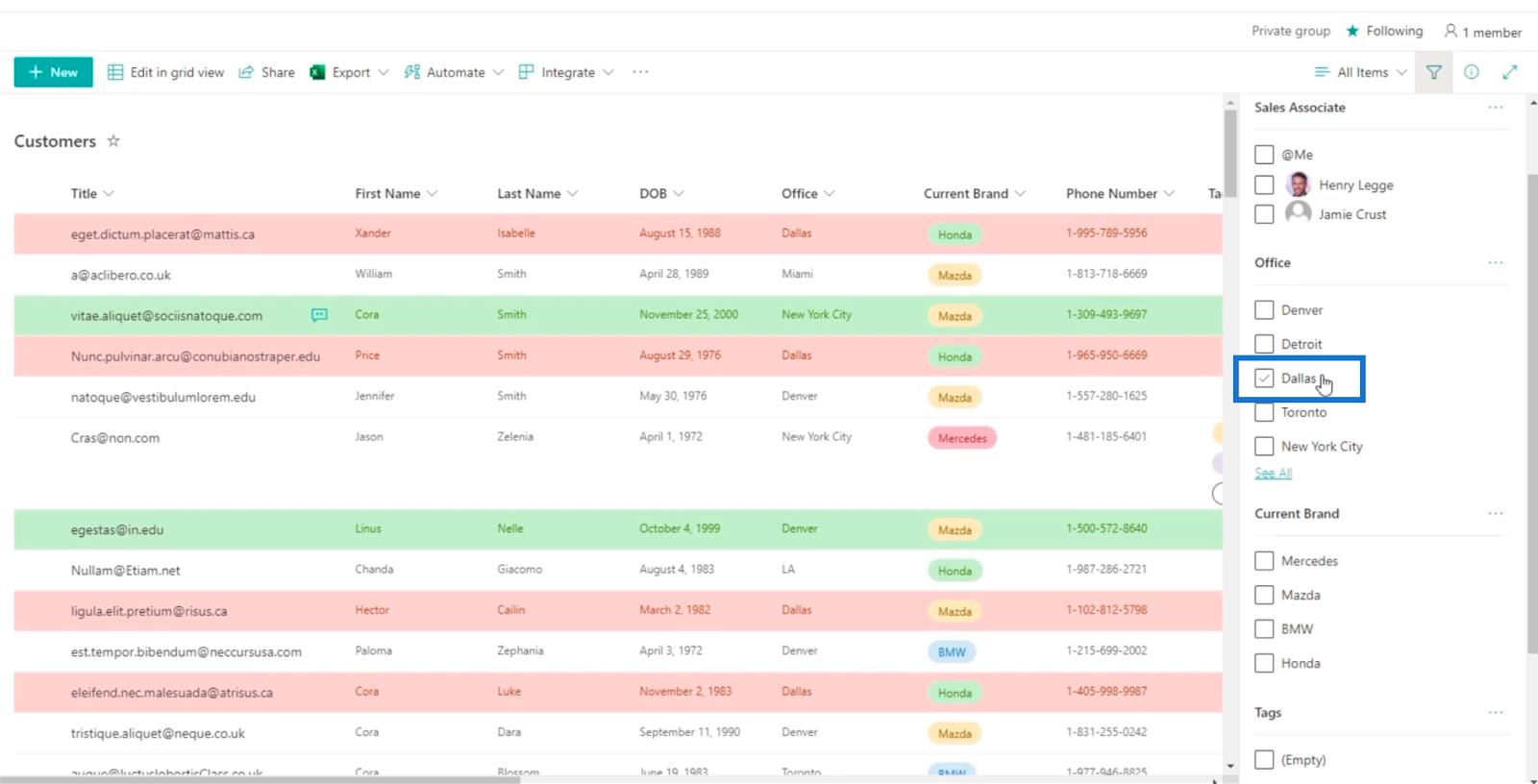
Dan ia akan menunjukkan kepada kita semua item bahawa pejabat mereka berada di Dallas .
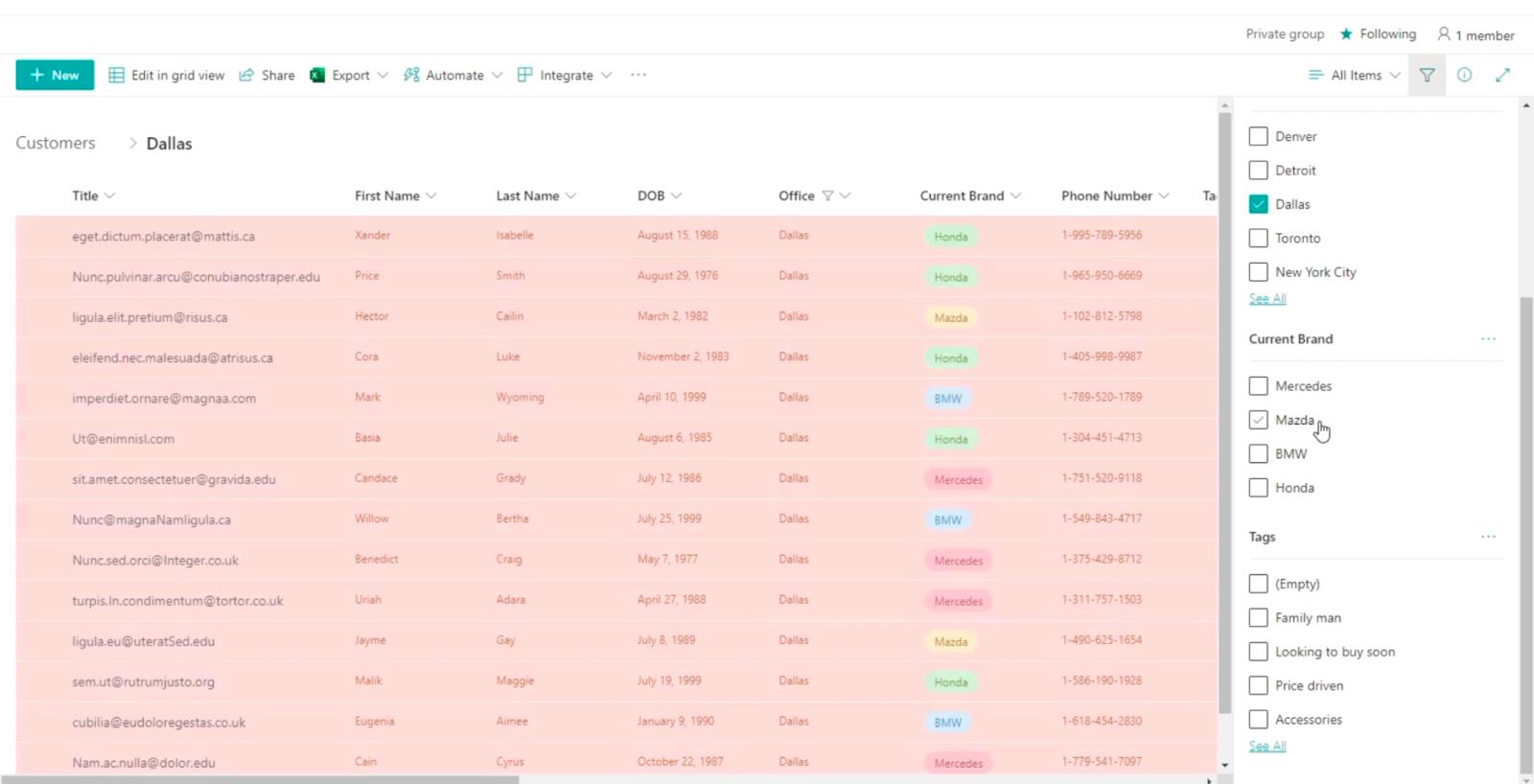
Seterusnya, klik lajur DOB .
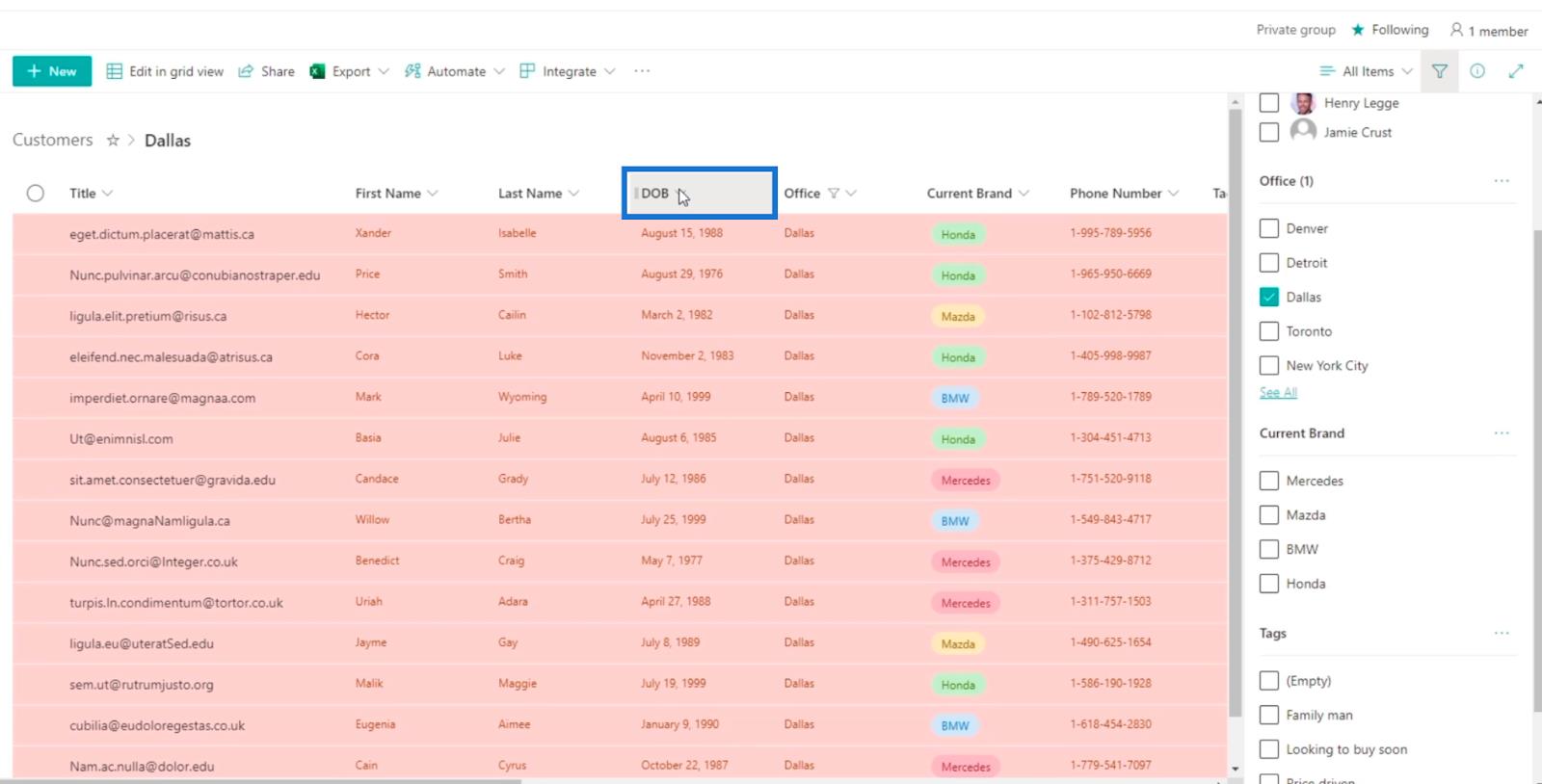
Dan kami akan mengklik Lebih baharu kepada lebih lama untuk mengisih item dalam senarai.
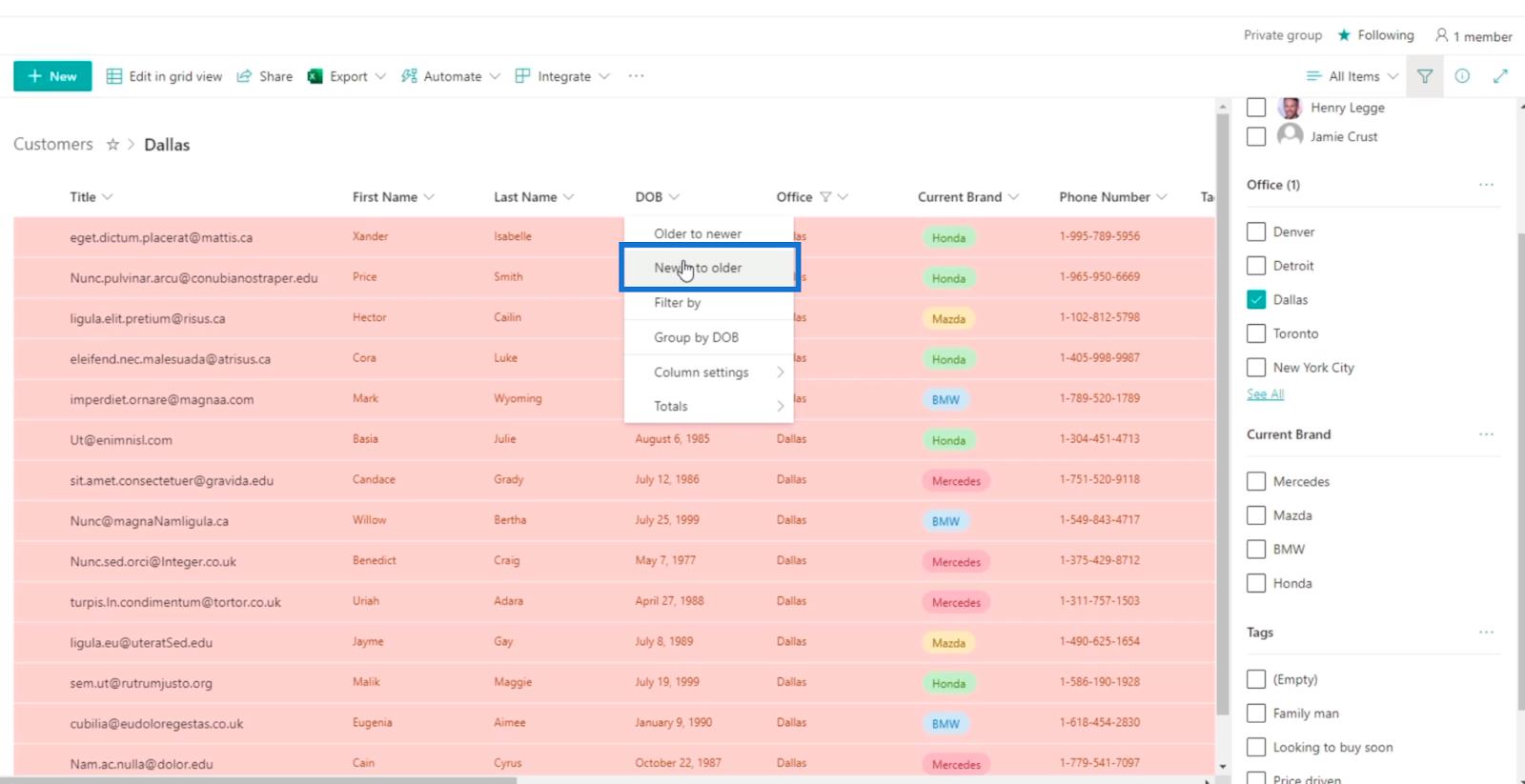
Dan anda akan melihat bahawa ia ditapis dan pada masa yang sama diisih. Anda juga akan melihat bahawa peraturan yang diutamakan ialah peraturan Dallas . Jadi, memandangkan baris itu sudah diwarnakan merah, peraturan kedua iaitu untuk menukar baris itu kepada hijau tidak digunakan.
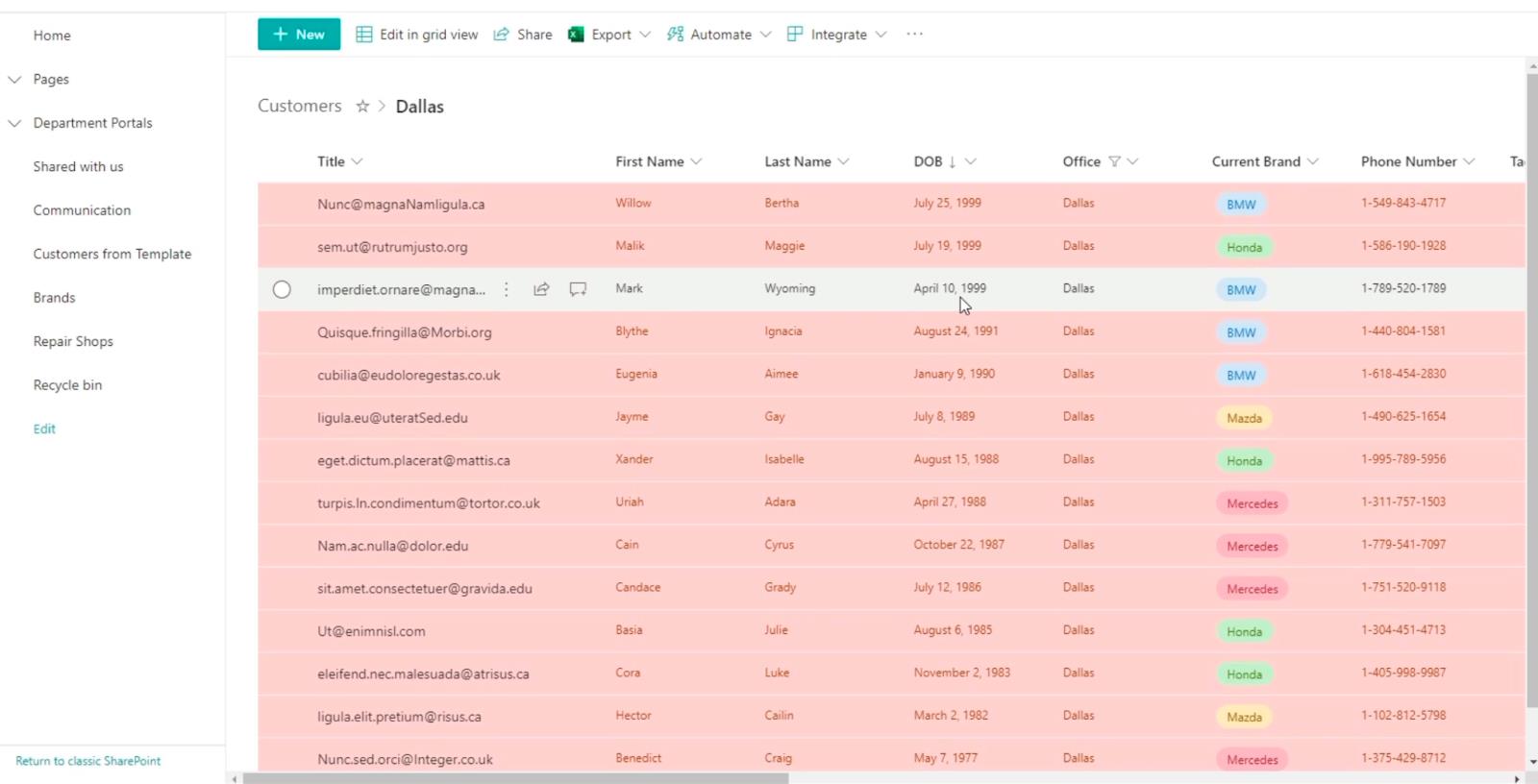
Menambah Senarai SharePoint Navigasi
Senarai SharePoint: Gambaran Keseluruhan
Persediaan Amaran Senarai SharePoint
Kesimpulan
Secara keseluruhannya, kami dapat membincangkan cara menetapkan pil Pilihan untuk lajur Pilihan . Kami juga dapat mempelajari cara menambahkan peraturan pada lajur. Ini akan membolehkan kami dengan mudah mengenal pasti item tertentu yang memenuhi peraturan yang telah kami tetapkan.
Anda boleh menggunakannya untuk membimbing anda dalam mengakses data atau malah menjadi amaran bahawa item tertentu hampir tarikh tamatnya. Saya harap ini berguna. Jika anda ingin mengetahui lebih lanjut tentang topik ini dan kandungan lain yang berkaitan, anda pasti boleh menyemak senarai pautan yang berkaitan di bawah.
Semua yang terbaik,
Henry
Apa Itu Diri Dalam Python: Contoh Dunia Sebenar
Anda akan belajar cara menyimpan dan memuatkan objek daripada fail .rds dalam R. Blog ini juga akan membincangkan cara mengimport objek dari R ke LuckyTemplates.
Dalam tutorial bahasa pengekodan DAX ini, pelajari cara menggunakan fungsi GENERATE dan cara menukar tajuk ukuran secara dinamik.
Tutorial ini akan merangkumi cara menggunakan teknik Visual Dinamik Berbilang Thread untuk mencipta cerapan daripada visualisasi data dinamik dalam laporan anda.
Dalam artikel ini, saya akan menjalankan konteks penapis. Konteks penapis ialah salah satu topik utama yang perlu dipelajari oleh mana-mana pengguna LuckyTemplates pada mulanya.
Saya ingin menunjukkan cara perkhidmatan dalam talian LuckyTemplates Apps boleh membantu dalam mengurus laporan dan cerapan berbeza yang dijana daripada pelbagai sumber.
Ketahui cara untuk menyelesaikan perubahan margin keuntungan anda menggunakan teknik seperti mengukur percabangan dan menggabungkan formula DAX dalam LuckyTemplates.
Tutorial ini akan membincangkan tentang idea pewujudan cache data dan cara ia mempengaruhi prestasi DAX dalam memberikan hasil.
Jika anda masih menggunakan Excel sehingga sekarang, maka inilah masa terbaik untuk mula menggunakan LuckyTemplates untuk keperluan pelaporan perniagaan anda.
Apakah LuckyTemplates Gateway? Semua yang Anda Perlu Tahu








