Apa Itu Diri Dalam Python: Contoh Dunia Sebenar

Apa Itu Diri Dalam Python: Contoh Dunia Sebenar
Dalam tutorial ini, kami akan mencipta panduan pengguna LuckyTemplates dalam laporan kami bermula daripada ikon ringkas. Dengan berbuat demikian, kami akan mewujudkan persekitaran onboarding untuk pengguna akhir kami secara langsung di dalam LuckyTemplates.
Dalam laporan ini, kami ingin bermula dari butang maklumat di bahagian bawah sebelah kanan halaman laporan, yang menunjukkan ikon apabila kami menuding ke atas. Terdapat juga petua alat yang mengatakan bahawa ini adalah maklumat laporan.
Apabila mengklik butang ini, kami akan melihat semua interaksi dan semua butang yang kami mahu pastikan pengguna tidak terlepas.
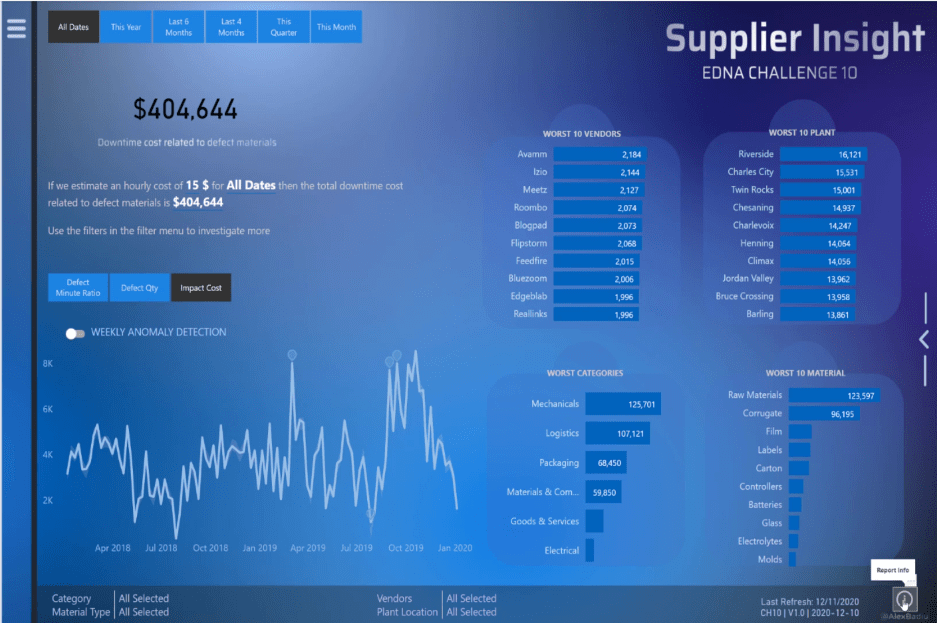
Sebagai contoh, kami ingin memastikan bahawa pengguna tidak akan terlepas menu hamburger ini yang membuka pilihan yang berbeza untuk pengguna dalam laporan ini.
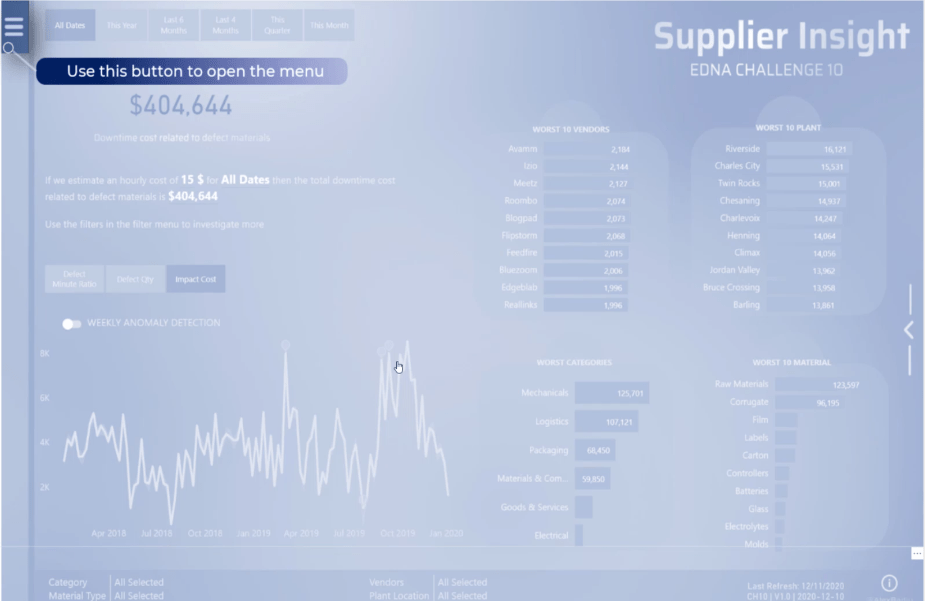
Kami ingin memastikan bahawa pengguna tidak akan terlepas fakta bahawa dengan mengklik pada butang yang berbeza, mereka boleh menukar simulasi kos masa henti yang berkaitan dengan bahan yang rosak.
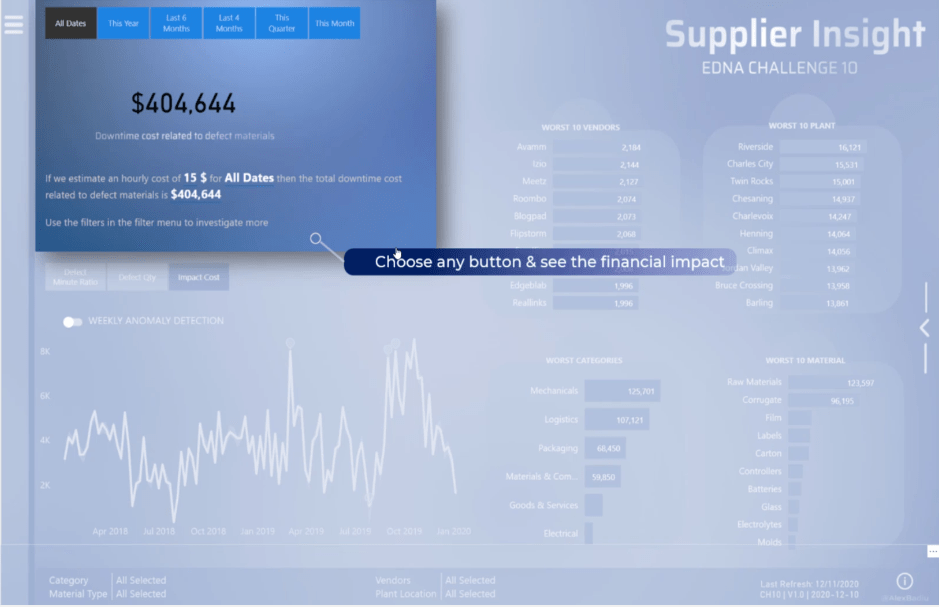
Dalam bahagian ini, kami ingin memastikan bahawa pengguna mengetahui bahawa ini adalah KPI utama untuk diperiksa dan bahawa terdapat interaksi apabila kami mengklik padanya.
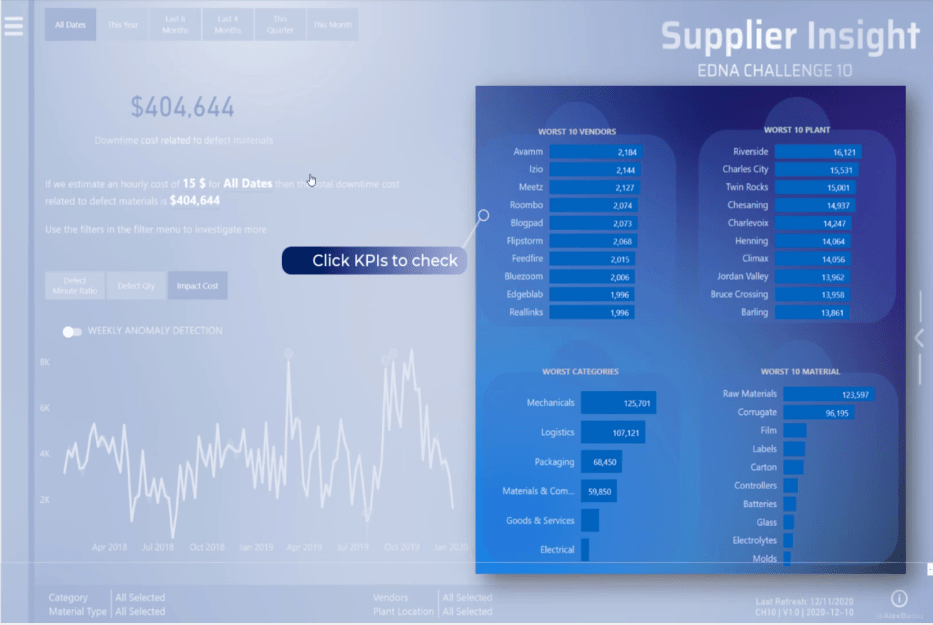
Untuk navigasi khusus ini, ia mendorong saya untuk berfikir dan membina panduan pengguna LuckyTemplates. Ikon navigasi ini penting dan ia boleh dilepaskan dengan mudah oleh pengguna.
Jika pengguna terlepas butang, maka mereka akan terlepas bahagian penting laporan. Inilah sebabnya mengapa meletakkan butang maklumat mempunyai banyak nilai dan boleh diterbitkan semula dengan mudah dalam mana-mana laporan LuckyTemplates.
Panduan pengguna LuckyTemplates akan membuatkan pengguna berasa lebih yakin dalam menerokai laporan tersebut.
Perkara yang paling menarik tentang ini ialah ia hanya mengambil masa beberapa minit untuk dibuat.
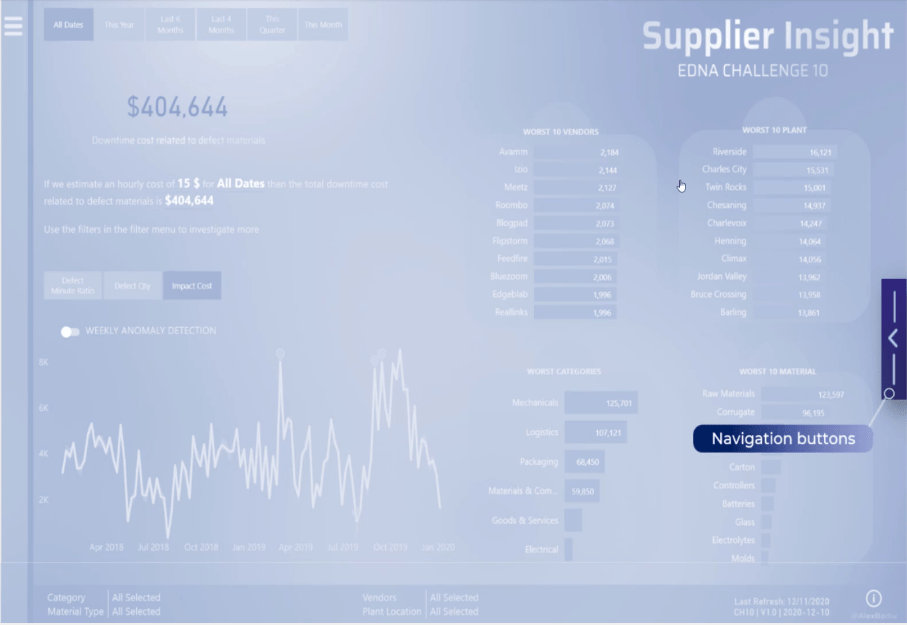
Isi kandungan
Cara Membuat Panduan Pengguna LuckyTemplates
Mari kita bina dari awal. Untuk memulakan, ambil saiz penuh halaman dan lakukan skrin cetak.
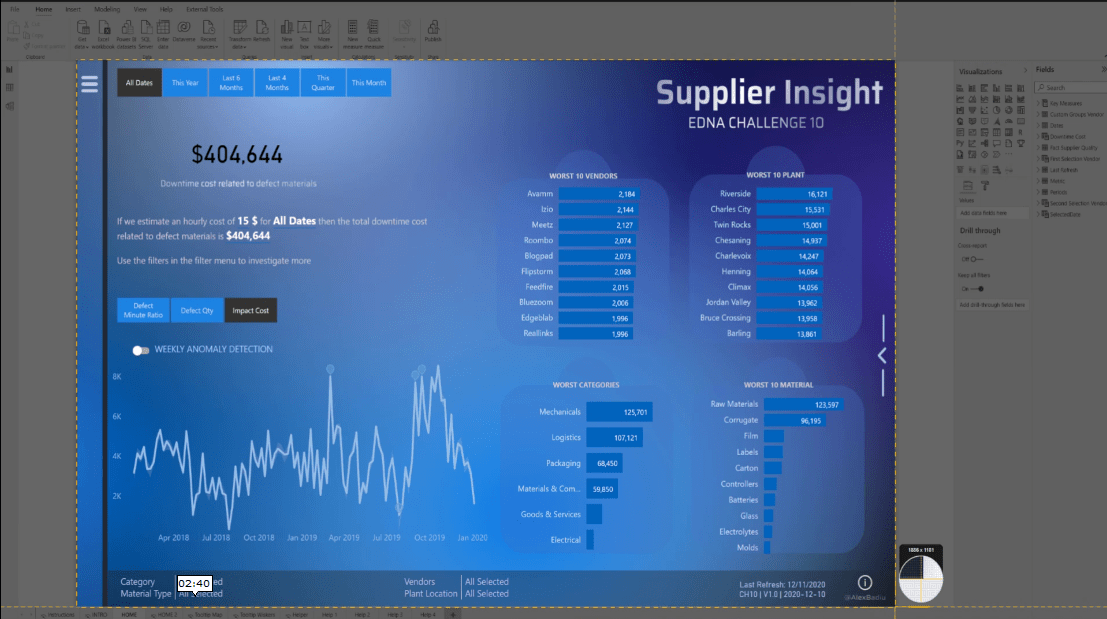
Buka PowerPoint , salin dan tampal imej kemudian salin beberapa kali.
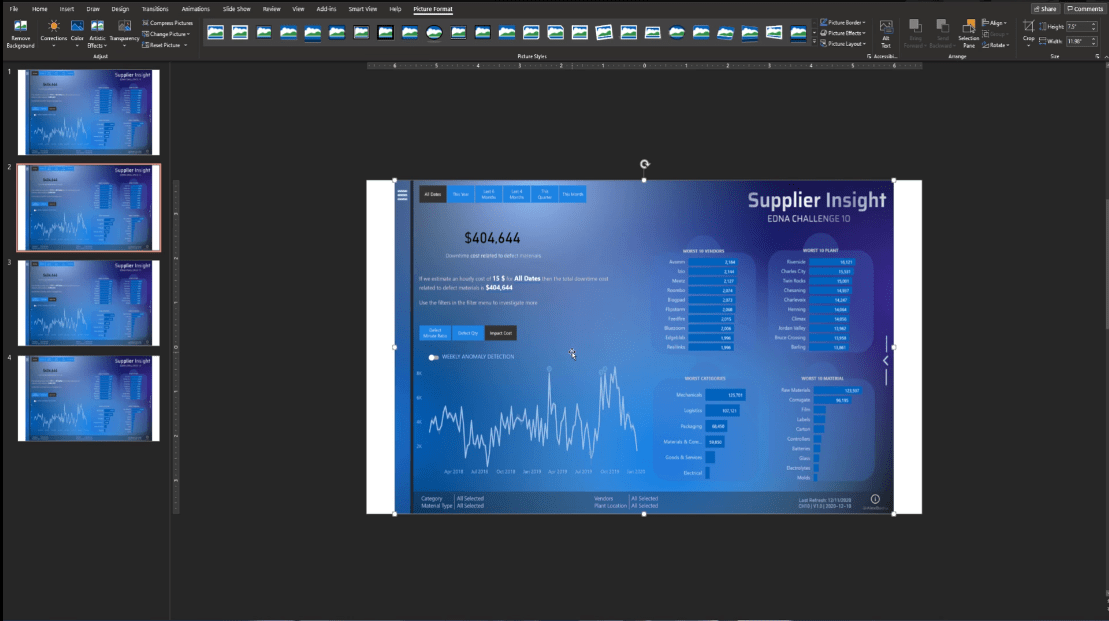
Pada halaman kedua, pilih imej dan klik fungsi Pangkas .

Seterusnya, kita perlu menumpukan hanya pada bahagian halaman dengan memilihnya dan kemudian mengklik Pangkas sekali lagi.
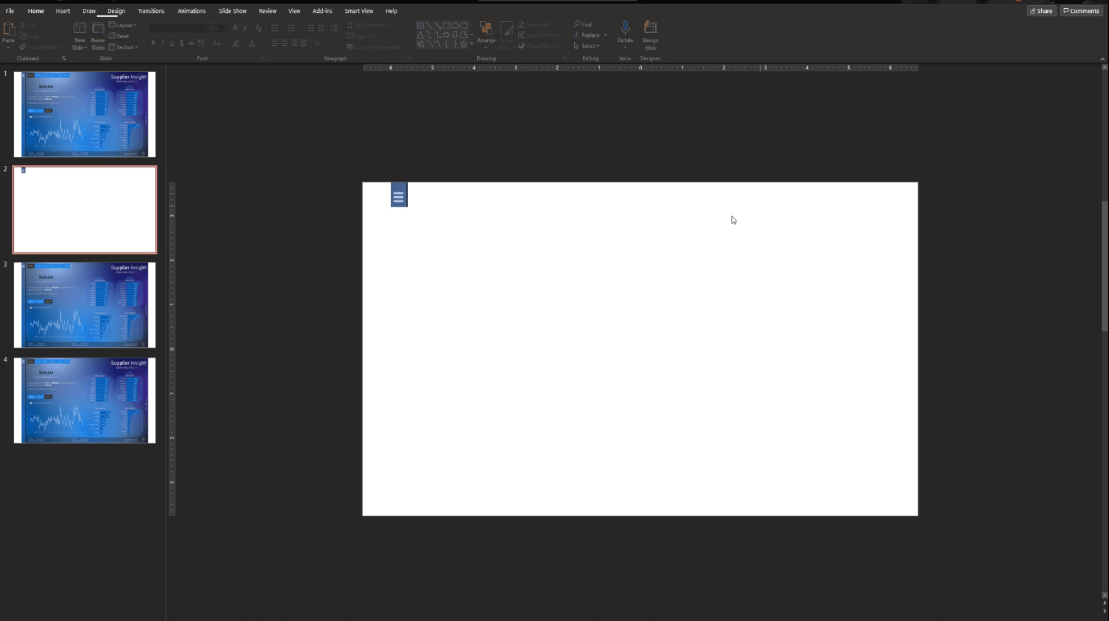
Dari halaman ketiga hingga kelima, mari kita lakukan perkara yang sama dengan memilih bahagian dan kemudian klik Pangkas untuk memotong imej.
Kami kini mempunyai elemen berbeza yang ingin kami tonjolkan.
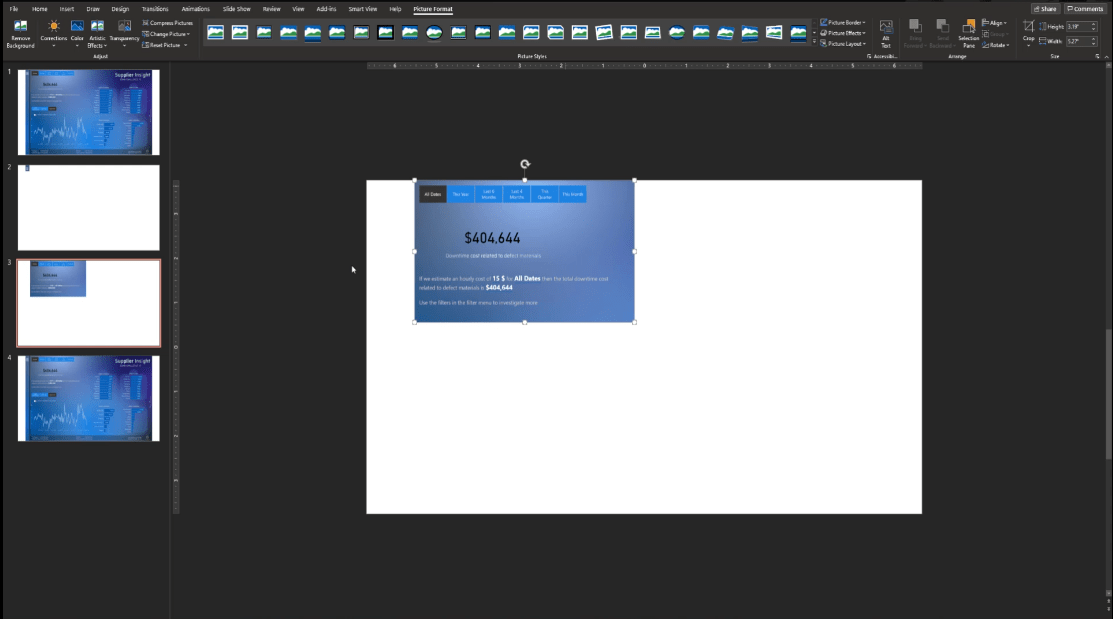
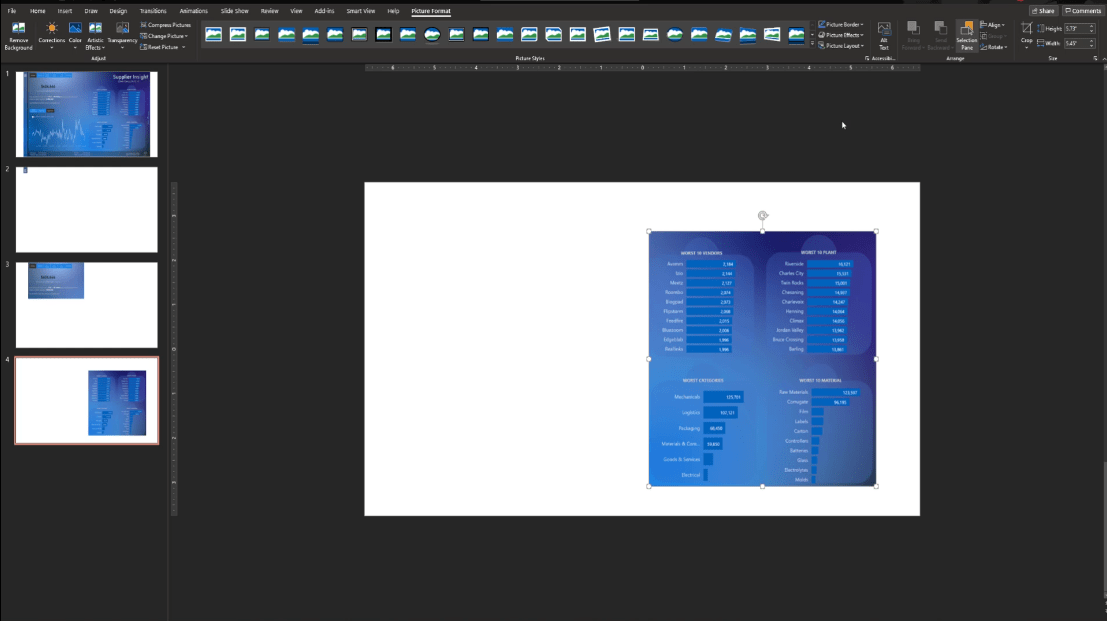
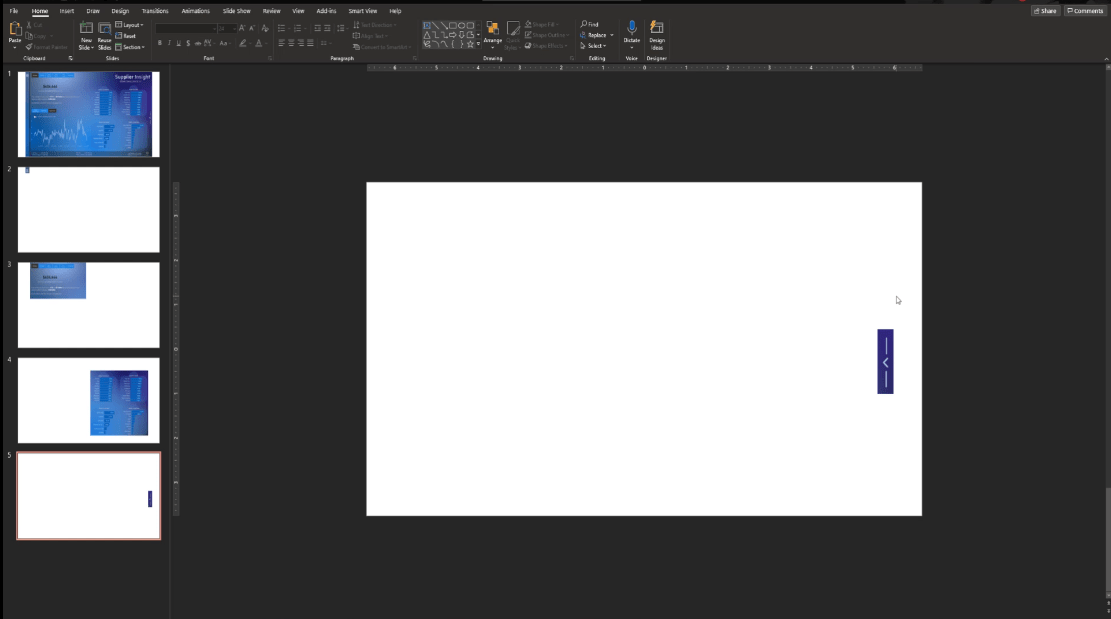
Perkara seterusnya yang perlu dilakukan ialah memilih halaman pertama. Mari tambah beberapa pilihan dan lapisan pada imej.
Untuk menjadikannya lebih telus dan putih, klik imej, pergi ke Warna , kemudian pilih Cahaya Warna Aksen Biru .
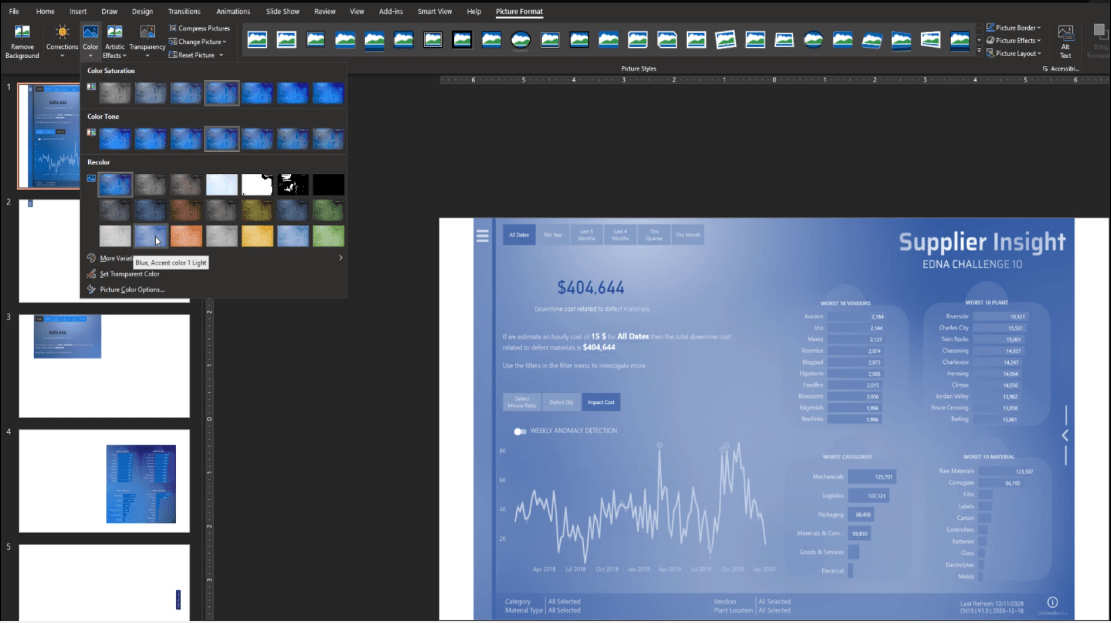
Mari kita tetapkan juga ketelusan kepada 50%.
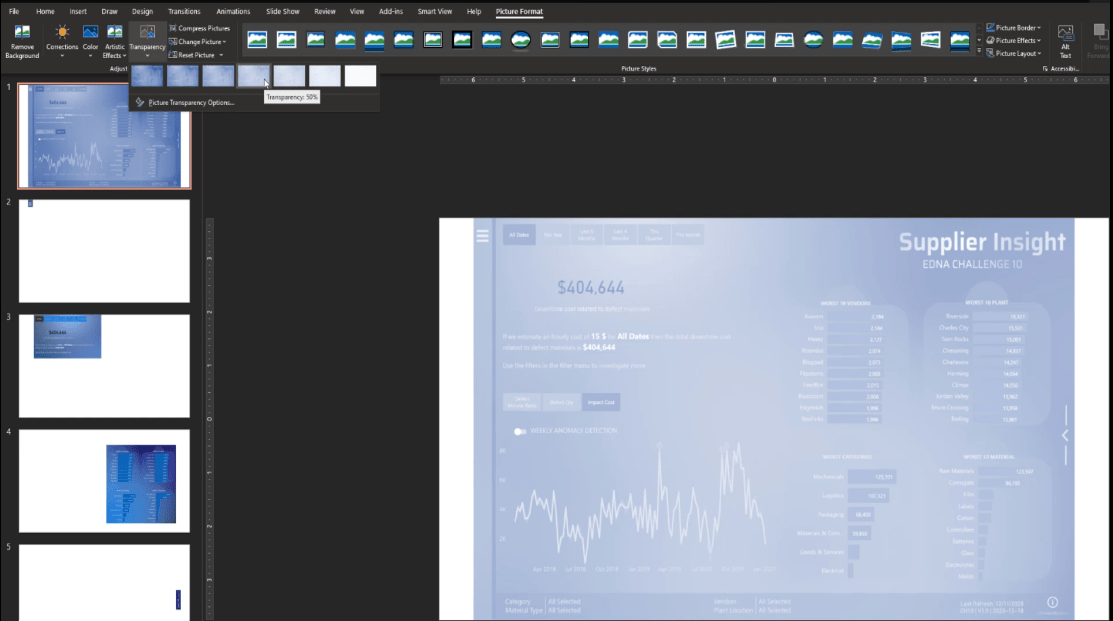
Selepas itu, mari salin imej dari halaman pertama, dan tampalkannya ke halaman kedua. Kemudian, klik kanan imej dan pilih pilihan Hantar ke Belakang .
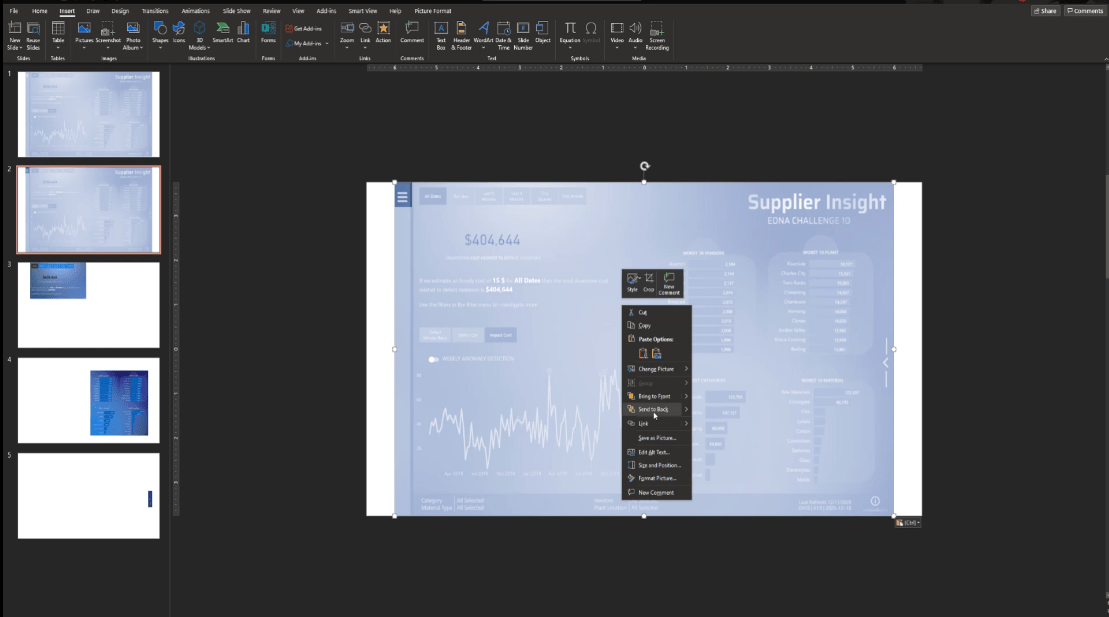
Kami akan meniru langkah ini dari halaman kedua hingga kelima kemudian memadamkan halaman pertama kerana kami tidak memerlukan slaid itu lagi.
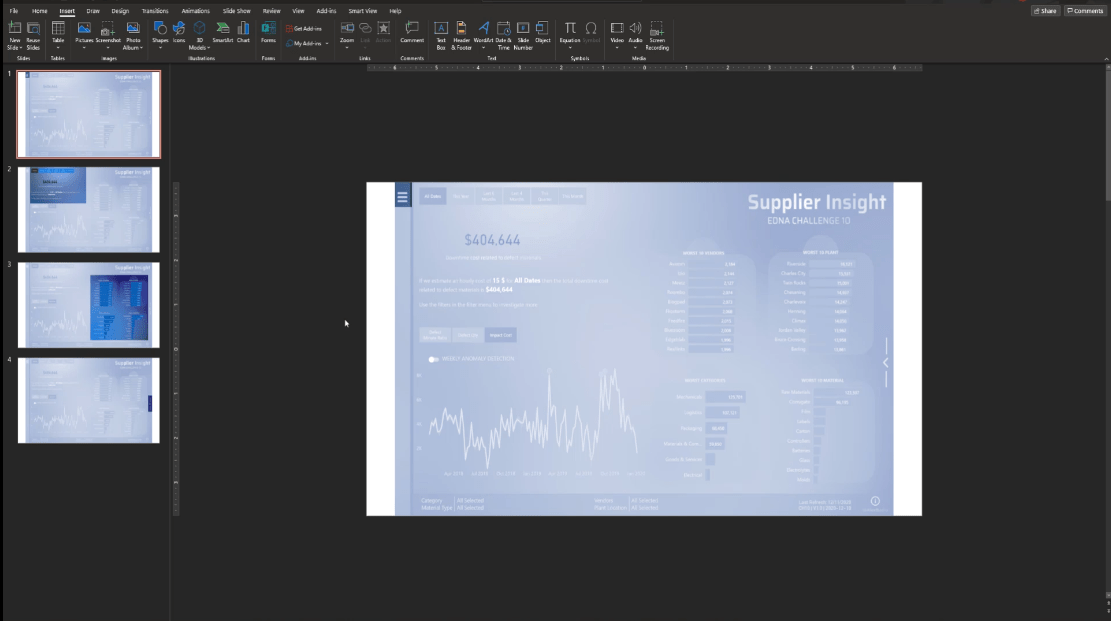
Untuk mempercepatkan menambah teks, saya hanya akan menyalin dan menampal elemen yang saya cipta daripada PowerPoint lain. Ini sangat mudah dilakukan - saya hanya menambah beberapa teks dan bentuk di bawahnya.
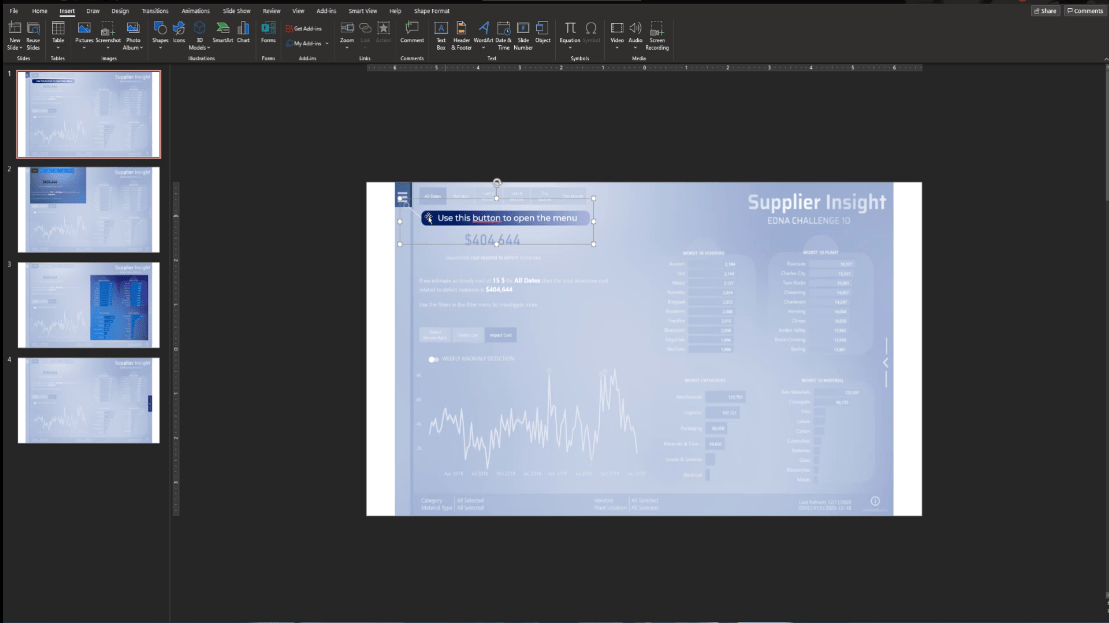
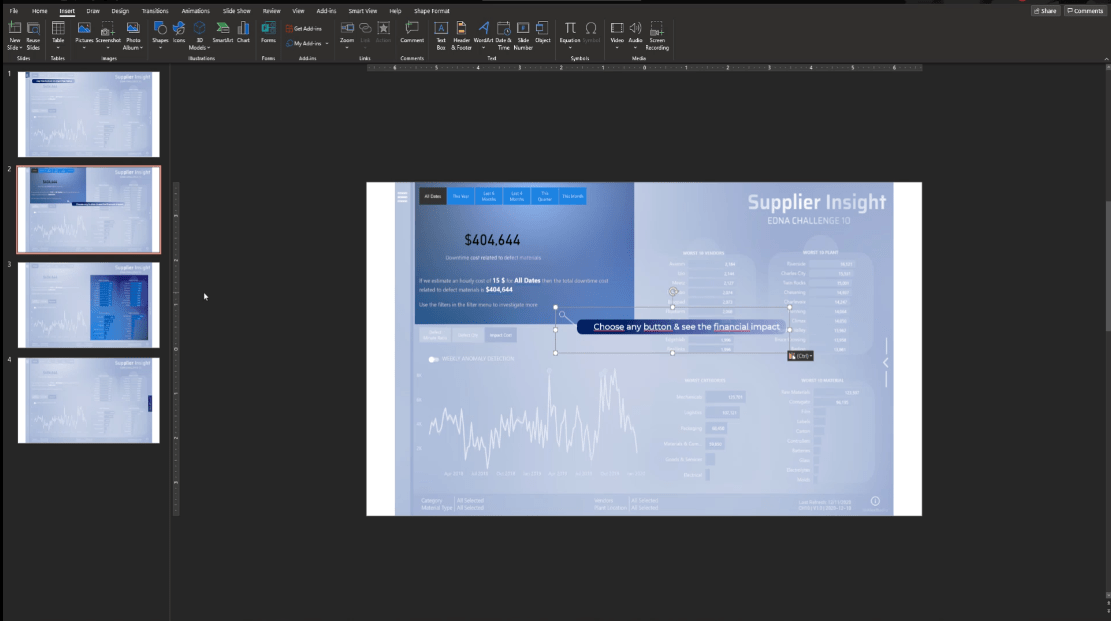
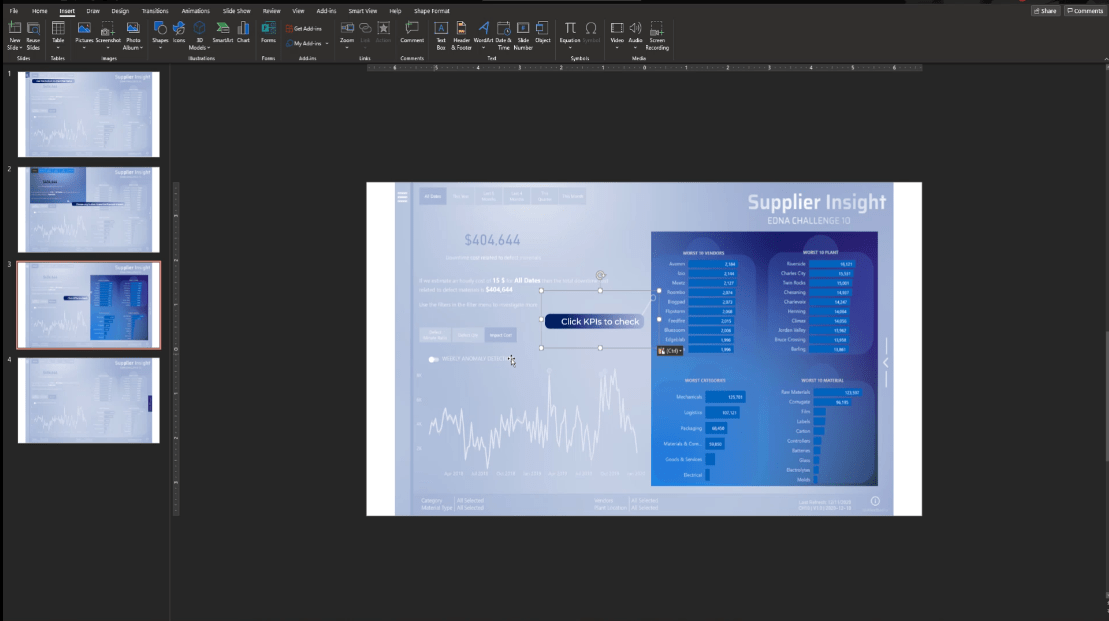
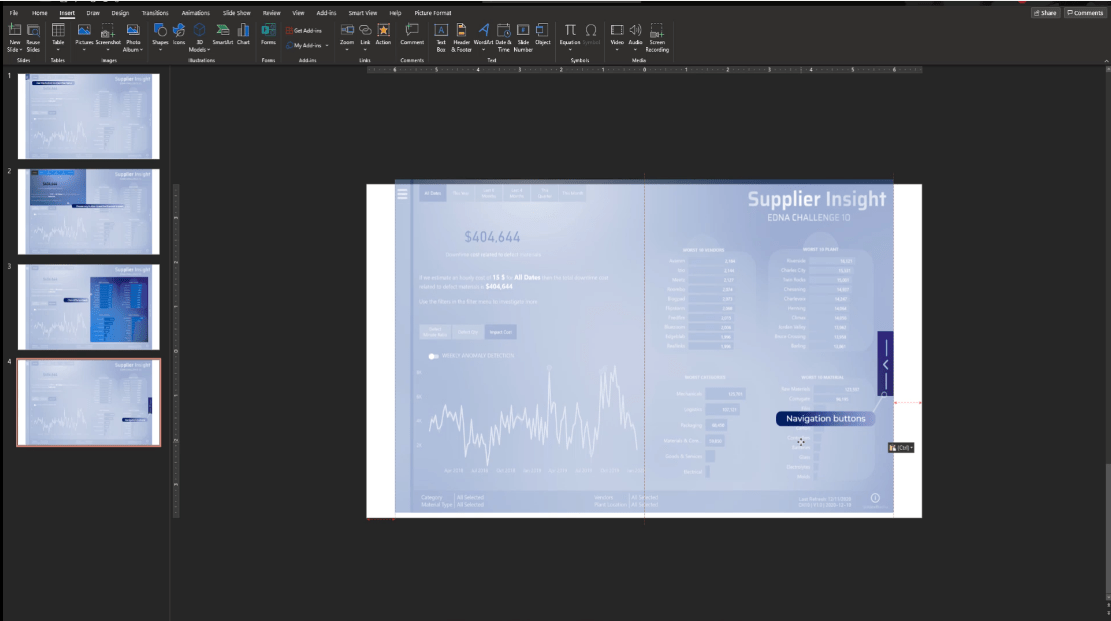
Kami kini mempunyai slaid sedia untuk digunakan di dalam LuckyTemplates.
Klik halaman pertama, pilih semua elemen dengan menekan CTRL + A , kemudian klik kanan dan pilih Simpan sebagai Gambar .
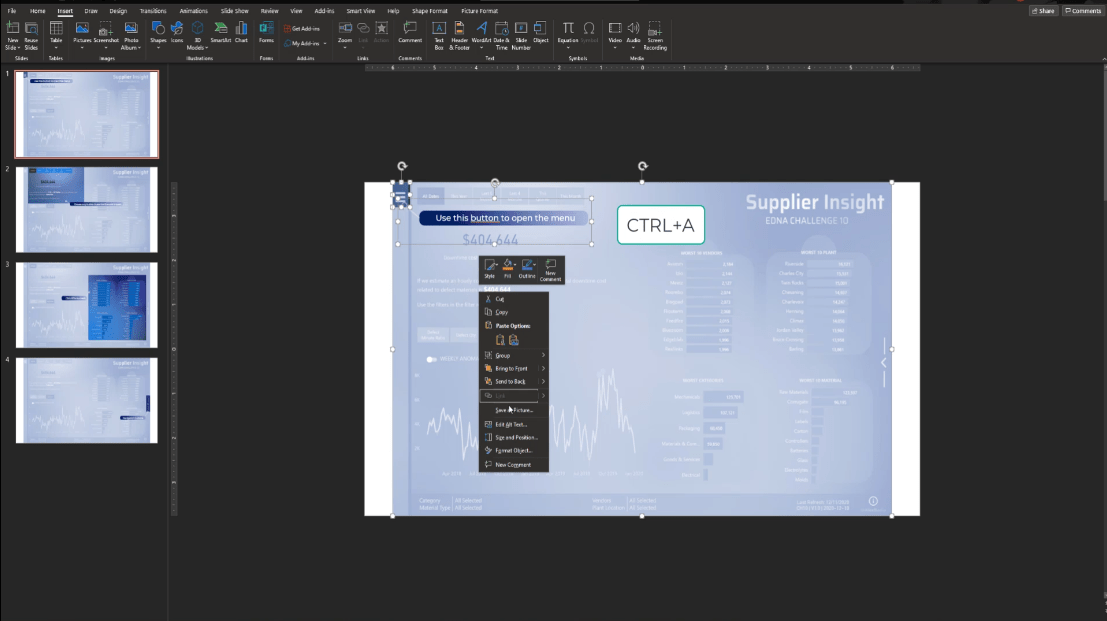
Kemudian, mari simpan sebagai Langkah 1.
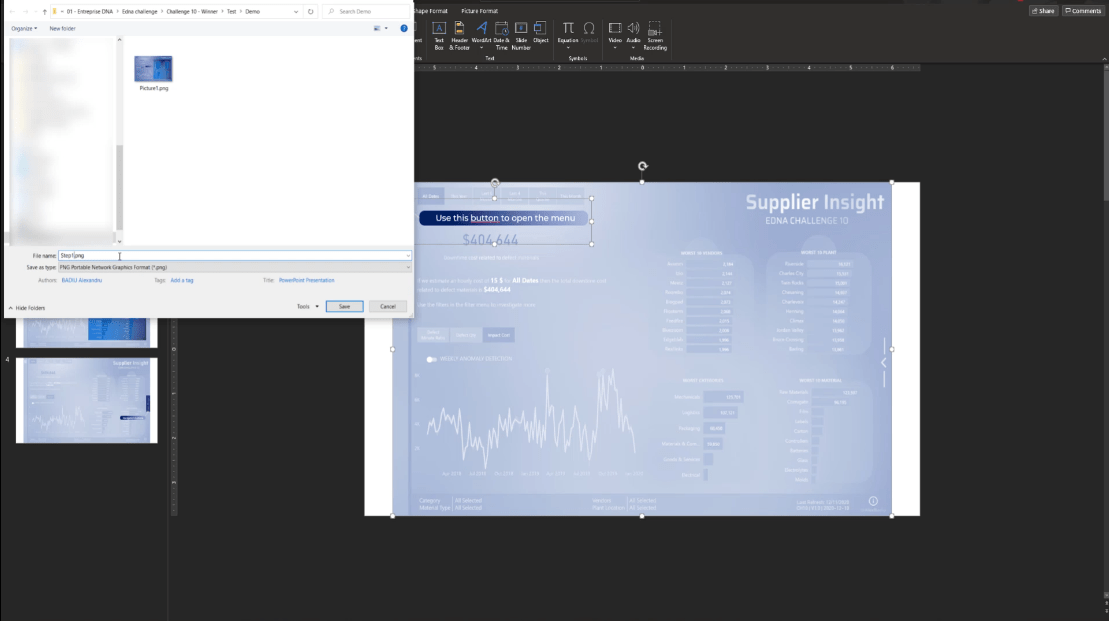
Sekali lagi, kami akan melakukan perkara yang sama dengan semua slaid lain dan menamakannya dari Langkah 2 hingga Langkah 4.
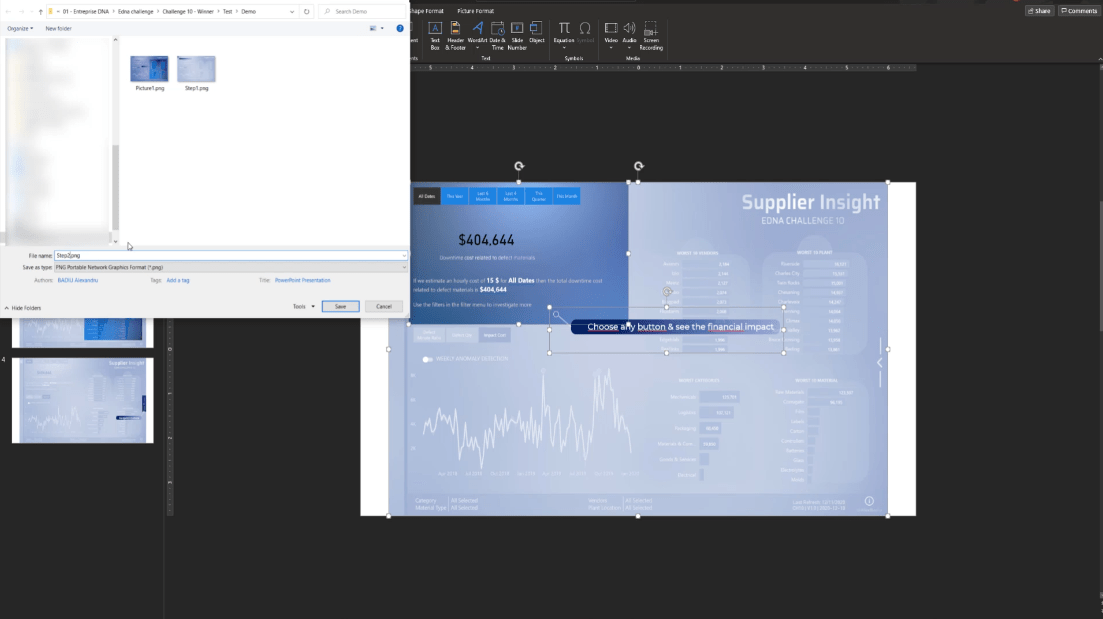
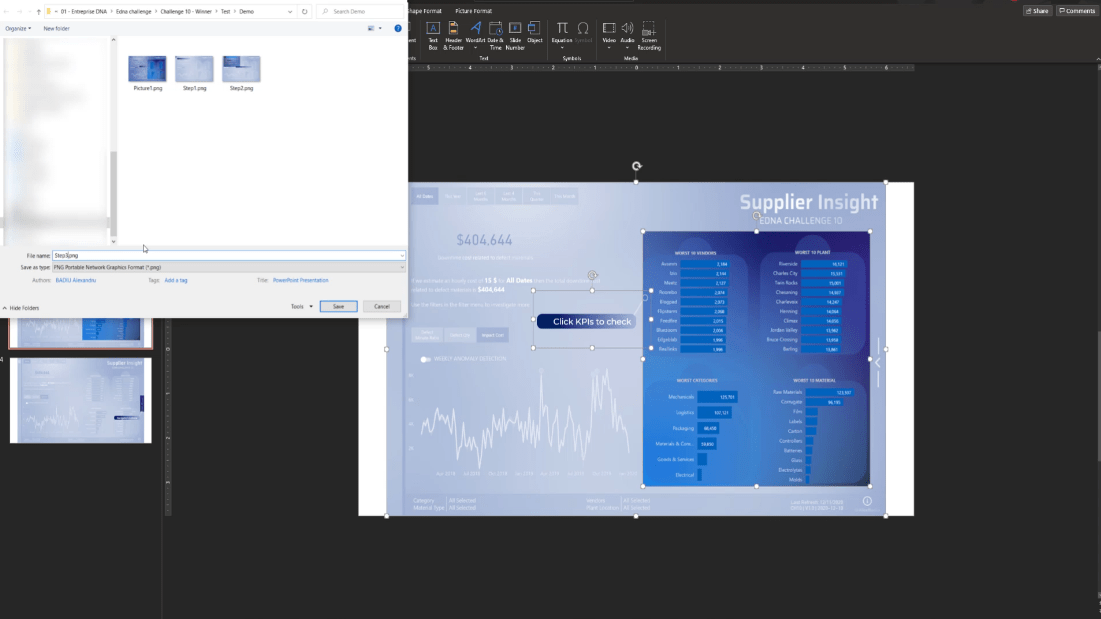
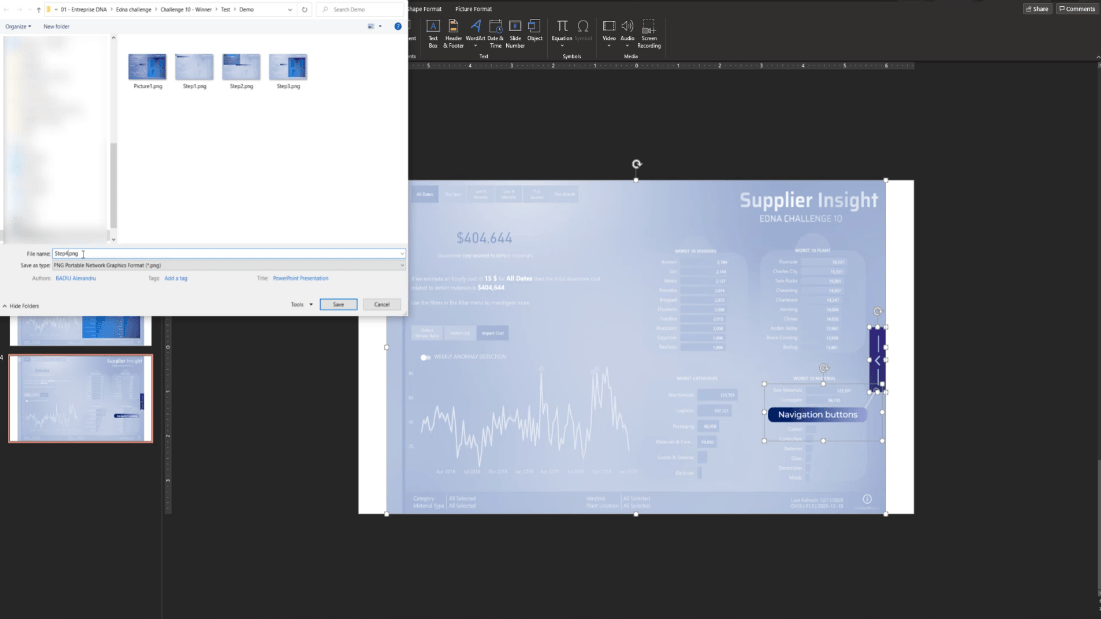
Kembali ke LuckyTemplates, tambah halaman dan namakannya Langkah 1.
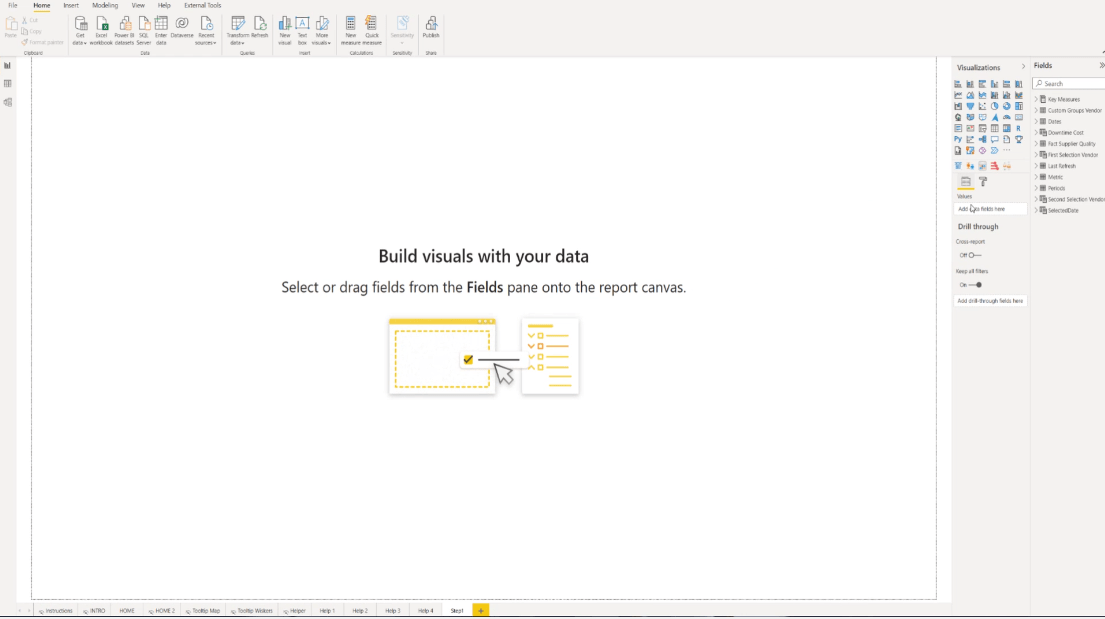
Kemudian, pergi ke anak tetingkap Visualisasi dan pergi ke Format .
Pada bahagian latar belakang Halaman , tambahkan imej Langkah 1 dan pilih Fit daripada menu lungsur Muat turun imej .
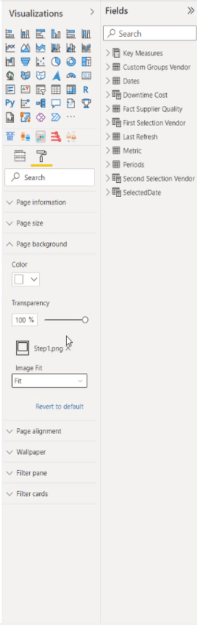
Tetapkan ketelusan kepada 0%.
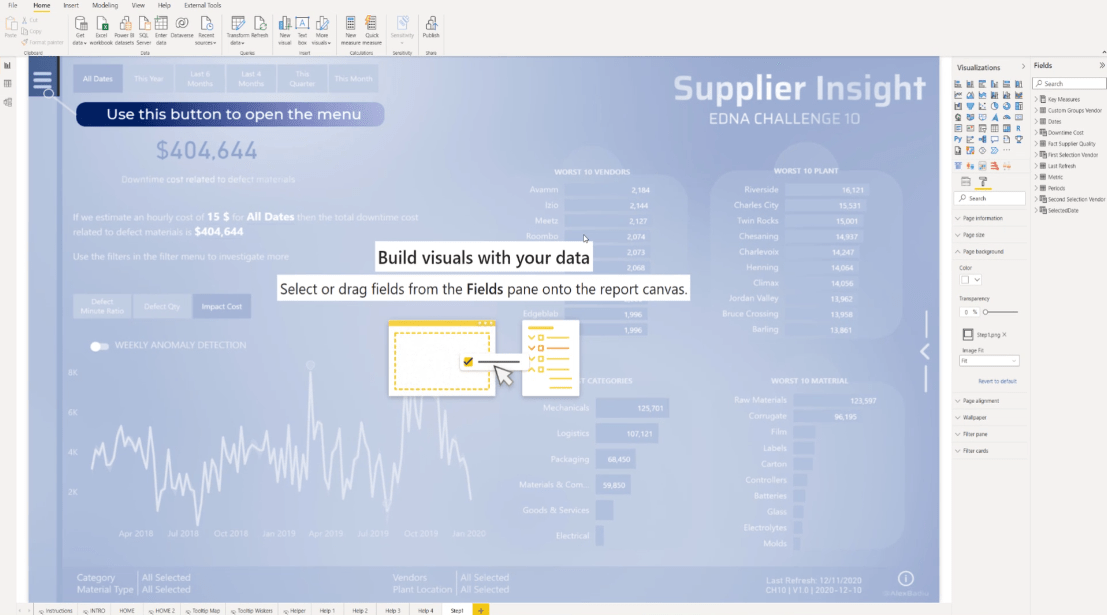
Selain itu, untuk memastikan ia berfungsi dengan sempurna, mari pergi ke halaman Utama , semak Saiz halaman , dan replikasi saiz yang tepat ke halaman Langkah 1.
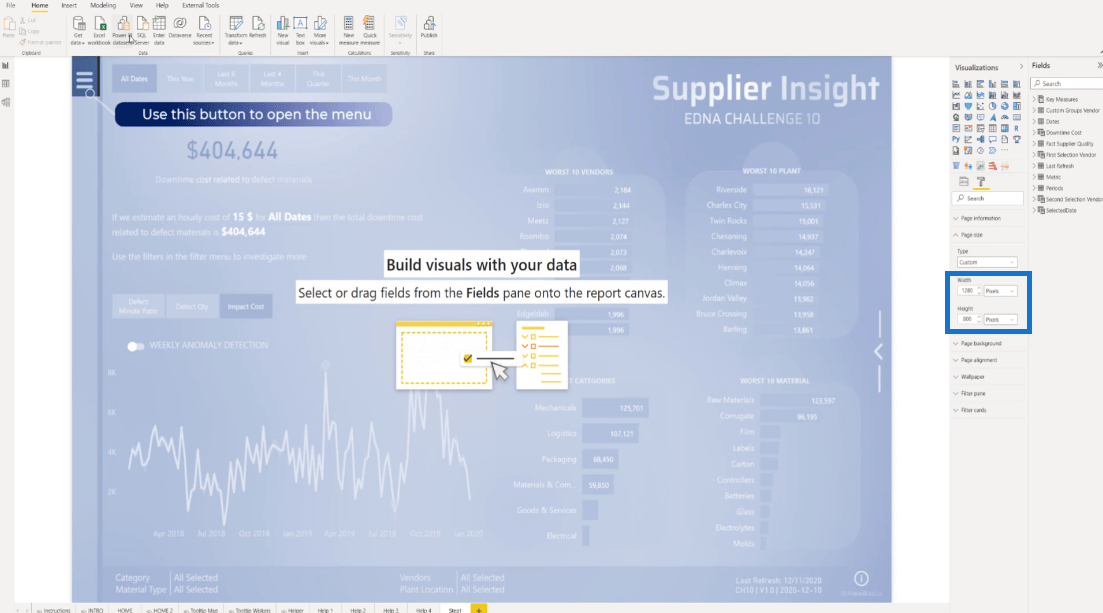
Pada ketika ini, kami akan menambah butang Kosong dan kemudian melaraskannya untuk mengisi keseluruhan skrin.
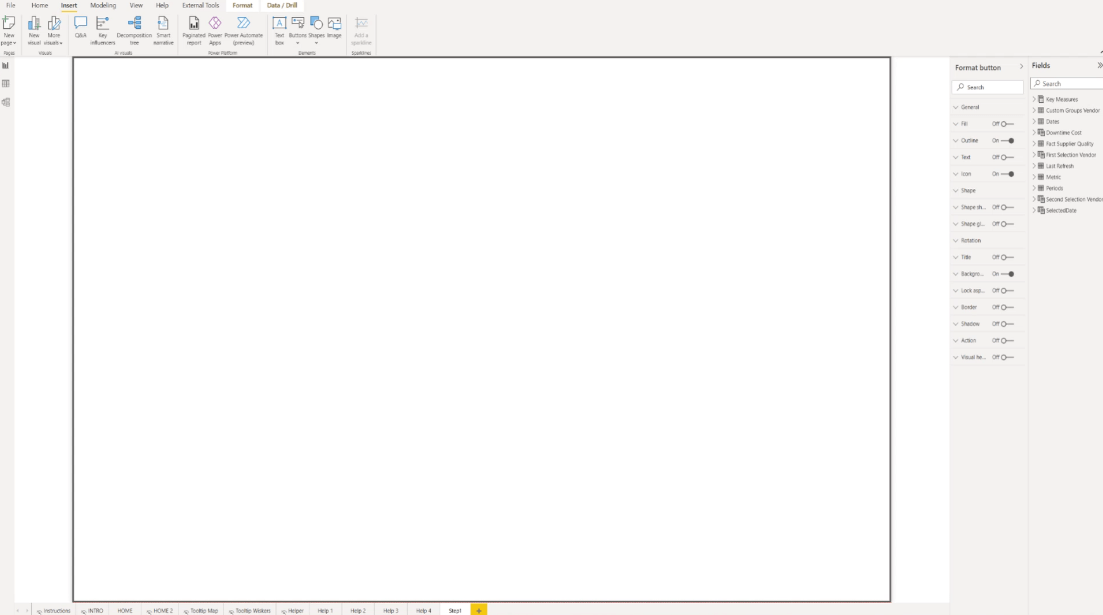
Ia juga penting untuk menogol semua pilihan pada skrin.
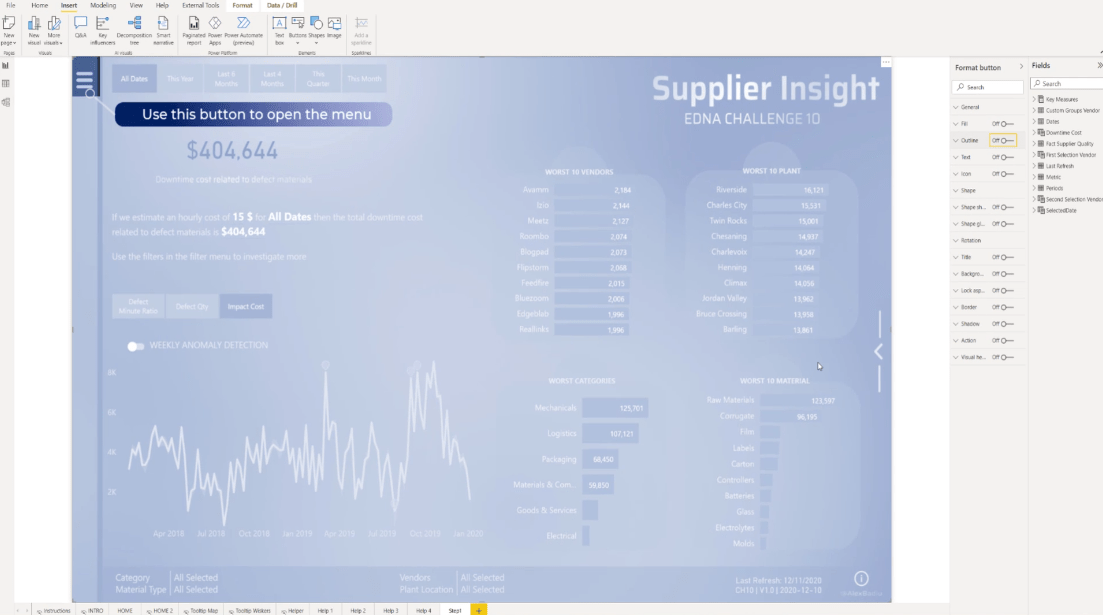
Di samping itu, kita juga perlu menduplikasi halaman Langkah 1 tiga kali dan kemudian menamakannya sebagai Langkah 2, Langkah 3 dan Langkah 4.
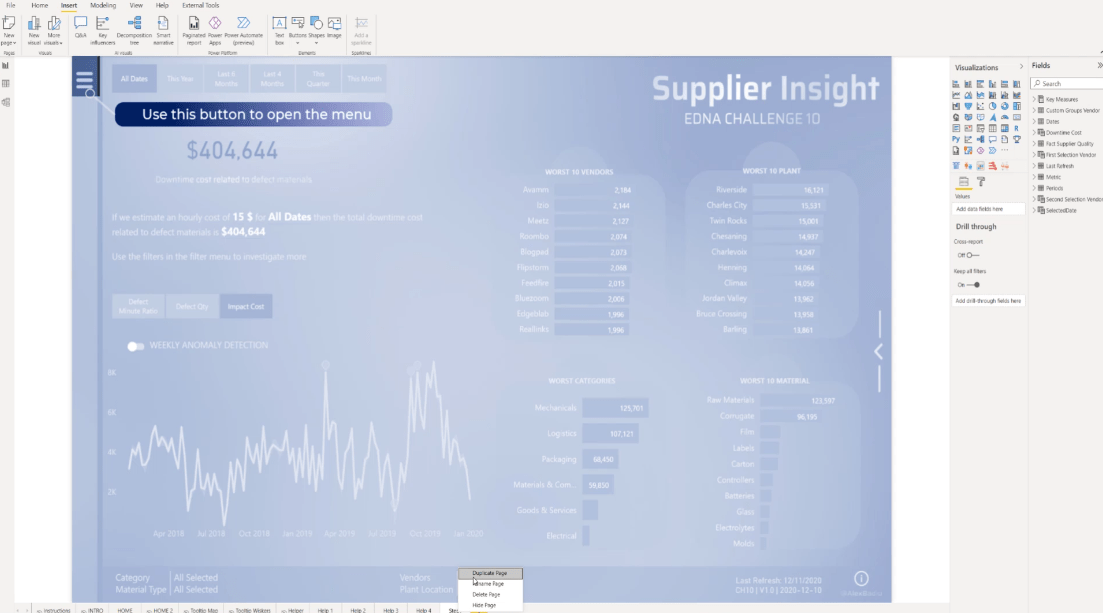
Untuk halaman Langkah 2, mari kembali ke Format untuk mengedit latar belakang Halaman . Sama seperti yang kami lakukan pada halaman Langkah 1, mari tambahkan imej Langkah 2 dan pilih Fit . Kami juga perlu melakukan prosedur yang sama untuk halaman Langkah 3 dan 4.
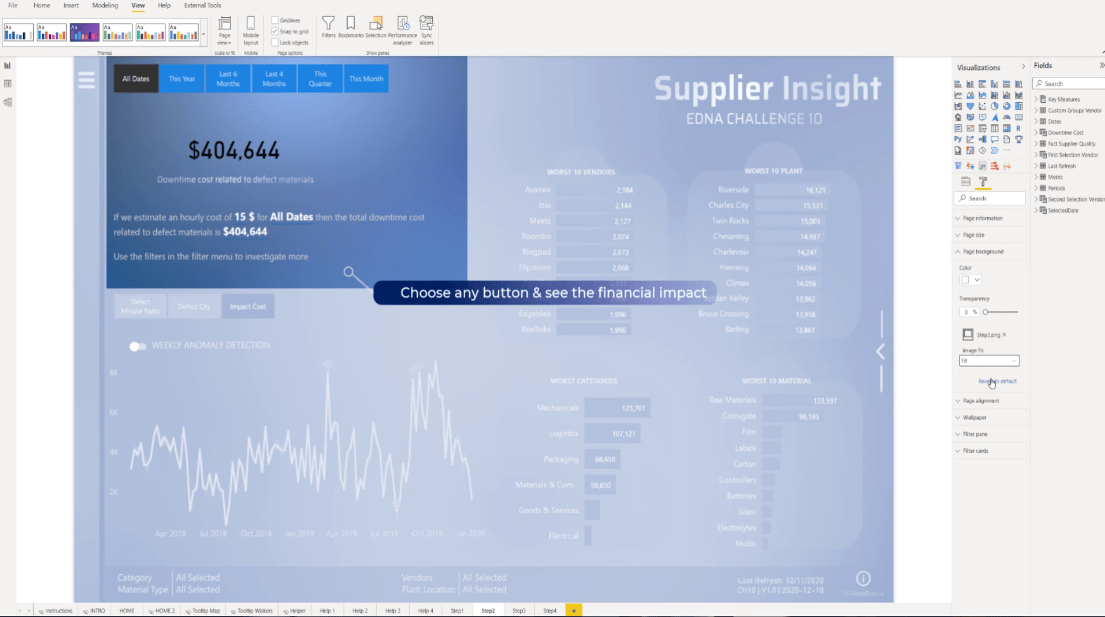
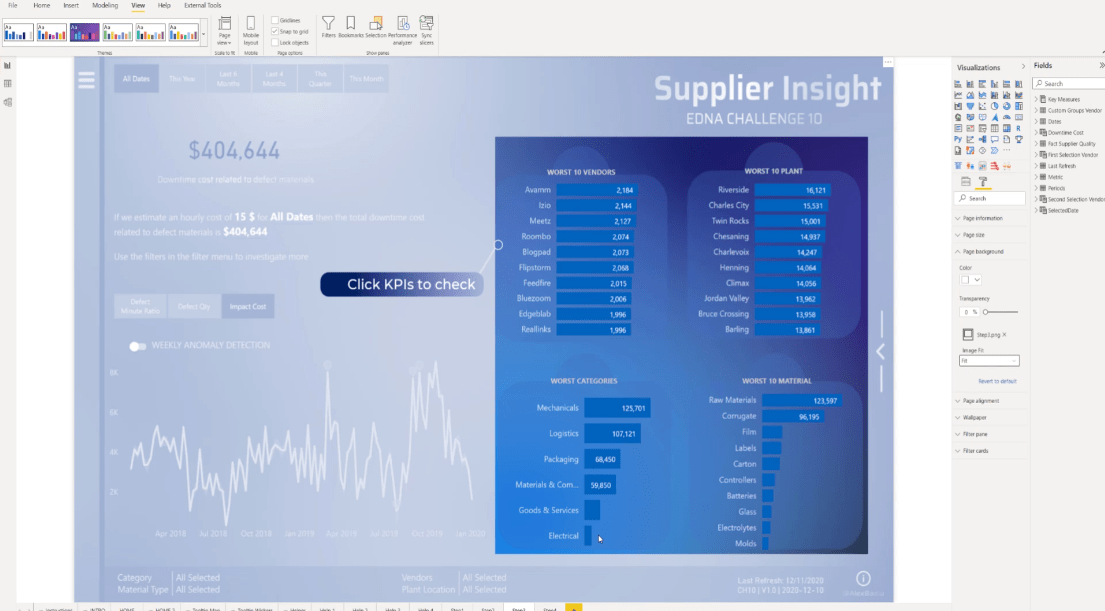
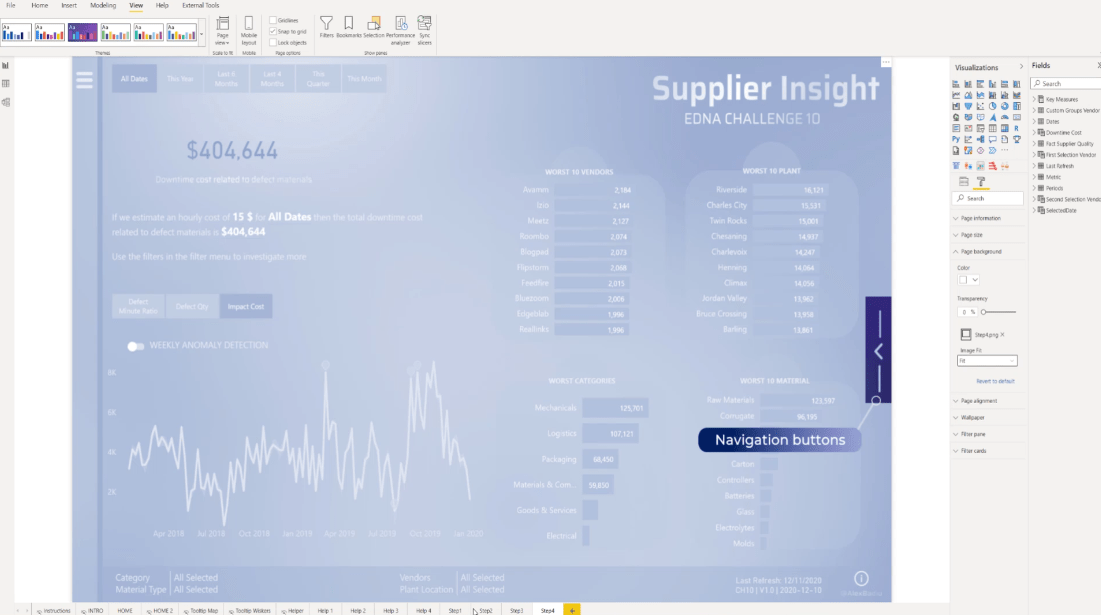
Untuk mengaktifkan butang, mari pergi ke Format dan pilih Pilihan .
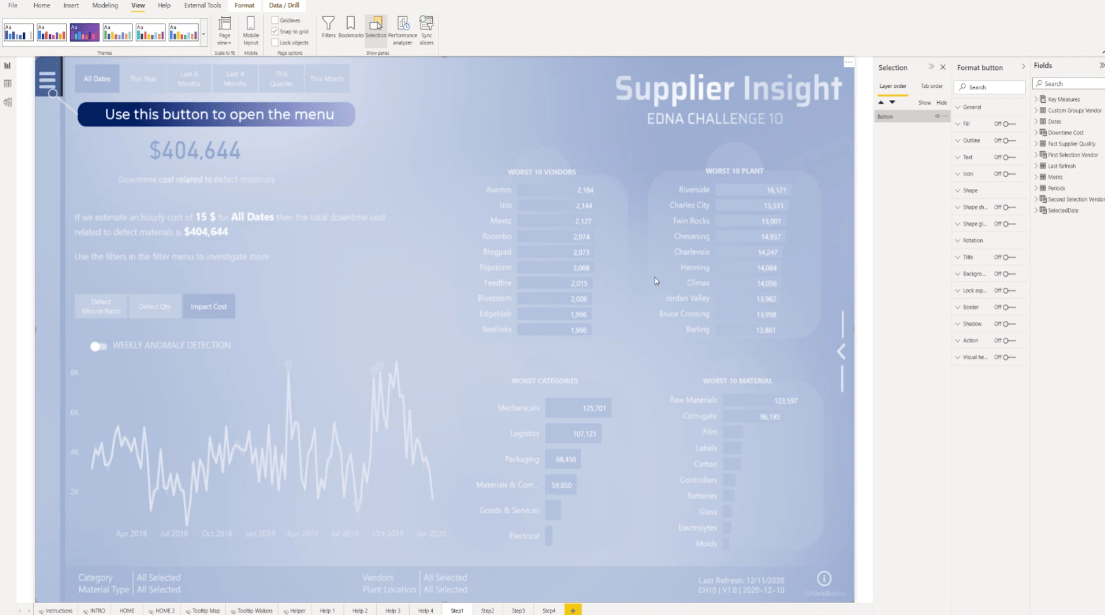
Perkara seterusnya yang perlu dilakukan ialah menogol pada Tindakan , pilih Navigasi halaman daripada bahagian Jenis , pilih Langkah 2 daripada menu lungsur Destinasi dan matikan petua alat.
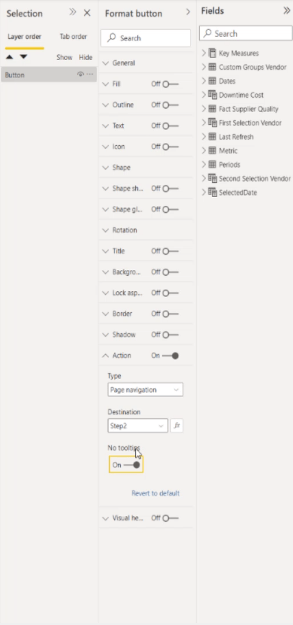
Memandangkan kita berada di dalam desktop LuckyTemplates, hanya tekan CTRL pada papan kekunci anda dan klik halaman untuk beralih ke halaman seterusnya.
Kemudian, mari kita ulangi prosedur yang sama. Hidupkan Tindakan , dan pilih Navigasi halaman , tetapi kali ini mari kita pilih Langkah 3 daripada menu lungsur dan pastikan petua alat dimatikan.
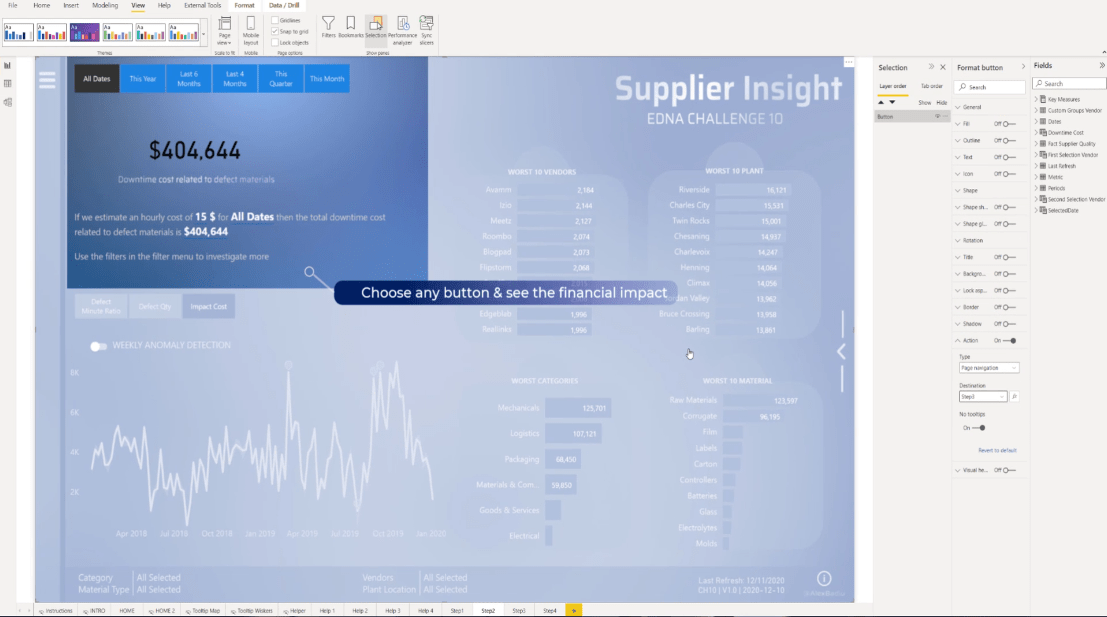
Sekali lagi, hidupkan Tindakan , pilih Navigasi halaman , dan kemudian pilih Langkah 4 daripada menu lungsur dan togol pada bahagian Tiada Petua Alat .
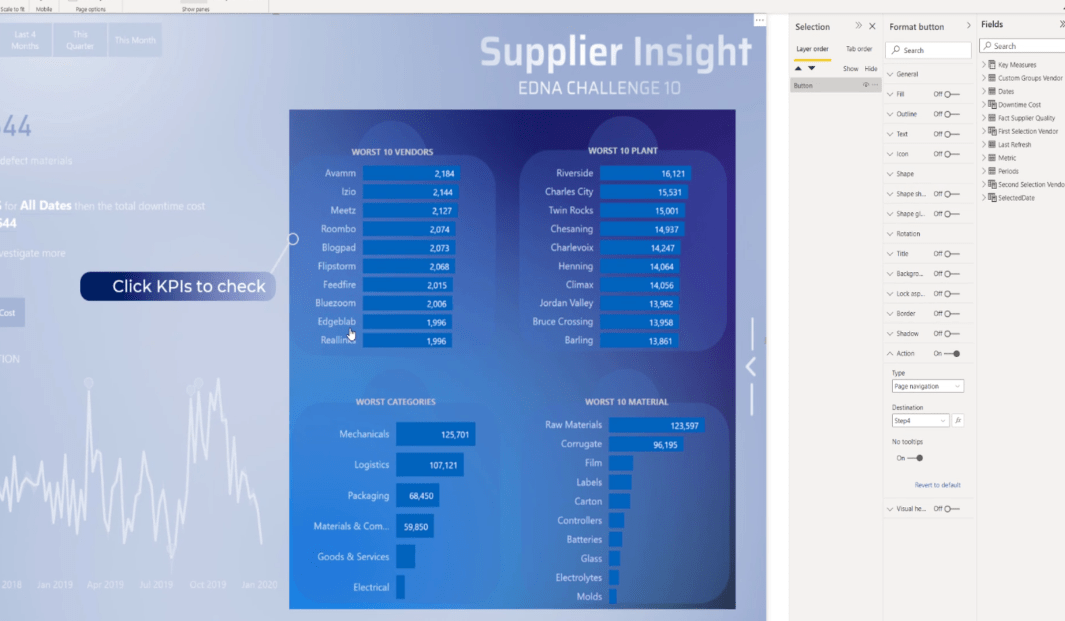
Untuk halaman terakhir, hidupkan Tindakan , tetapkannya kepada Navigasi halaman , pilih Laman Utama daripada menu lungsur Destinasi dan jangan lupa untuk mematikan petua alat.
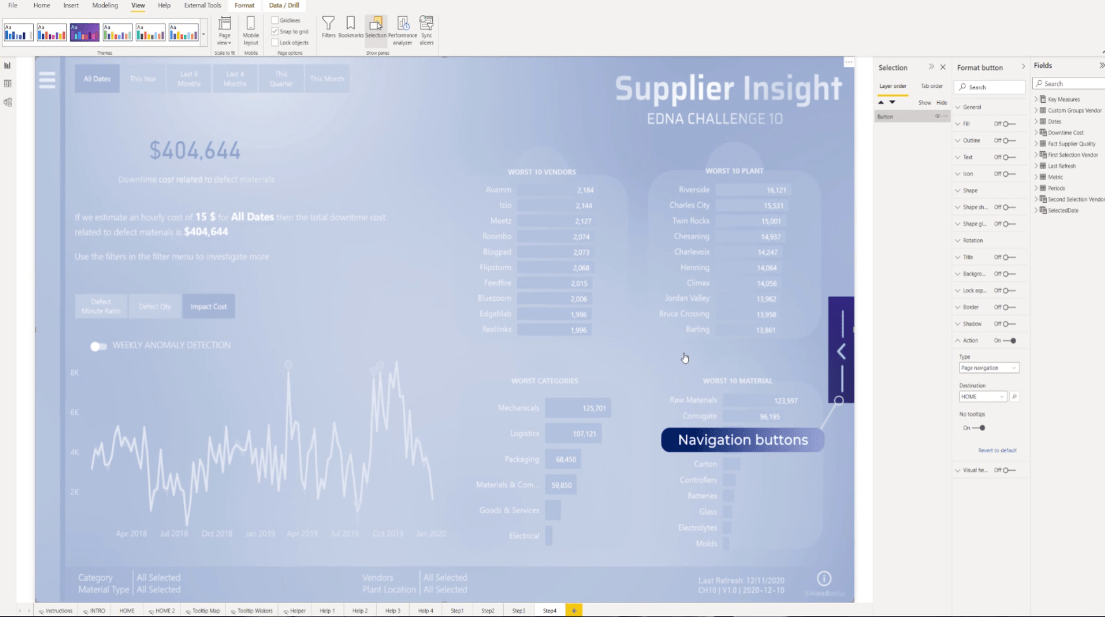
Akhir sekali, pada skrin Utama, mari pastikan untuk memilih Langkah 1 dalam bahagian Destinasi .
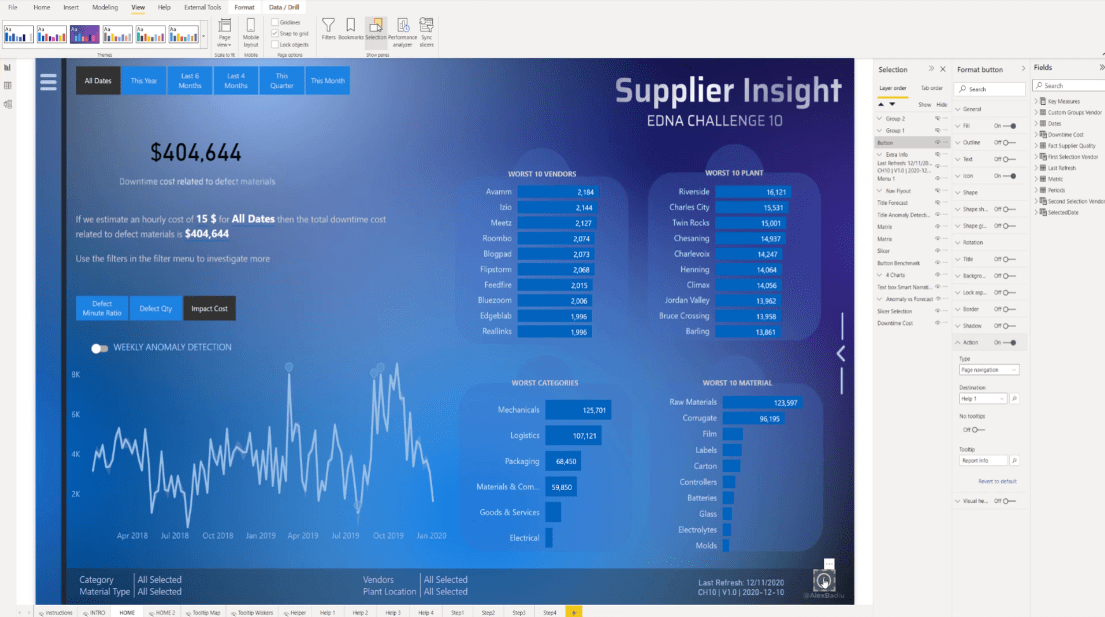
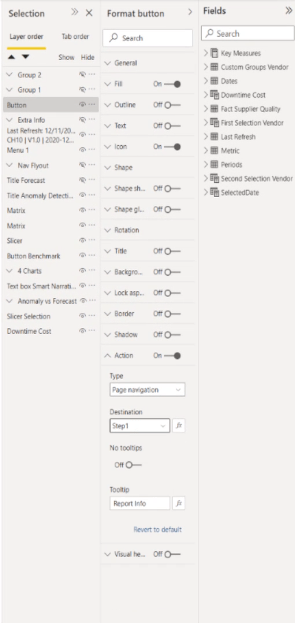
Ikon Tersuai LuckyTemplates | Teknik Visualisasi PBI
Pembangunan Laporan Kuasa BI: Mencipta Tema, Logo Syarikat, Ikon dan Latar Belakang
Cara Menambah Ikon Kuasa BI Tersuai ke dalam Laporan Anda
Kesimpulan
Menambah panduan pengguna LuckyTemplates boleh menjadikan laporan LuckyTemplates anda mudah difahami kerana ia memberikan demonstrasi bahagian penting laporan anda. Paling penting, ini sangat mudah untuk disediakan dan ia menambah banyak nilai.
Saya harap anda telah mempelajari sesuatu yang baharu daripada tutorial ini dan anda pasti boleh menyepadukan sesuatu seperti ini ke dalam laporan anda.
Semua yang terbaik,
Alexandru Badiu
Apa Itu Diri Dalam Python: Contoh Dunia Sebenar
Anda akan belajar cara menyimpan dan memuatkan objek daripada fail .rds dalam R. Blog ini juga akan membincangkan cara mengimport objek dari R ke LuckyTemplates.
Dalam tutorial bahasa pengekodan DAX ini, pelajari cara menggunakan fungsi GENERATE dan cara menukar tajuk ukuran secara dinamik.
Tutorial ini akan merangkumi cara menggunakan teknik Visual Dinamik Berbilang Thread untuk mencipta cerapan daripada visualisasi data dinamik dalam laporan anda.
Dalam artikel ini, saya akan menjalankan konteks penapis. Konteks penapis ialah salah satu topik utama yang perlu dipelajari oleh mana-mana pengguna LuckyTemplates pada mulanya.
Saya ingin menunjukkan cara perkhidmatan dalam talian LuckyTemplates Apps boleh membantu dalam mengurus laporan dan cerapan berbeza yang dijana daripada pelbagai sumber.
Ketahui cara untuk menyelesaikan perubahan margin keuntungan anda menggunakan teknik seperti mengukur percabangan dan menggabungkan formula DAX dalam LuckyTemplates.
Tutorial ini akan membincangkan tentang idea pewujudan cache data dan cara ia mempengaruhi prestasi DAX dalam memberikan hasil.
Jika anda masih menggunakan Excel sehingga sekarang, maka inilah masa terbaik untuk mula menggunakan LuckyTemplates untuk keperluan pelaporan perniagaan anda.
Apakah LuckyTemplates Gateway? Semua yang Anda Perlu Tahu








