Apa Itu Diri Dalam Python: Contoh Dunia Sebenar

Apa Itu Diri Dalam Python: Contoh Dunia Sebenar
Dalam tutorial ini, saya akan menunjukkan kepada anda cara saya menghasilkan tema keseluruhan, skema warna, latar belakang dan cara saya menggabungkan elemen asas ini untuk memberikan laporan saya rupa yang bersih dan mudah dinavigasi. Ini mempunyai kesan yang besar pada proses pembangunan laporan LuckyTemplates saya kerana ia mempengaruhi cara orang menavigasi laporan dan mentafsir data yang saya bentangkan.
Saya akan menggunakan laporan yang saya buat untuk salah satu Cabaran LuckyTemplates sebagai contoh untuk memberikan langkah demi langkah yang jelas tentang cara saya melakukannya.
Isi kandungan
Memilih Tema Keseluruhan
Sebaik sahaja saya menerima ringkasan untuk cabaran seperti ini, saya segera cuba memutuskan jenis tema yang akan saya lakukan. Ia merupakan bahagian pertama proses pembangunan laporan LuckyTemplates saya walaupun sebelum saya membawa masuk sebarang data, model atau langkah supaya tidak perlu menggunakan tema ke dalam setiap elemen satu demi satu.
Saya mulakan dengan pergi ke namelix.com .
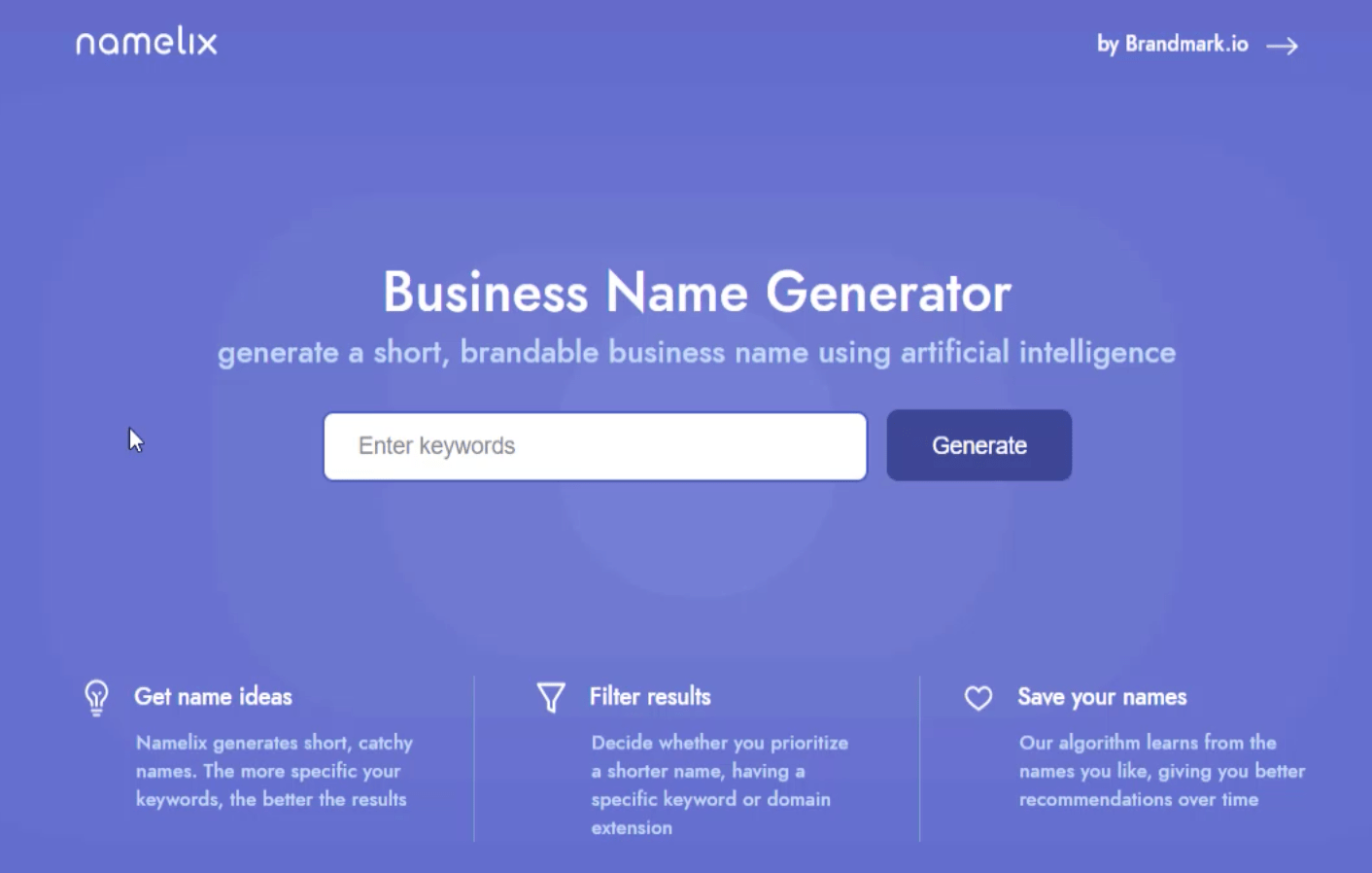
Anda boleh memasukkan sebarang kata kunci pada ruang yang disediakan di halaman utama. Sebaik sahaja anda mengklik pada Jana , ia menunjukkan kepada anda hasil berdasarkan kata kunci yang anda taipkan. Jadi jika saya menggunakan kata kunci "data", contohnya, ia memberikan saya hasil ini.
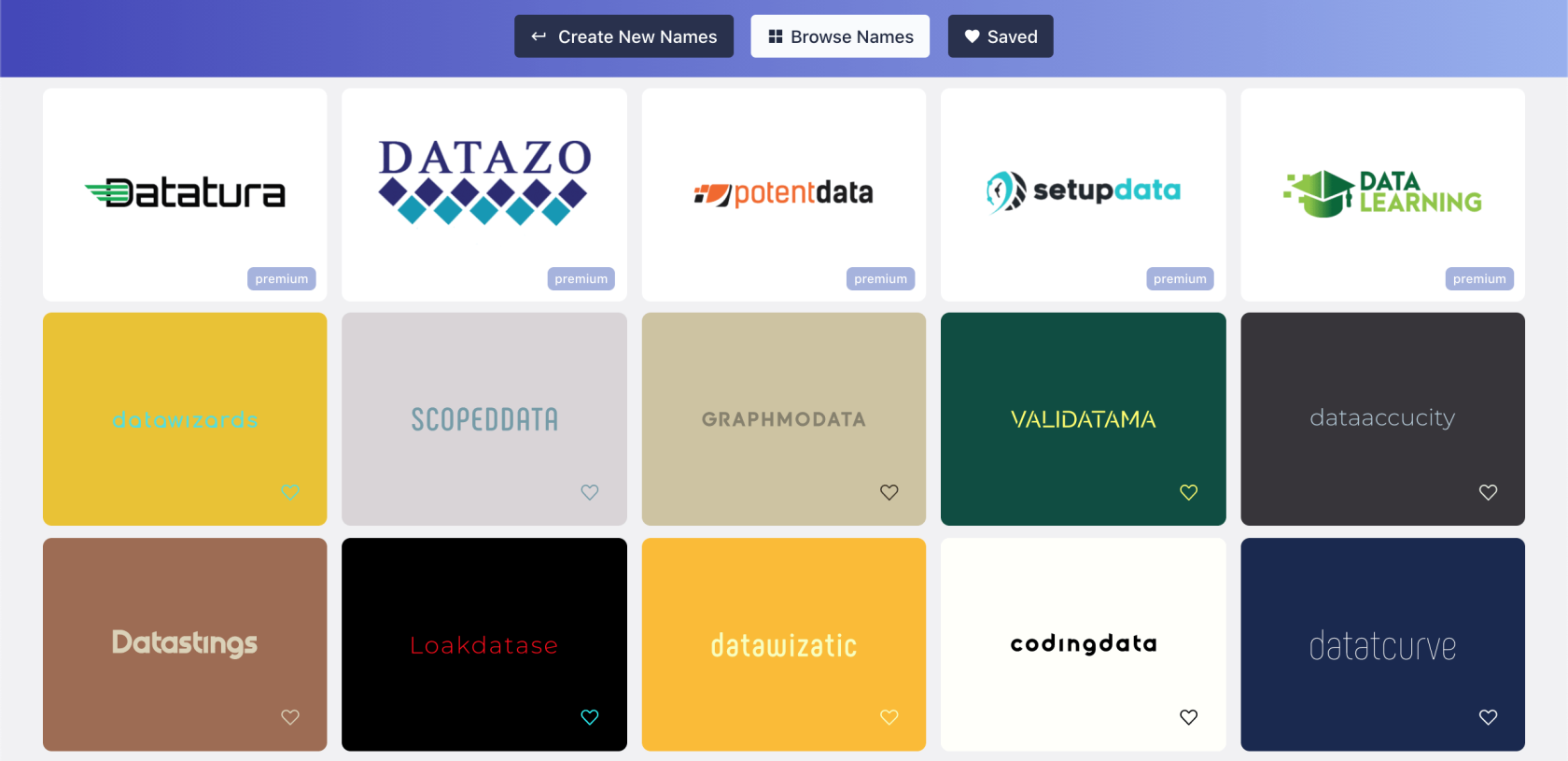
Anda boleh menatal semua hasil dan memilih hasil yang anda rasa paling sesuai dengan laporan anda. Dalam kes saya, ini adalah yang saya pilih.
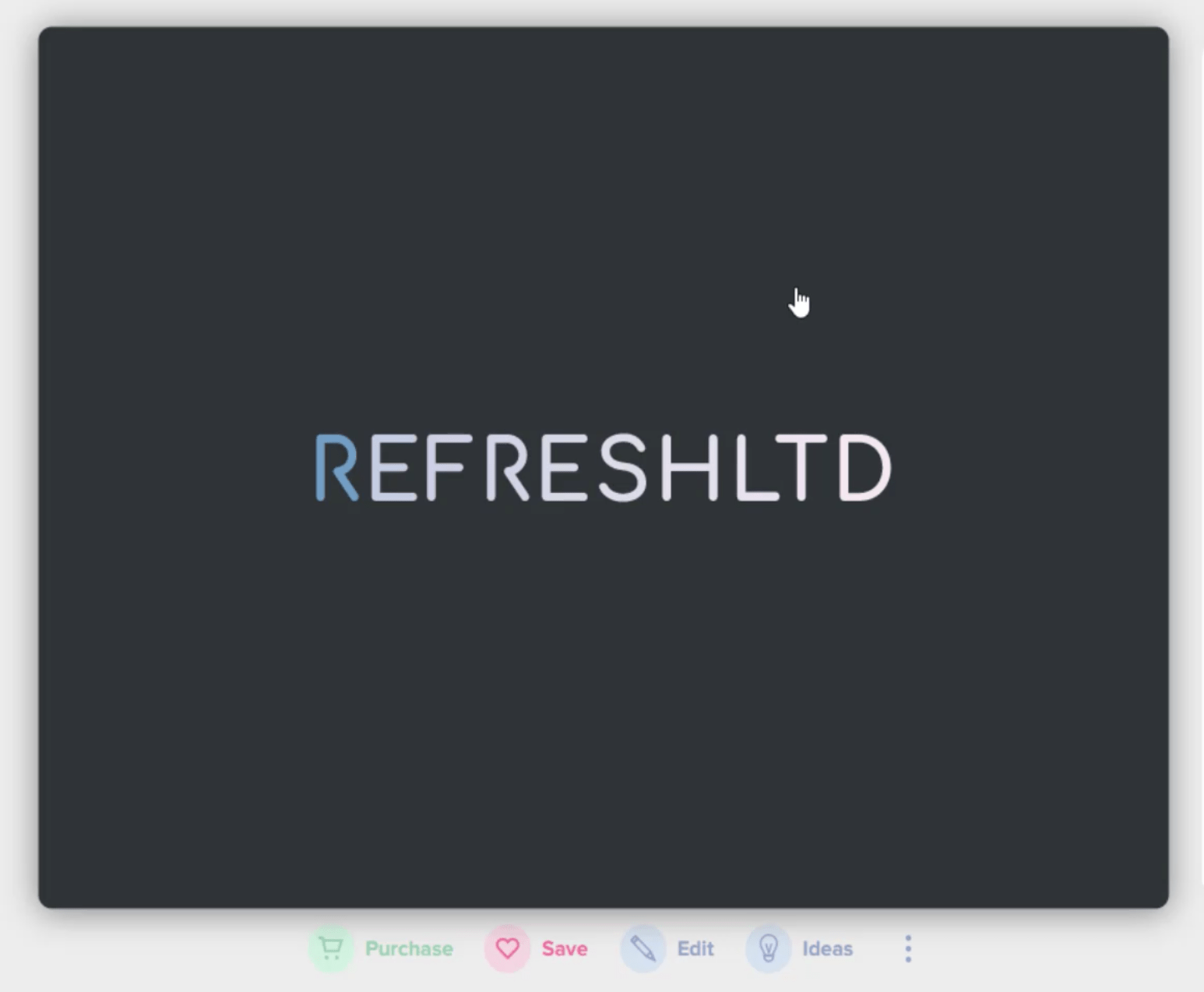
Ingatlah bahawa kami tidak mengejar nama jenama di sini. Apa yang kita perlukan ialah tema, kemudian kita akan menggunakan nama atau tajuk kita sendiri.
Ringkas untuk laporan ini memberikan nama, jadi kami akan menggunakan nama itu pada slaid ini dengan mengklik pada edit, kemudian taip "Enterprise Manufacturers LTD" pada ruang yang disediakan.
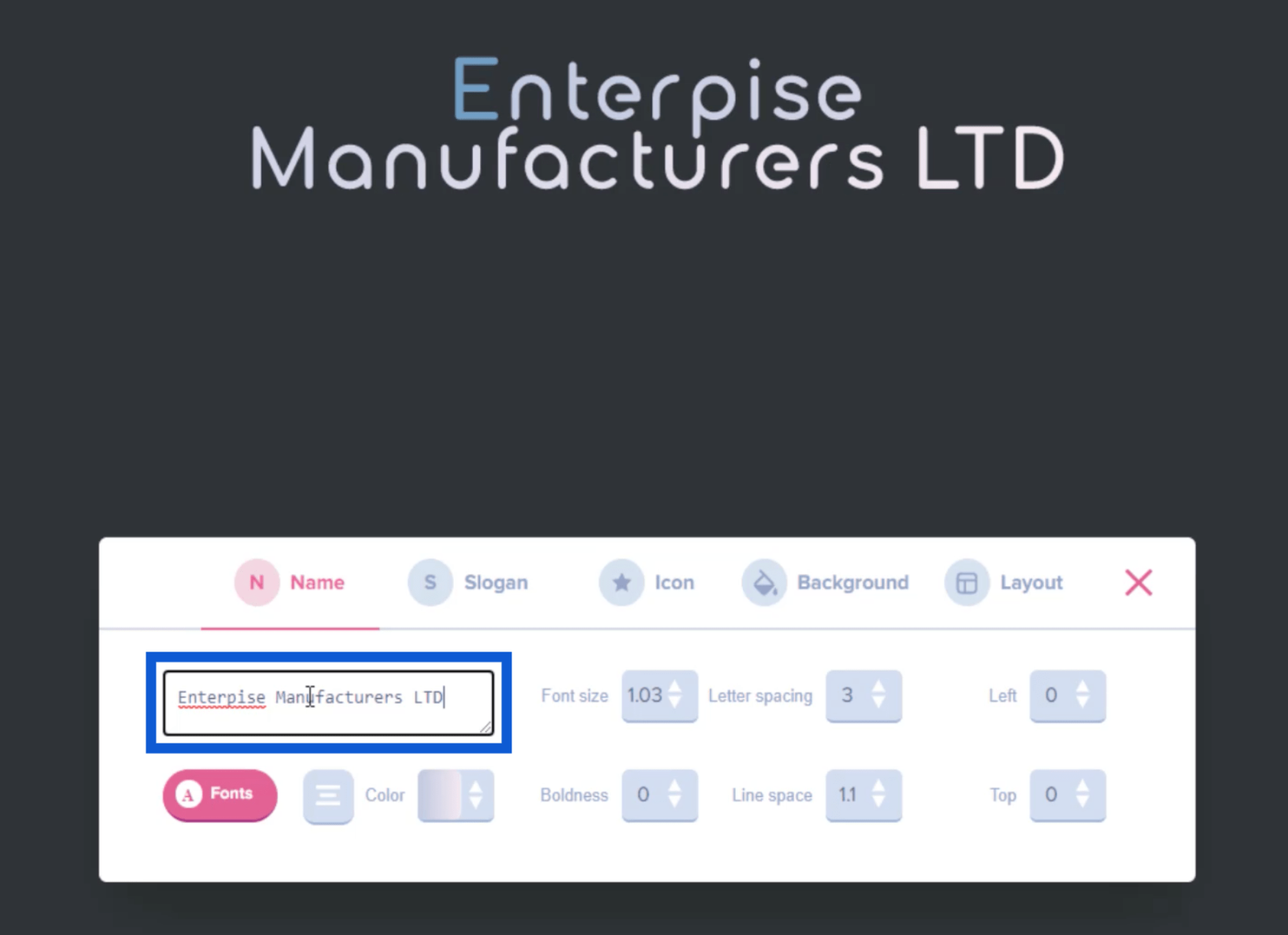
Anda juga boleh mengklik pada Warna untuk membuat perubahan pada warna nama yang anda taipkan.
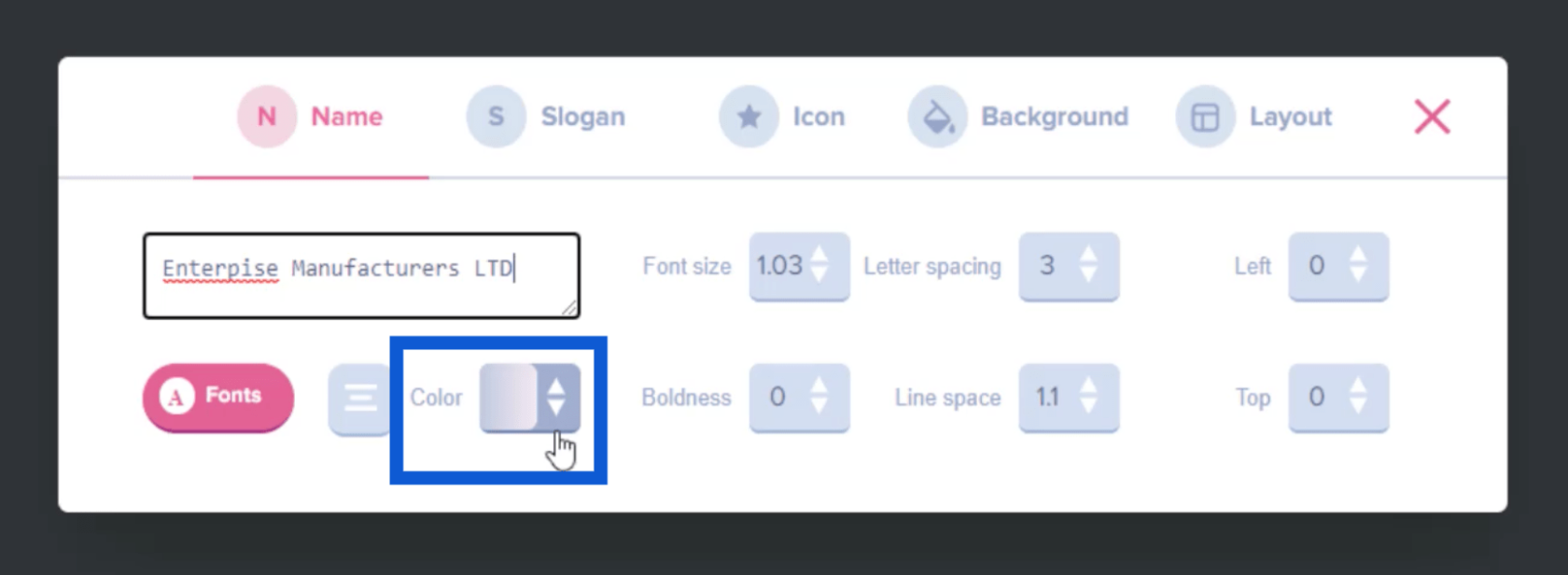
Dalam slaid asal yang saya pilih, hanya huruf pertama berwarna biru dan selebihnya berwarna putih. Jika saya ingin menukarnya, saya boleh klik pada warna tertentu di sini.
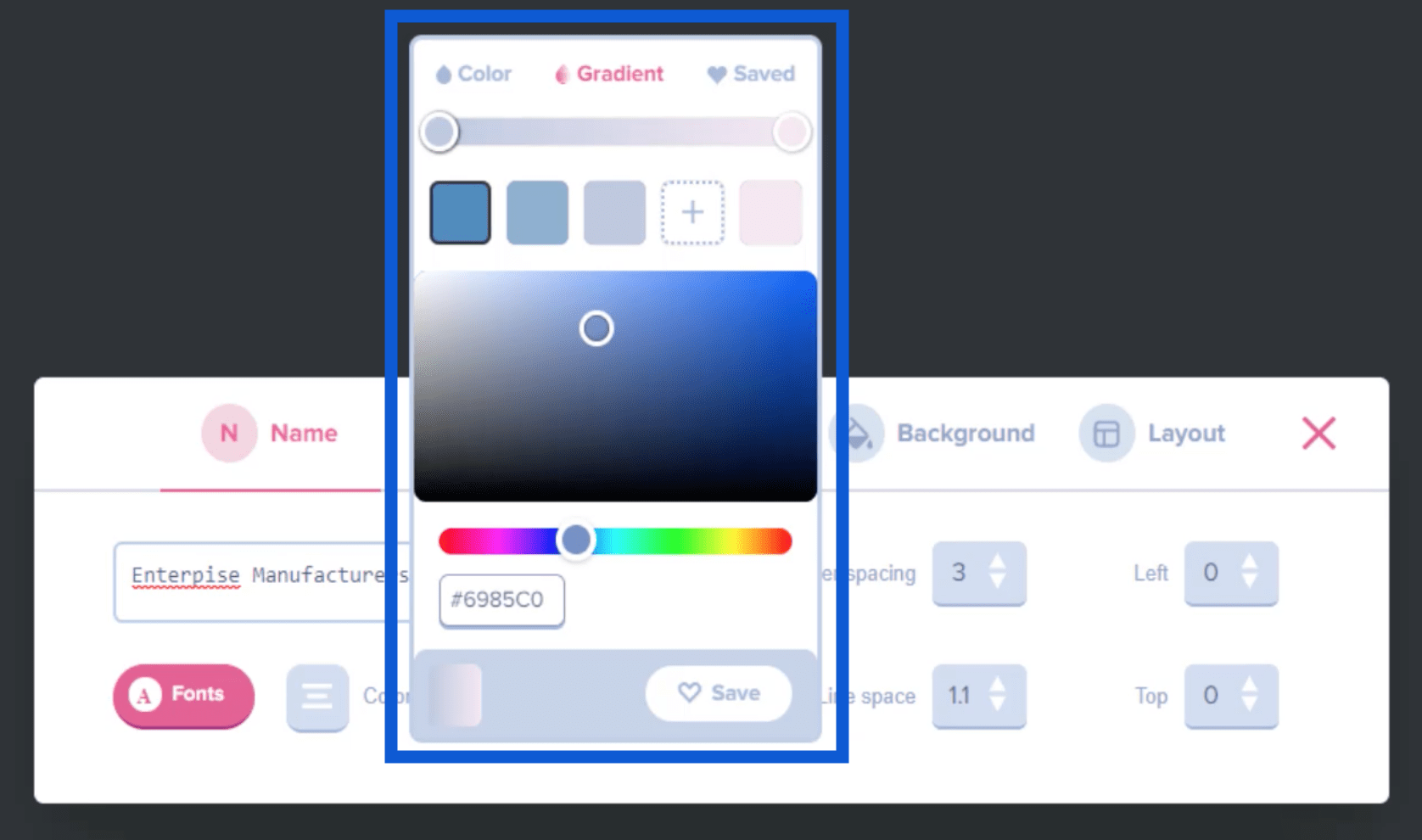
Ini secara automatik akan menukar nama pada slaid.
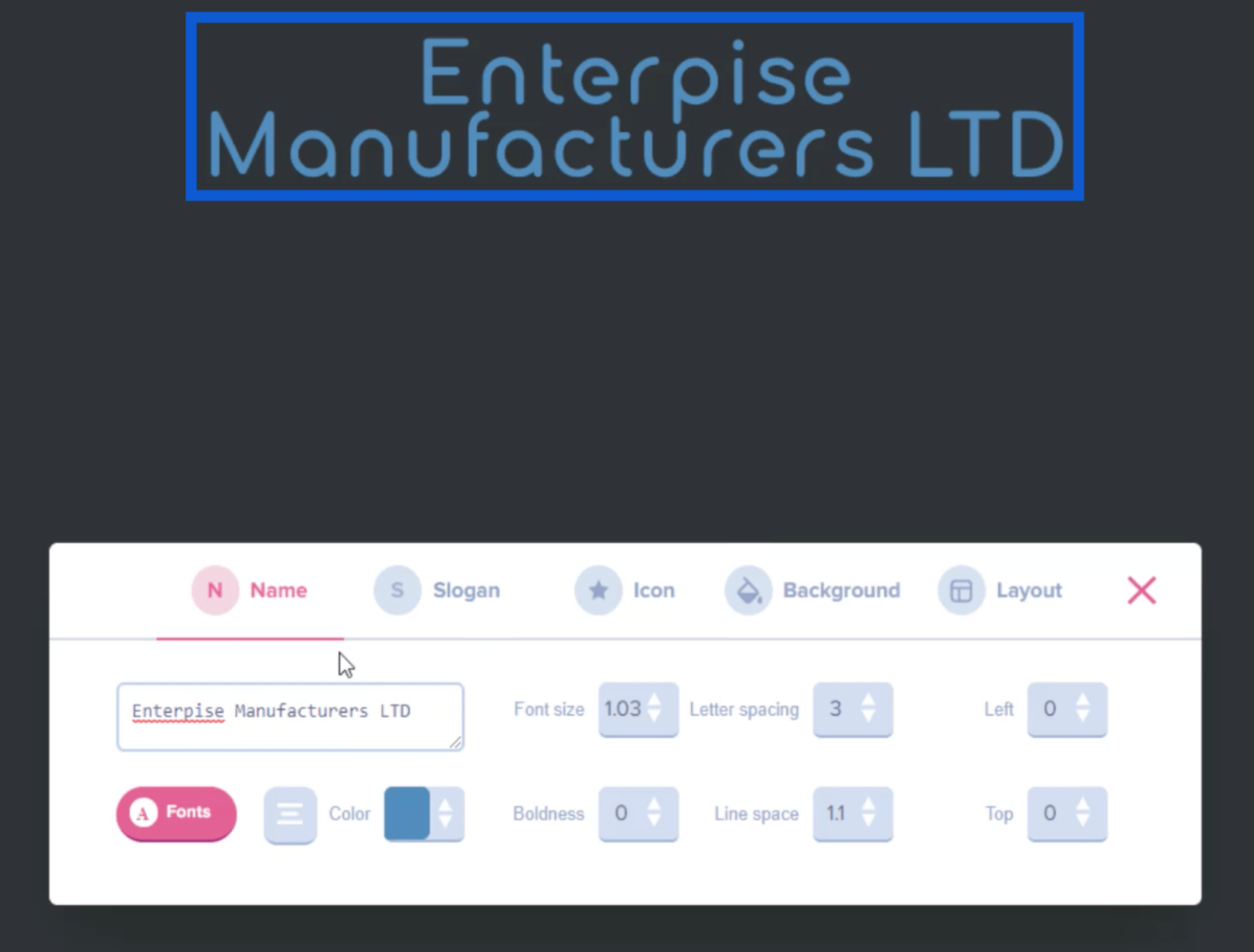
Mencipta Logo
Sekarang saya suka rupa nama itu, saya akan memilih ikon untuk ditambahkan pada nama itu. Ini akan membantu kami membuat logo untuk digunakan untuk laporan kami.
Hanya pergi ke menu Ikon, kemudian klik pada Semak Imbas Ikon .
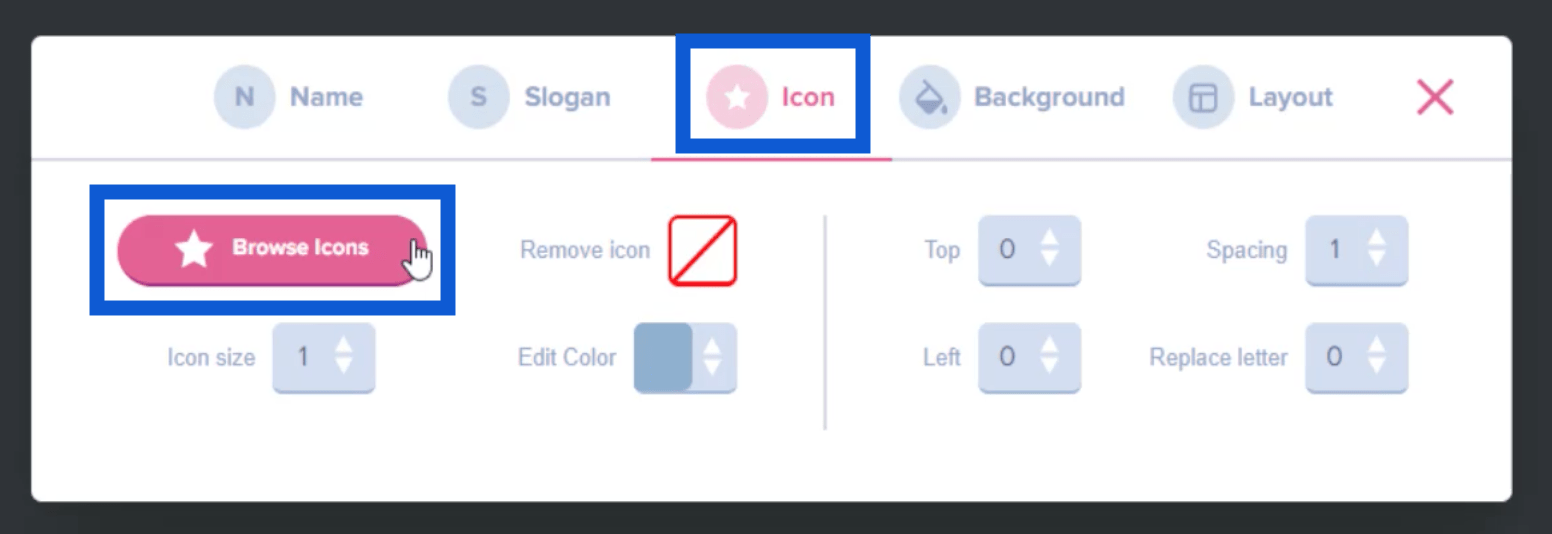
Ini akan memberi saya seluruh halaman kemungkinan ikon yang boleh saya tambahkan pada nama jenama atau tajuk.
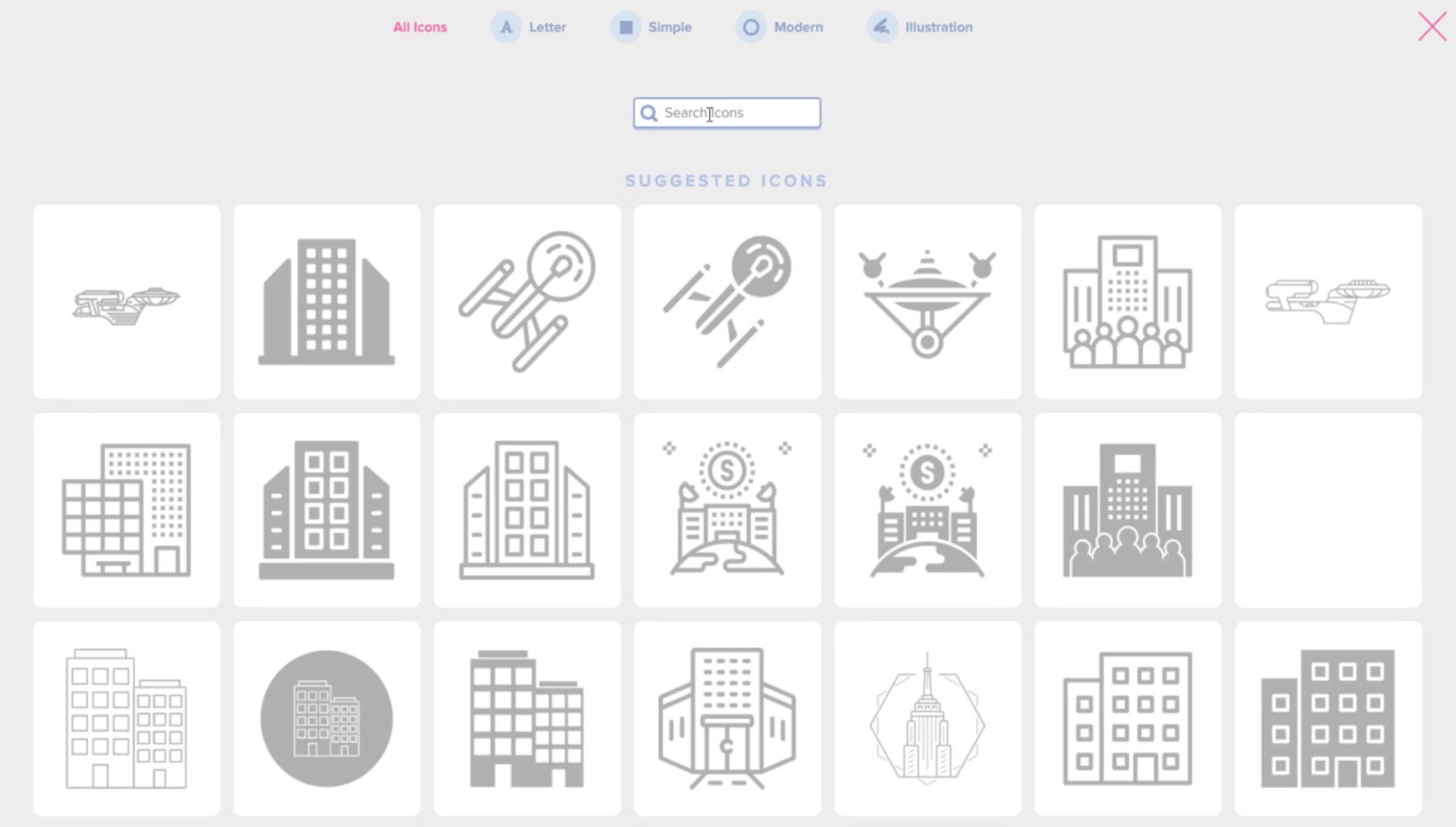
Saya boleh menggunakan bar carian di atas untuk mencari ikon khusus yang sepadan dengan tema laporan yang saya cuba bina. Jadi jika saya menaip DNA , ia mengecilkan keputusan kepada ikon yang paling berkaitan.
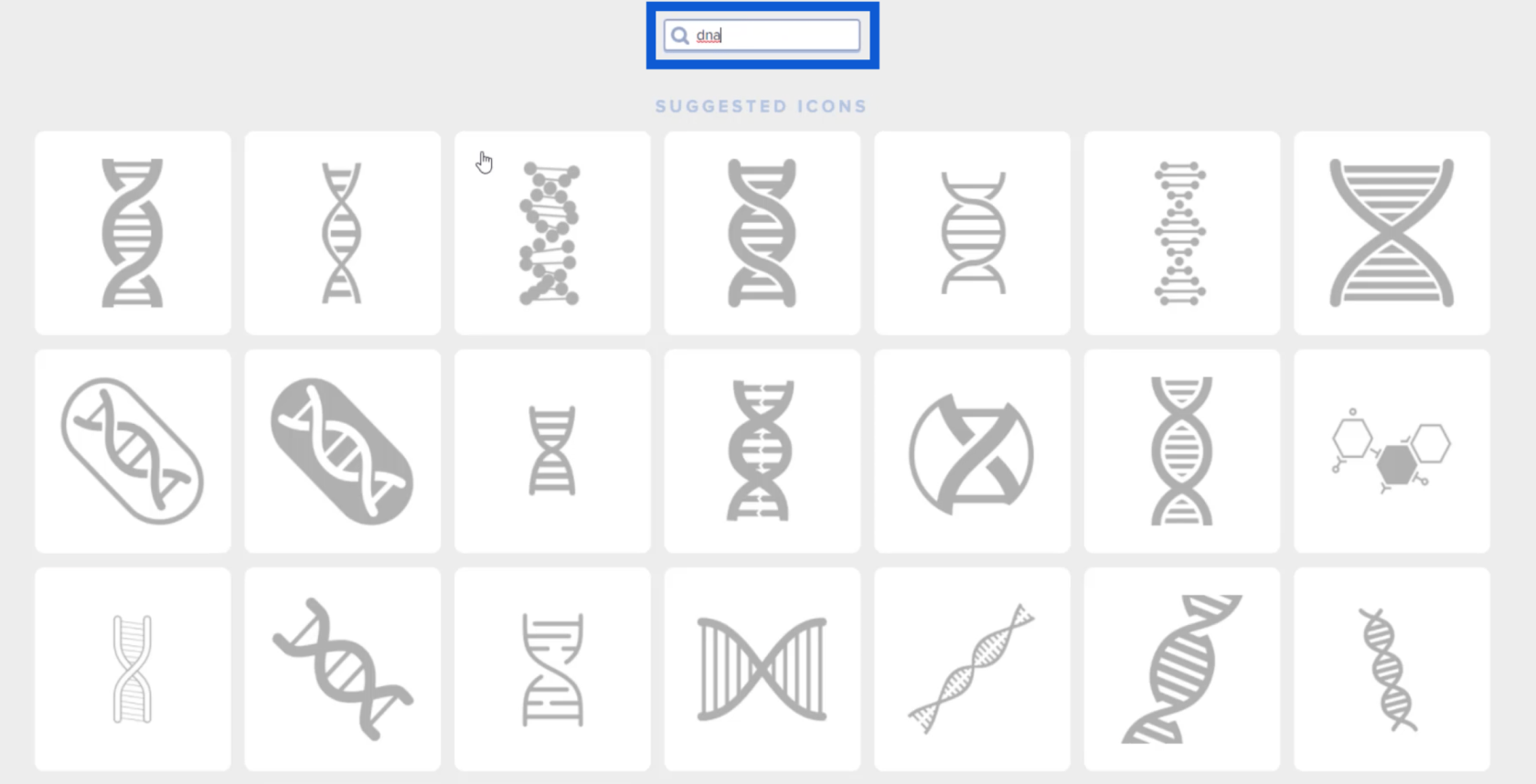
Sebaik sahaja saya melihat ikon yang saya suka, saya hanya boleh mengklik padanya supaya ia muncul pada slaid yang saya sedang usahakan.
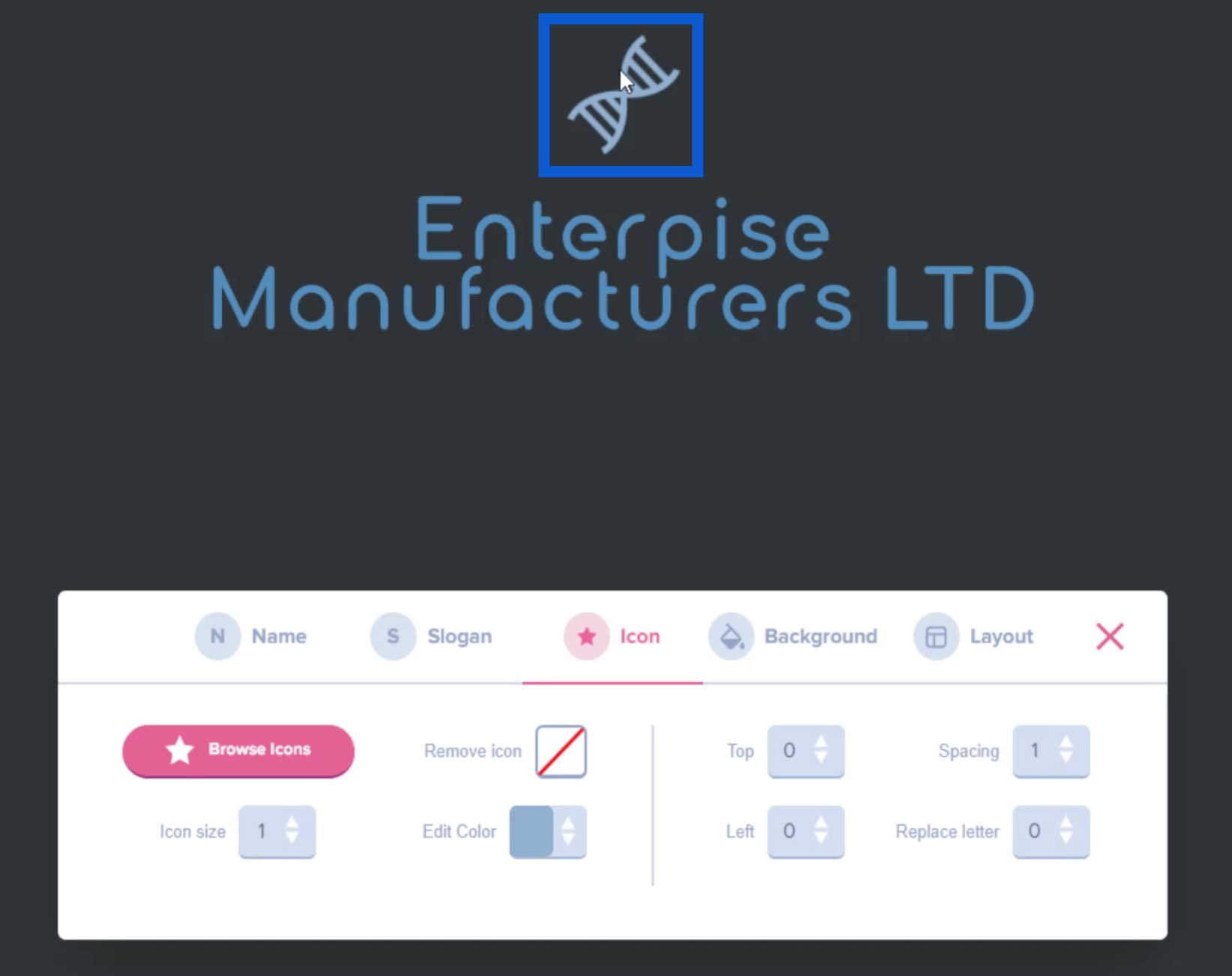
Saya juga boleh mengubah saiz ikon ini dengan menggerakkan peluncur pada menu ikon.
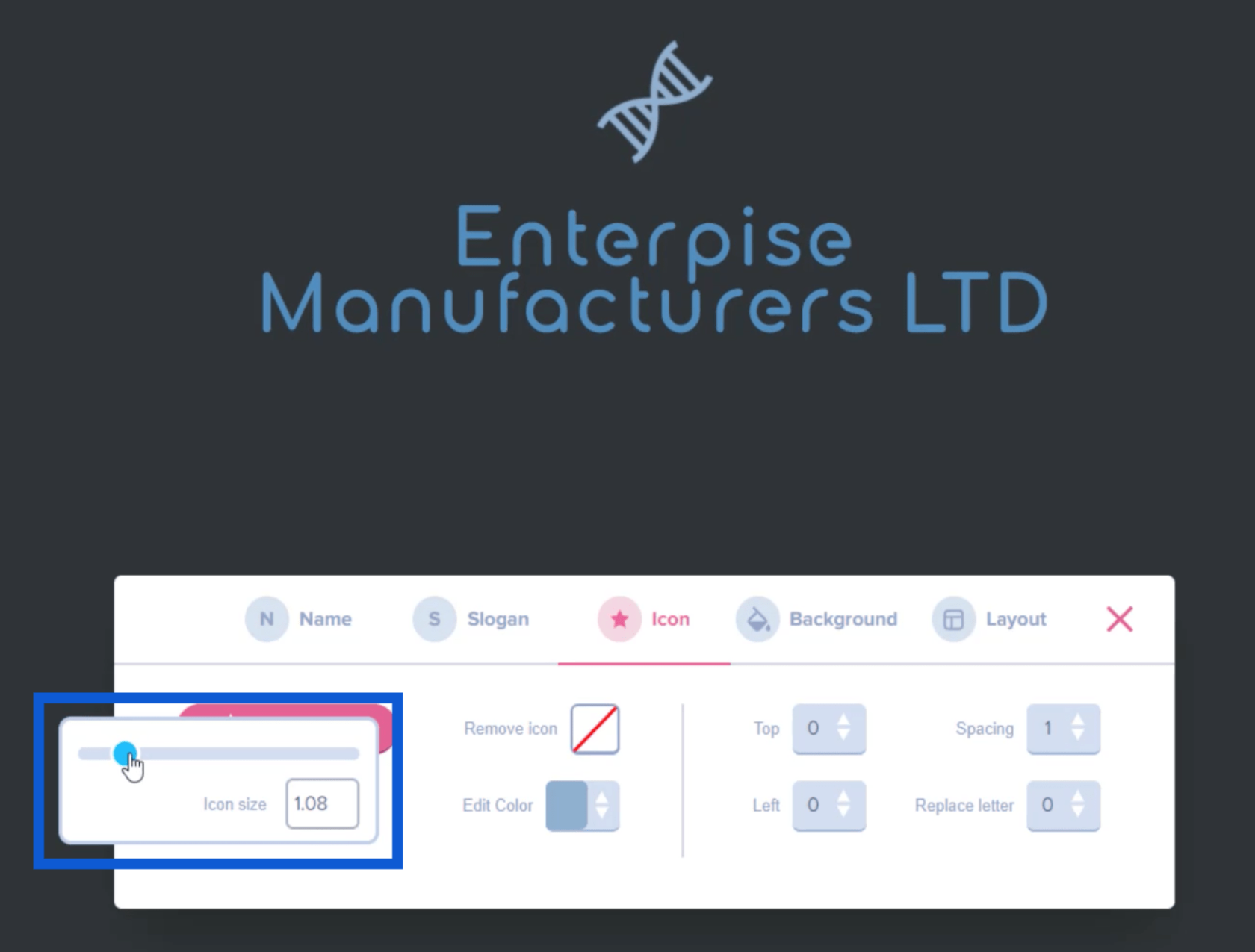
Jika saya ingin mengedit warna ikon, saya boleh melakukannya melalui menu yang sama juga.
Sekarang saya menyukai rupa logo saya, saya hanya perlu mengambil tangkapan skrin logo itu dan menyimpannya pada folder pada desktop saya.
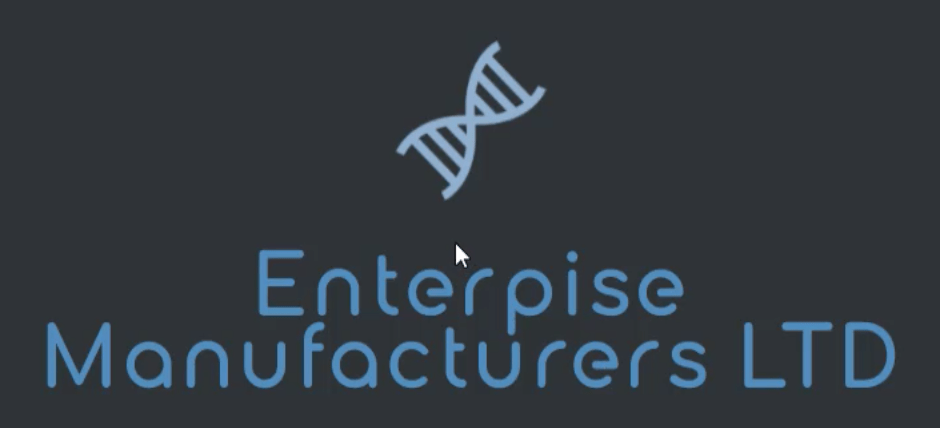
Mencipta Skim Warna
Langkah seterusnya ialah menghasilkan skema warna berdasarkan tema yang saya pilih sebelum ini. Untuk melakukan itu, saya pergi ke tapak web bernama imagecolorpicker.com .
Terdapat butang di bahagian bawah halaman utama yang mengatakan "Muat naik imej anda".
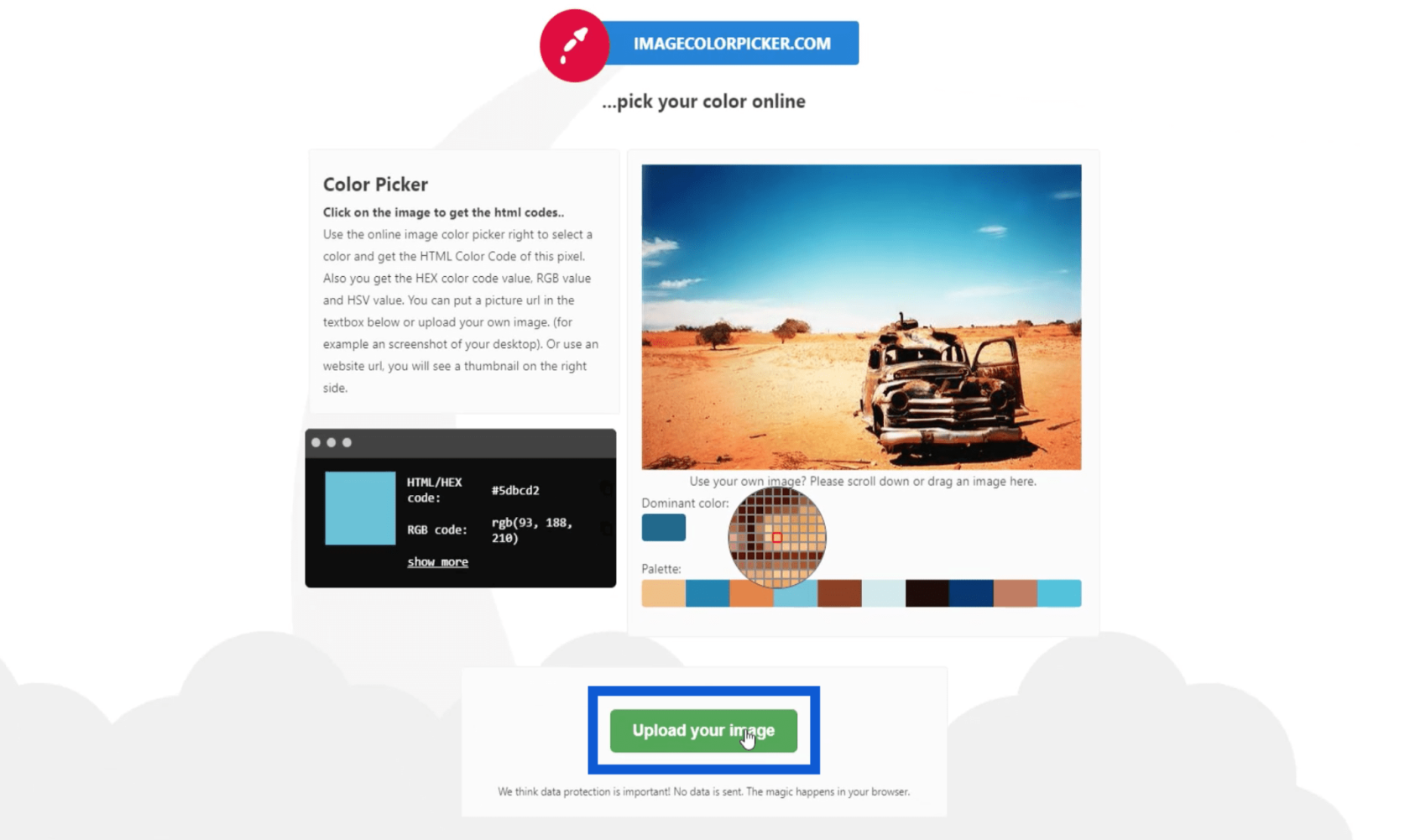
Sebaik sahaja saya mengklik pada itu, ia membuka folder saya. Saya akan memilih logo yang saya simpan tadi dan klik Buka .
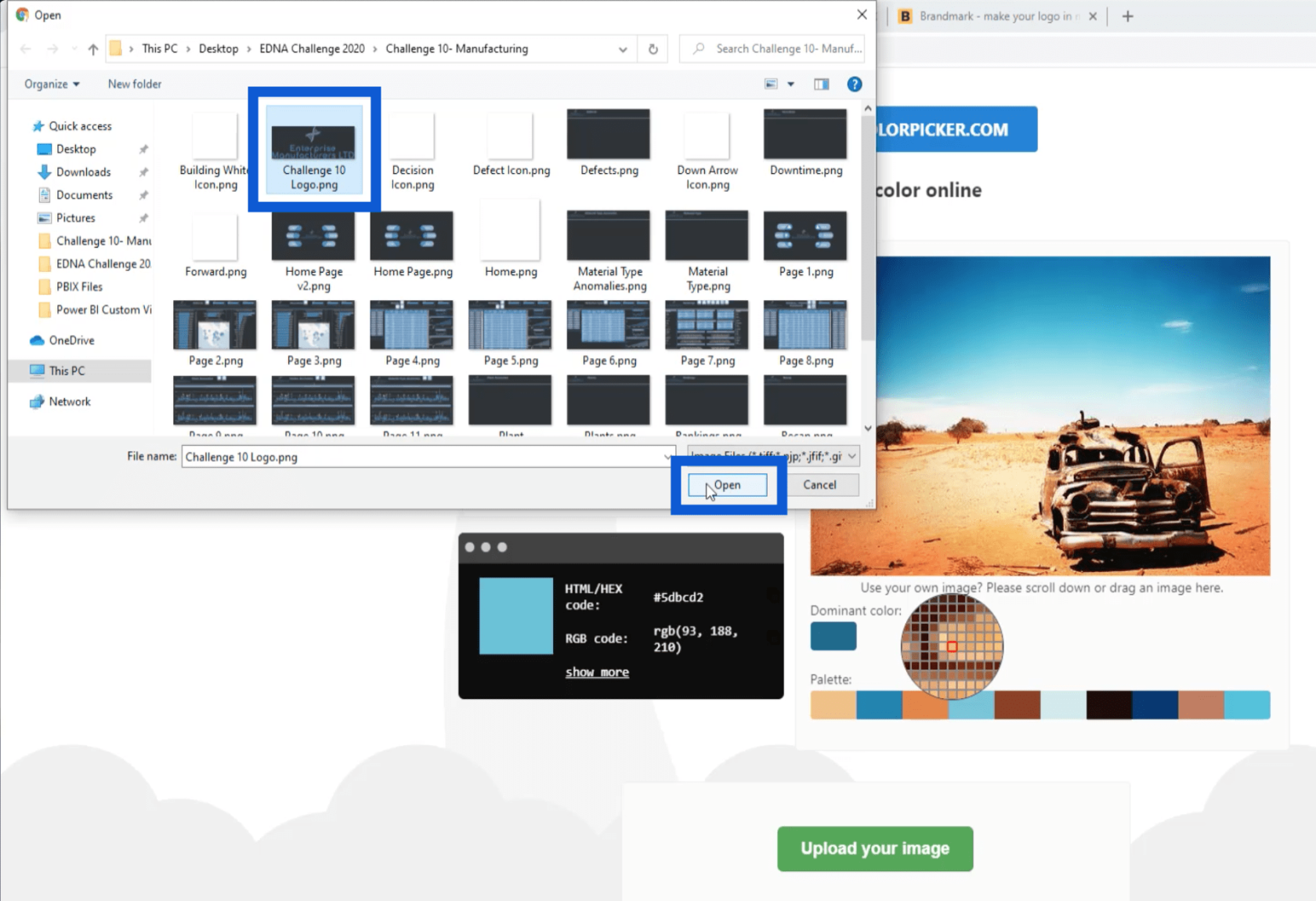
Setelah muat naik selesai, ia menunjukkan kepada saya imej yang saya muat naik bersama palet yang terdiri daripada warna yang saya gunakan untuk logo. Perkara yang menarik tentang ini ialah saya boleh mengarahkan penuding saya pada mana-mana bahagian imej, dan apabila saya mengklik pada piksel tertentu, ia memberikan saya kod hex untuk warna tertentu itu.
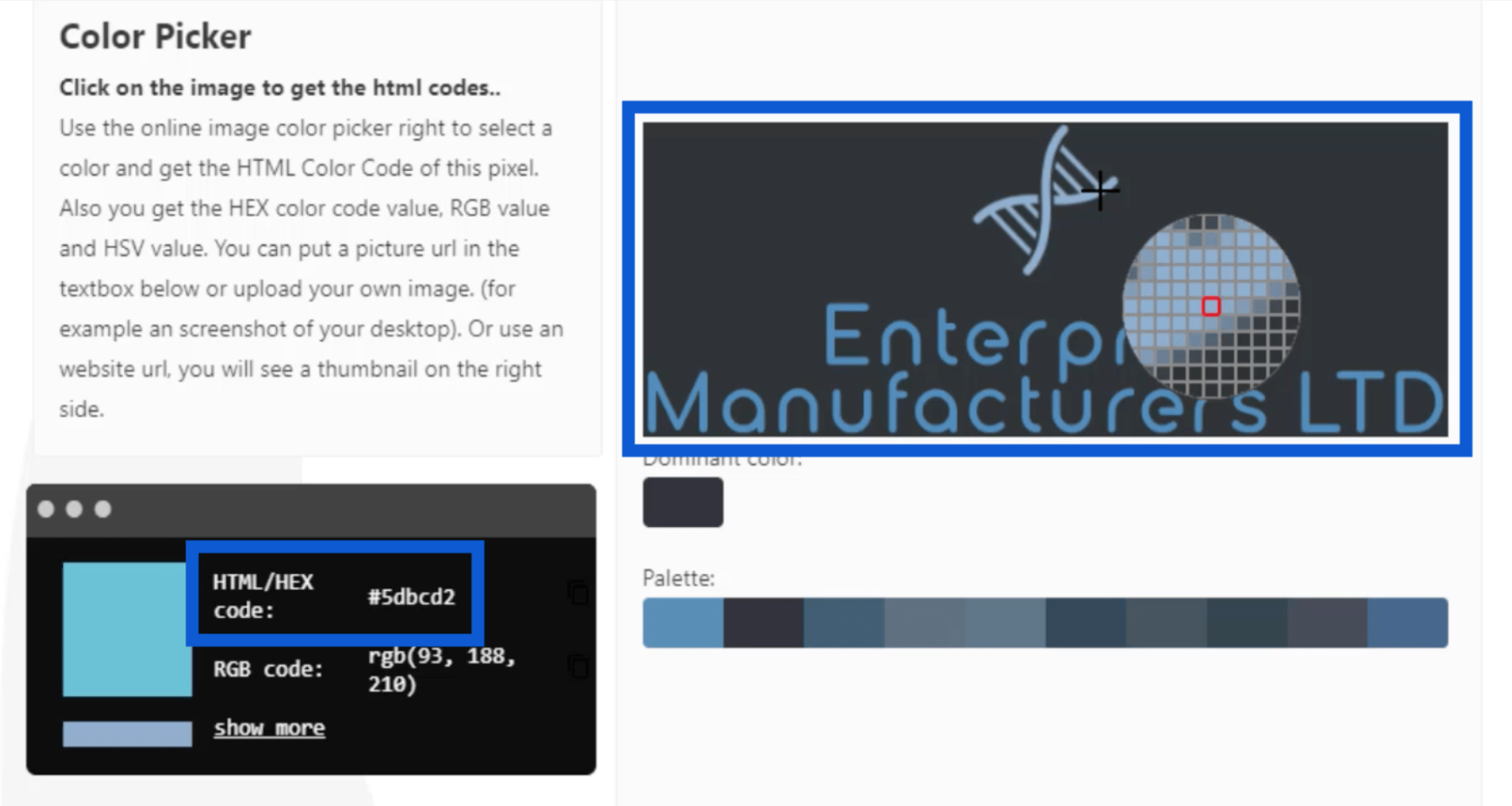
Ambil perhatian bahawa saya akan menyimpan semua kod hex ini dalam fail JSON kemudian, yang hanya boleh membawa sehingga lapan warna. Setelah saya memilih warna tersebut, saya akan menyenaraikan kod hex dan pergi ke PowerBI.tips . Saya akan klik pada Penjana Tema Lanjutan.
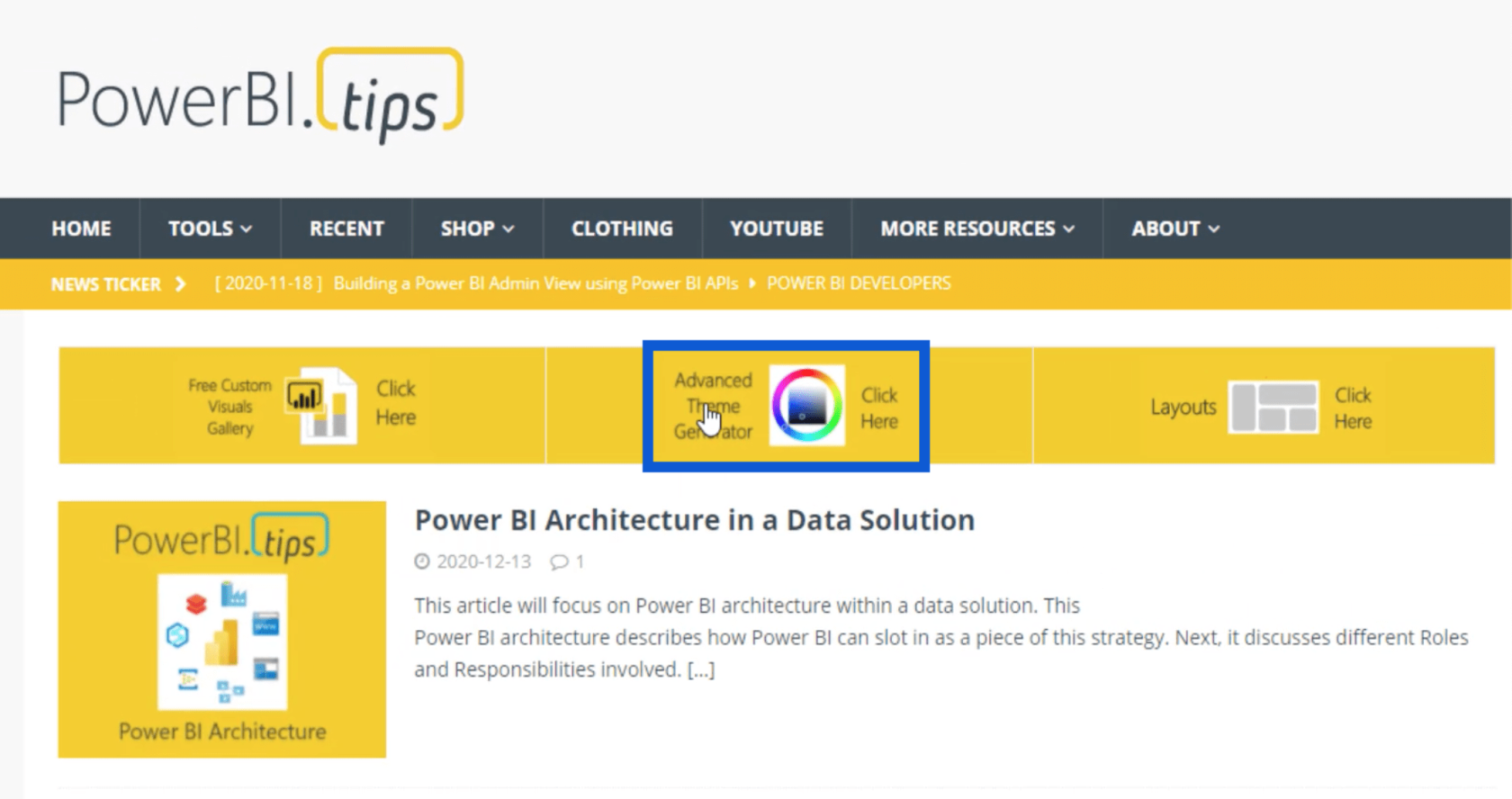
Di dalam Penjana Tema Lanjutan, saya boleh memasukkan semua kod hex tersebut di bawah Input Berbilang.
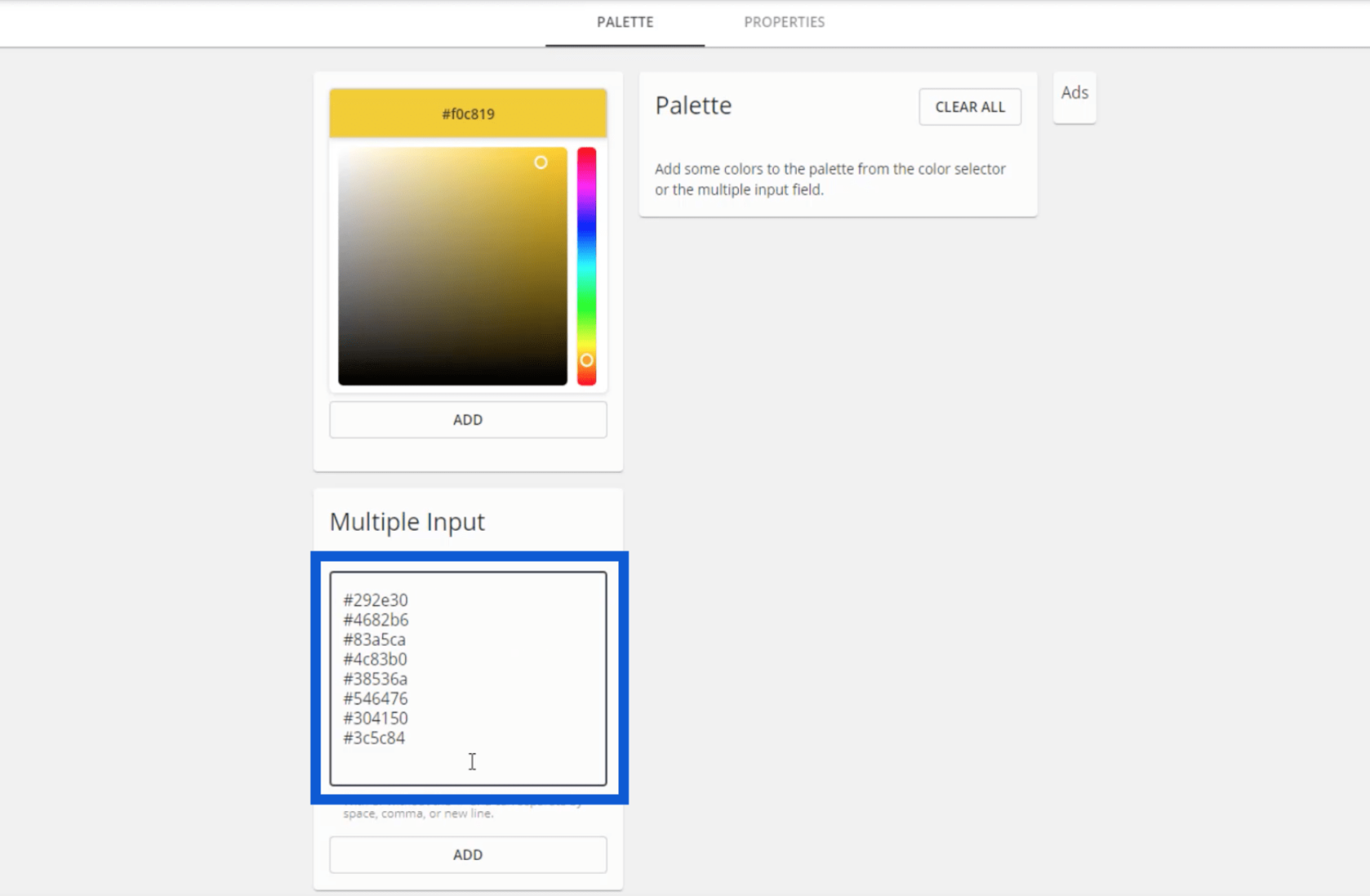
Sebaik sahaja saya menekan tambah, palet saya akan dipaparkan, dengan kod hex khusus untuk setiap warna.
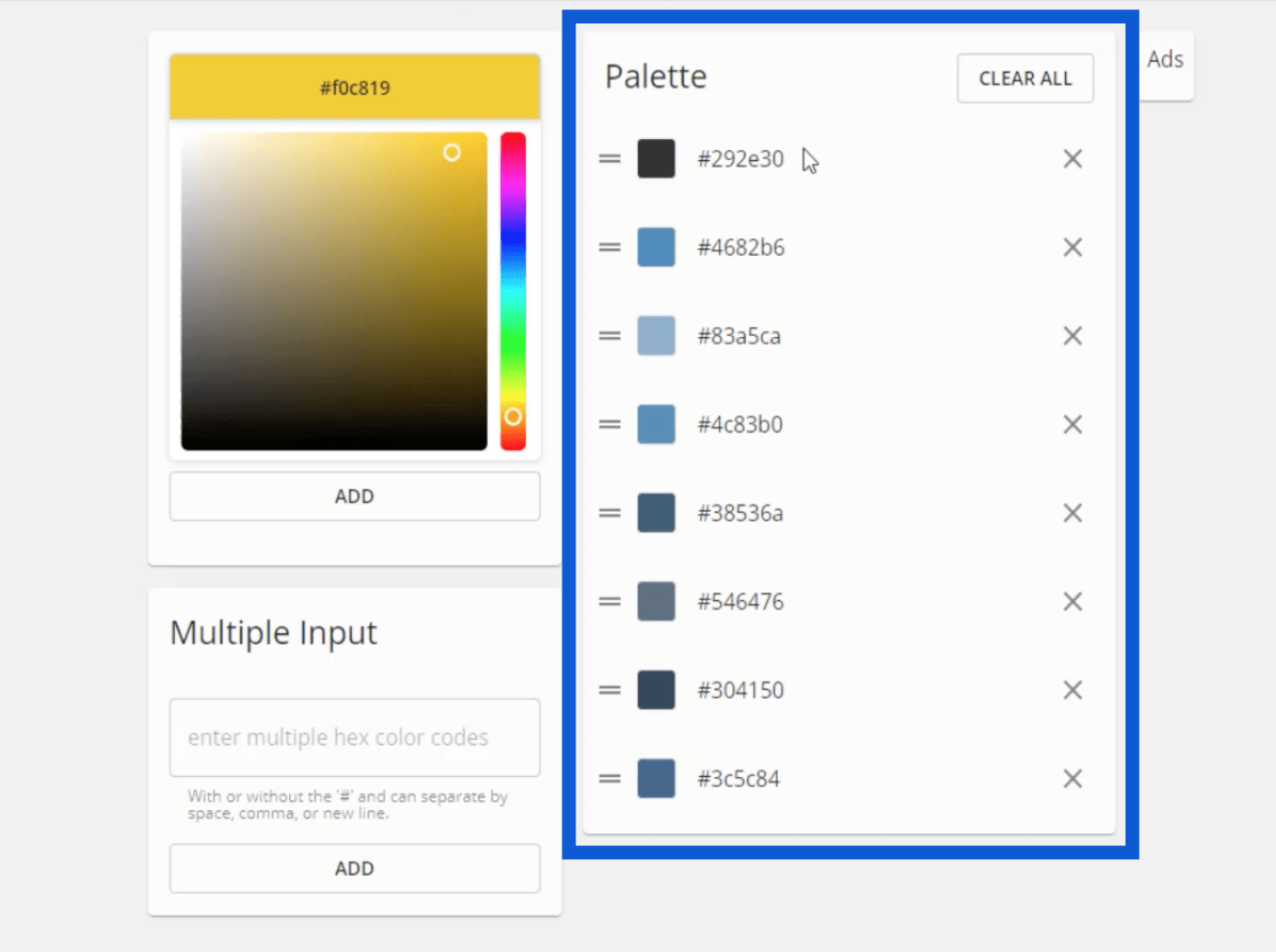
Salah seorang Pakar LuckyTemplates yang lain, Brian Julius, juga menggunakan alat yang sama ini. Dia menyebut tab Properties dalam salah satu tutorialnya sebelum ini.
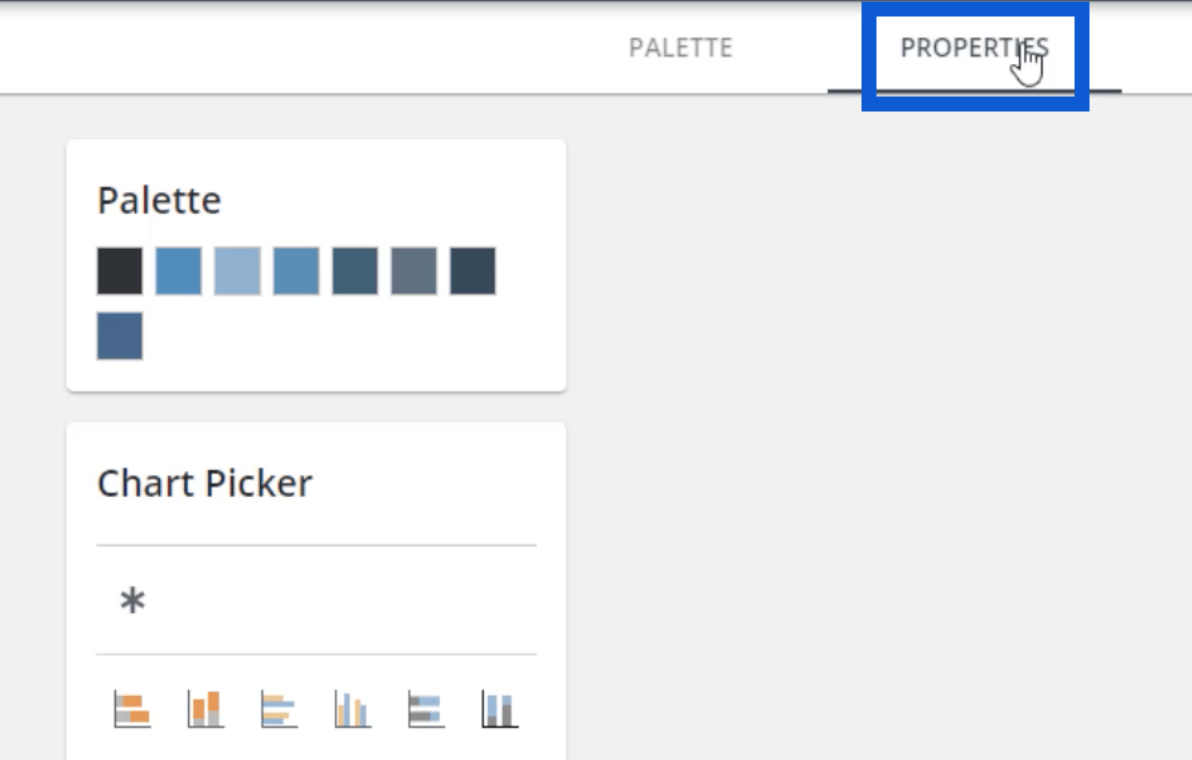
Tab Properties ialah tempat saya boleh menetapkan bagaimana saya mahu visual tertentu kelihatan. Contohnya, jika saya mengklik pada carta pertama di bawah Pemilih Carta, tab berbeza ini muncul, yang membolehkan saya menyesuaikan setiap bahagian carta.
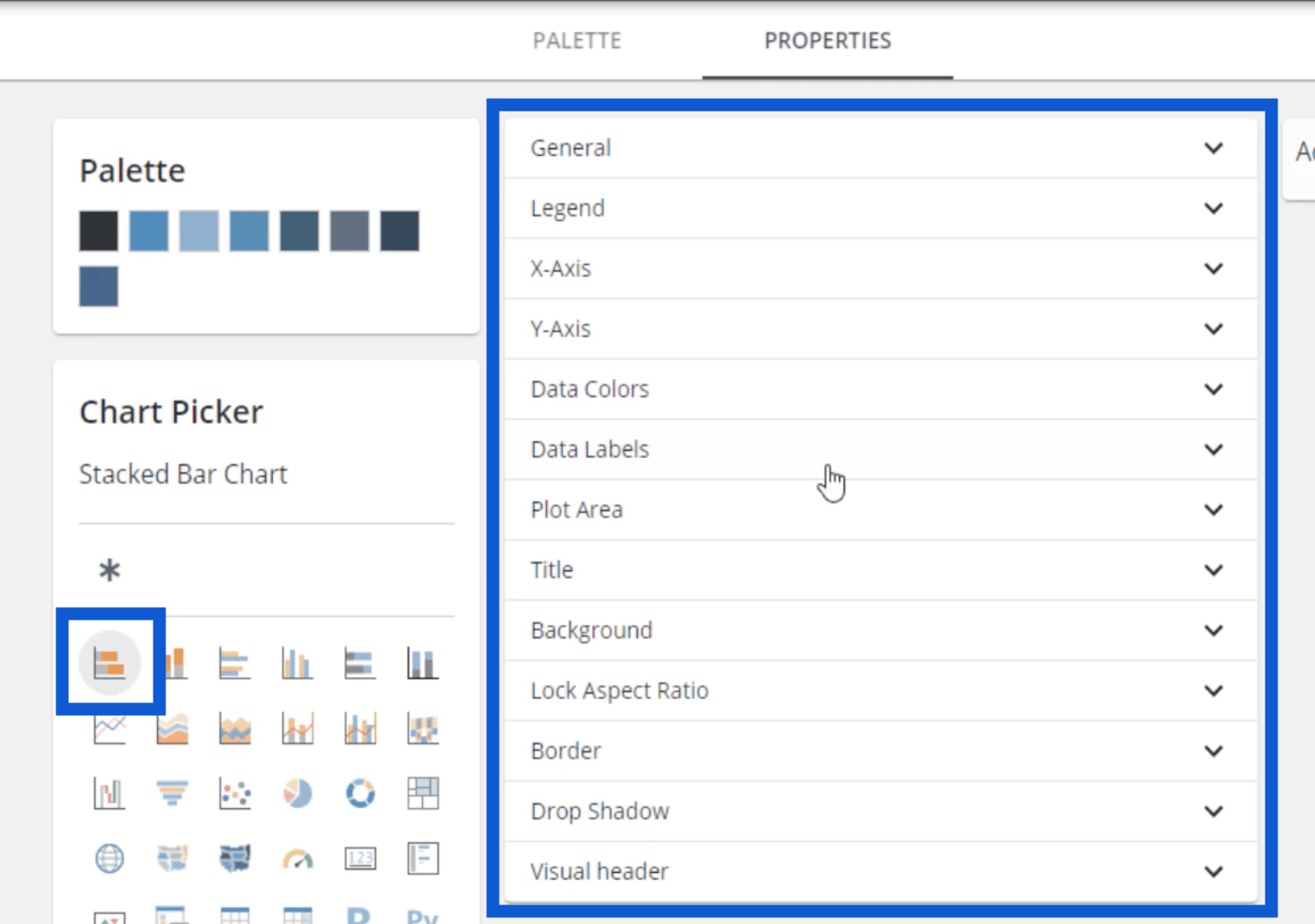
Jadi jika saya mahu carta saya mempunyai legenda, saya boleh klik pada Legend dan menukar tajuk dan warna.
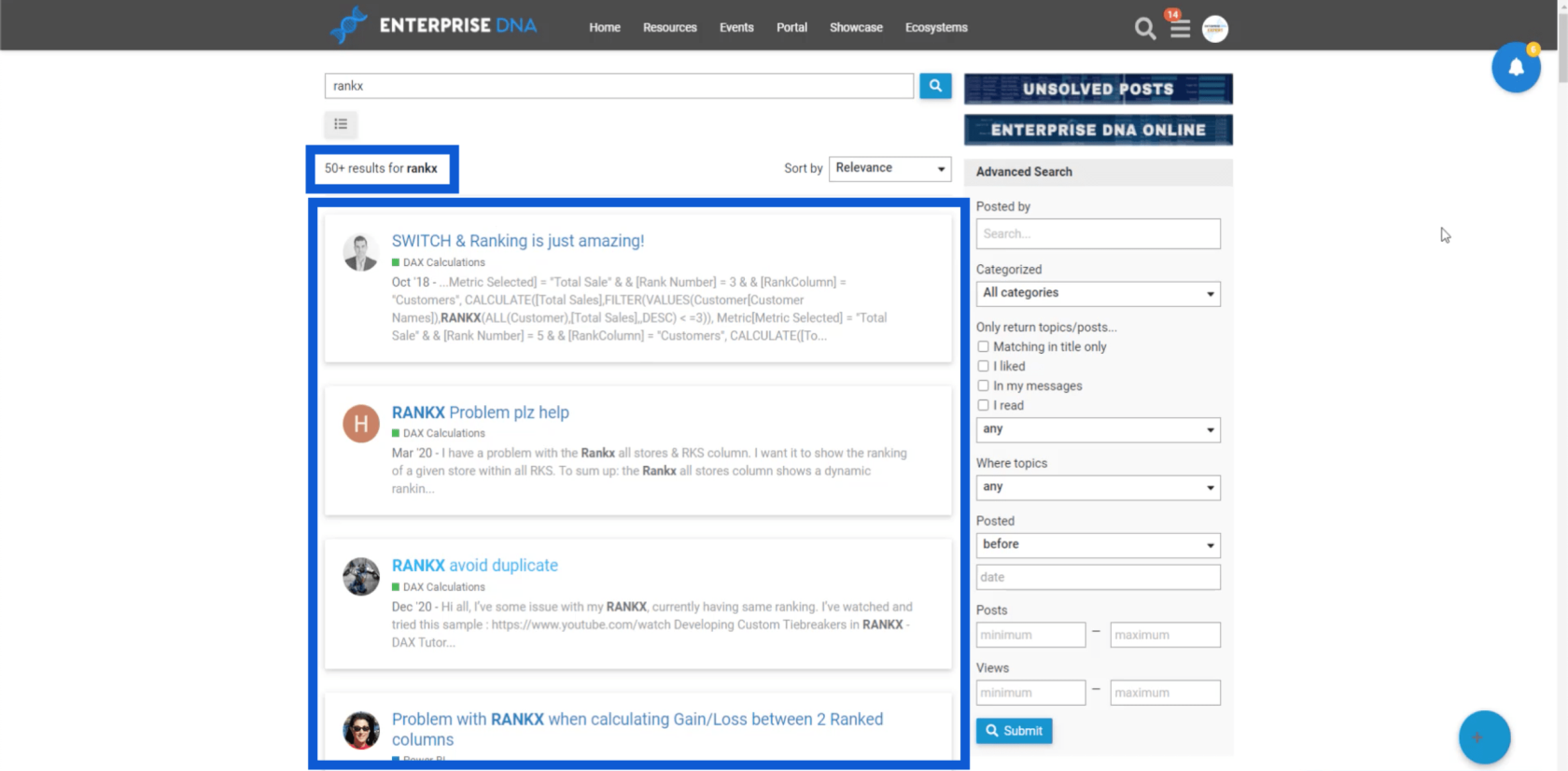
Saya boleh melaraskan saiz fon, serta melakukan penyesuaian yang berbeza pada paksi X.
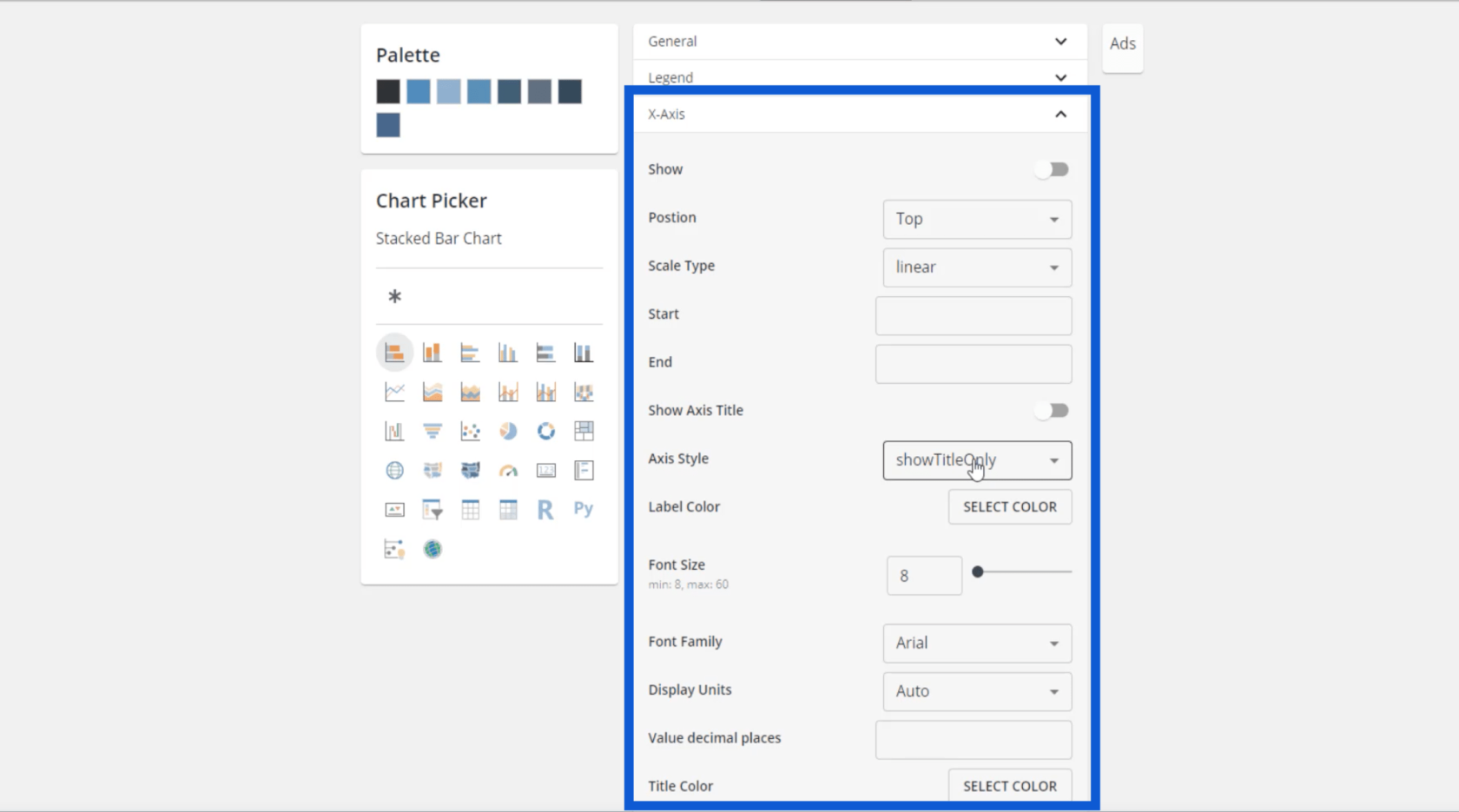
Saya boleh memilih tajuk, warna untuk tajuk, warna label dan saiz fon. Lebih penting lagi, saya juga boleh melaraskan warna data saya di sini.
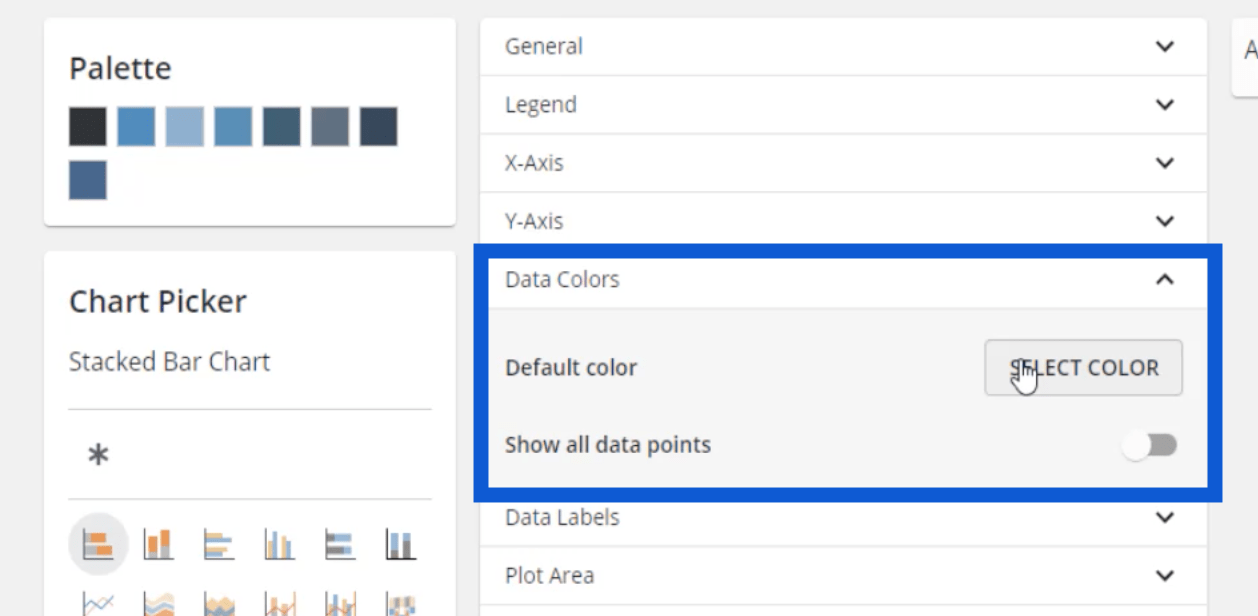
Sangat bagus saya boleh menetapkan semua ini di sini kerana ini bermakna sebaik sahaja saya meletakkan keseluruhan tema ini ke dalam LuckyTemplates, saya tidak perlu melaraskan warna satu demi satu semasa saya membuat entri. Walaupun dengan label data, apabila saya menghidupkannya dalam LuckyTemplates, tetapan ini akan bermula secara automatik.
Itulah kunci kepada pembangunan laporan LuckyTemplates yang lancar – mencari perkara yang boleh mengurangkan langkah untuk melengkapkan laporan anda.
Dalam kebanyakan model saya, saya akan menggunakan latar belakang yang lebih gelap, kemudian menggunakan putih sebagai label data. Anda boleh memilih warna anda sendiri; cuma pastikan anda mempunyai kontras yang mencukupi antara latar belakang dan label supaya lebih mudah dibaca.
Tetapan yang sama boleh ditukar untuk tajuk carta.

Setelah semua ini disediakan, saya boleh kembali ke palet dan memuat turun tema dengan mengklik pada butang di bahagian bawah.
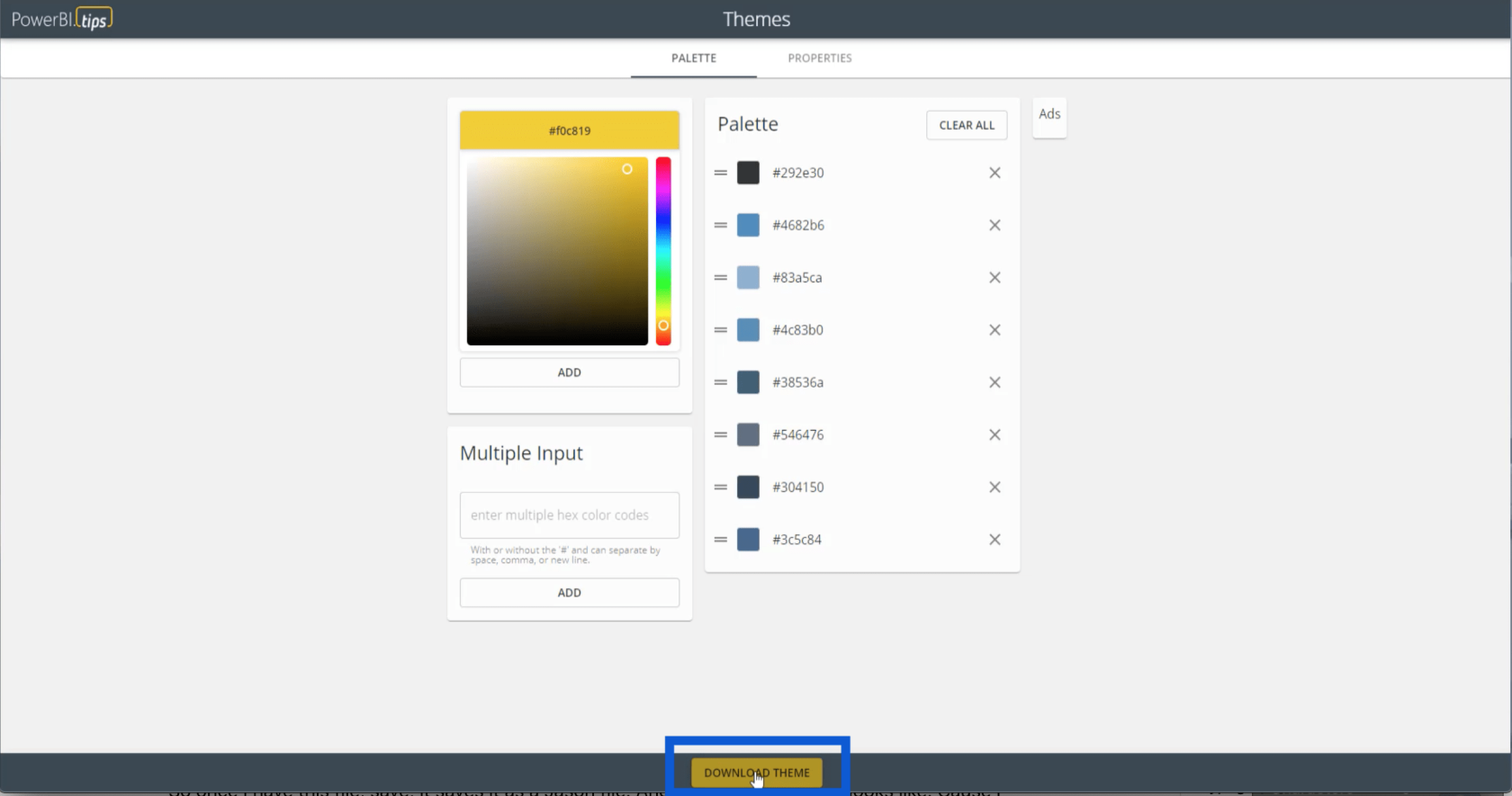
Semua tetapan tersebut akan disimpan dalam fail JSON. Ia muncul seperti ini kerana komputer saya membaca fail JSON menggunakan pad nota Microsoft. Tetapi ia juga boleh dibuka menggunakan aplikasi lain seperti Visual Studio.
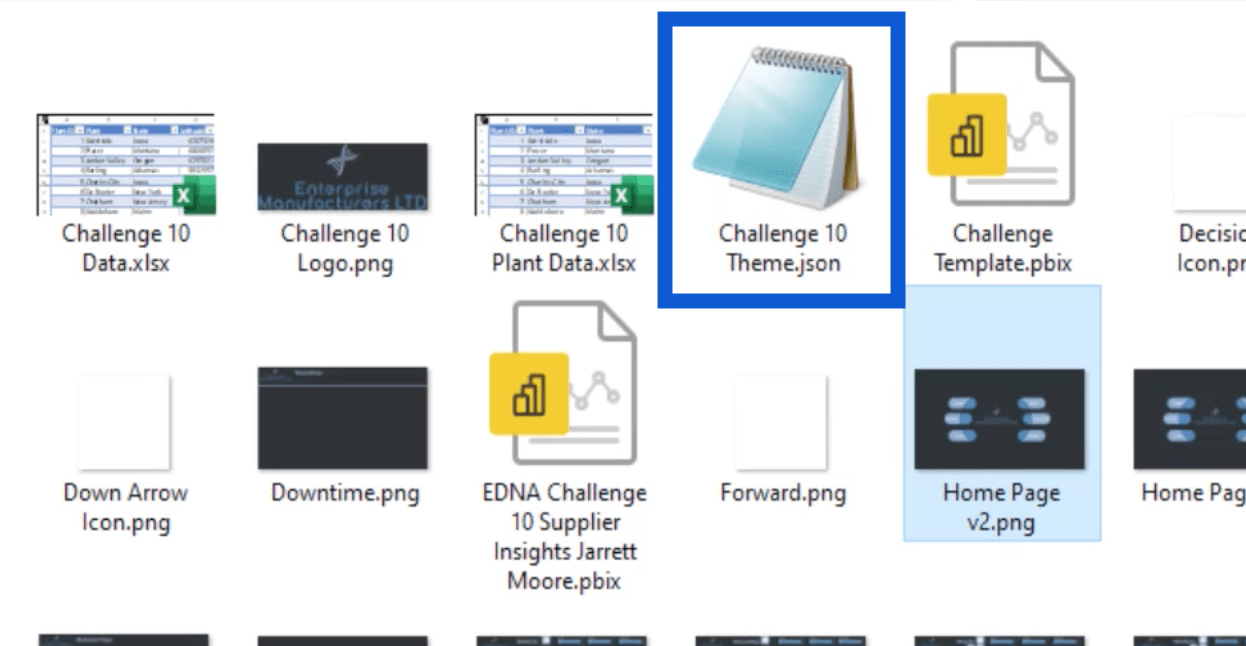
Jika saya membuka fail JSON, ia kelihatan seperti ini.
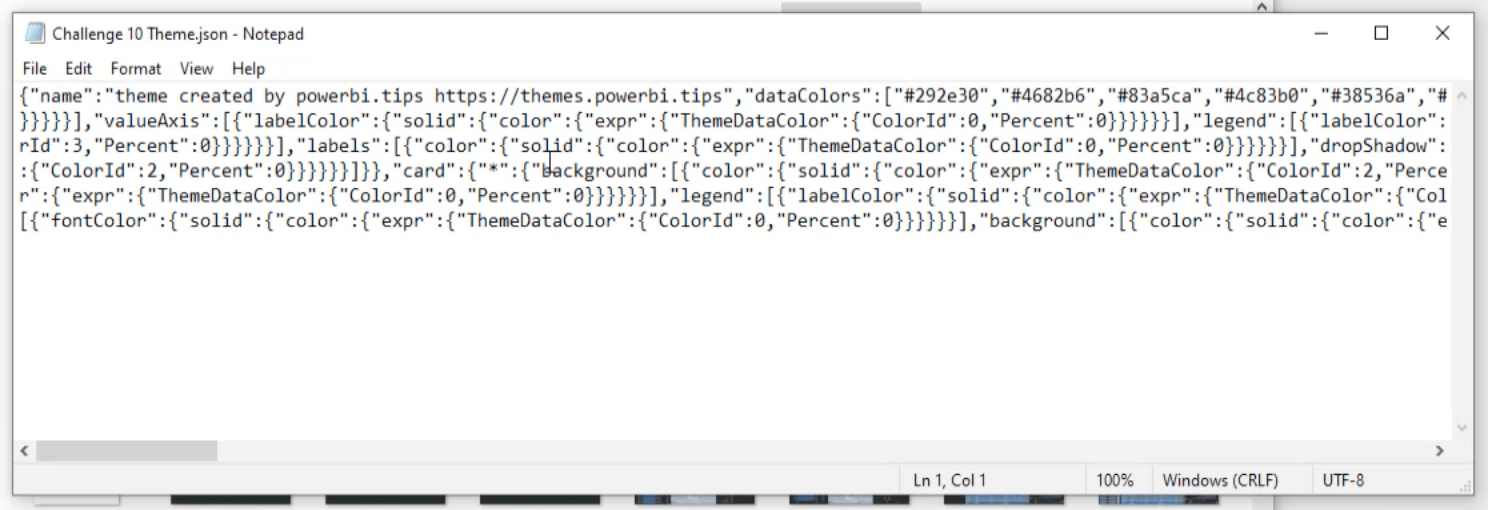
Semasa saya melihat kod tersebut, saya dapat melihat lapan kod hex di sini.

Mengaplikasikan Tema Untuk Kuasa BI
Selain daripada palet warna, fail JSON itu juga mengandungi semua tetapan yang saya simpan sebelum ini. Ini bermakna sebaik sahaja saya mengimport fail ini ke dalam LuckyTemplates , saya tidak perlu melakukan banyak kerja terperinci sebaik sahaja saya memulakan laporan saya.
Untuk mengimport fail itu, saya hanya akan pergi ke desktop LuckyTemplates saya dan klik pada anak tetingkap Lihat di atas. Kemudian, saya akan klik pada "Semak imbas untuk tema."
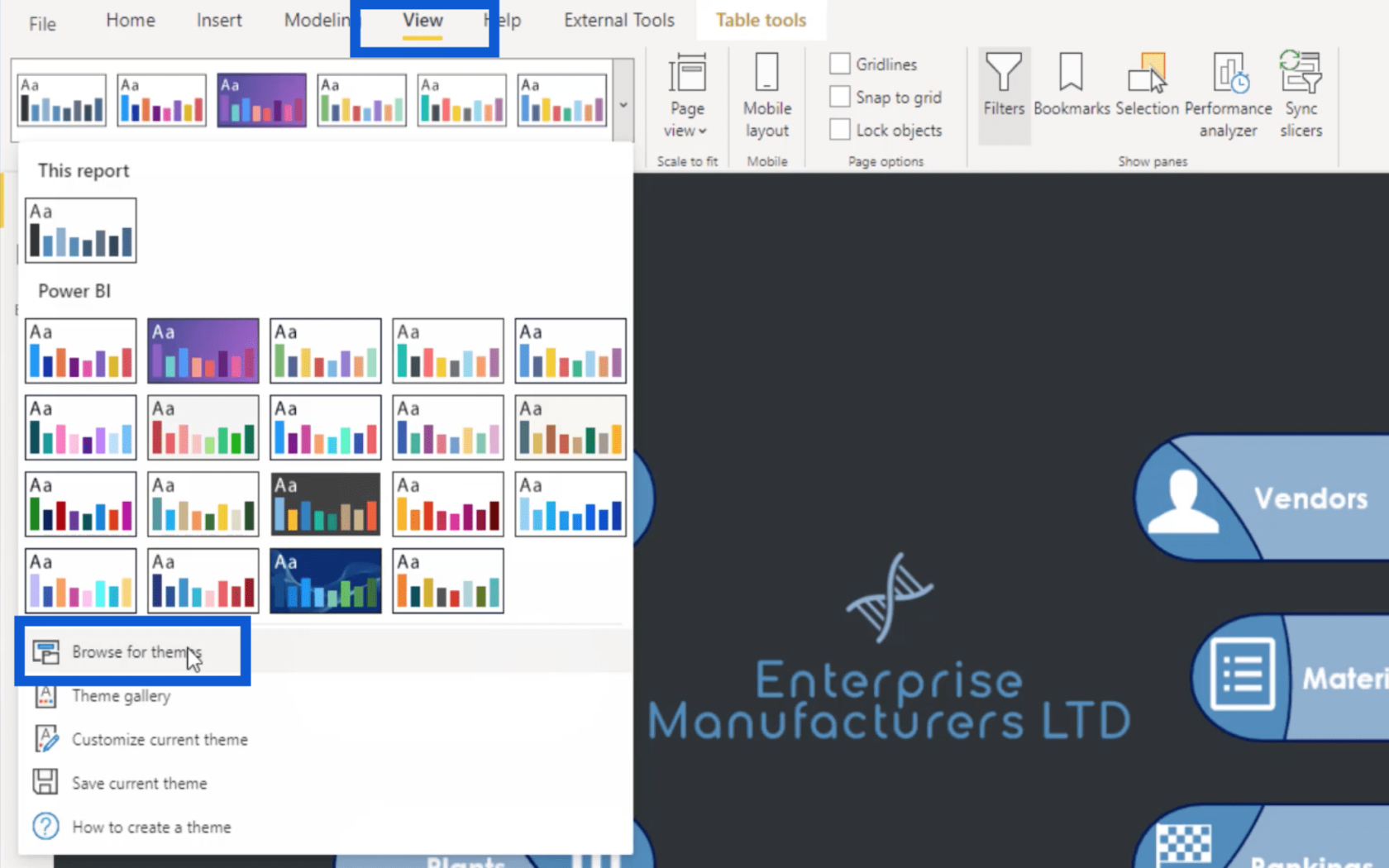
Saya hanya perlu memilih fail ini dan klik buka.
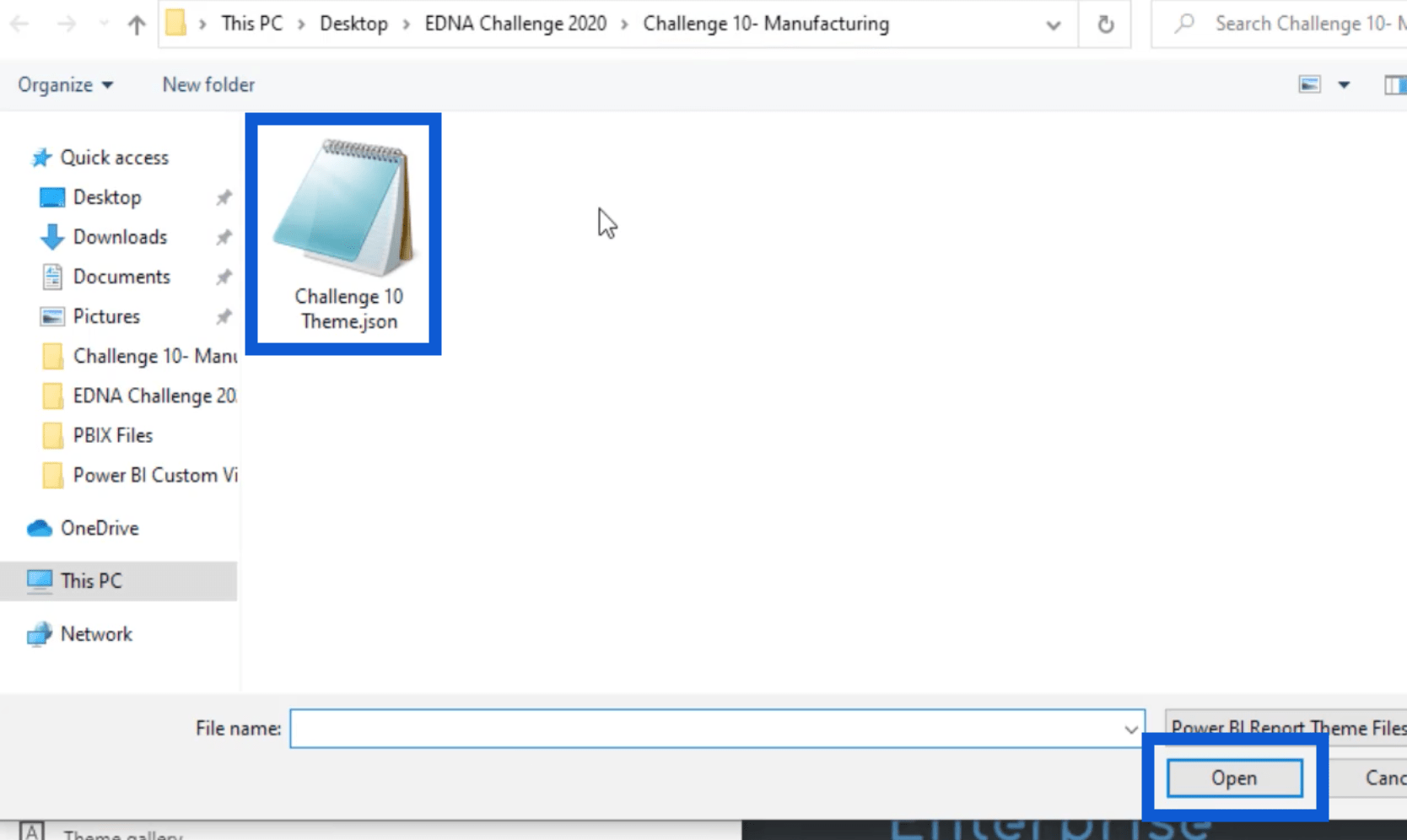
Ini akan mengimport tetapan tema secara automatik ke dalam LuckyTemplates saya. Saya boleh mengesahkan ini dengan pergi ke Visualisasi. Saya akan klik pada anak tetingkap format dan pergi ke latar belakang halaman. Seperti yang anda lihat, warna tema yang saya pilih sebelum ini kini dipaparkan di sini.
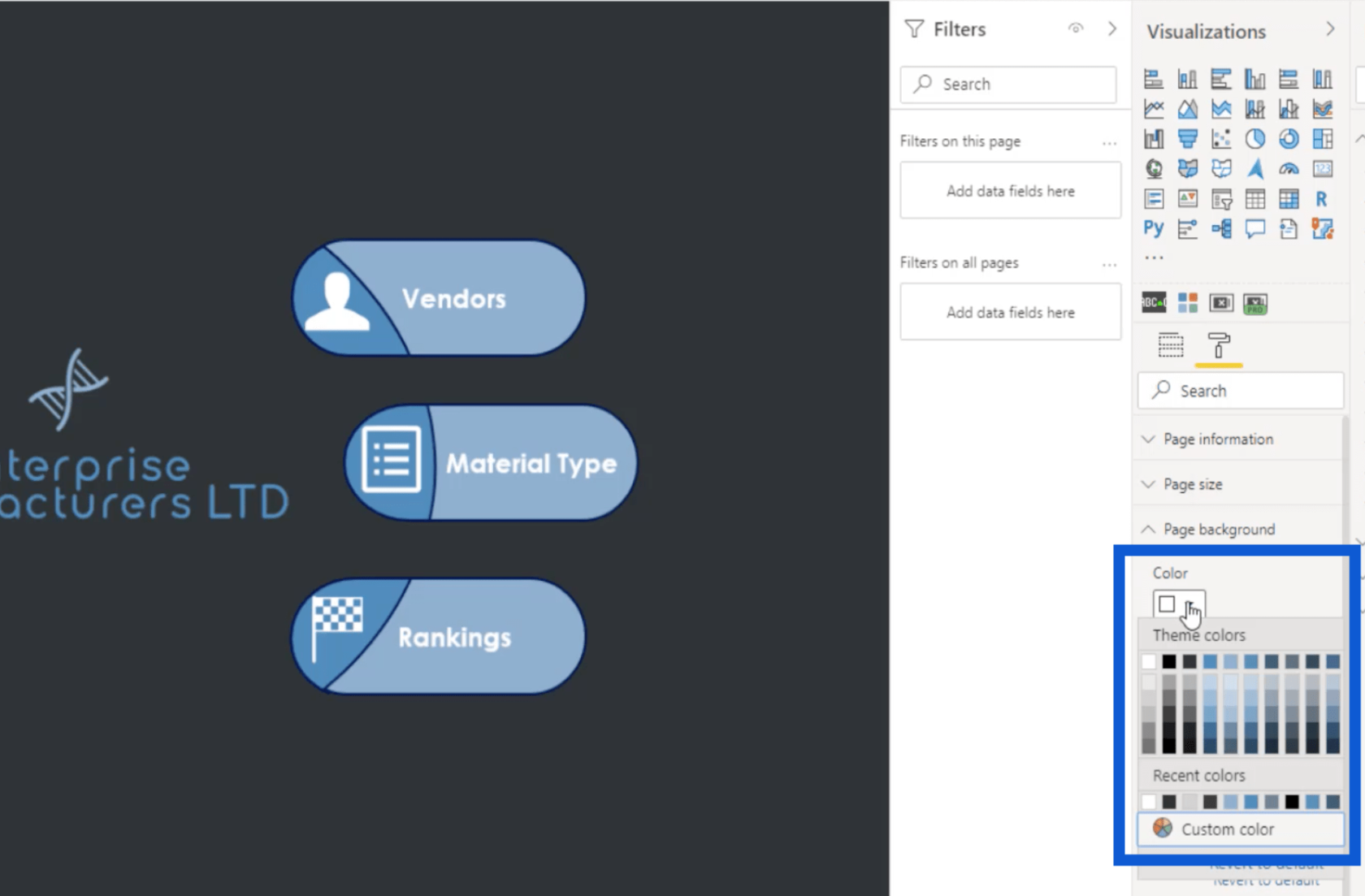
Anda akan perasan bahawa terdapat sepuluh baris warna di sini, tetapi kami hanya menyimpan lapan lebih awal. Itu kerana LuckyTemplates secara automatik menyertakan putih dan hitam dalam mana-mana tema warna. Kemudian, anda akan melihat bahawa baris ketiga tertera "Warna tema 1", yang bermaksud bahawa ia adalah yang pertama daripada lapan warna yang saya import dengan tema saya.
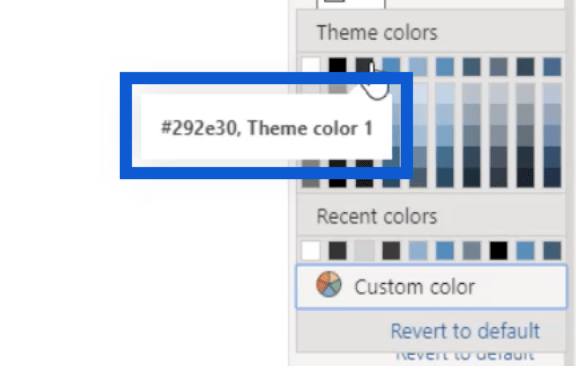
Menambah Ikon Pada Laporan
Memandangkan saya mempunyai keseluruhan tema saya dalam LuckyTemplates, saya akan menunjukkan kepada anda cara saya memilih semua ikon yang saya gunakan ini pada halaman utama laporan.
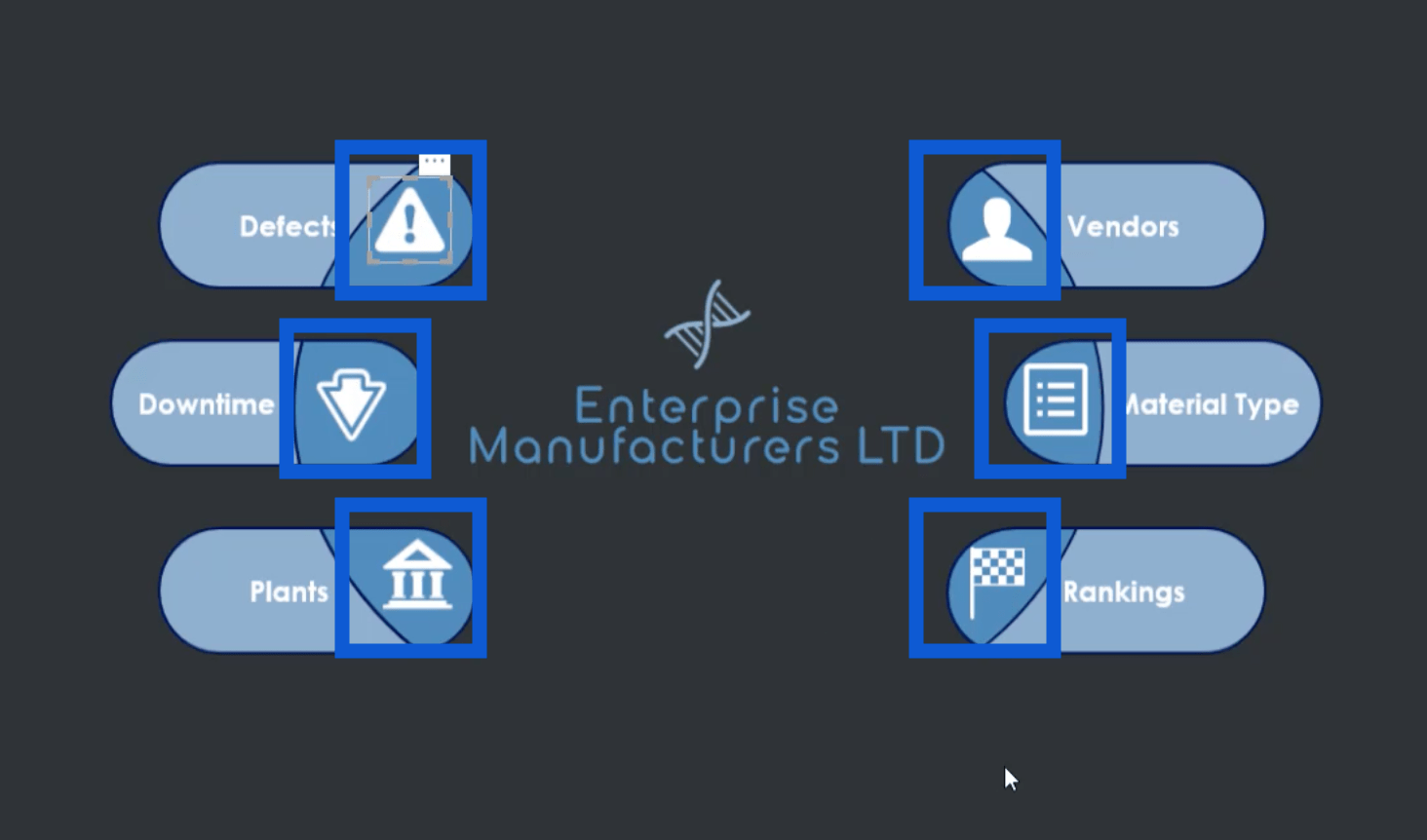
Apabila saya melakukan carian Google untuk ikon putih, laman web ini adalah perkara pertama yang muncul dalam keputusan.
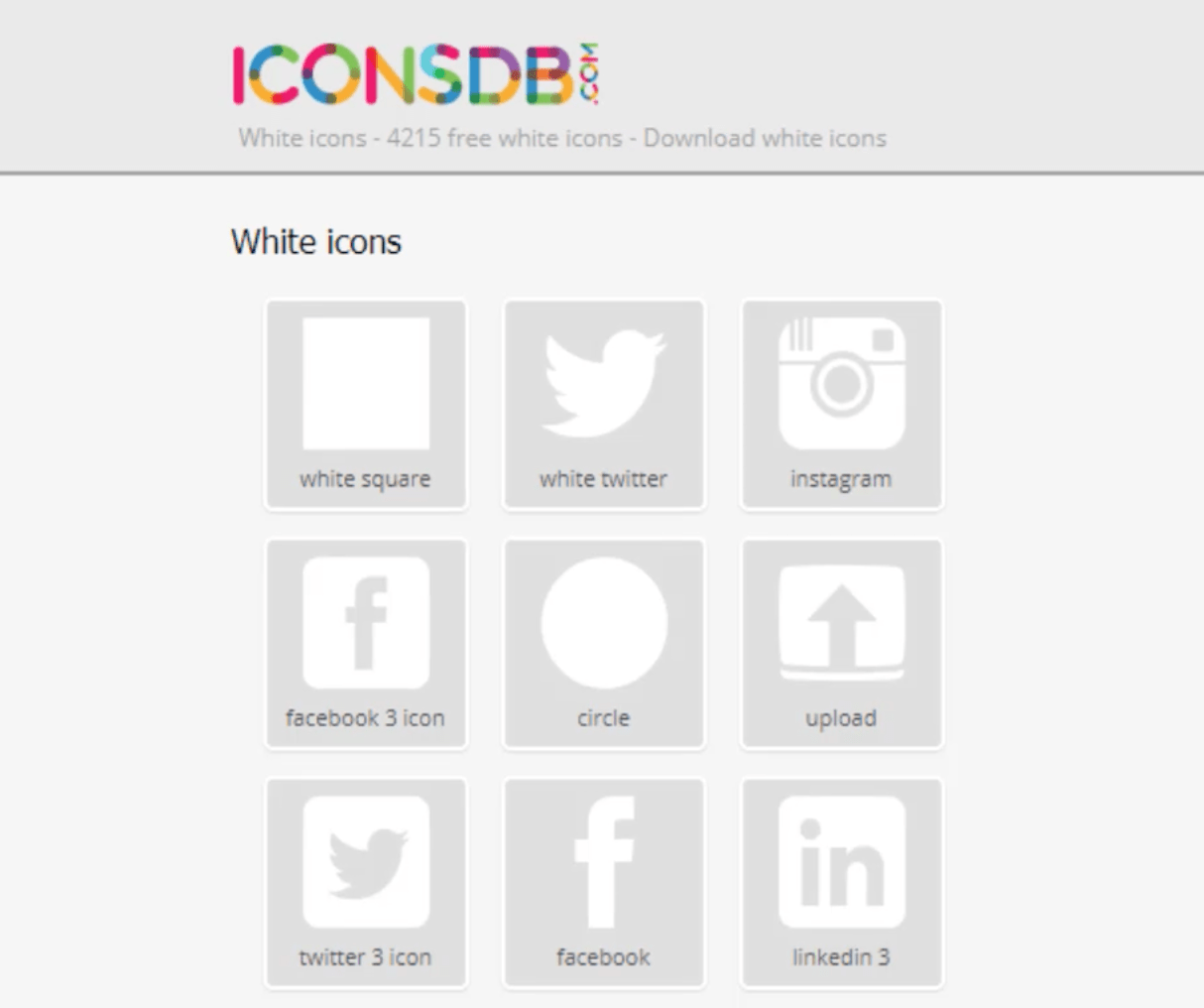
Berikut adalah pautan untuk pergi ke halaman itu.
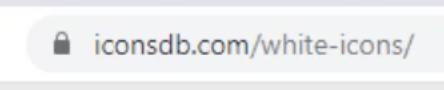
Ingat bahawa saya lebih suka menggunakan latar belakang gelap dalam laporan saya. Itulah sebabnya saya mencari ikon putih di sini. Terdapat banyak tapak lain di mana anda boleh mendapatkan ikon anda sendiri berdasarkan tema dan pilihan anda.
Di laman web ini, saya hanya perlu menaip kata kunci untuk mendapatkan ikon yang paling relevan dalam pangkalan data tapak. Saya akan menggunakan perkataan "keputusan."
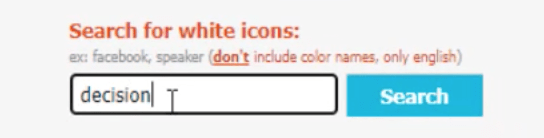
Sebaik sahaja saya mengklik pada butang Carian , ia akan menunjukkan hasil ini.
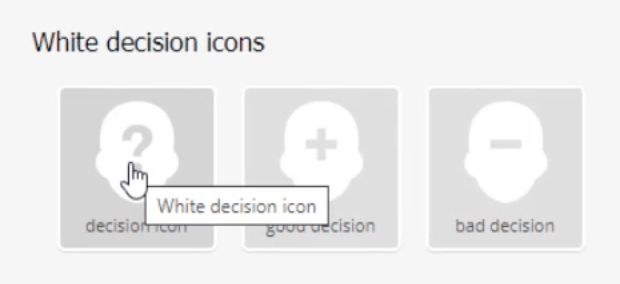
Sebaik sahaja saya mengklik pada ikon yang saya mahu, semua pilihan ini tentang cara saya boleh menyimpan fail muncul.
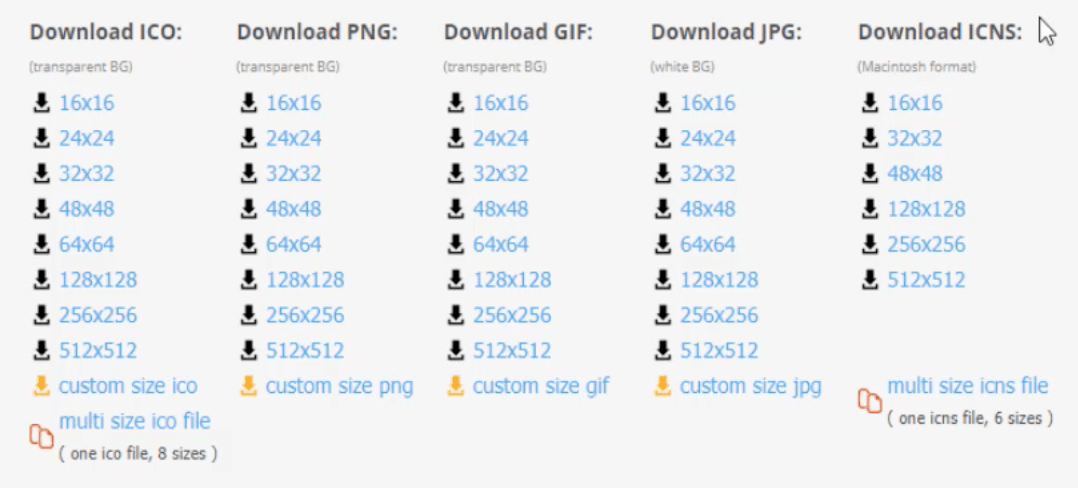
Saya sentiasa memuat turun fail PNG. Saiz yang biasa saya muat turun ialah 48×48. Sebaik sahaja saya mengklik pada pilihan saya, ia akan meminta saya memuat turunnya dan menyimpannya ke folder. Beginilah rupanya sebaik sahaja ia disimpan dalam komputer saya.
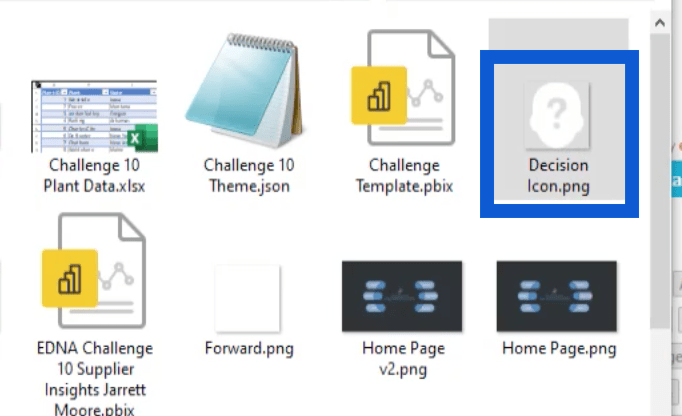
Mencipta Latar Belakang Dalam PowerPoint
Sebaik sahaja saya mempunyai semua ikon yang saya perlukan, hentian seterusnya dalam proses ini ialah mencipta slaid untuk latar belakang saya menggunakan PowerPoint.
Saya biasanya bermula dengan slaid kosong, tetapi saya hanya akan menunjukkan kepada anda fail yang saya buat semasa saya masih mengusahakan laporan dalam contoh yang saya gunakan di sini. Melihat slaid ini, sebagai contoh, anda akan melihat bahawa saya menggunakan logo yang sama yang saya buat sebelum ini.
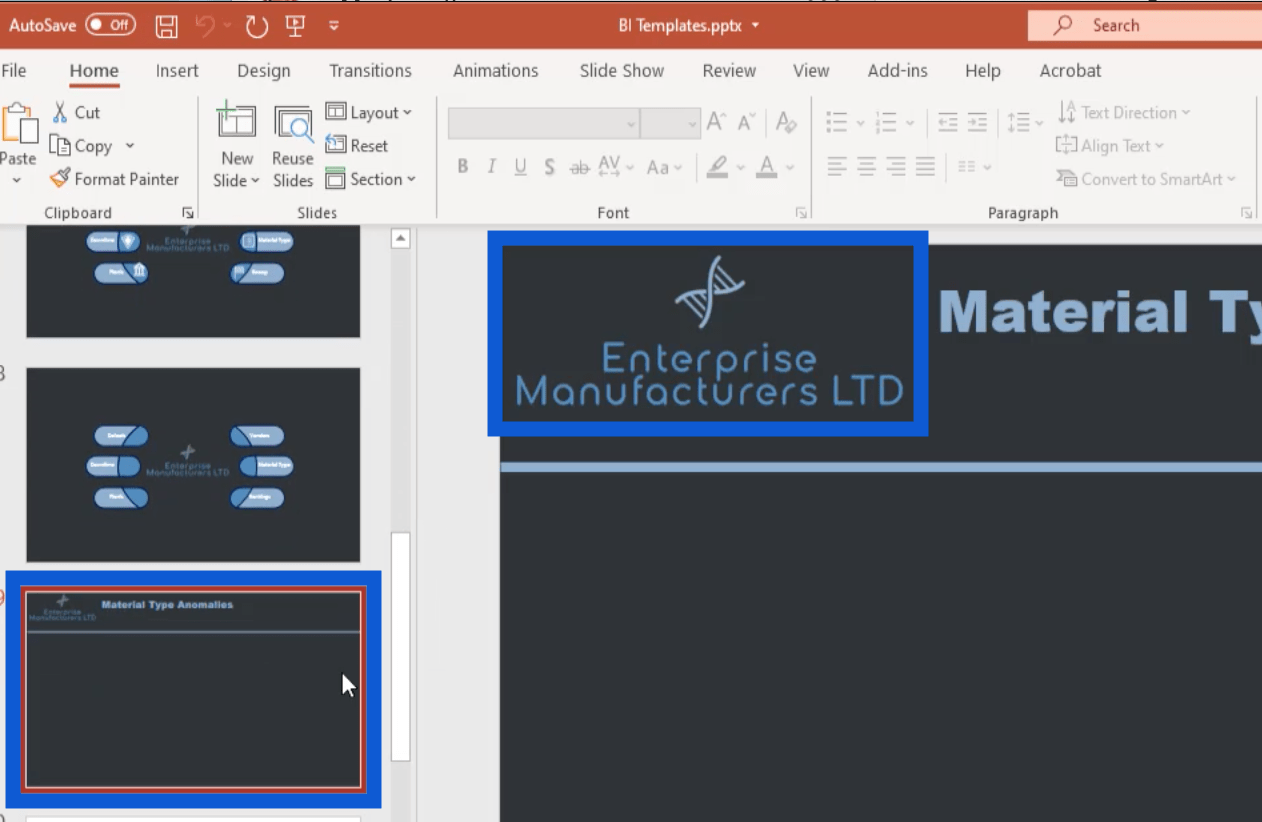
Pada asasnya, saya hanya menambah imej itu ke dalam fail PowerPoint ini. Untuk melakukan itu, saya hanya pergi ke menu Sisipkan, klik pada Gambar, kemudian pilih "Sisipkan Gambar Dari Peranti Ini".
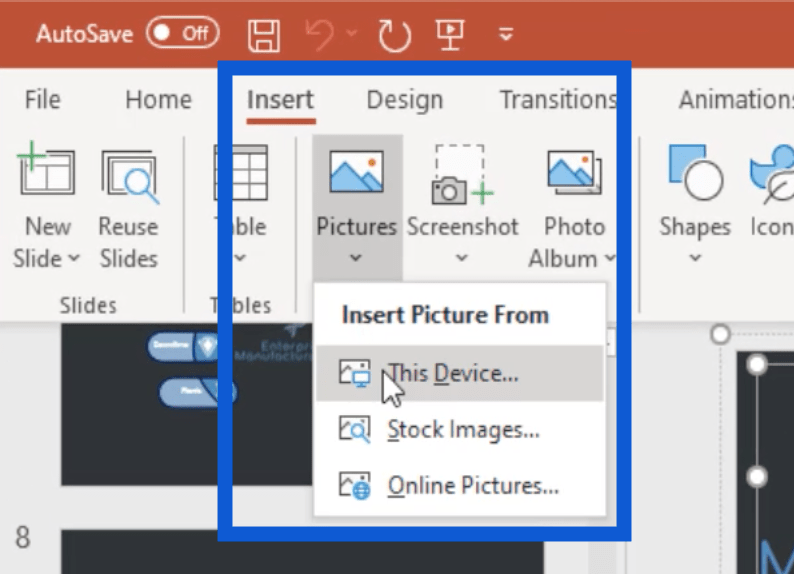
Bagi tajuk slaid pula, ia hanyalah kotak teks di mana saya boleh menaip nama setiap slaid.
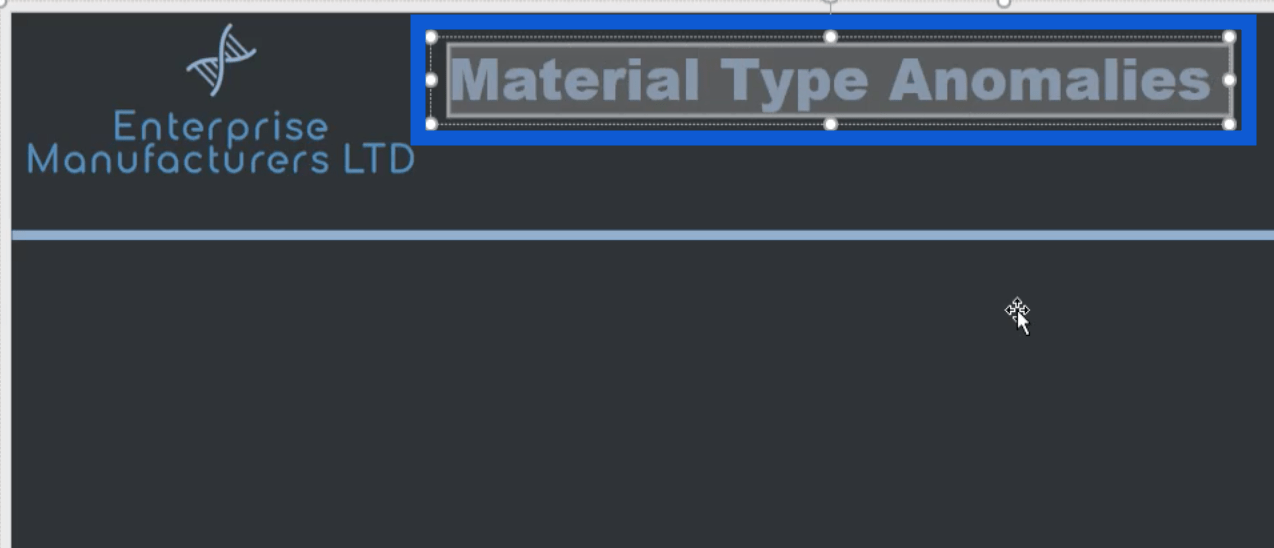
Saya juga menambah baris ini yang merentasi halaman untuk mengasingkan pengepala daripada kandungan lain yang akan saya tambahkan pada halaman.
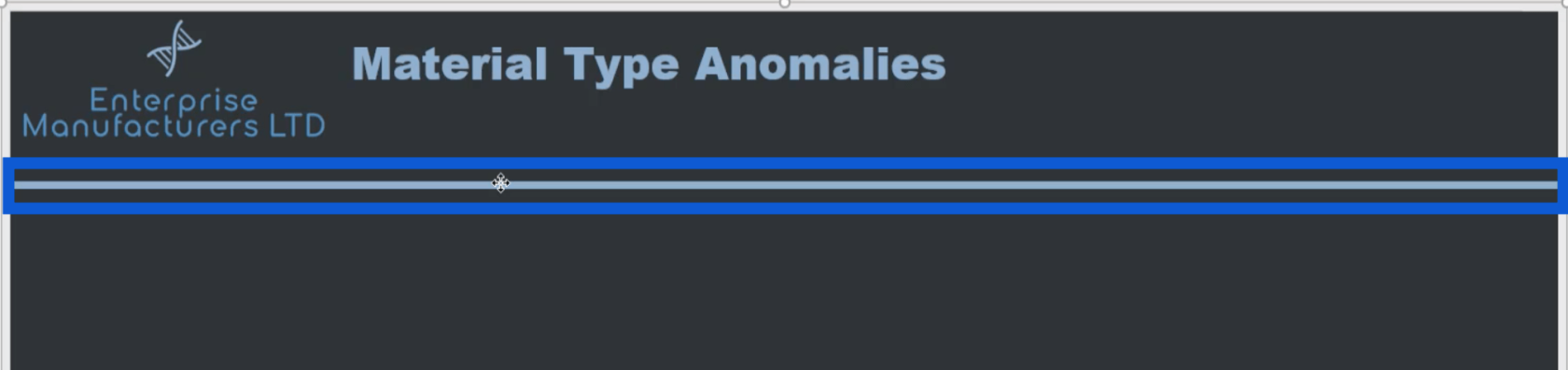
Ambil perhatian bahawa semua elemen pada slaid ini perlu disimpan sebagai satu kumpulan untuk mereka muncul dalam imej sebaik sahaja saya menyimpannya. Jika tidak, elemen ini tidak akan muncul apabila saya menyimpan slaid ini sebagai imej.
Hanya pilih semua elemen ini dengan mengklik setiap satu sambil menahan kekunci Ctrl. Anda akan tahu bahawa mereka telah dipilih jika anda melihat titik putih di sekeliling setiap elemen.

Setelah semuanya telah dipilih, cuma lakukan klik kanan kemudian pilih Kumpulan.
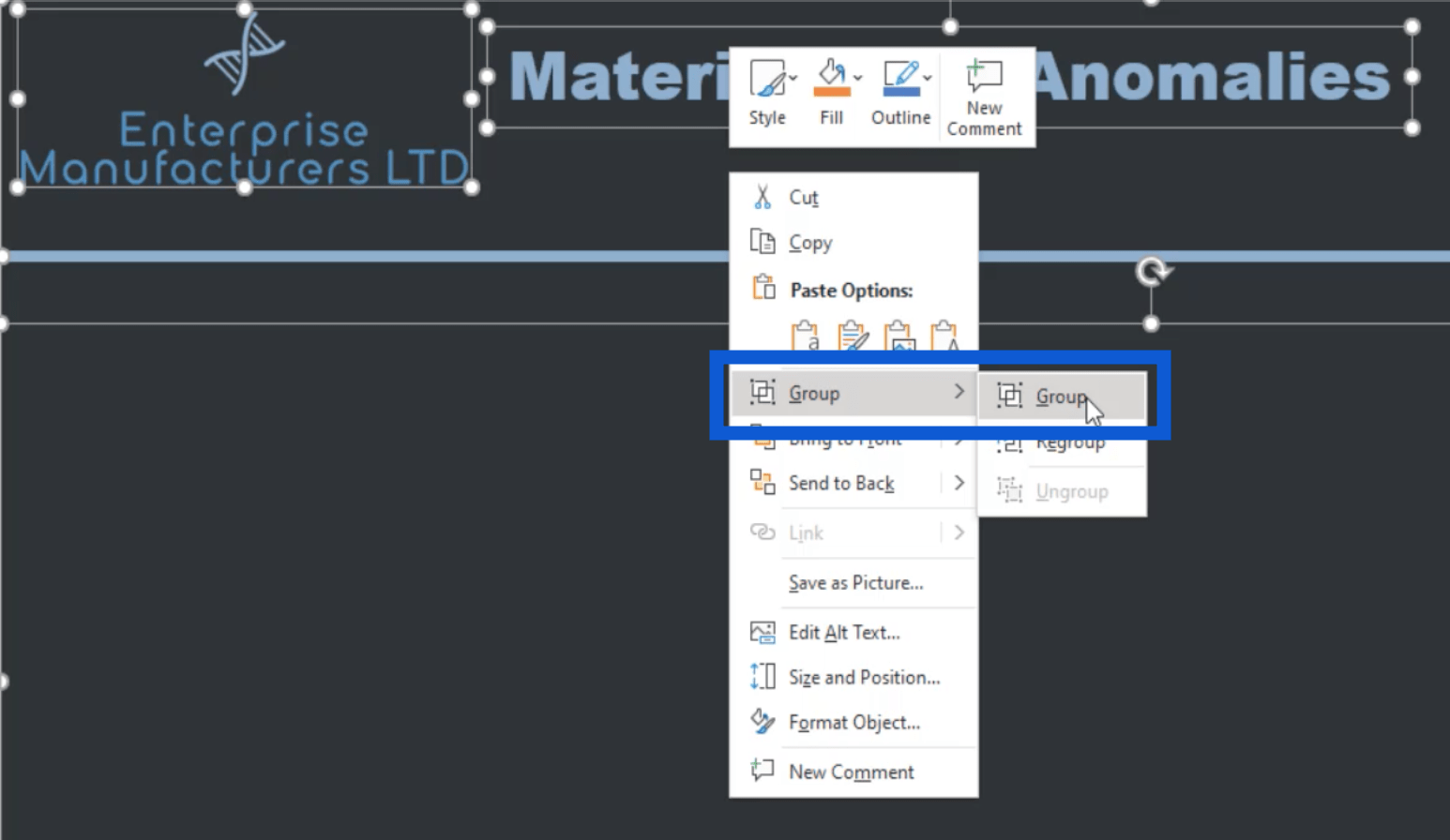
Kemudian, lakukan klik kanan sekali lagi dan pilih Simpan sebagai Gambar.
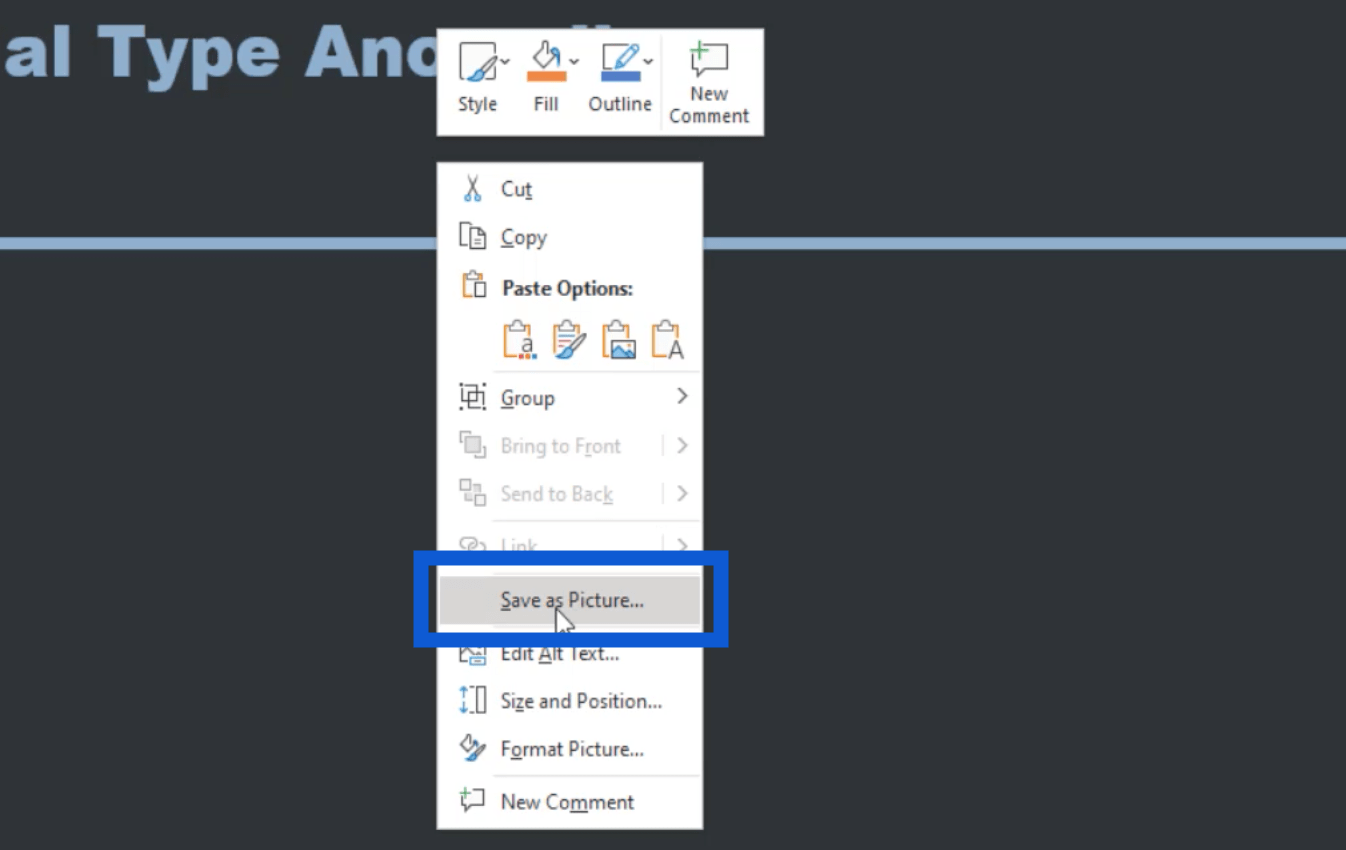
Setelah fail telah disimpan, ia kini boleh digunakan sebagai templat untuk semua slaid lain yang diperlukan untuk laporan.
Saya juga membuat halaman utama laporan saya di sini.
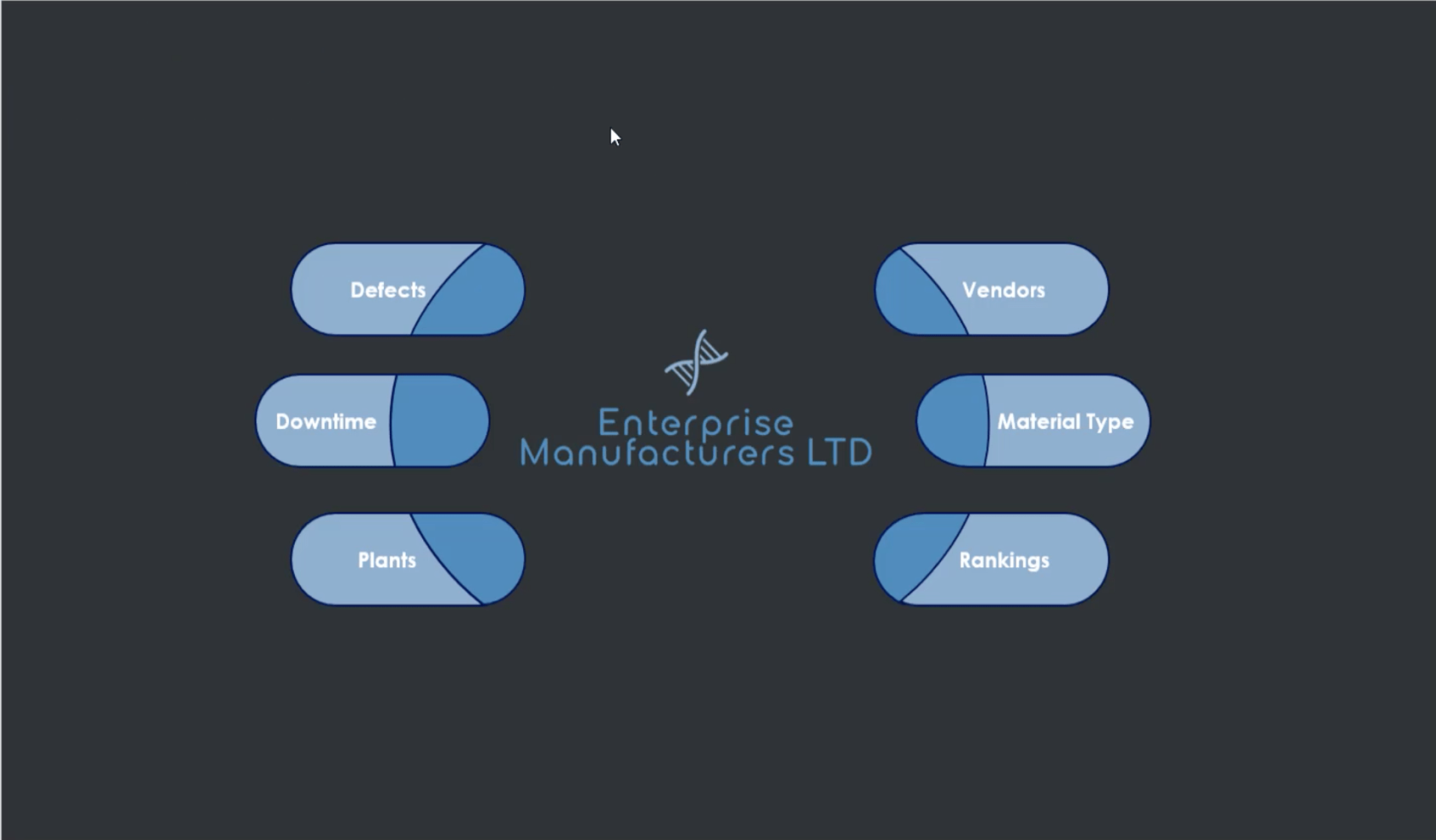
Seperti yang anda lihat, ini sedikit lebih terperinci berbanding templat biasa yang saya kerjakan sebelum ini. Saya hanya menggunakan bentuk yang tersedia dalam PowerPoint untuk menyusunnya.
Perhatikan bahawa ia tidak mempunyai ikon yang saya simpan sebelum ini. Saya akan menambah ikon sebaik sahaja saya berada dalam LuckyTemplates dan menggunakannya untuk navigasi halaman. Buat masa ini, ini sahaja yang halaman utama saya perlukan.
Menambah Navigasi Halaman
Sekarang, saya akan kembali ke desktop LuckyTemplates saya untuk menunjukkan kepada anda cara saya menambahkan semua ini ke dalam laporan saya dan cara saya menyediakan navigasi halaman juga.
Saya perlu pergi ke menu Sisipkan, kemudian klik pada Imej.
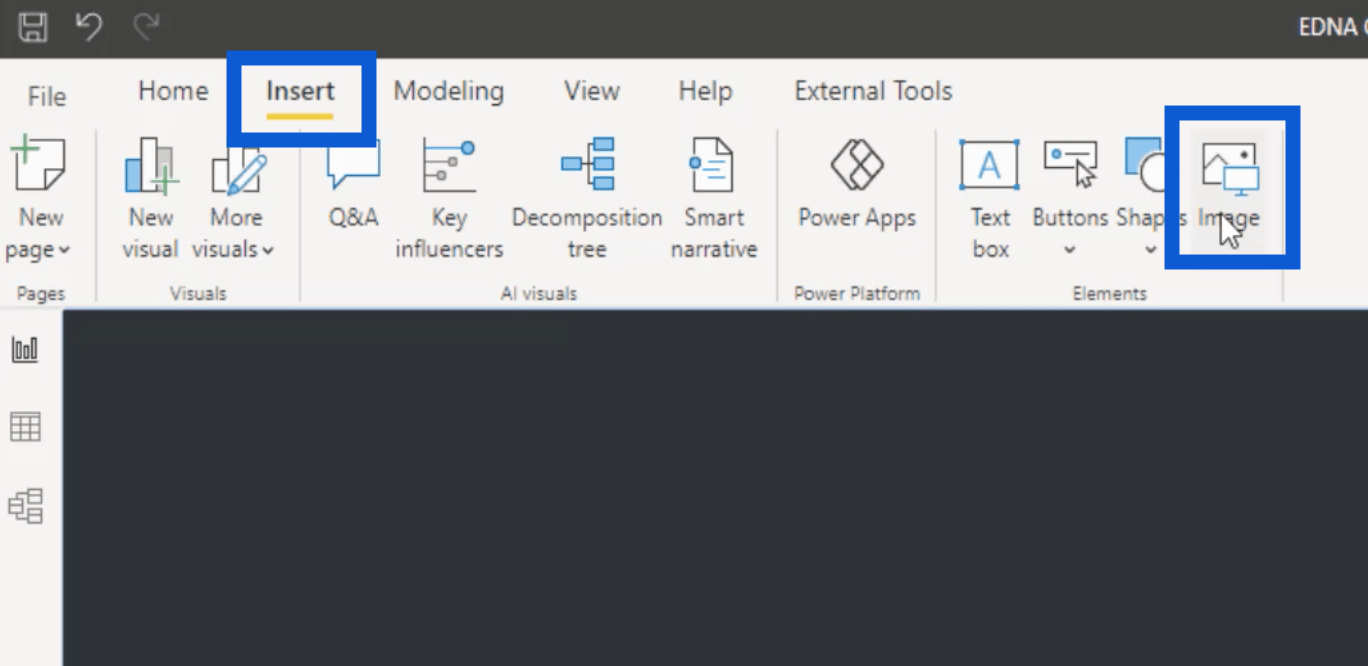
Ini akan membuka folder saya. Sebaik sahaja saya memasukkan slaid dan ikon ke dalam laporan, saya boleh mengubah saiznya mengikut keperluan supaya semuanya disusun dengan betul.
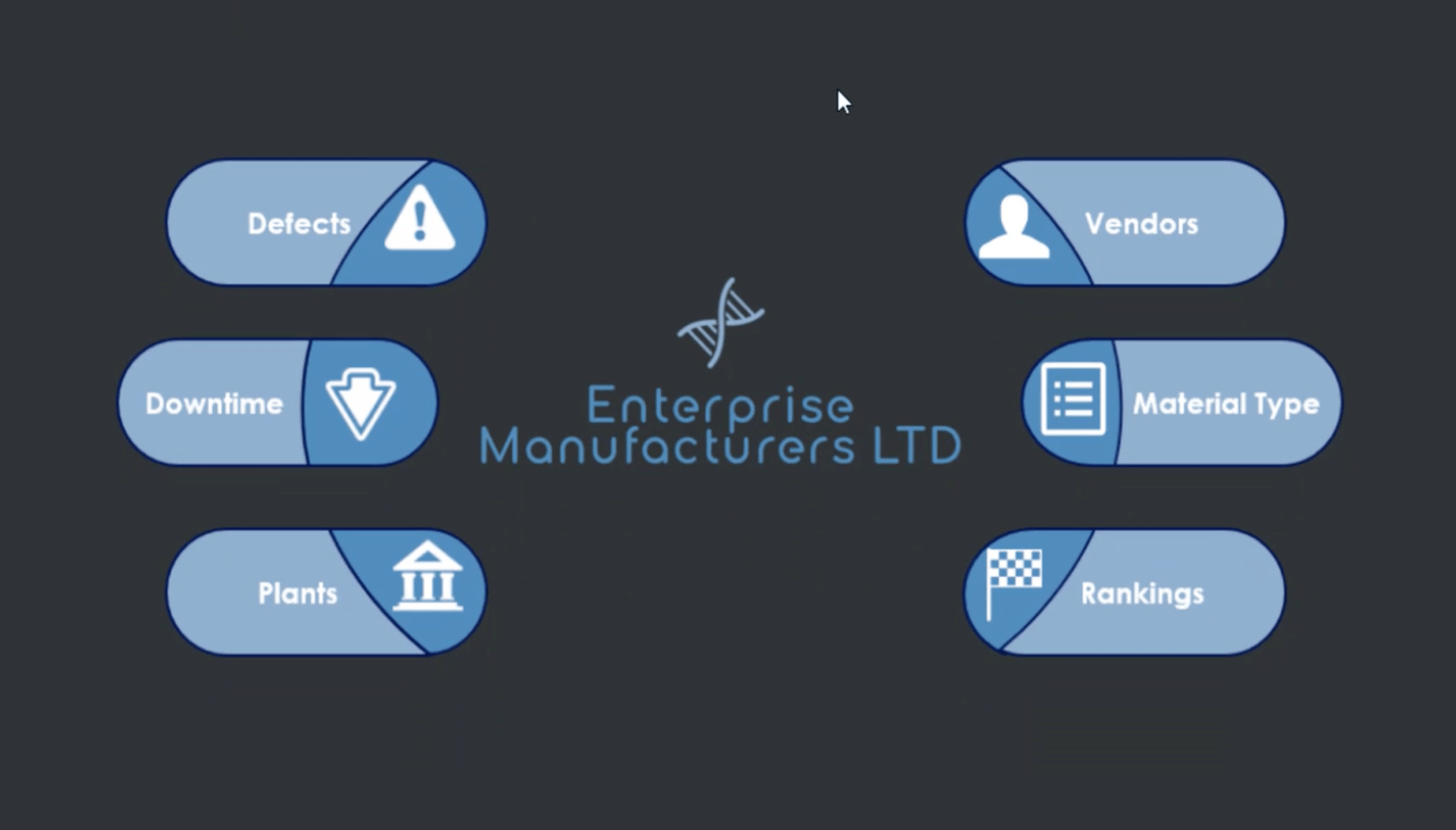
Seperti yang anda lihat, halaman itu kini menunjukkan slaid yang saya kerjakan dalam PowerPoint serta ikon yang saya dapat dalam talian.
Sekarang, saya akan menambah beberapa navigasi halaman. Saya akan mulakan dengan ikon ini untuk Kecacatan.
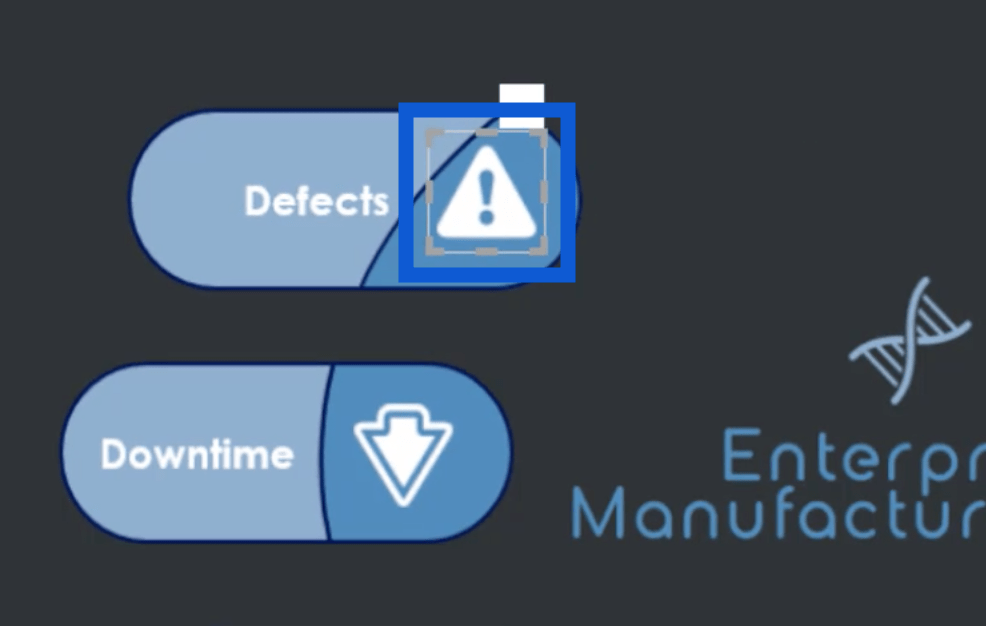
Kemudian, saya akan pergi ke bahagian Tindakan di sebelah kanan dan pilih Navigasi halaman di bawah Jenis.
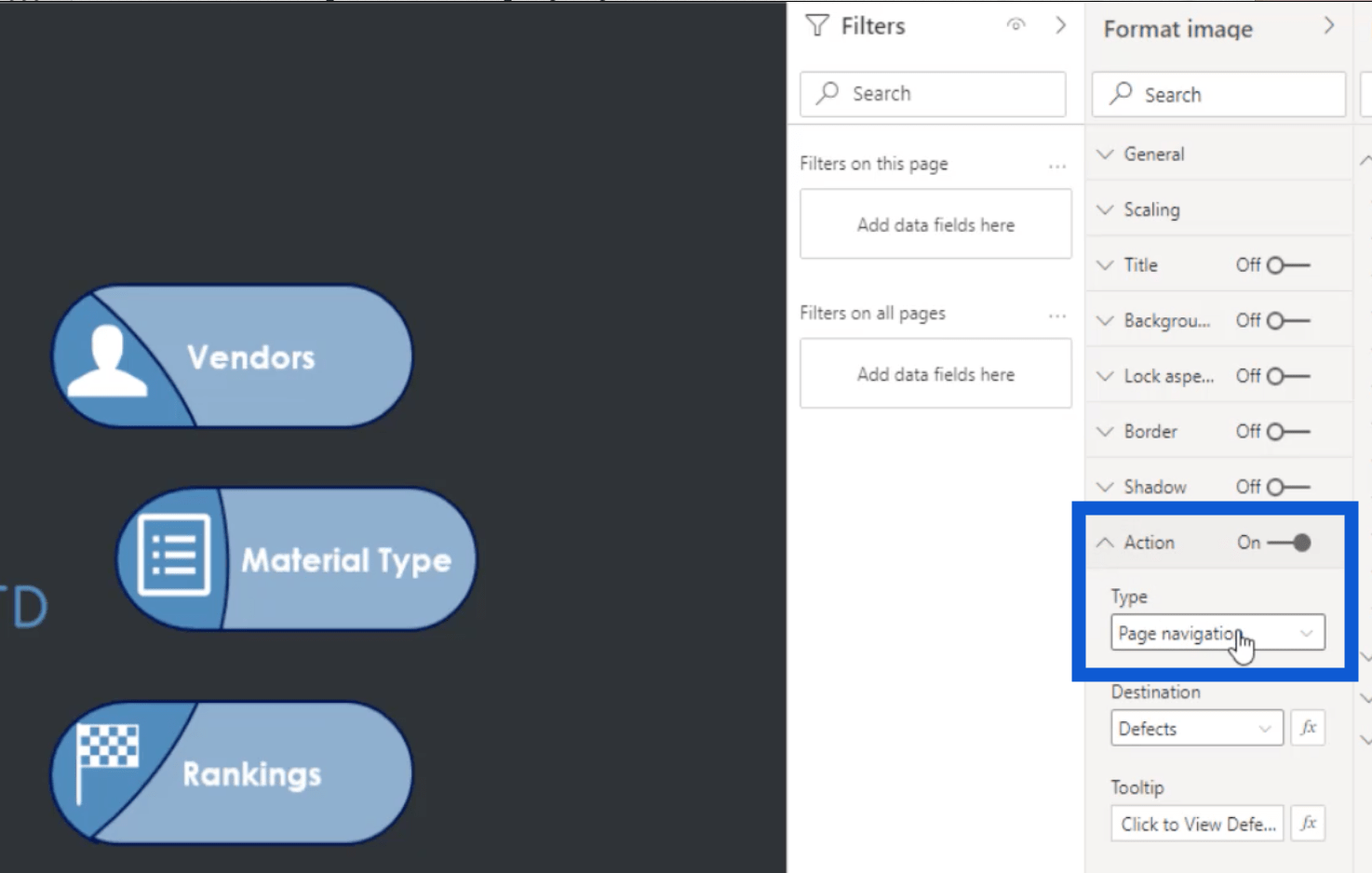
Di bawah Destinasi, saya hanya perlu memilih halaman yang saya mahu ikon itu menuju. Dalam contoh ini, saya akan memilih Kecacatan.
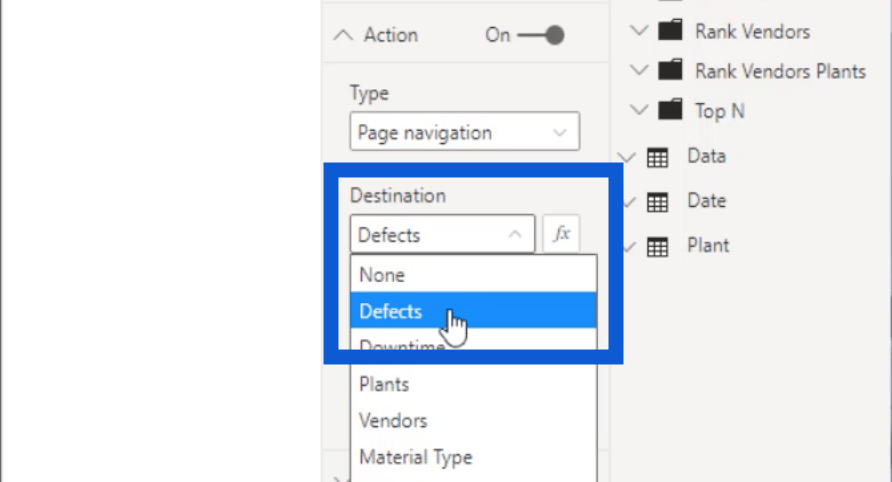
Saya juga menambah nota kecil di dalam Petua Alat dan menulis "Klik untuk Lihat Slaid Kecacatan".
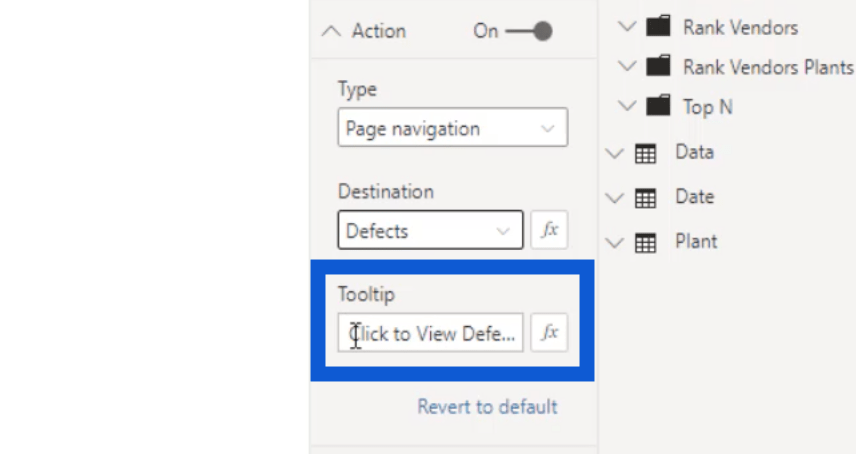
Jadi apabila saya menyerlahkan tetikus saya pada ikon, anda boleh melihat petua alat itu muncul.
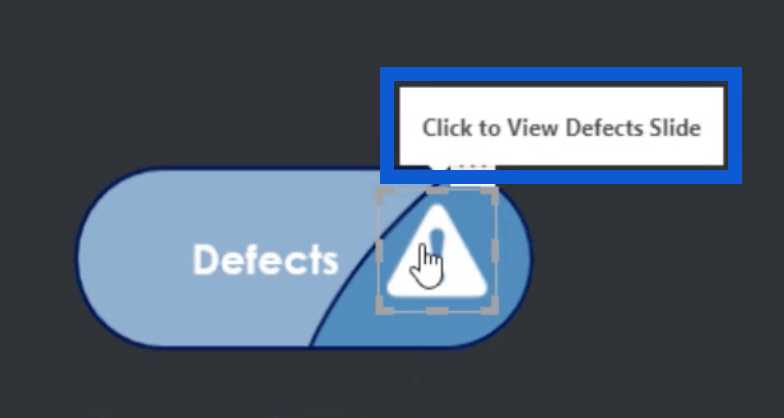
Semasa saya masih berada di dalam desktop LuckyTemplates dan menyusun semuanya, saya perlu melakukan klik kiri Ctrl+ untuk itu berfungsi. Tetapi apabila laporan telah diterbitkan, pengguna yang melihat laporan hanya perlu melakukan klik kiri untuk dibawa ke halaman kanan.
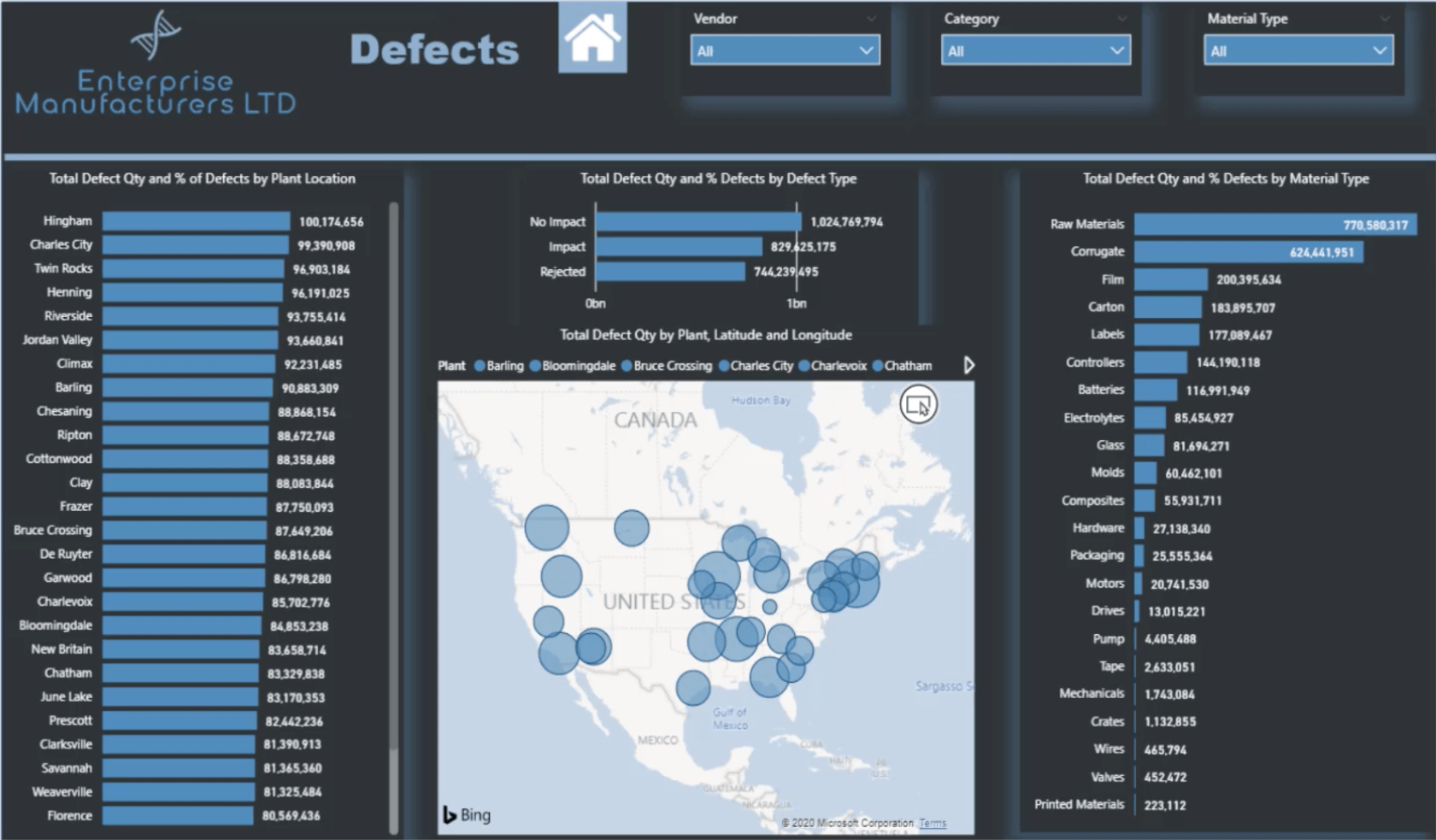
Pada slaid Defects, anda akan melihat templat yang saya kerjakan sebelum ini, tetapi dengan lebih banyak kandungan pada halaman. Saya juga menambahkan ikon rumah di atas supaya pengguna boleh kembali ke halaman utama pada bila-bila masa yang mereka perlukan.
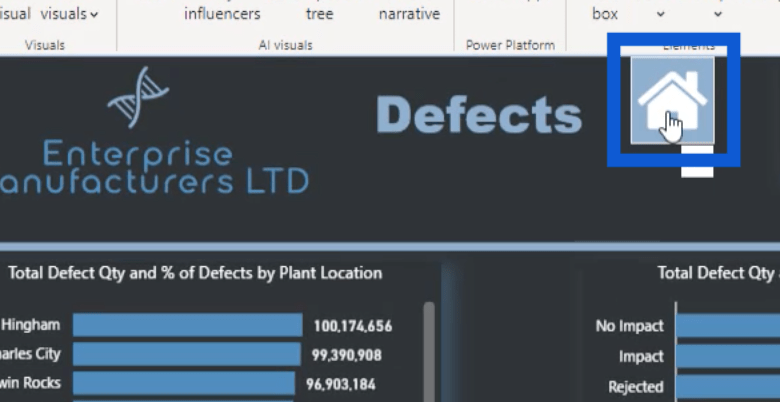
Saya melakukan proses yang sama dengan ikon lain di halaman utama, menjadikannya lebih mudah bagi pengguna untuk melompat dari satu bahagian laporan saya ke bahagian lain.
Reka Bentuk Laporan LuckyTemplates: Cara Mendapatkan Inspirasi Melalui LuckyTemplates
Visual Tersuai LuckyTemplates – Bina
Tema Warna Aplikasi Pelaporan Dalam Laporan LuckyTemplates – Petua Dan Teknik
Kesimpulan
Perkara yang saya lalui dalam tutorial ini adalah penting untuk proses pembangunan laporan LuckyTemplates kerana ia boleh memberi kesan yang besar pada cara laporan anda akan ditafsirkan.
Memilih palet warna yang betul sahaja boleh membuat atau memecahkan laporan anda. Mengetahui bahawa pilihan warna yang salah mungkin menyebabkan label anda tidak boleh dibaca atau visualisasi anda sukar difahami.
Saya berharap tutorial ini dapat membantu anda membuat proses pembangunan laporan LuckyTemplates anda sendiri juga. Anda sentiasa boleh menghasilkan aliran kerja anda sendiri, tetapi ini adalah tempat yang baik untuk bermula jika anda baru mula merasakan apa yang sesuai untuk anda.
Semua yang terbaik,
Jarrett
Apa Itu Diri Dalam Python: Contoh Dunia Sebenar
Anda akan belajar cara menyimpan dan memuatkan objek daripada fail .rds dalam R. Blog ini juga akan membincangkan cara mengimport objek dari R ke LuckyTemplates.
Dalam tutorial bahasa pengekodan DAX ini, pelajari cara menggunakan fungsi GENERATE dan cara menukar tajuk ukuran secara dinamik.
Tutorial ini akan merangkumi cara menggunakan teknik Visual Dinamik Berbilang Thread untuk mencipta cerapan daripada visualisasi data dinamik dalam laporan anda.
Dalam artikel ini, saya akan menjalankan konteks penapis. Konteks penapis ialah salah satu topik utama yang perlu dipelajari oleh mana-mana pengguna LuckyTemplates pada mulanya.
Saya ingin menunjukkan cara perkhidmatan dalam talian LuckyTemplates Apps boleh membantu dalam mengurus laporan dan cerapan berbeza yang dijana daripada pelbagai sumber.
Ketahui cara untuk menyelesaikan perubahan margin keuntungan anda menggunakan teknik seperti mengukur percabangan dan menggabungkan formula DAX dalam LuckyTemplates.
Tutorial ini akan membincangkan tentang idea pewujudan cache data dan cara ia mempengaruhi prestasi DAX dalam memberikan hasil.
Jika anda masih menggunakan Excel sehingga sekarang, maka inilah masa terbaik untuk mula menggunakan LuckyTemplates untuk keperluan pelaporan perniagaan anda.
Apakah LuckyTemplates Gateway? Semua yang Anda Perlu Tahu








