Apa Itu Diri Dalam Python: Contoh Dunia Sebenar

Apa Itu Diri Dalam Python: Contoh Dunia Sebenar
Penapis Power Apps setakat ini merupakan salah satu fungsi terpenting dalam Power Apps. Fungsi penapis memainkan peranan penting dalam membantu anda bekerja dengan volum data yang besar.
Ia membolehkan anda mencari melalui jadual dan menentukan rekod yang sepadan dengan kriteria tertentu, menjadikannya lebih mudah untuk anda mencari maklumat yang anda perlukan dengan cepat dan cekap.
Kini, untuk menggunakan fungsi penapis Microsft PowerApps adalah mudah; anda tidak perlu menjadi MVP untuk menggunakannya.
Mari kita masuk ke dalamnya dan mula belajar!

Tangkapan skrin sintaks
Fungsi penapis beroperasi dengan memeriksa rekod dalam jadual dan menyemaknya terhadap satu atau lebih formula yang anda tetapkan. Apabila rekod memenuhi kriteria yang ditentukan, ia dimasukkan dalam output, manakala rekod yang tidak dibuang. Dengan cara ini, anda boleh mengurangkan set data anda yang luas dengan cekap, mengasah rekod yang paling berkaitan dengan keperluan anda.
Dengan fungsi penapis yang anda gunakan, aplikasi Power Apps anda boleh menjadi lebih dinamik dan mesra pengguna. Tambahan pula, dengan menggunakan alat serba boleh ini, anda menyelaraskan navigasi melalui data anda, membolehkan pengguna anda mencari perkara yang mereka perlukan dengan usaha dan kekecewaan yang minimum.
Isi kandungan
Gambaran Keseluruhan Fungsi Penapis dalam Power Apps
Fungsi Penapis dalam Power Apps memainkan peranan penting dalam menapis dan mengecilkan data yang dipaparkan dalam apl anda.
Ia membolehkan anda mencari rekod dalam jadual yang memenuhi kriteria tertentu, memastikan bahawa hanya maklumat yang berkaitan ditunjukkan kepada pengguna. Fungsi ini memperkemas pengurusan data, menjimatkan masa dan usaha anda dan pengguna anda.
Apabila menggunakan fungsi Penapis, anda menyediakan jadual dan formula yang mentakrifkan syarat yang mesti dipenuhi oleh setiap rekod untuk dipaparkan.
Fungsi itu kemudian menilai setiap rekod dalam jadual, termasuk hanya yang memenuhi kriteria yang diberikan, sambil membuang yang lain.
Hasilnya ialah jadual baharu dengan data yang ditapis, yang boleh digunakan dalam komponen lain, seperti galeri atau borang, dalam apl anda.
Sintaks untuk fungsi Penapis adalah seperti berikut:
Penapis(Jadual, Formula1 [, Formula2, ...])
Dalam sintaks ini, "Jadual" mewakili sumber data dan "Formula1" melalui "Formula2" mentakrifkan syarat yang mesti dipenuhi untuk memasukkan rekod. Anda boleh menggunakan berbilang formula, dipisahkan dengan koma, untuk menambah kerumitan dan kekhususan pada kriteria penapisan anda.
Beberapa contoh praktikal penggunaan fungsi Penapis dalam Power Apps termasuk:
Untuk memastikan prestasi terbaik dan sokongan perwakilan, ambil perhatian tentang saiz set data anda apabila menggunakan fungsi Penapis.
Perwakilan adalah penting apabila bekerja dengan set data yang besar, kerana ia membolehkan penapisan dilaksanakan pada sumber data dan bukannya memuatkan semua rekod ke dalam apl.
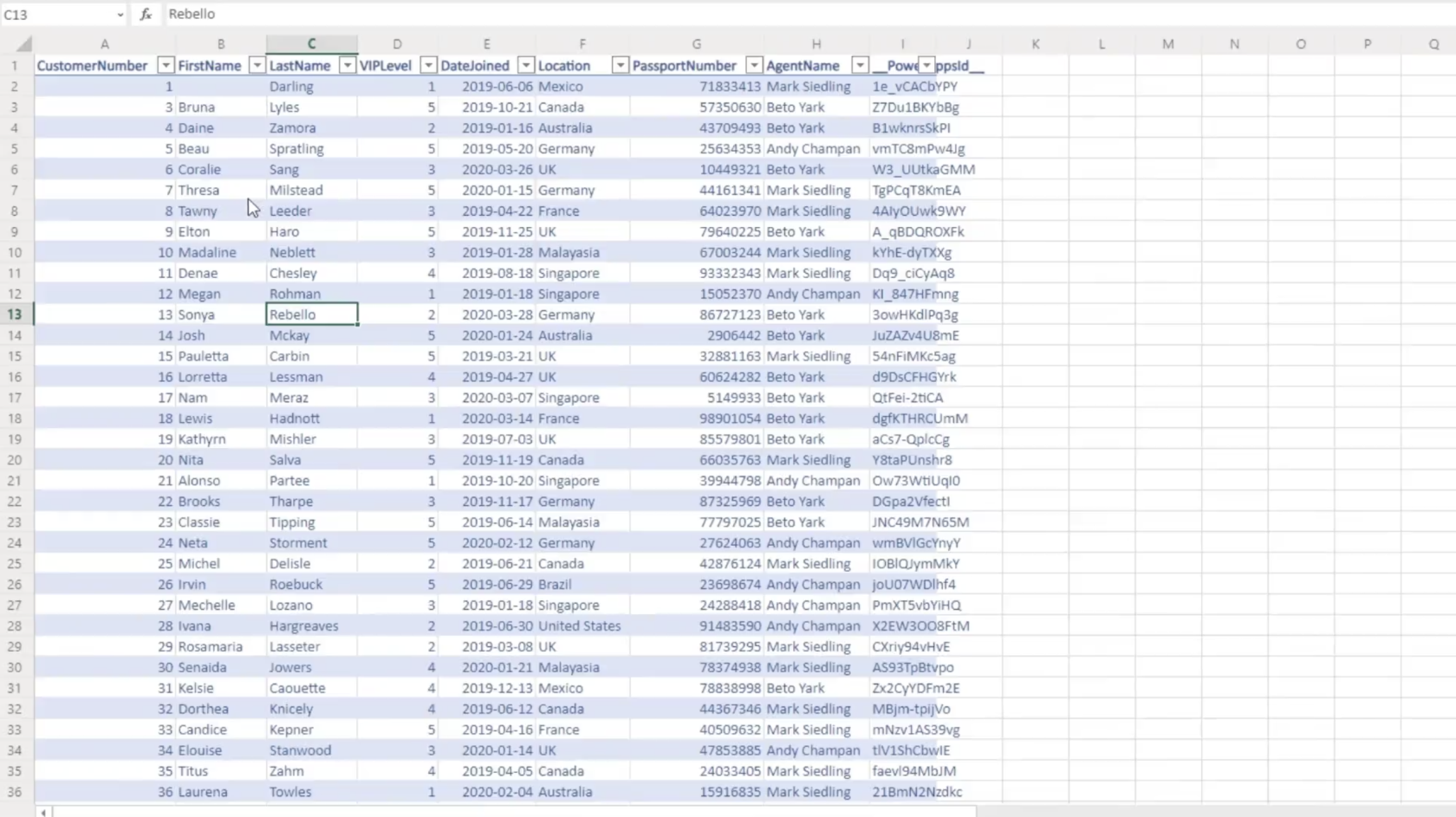
Tangkapan skrin daripada senarai titik kongsi yang Power Apps dengan carian melalui.
Sintaks dan Parameter
Sintaks
Fungsi Penapis dalam Power Apps membolehkan anda menapis rekod dalam jadual berdasarkan satu atau lebih kriteria yang ditentukan oleh formula. Sintaks umum untuk fungsi Penapis ialah:
Filter(Table, Formula1 [, Formula2, ...])
Fungsi ini menilai setiap rekod dalam jadual yang ditentukan dan hanya mengekalkan rekod yang memenuhi kriteria yang dinyatakan dalam formula.
Parameter
Fungsi Penapis mempunyai parameter berikut:
Apabila menggunakan fungsi Penapis, adalah penting untuk memahami cara pelbagai parameter berinteraksi untuk menghasilkan hasil akhir yang ditapis. Lebih banyak formula yang anda tentukan, lebih khusus dan diperhalusi hasil yang ditapis.
Cara Menggunakan Fungsi Penapis
Dalam Power Apps, fungsi Penapis ialah alat yang berguna untuk mencari dan mengekstrak set rekod yang sepadan dengan kriteria tertentu. Di sini, anda akan mengetahui cara menggunakan fungsi Penapis dengan berkesan berdasarkan kriteria tunggal atau berbilang dan dengan pengendali logik.
Penapisan Berdasarkan Kriteria Tunggal
Apabila menapis data daripada SharePoint atau sumber lain berdasarkan satu kriteria, anda hanya menyediakan jadual dan syarat untuk disemak. Sebagai contoh, jika anda mempunyai jadual pekerja dan ingin melihat mereka yang mempunyai gaji lebih daripada 10,000, anda akan menulis:
Filter(EmployeeTable, Salary > 10000)Formula ini akan mengembalikan satu set rekod daripada Jadual Pekerja yang memenuhi syarat yang diberikan (Gaji > 10000).
Penapisan Berdasarkan Pelbagai Kriteria
Selalunya, anda perlu menapis data berdasarkan berbilang kriteria. Dalam kes sedemikian, anda boleh melanjutkan fungsi Penapis dengan syarat tambahan. Sebagai contoh, untuk mencari pekerja dengan gaji antara 10,000 dan 30,000, anda boleh menulis:
Filter(EmployeeTable, Salary > 10000, Salary <>Formula ini akan mengembalikan semua rekod daripada EmployeeTable yang memenuhi dua syarat yang ditetapkan.
Penapisan dengan Operator Logik
Fungsi Penapis Power Apps juga membolehkan anda menggunakan operator logik seperti DAN dan ATAU. Berikut ialah cara menggunakan operator ini dalam keadaan penapis anda:
Filter(EmployeeTable, Salary > 10000, Department = "HR")Formula ini akan mengembalikan pekerja dengan gaji lebih daripada 10,000 dan tergolong dalam jabatan HR.
Filter(EmployeeTable, (Salary > 10000) || (Department = "HR"))Formula ini akan mengembalikan semua pekerja dengan gaji lebih daripada 10,000 atau mereka yang tergolong dalam jabatan HR.
Dengan garis panduan ini, anda kini boleh menggunakan fungsi Penapis dengan berkesan dalam Power Apps berdasarkan pelbagai kriteria dan operator logik.
Kes Penggunaan Biasa
Menapis Rekod dalam Galeri
Apabila bekerja dengan galeri dalam Power Apps, anda selalunya perlu memaparkan subset rekod kepada pengguna. Menapis rekod dalam galeri ialah kes penggunaan biasa di mana anda boleh menggunakan fungsi Penapis:
Filter(dataSource, searchCriteria)
Di sini, dataSource merujuk kepada sumber data yang digunakan dan searchCriteria menentukan syarat yang perlu dipenuhi oleh rekod untuk dipaparkan dalam galeri.
Sebagai contoh, jika anda ingin memaparkan hanya rekod dengan status "Aktif" dalam galeri, anda akan menggunakan:
Filter(Projects, Status = "Active")
Menapis Rekod dalam Dropdown
Begitu juga, anda boleh menggunakan fungsi Penapis untuk memaparkan rekod tertentu dalam menu lungsur:
Filter(dataSource, searchCriteria)
Sebagai contoh, jika anda mempunyai menu lungsur dengan senarai pekerja dan anda mahu menunjukkan pekerja dengan tajuk "Pengurus" sahaja, sintaks penapis ialah:
Filter(EmployeeList, Title = "Manager")
Penapisan Rekod Berdasarkan Input Pengguna
Menapis rekod berdasarkan input pengguna ialah cara yang berkesan untuk memberikan maklumat yang disesuaikan kepada pengguna anda. Apabila pengguna memasukkan kriteria mereka dalam kotak teks, anda boleh menggunakan fungsi Penapis untuk memaparkan rekod yang berkaitan:
Filter(dataSource, searchCriteria = UserInput.Text)
Contohnya, jika anda mempunyai kotak carian yang membolehkan pengguna mencari projek berdasarkan kata kunci, fungsi Penapis ialah:
Filter(Projects, TextSearchBox1.Text in Title)
Kod ini hanya akan memaparkan rekod yang mengandungi kata kunci yang dimasukkan oleh pengguna dalam tajuk projek.
Penyelesaian masalah dan Amalan Terbaik
Kesilapan Biasa
Apabila menggunakan fungsi penapis dalam Power Apps, anda mungkin menghadapi beberapa ralat biasa. Ralat ini selalunya boleh diselesaikan dengan mengikuti amalan terbaik dan memahami isu asas.
Petua Prestasi
Untuk meningkatkan prestasi Power Apps anda menggunakan fungsi penapis, pertimbangkan petua berikut:
Kesimpulan
Ringkasnya, menggunakan fungsi Penapis dalam Power Apps membolehkan anda memperhalusi dan mengecilkan data yang dibentangkan kepada pengguna dalam aplikasi anda, meningkatkan pengalaman dan kecekapan mereka. Dengan menggunakan formula dan kriteria tertentu, anda hanya boleh memaparkan maklumat atau rekod yang diperlukan yang berkaitan dengan keperluan pengguna anda.
Ingat, fungsi ini berfungsi dengan membandingkan setiap baris sumber data dengan keadaan tertentu. Jika rekod memenuhi kriteria yang ditetapkan, ia termasuk dalam output, manakala rekod yang tidak dibuang. Sintaks untuk fungsi Penapis adalah seperti berikut:
Penapis (Jadual, Formula1 [, Formula2, ... ] ) Sekarang, mari kita selami contoh dunia sebenar..
Fungsi penapis adalah salah satu fungsi yang paling berguna dalam platform, terutamanya jika anda mempunyai banyak data untuk ditangani. Ia sangat serupa dengan fungsi carian, yang kami bincangkan dalam tutorial sebelumnya . Tetapi kami mendapat hasil yang terbaik jika kami membuat mereka bekerja seiring dalam apl kami.
Bagaimana Fungsi Penapis Berfungsi – Contoh Dunia Sebenar
Untuk melihat cara fungsi penapis berfungsi, mari kita kembali kepada cara fungsi carian berfungsi dahulu.
Fungsi carian pada asasnya mengambil jadual, rentetan carian dan lajur yang anda ingin cari.
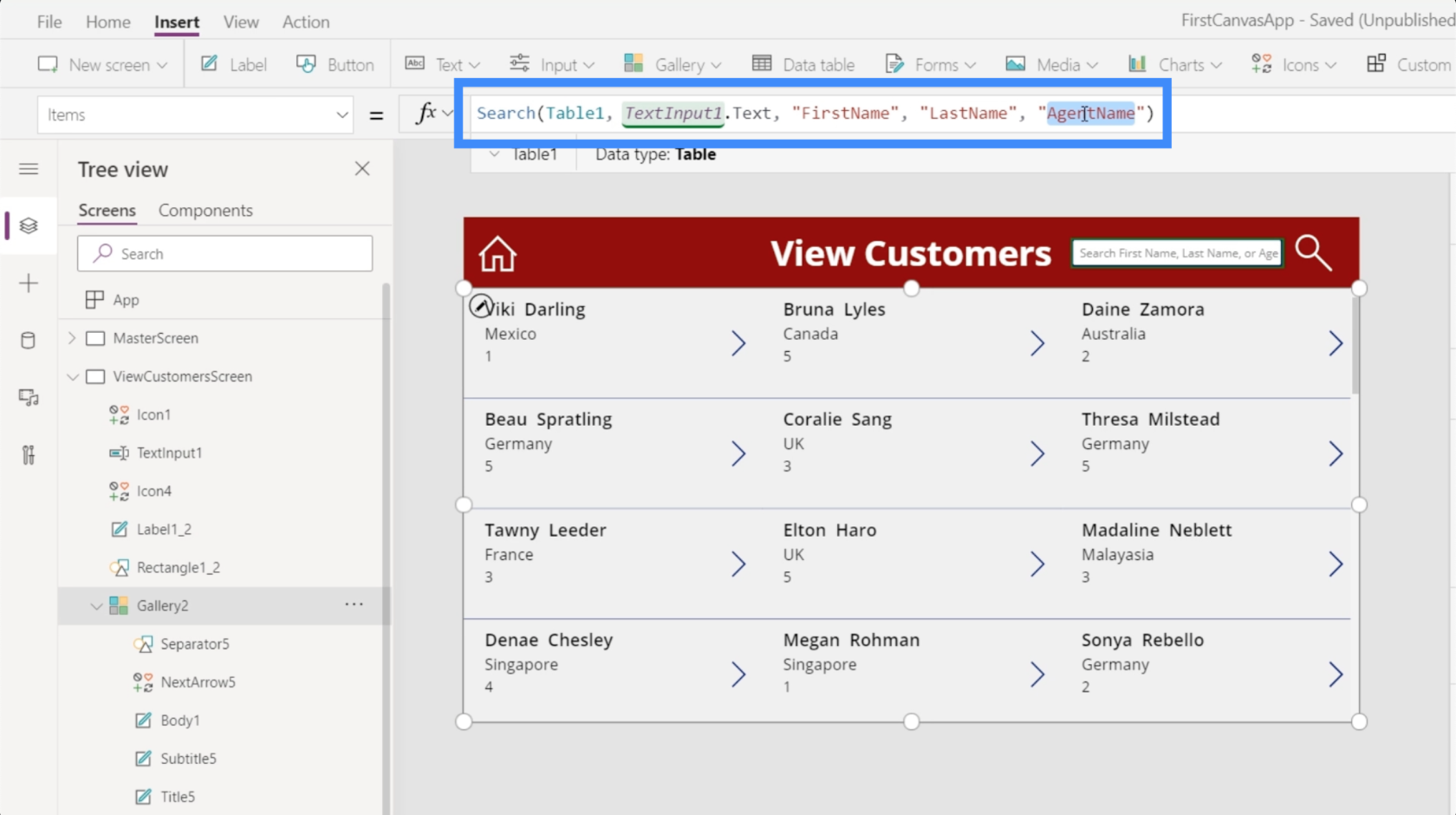
Fungsi penapis melakukan perkara yang sama dan menaikkannya ke tahap seterusnya.
Dalam dokumen Microsoft yang memperincikan tentang fungsi penapis, ia mengatakan bahawa Penapis mengambil jadual di mana ia akan menjalankan carian dan juga mengambil formula yang menilai setiap rekod dalam jadual itu.
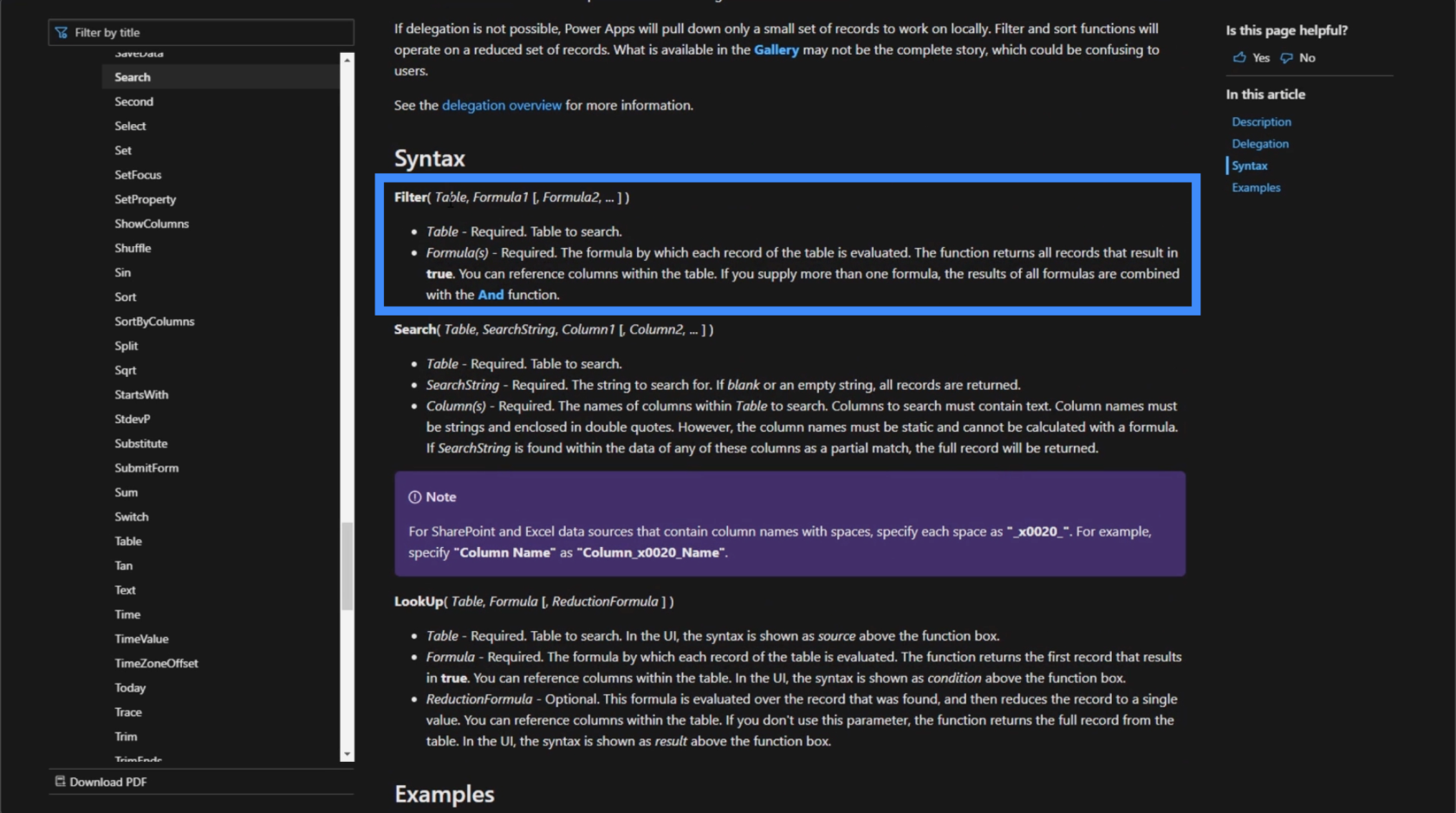
Untuk memahami maksudnya, mari kita lihat sumber data kami.
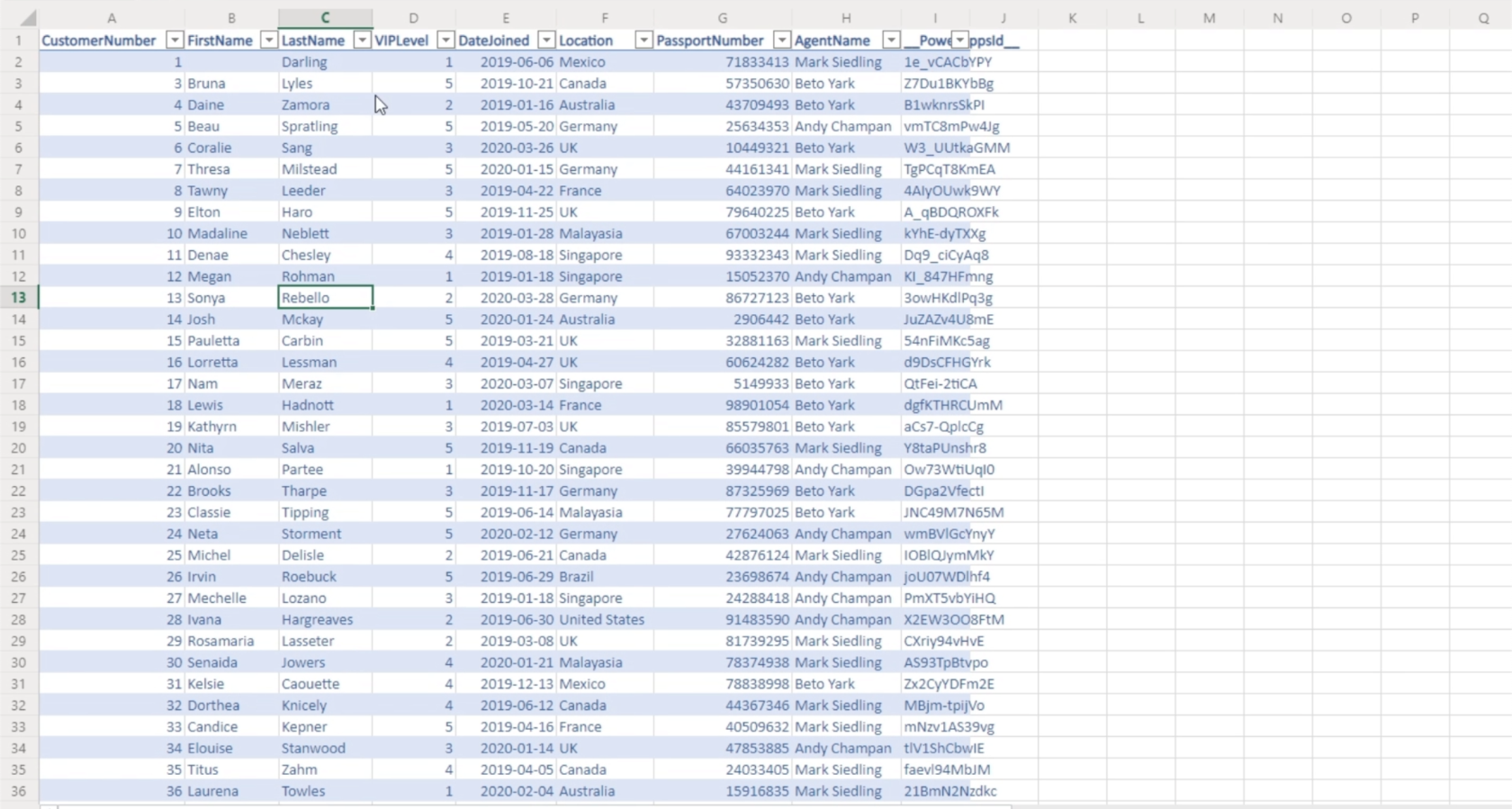
Oleh itu, jika anda menggunakan fungsi carian, semua yang ia lakukan ialah ia memerlukan istilah carian khusus itu dan menyemak lajur yang diberikan dalam jadual ini jika terdapat padanan. Jadi jika anda mencari Sonya, ia menemui padanan yang tepat dan memaparkannya dalam galeri. Dalam kes ini, ia akan mengembalikan rekod ini.
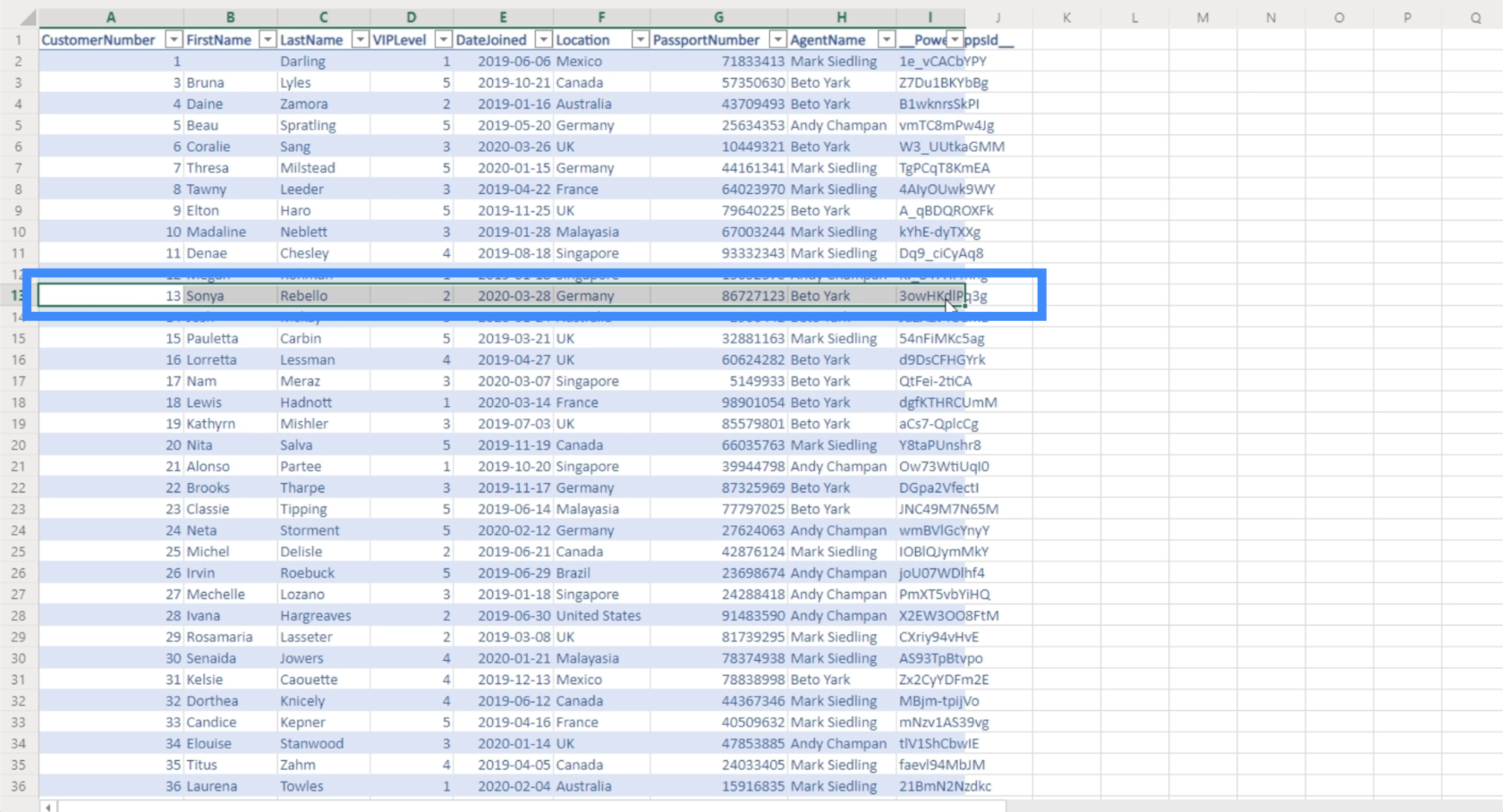
Apabila ia datang kepada fungsi penapis, ia memerlukan logik bersyarat dan menyemaknya terhadap setiap baris dalam jadual. Jika ia menemui rekod yang memenuhi syarat yang diberikan, ia mengembalikan rekod tersebut.
Salah satu cara terbaik untuk menggunakan fungsi penapis ialah dengan menetapkan keadaan yang memungkinkan untuk mempunyai beberapa padanan merentas sumber data. Untuk melakukan itu, kita perlu membuat lungsur turun (di mana nama lajur berada) yang membolehkan kita melakukannya.
Menambah Penapis Jatuh Turun
Untuk contoh ini, mari benarkan pengguna apl menapis rekod berdasarkan tahap VIP. Tahap VIP yang kami ada ialah 1, 2, 3, 4, dan 5.
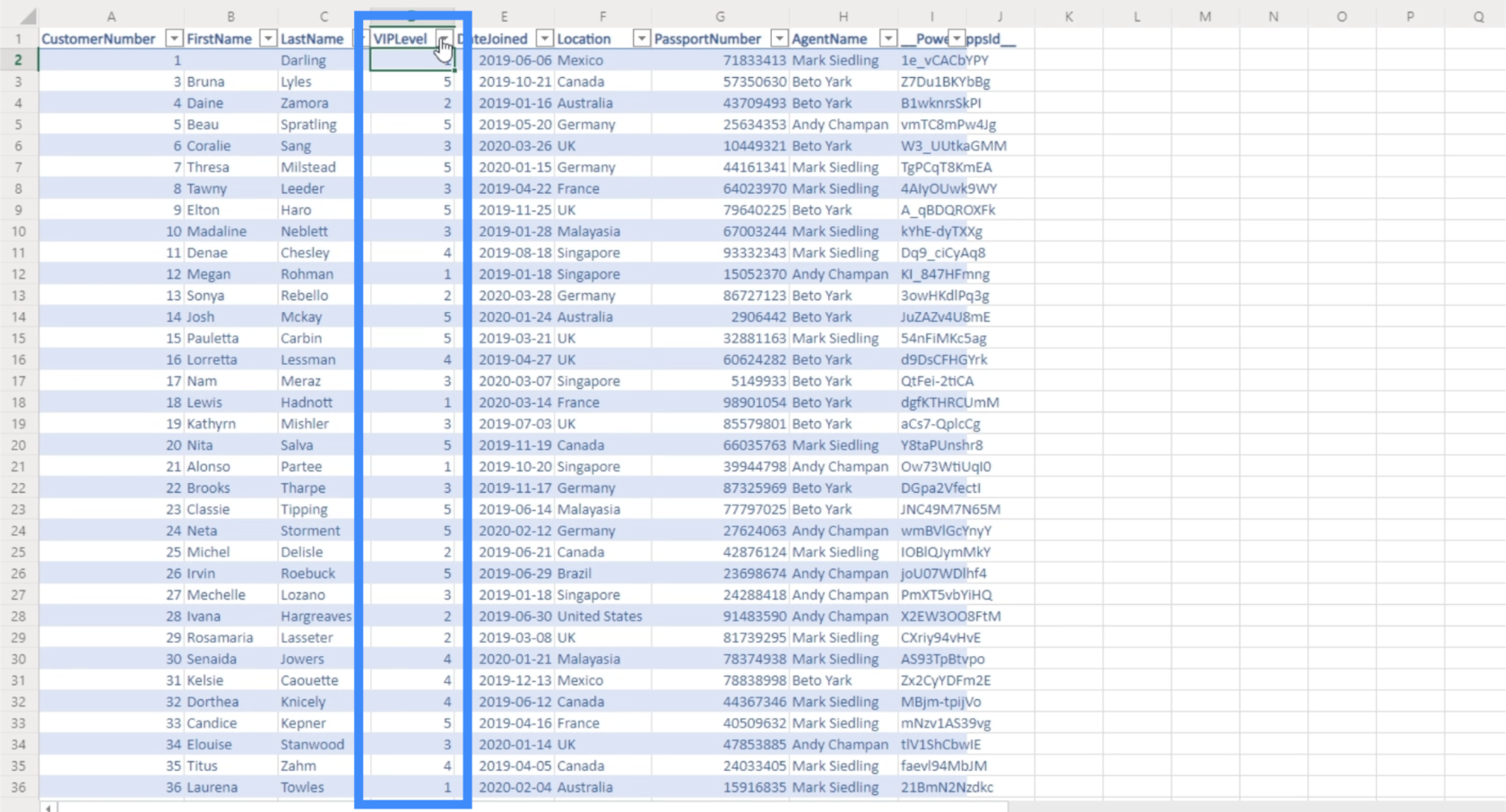
Kita boleh menambah dropdown dengan mengklik pada Input di bawah reben Sisip.
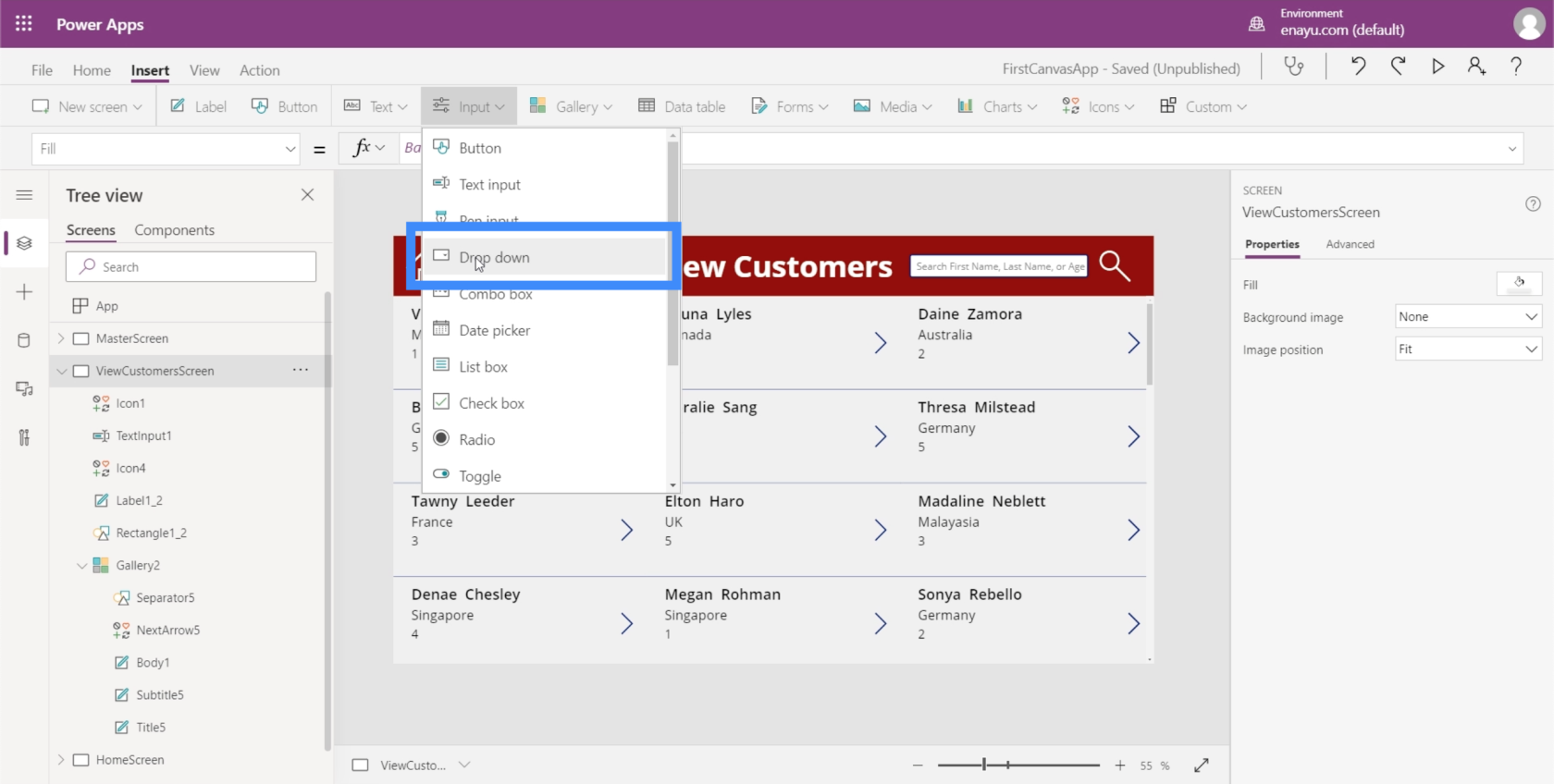
Menu lungsur lalai nampaknya terlalu besar untuk ruang yang kami ada. Berita baiknya adalah seperti mana-mana platform Microsoft yang lain, elemen seperti ini boleh diubah saiznya dengan mudah dengan mengklik pada titik di sudut.
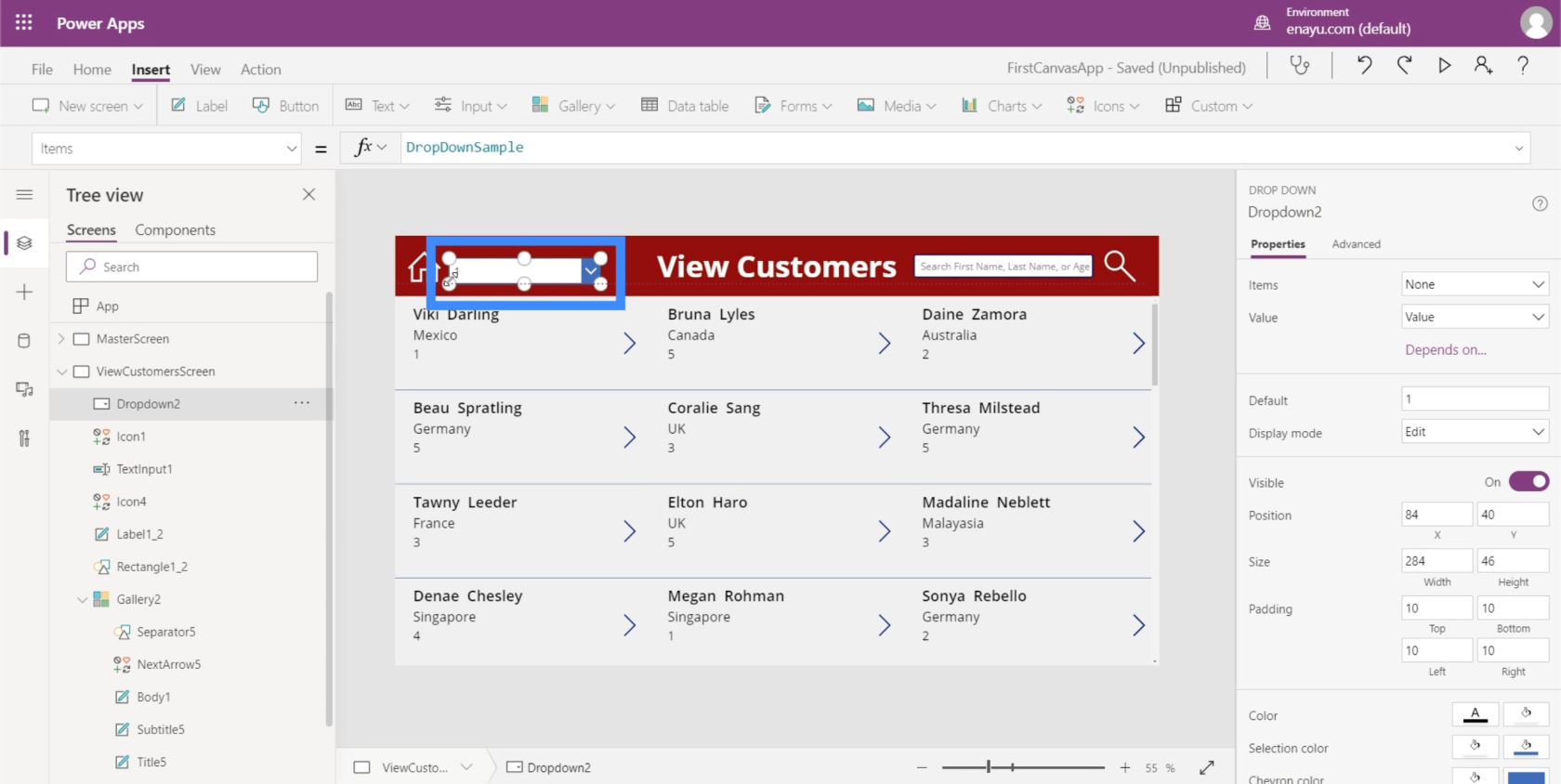
Kami juga boleh menukar warna supaya ia sepadan dengan tema yang kami gunakan.
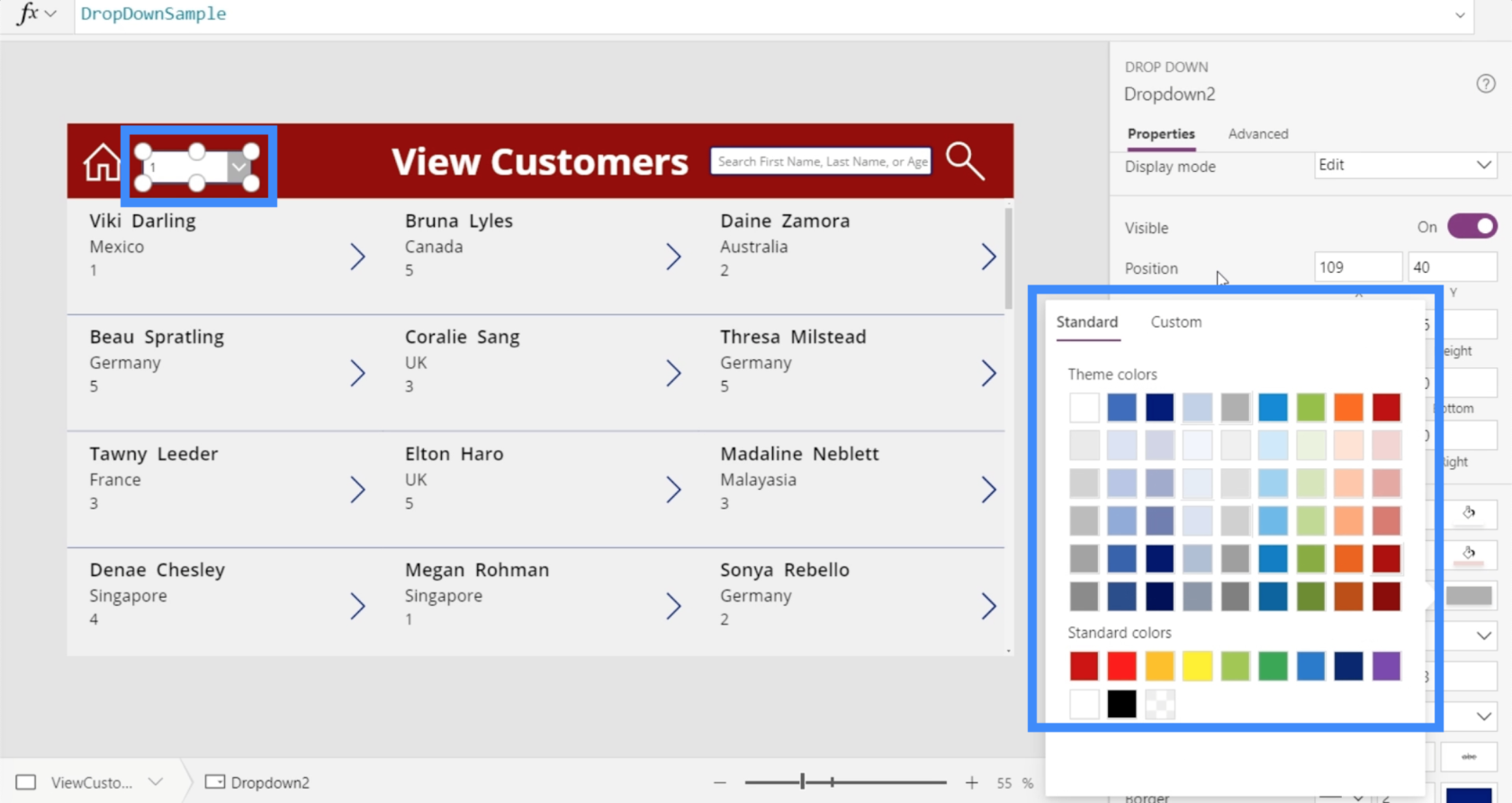
Kini, setiap dropdown mempunyai senarai item di dalamnya.
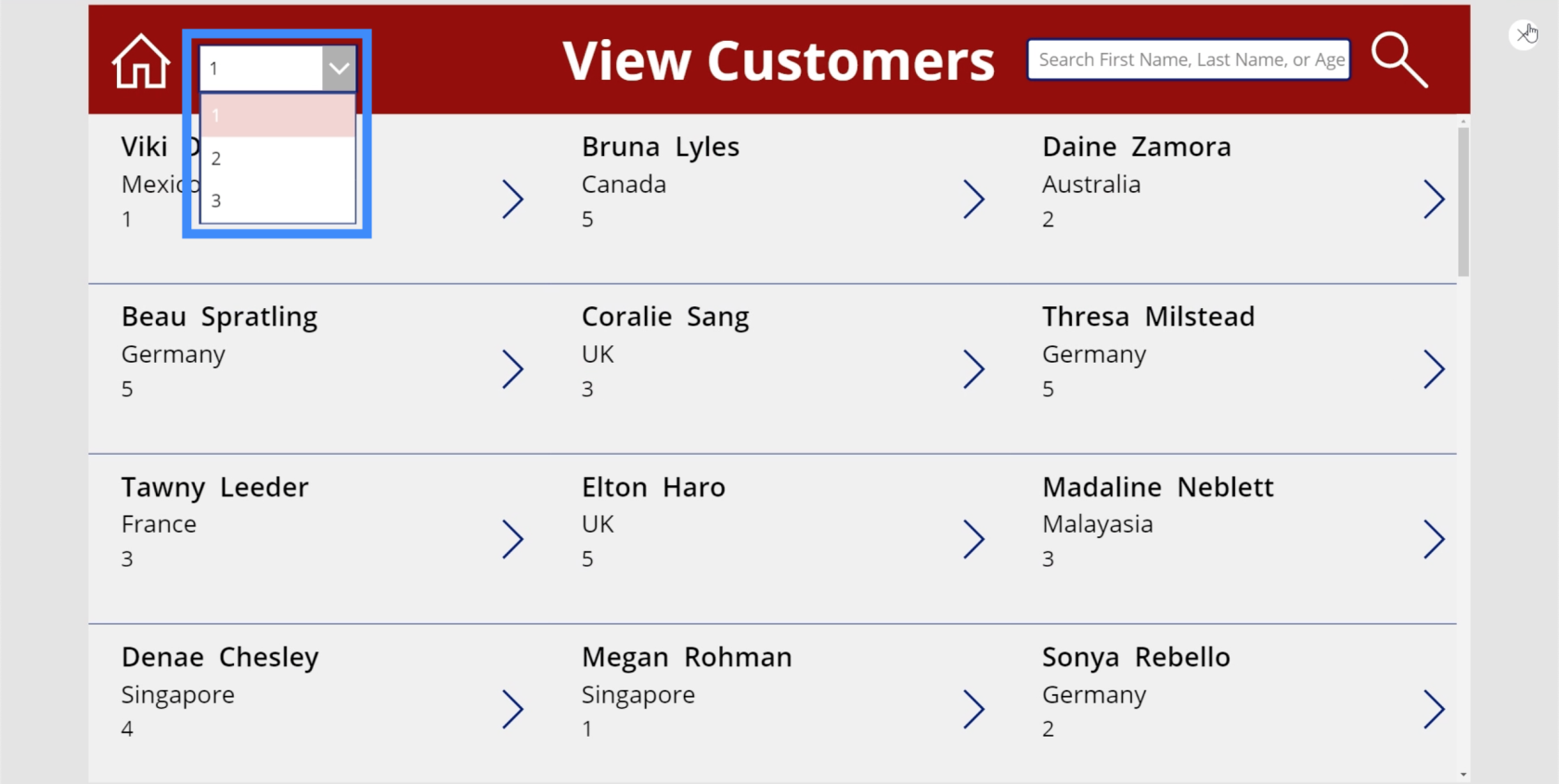
Untuk menukar item dalam menu lungsur, anda hanya perlu pergi ke sifat Item dan taipkan semua item di dalam kurungan segi empat sama. Contohnya, anda boleh menggunakan perkataan hi, hello dan bye.
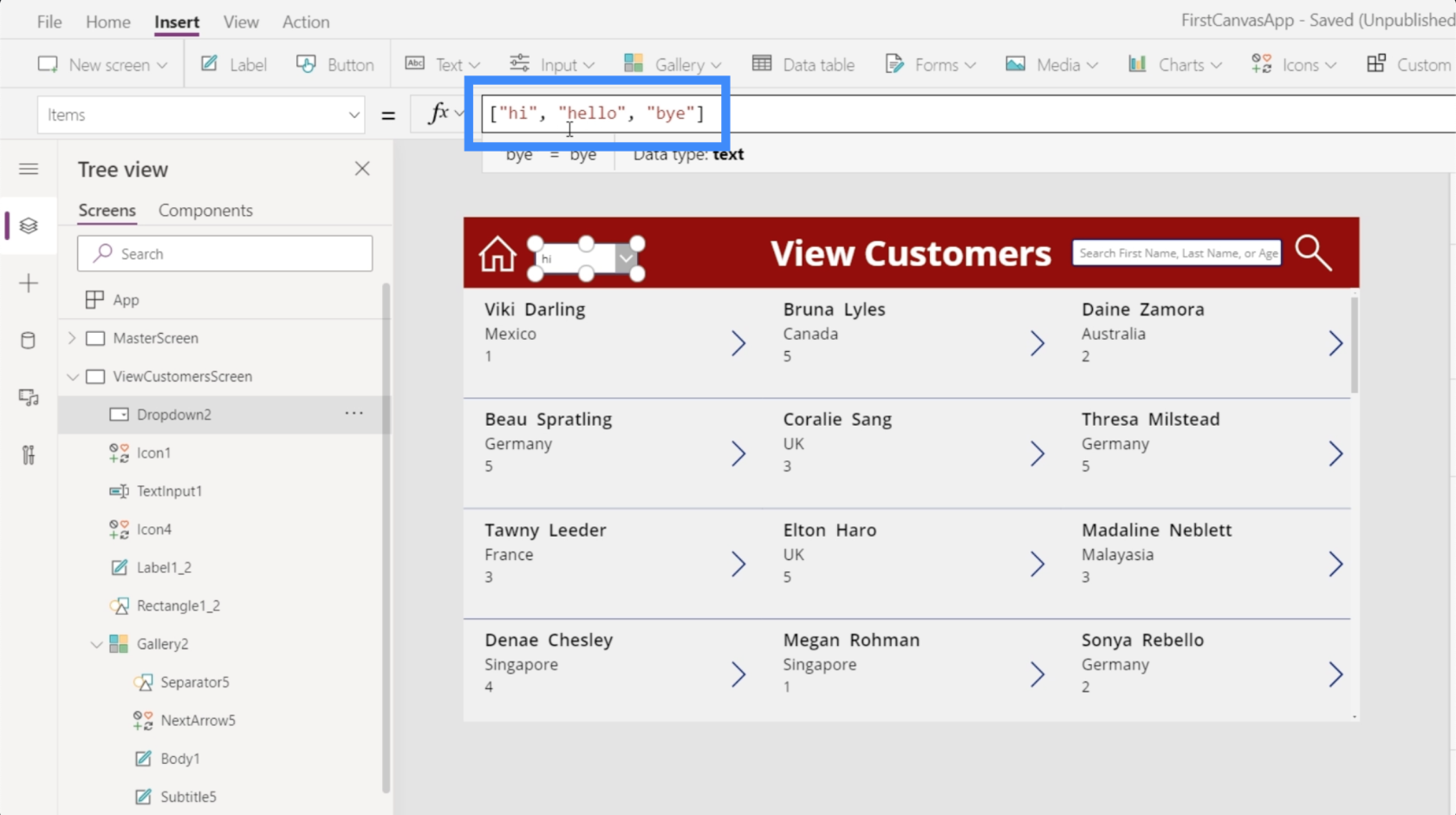
Sebaik sahaja anda mengklik Enter, anda akan melihat perkataan tersebut dalam senarai juntai bawah.
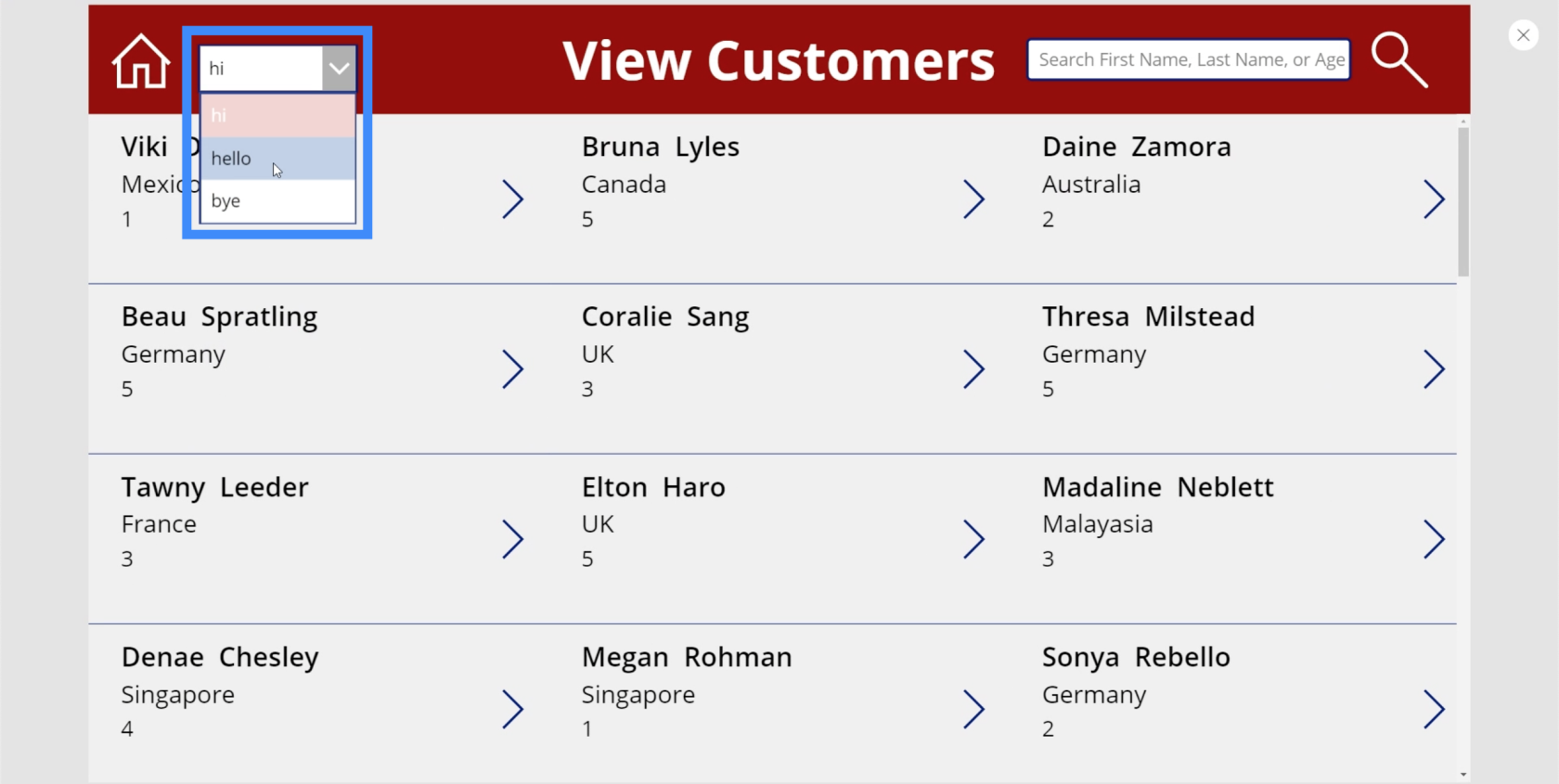
Kali ini mari kita pergi untuk item sebenar yang kita mahu muncul dalam apl kita. Selain daripada tahap 1, 2, 3, 4, dan 5, kami juga mahukan pilihan untuk memilih semua item. Jadi mari kita mulakan dengan Semua dan letakkan tahap VIP selepas itu.
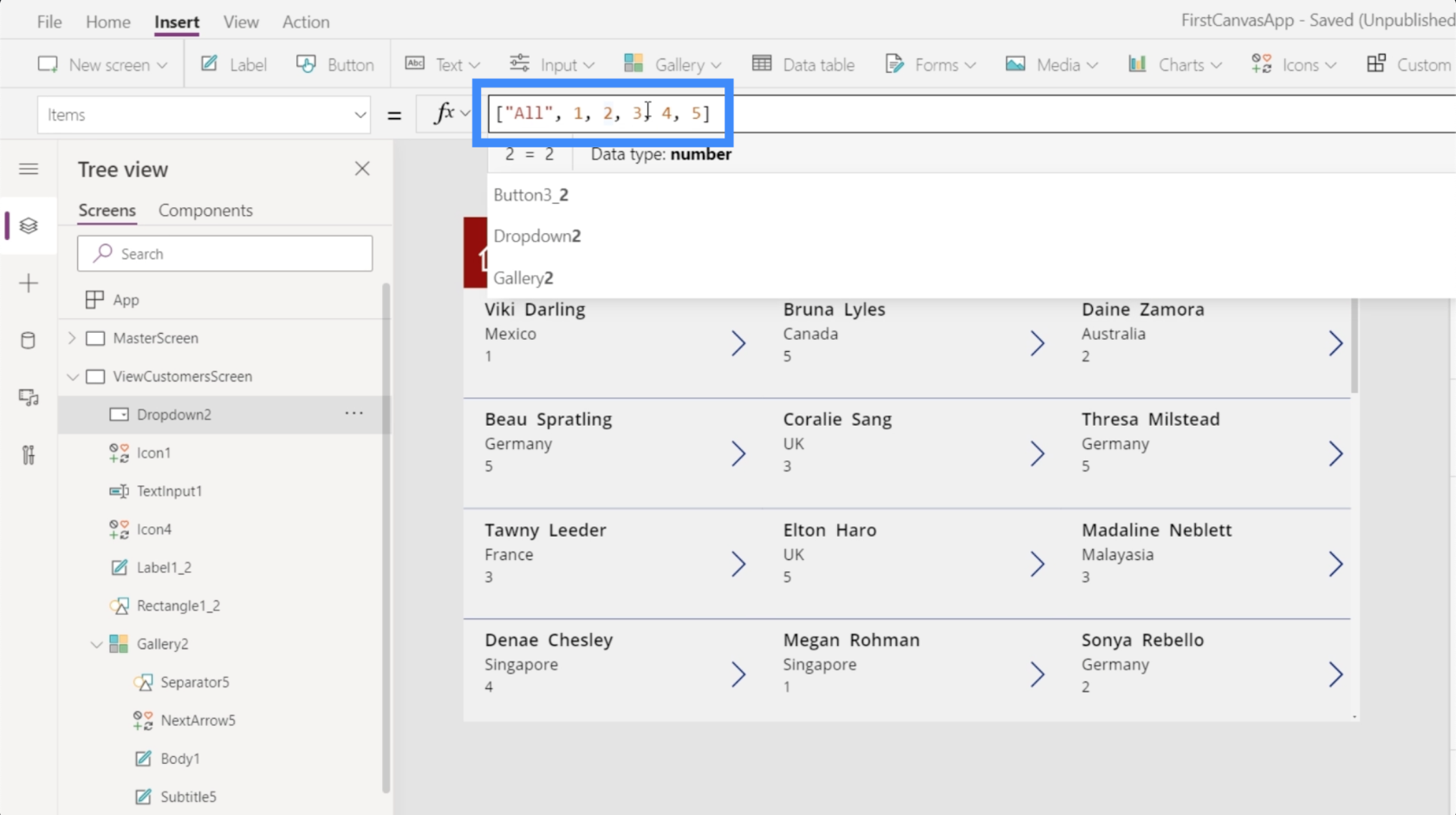
Sebaik sahaja kami menekan Enter, item dalam menu lungsur kini akan menunjukkan item yang kami tambahkan.
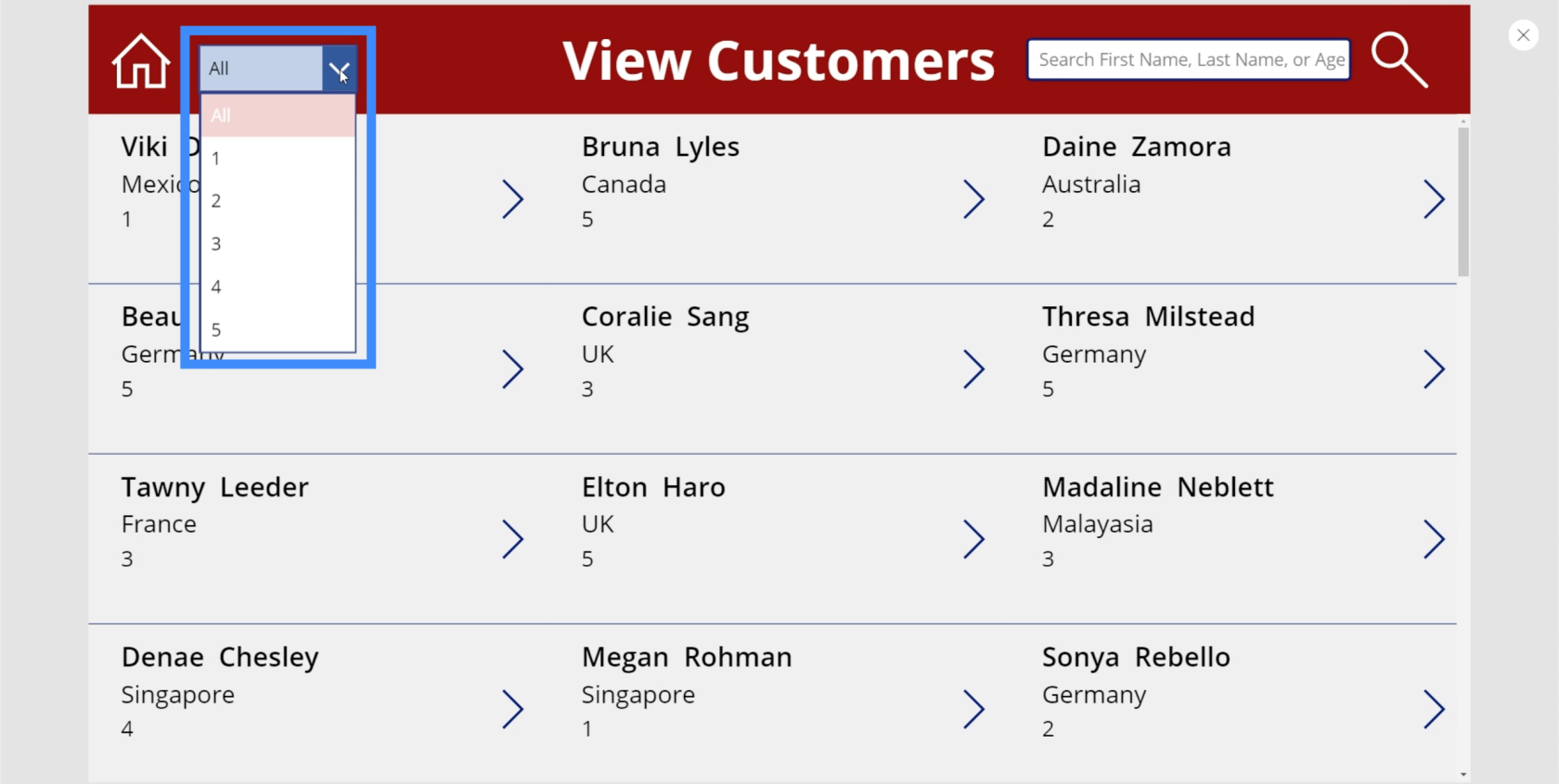
Menggunakan Fungsi Penapis
Jika kami memilih masukan dalam menu lungsur kami, anda akan melihat bahawa ia belum melakukan apa-apa lagi.
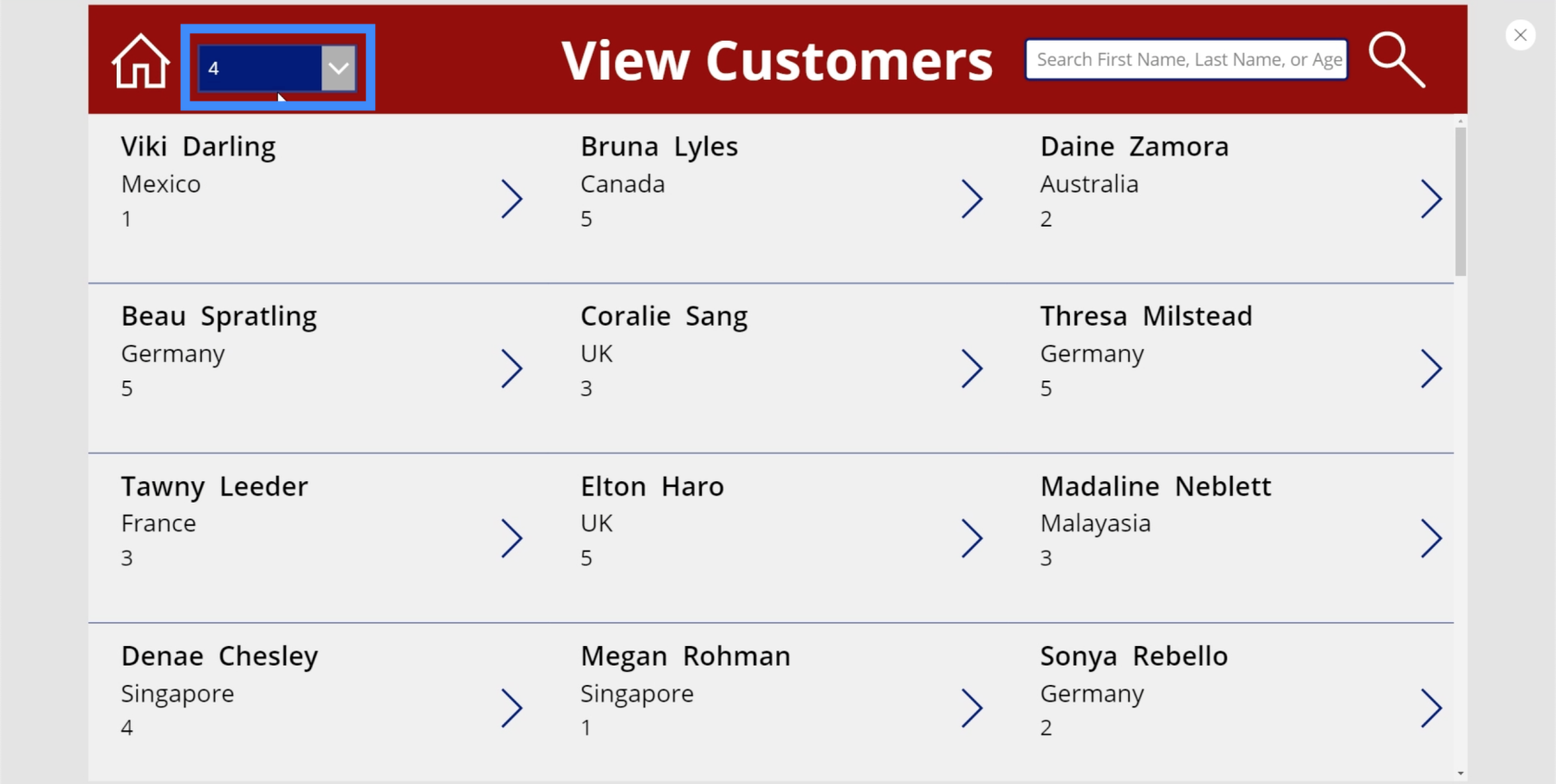
Ini kerana kami belum lagi menggunakan fungsi Penapis pada apl kami.
Jadi jika kami memilih 1 daripada menu lungsur, kami mahu item dalam galeri kami hanya menunjukkan item yang berada di bawah tahap VIP 1. Ini bermakna kami perlu menukar formula ini supaya ia melakukan tindakan itu.
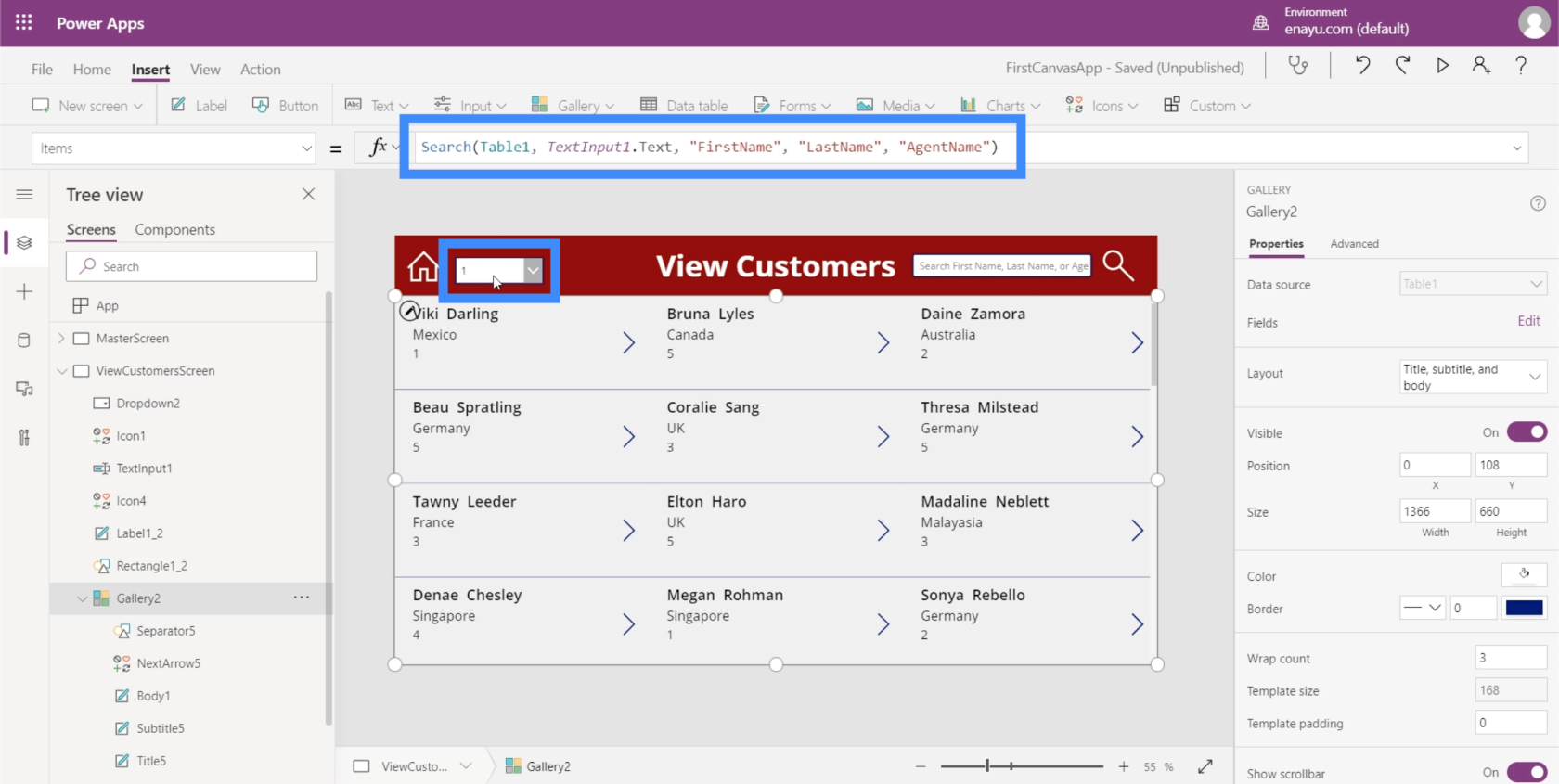
Perkara yang menarik tentang Microsoft Power Apps ialah anda boleh melapisi fungsi di atas fungsi. Ini bermakna kita tidak perlu menyingkirkan formula Carian sedia ada di sini. Sebaliknya, kami boleh menggabungkan fungsi penapis kami kepada formula sedia ada ini.
Fungsi carian kami telah berjalan melalui Jadual1 kerana ia mencari istilah carian yang ditaip dalam medan carian. Itu diwakili oleh TextInput1.Text. Kemudian, ia mencari istilah carian itu dalam lajur FirstName, LastName dan AgentName.
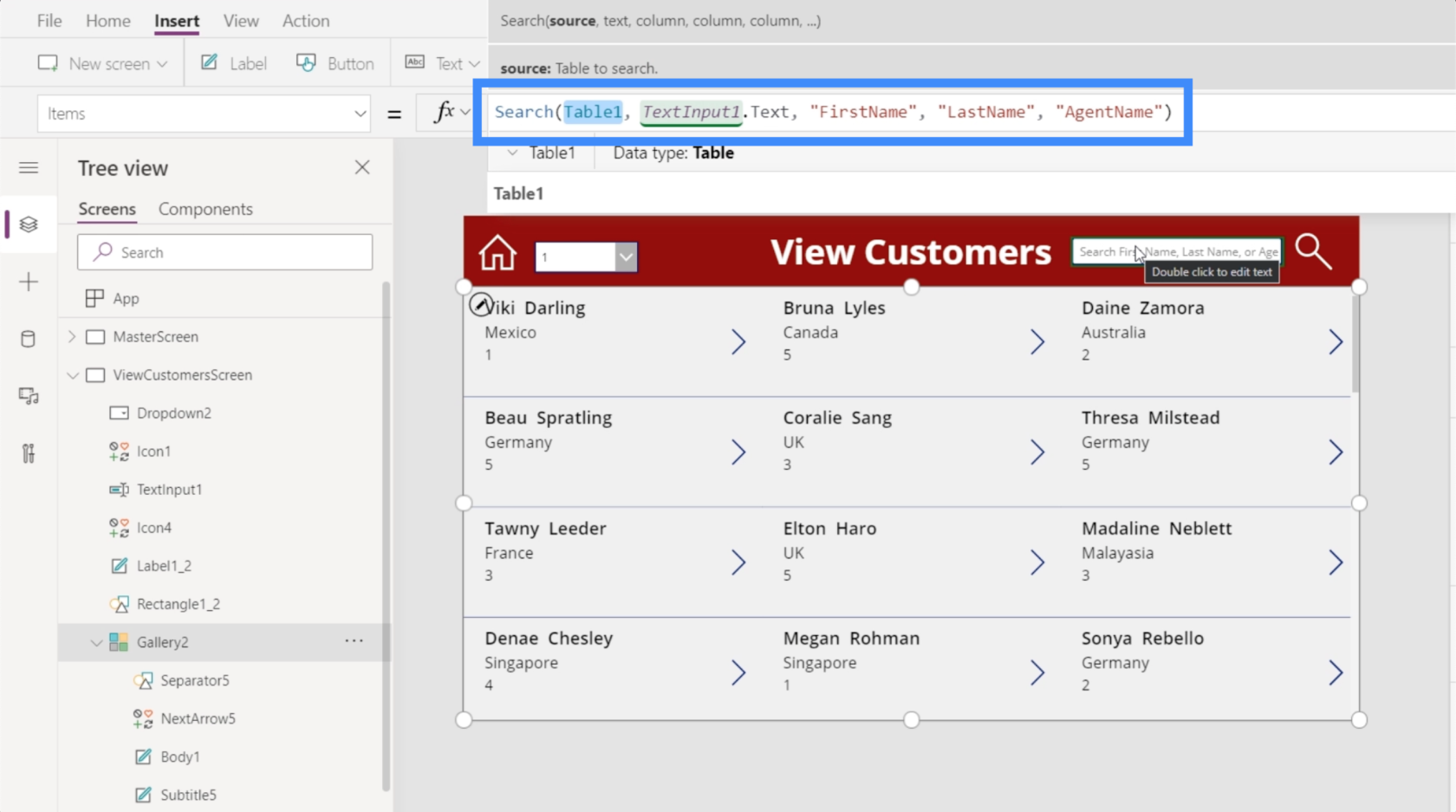
Jika anda pernah bekerja dengan Excel sebelum ini, anda akan dapati bahawa menggunakan Penapis pada Power Apps dilakukan dengan cara yang sama.
Kami menambah Penapis pada permulaan formula, kemudian kami akan menggunakan formula Carian sebagai hujah pertama.
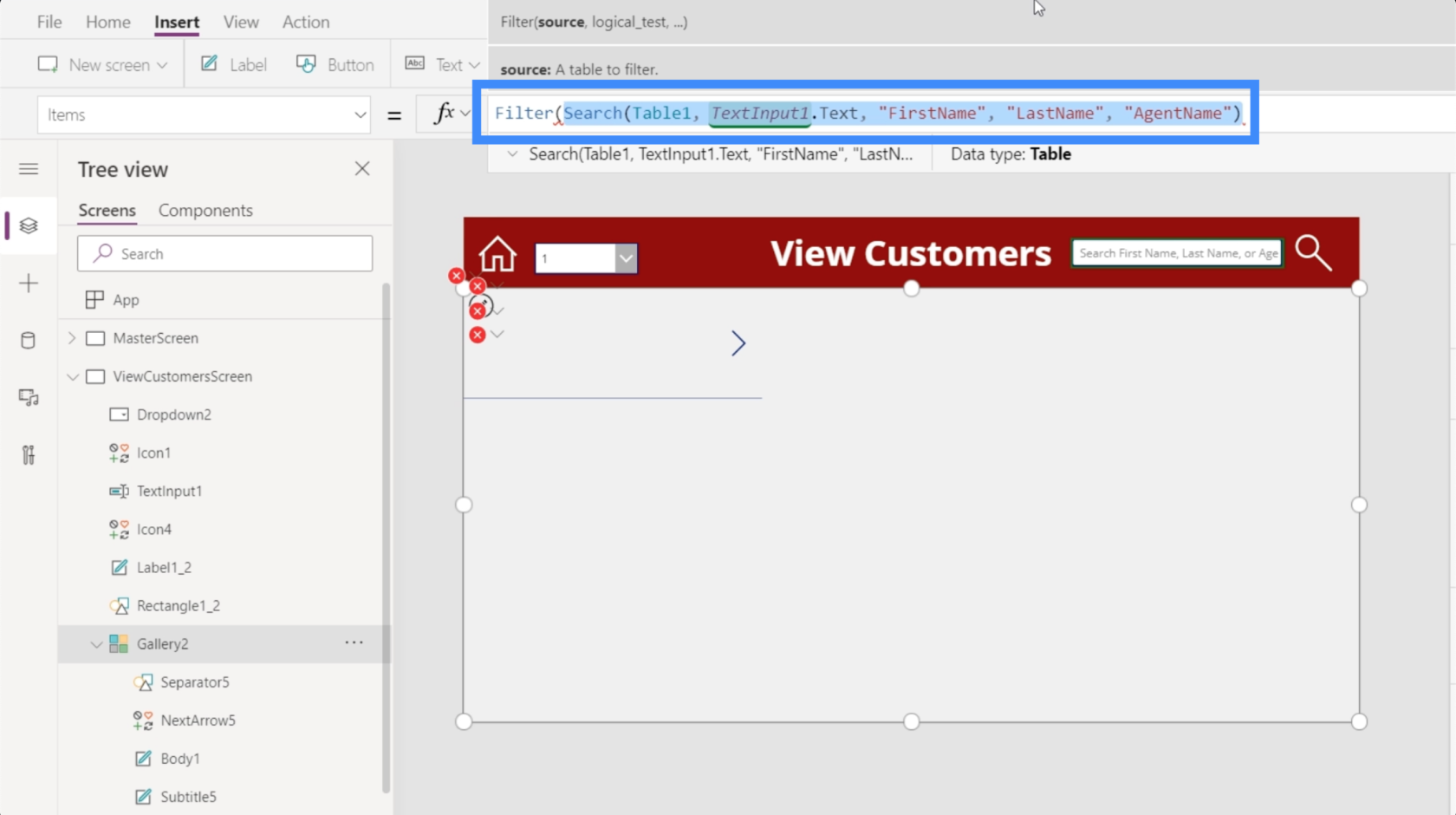
Argumen pertama yang biasa dicari oleh Penapis ialah sumber atau jadual, yang masuk akal dalam kes ini kerana ia akan menapis jadual yang sama yang kami gunakan untuk penapis carian kami selepas selesai mencari istilah carian tertentu.
Sebaik sahaja kita mempunyai sumber, sudah tiba masanya untuk menambah logik bersyarat atau formula. Sebagai syarat, kami mahukan tahap VIP yang sepadan dengan apa sahaja yang dipilih daripada menu lungsur. Jika kami menyemak elemen pada anak tetingkap kiri, ia menunjukkan bahawa kami menggunakan Dropdown2.
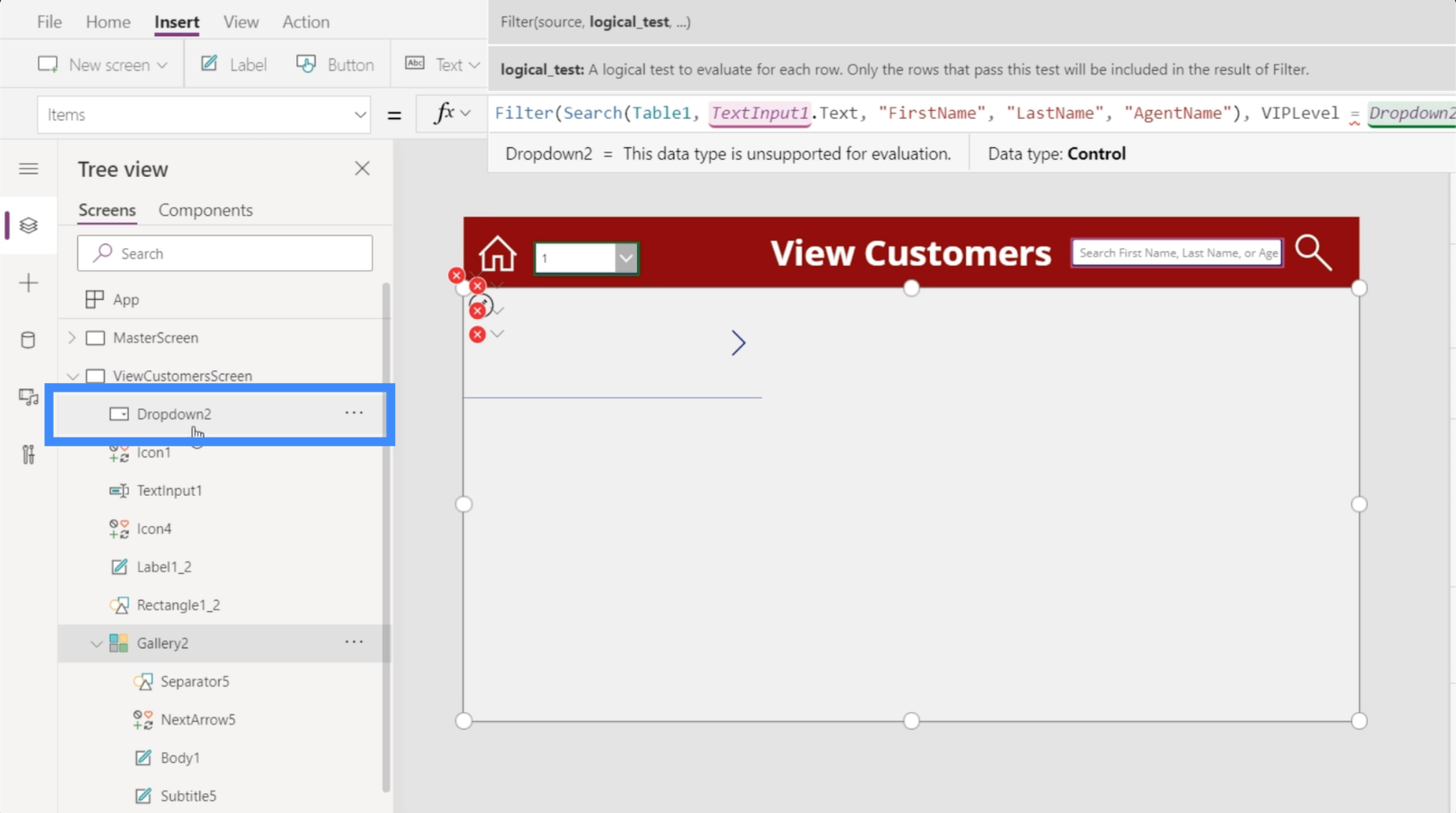
Jadi kami akan menggunakan VIPLevel = Dropdown2.Selected.Value. Pada asasnya, formula ini melihat output carian dan menapisnya berdasarkan nilai yang dipilih di bawah menu lungsur Tahap VIP.
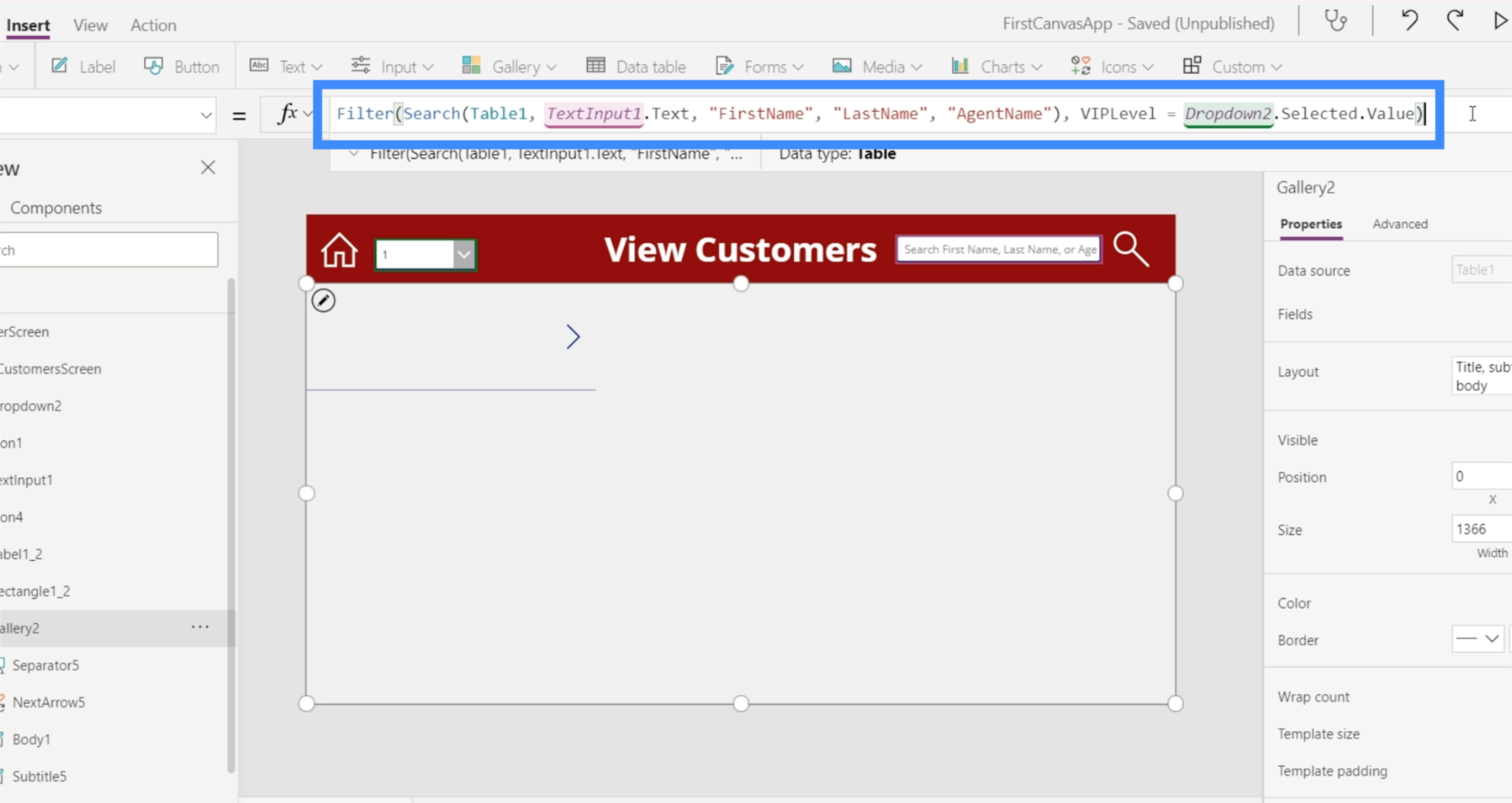
Jadi jika kita memilih 2 pada menu lungsur, ia menapis keseluruhan galeri dan hanya menunjukkan entri di bawah tahap VIP 2.
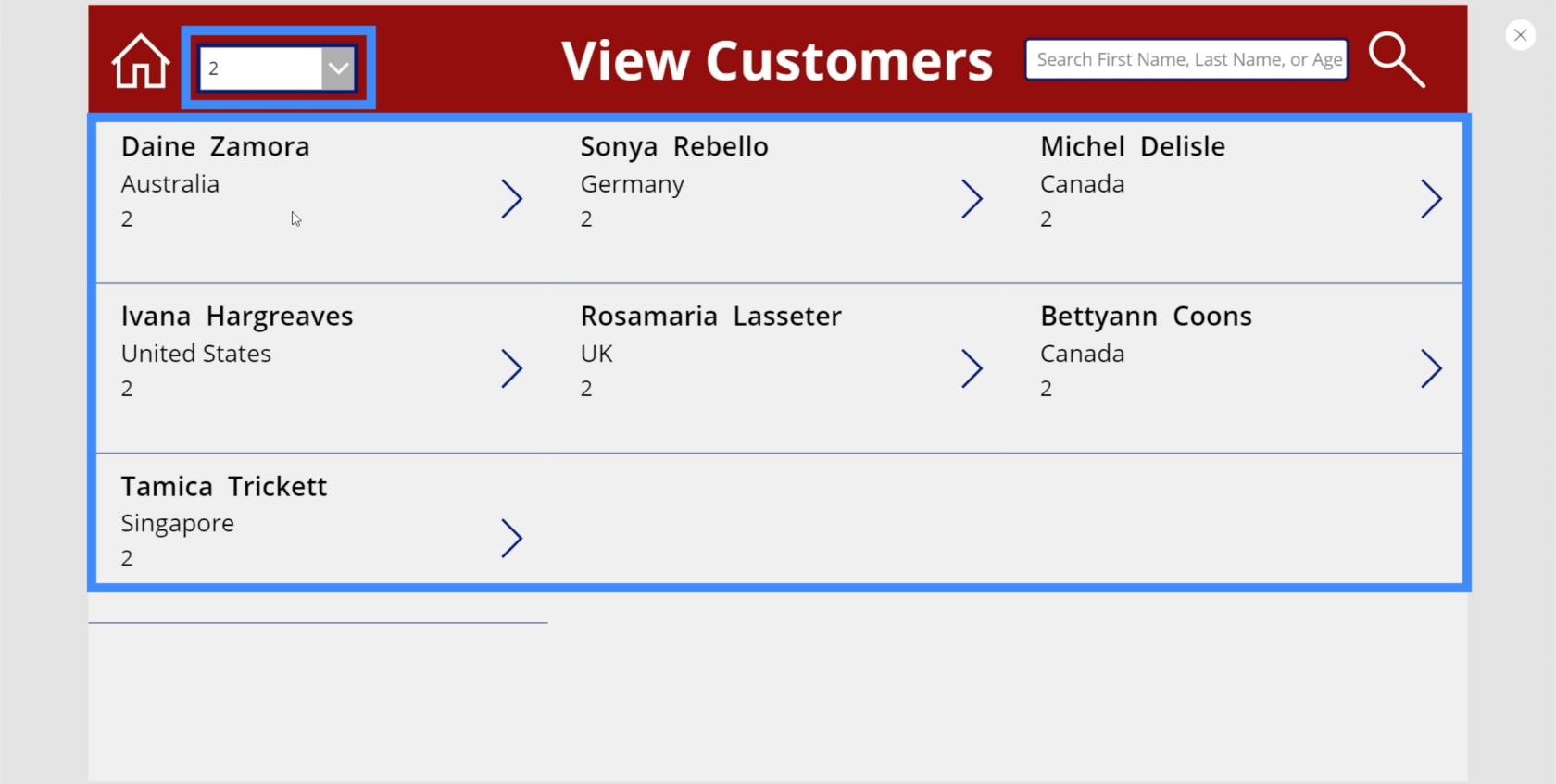
Mari lihat sama ada ia benar-benar berfungsi dengan menyemak sumber data kami. Nama pertama dalam galeri kami ialah Daine Zamora. Jika kita menyemaknya di atas meja, kita akan melihat bahawa Daine Zamora benar-benar sebahagian daripada tahap VIP 2.
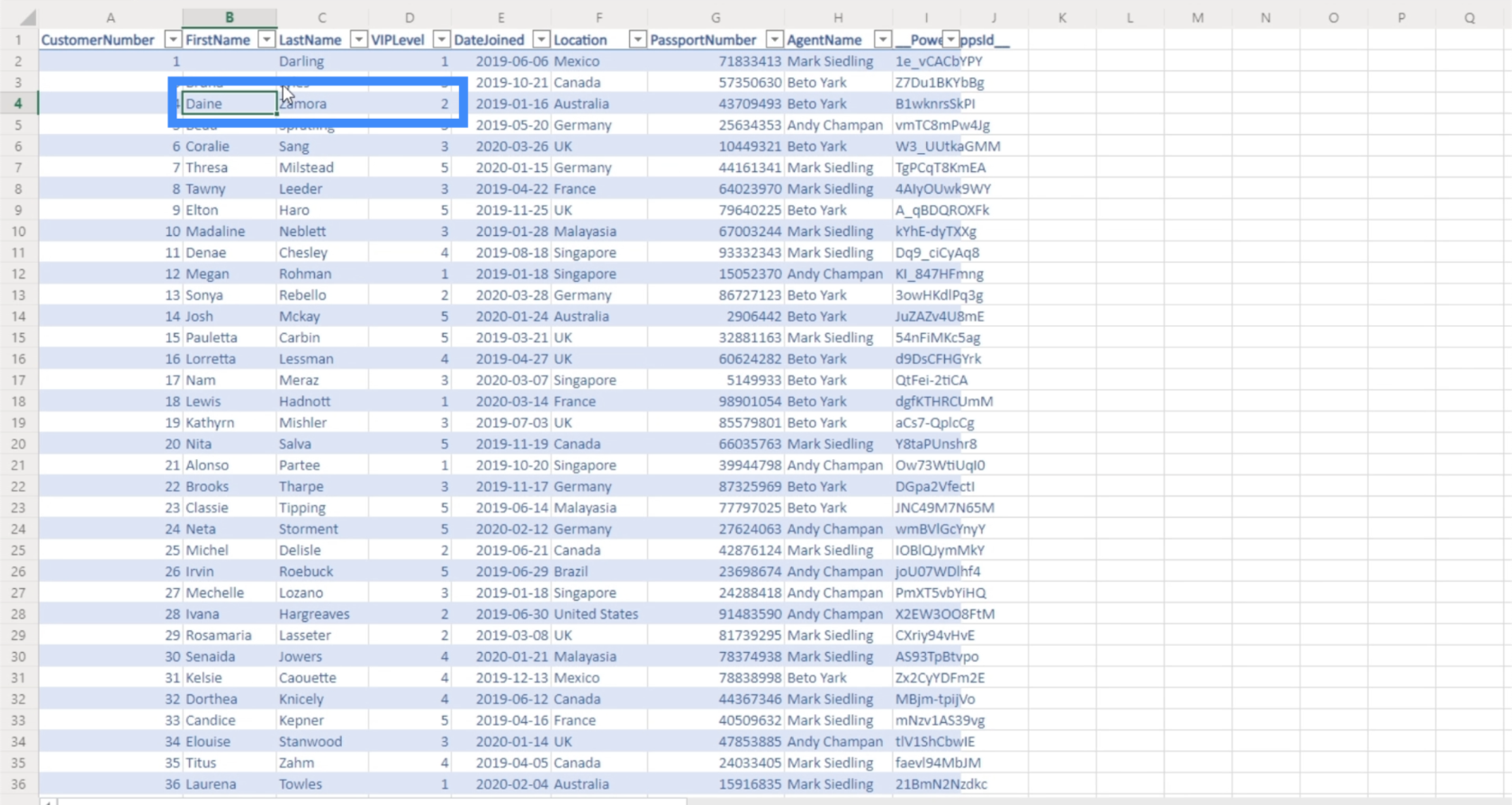
Menambah Semua Pada Fungsi Penapis
Walaupun lungsur turun kami berfungsi untuk tahap VIP 1 hingga 5, jika kami memilih Semua, ia tidak mengembalikan sebarang hasil sama sekali.
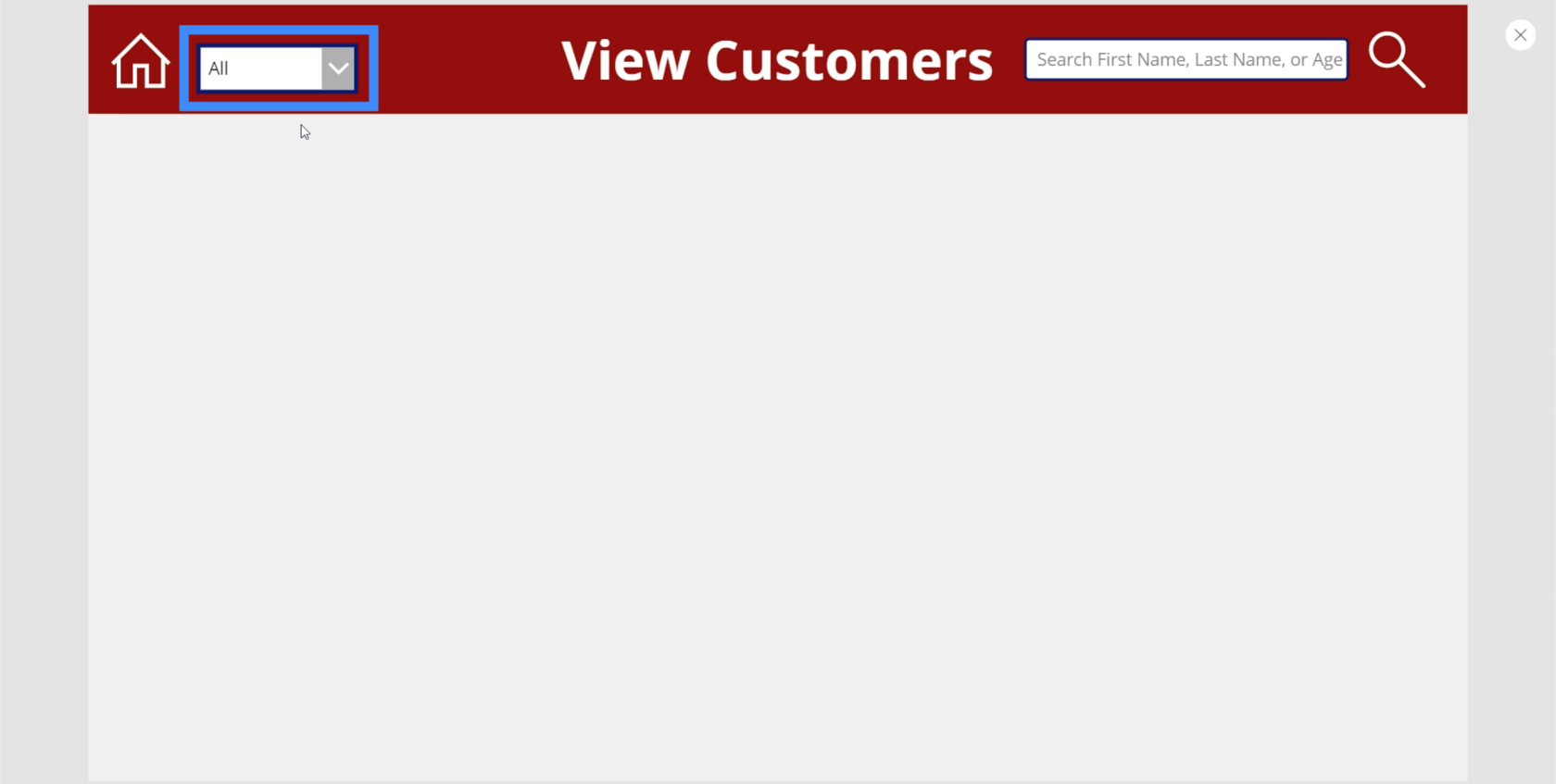
Itu kerana berdasarkan logik yang kami buat, ia hanya mencari tahap VIP 1 hingga 5. Tiada tahap VIP di bawah lajur ini yang menyatakan Semua.
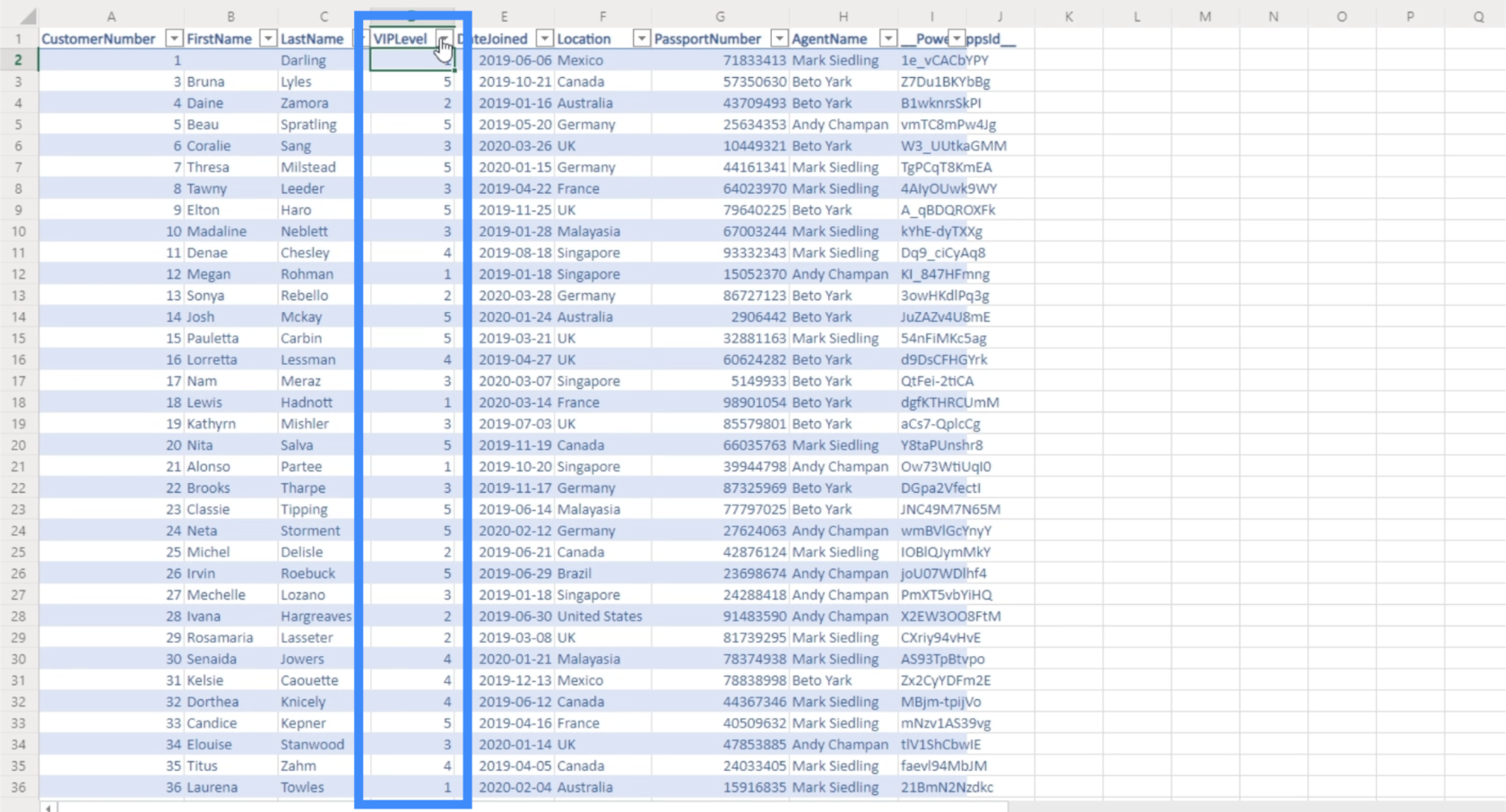
Untuk menyelesaikan masalah ini, kami akan menambah pernyataan IF yang mengatakan jika pengguna memilih Semua daripada menu lungsur, maka tidak perlu menggunakan logik ini. Jika pengguna memilih perkara lain selain daripada Semua, maka logik ini masih akan digunakan.
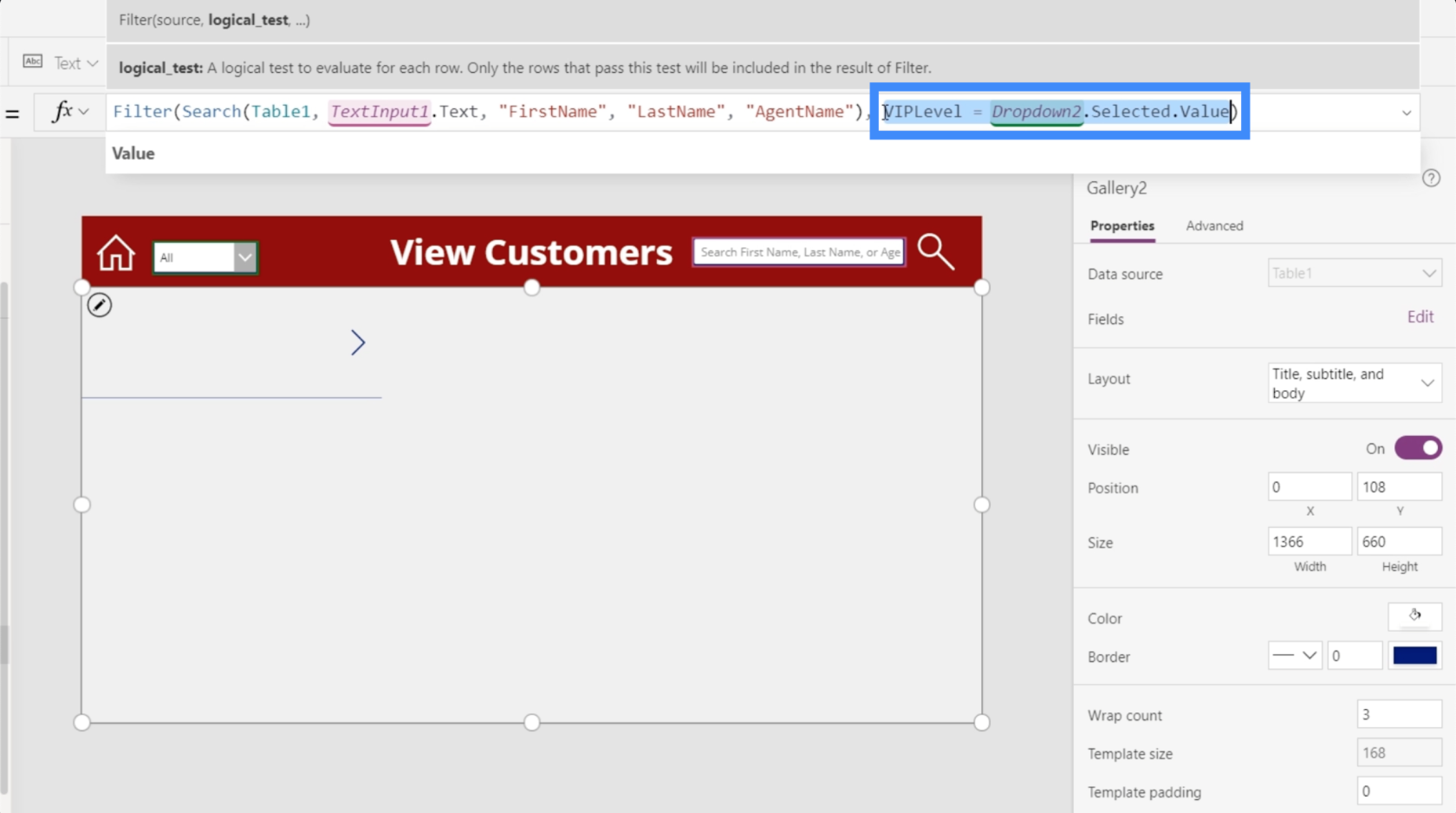
Jadi pernyataan IF kami akan pergi If(Dropdown2.Selected.Value – “All”, true. Ini bermakna kami mahu logik bersyarat kembali benar jika Semua dipilih. Kemudian, kami akan menambah VIPLevel = Dropdown2.Selected.Nilai supaya ia melalui proses penapisan biasa jika apa-apa selain Semua dipilih.
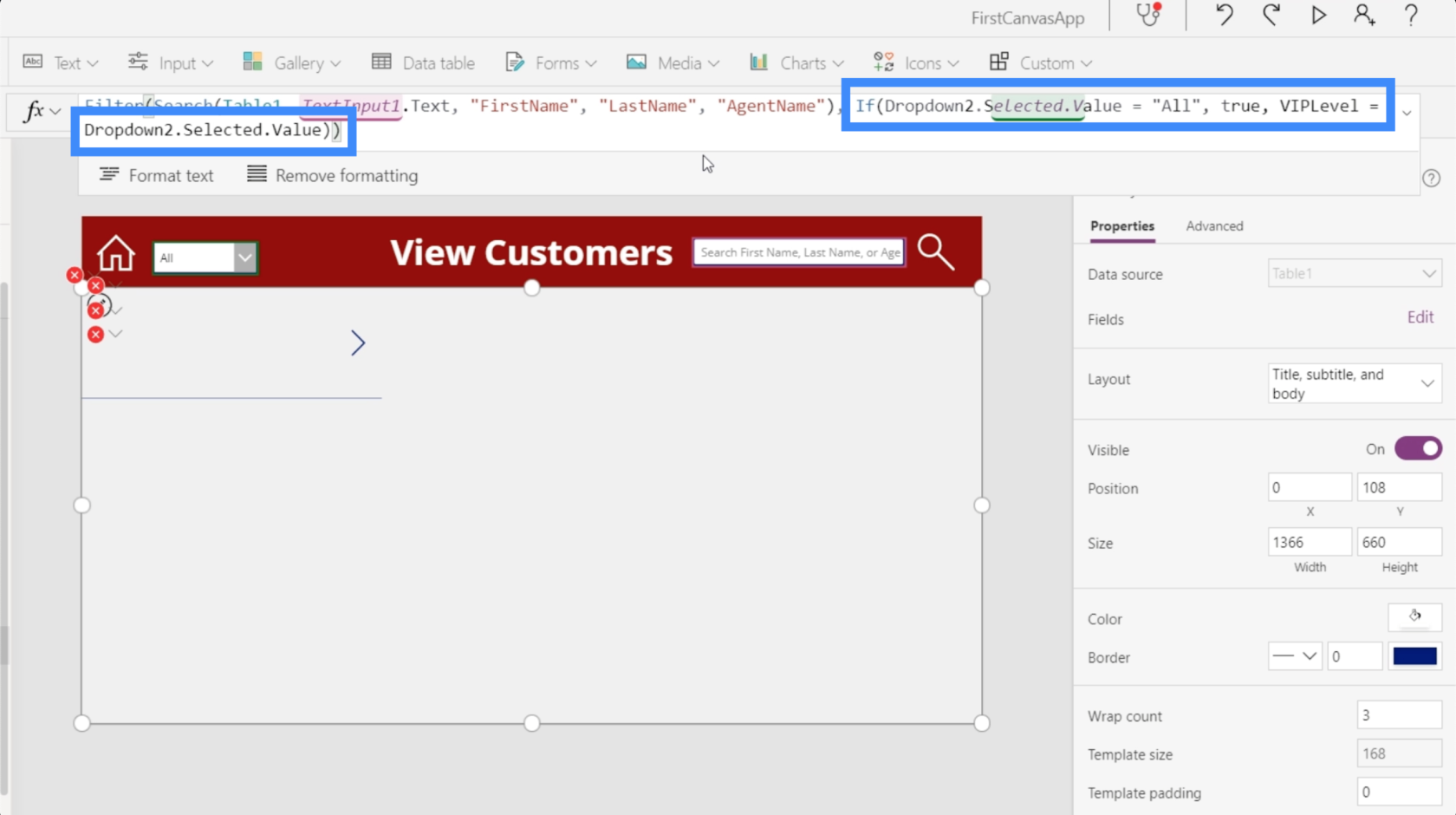
Jika kami mencubanya dan memilih Semua pada lungsur turun kami, anda akan melihat bahawa ia memaparkan semua item dalam galeri kami.
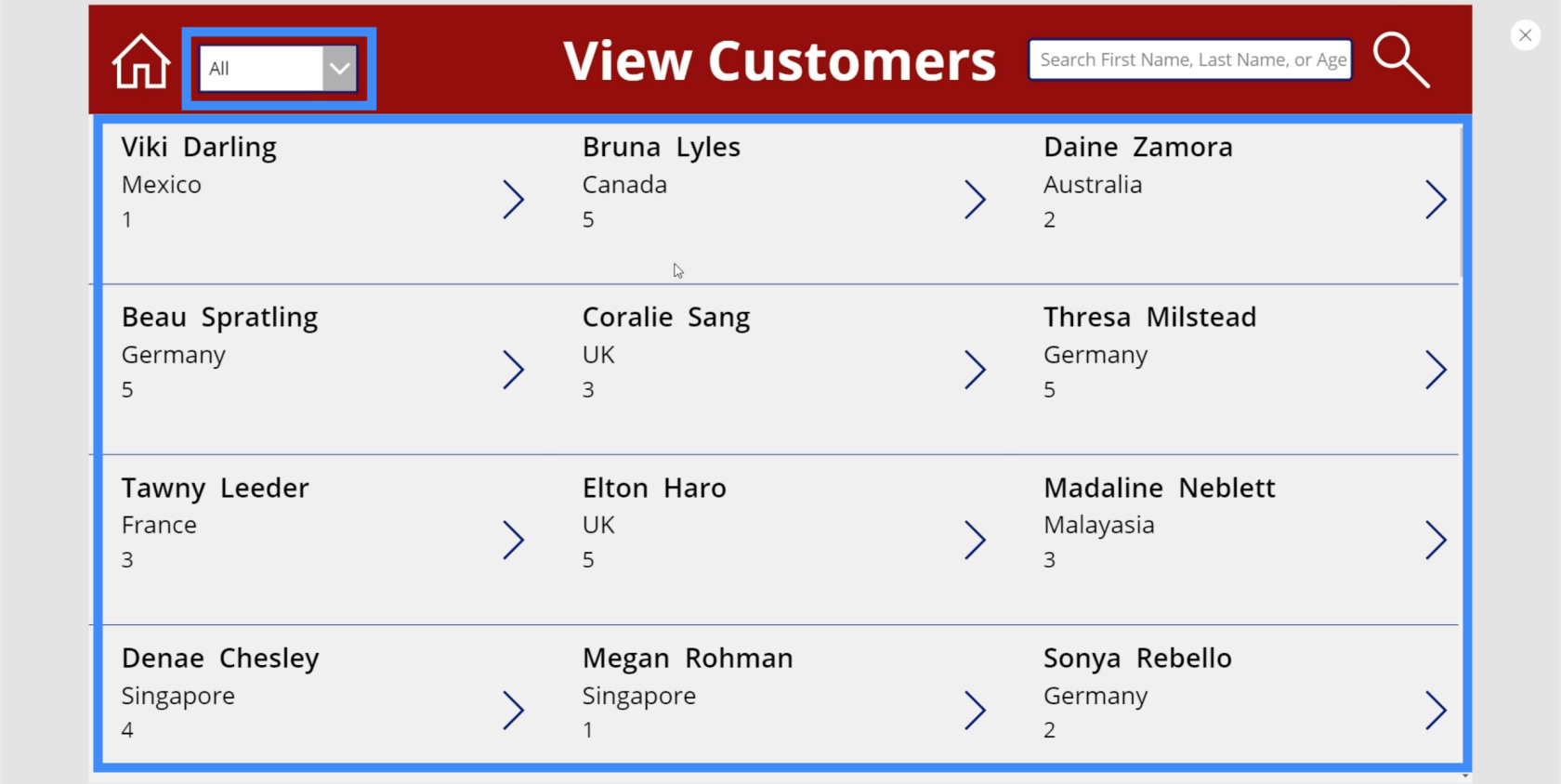
Tetapi jika kita memilih 1 daripada menu lungsur, ia secara automatik menapis keseluruhan galeri dan kini hanya menunjukkan entri di bawah tahap VIP 1.
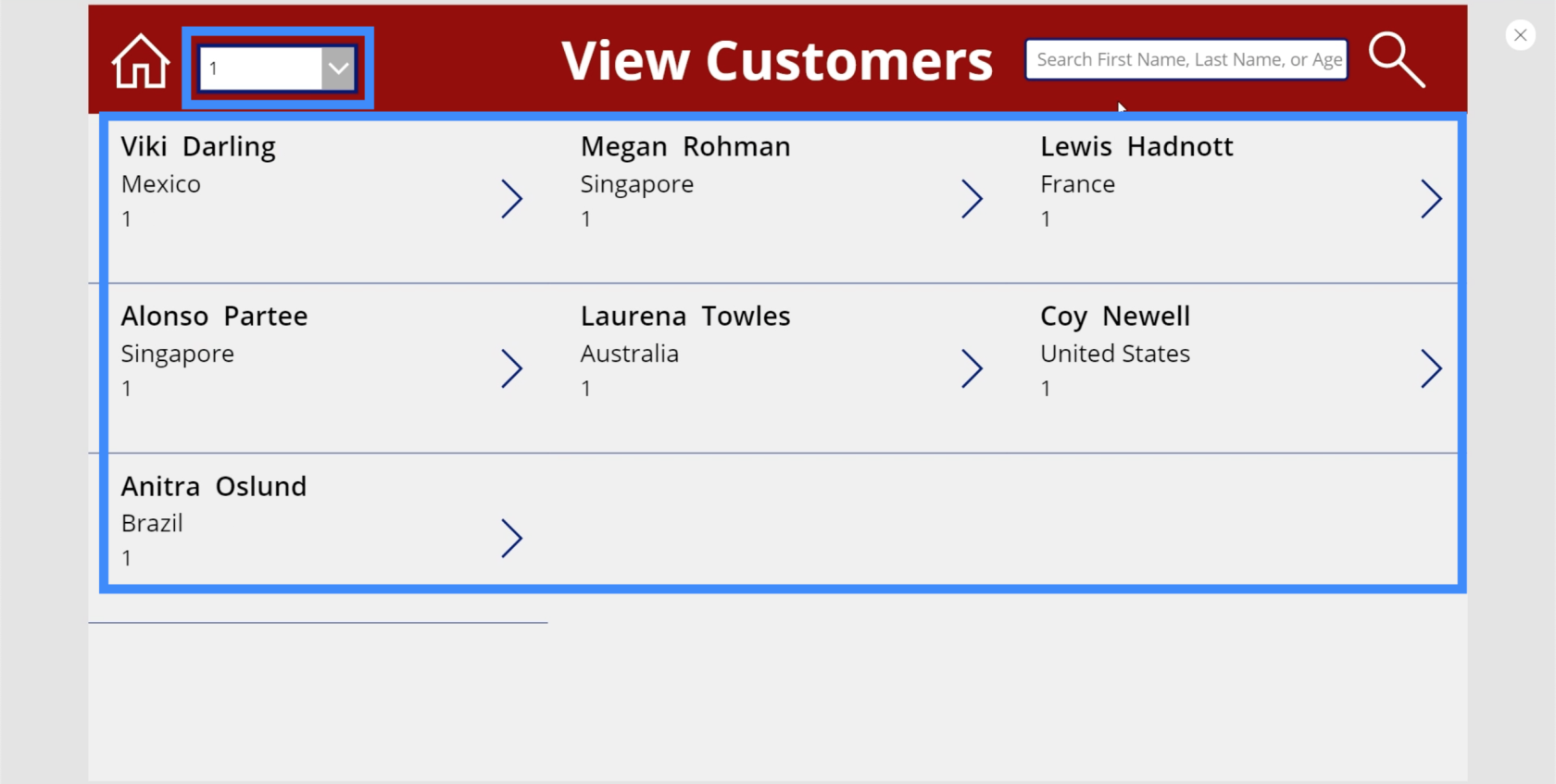
Sekarang, mari kita semak sama ada kedua-dua fungsi carian dan penapis akan berfungsi pada masa yang sama.
Dengan 1 dipilih daripada menu lungsur, mari taip Zamora dalam bar carian. Seperti yang anda lihat, ia tidak mengembalikan sebarang hasil.
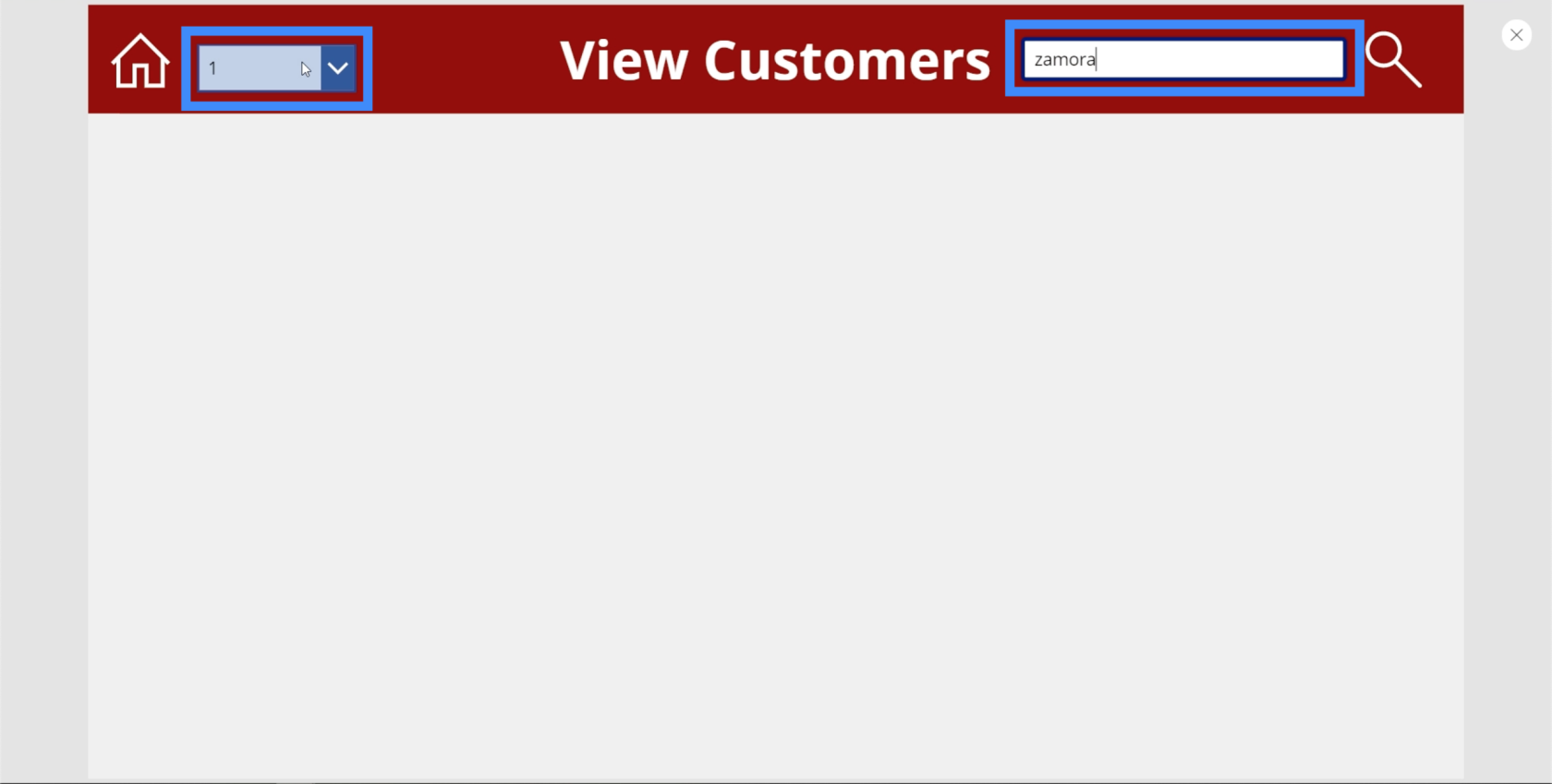
Itu kerana kami tidak pasti sama ada Zamora berada di bawah tahap VIP 1. Jadi mari cuba istilah carian yang sama di bawah Semua.
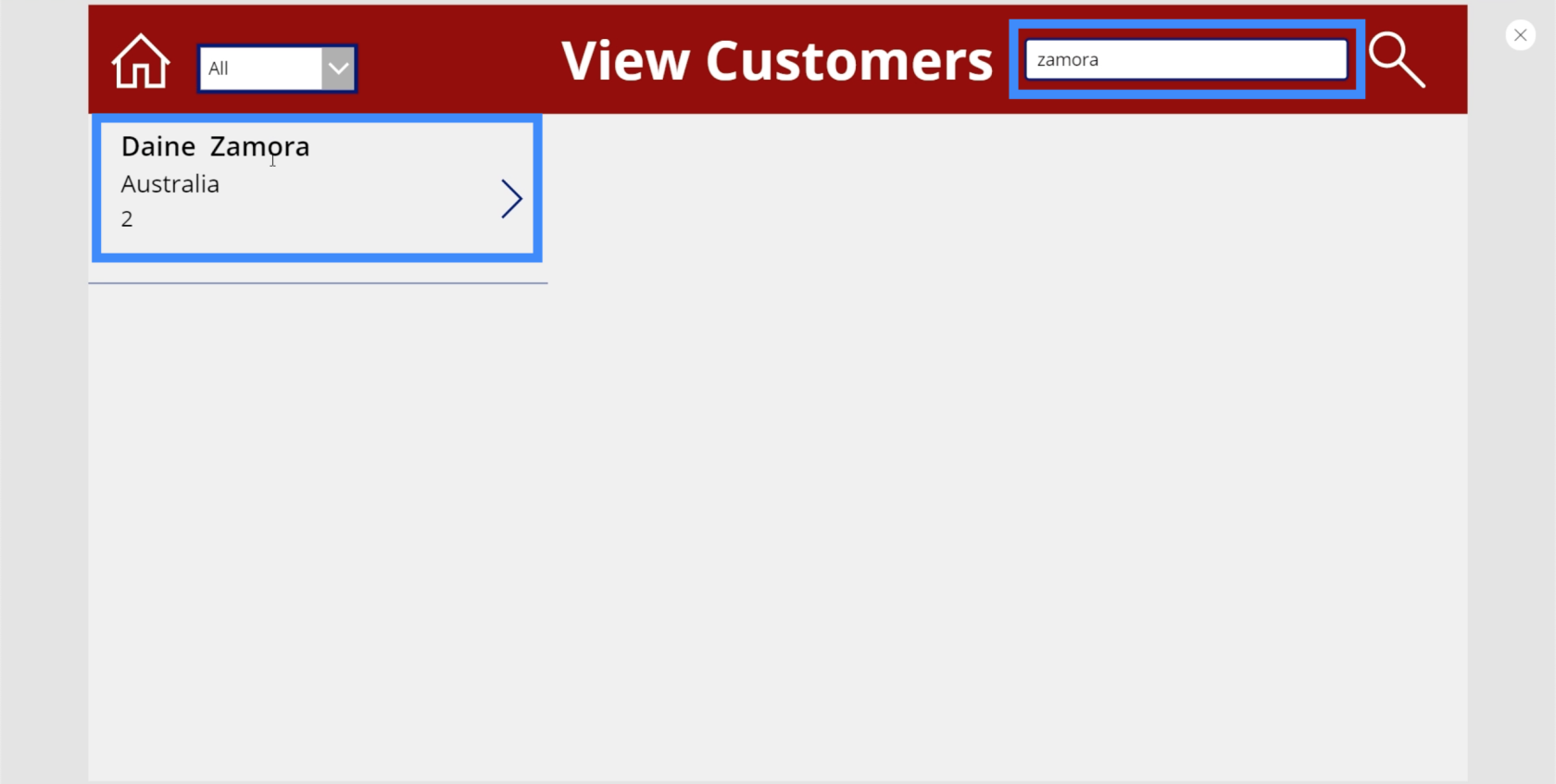
Kini, ia menunjukkan Daine Zamora, yang bermaksud bahawa kedua-dua penapis dan fungsi carian berfungsi dengan sempurna.
Power Apps Pengenalan: Takrif, Ciri, Fungsi dan Kepentingan
Power Apps Persekitaran: Menyediakan Elemen Apl Dengan Betul
Power Apps Canvas: Cara Membuat Apl Dari Gores
Kesimpulan
Fungsi penapis pasti membawa apl kami ke tahap yang baharu, terutamanya dari segi kemudahan penggunaan. Kini, pengguna tidak perlu menatal semua nama dalam galeri kami. Apa yang mereka perlu lakukan ialah menaip istilah carian dan menapisnya dengan sewajarnya.
Apa yang kita lihat di sini hanyalah permulaan. Ada kemungkinan untuk mempunyai berbilang penapis pada satu skrin, serta berbilang bar carian. Semuanya bergantung pada jumlah data yang anda miliki dan cara anda boleh mengumpulkan rekod bersama-sama.
Semua yang terbaik,
Henry
Soalan Lazim
Apakah Fungsi Carian?
Fungsi carian sangat serupa dengan vlookup atau hlookup dalam Excel, ia pada asasnya digunakan untuk mencari maklumat daripada sumber data lain.
Apakah Platform Kuasa?
Platform kuasa ialah koleksi alat kod rendah atau tanpa kod daripada Microsoft. Tiga alatan utama termasuk LuckyTemplates, Power Apps & Power Automate. Secara kolektif mereka menawarkan kuasa untuk pengguna mengubah data mereka.
Apakah Apl Kanvas?
Apl Kanvas ialah platform kod kod rendah daripada Microsoft yang membolehkan pengguna mencipta apl dalam antara muka seret dan lepas. Sudah tentu, terdapat tetapan lanjutan, tetapi secara keseluruhan ia adalah mudah dan intuitif untuk digunakan.
Apakah fungsi ClearCollect dalam Power Apps?
Fungsi ClearCollect memadam semua rekod daripada koleksi; semudah itu. Ia kemudian menambah set rekod yang berbeza kembali ke koleksi yang sama. Dalam satu fungsi, ia boleh Kosongkan dan kemudian Kumpul, oleh itu namanya, dan sangat berguna apabila berurusan dengan set data kecil dan besar.
Apakah itu Galeri PowerApps?
Anda boleh mengetahui lebih lanjut tentang mereka daripada pengguna semasa dalam artikel ini.
Apakah Amaran Perwakilan?
Amaran perwakilan pada asasnya ialah amaran yang muncul apabila anda membuat formula yang tidak boleh diwakilkan.
Apakah Fungsi StartsWith?
Fungsi StartsWith akan menguji sama ada satu rentetan teks bermula dengan yang lain. Untuk kedua-dua fungsi, ujian adalah tidak peka huruf besar-besaran. Anda boleh membaca lebih lanjut mengenainya di sini.
Apa Itu Diri Dalam Python: Contoh Dunia Sebenar
Anda akan belajar cara menyimpan dan memuatkan objek daripada fail .rds dalam R. Blog ini juga akan membincangkan cara mengimport objek dari R ke LuckyTemplates.
Dalam tutorial bahasa pengekodan DAX ini, pelajari cara menggunakan fungsi GENERATE dan cara menukar tajuk ukuran secara dinamik.
Tutorial ini akan merangkumi cara menggunakan teknik Visual Dinamik Berbilang Thread untuk mencipta cerapan daripada visualisasi data dinamik dalam laporan anda.
Dalam artikel ini, saya akan menjalankan konteks penapis. Konteks penapis ialah salah satu topik utama yang perlu dipelajari oleh mana-mana pengguna LuckyTemplates pada mulanya.
Saya ingin menunjukkan cara perkhidmatan dalam talian LuckyTemplates Apps boleh membantu dalam mengurus laporan dan cerapan berbeza yang dijana daripada pelbagai sumber.
Ketahui cara untuk menyelesaikan perubahan margin keuntungan anda menggunakan teknik seperti mengukur percabangan dan menggabungkan formula DAX dalam LuckyTemplates.
Tutorial ini akan membincangkan tentang idea pewujudan cache data dan cara ia mempengaruhi prestasi DAX dalam memberikan hasil.
Jika anda masih menggunakan Excel sehingga sekarang, maka inilah masa terbaik untuk mula menggunakan LuckyTemplates untuk keperluan pelaporan perniagaan anda.
Apakah LuckyTemplates Gateway? Semua yang Anda Perlu Tahu








