Apa Itu Diri Dalam Python: Contoh Dunia Sebenar

Apa Itu Diri Dalam Python: Contoh Dunia Sebenar
Hari ini, anda akan belajar cara mencipta fail templat LuckyTemplates yang sempurna anda yang dikonfigurasikan mengikut pilihan dan tetapan anda. Ini akan menjimatkan anda 20 hingga 30 minit setiap kali anda memulakan laporan LuckyTemplates dan akan menjadikan LuckyTemplates berfungsi dengan tepat seperti yang anda mahukan. Anda boleh menonton video penuh tutorial ini di bahagian bawah blog ini.
Isi kandungan
Memilih Tema Warna
Mari kita mulakan dengan tema warna. Untuk menggunakan tema warna LuckyTemplates tersuai, pergi ke Lihat dan kemudian Semak imbas untuk tema .
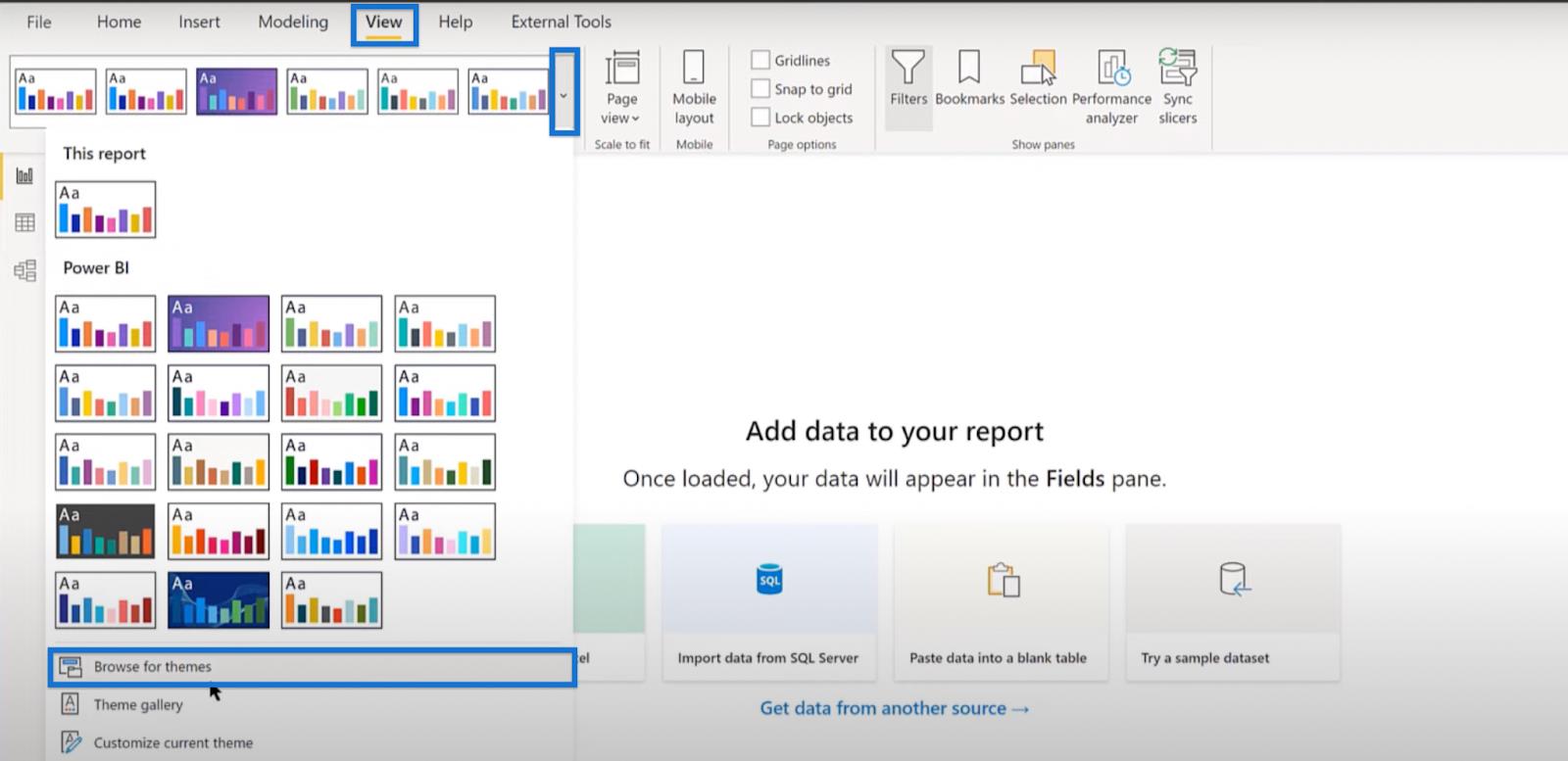
Cari fail eDNA.json dan klik buka untuk berjaya mengimport tema.
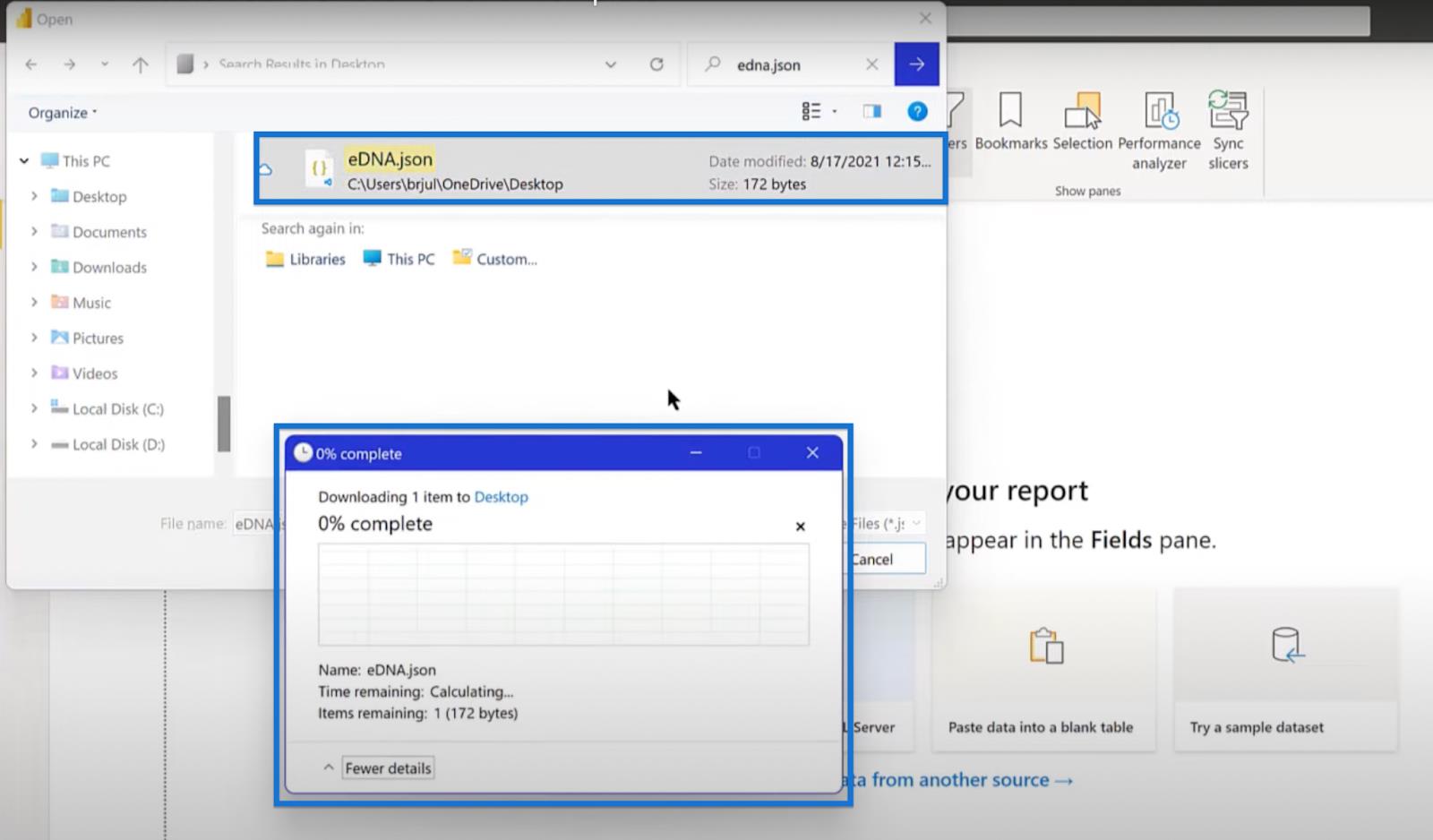
Mencipta Jadual Ukuran Utama
Saya sentiasa suka meletakkan sukatan saya dalam jadual ukuran. Untuk membuat jadual ukuran utama, klik Laman Utama dan Masukkan Data .

Namakan semula jadual dalam kotak dialog yang akan muncul. Taip Jadual Ukuran Utama dalam medan nama, dan klik Muatkan. Ini akan membuka anak tetingkap Fields.

Menetapkan Jadual Tarikh
Langkah seterusnya ialah membuat jadual tarikh. Saya sentiasa mengesyorkan menggunakan jadual tarikh lanjutan Melissa de Korte , tetapi saya suka versi tertentu yang menggunakan offset hari sebagai tambahan kepada semua medan yang dia sertakan.
Saya telah menerbitkan versi ini ke hab penganalisis, yang boleh anda akses dengan menuju ke Alat Luaran dan mengklik Hab Penganalisis.

Dalam Hab Penganalisis, pergi ke Komuniti dan buka Jadual Tarikh Lanjutan EDNA dengan DayOffset .
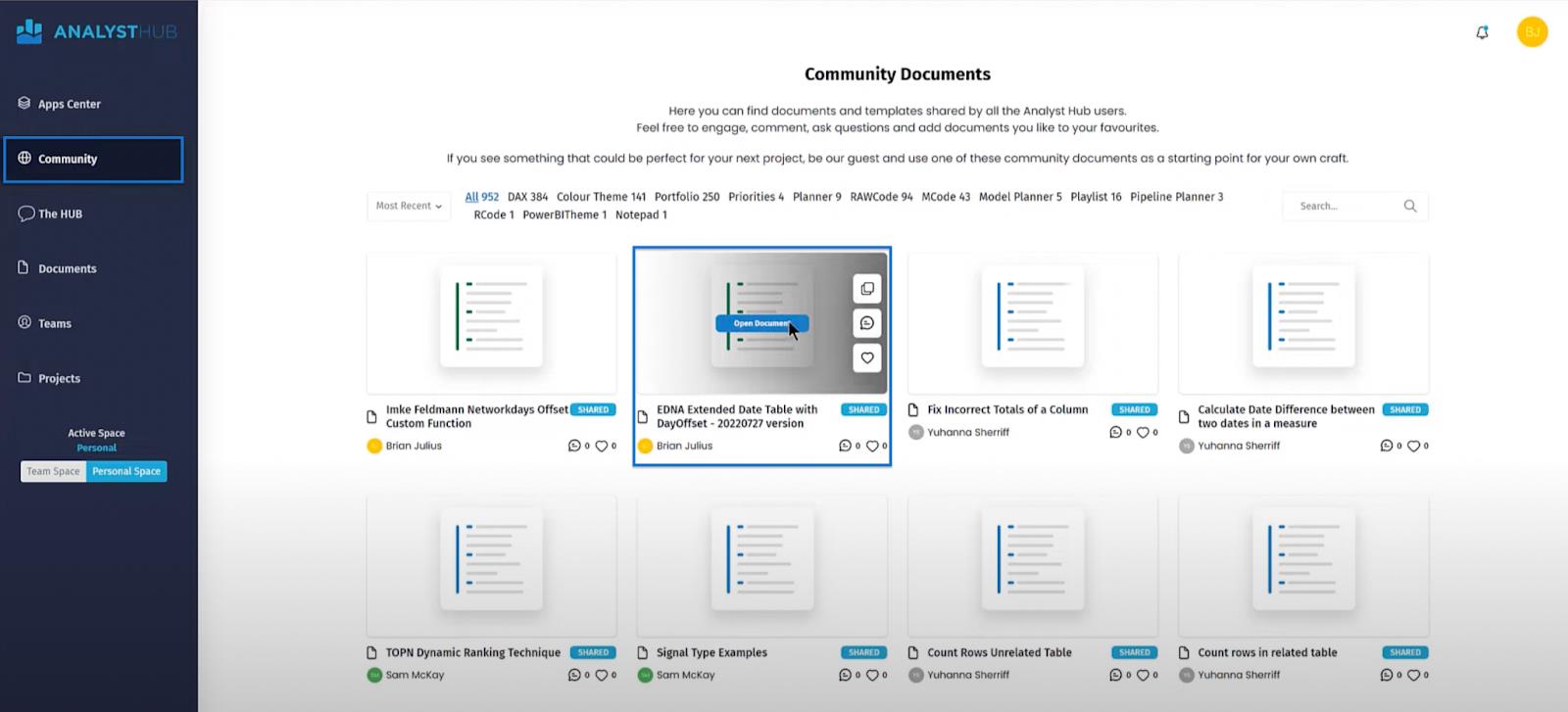
Buka fail dan klik Salin Kod .
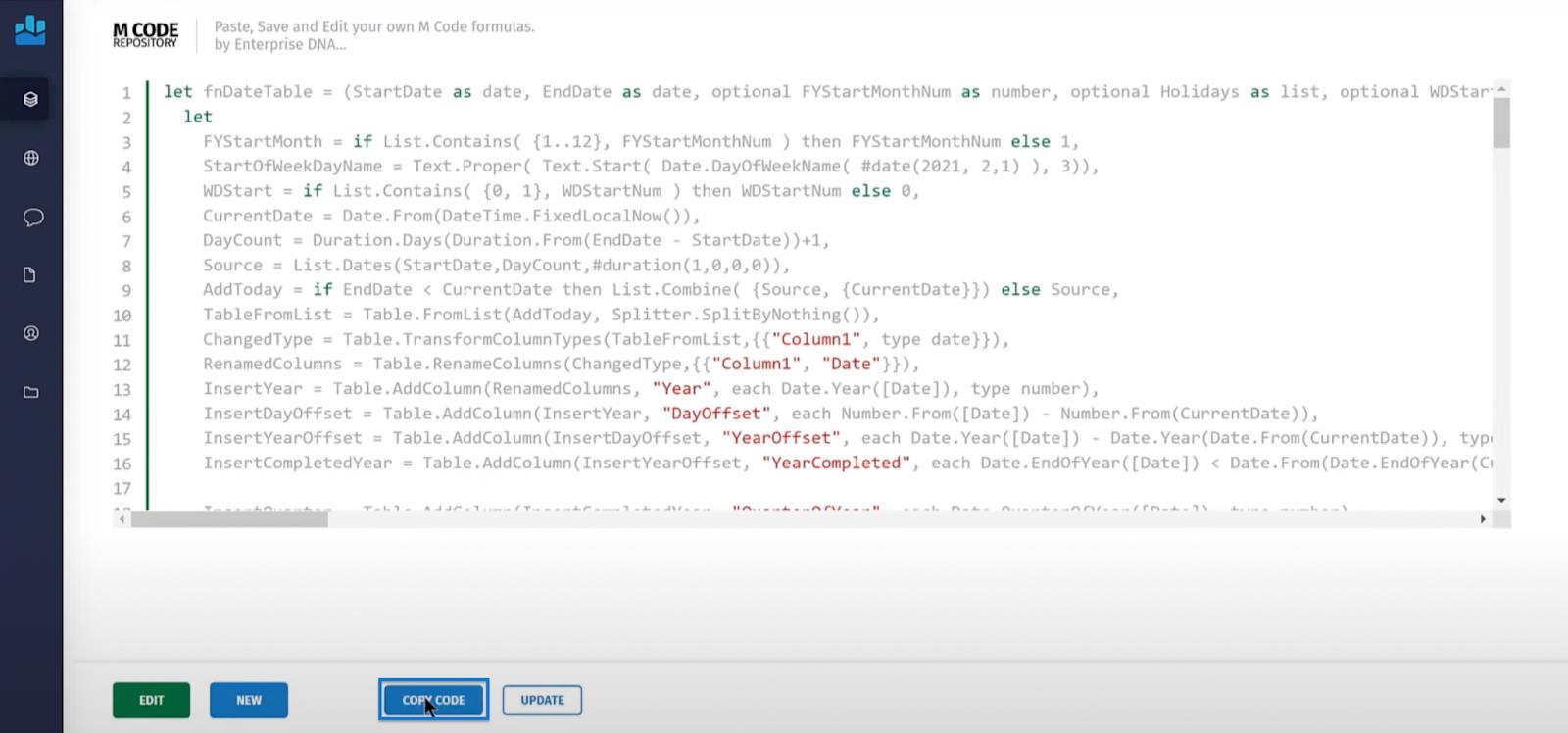
Kemudian, buka LuckyTemplates dan pergi ke Power Query dengan mengklik Transform Data.

Klik Sumber Baharu dan pilih Pertanyaan Kosong dalam menu lungsur. Kemudian, buka Editor Lanjutan.
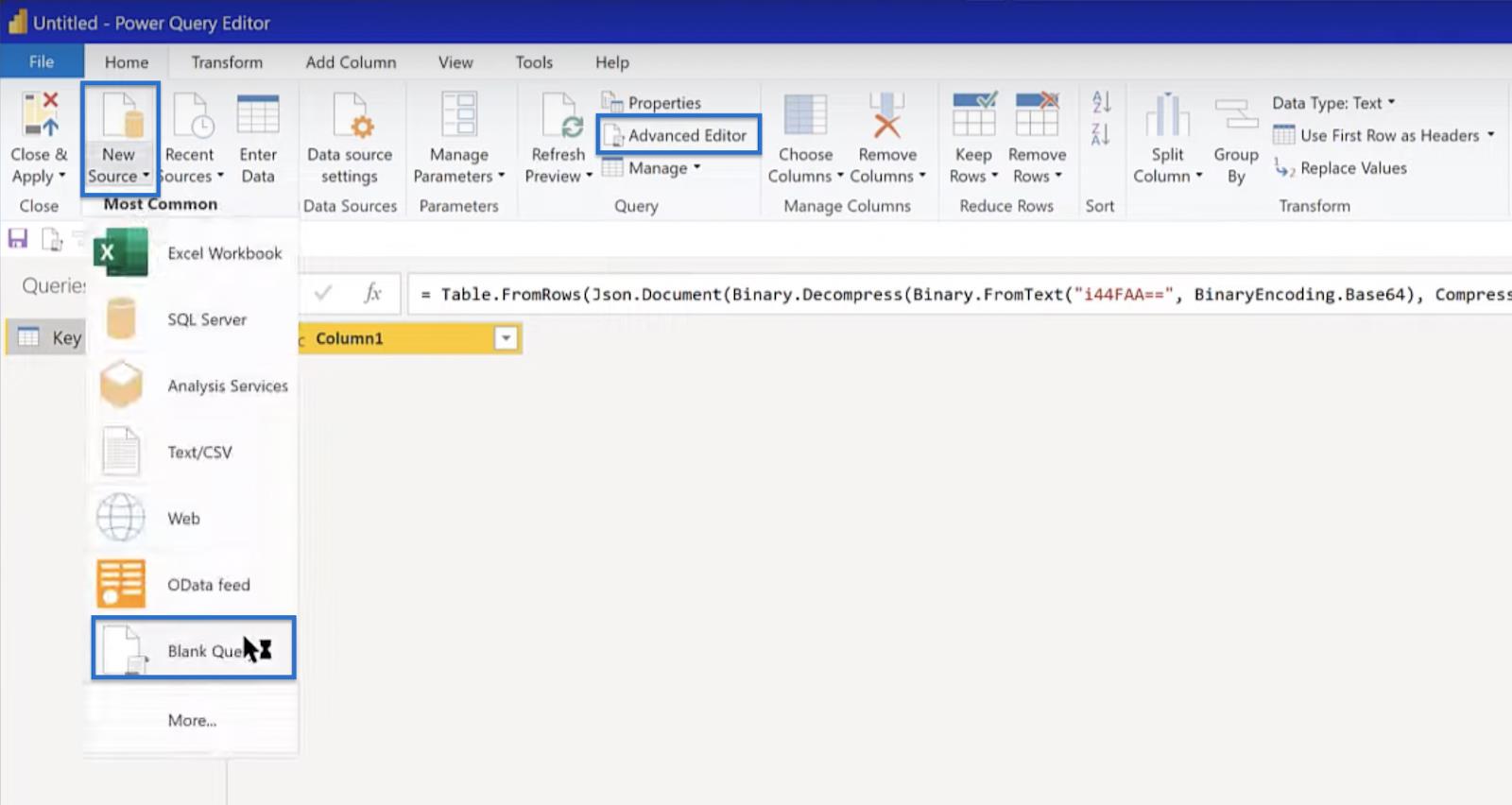
Kod awal akan dipaparkan. Padamkan kod ini dan tampal kod yang anda salin. Klik selesai jika tiada ralat sintaks.
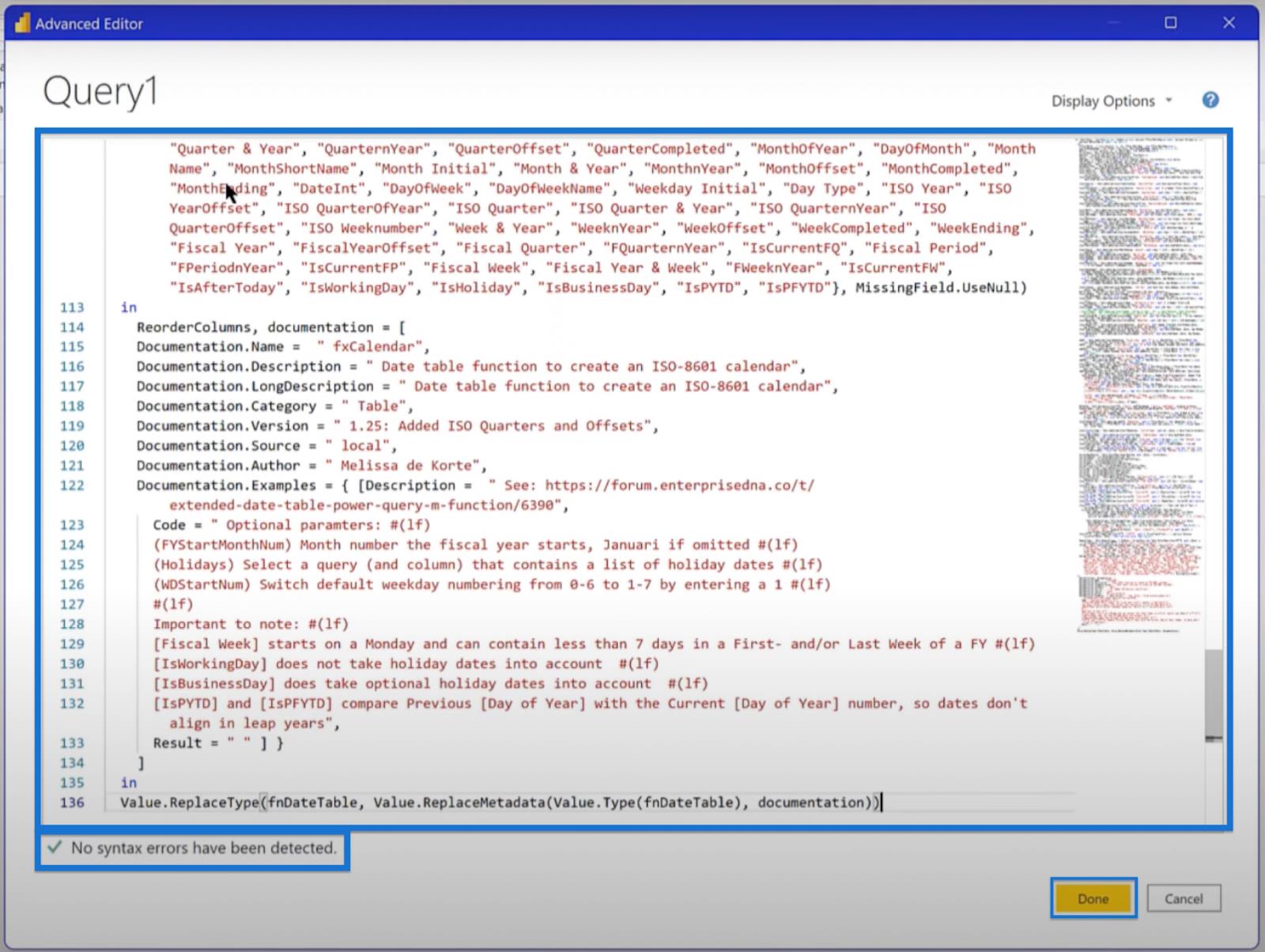
Anda tidak boleh mengetahui dengan tepat tarikh mula dan tamat untuk setiap laporan yang akan anda lakukan. Jadi apa yang boleh anda lakukan ialah membuat jadual tiga tahun bermula dengan tahun sebelumnya (1 Januari), berakhir pada tahun berikutnya (31 Disember) dan dengan tahun fiskal bermula pada bulan Julai. Kemudian, klik Invoke.
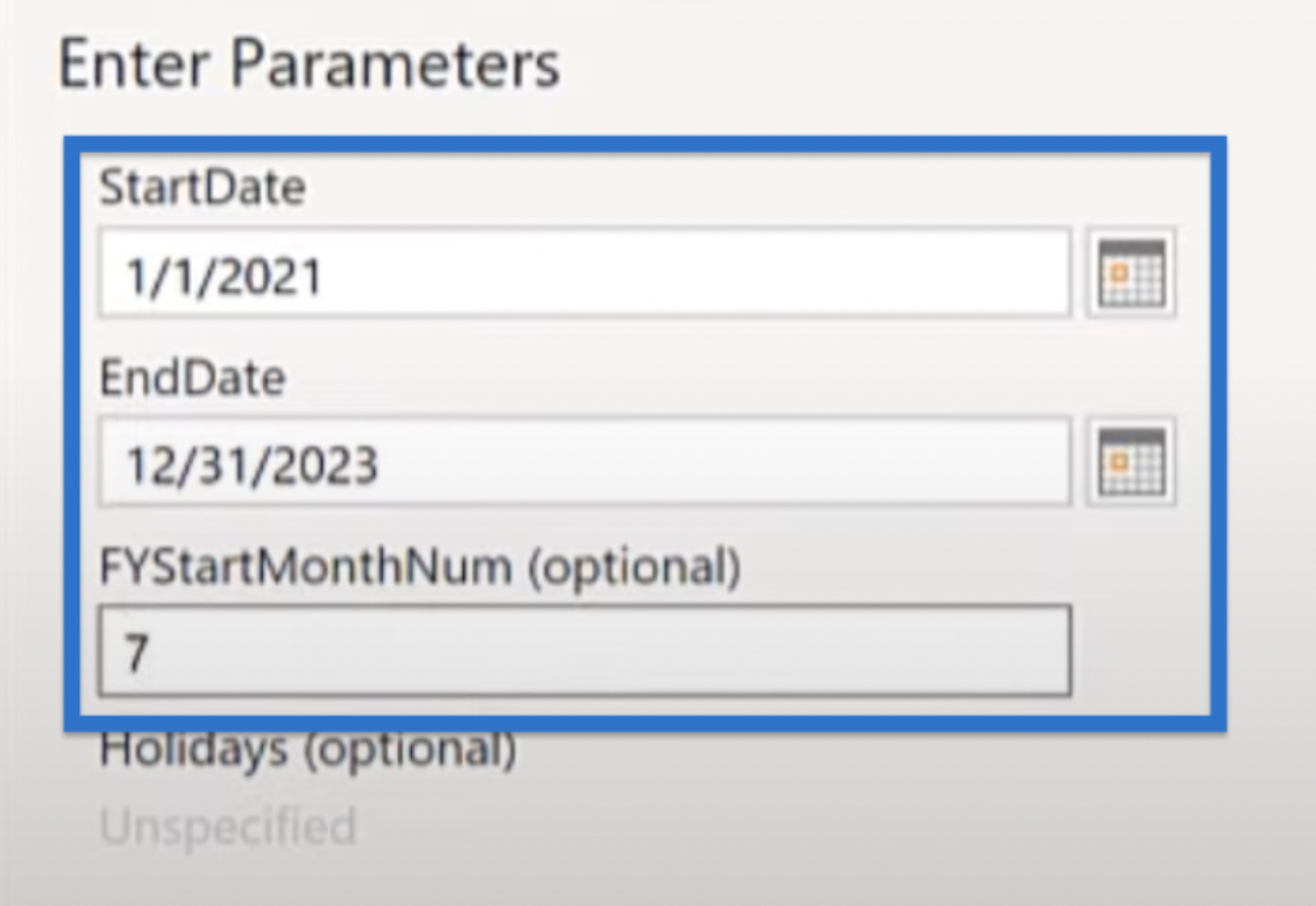
Anda sentiasa boleh memanjangkan atau memendekkan parameter dalam bar formula dengan cepat. Anda hanya menukarnya kepada jadual tarikh seperti yang ditunjukkan dalam imej di bawah.
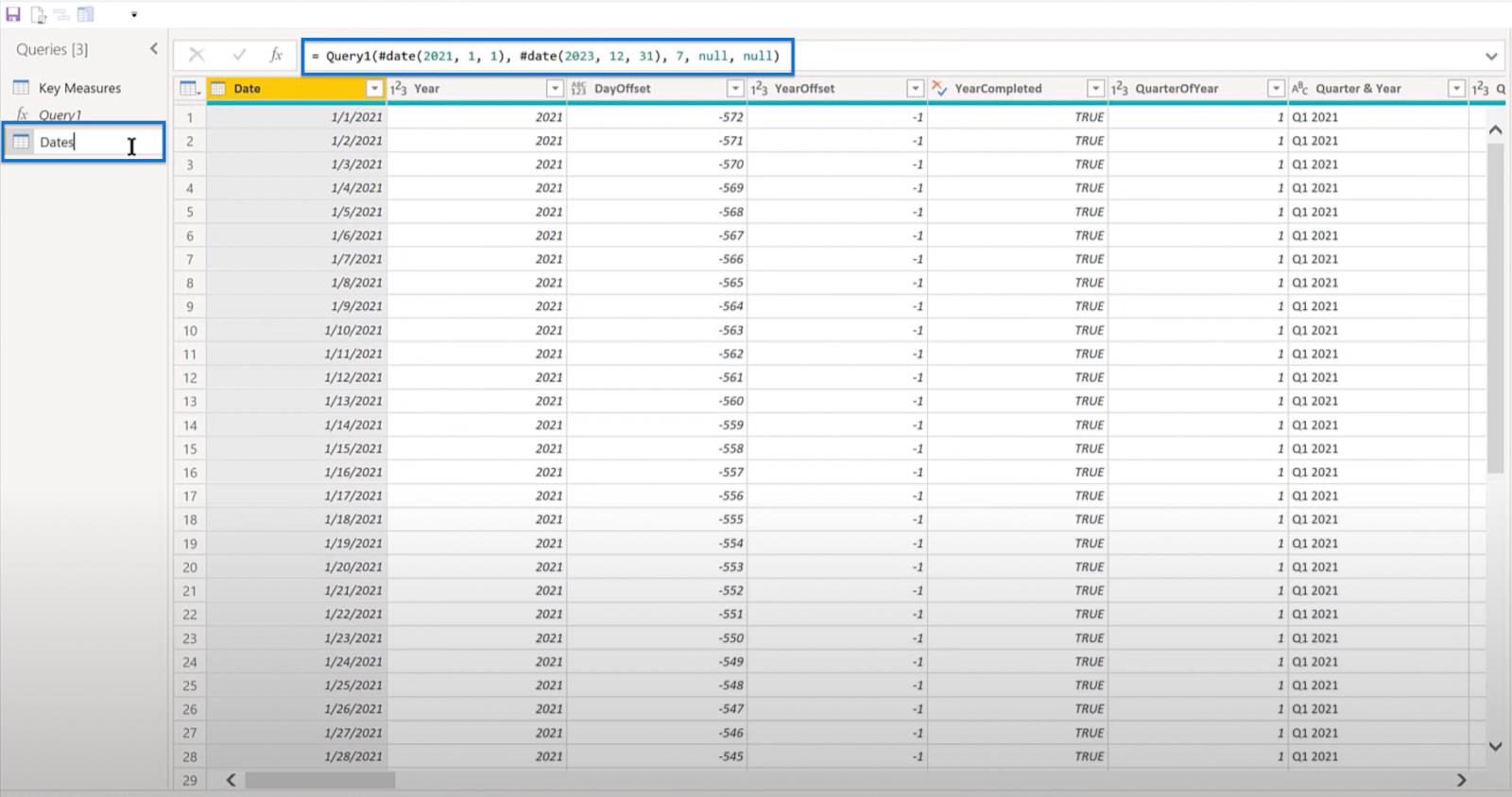
Walaupun LuckyTemplates telah menambah fungsi NETWORKDAYS , saya mengesyorkan versi yang dibangunkan oleh Imke Feldmann. Versi beliau menggabungkan terus ke dalam LuckyTemplates sebagai offset.
Untuk menggunakan versi ini, kembali ke Hab Penganalisis dan pergi ke repositori Komuniti . Cari Fungsi Tersuai Imke Feldmann Networkdays Offset dan buka fail.
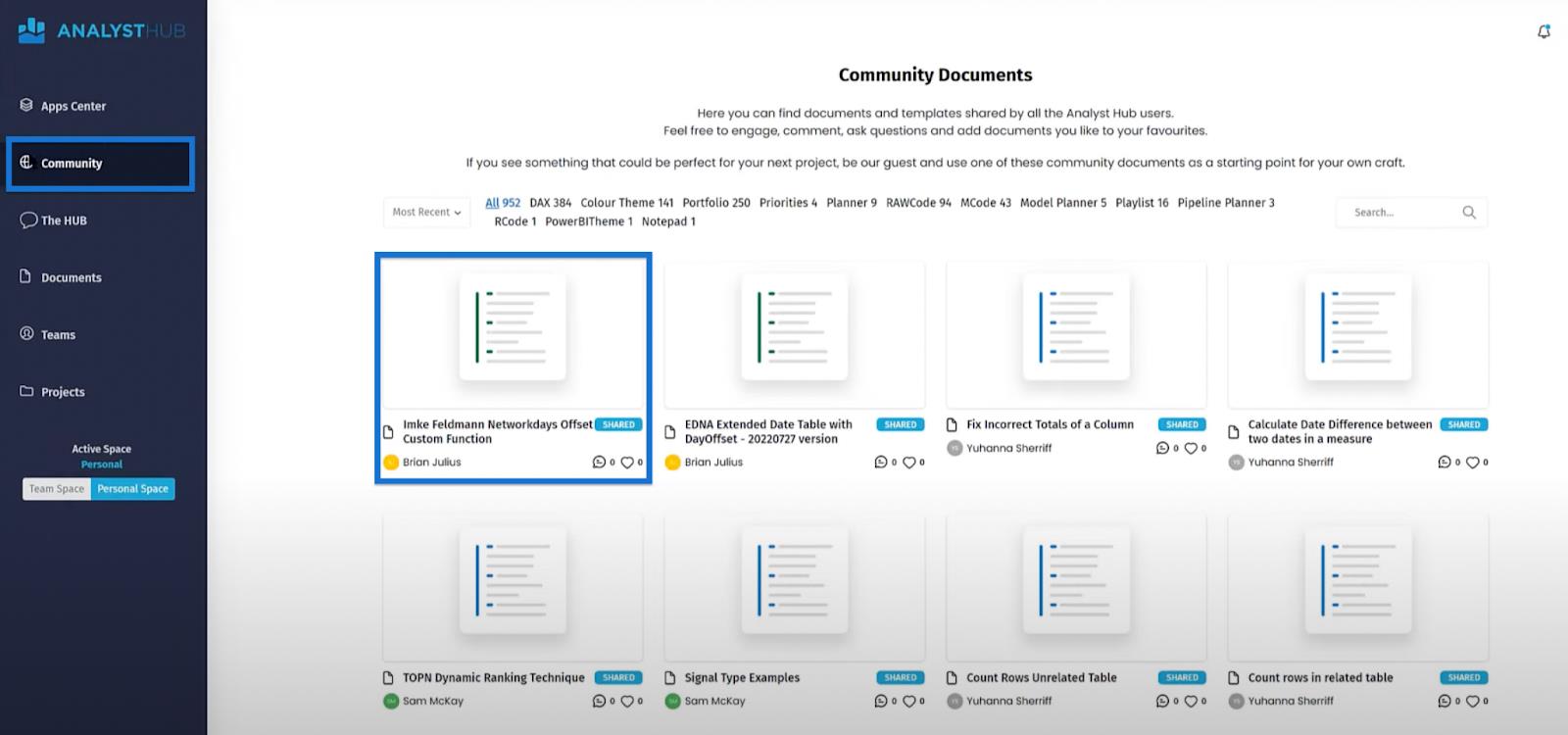
Salin kod kembali ke Power Query.
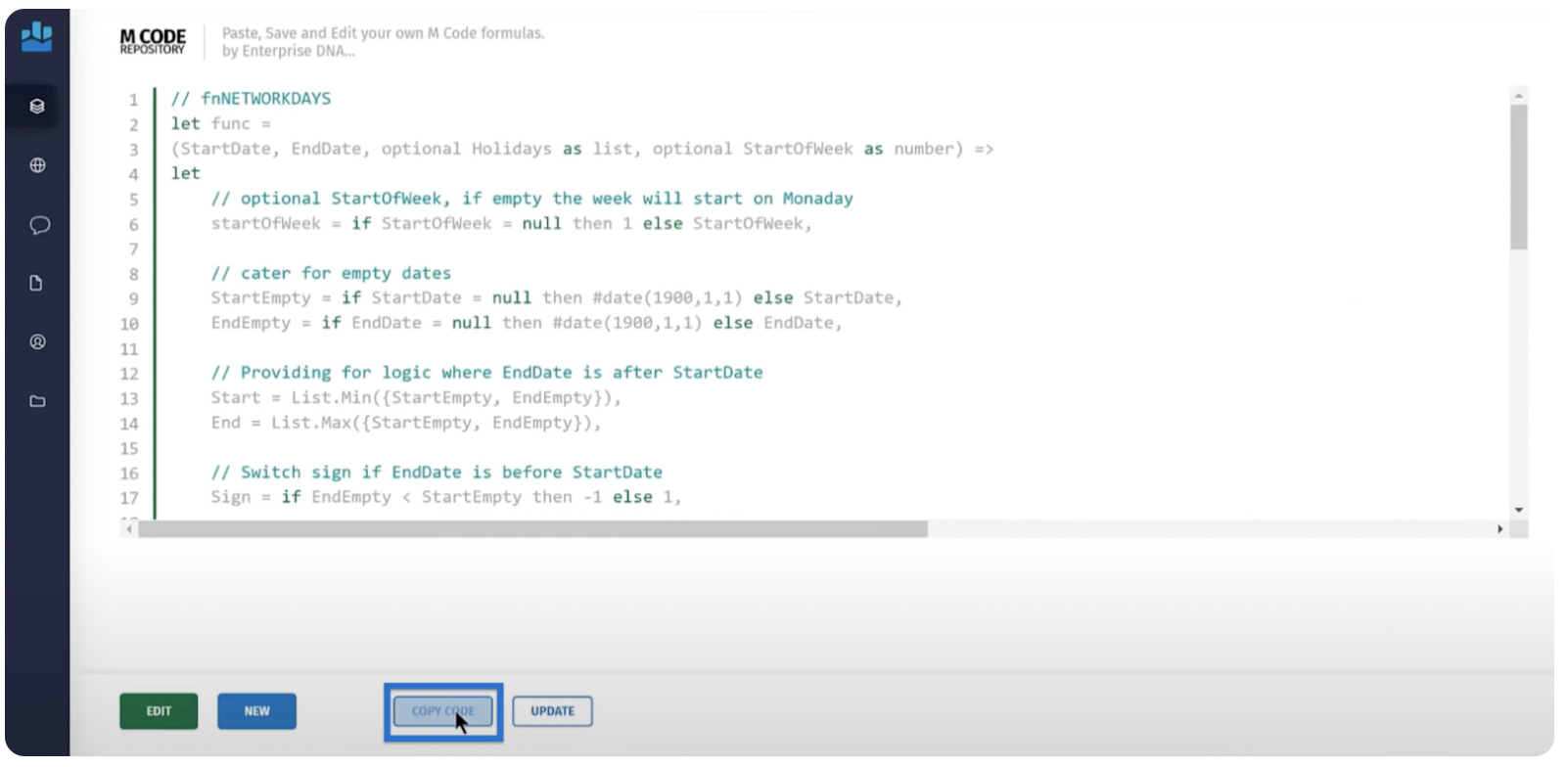
Buat pertanyaan kosong lain dengan mengklik kanan pada anak tetingkap sebelah kiri dan memilih Pertanyaan Baharu kemudian Pertanyaan Kosong .
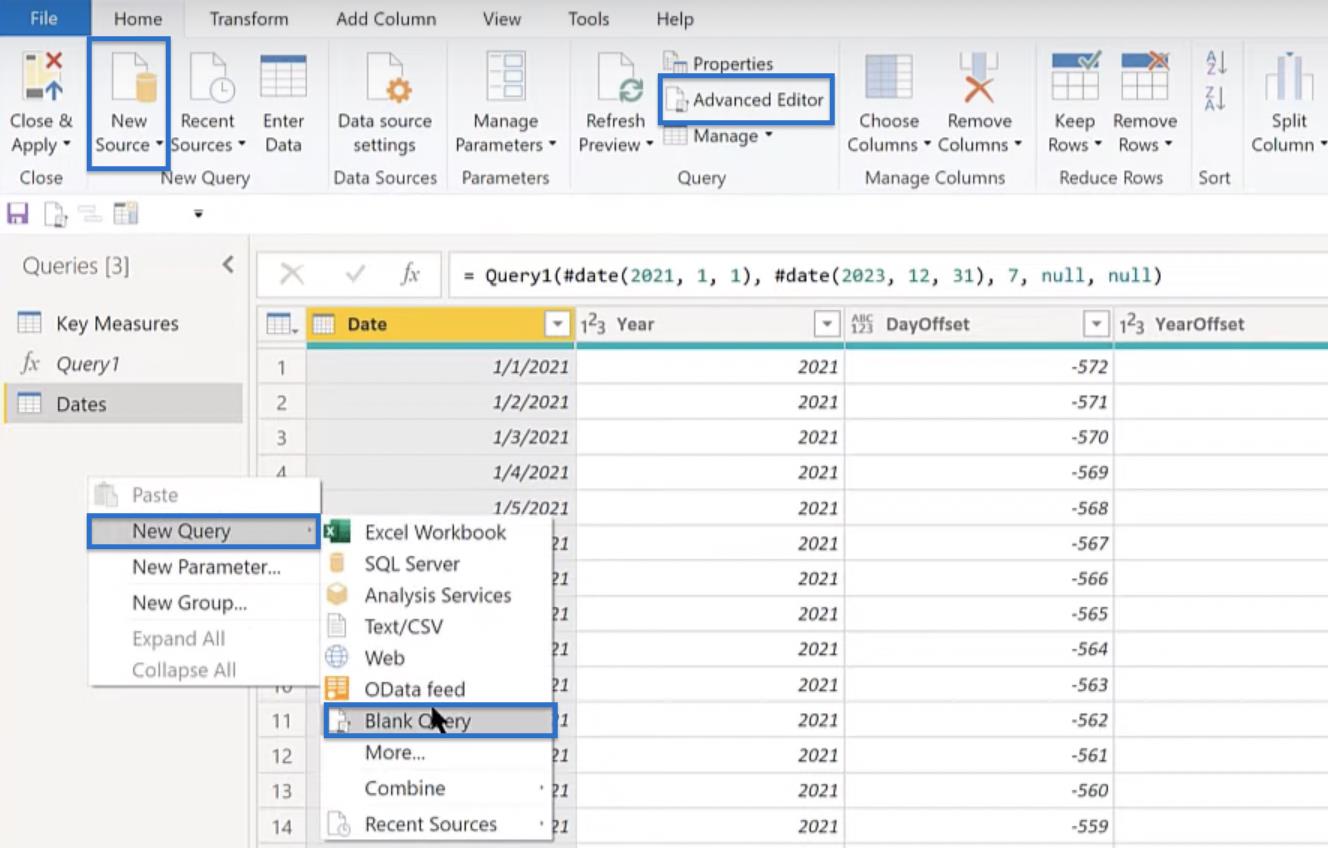
Seterusnya, buka Editor Lanjutan dan tampal fungsi tersebut.
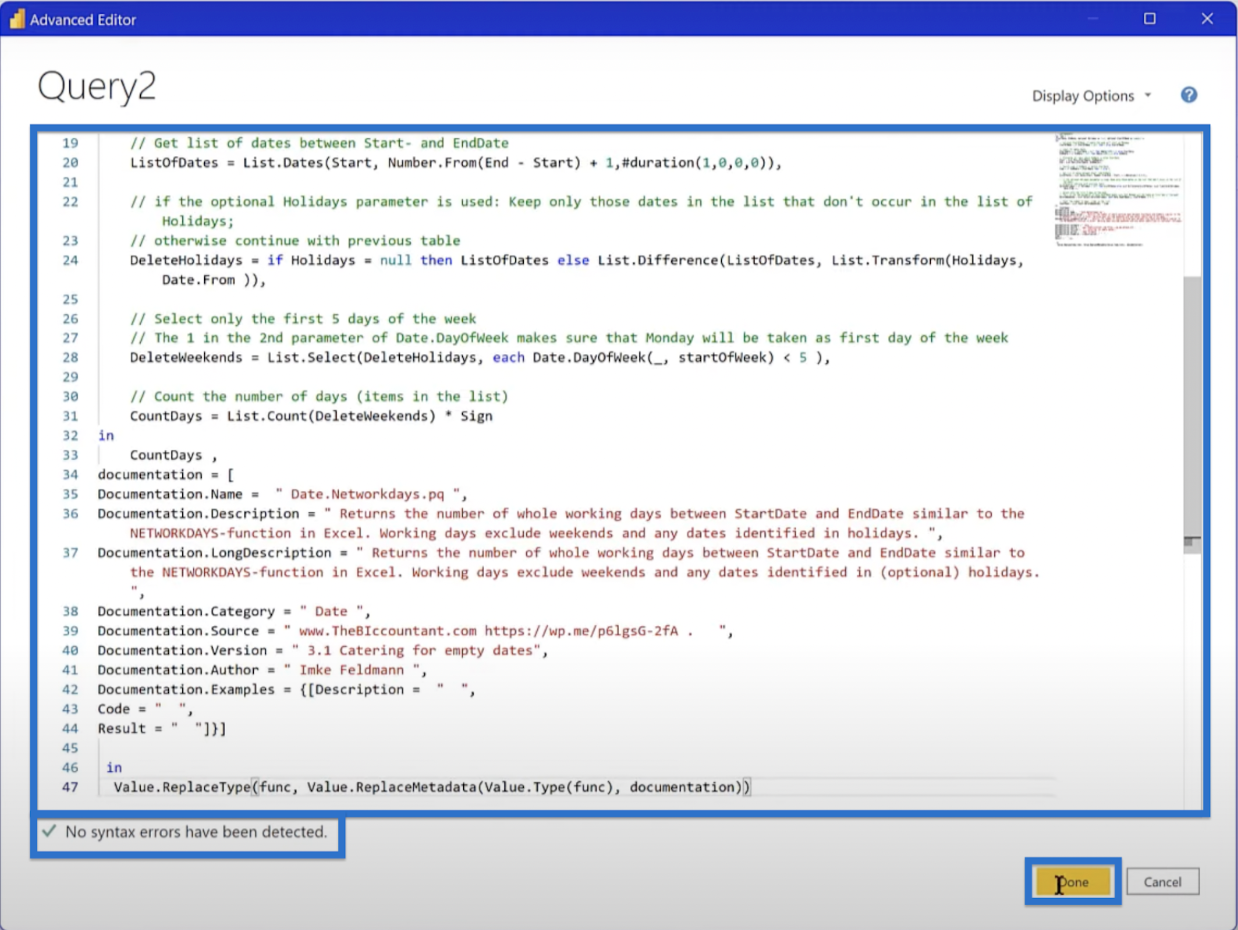
Namakannya semula kepada fxNetworkday .
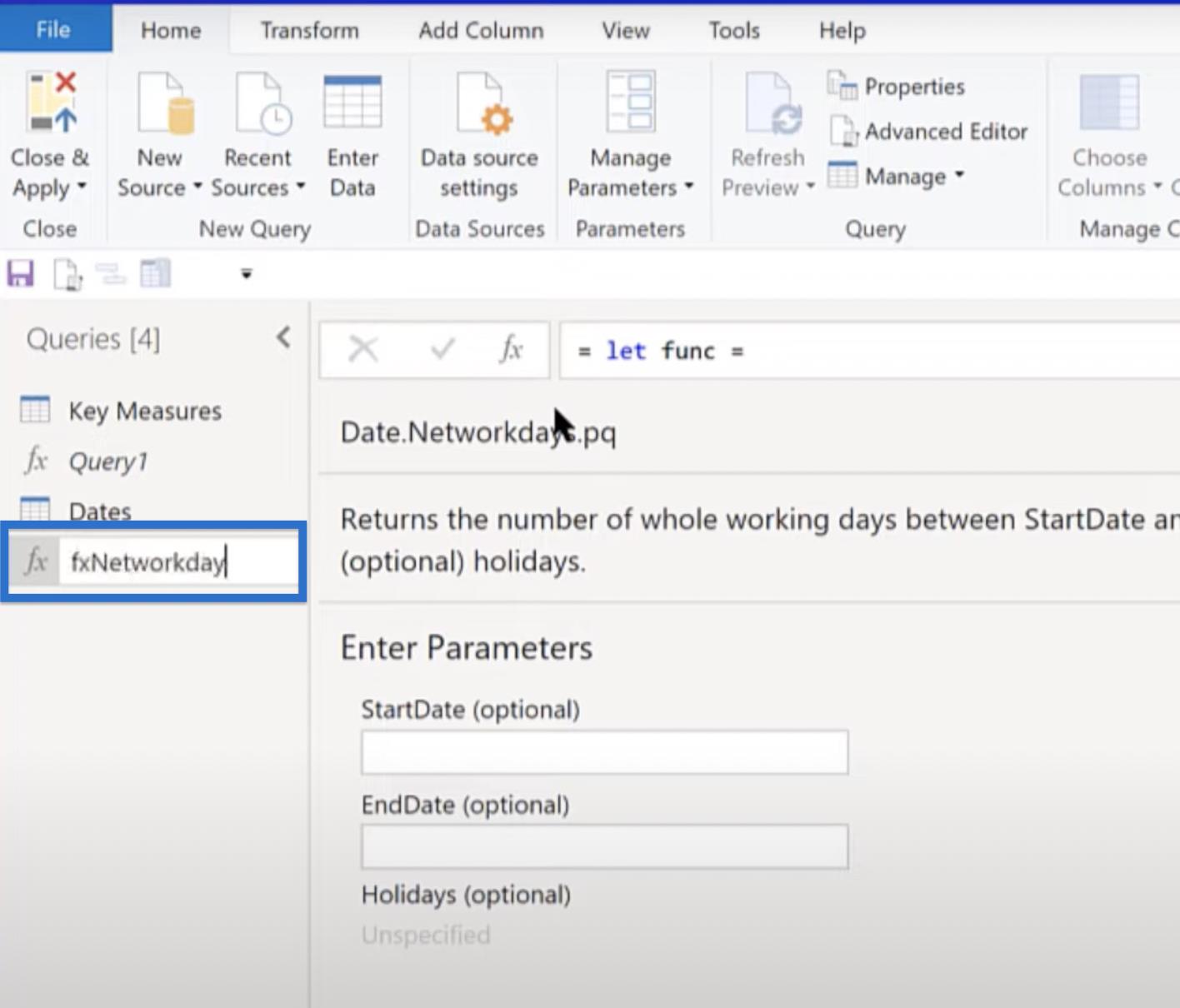
Langkah seterusnya ialah pergi ke jadual tarikh anda, Tambah Lajur dan Guna Fungsi Tersuai .
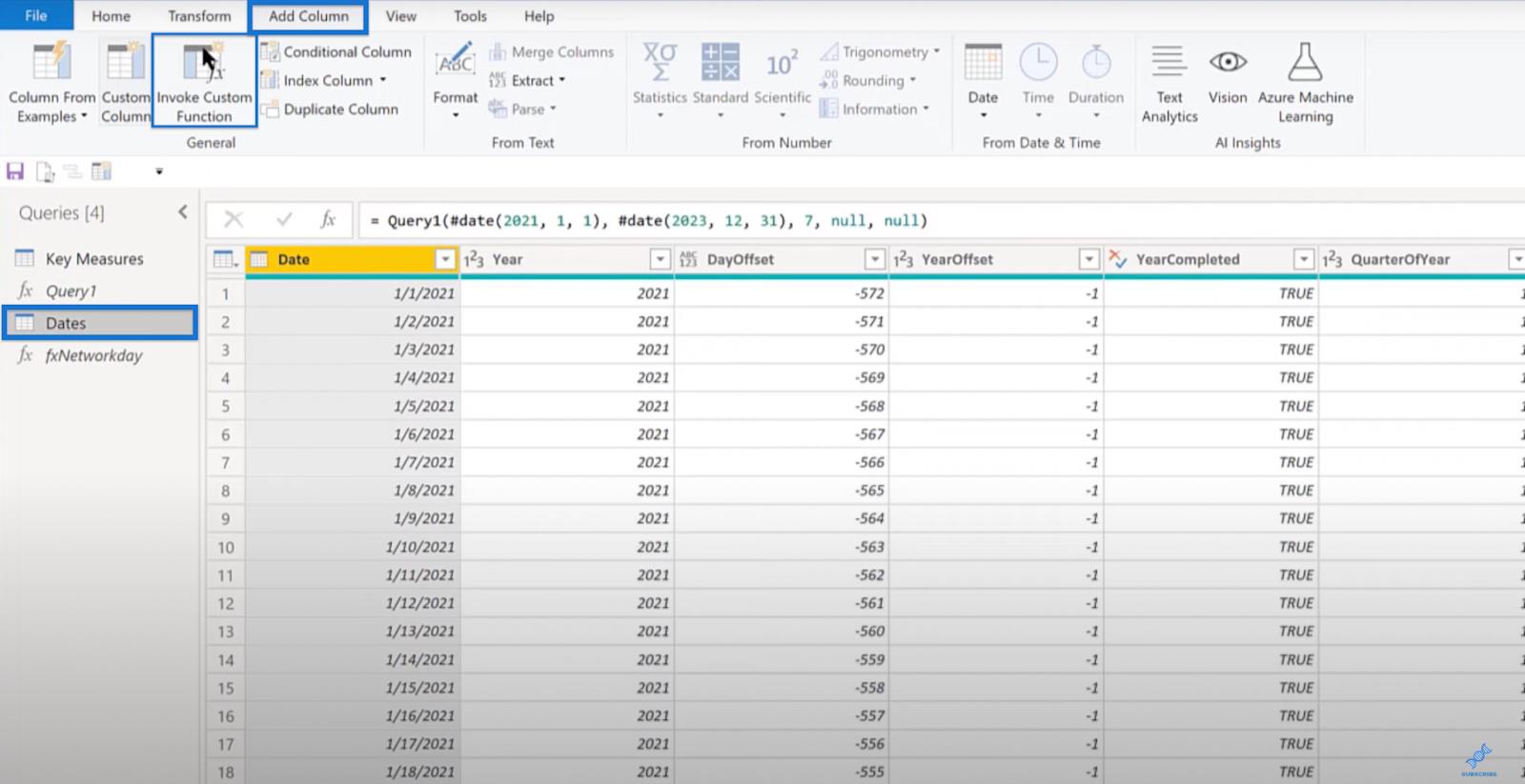
Kemudian gunakan fxNetworkday , buat lajur yang dipanggil Networkday Offset , dan klik OK . Offset Networkday anda sepatutnya boleh digunakan.
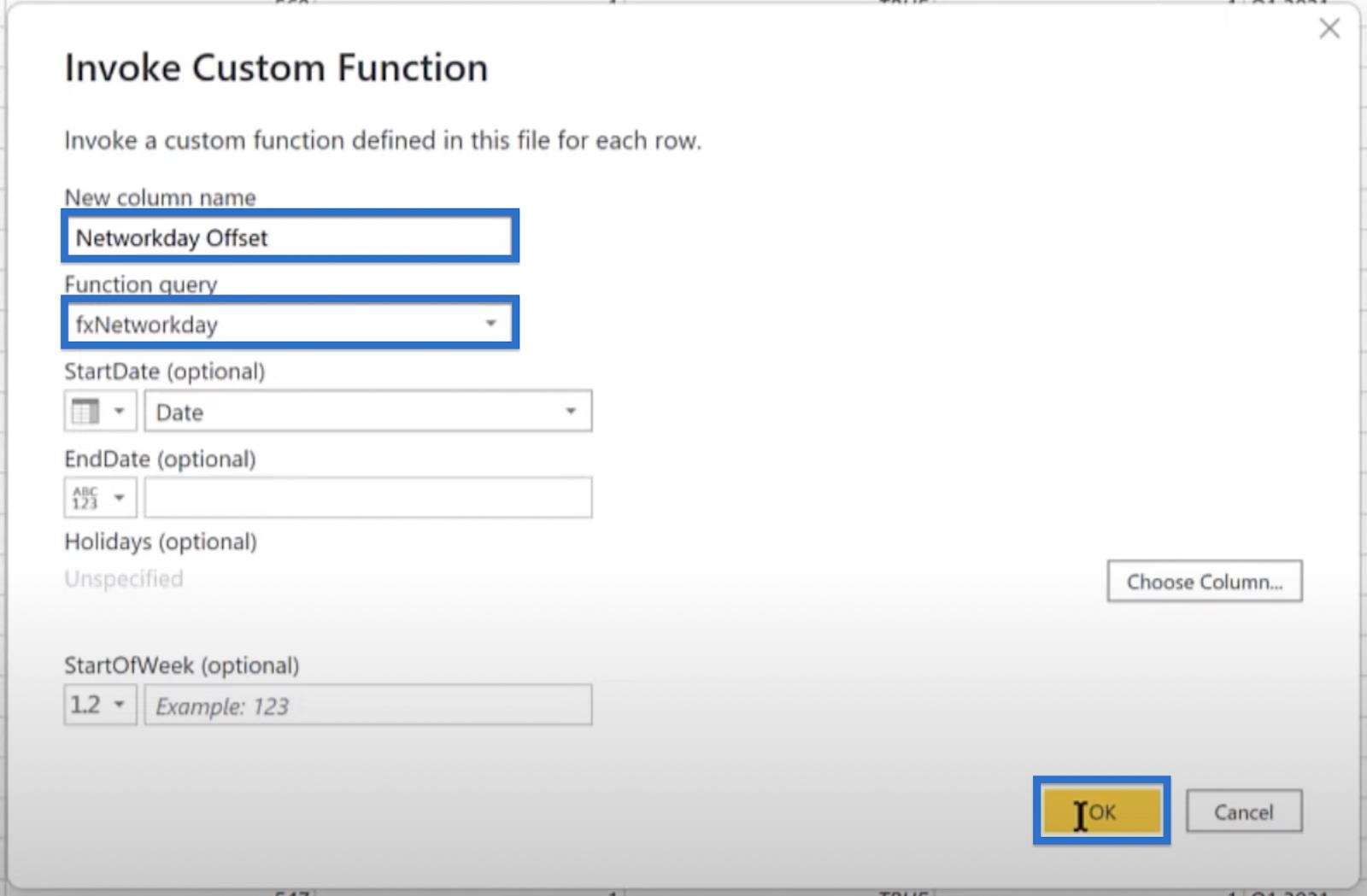
Jika anda telah mencapai bahagian ini, anda telah mencapai kemajuan yang baik pada templat LuckyTemplates anda. Untuk meneruskan, tetapkan Pengukuran Utama sebagai kumpulan baharu dengan menatal ke Ukuran Utama , Pindah ke Kumpulan , kemudian Kumpulan Baharu . Untuk tujuan tutorial ini, hubungi Model Data kumpulan baharu dan klik Okay .
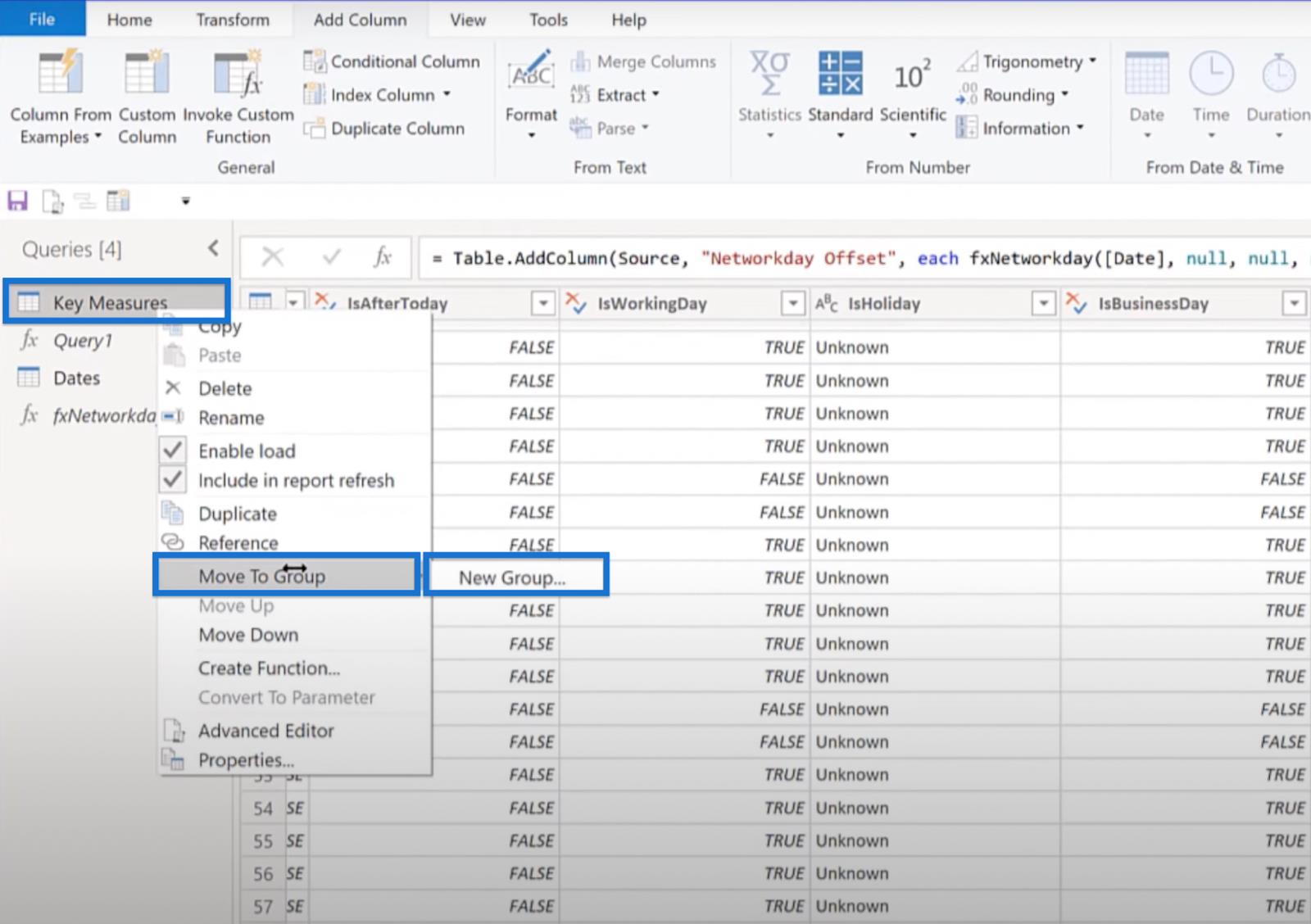
Alihkan jadual tarikh (Tarikh) ke Model. Itu melakukannya untuk Power Query , jadi anda kini boleh Tutup & Memohon .
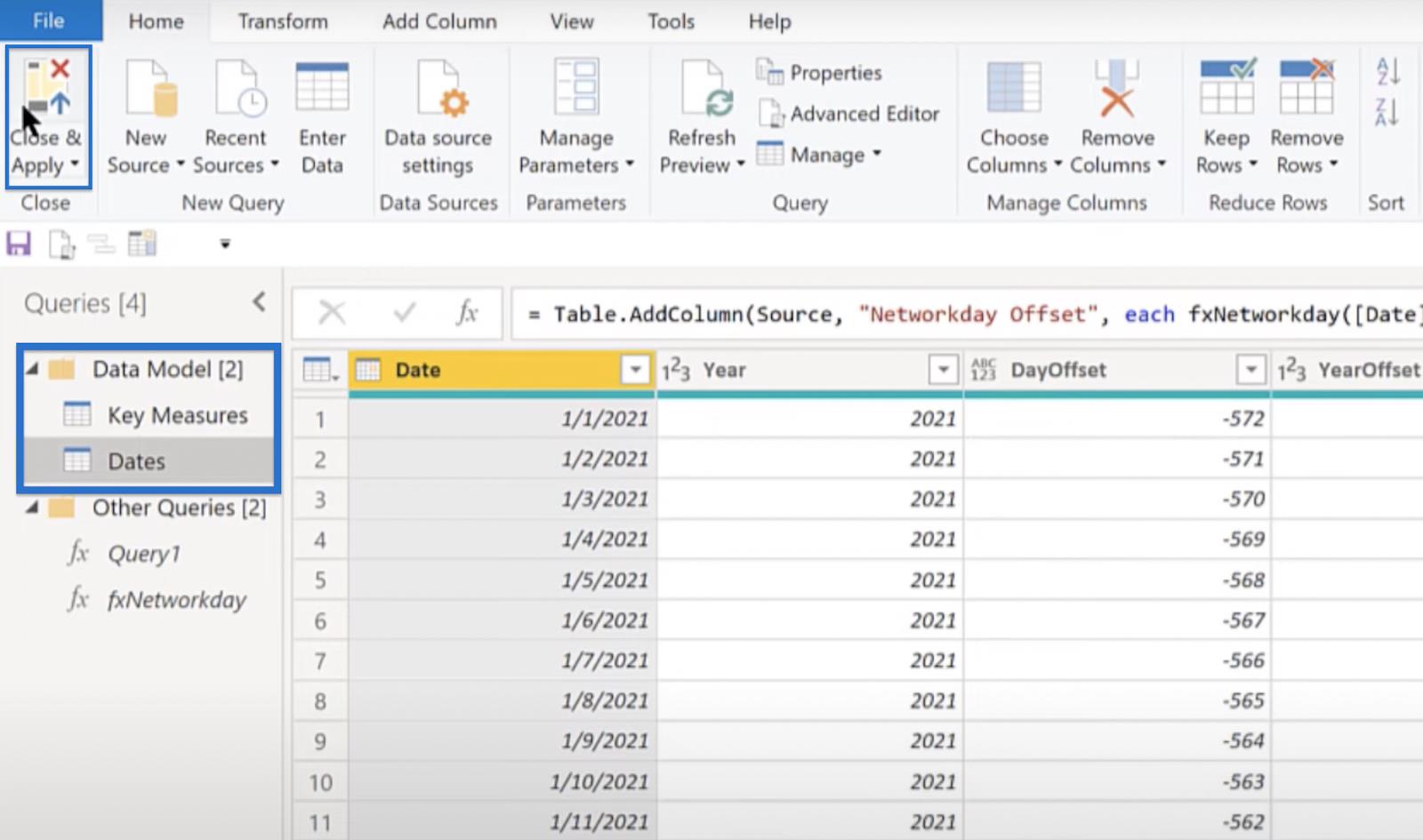
Jadual tarikh anda sepatutnya mula dimuatkan pada ketika ini. Sentiasa ingat untuk menandakan jadual tarikh anda dengan mengklik Tarikh, Tandakan sebagai jadual tarikh dan memilih medan tarikh kami seperti yang ditunjukkan dalam imej di bawah. Ini adalah perlu untuk memastikan fungsi risikan masa anda berfungsi dengan baik.
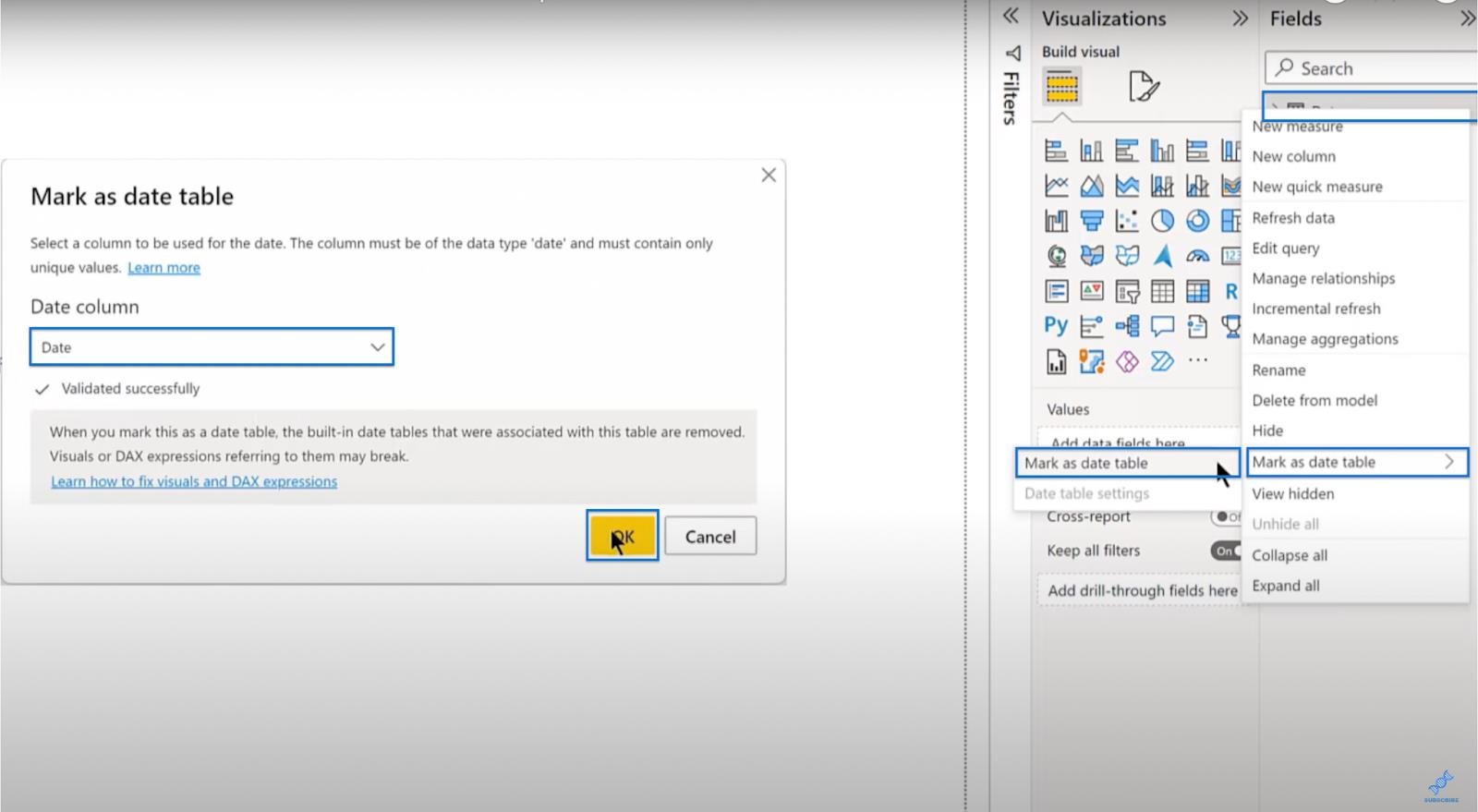
Memperhalusi Pilihan
Untuk mengedit pilihan, pergi ke tab Fail dan buka Pilihan dan tetapan .
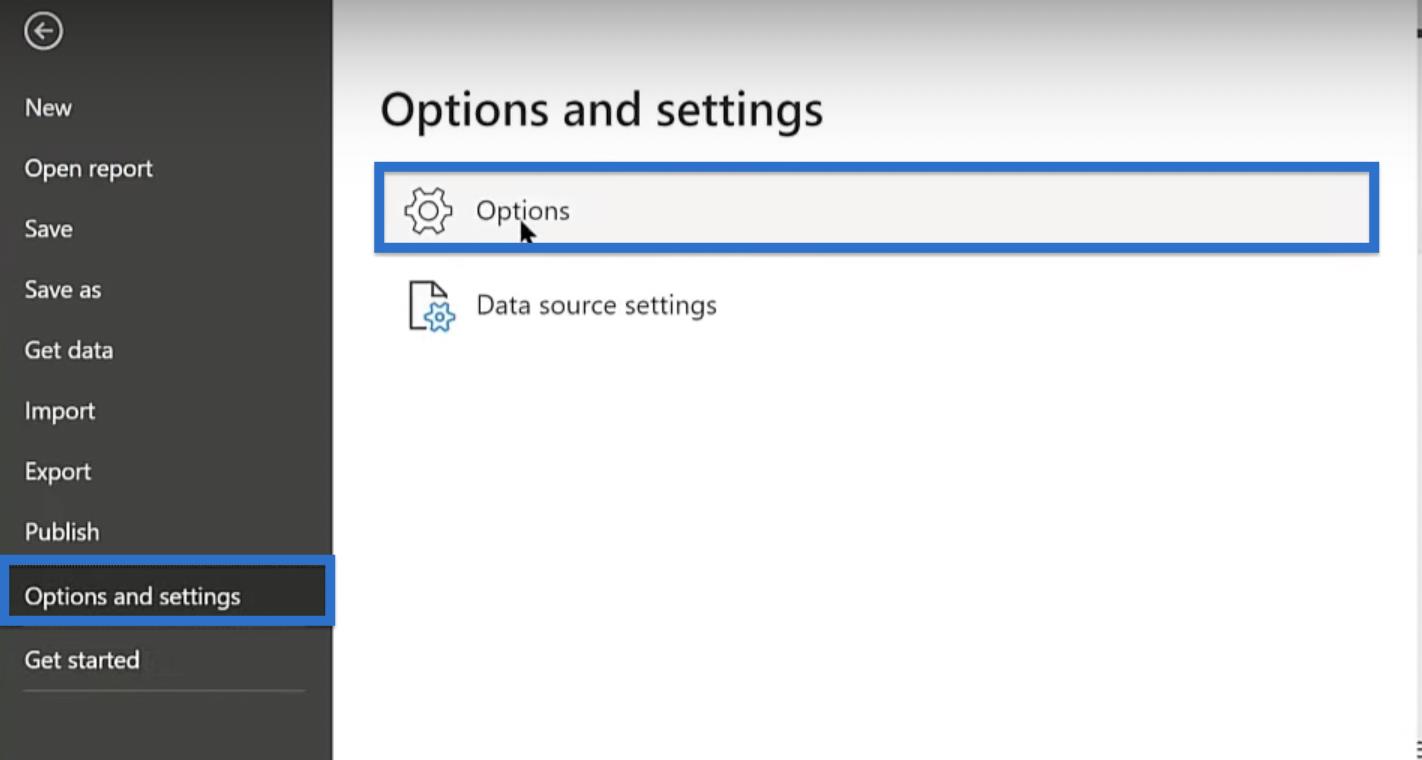
Terdapat beberapa pilihan yang saya cadangkan untuk dimatikan. Saya tidak suka Auto mengesan perhubungan baharu selepas data dimuatkan kerana ia menimbulkan banyak masalah dengan model.
Selain itu, matikan Import perhubungan daripada sumber data pada muat pertama. Pilihan ini boleh didapati di bawah Fail Semasa kemudian Muatan Data dalam anak tetingkap kiri.
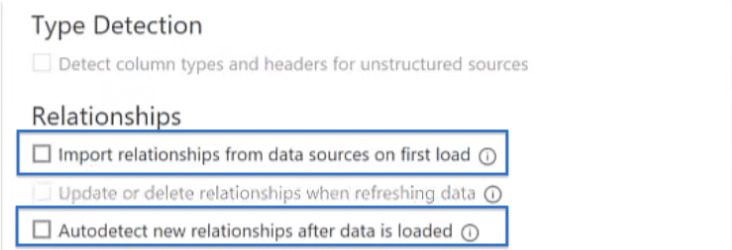
Dalam tetapan Laporan , tandai Tukar interaksi visual lalai daripada serlahan silang kepada penapisan silang dan Gunakan petua alat visual moden dengan tindakan gerudi dan penggayaan yang dikemas kini .
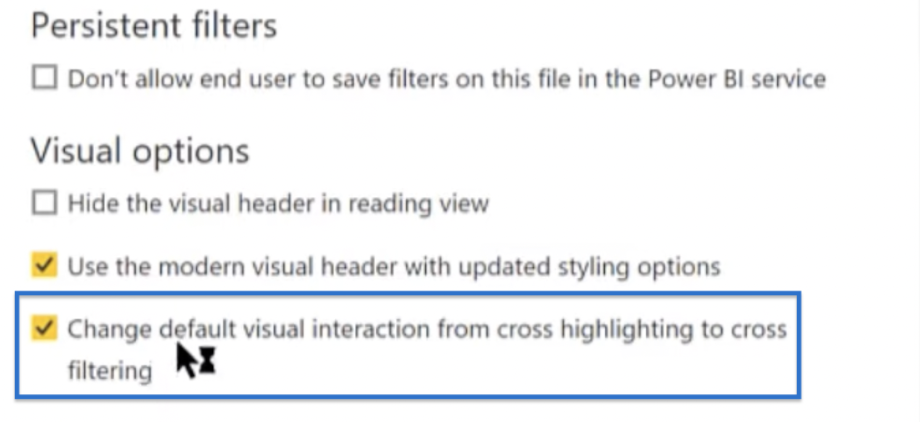
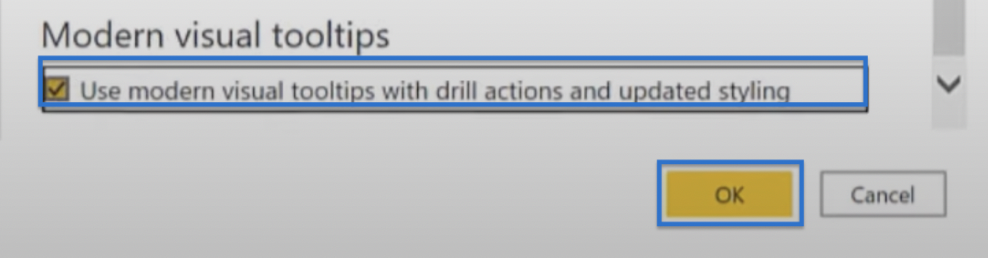
Menggunakan Alat Luaran
LuckyTemplates menampilkan banyak alat luaran yang tersedia untuk digunakan. Dalam tutorial ini, anda akan menggunakan beberapa alat luaran LuckyTemplates tersuai.
Selepas menukar pilihan, perkara seterusnya yang perlu dilakukan ialah menggunakan alat luaran untuk mengubah suai jadual tarikh anda. Jadi, pergi ke Alat Luaran dan mulakan dengan Power Sort Pro .
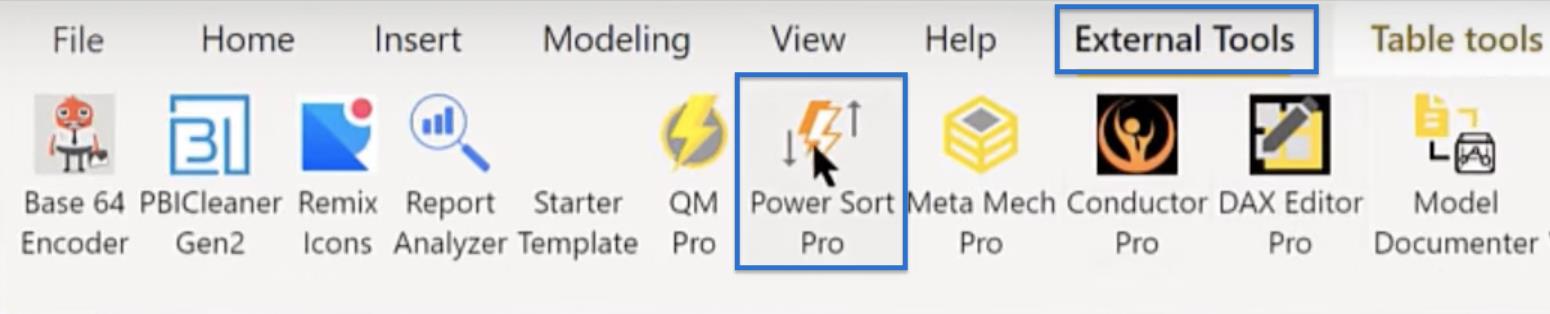
Perkara yang dilakukan oleh alat ini ialah mendayakan pemadanan jadual tarikh LuckyTemplates . Dengan alat ini, jika anda mengklik Cari Isih Mengikut Lajur dan kemudian Tetapkan Isih Mengikut Lajur , ia secara automatik melalui jadual tarikh anda dan menetapkan setiap lajur kepada lajur isihan yang betul.
Anda tidak perlu lagi melakukan sebarang tetapan manual selain daripada tiga klik. Tetingkap pop timbul mengatakan Selesai akan dipaparkan.
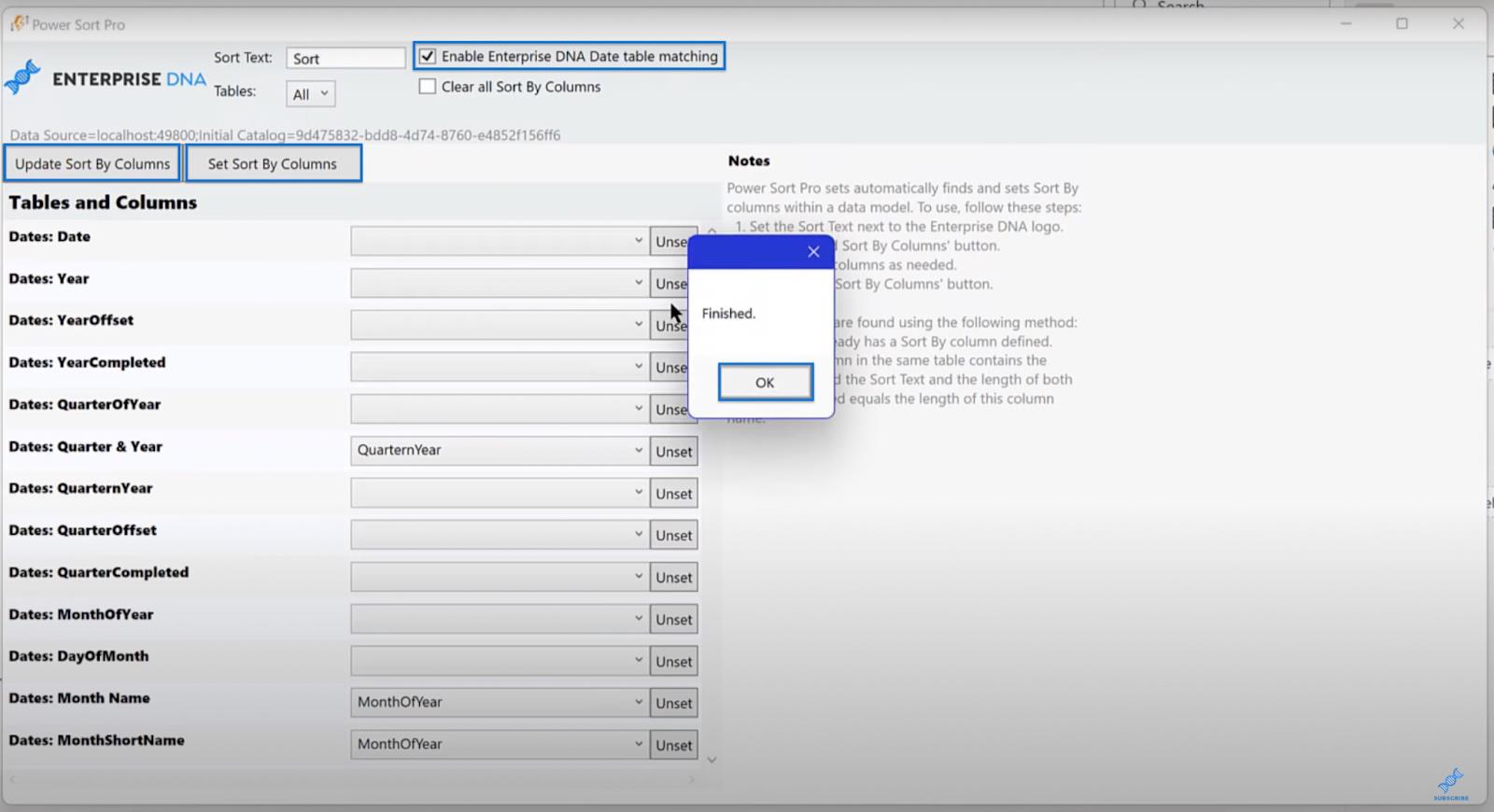
Alat luaran kedua yang akan anda gunakan ialah Meta Mechanic Pro . Klik padanya dan tetapkan beberapa lalai dalam metadata anda.

Apa yang anda perlu lakukan ialah membuat semua tarikh anda dalam format tarikh pendek dengan mengklik kotak pilihan yang sepadan. Juga, matikan semua pengagregatan pada medan berangka anda (nombor bulat, nombor berganda dan nombor perpuluhan).
Saya syorkan melakukan ini kerana saya percaya jumlah automatik hanya menimbulkan banyak masalah. Akhir sekali, pilih Ukuran Utama dalam menu lungsur di bawah Semua Langkah dan tandai kotak seperti yang ditunjukkan dalam imej.
Klik Dapatkan Metadata dan Tetapkan Metadata. Tetingkap kejayaan akan dipaparkan.
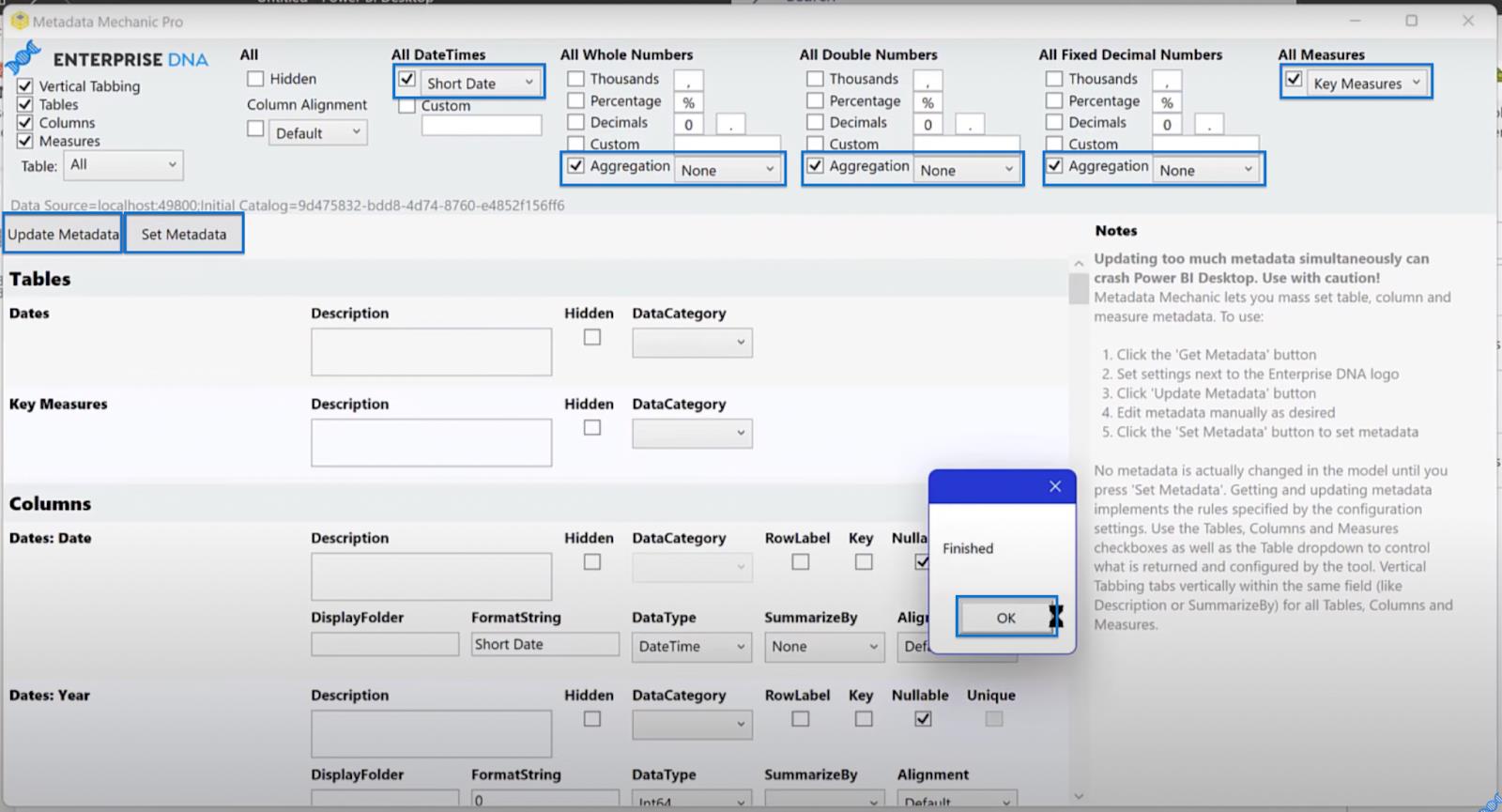
Jika anda melihat jadual tarikh anda selepas langkah ini, anda akan melihat semua pengagregatan dimatikan dan tarikh anda semuanya dalam format yang betul. Ia mengambil sedikit masa untuk mengemas kini, jadi anda mungkin perlu menunggu seketika.
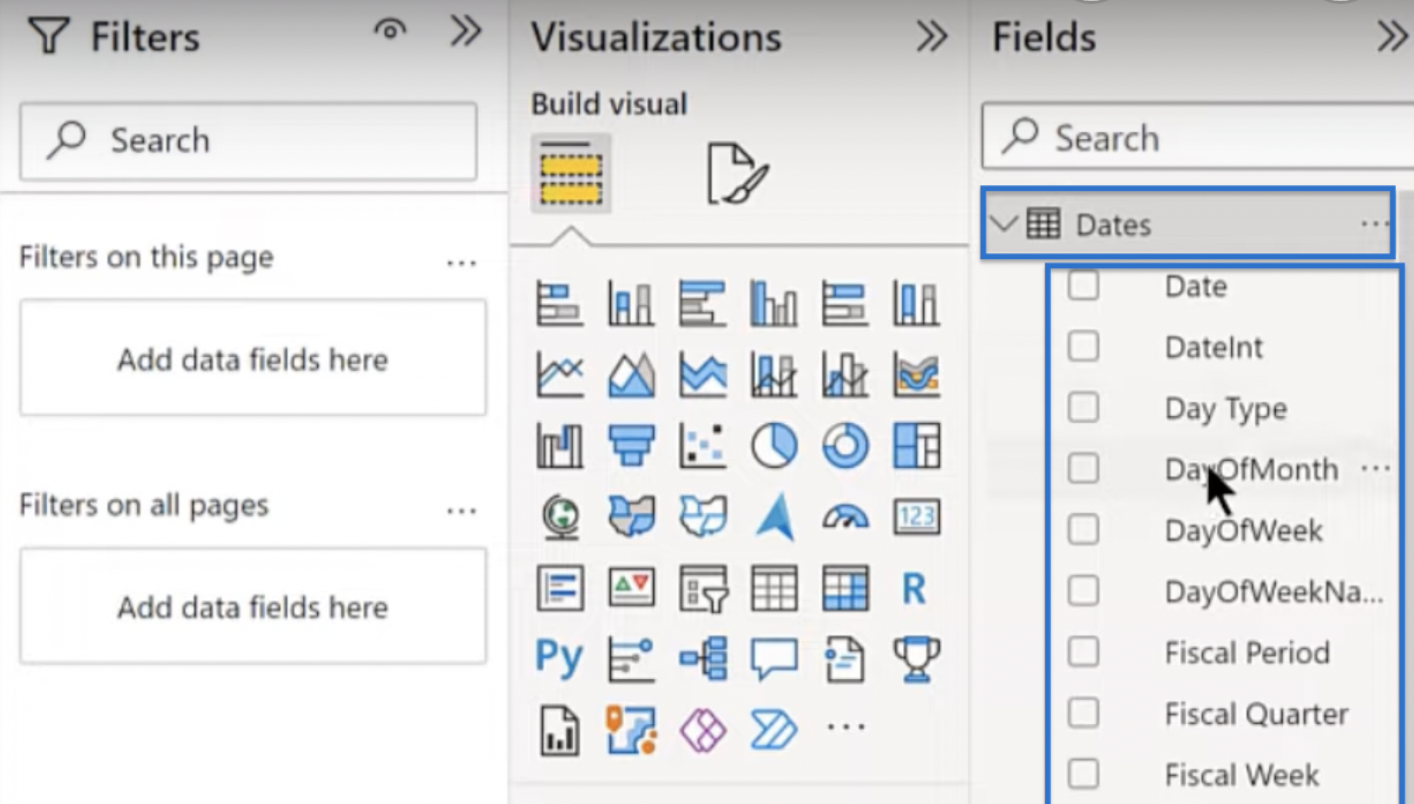
Mengubah Suai Anak Tetingkap Visualisasi Data
Anda hampir selesai! Salah satu perkara terakhir yang perlu anda lakukan ialah mengubah suai anak tetingkap visualisasi.
Sebagai contoh, saya fikir carta pai tidak kelihatan baik dan saya tidak mahu ia pada anak tetingkap visualisasi saya. Jadi, nyahsemat visual itu dengan mengklik pada ikon Carta Pai , memilih Nyahsemat visual ini dan mengesahkan dalam tetingkap yang terhasil. Juga, nyahsemat Peta Azure .
Peta Ikon James Dale ialah visual peta yang lebih baik, jadi anda akan menggunakannya sebagai pengganti.
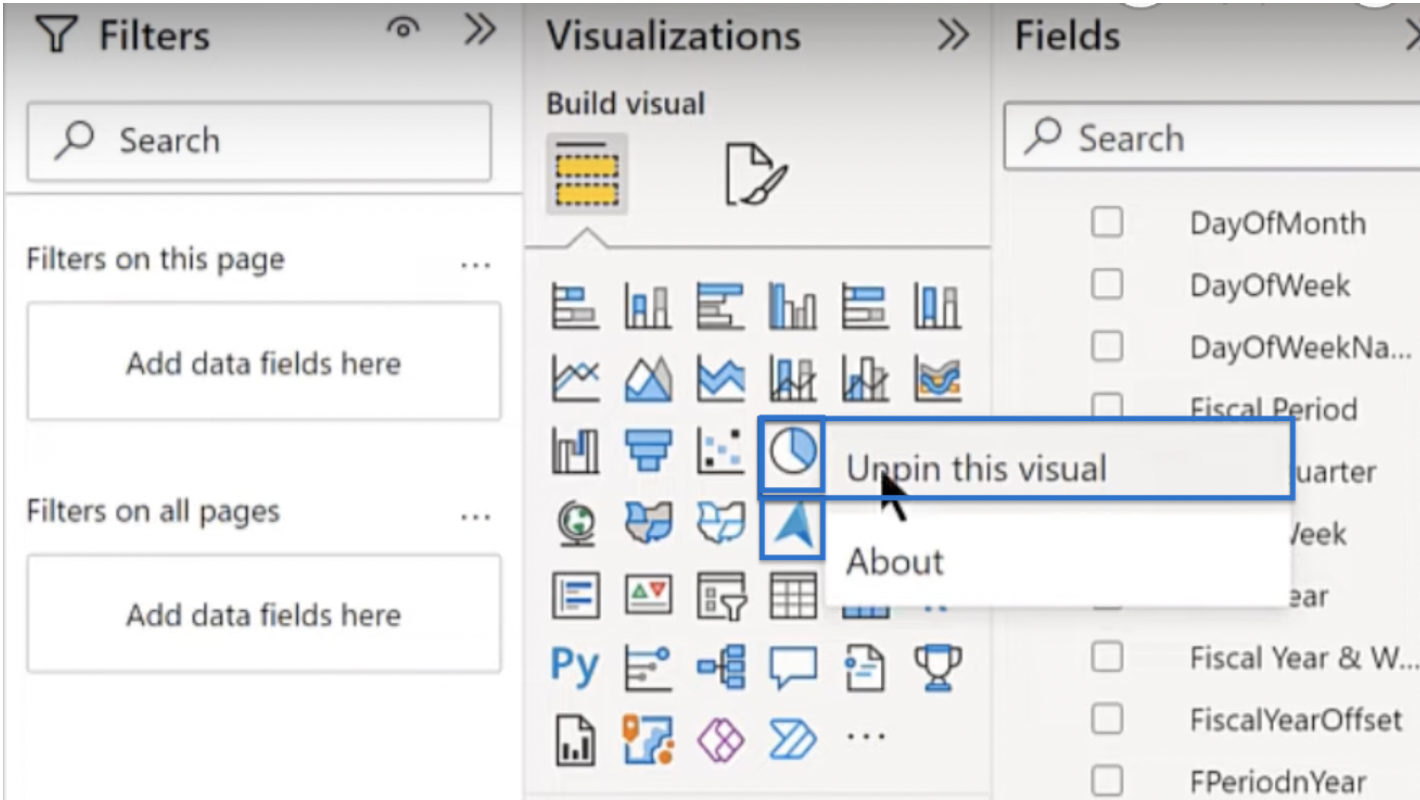
Untuk berbuat demikian, klik tiga titik (…) di bawah anak tetingkap visual Bina dan klik Dapatkan lebih banyak visual .
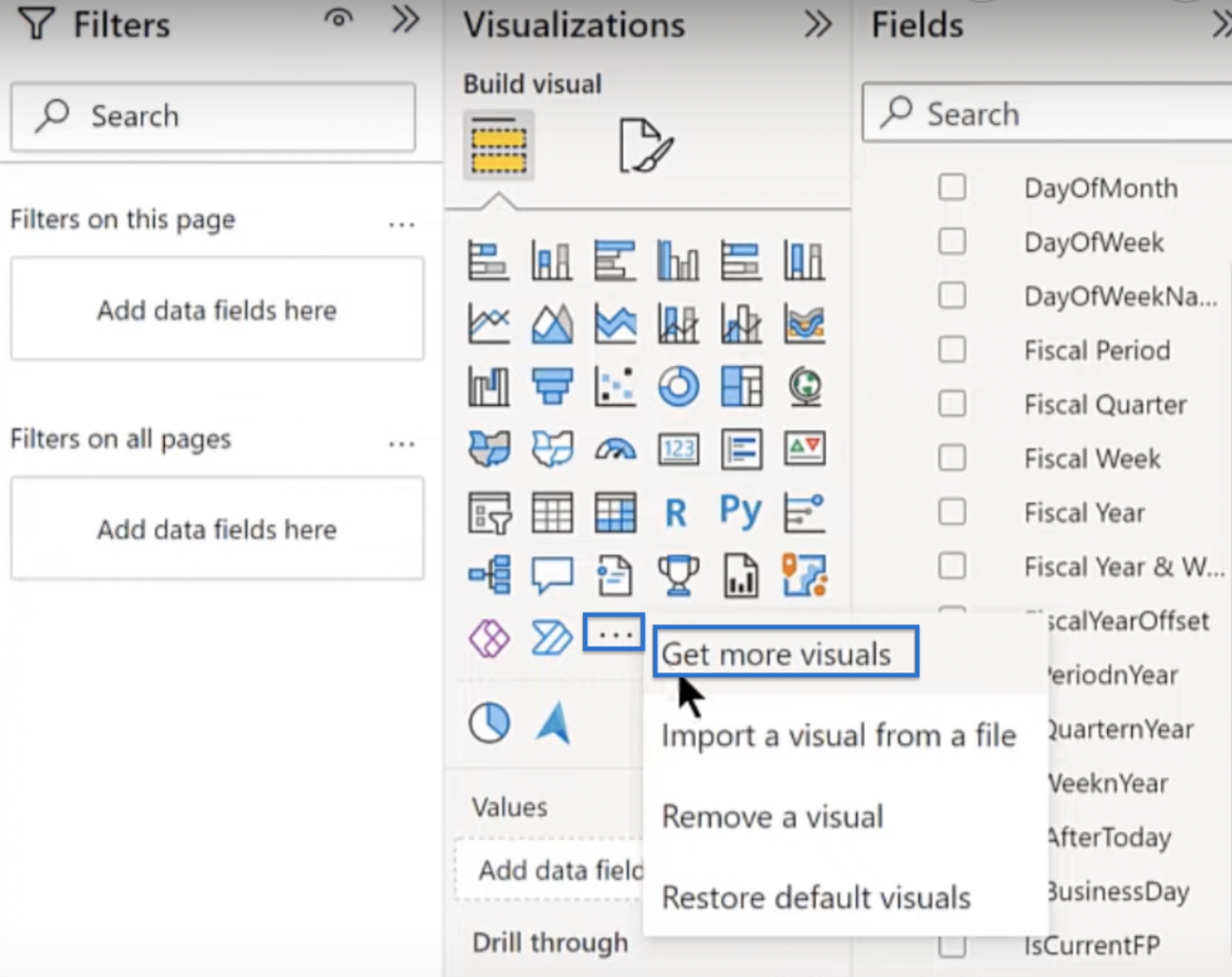
Skrin akan dimuatkan dan membawa anda ke AppSource. Cari Peta Ikon dalam bar carian, klik pada hasil yang sesuai, dan kemudian Tambah.
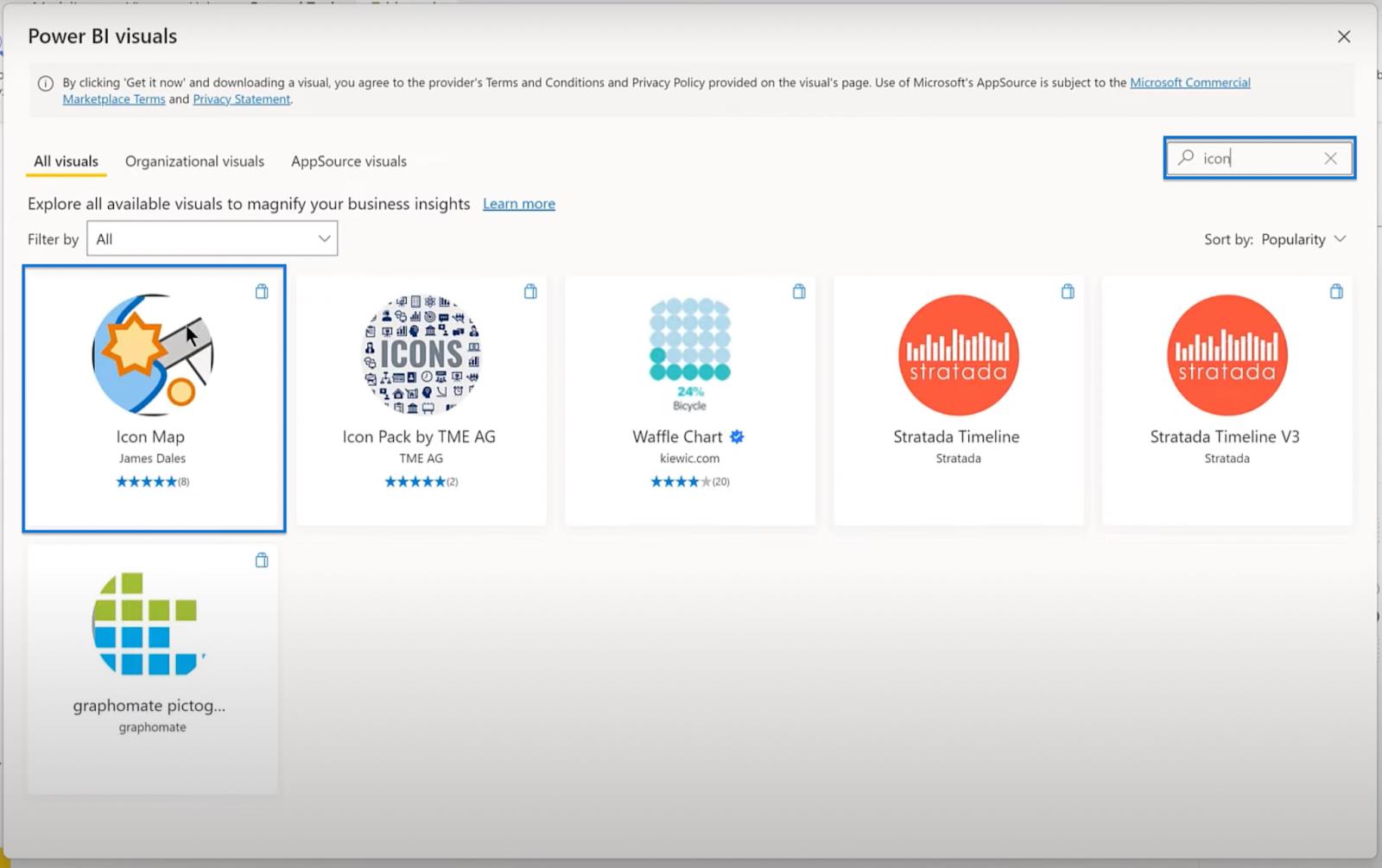
Setelah ditambahkan, anda boleh menetapkannya sebagai visual lalai dengan mengklik pada Peta Ikon dan kemudian Pin pada anak tetingkap visualisasi . Selepas langkah ini, setiap kali anda membuka fail untuk memulakan LuckyTemplates, ia akan bermula dengan visual itu.
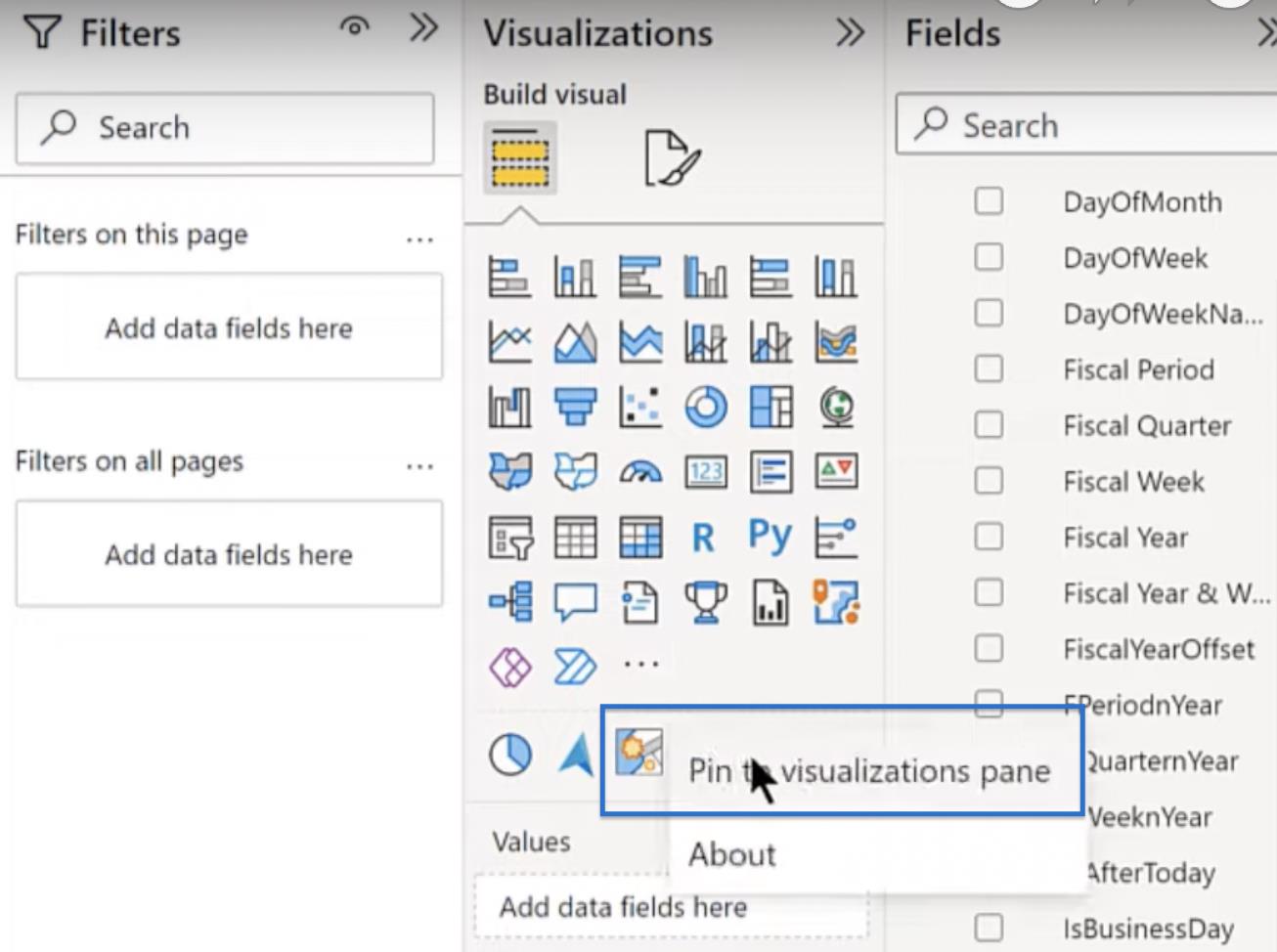
Terdapat visual lain yang mungkin anda sertakan dalam lalai, seperti visual Deneb , HTML, CSS dan Zebra BI. Anda boleh menggunakannya sebagai pilihan untuk mengkonfigurasi anak tetingkap berdasarkan keutamaan anda, tetapi anda tidak akan melaluinya dalam tutorial ini.
Mencipta Butang Kosong
Terdapat beberapa perkara lagi yang perlu dibincangkan untuk melengkapkan templat LuckyTemplates anda. Pada ketika ini, anda akan menambah butang kosong pada templat anda supaya anda boleh memasukkan logo anda.
Pergi ke Sisipkan, Butang dan pilih Kosong dalam menu lungsur.
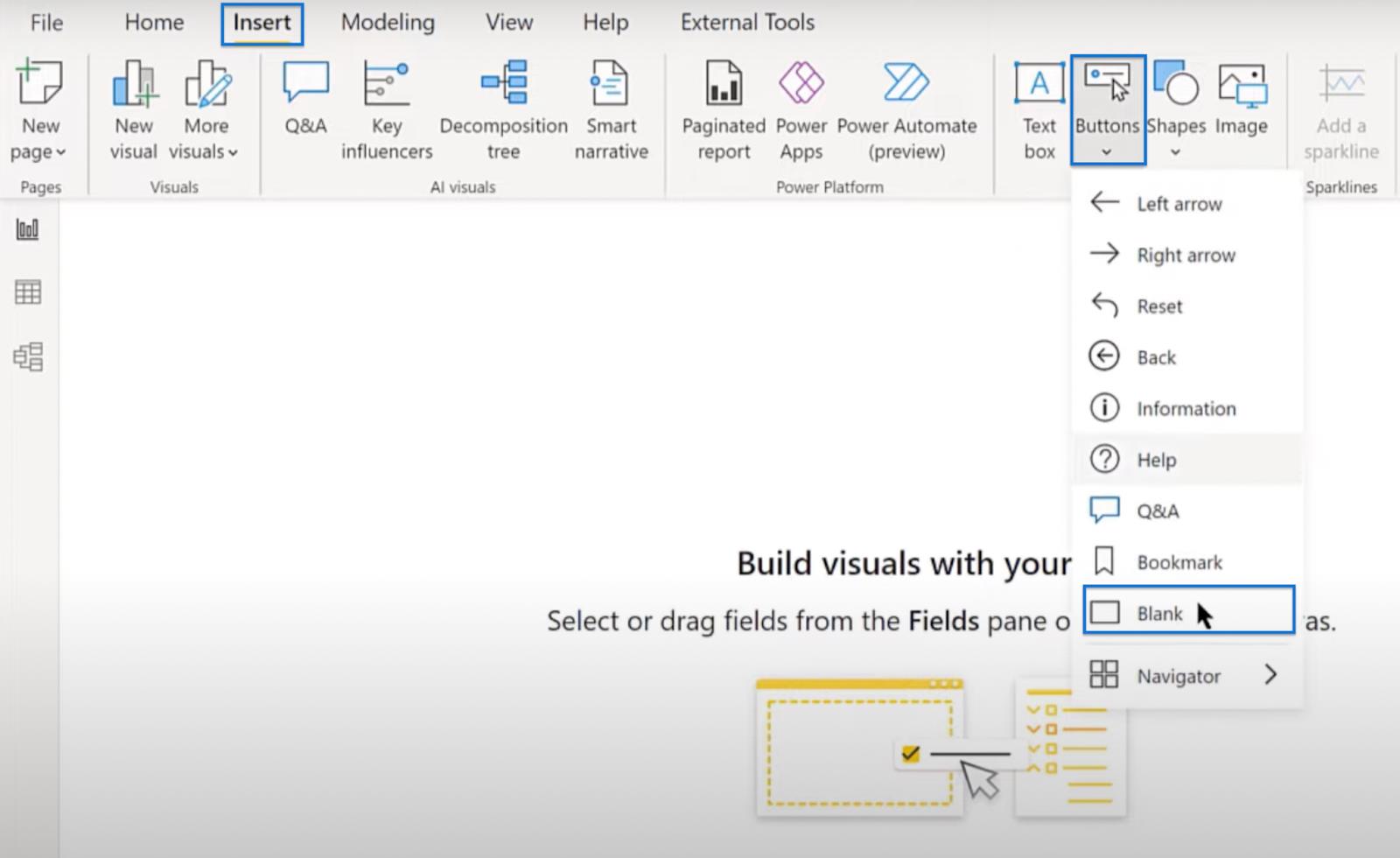
Kembangkan butang kosong ke bentuk logo anda dan seretnya ke penjuru kanan sebelah atas. Pergi ke Properties, kemudian di bawah gaya, pilih Ikon Tersuai dalam Jenis Ikon. Ia akan memberi anda pilihan untuk menarik fail logo anda dengan mengklik Semak Imbas. Cari logo pada komputer anda dan bukanya.
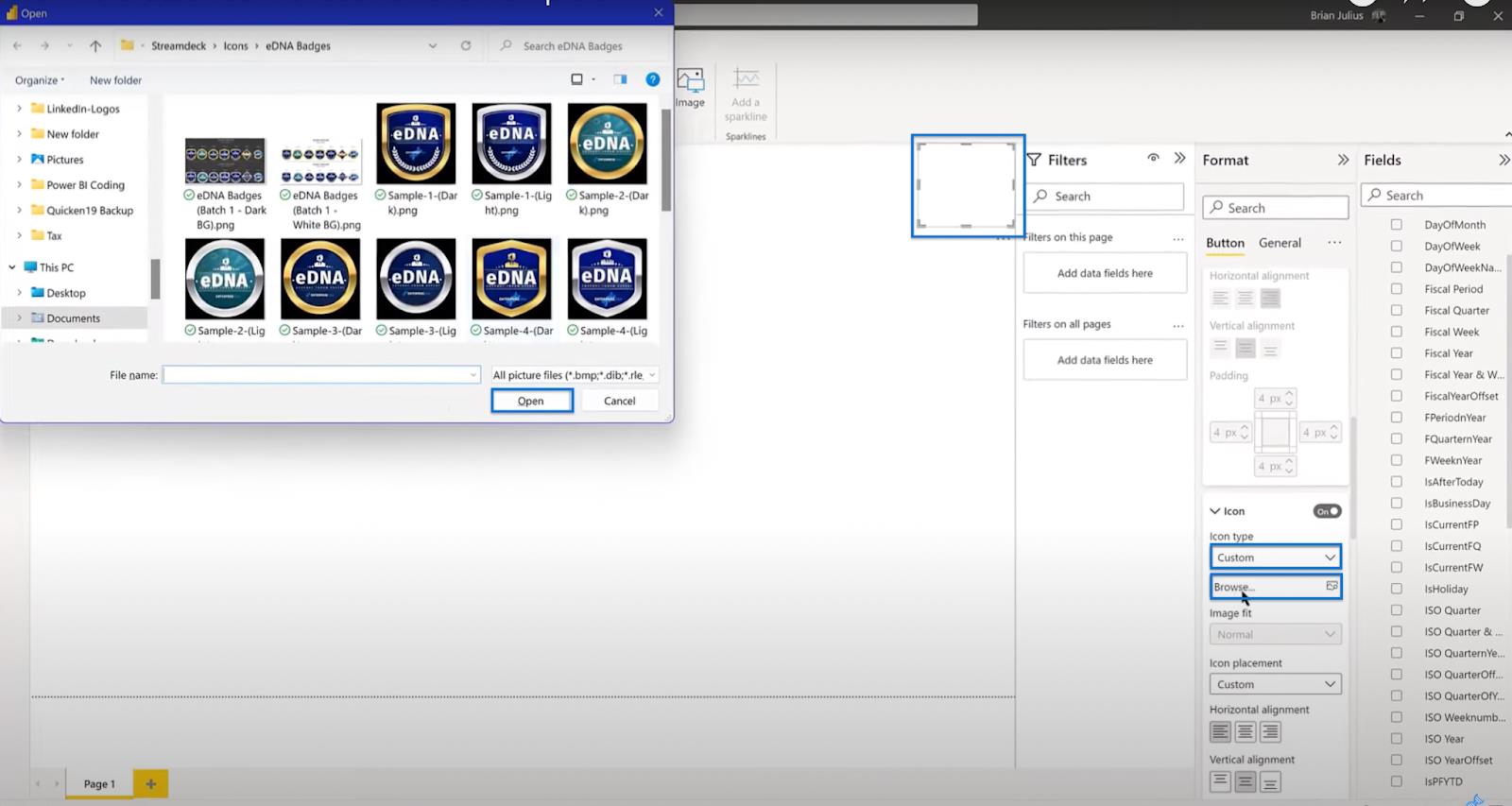
Selepas itu, hidupkan Tindakan , pilih URL Web di bawah Jenis dan tambah URL anda (cth, enterprisedna.co). Kemudian, untuk Petua Alat , letakkan Teks yang anda ingin tunjukkan. Dalam contoh imej di bawah, anda boleh melihat bahawa teks mengatakan untuk pergi ke tapak LuckyTemplates.
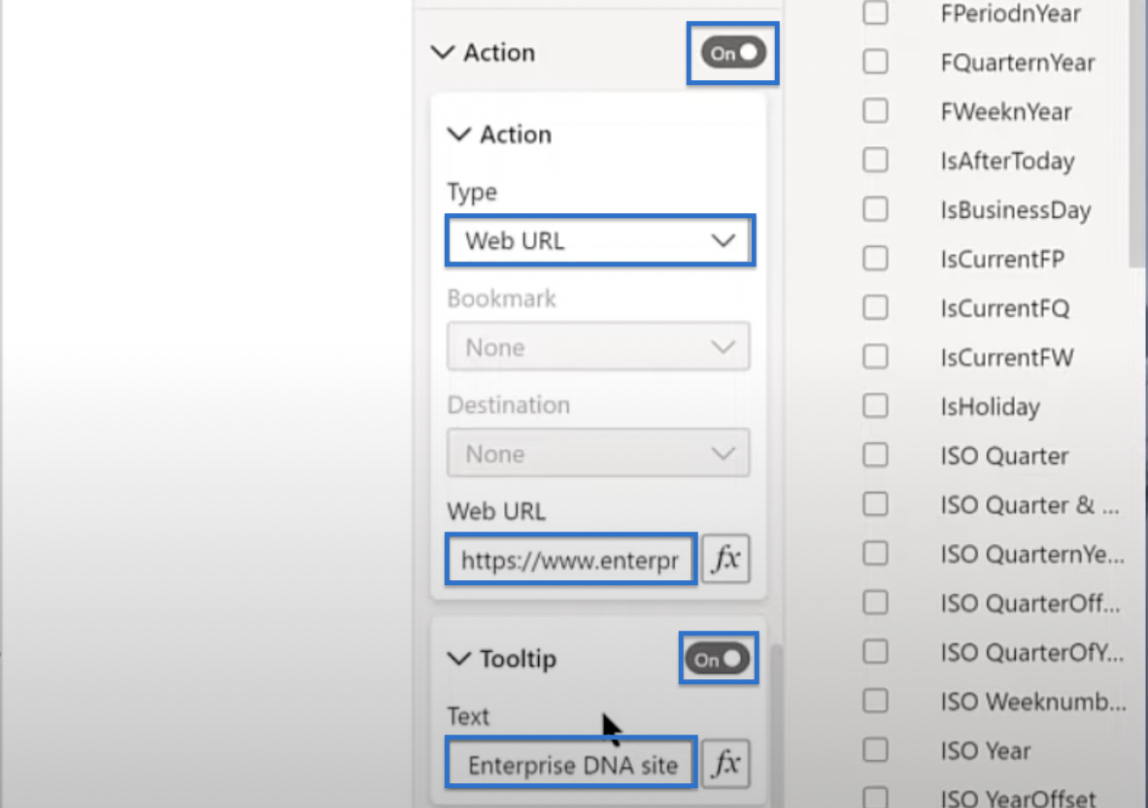
Anda boleh menambah satu siri butang seperti butang mailto atau butang pada profil LinkedIn anda atau akaun media sosial yang lain. Perkara yang anda lakukan sebelum ini hanyalah satu contoh bagaimana anda boleh menambah butang kosong.
Menyimpan Templat LuckyTemplates Anda
Perkara terakhir yang perlu dilakukan ialah menyimpan fail dengan pergi ke Fail dan mengklik Simpan sebagai. Cari direktori dan taipkan Nama Fail yang anda inginkan . Dalam pilihan Simpan sebagai jenis , pilih fail templat LuckyTemplates (*pbit) dan bukannya *pbix. Klik Simpan.
Tetingkap yang menunjukkan penerangan Templat akan dipaparkan. Dalam contoh imej di bawah, huraian menyatakan Laporan pemula tema EDNA Asas . Itu adalah huraian yang bagus jadi cuma klik Okay.
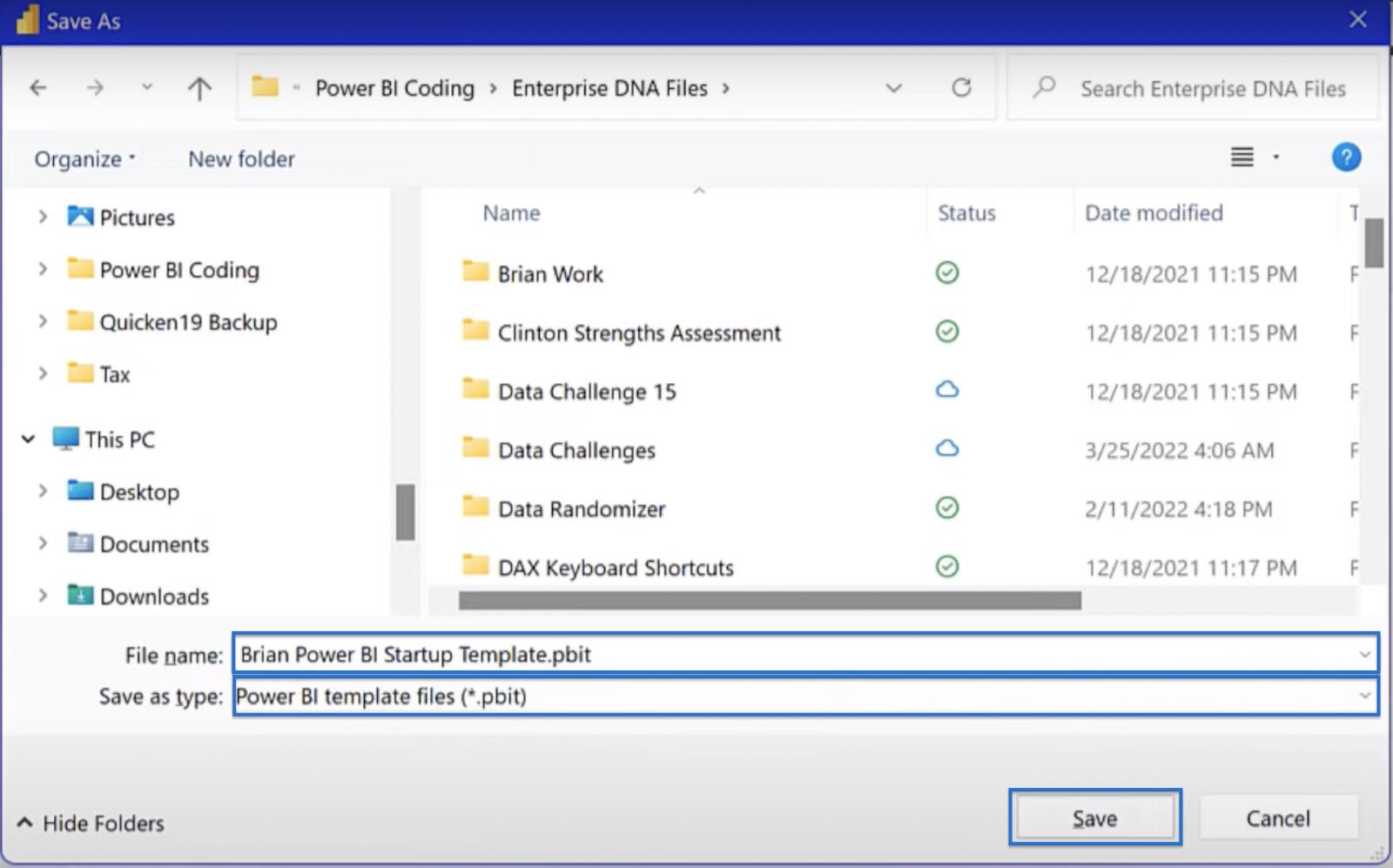
Menggunakan Conductor Pro Untuk Mencipta Templat LuckyTemplates
Setelah selesai, pergi ke File Explorer. Cari fail yang baru anda simpan, klik kanan dan pilih Salin sebagai laluan.
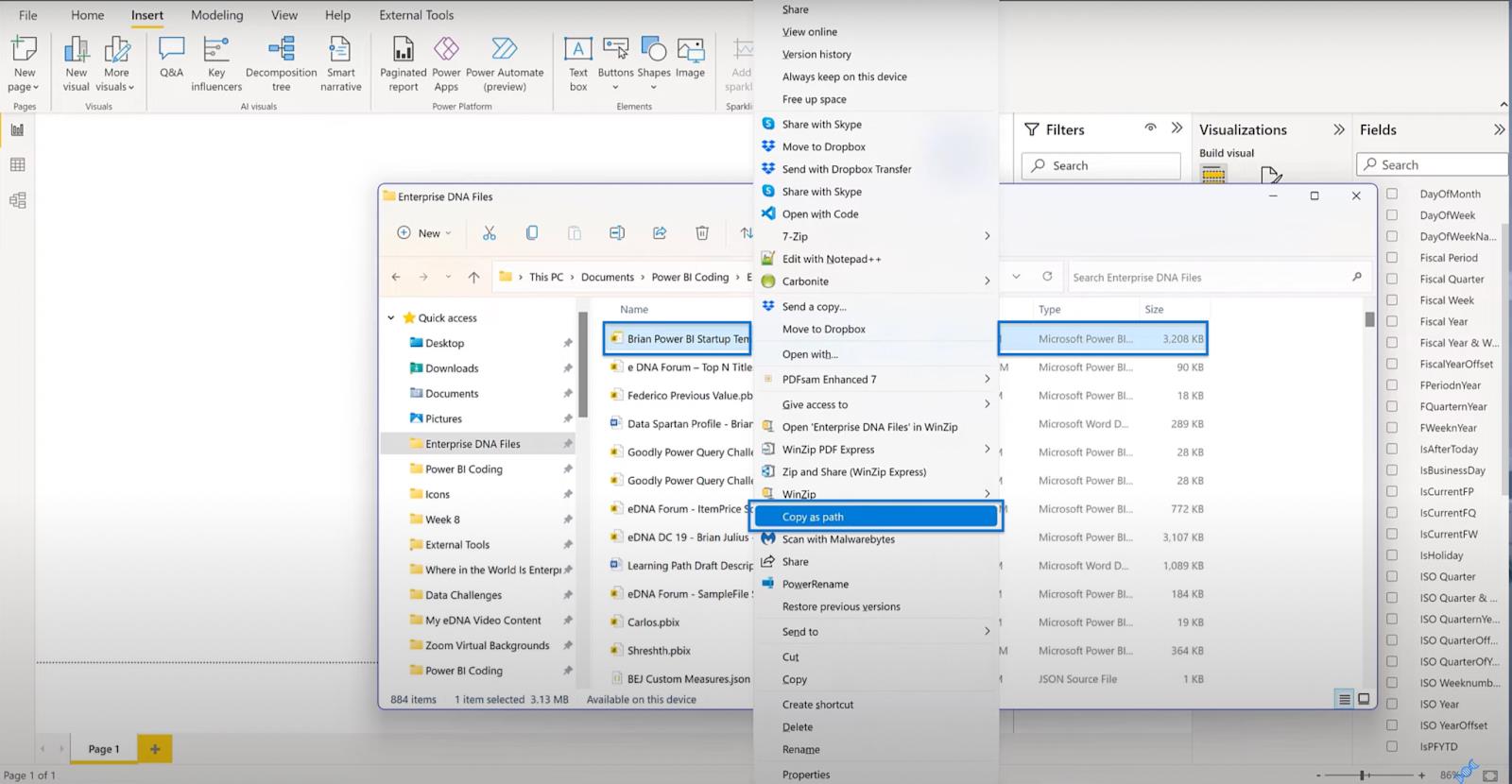
Perkara yang boleh anda lakukan ialah sama ada membuat fail JSON dari awal atau, jika anda seorang pelanggan LuckyTemplates, anda boleh menggunakan Conductor Pro di bawah Alat Luaran . Saya telah membuat entri bernama Starter Template, dan anda hanya perlu klik Edit .
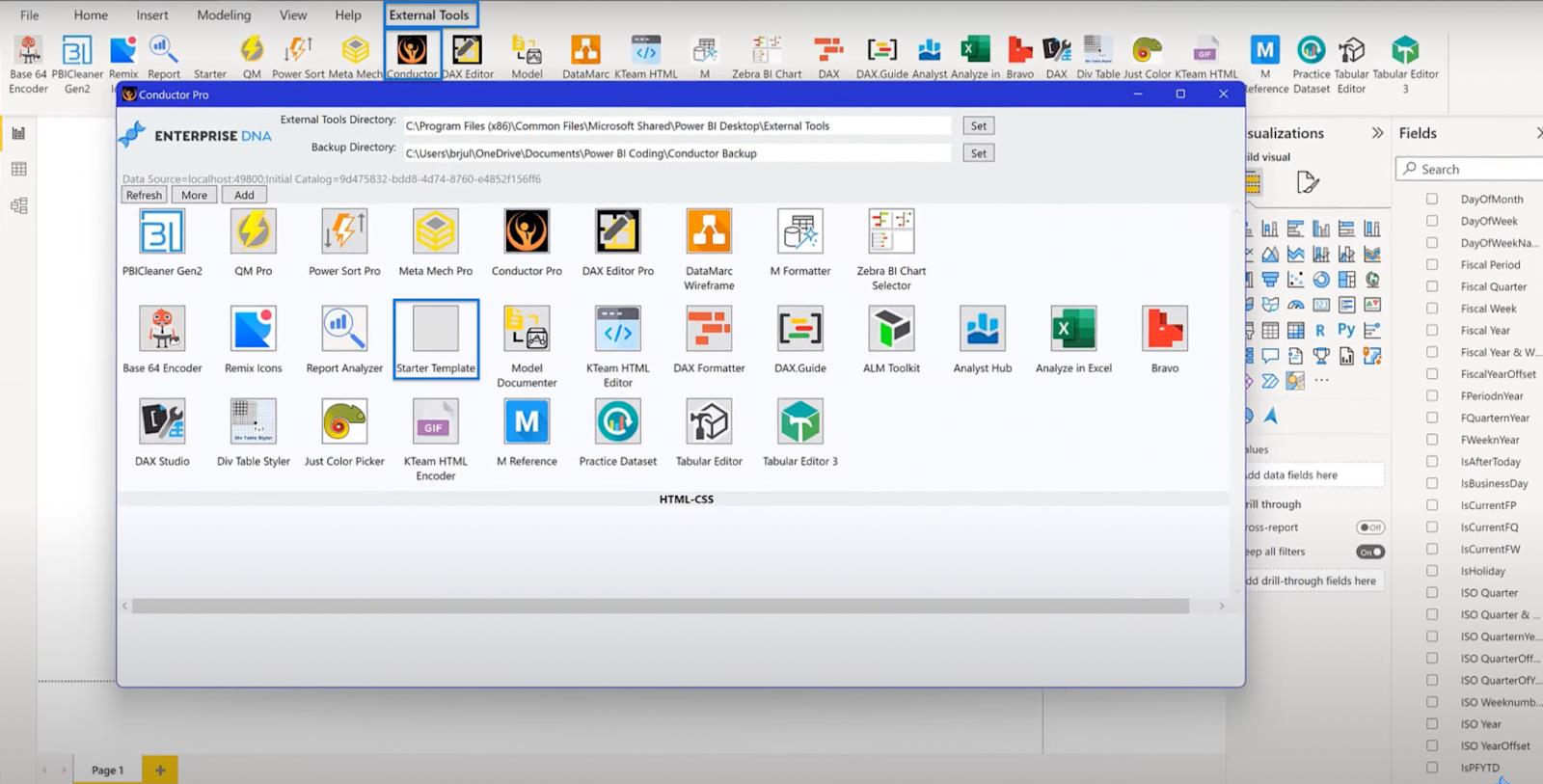
Pada asasnya, ini mencipta templat untuk fail JSON. Anda boleh melihat bahawa anda sudah mempunyai templat pemula, penerangan dan laluan ke LuckyTemplates. Satu-satunya perkara yang perlu dilakukan ialah menampal laluan yang anda salin ke dalam kotak Argumen . Pastikan tingkap terbuka buat masa ini.
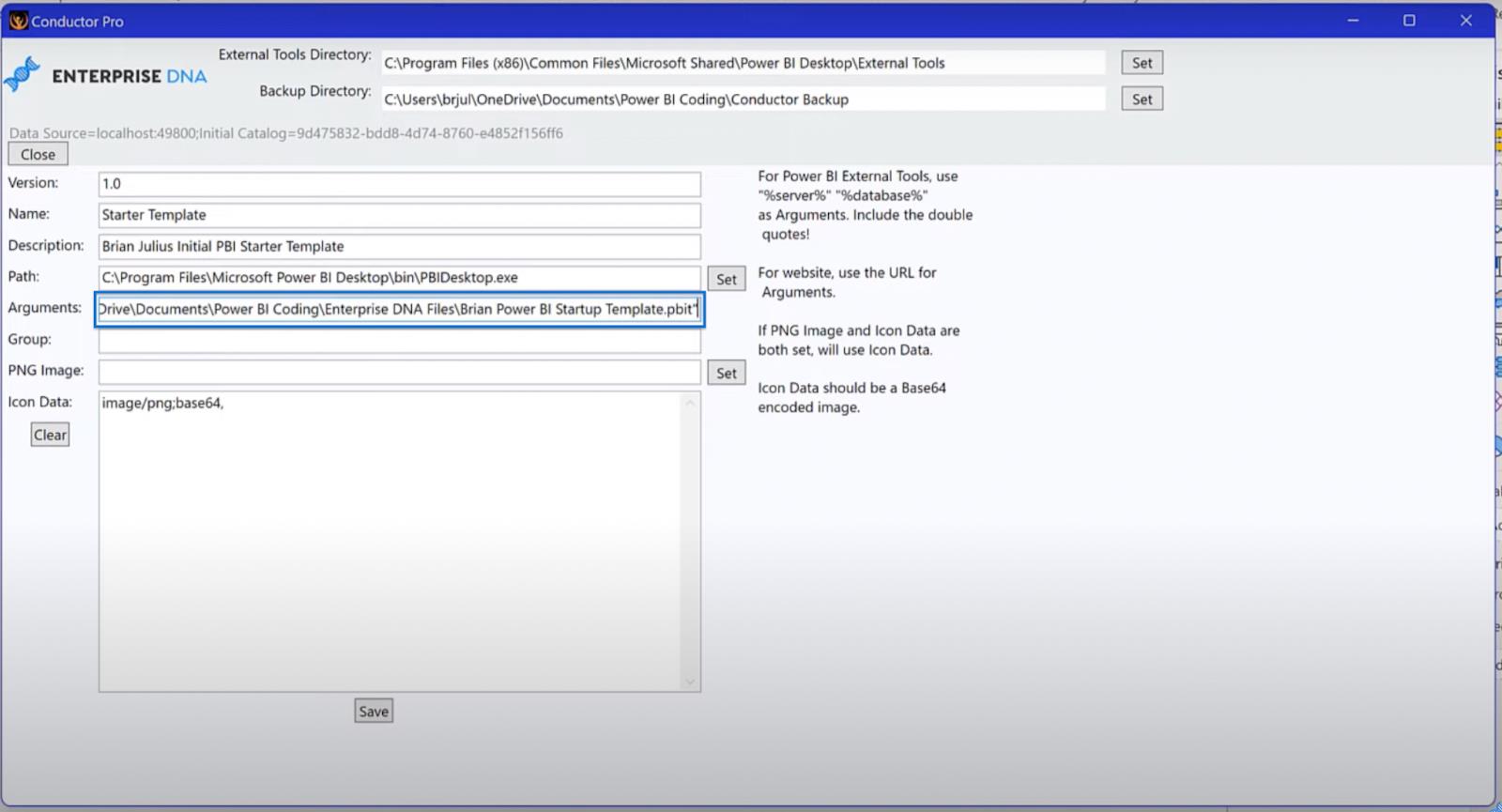
Mencipta Ikon Templat Power Bi
Langkah terakhir dalam mencipta templat LuckyTemplates yang sempurna anda ialah mencipta ikon melalui Base64 . Laman web ini mempunyai ciri yang baik dari segi pengoptimuman imej dan mencipta fail yang lebih kecil. Pastikan ciri ini Didayakan seperti yang ditunjukkan di bawah.
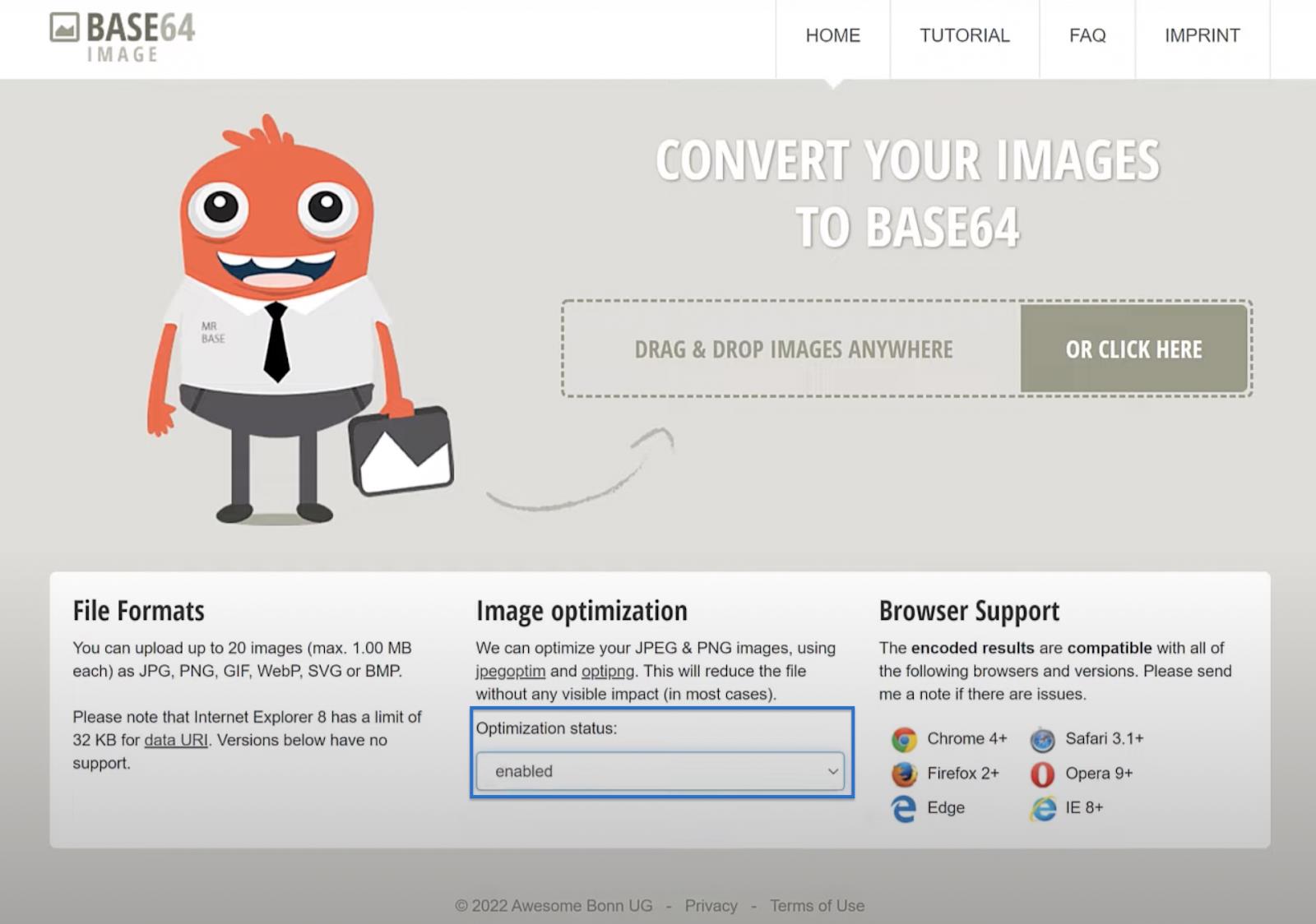
Cari imej yang anda fikir sesuai sebagai ikon untuk templat tertentu anda. Kemudian, lepaskan fail ke dalam tapak penukaran Base64 dan tunggu sehingga penukaran selesai. Setelah selesai, klik Salin Imej kemudian kembali ke Conductor Pro .
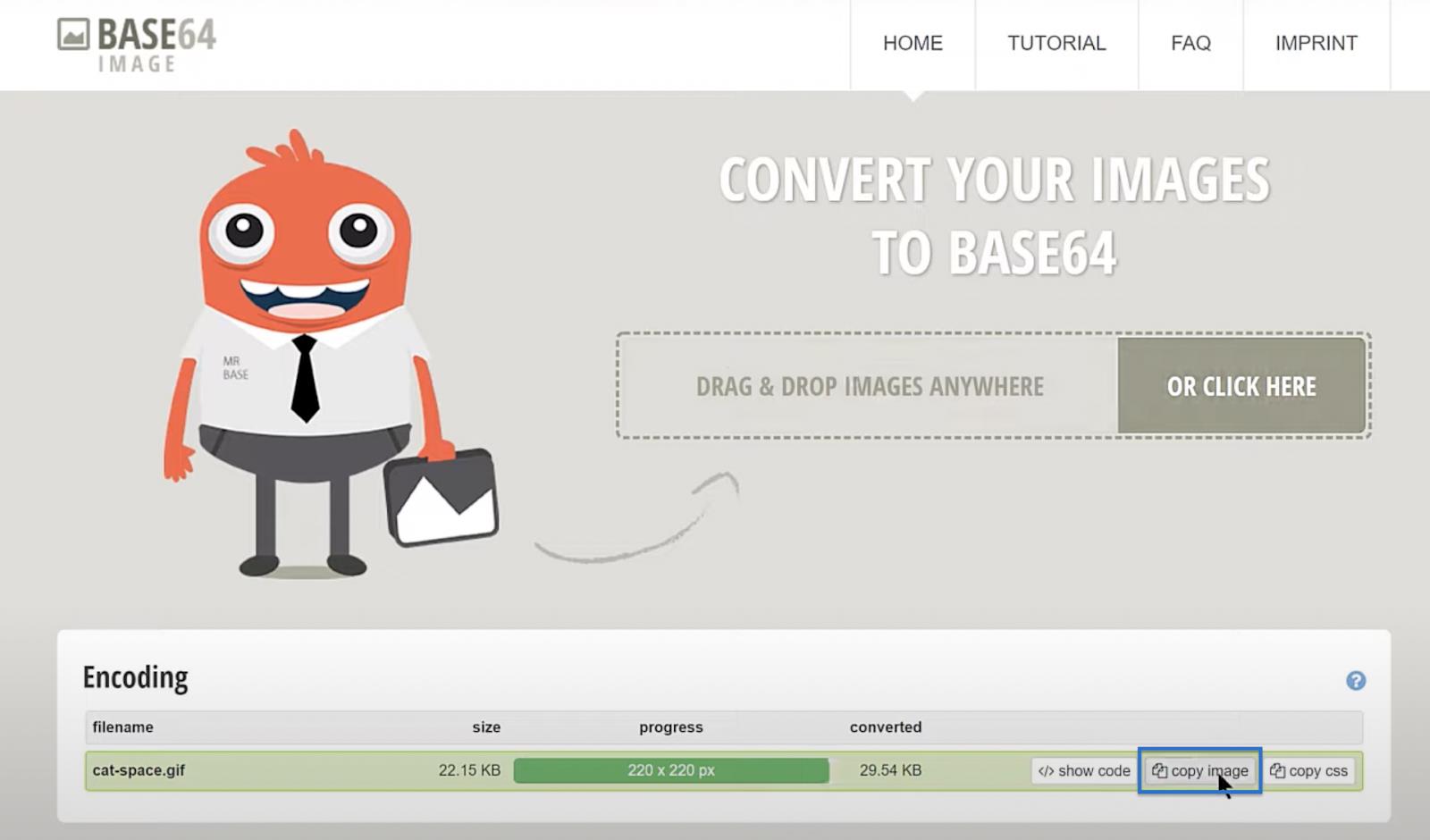
Tampal pautan yang disalin dalam kotak Data Ikon . Kemudian, tatal ke bahagian atas teks yang ditampal dan alih keluar data perkataan supaya teks hanya akan bermula dengan imej. Klik Simpan dan anda akan digesa dengan mesej yang mengatakan Berjaya menyunting alat .
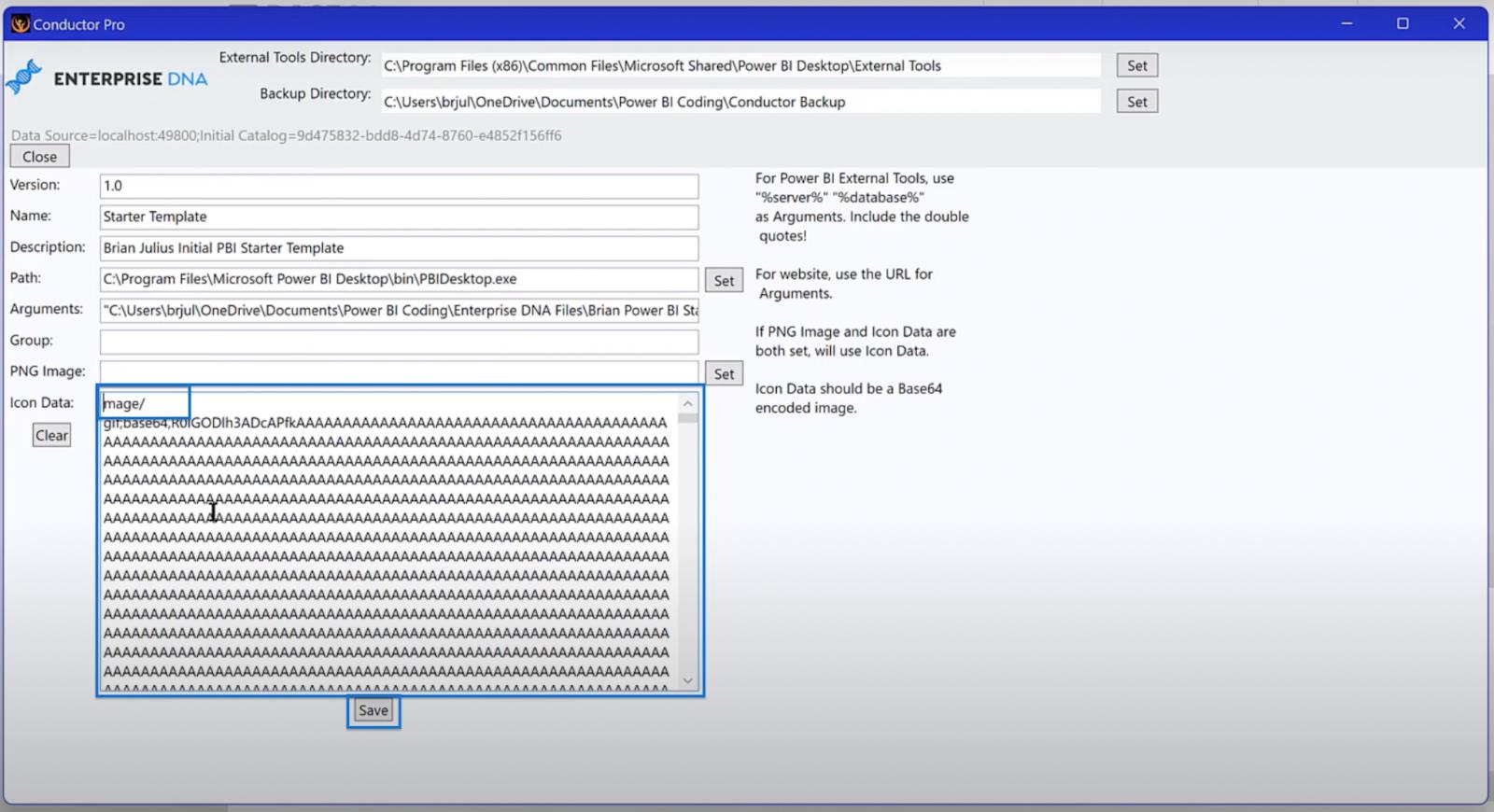
Tutup tetingkap dan kembali ke templat LuckyTemplates anda. Kemudian, simpan templat kembali ke fail anda menggunakan nama dan jenis fail yang sama seperti sebelumnya. Klik Ganti dan Okay.
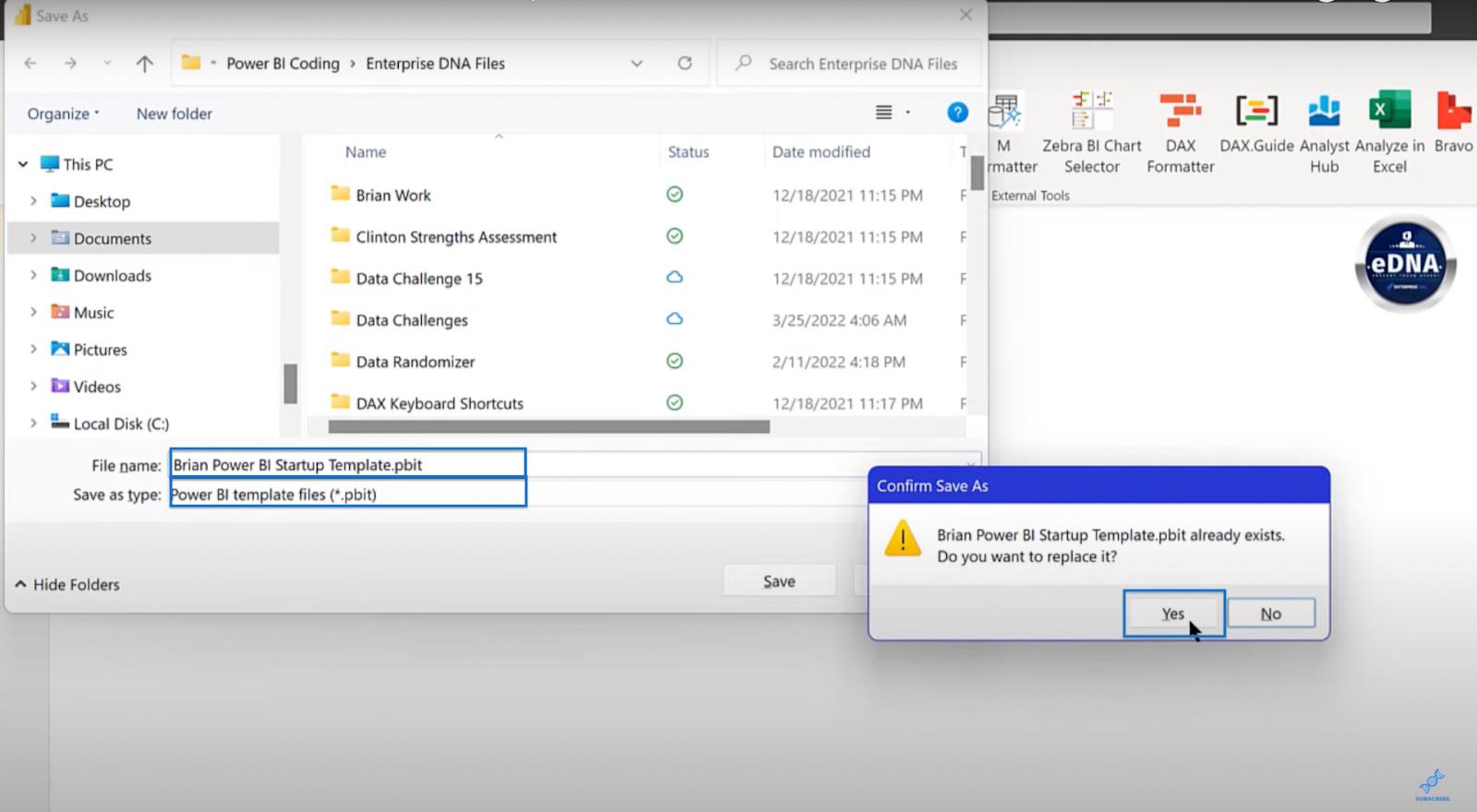
Selepas melengkapkan langkah terakhir, anda kini boleh mematikan LuckyTemplates dan membiarkan perubahan berkuat kuasa. Anda tidak perlu menyimpan perubahan kerana anda telah melakukannya.
Keputusan Templat LuckyTemplates Anda
Sudah tiba masanya untuk melihat hasil kerja anda! Mulakan dengan membuka LuckyTemplates anda dan pergi ke Alat Luaran . Anda sepatutnya melihat templat pemula anda dengan ikon pilihan anda. Klik padanya dan itu akan memuatkan semua tetapan anda.

Anda sepatutnya melihatnya mencipta jadual tarikh dan ukuran, memasukkan Peta Ikon dan logo anda, dan semuanya harus disediakan dan sedia untuk digunakan. Imej di bawah menunjukkan rupa templat akhir anda.
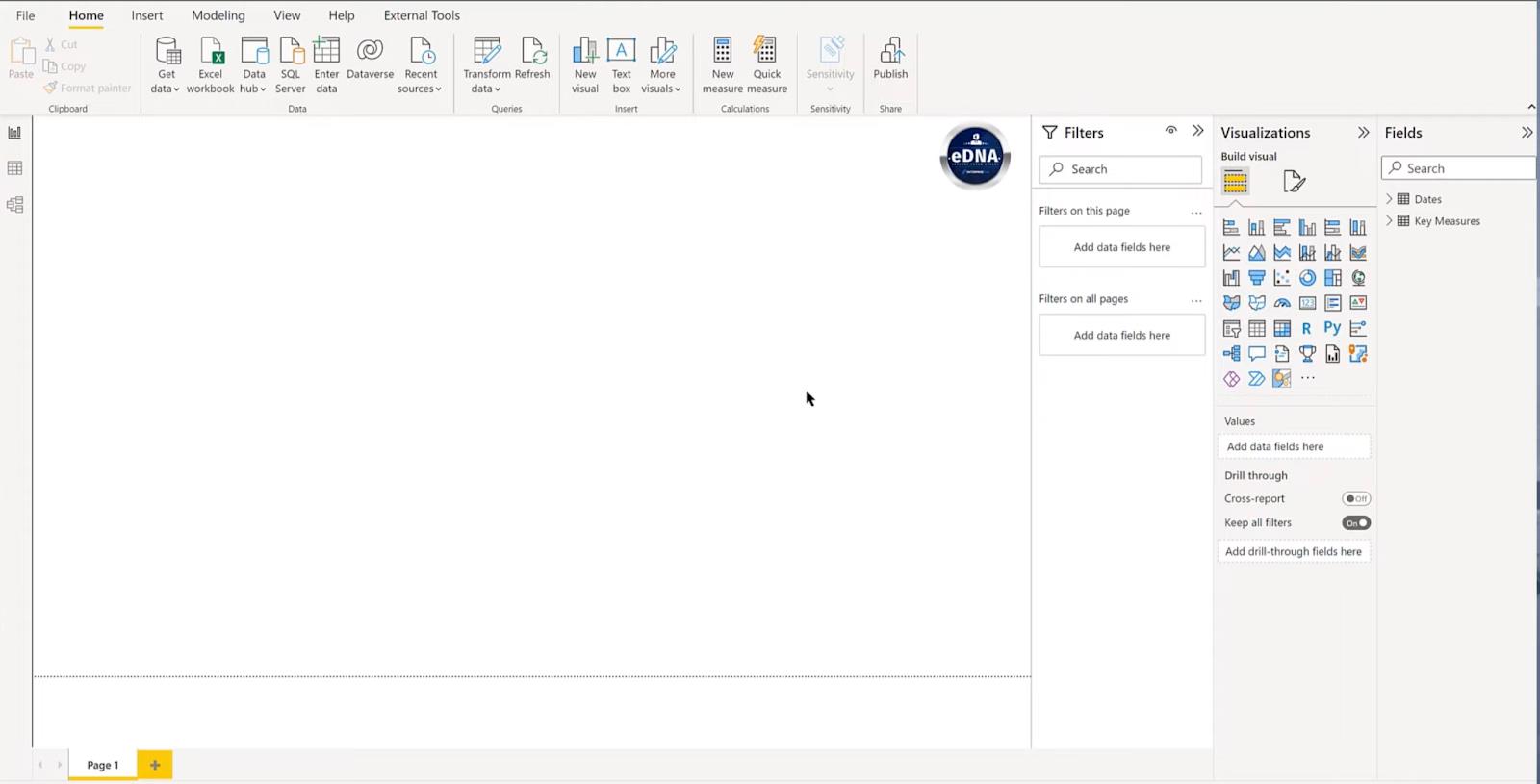
Pembina Laporan Dalam LuckyTemplates: Memformat Objek & Visualisasi
Perancangan Projek LuckyTemplates: Penemuan & Pengingesan Gambaran Keseluruhan
Antara Muka Pengguna Editor Pertanyaan Dalam LuckyTemplates
Kesimpulan
Dalam tutorial ini, anda belajar cara mencipta templat LuckyTemplates yang sempurna anda. Kini, setiap kali anda mencipta fail LuckyTemplates baharu, anda hanya perlu mengklik Templat Permulaan dan menjimatkan diri anda 20 atau 30 minit. Lebih penting lagi, anda akan mempunyai templat berfungsi tepat seperti yang anda mahukan. Anda boleh menggunakan apa yang telah anda pelajari untuk menyesuaikan program dengan keperluan khusus anda.
Semua yang terbaik,
Brian Julius
Apa Itu Diri Dalam Python: Contoh Dunia Sebenar
Anda akan belajar cara menyimpan dan memuatkan objek daripada fail .rds dalam R. Blog ini juga akan membincangkan cara mengimport objek dari R ke LuckyTemplates.
Dalam tutorial bahasa pengekodan DAX ini, pelajari cara menggunakan fungsi GENERATE dan cara menukar tajuk ukuran secara dinamik.
Tutorial ini akan merangkumi cara menggunakan teknik Visual Dinamik Berbilang Thread untuk mencipta cerapan daripada visualisasi data dinamik dalam laporan anda.
Dalam artikel ini, saya akan menjalankan konteks penapis. Konteks penapis ialah salah satu topik utama yang perlu dipelajari oleh mana-mana pengguna LuckyTemplates pada mulanya.
Saya ingin menunjukkan cara perkhidmatan dalam talian LuckyTemplates Apps boleh membantu dalam mengurus laporan dan cerapan berbeza yang dijana daripada pelbagai sumber.
Ketahui cara untuk menyelesaikan perubahan margin keuntungan anda menggunakan teknik seperti mengukur percabangan dan menggabungkan formula DAX dalam LuckyTemplates.
Tutorial ini akan membincangkan tentang idea pewujudan cache data dan cara ia mempengaruhi prestasi DAX dalam memberikan hasil.
Jika anda masih menggunakan Excel sehingga sekarang, maka inilah masa terbaik untuk mula menggunakan LuckyTemplates untuk keperluan pelaporan perniagaan anda.
Apakah LuckyTemplates Gateway? Semua yang Anda Perlu Tahu








