Apa Itu Diri Dalam Python: Contoh Dunia Sebenar

Apa Itu Diri Dalam Python: Contoh Dunia Sebenar
Tutorial ini akan membincangkan ciri Pertanyaan Fungsi dalam Editor Pertanyaan . Anda akan belajar cara menggunakan dan memaksimumkan pertanyaan fungsi untuk mendapatkan hasil dan data yang anda inginkan. Anda juga akan memahami cara mereka bekerja dengan pengendali untuk menjana hasil tertentu.
Isi kandungan
Mencipta Pertanyaan Fungsi
Power Query membolehkan pengguna mentakrifkan fungsi tersuai yang memetakan set hujah ke dalam satu nilai. Untuk menunjukkan, klik kanan pada ruang dalam Anak Tetingkap Pertanyaan. Kemudian, klik Pertanyaan Baharu dan pilih Pertanyaan Kosong.
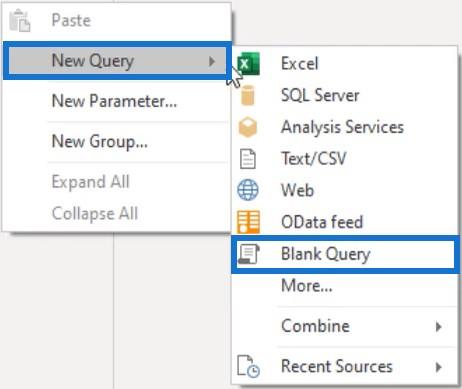
Seterusnya, buka tetingkap Editor Lanjutan dan padam semua kandungannya. Jika anda ingin membina fungsi tersuai, anda perlu bermula dengan set kurungan. Kemudian, tentukan senarai parameter yang dipisahkan koma di dalam kurungan tersebut. Selepas itu, masukkan tanda pergi-ke , iaitu gabungan tanda sama dan lebih besar daripada, diikuti oleh badan fungsi.
Dalam contoh ini, parameter ialah a dan b , dan badan fungsi ialah a + b . Namakan pertanyaan Add2Values .
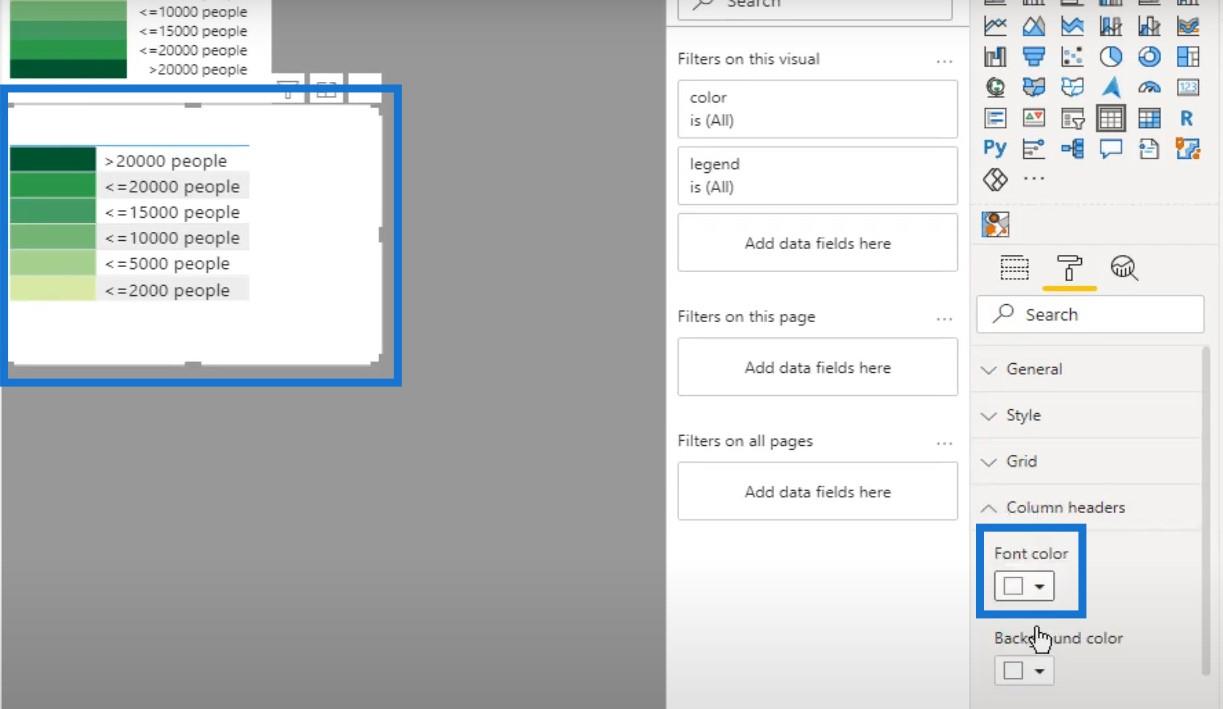
Beginilah rupa Function Query.
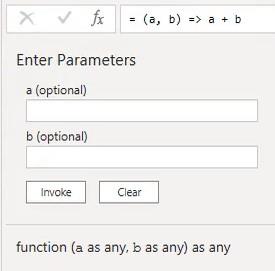
Di sebelah nama pertanyaan dalam Anak Tetingkap Pertanyaan, anda boleh melihat ikon fx yang menunjukkan bahawa ia adalah pertanyaan fungsi.

Untuk menggunakan fungsi, masukkan nilai untuk setiap parameter dan tekan Invoke .
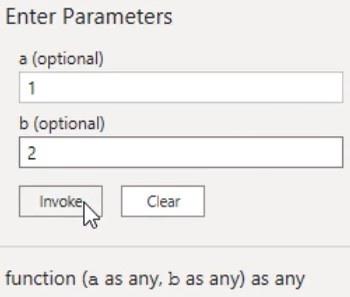
Menekan Invoke akan membuat pertanyaan baharu yang dipanggil Invoke Function , yang mengandungi hasil parameter yang ditetapkan. Dalam bar formula, anda juga akan melihat bahawa ia merujuk pertanyaan fungsi mengikut nama dan memberikan nilai parameter.
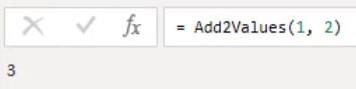
Untuk menambah nilai daripada lajur yang berbeza, anda juga boleh menggunakan Pertanyaan Fungsi yang sama. Buat pertanyaan baharu dan buka tetingkap Editor Lanjutan . Seterusnya, masukkan kod berikut untuk membuat jadual kecil.

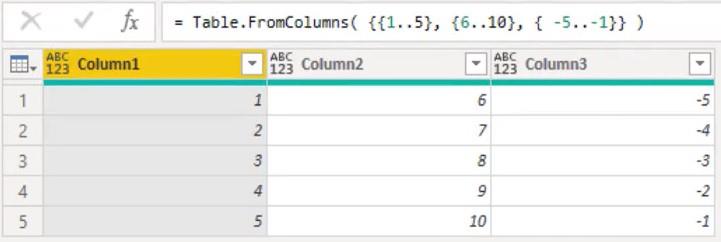
Menyebut Pertanyaan Fungsi Tersuai
Untuk menggunakan fungsi tersuai pada setiap baris jadual, anda boleh pergi ke tab Tambah Lajur dan pilih Guna Fungsi Tersuai .
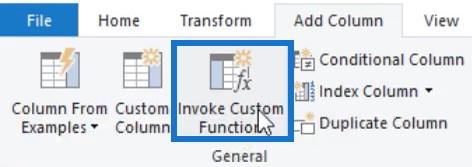
Cara lain ialah dengan mengklik ikon jadual mini di penjuru kiri sebelah atas pratonton dan pilih Invoke Custom Function.
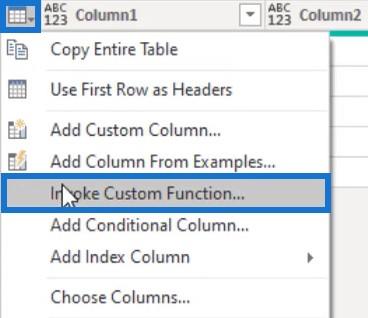
Jika anda mengklik Invoke Custom Function, kotak dialog akan muncul. Masukkan AddValues sebagai nama lajur dan pilih Add2Values sebagai Pertanyaan Fungsi. Kemudian, tetapkan nilai untuk setiap parameter.
Dalam contoh ini, nilai berada dalam Lajur 1 dan 2.
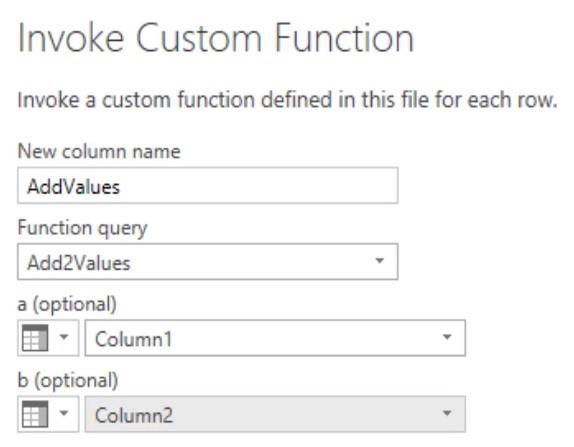
Anda boleh melihat bahawa lajur baharu telah ditambahkan pada jadual. Nilai di dalam lajur ialah jumlah nilai baris Lajur 1 dan 2.
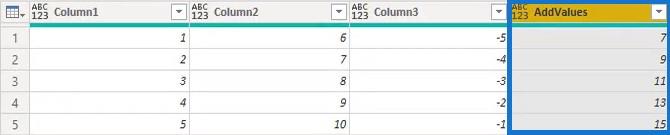
Mengeluarkan Hujah
Jika anda mengalih keluar salah satu argumen dalam formula, nilai dalam lajur baharu akan menghasilkan Ralat . Dalam contoh ini, Column2 dialih keluar daripada formula.
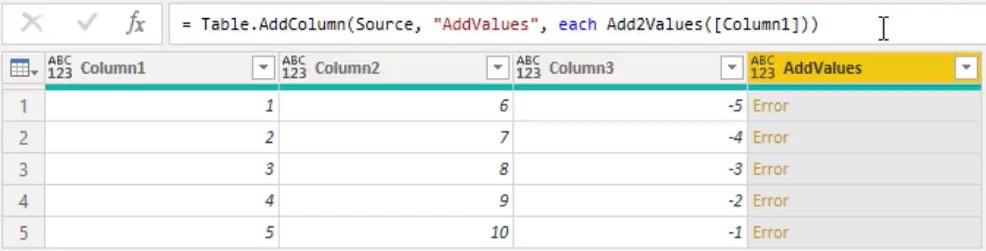
Jika anda mengklik ruang di sebelah nilai Ralat, anda akan melihat mesej ralat di bawah anak tetingkap pratonton.
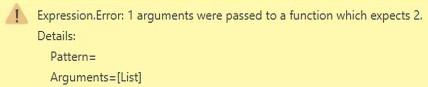
Fungsi tersuai mempunyai set parameter yang diperlukan yang membolehkan kami membuat parameter fungsi pilihan.
Untuk langkah seterusnya, kembali ke Pertanyaan Fungsi Add2Values dan buka tetingkap Editor Lanjutan. Kemudian, tambahkan kata kunci pilihan di dalam kurungan dan klik Selesai.

Jika anda kembali ke SumExample Table Query , anda akan melihat bahawa nilai Ralat dalam lajur terakhir bertukar kepada nilai nol. Menggunakan pengendali pada nilai yang termasuk null akan sentiasa mengembalikan null.
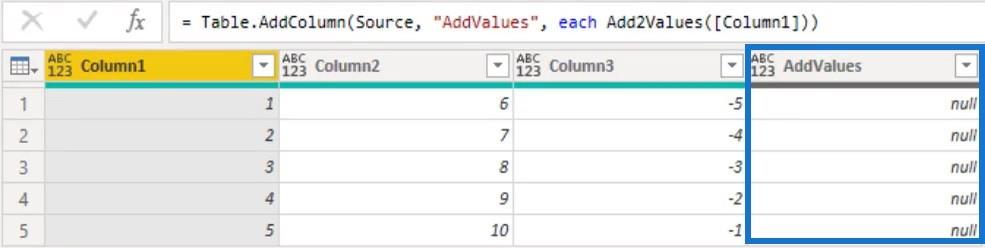
Perkara lain yang perlu diberi perhatian ialah Function Query menerima sebarang jenis hujah. Ini berpotensi menyebabkan masalah kerana anda boleh menghantar nilai teks dan menimbulkan ralat lain. Operator penambahan tidak boleh digunakan pada operan jenis data tersebut.
Dalam tetingkap Editor Lanjutan, anda boleh menaip fungsi dengan menambah kata kunci sebagai . Selain daripada menaip parameter, anda juga boleh menetapkan jenis pulangan kepada fungsi selepas kurungan.

Menambah Hujah
Menambah terlalu banyak argumen juga akan mendapat nilai ralat. Jika anda memasukkan Lajur 2 dan 3 dalam bar formula, lajur terakhir akan menunjukkan nilai ralat.
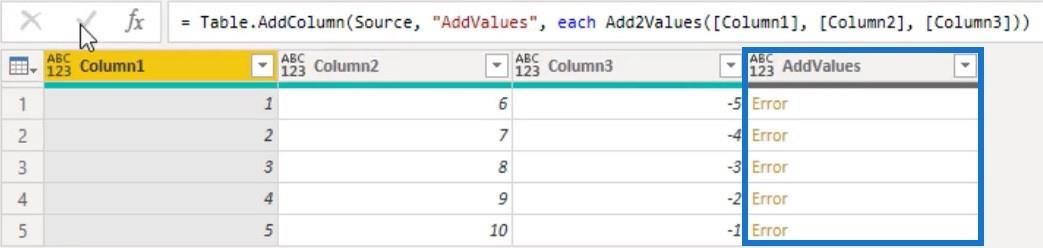
Sekali lagi, jika anda mengklik ruang di sebelah nilai ralat, anda akan melihat mesej ralat di bawah anak tetingkap pratonton.

Terdapat fungsi M yang membantu menangani situasi seperti ini. Mula-mula, buat pertanyaan kosong baharu dan masukkan fungsi Function.From dalam bar formula. Anda kemudian akan melihat dokumentasi fungsi.
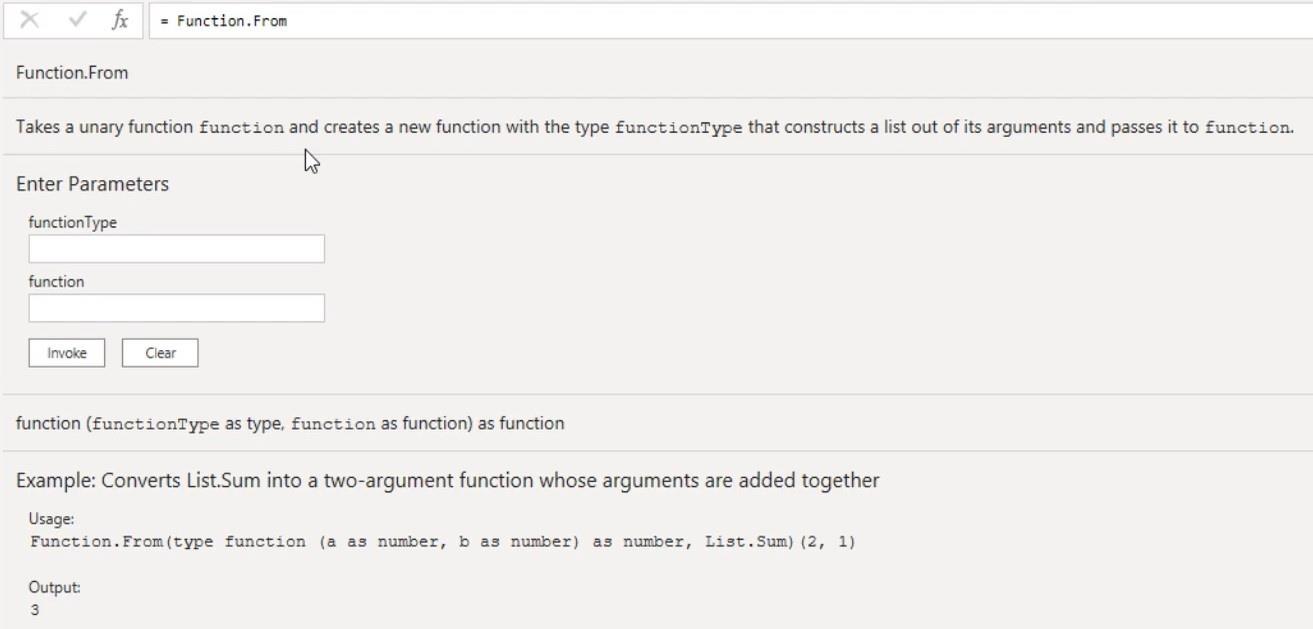
Untuk menunjukkan, salin Pertanyaan Fungsi Add2Values dan buka tetingkap Editor Lanjutan. Kemudian, masukkan Fungsi.Daripada permulaan sintaks.
Untuk hujah pertama, fungsi input sebagai jenis fungsi. Untuk hujah kedua, masukkan List.Sum untuk meringkaskan nilai dan mengembalikan senarai. Setelah selesai, klik Okay dan namakan semula pertanyaan kepada AddValues .

Seterusnya, kembali ke SumExample Table Query dan tukar Function Query kepada AddValues . Anda akan melihat bahawa lajur AddValues kini mempunyai jumlah setiap nilai baris lajur.
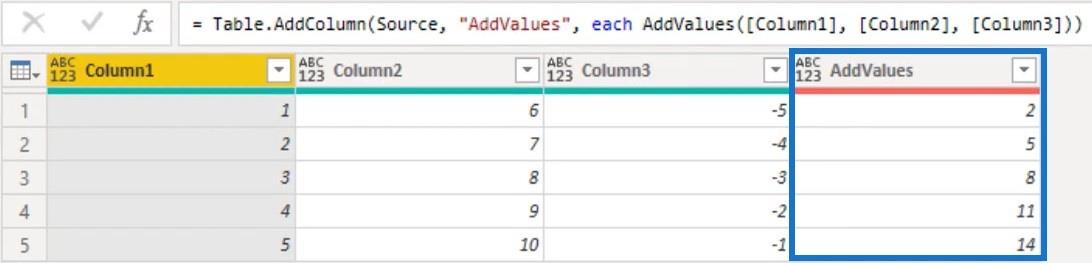
Walaupun dua parameter hanya diisytiharkan dalam jenis fungsi, anda boleh menggunakan fungsi dengan seberapa banyak argumen yang anda mahukan. Ini kerana semua hujah digabungkan ke dalam satu senarai sebelum menghantarnya ke fungsi.
Cara anda menamakan parameter anda tidak penting.
Jika anda menulis fungsi tersuai dalam Function.From dan anda perlu merujuk item, anda perlu menggunakan operator indeks kedudukan untuk mengakses item dalam senarai.
Memahami Fungsi Unary
Fungsi unary ialah fungsi yang anda lihat sepanjang masa. Kebanyakan fungsi perpustakaan standard mengambil fungsi sebagai hujah dan fungsi parameter tersebut selalunya tidak sama. Ini bermakna fungsi itu hanya mengambil satu hujah tunggal.
Sebagai contoh, tambahkan pertanyaan contoh penapis dengan membuat pertanyaan kosong baharu. Seterusnya, buka tetingkap Advanced Editor dan masukkan sintaks berikut.
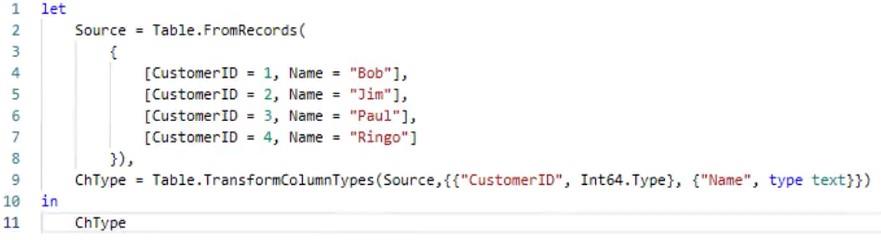
Setelah selesai, anda akan melihat jadual dengan ID Pelanggan dan lajur Nama dalam anak tetingkap pratonton. Namakan pertanyaan FilterExample .
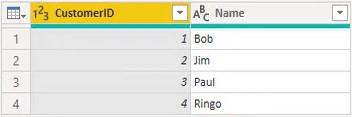
Menulis Kod Dalam Pertanyaan Fungsi
Daripada menggunakan antara muka pengguna untuk menjana kod, anda hanya boleh menulis kod itu sendiri. Jika anda ingin memilih baris dengan ID pelanggan lebih besar daripada 2, klik fx di sebelah bar formula untuk memasukkan langkah secara manual. Power Query secara automatik mengembalikan nama pembolehubah bagi langkah terakhir dalam anak tetingkap Langkah Gunaan.
Seterusnya, masukkan fungsi Table.SelectRows dan hujahnya dalam bar formula. Argumen pertama dan kedua mestilah jadual dan syarat sebagai fungsi, masing-masing. Dalam contoh ini, hujah pertama ialah ChType dan hujah kedua ialah fungsi tersuai yang mengeluarkan ID pelanggan lebih daripada 2.
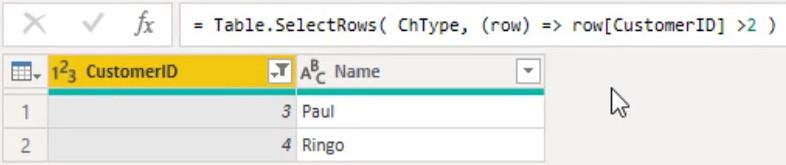
Cara lain ialah menggunakan setiap kata kunci, yang merupakan singkatan untuk fungsi unary. Ia memerlukan pembolehubah tanpa nama tunggal sebagai hujah dan diwakili oleh garis bawah ( _ ). Untuk menunjukkan, buka tetingkap Editor Lanjutan dan tukar fungsi tersuai.
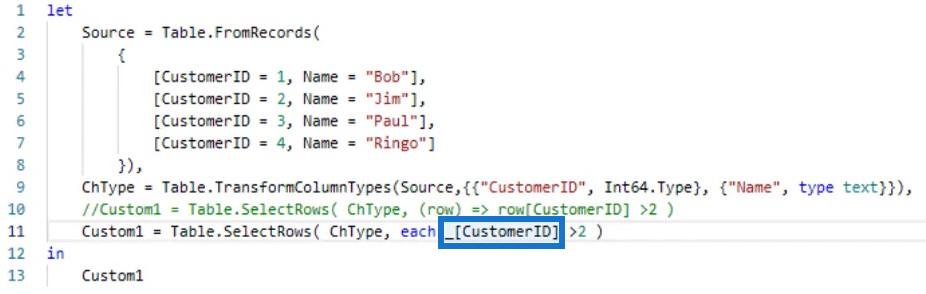
Sebaik sahaja anda menekan Selesai, anda boleh melihat bahawa ia menjana hasil yang sama.
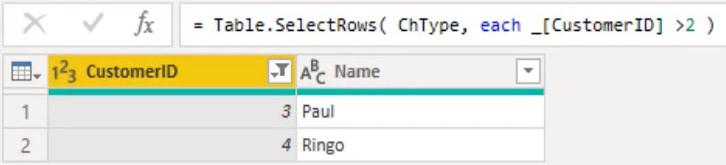
Untuk meningkatkan kebolehbacaan formula, anda boleh meninggalkan garis bawah apabila mengakses medan atau lajur.
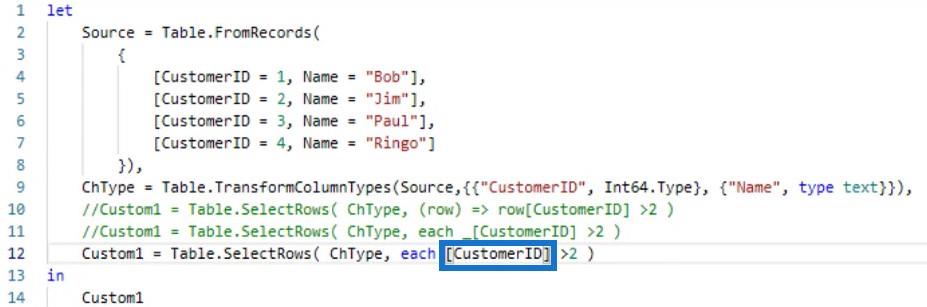
Jika anda kembali ke tetingkap Editor Lanjutan dan mengalih keluar garis bawah dalam fungsi tersuai, ia masih akan mengembalikan hasil yang sama.
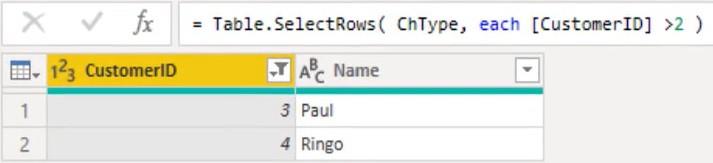
Semua ungkapan adalah sama antara satu sama lain. Tetapi dari sudut kebolehbacaan dan penulisan, versi terakhir pastinya lebih mudah difahami. Apabila membuat langkah ini melalui antara muka pengguna, enjin M menggunakan tatatanda singkatan.
Fungsi M Untuk Jadual Tarikh – Cara Menambah Parameter Dalam Editor Pertanyaan
Mencipta Fungsi Pembersihan Teks Tersuai Dalam Power Query
Kesimpulan
Pertanyaan Fungsi menggunakan dan memaksimumkan fungsi untuk mendapatkan data. Mereka membantu mengeluarkan atau mengumpulkan maklumat khusus daripada jadual atau sumber untuk memberikan hasil. Anda boleh menggunakan fungsi ini untuk membuat laporan data dengan berkesan dan meningkatkan kemahiran pembangunan data anda.
Melissa
Apa Itu Diri Dalam Python: Contoh Dunia Sebenar
Anda akan belajar cara menyimpan dan memuatkan objek daripada fail .rds dalam R. Blog ini juga akan membincangkan cara mengimport objek dari R ke LuckyTemplates.
Dalam tutorial bahasa pengekodan DAX ini, pelajari cara menggunakan fungsi GENERATE dan cara menukar tajuk ukuran secara dinamik.
Tutorial ini akan merangkumi cara menggunakan teknik Visual Dinamik Berbilang Thread untuk mencipta cerapan daripada visualisasi data dinamik dalam laporan anda.
Dalam artikel ini, saya akan menjalankan konteks penapis. Konteks penapis ialah salah satu topik utama yang perlu dipelajari oleh mana-mana pengguna LuckyTemplates pada mulanya.
Saya ingin menunjukkan cara perkhidmatan dalam talian LuckyTemplates Apps boleh membantu dalam mengurus laporan dan cerapan berbeza yang dijana daripada pelbagai sumber.
Ketahui cara untuk menyelesaikan perubahan margin keuntungan anda menggunakan teknik seperti mengukur percabangan dan menggabungkan formula DAX dalam LuckyTemplates.
Tutorial ini akan membincangkan tentang idea pewujudan cache data dan cara ia mempengaruhi prestasi DAX dalam memberikan hasil.
Jika anda masih menggunakan Excel sehingga sekarang, maka inilah masa terbaik untuk mula menggunakan LuckyTemplates untuk keperluan pelaporan perniagaan anda.
Apakah LuckyTemplates Gateway? Semua yang Anda Perlu Tahu








