Apa Itu Diri Dalam Python: Contoh Dunia Sebenar

Apa Itu Diri Dalam Python: Contoh Dunia Sebenar
Dalam siaran ini, kita akan belajar cara memindahkan imej dan tandatangan daripada Power Apps ke platform Microsoft Power Automate. Ini agak sukar untuk dilakukan kerana Power Apps tidak mempunyai cara lalai untuk mengedit dan memuat naik imej ke SharePoint.
Contoh yang akan kami usahakan ialah apl perbelanjaan yang pernah saya gunakan sebelum ini. Pada asasnya, ini ialah galeri yang dilampirkan pada senarai SharePoint.
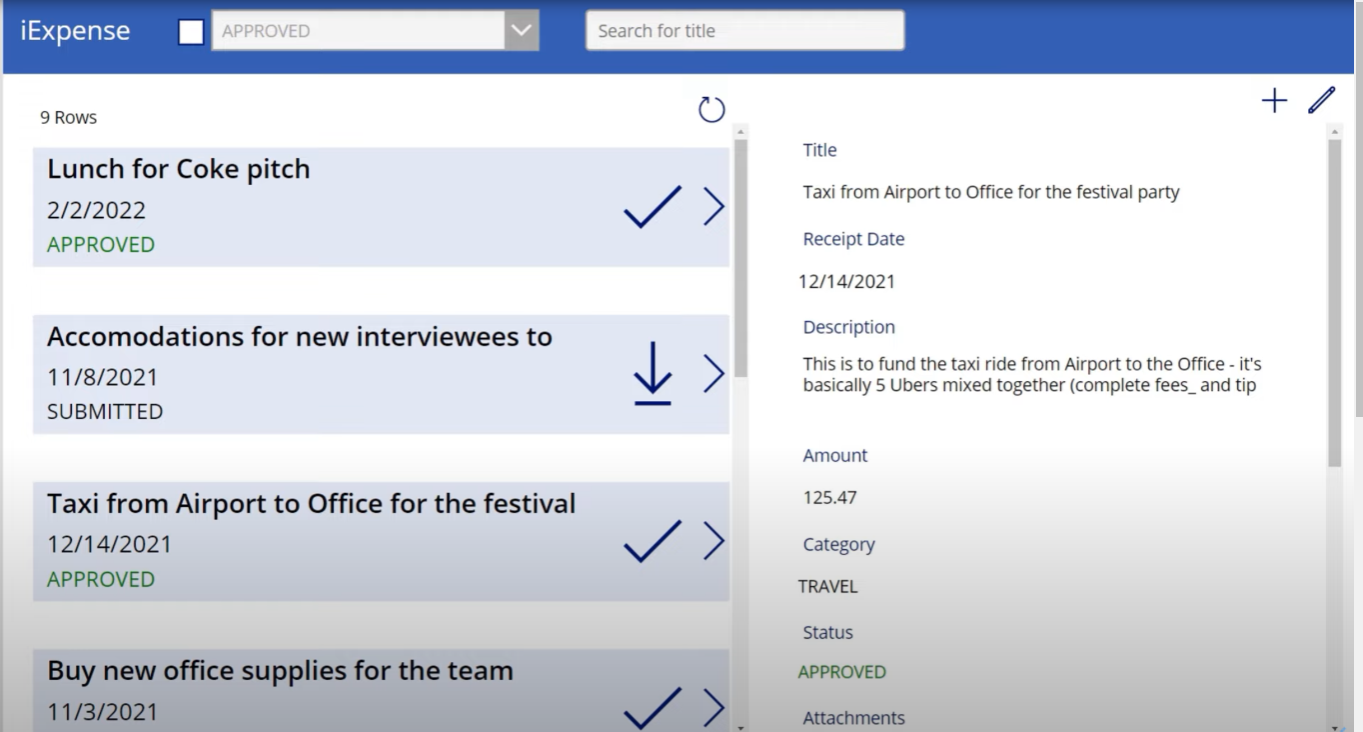
Dan jika saya memilih apa-apa dalam galeri ini, ia pada asasnya mengemas kini borang ini di sebelah kanan.
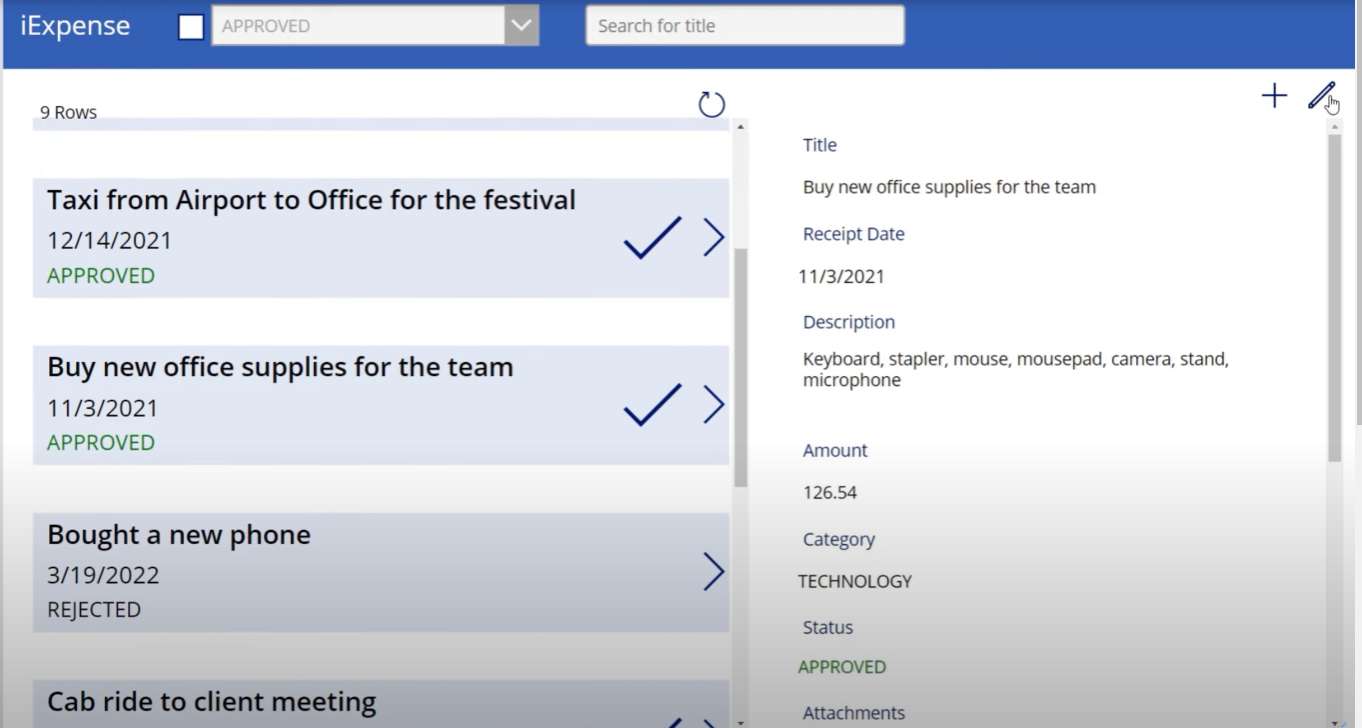
Saya kemudian boleh pergi dalam borang ini di sebelah kanan dan mengeditnya.
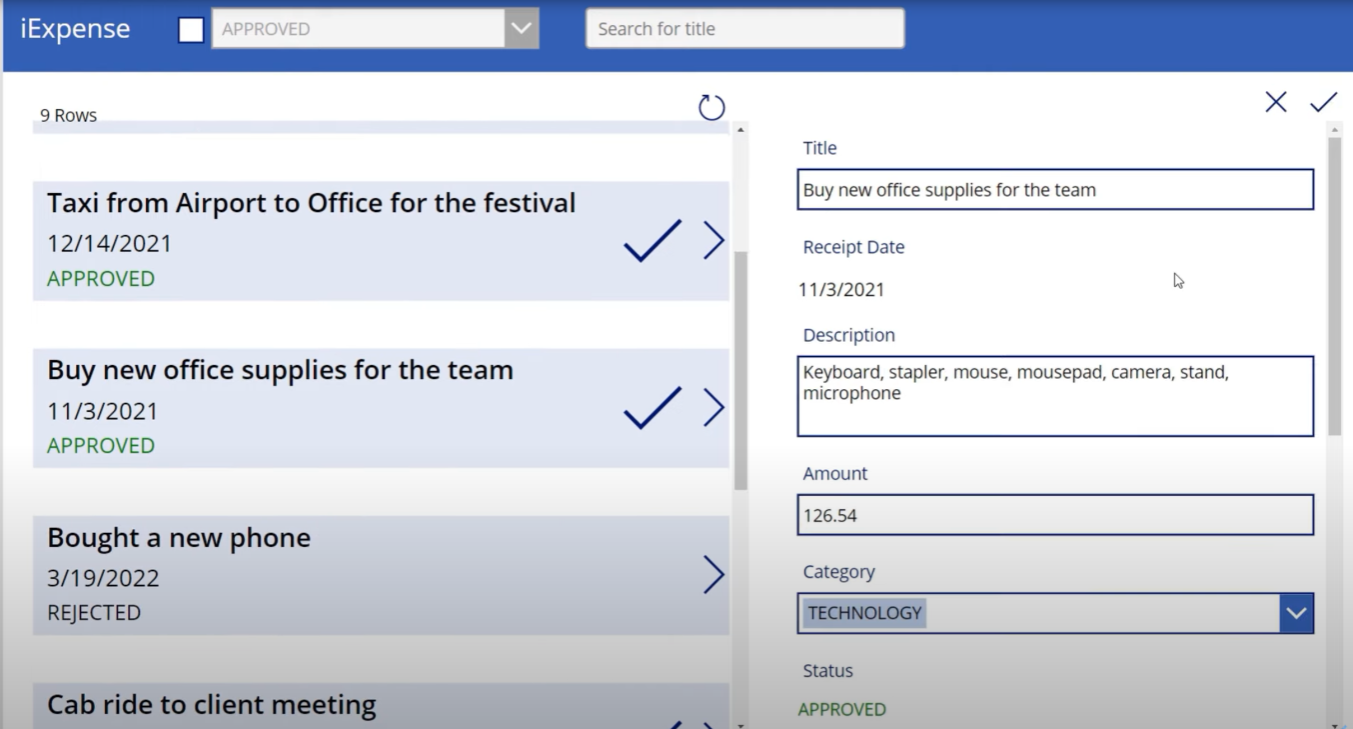
Kami akan pergi ke senarai SharePoint kami dan menambah lajur imej yang dipanggil Tandatangan .
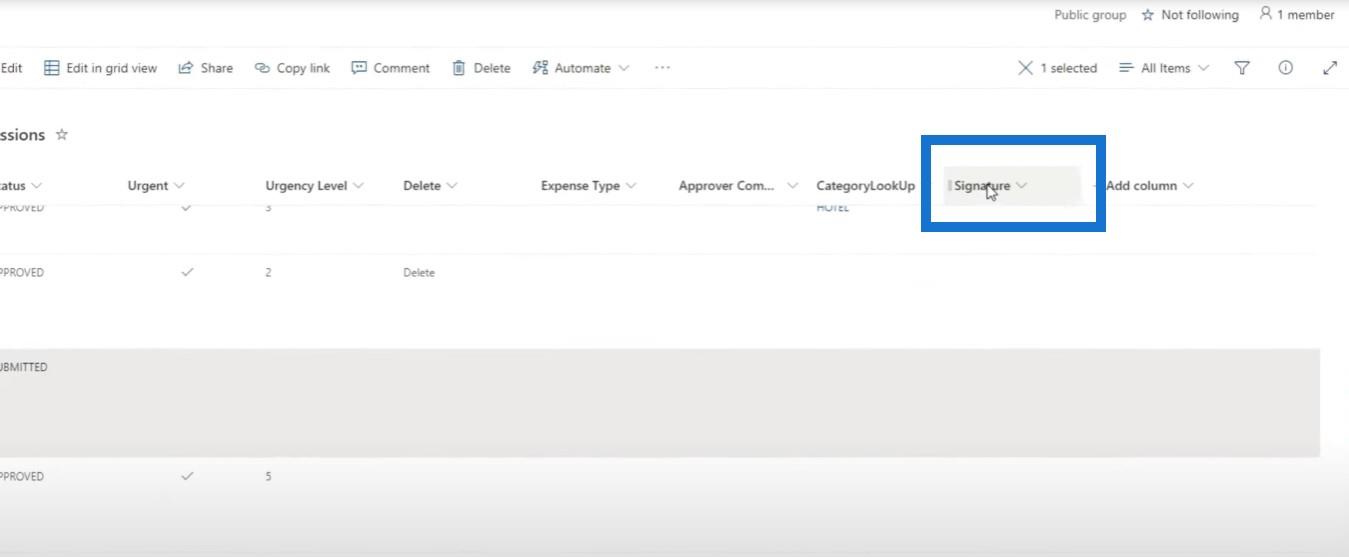
Mari pergi ke Power Apps dan tambah lajur imej itu ke dalam borang ini. Jadi kami akan mengklik Edit medan kemudian Tambah medan , dan pilih Tandatangan daripada medan lungsur turun.
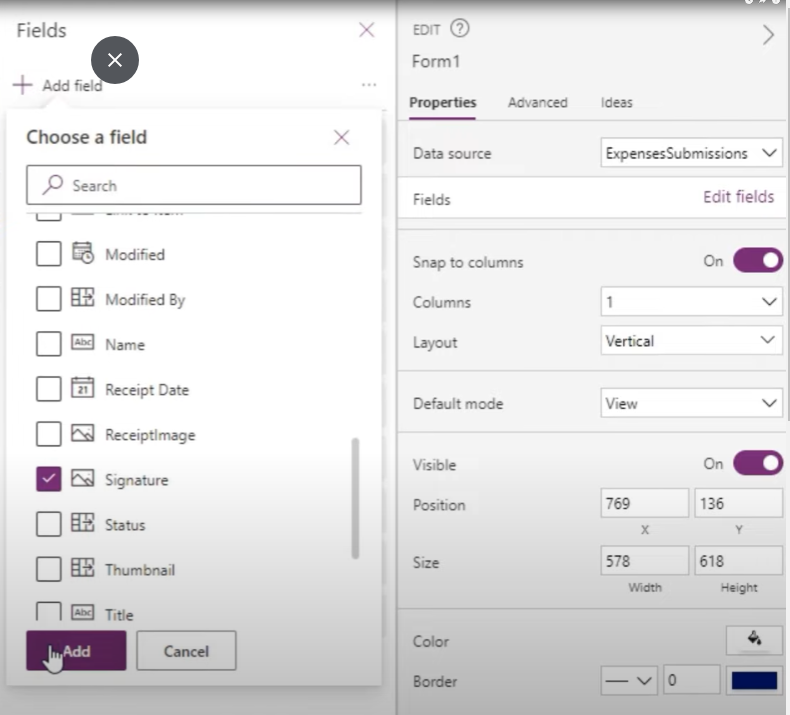
Anda akan perasan bahawa kami boleh menambahkannya, tetapi kami tidak boleh melakukan perkara seperti memuat naik imej. Jika kita mengklik Edit , sebagai contoh, kita boleh mengedit segala-galanya tetapi mengemas kini imej tandatangan. Jika kami melakukan ini pada iPad, alangkah baiknya jika kami benar-benar boleh menggunakan skrin untuk menaip atau menulis tandatangan sebelum kami menyerahkan rekod ini, tetapi malangnya kami tidak dibenarkan berbuat demikian.
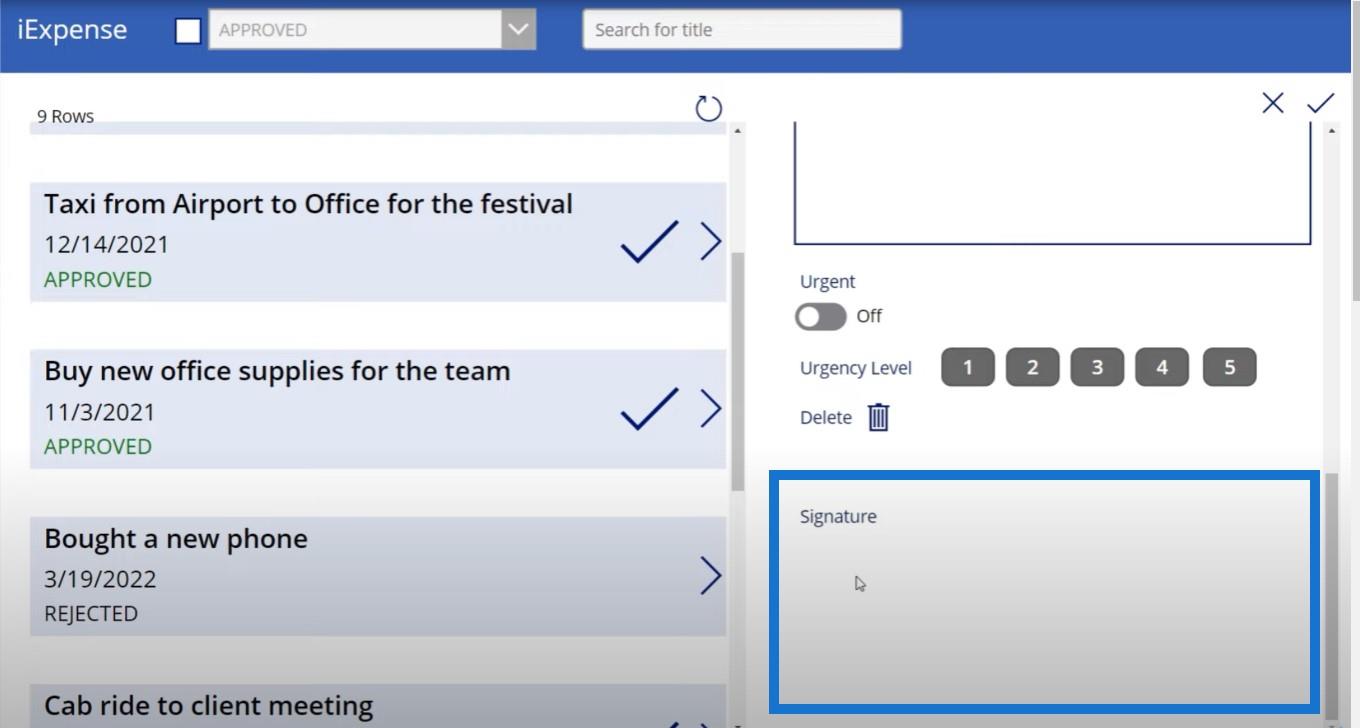
Isi kandungan
Memuat naik Imej Dan Mencipta Tandatangan
Power Apps tidak mempunyai fungsi untuknya, tetapi Power Automate boleh datang untuk menyelamatkan dan membantu kami. Jadi inilah cara kita boleh melakukannya.
Pertama, kita memerlukan cara untuk pengguna benar-benar menyerahkan imej dan melukis tandatangan. Jika kami mengklik tanda +, ia menambah laporan perbelanjaan baharu dan jika kami mengklik tanda semak, kami mendapat kotak pop timbul ini.
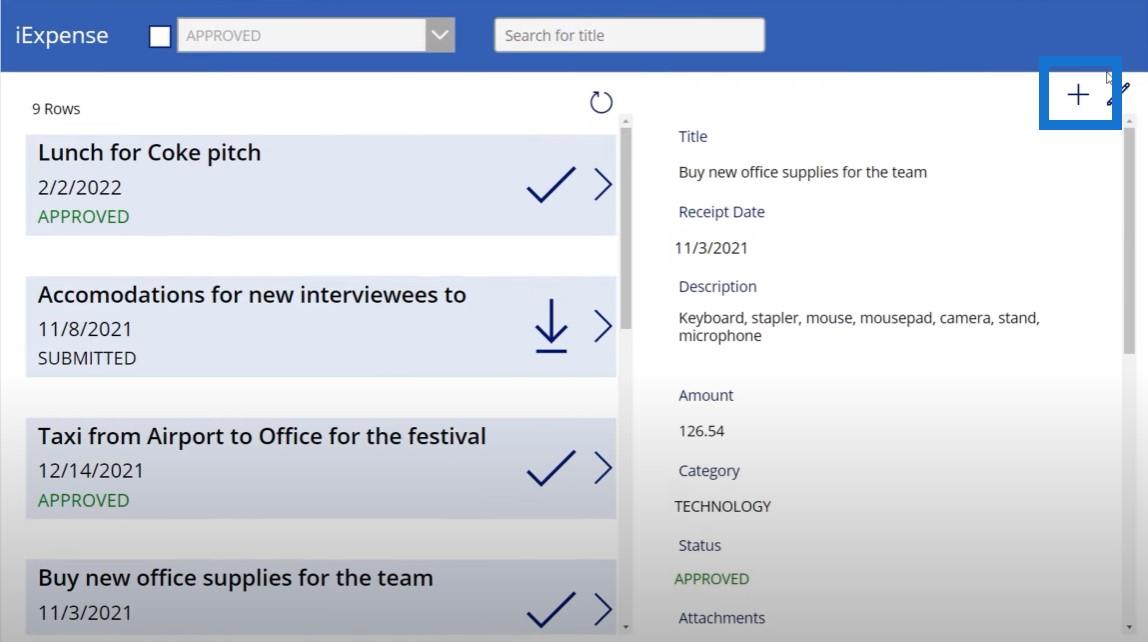
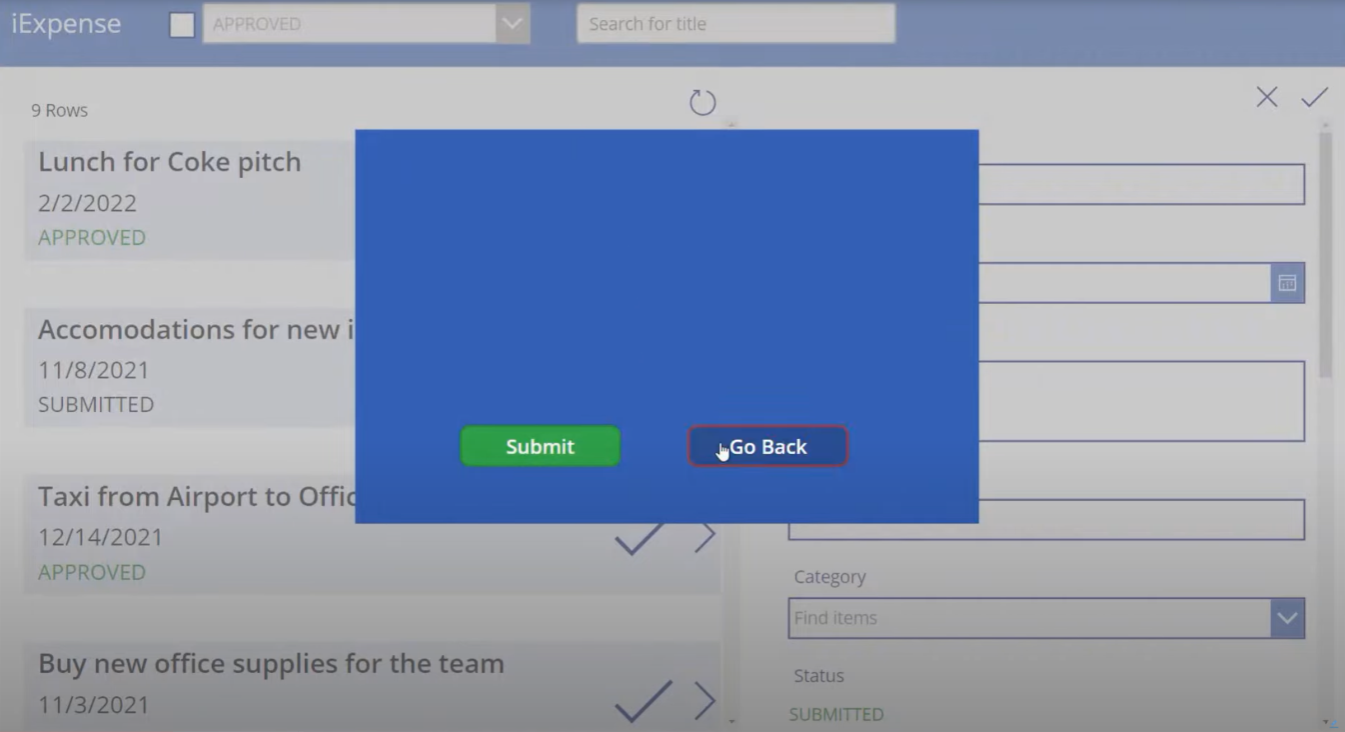
Jika kita kembali, tiada apa yang berlaku. Tetapi jika kita mengklik Hantar , laporan perbelanjaan akan berlalu. Kami akan menambah keupayaan untuk pengguna memuat naik imej dan melukis tandatangan. Jadi mari pergi ke Media dan kemudian pergi ke Tambah gambar . Kawalan ini membolehkan kami pada asasnya menambah foto.
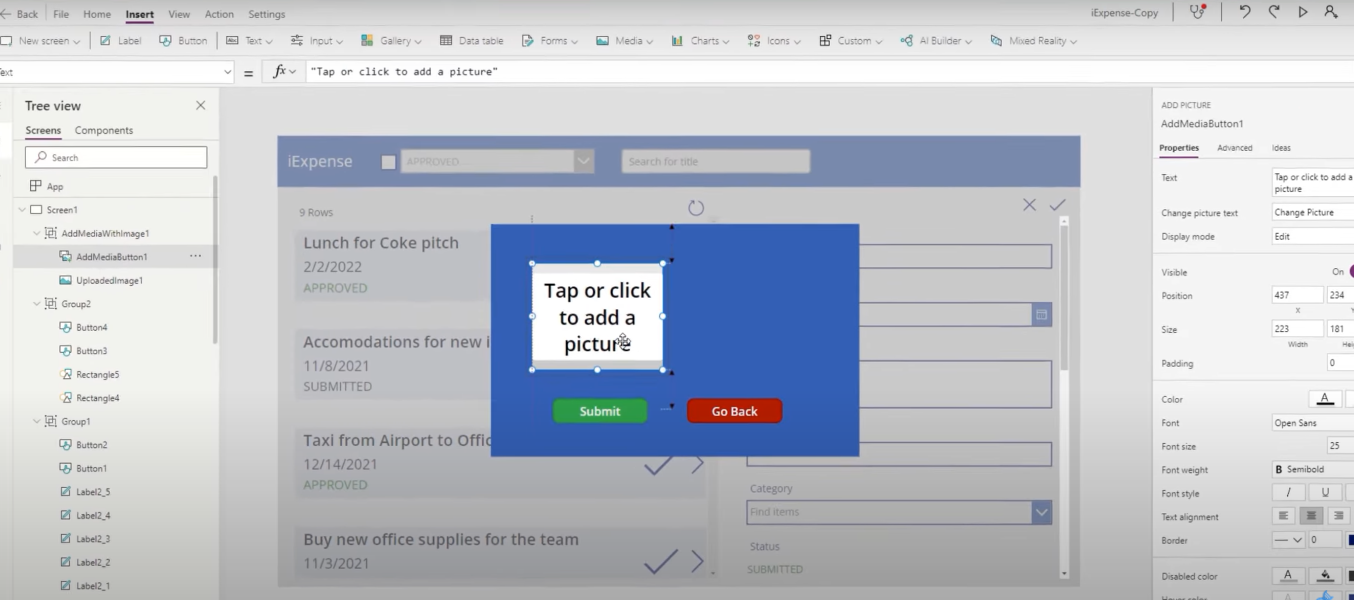
Dan kemudian klik pada Input kemudian Pen input . Ini membolehkan kami melukis tandatangan kami.
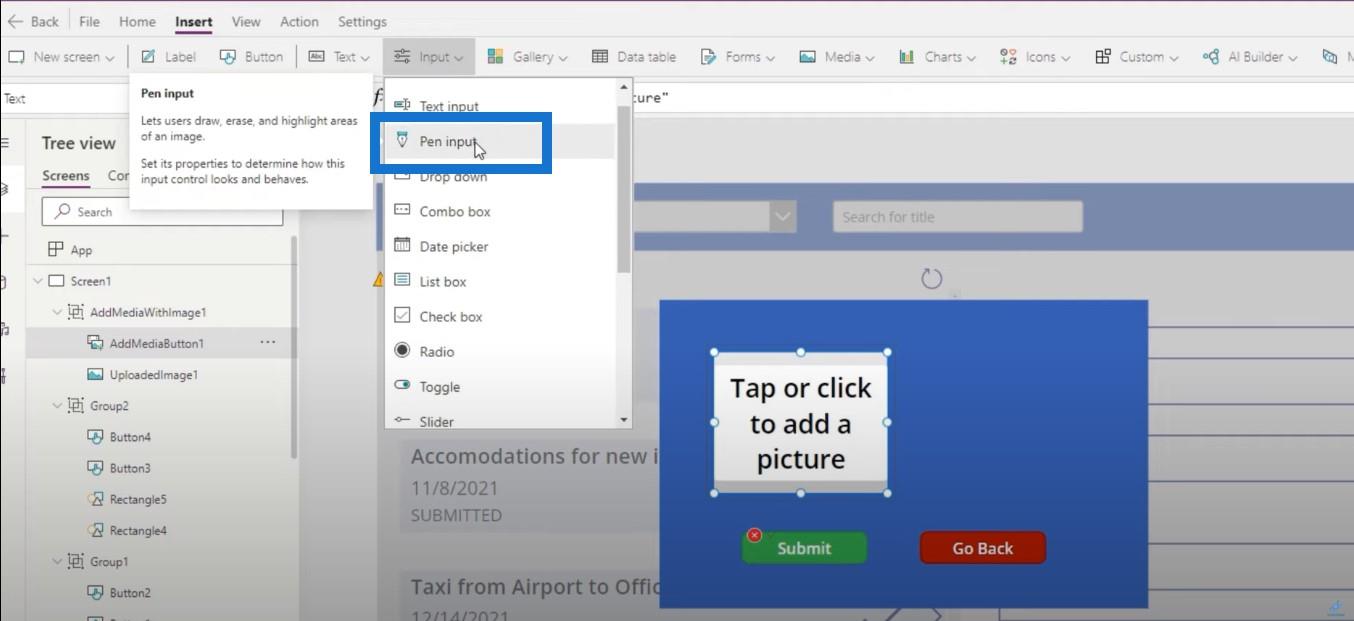
Mari jadikan model ini lebih besar sedikit supaya kita mempunyai lebih banyak ruang untuk melakukan ini.
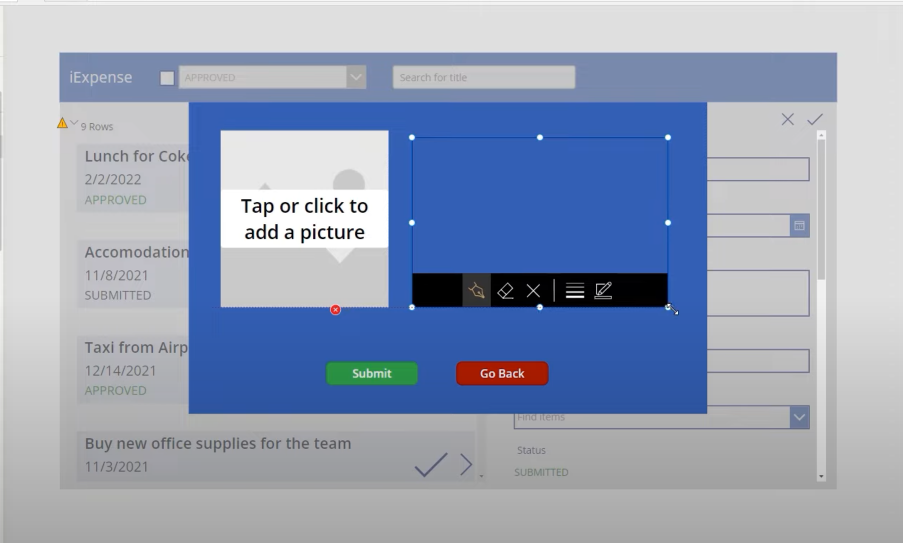
Dan kemudian kami akan menambah beberapa label di bawah hanya untuk menunjukkan kepada semua orang perkara yang kami lakukan.
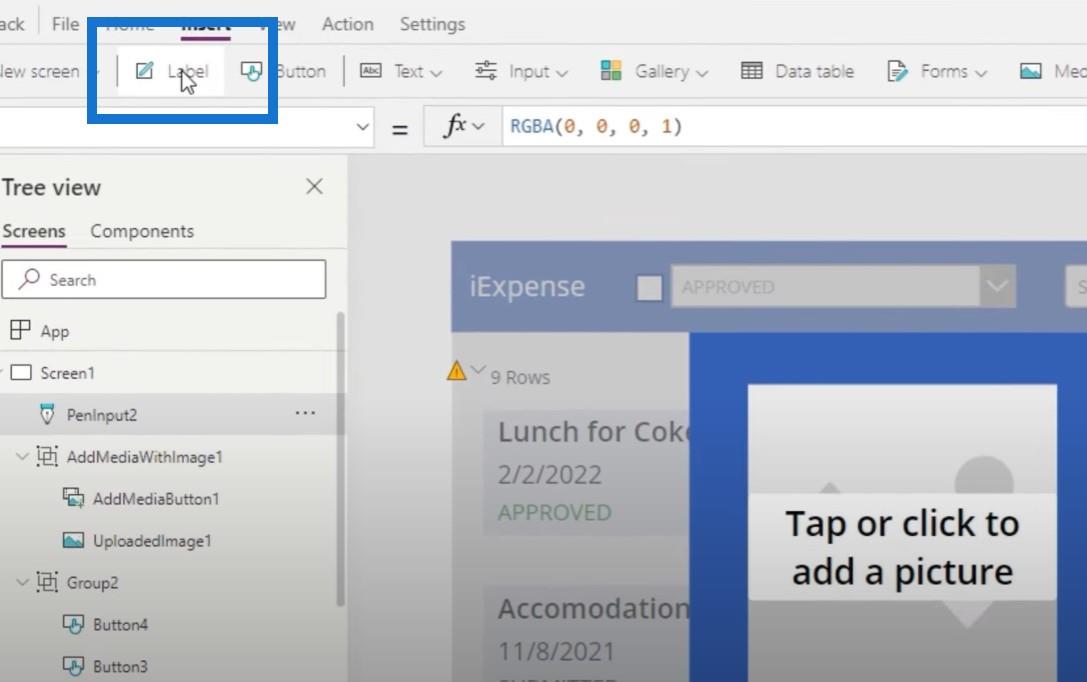
Di sebelah kiri, label akan tertera Muat naik resit dan di sebelah kanan, ia akan menjadi Sila tandatangan .
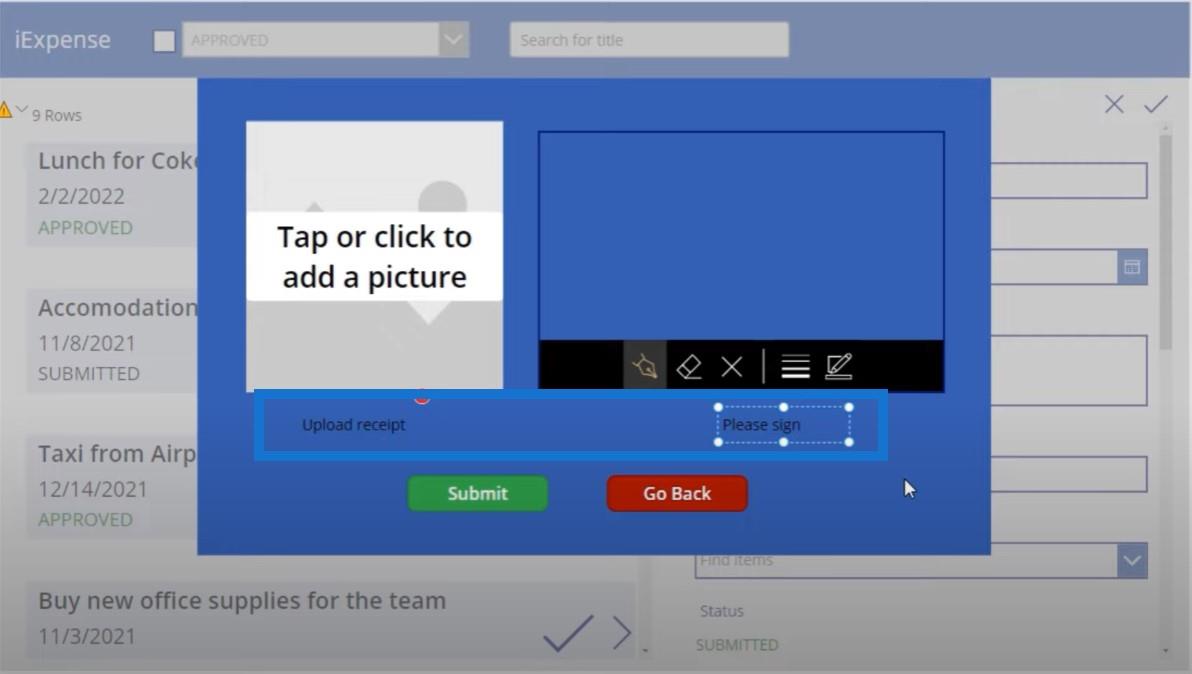
Mencipta Aliran Platform Microsoft Power Automate
Perkara seterusnya yang perlu kita lakukan ialah mencipta aliran Power Automate yang pada asasnya mengambil kawalan resit muat naik dan kawalan tandatangan dan memuat naiknya ke pustaka dokumen perbelanjaan, resit dan tandatangan SharePoint kami. Sekali lagi, tiada cara untuk melakukan ini dalam Power Apps secara langsung dan kami perlu menggunakan Power Automate.
Mari klik Aliran baharu dan pilih Aliran awan segera .
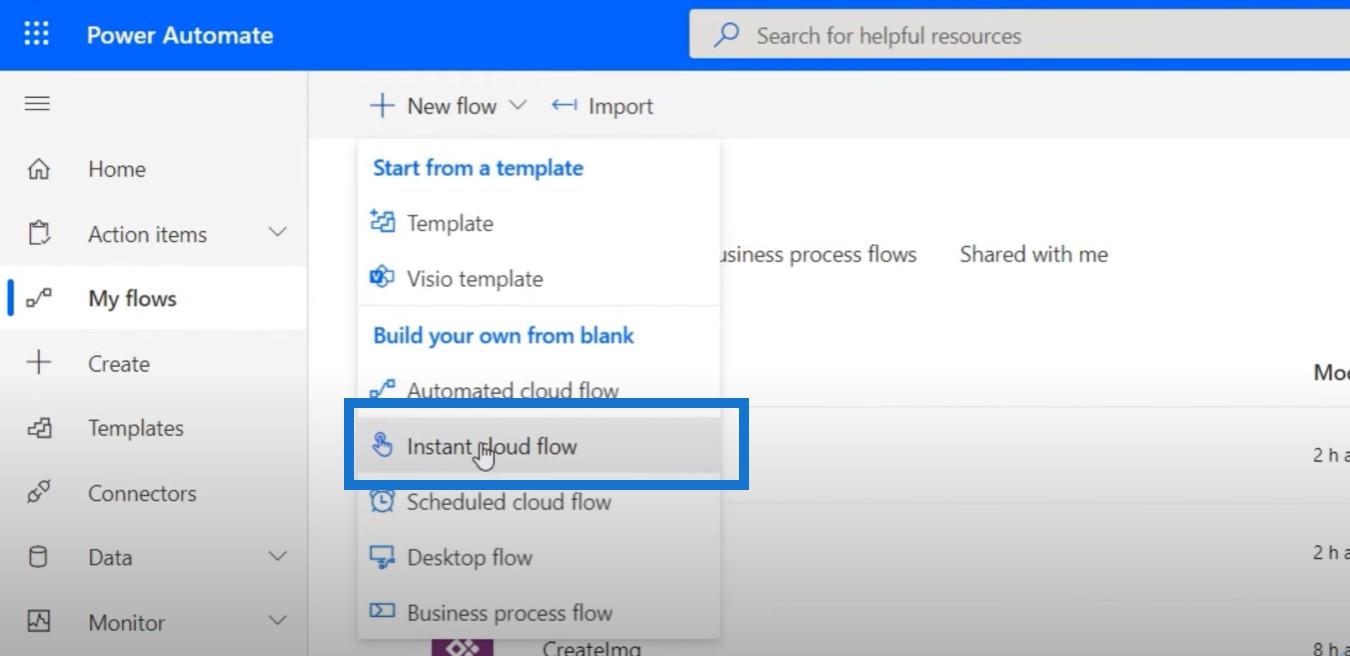
Kami akan memilih Power Apps sebagai cara untuk mencetuskan aliran ini, memanggil UploadStuff ini dan klik Buat .
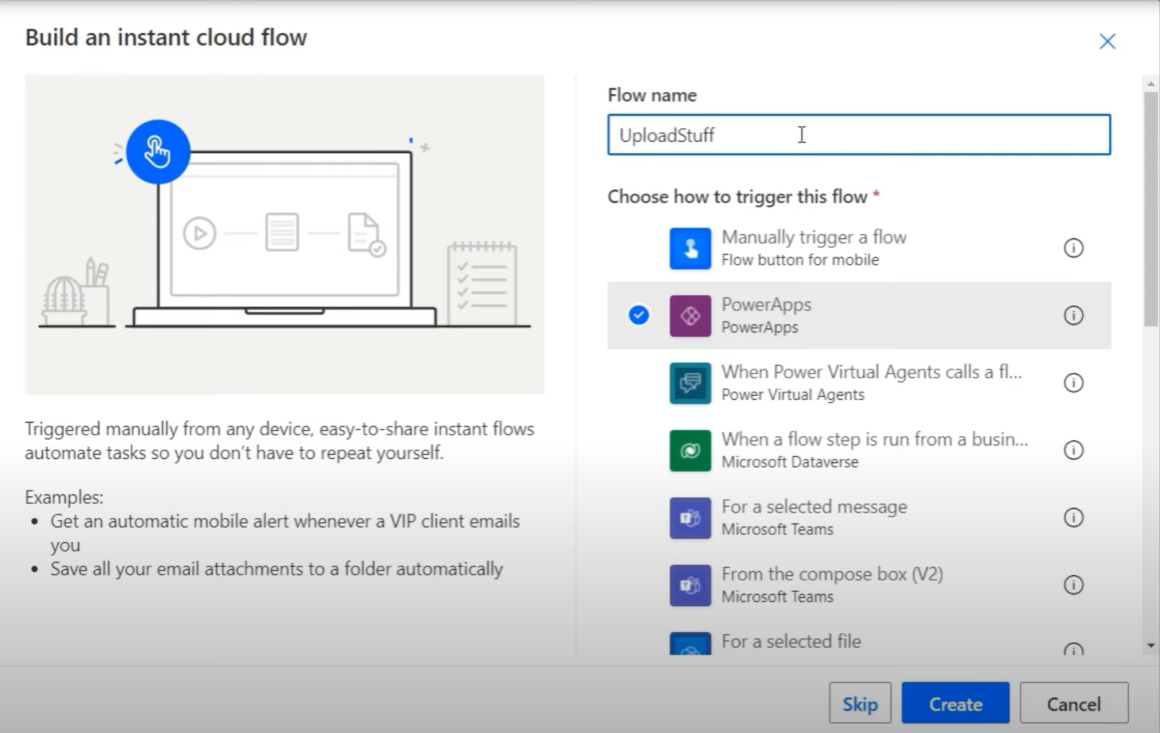
Kami akan pergi ke penyambung SharePoint kami dan pilih Cipta fail .
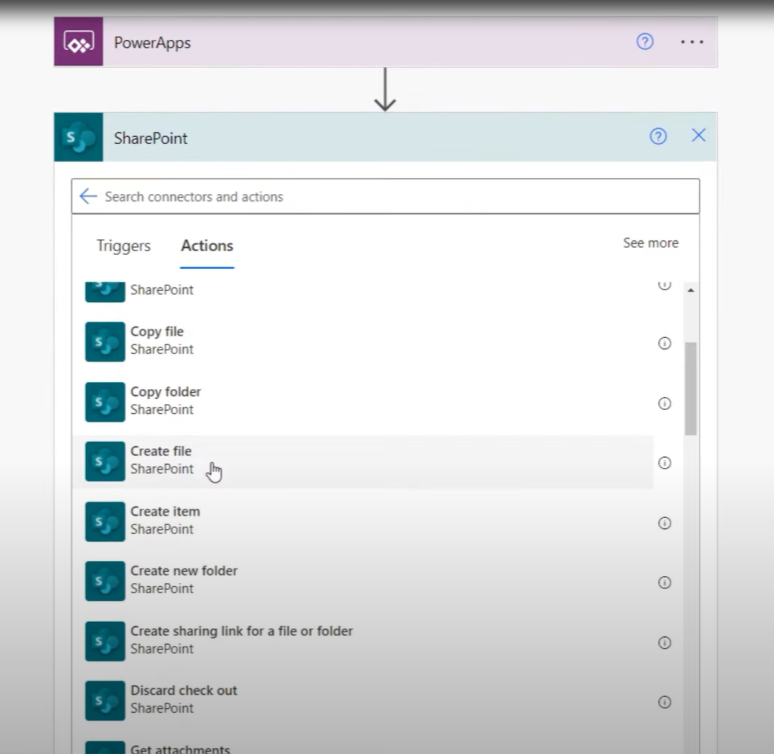
Kami memerlukan alamat tapak dan laluan folder, yang dalam kes ini dipanggil /expensereceiptsandsignature.
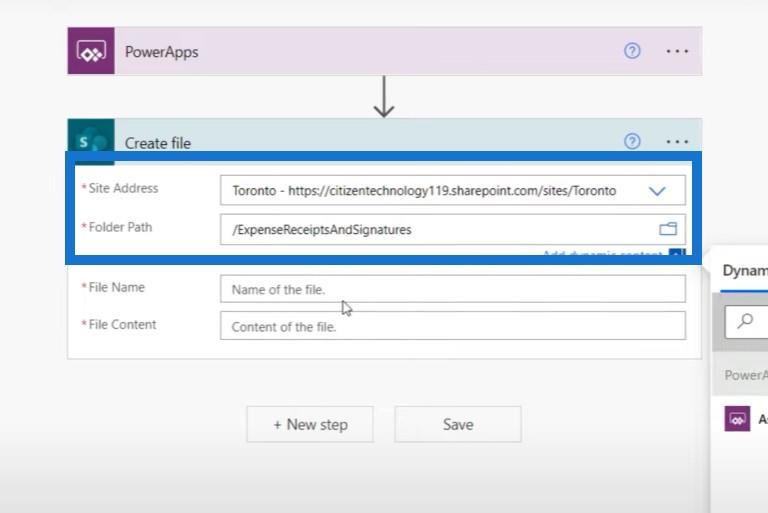
Untuk nama fail, kami mungkin mahu nama resit perbelanjaan dan tandatangan adalah sama dengan nama tajuk sebenar resit perbelanjaan. Kami akan meminta Power Apps untuk Nama Fail dan Kandungan Fail .
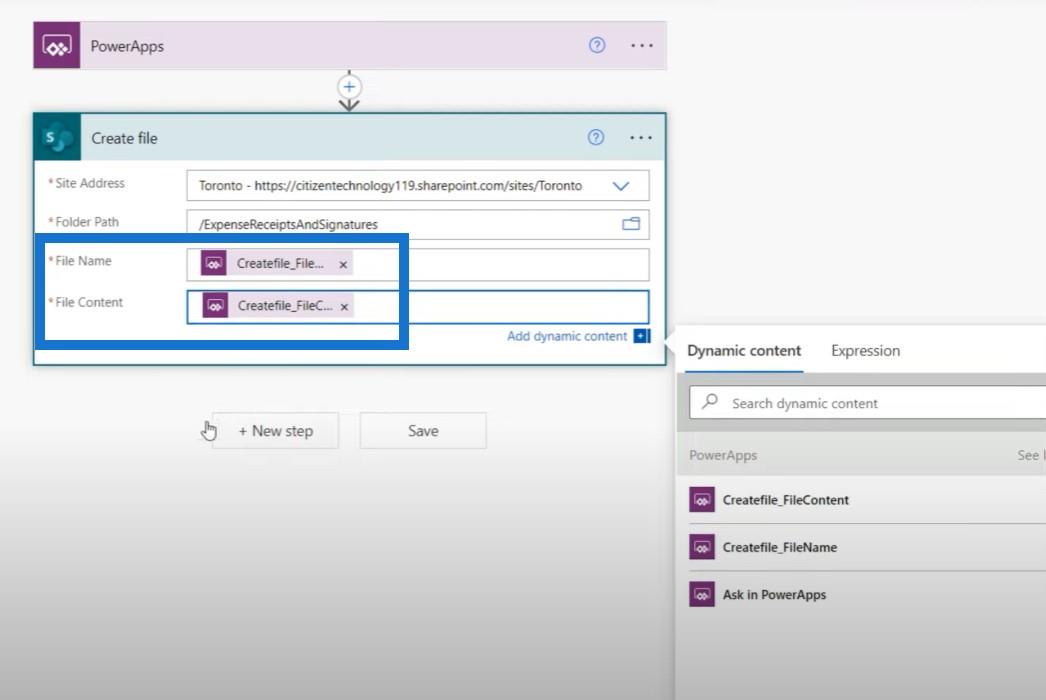
Kami kemudian akan mengklik Langkah baharu dan kemudian melakukan perkara yang sama sekali lagi, kerana kami memerlukan satu fail Cipta untuk foto resit perbelanjaan sebenar, dan satu lagi untuk tandatangan yang akan dimuat naik. Hanya Kandungan Fail akan berbeza, yang perlu kami minta dalam Power Apps.
Kami kini akhirnya mencipta aliran kerja kami.
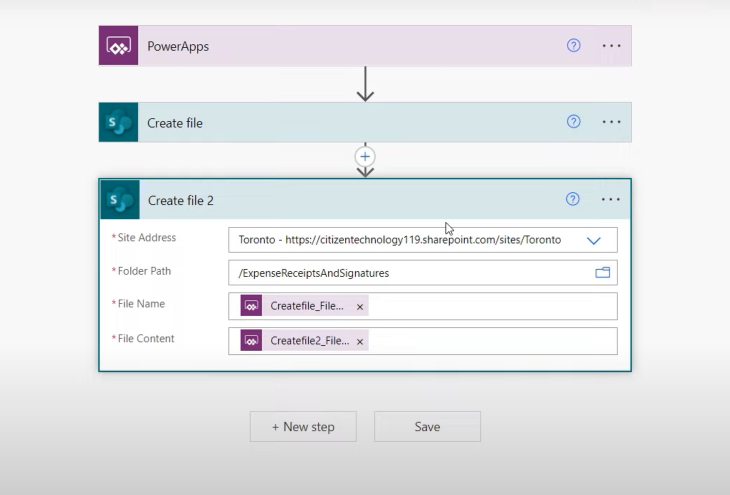
Menyambungkan Power Apps ke Platform Microsoft Power Automate
Perkara terakhir yang perlu kita lakukan ialah menyambungkan Power Apps ke Power Automate. Jadi jika kami menambah perbelanjaan baharu dan memilih tanda semak, kami mendapat model ini sekali lagi.
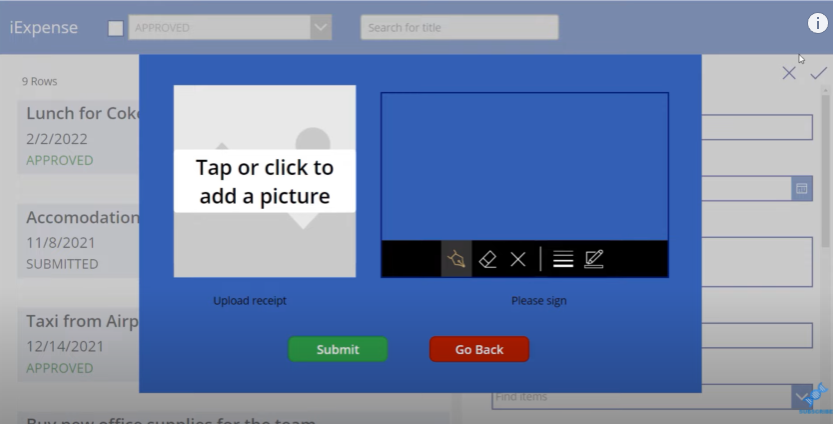
Jika kita mengklik butang hantar, semua model ini lakukan ialah menyerahkan borang dan menetapkan keterlihatan kembali kepada palsu.
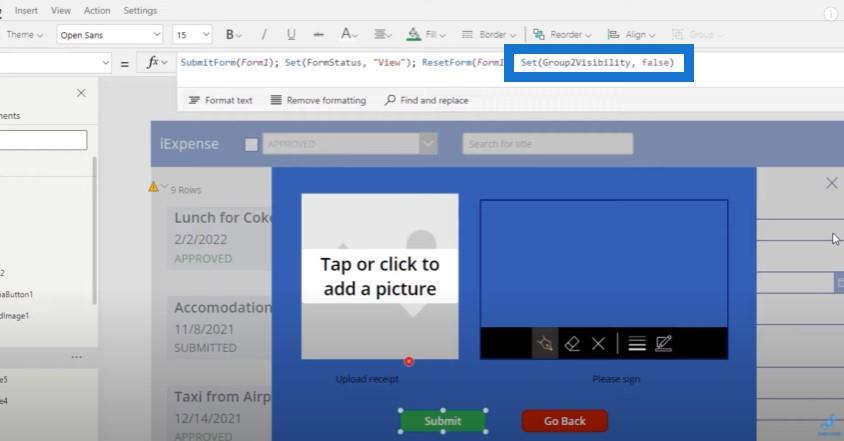
Kita perlu kembali ke skrin utama dan mengaktifkan aliran ini. Tetapi pertama-tama, kami akan menyalin apa yang ada pada bar fx dan memotongnya supaya ia disimpan dalam papan keratan kami. Kemudian kami akan pergi ke Action , klik pada Power Automate , dan kemudian pilih UploadStuff , iaitu sekali lagi, aliran kerja Power Automate yang baru kami buat. Ini kemudiannya akan mengimport aliran kerja ke dalam Power Apps kami.
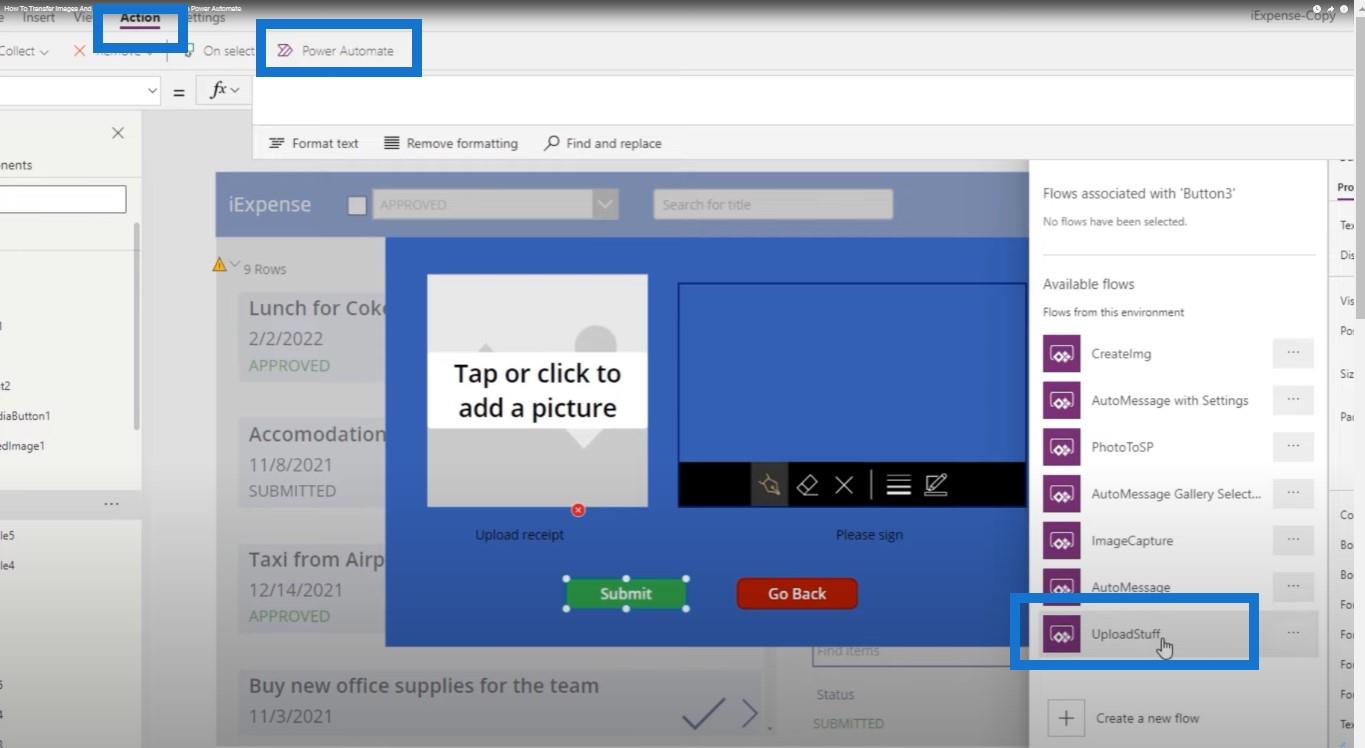
Mentakrifkan Hujah Dalam Platform Microsoft Power Automate
Kita perlu mentakrifkan sekumpulan hujah yang telah kita tentukan dalam Power Automate. Argumen pertama yang perlu kami nyatakan ialah nama fail sebenar yang ingin kami panggil, yang dalam kes kami akan sama dengan tajuk laporan perbelanjaan yang kami serahkan, yang disimpan dalam DataCardValue1.
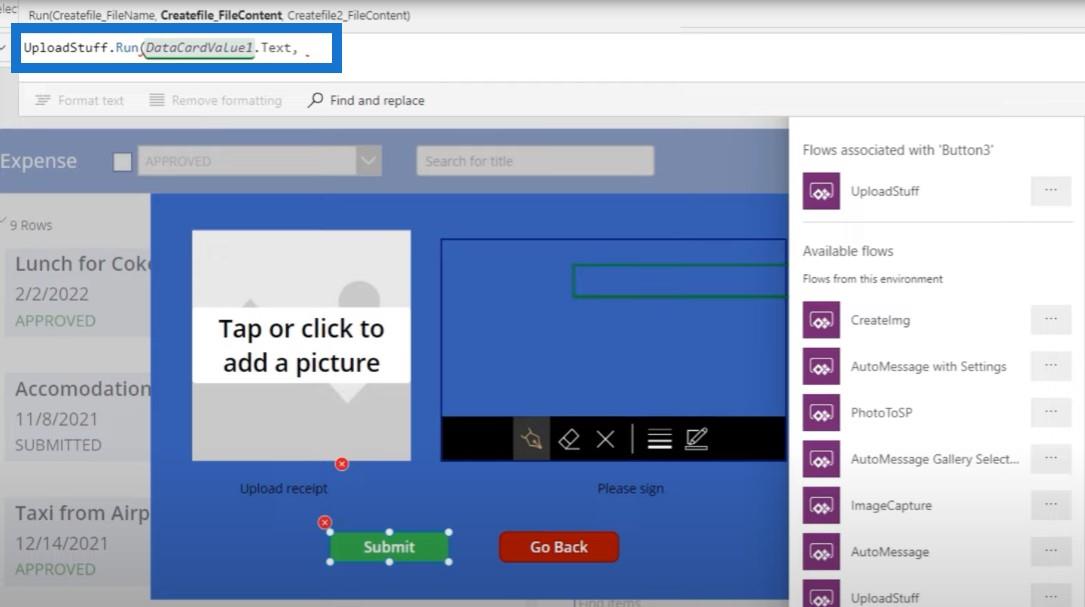
Kami juga memerlukan imej sebenar resit yang kami muat naik dan tampal semua arahan lain yang kami ada sebelum ini.
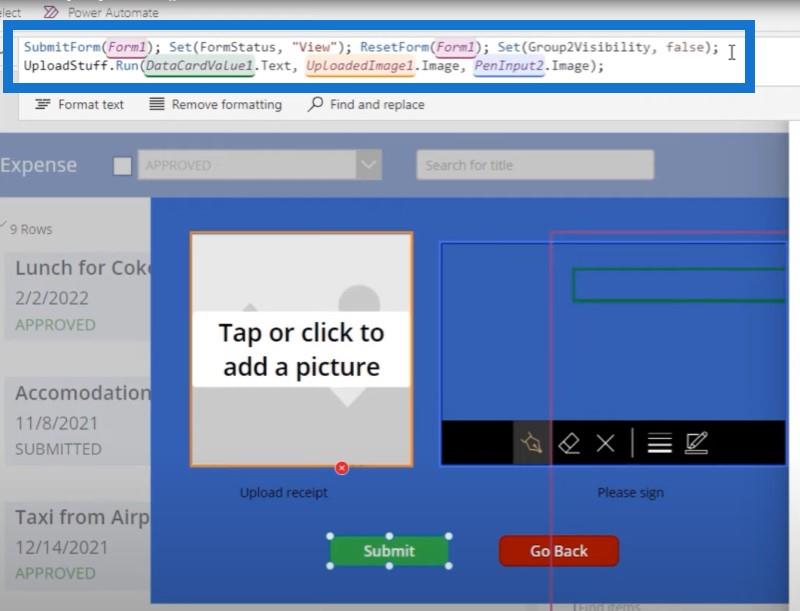
Sekarang di sinilah perkara menjadi rumit dan dengan rumit, malangnya saya maksudkan sangat rumit. Jika kami menyerahkan ini, apa yang harus berlaku ialah UploadedImage1.Image dan Pen.Input2.Image harus melalui aliran kerja dan ia akan menjadi kandungan fail yang akan dibuat.
Walau bagaimanapun, ambil perhatian bahawa UploadedImage1.Image sebenarnya tidak merujuk kepada imej itu sendiri. Ia merujuk kepada laluan yang telah dibuat oleh Microsoft untuk mengetahui tempat untuk memuat naik imej. Jadi ia bukanlah kod imej sebenar itu sendiri; ia adalah laluan rawak yang hanya Microsoft mempunyai akses. Imej akan disimpan, tetapi ia akan menjadi beberapa fail teks rawak yang anda tidak akan dapat memahami.
Jadi kita perlu membuat beberapa pelarasan menggunakan kod ini:
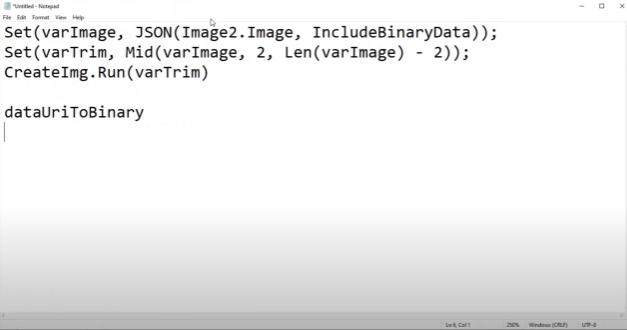
Mencipta Pembolehubah Untuk Setiap Imej
Perkara pertama yang perlu kita lakukan ialah mencipta pembolehubah untuk setiap imej. Kami akan mencipta pembolehubah yang dipanggil varImage1 yang akan sama dengan perwakilan JSON bagi imej yang dimuat naik. Kami juga ingin memasukkan data binari dalam JSON.
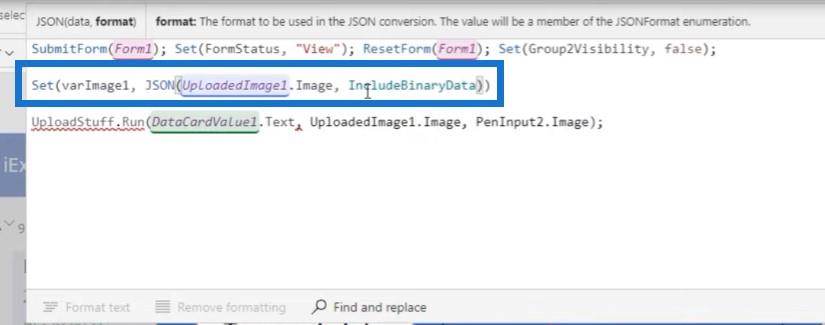
Kami kemudian akan mengambil output fungsi ini yang disimpan ke dalam varImage1 dan mencipta pembolehubah lain yang dipanggil varImageTrimmed , yang pada asasnya mengambil varImage1 dan memotong hujungnya menggunakan fungsi Mid.
Kami mengambil imej yang dimuat naik dan menukarnya kepada URI – sekeping kod yang disimpan dalam bentuk teks yang mewakili imej itu sebenarnya. Kami kemudian mengambilnya dan menanggalkan dua aksara pertama dan dua aksara terakhir teks itu, kerana itu adalah pengecam format yang kami tidak perlukan.
Kemudian, kami akan melakukan proses yang sama untuk tandatangan dan menggantikan imej dengan PenInput2 dan memanggilnya varSig1 .
Menukar Kod URI Kepada Kod Binari
Kami telah mengatakan bahawa Kuasa Automate bukanlah laluan rawak kepada imej; sebaliknya, ia adalah kod URI imej itu sendiri, yang pada asasnya merupakan perwakilan teks bagi imej tersebut. Kita tidak boleh hanya menghantar imej tekstual itu jadi kita perlu menukar kod yang kita terima kepada kod binari yang boleh dibaca oleh SharePoint.
Semua fail adalah dalam kod binari, jadi kita perlu pergi ke Expression dan menggunakan fungsi yang menukar URI kepada binari. Kami akan meletakkan ungkapan ini ke dalam elemen kandungan fail tindakan ini dan kemudian klik pada Simpan .
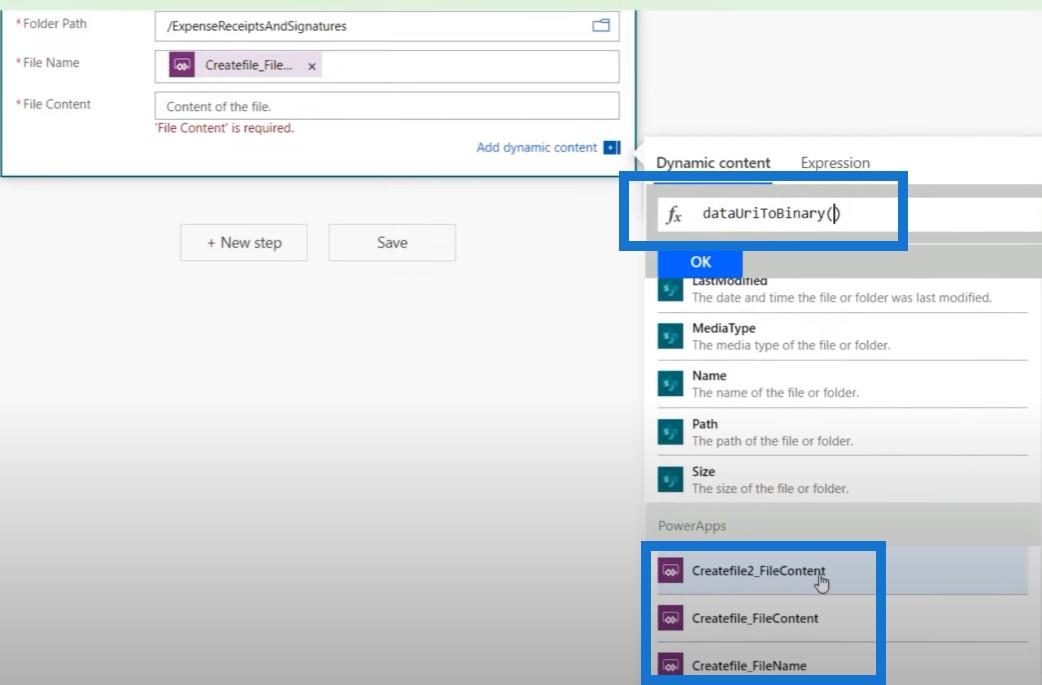
Satu perkara yang perlu kita lakukan ialah memastikan fail tidak dinamakan perkara yang sama. Kami mahu fail pertama menjadi imej, dan fail kedua menjadi tandatangan. Jadi kita boleh mengedit yang pertama dengan _receipt.jpg dan yang kedua dengan _signature.jpg.

Mari cuba untuk melihat sama ada ia berkesan. Kami akan bermula dengan laporan perbelanjaan baharu untuk iPad baharu berharga $400.
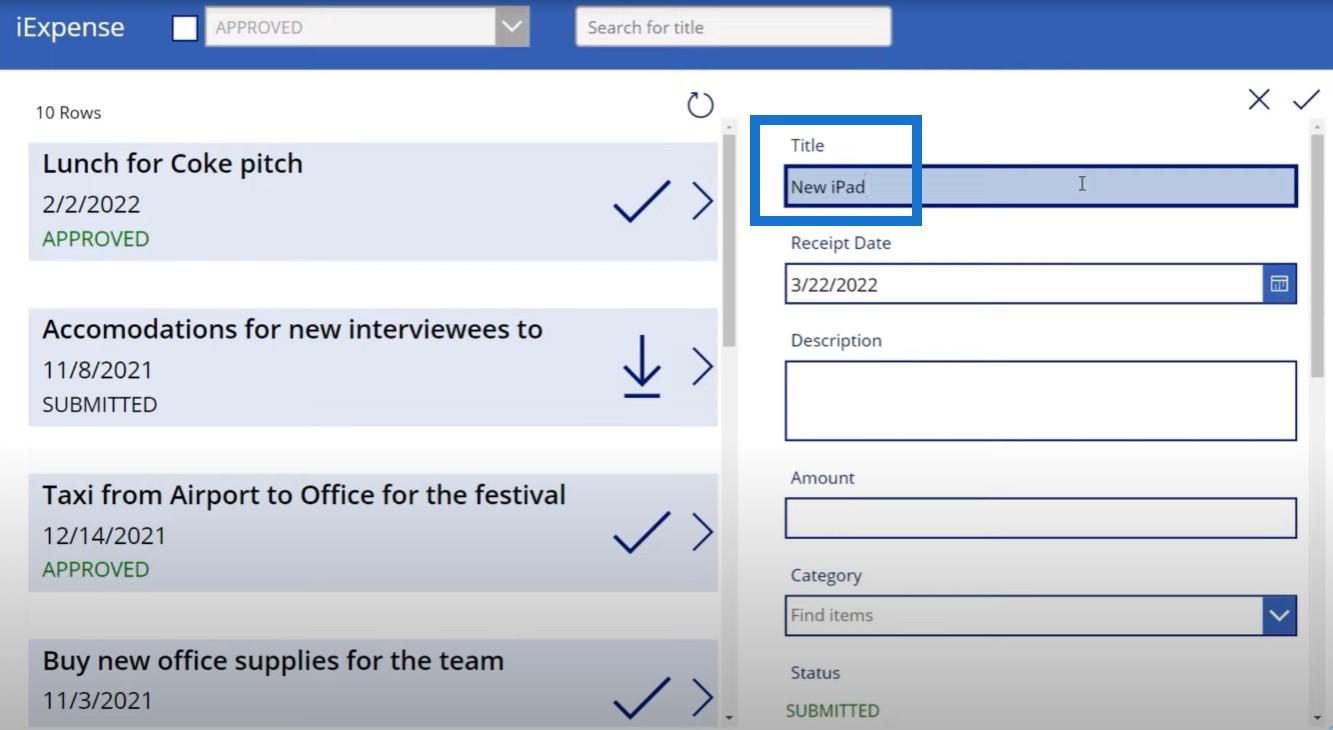
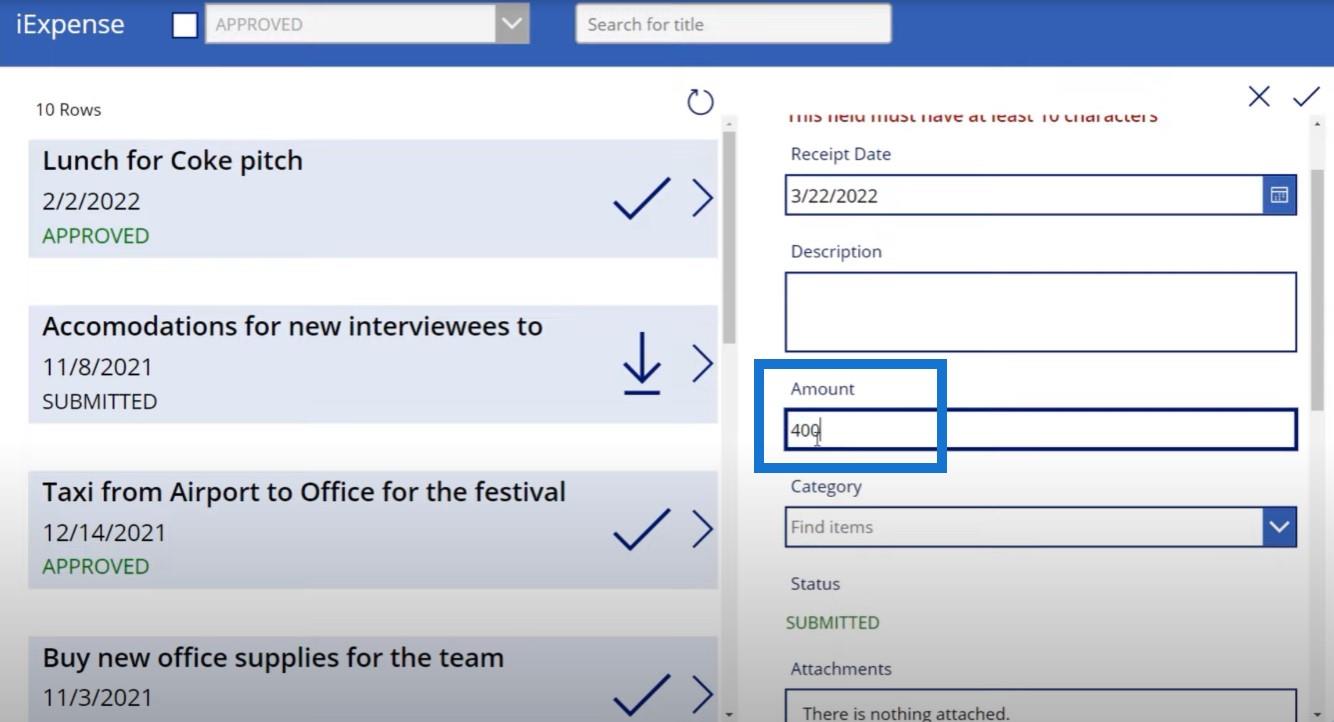
Sebaik sahaja kita mengklik tanda semak, kita boleh menambah gambar dan tandatangan.
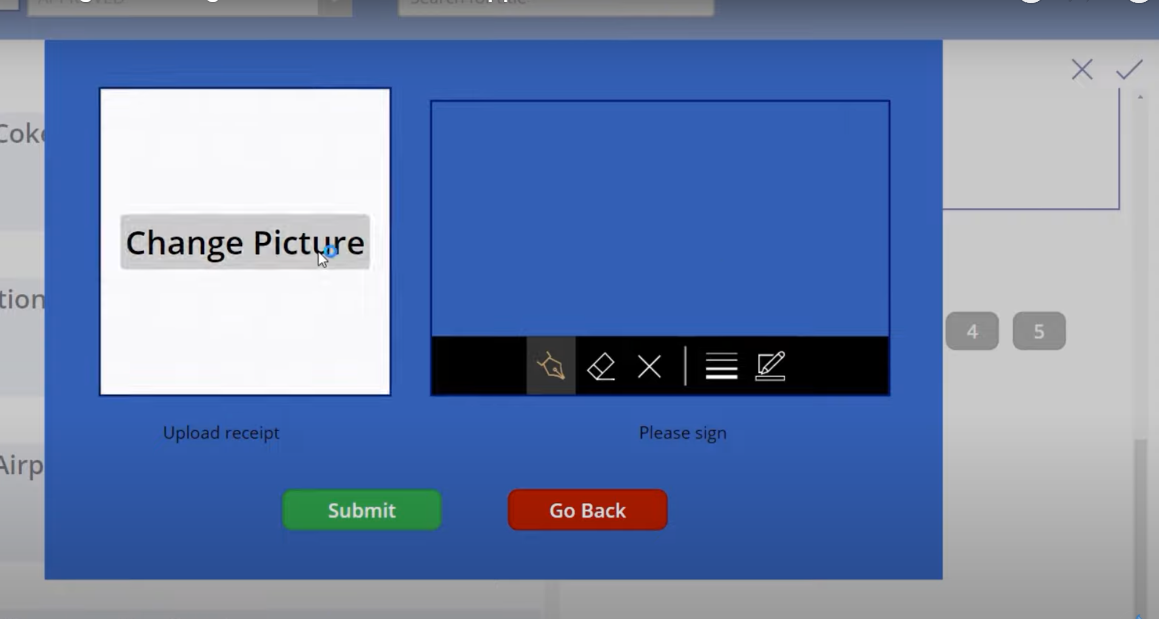
Kami boleh memuat naik resit kami dan menambah tandatangan kami.
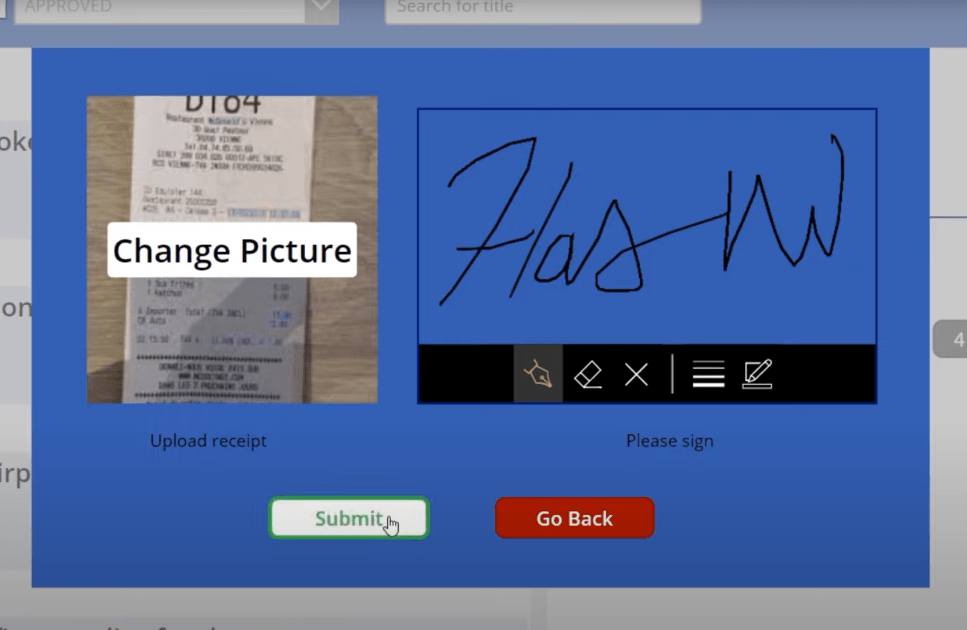
Kemudian kita boleh klik pada Hantar . Untuk mengesahkan, mari pergi ke senarai SharePoint Penyerahan Perbelanjaan kami untuk melihat sama ada item baris itu telah dibuat.
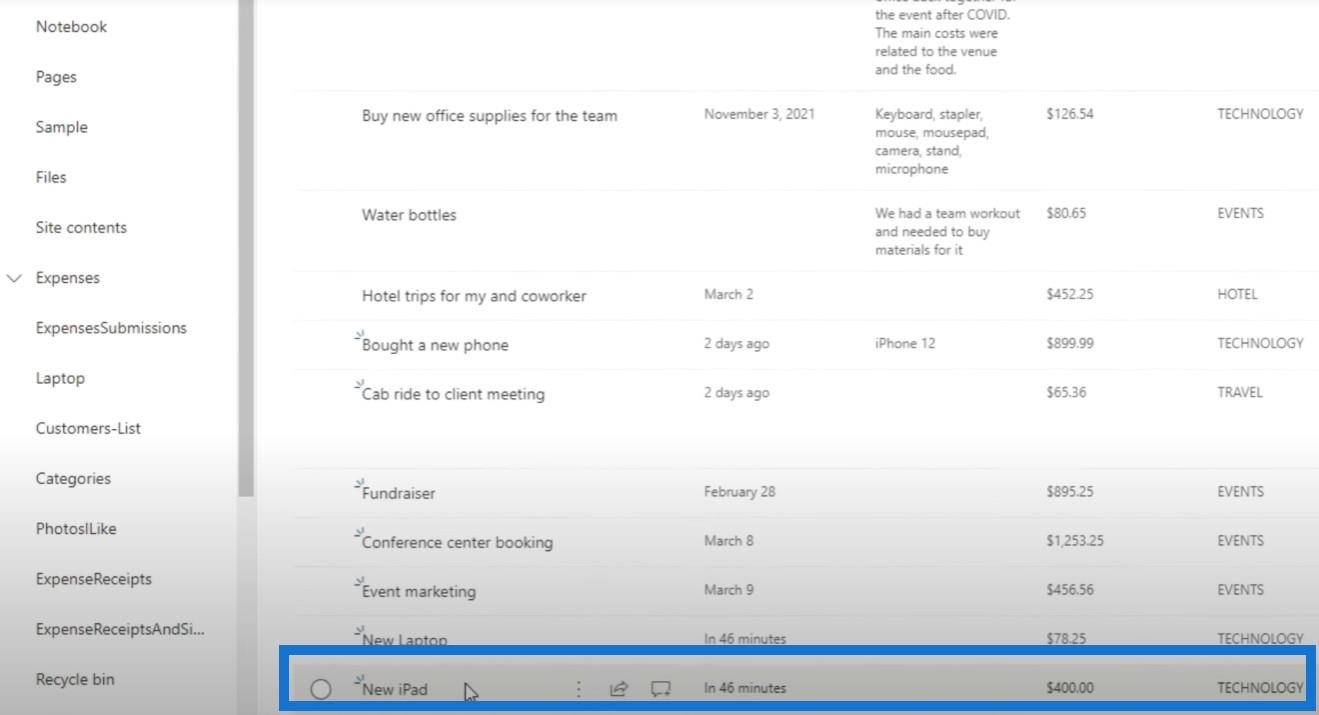
Di samping itu, jika kita pergi ke Resit Perbelanjaan dan Tandatangan, kita melihat resit iPad baharu dan tandatangan iPad baharu, yang kedua-duanya sepadan dengan tajuk laporan perbelanjaan yang baru kami buat.
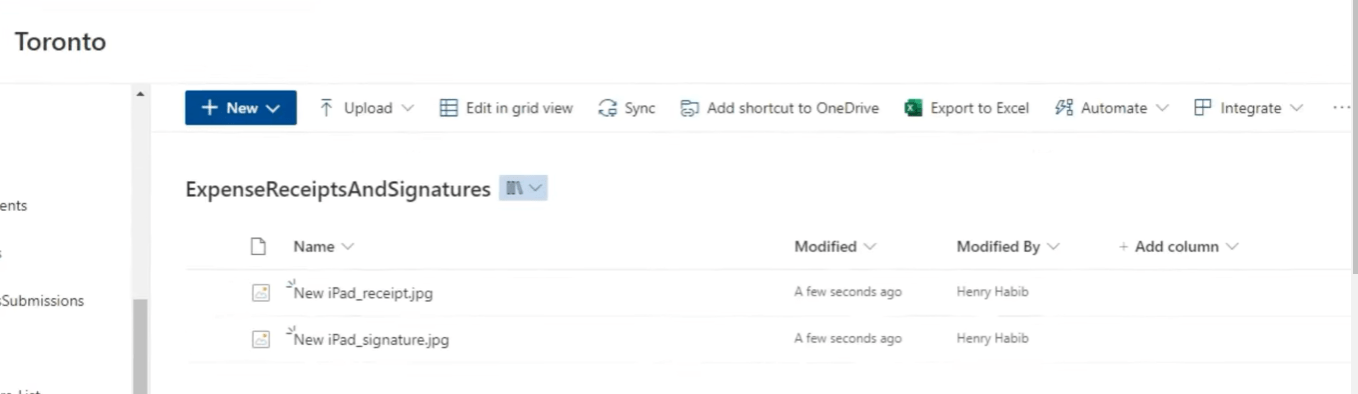
Ini adalah imej sebenar dan kita sebenarnya boleh melihatnya sedangkan jika kita melakukannya dengan cara lama, ini hanyalah fail teks sahaja.
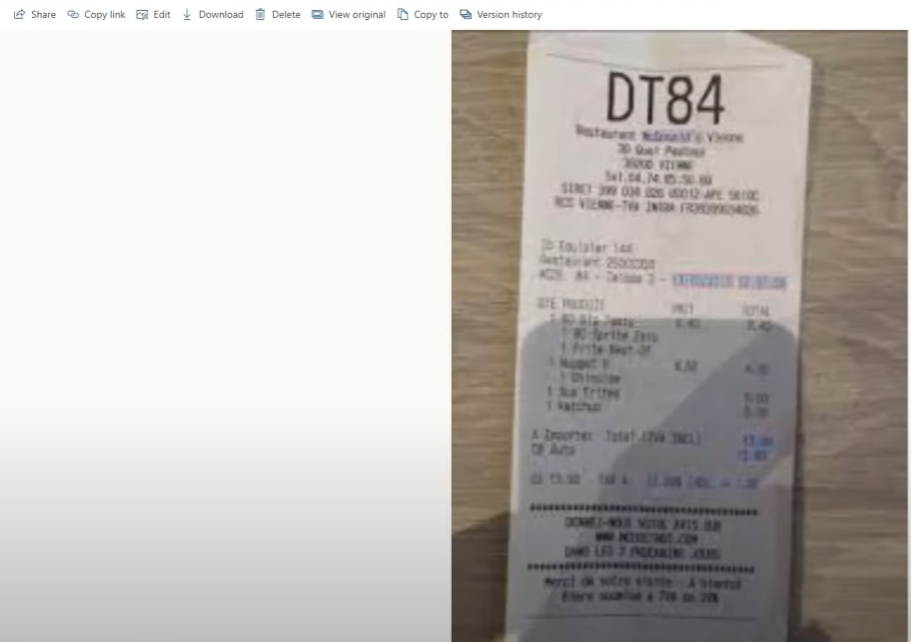
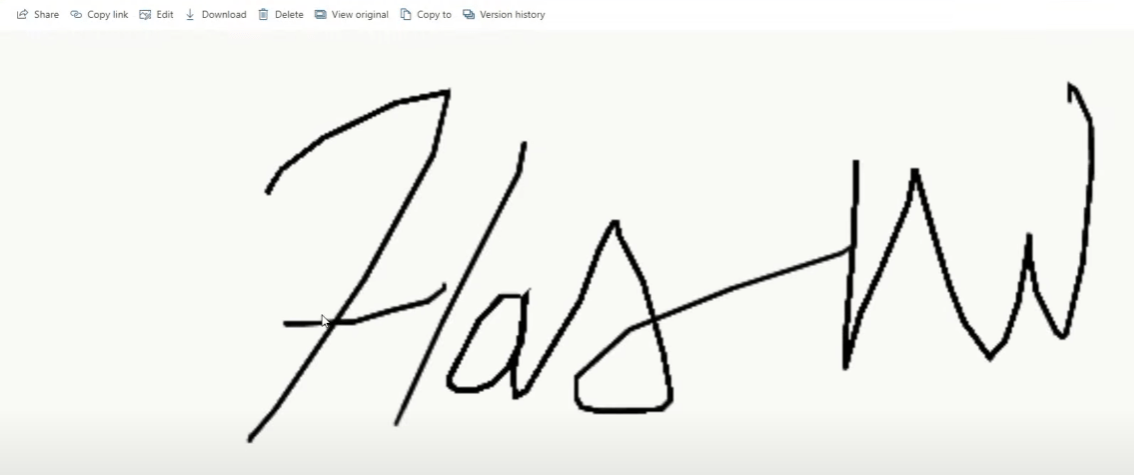
Kesimpulan
Fikirkan sejenak betapa kuatnya ini. Kami kini mempunyai cara untuk mencipta aplikasi untuk orang ramai mengambil foto dan tandatangan, dan meletakkannya ke dalam aliran kerja platform Microsoft Power Automate. Dalam kes ini, kami menggunakannya untuk menyimpan fail dalam pustaka dokumen. Perkara utama yang kami pelajari hari ini ialah cara mengalihkan data yang berkaitan dengan imej dan tandatangan daripada Power Apps ke Power Automate.
Jika anda menikmati kandungan yang diliputi dalam tutorial khusus ini, sila jangan lupa untuk melanggan saluran TV LuckyTemplates. Kami mempunyai sejumlah besar kandungan yang keluar sepanjang masa daripada saya sendiri dan pelbagai pencipta kandungan – semuanya berdedikasi untuk menambah baik cara anda menggunakan LuckyTemplates dan Power Platform.
Henry
Apa Itu Diri Dalam Python: Contoh Dunia Sebenar
Anda akan belajar cara menyimpan dan memuatkan objek daripada fail .rds dalam R. Blog ini juga akan membincangkan cara mengimport objek dari R ke LuckyTemplates.
Dalam tutorial bahasa pengekodan DAX ini, pelajari cara menggunakan fungsi GENERATE dan cara menukar tajuk ukuran secara dinamik.
Tutorial ini akan merangkumi cara menggunakan teknik Visual Dinamik Berbilang Thread untuk mencipta cerapan daripada visualisasi data dinamik dalam laporan anda.
Dalam artikel ini, saya akan menjalankan konteks penapis. Konteks penapis ialah salah satu topik utama yang perlu dipelajari oleh mana-mana pengguna LuckyTemplates pada mulanya.
Saya ingin menunjukkan cara perkhidmatan dalam talian LuckyTemplates Apps boleh membantu dalam mengurus laporan dan cerapan berbeza yang dijana daripada pelbagai sumber.
Ketahui cara untuk menyelesaikan perubahan margin keuntungan anda menggunakan teknik seperti mengukur percabangan dan menggabungkan formula DAX dalam LuckyTemplates.
Tutorial ini akan membincangkan tentang idea pewujudan cache data dan cara ia mempengaruhi prestasi DAX dalam memberikan hasil.
Jika anda masih menggunakan Excel sehingga sekarang, maka inilah masa terbaik untuk mula menggunakan LuckyTemplates untuk keperluan pelaporan perniagaan anda.
Apakah LuckyTemplates Gateway? Semua yang Anda Perlu Tahu








