Apa Itu Diri Dalam Python: Contoh Dunia Sebenar

Apa Itu Diri Dalam Python: Contoh Dunia Sebenar
Dalam tutorial ini, saya akan menunjukkan kepada anda cara untuk bermula dari kanvas Power Apps kosong dan mencipta aplikasi dari awal.
Memandangkan tutorial ini ditujukan untuk pengguna Power Apps yang berada di peringkat pertengahan, saya akan menganggap bahawa anda sudah tahu apa itu skrin, galeri dan kad data. Sekarang, anda juga harus tahu cara menukar sifatnya dan apakah pencetusnya. Mempunyai pengetahuan ini akan membantu anda mengendalikan tutorial ini dengan mudah.
Dalam tutorial lepas tentang Power Apps , saya sentiasa bermula dengan templat sedia ada di mana segala-galanya telah disusun dengan baik. Kali ini, kita akan bermula dengan cara yang bersih.
Isi kandungan
Memulakan Kanvas Apl Kuasa Kosong
Untuk membuat kanvas kosong, klik pada Baharu di bawah reben Fail. Kemudian, pergi ke Apl Kosong. Mari buat Reka Letak Tablet untuk apl ini.
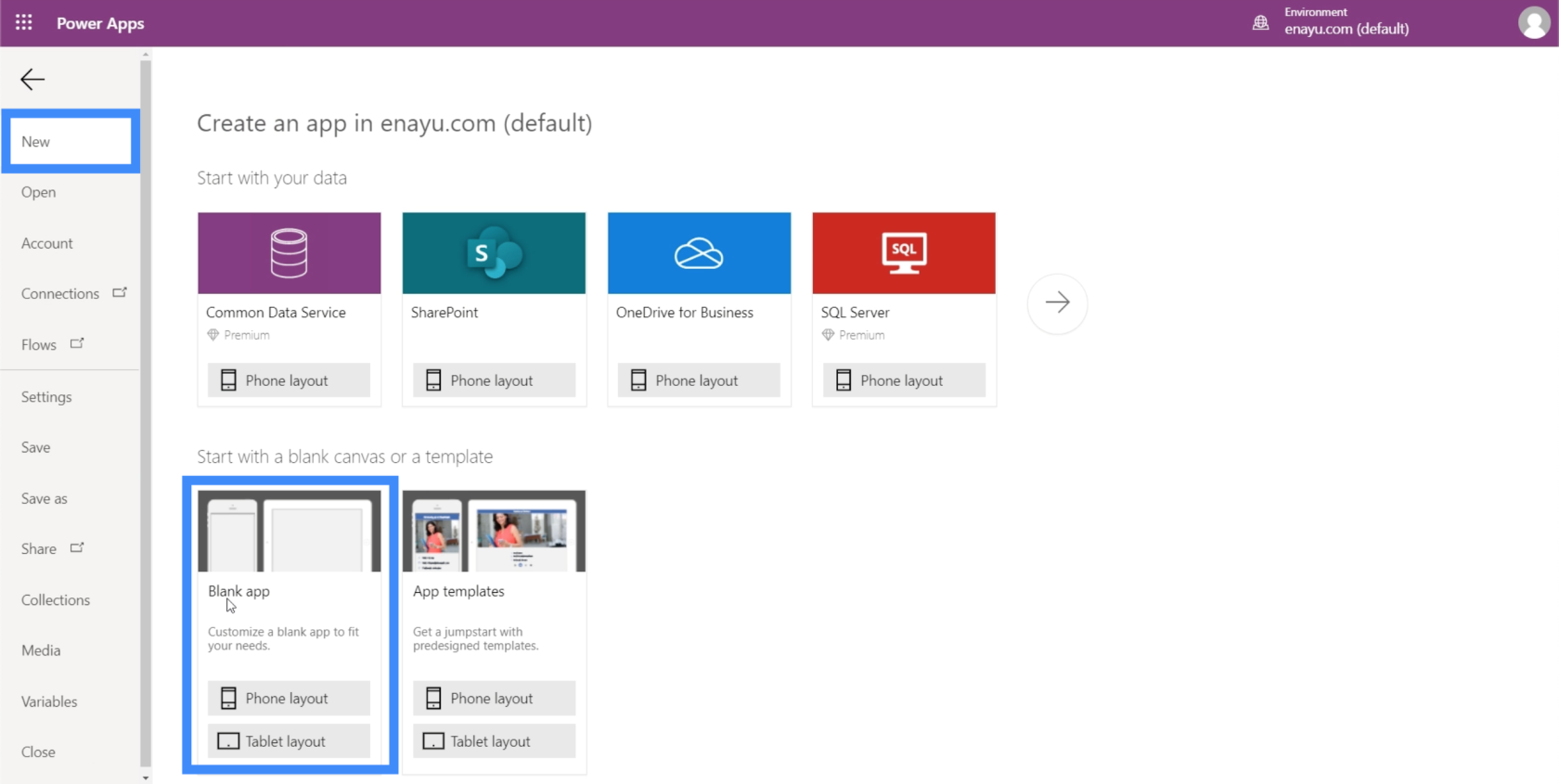
Kelebihan susun atur tablet ialah ia juga kelihatan baik pada skrin pelayar web dan pada komputer anda. Tidak semua organisasi menggunakan telefon mudah alih atau tablet dalam kerja yang mereka lakukan. Sebaliknya, mereka hanya menggunakan aplikasi web. Reka letak tablet kemudiannya akan menjadi lebih mudah untuk mereka.
Beginilah rupa kanvas kosong itu.
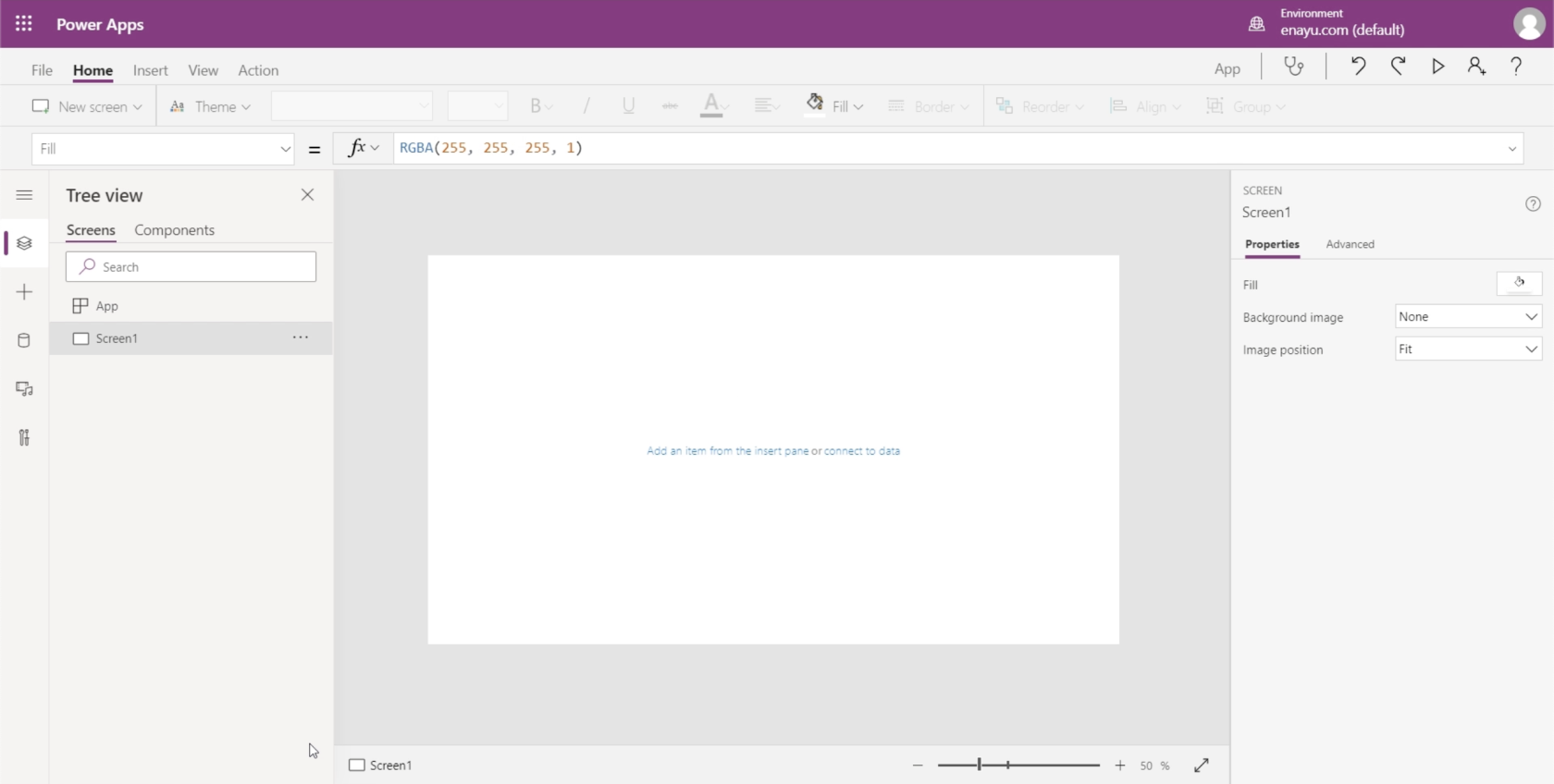
Sebelum memulakan apl itu sendiri, simpan apl itu dahulu untuk memastikan anda tidak kehilangan apa-apa jika berlaku masalah. Anda boleh melakukannya dengan mengklik Simpan Sebagai di bawah reben Fail. Untuk apl ini, saya akan menyimpannya ke awan supaya saya tidak perlu risau tentang mendapatkan semula fail saya jika sesuatu yang salah berlaku pada peranti saya.
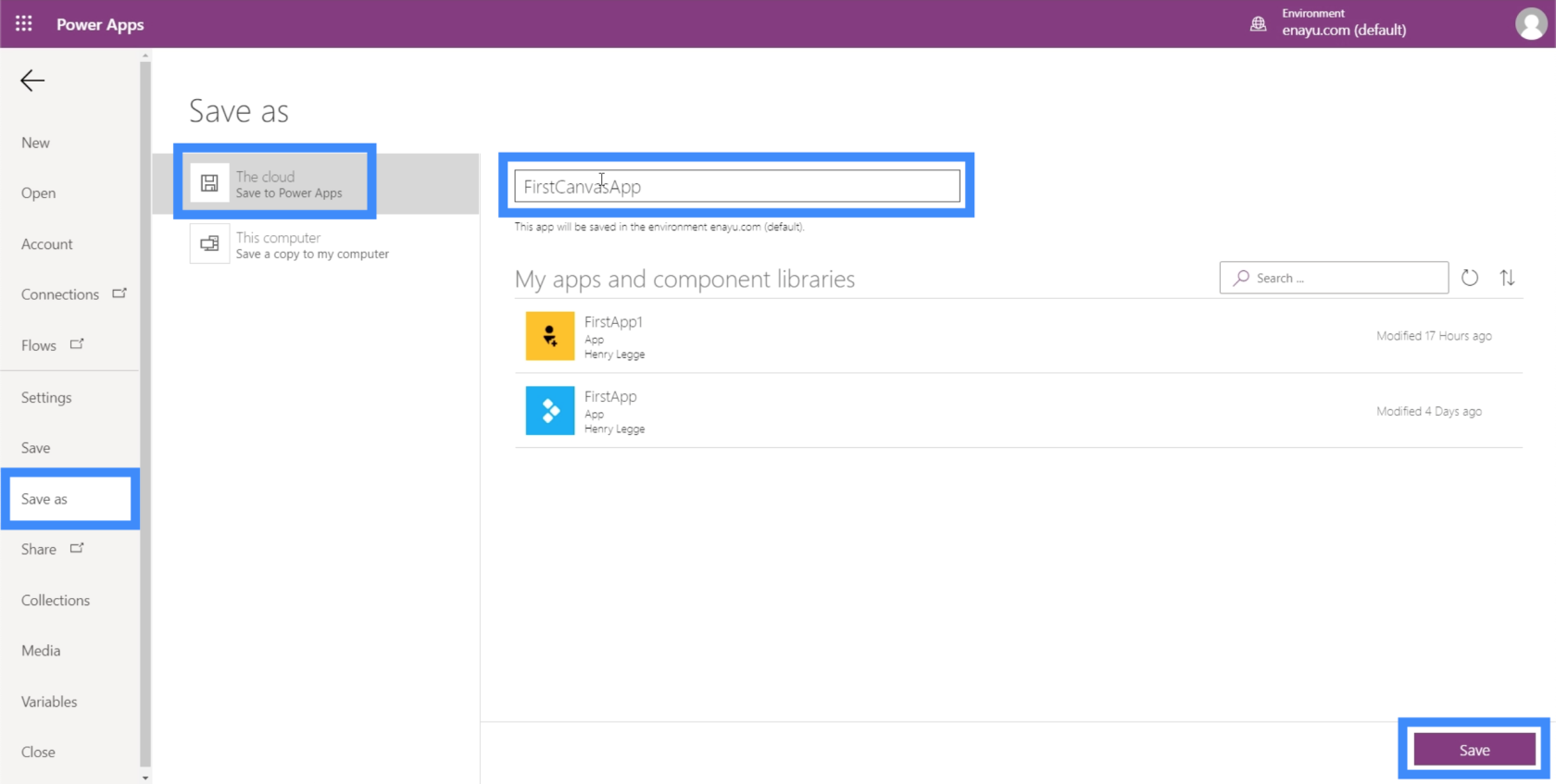
Saya akan menamakan FirstCanvasApp ini. Klik Simpan di bahagian bawah sebelah kanan untuk menyimpan kerja anda.
Mencipta Skrin Induk Dalam Kanvas Power Apps Anda
Jika terdapat satu cara untuk menjadikan kerja dengan kanvas Power Apps kosong lebih cekap, ia bermula dengan skrin induk.
Skrin induk berfungsi sebagai templat asas di mana semua skrin apl anda akan berdasarkan. Ini membolehkan anda mencipta apl yang mengekalkan rupa seragam di seluruh bahagian.
Mari gunakan Screen1 di sini sebagai skrin induk kami. Cuma klik pada menu di sebelah kanan untuk menamakan semula skrin.
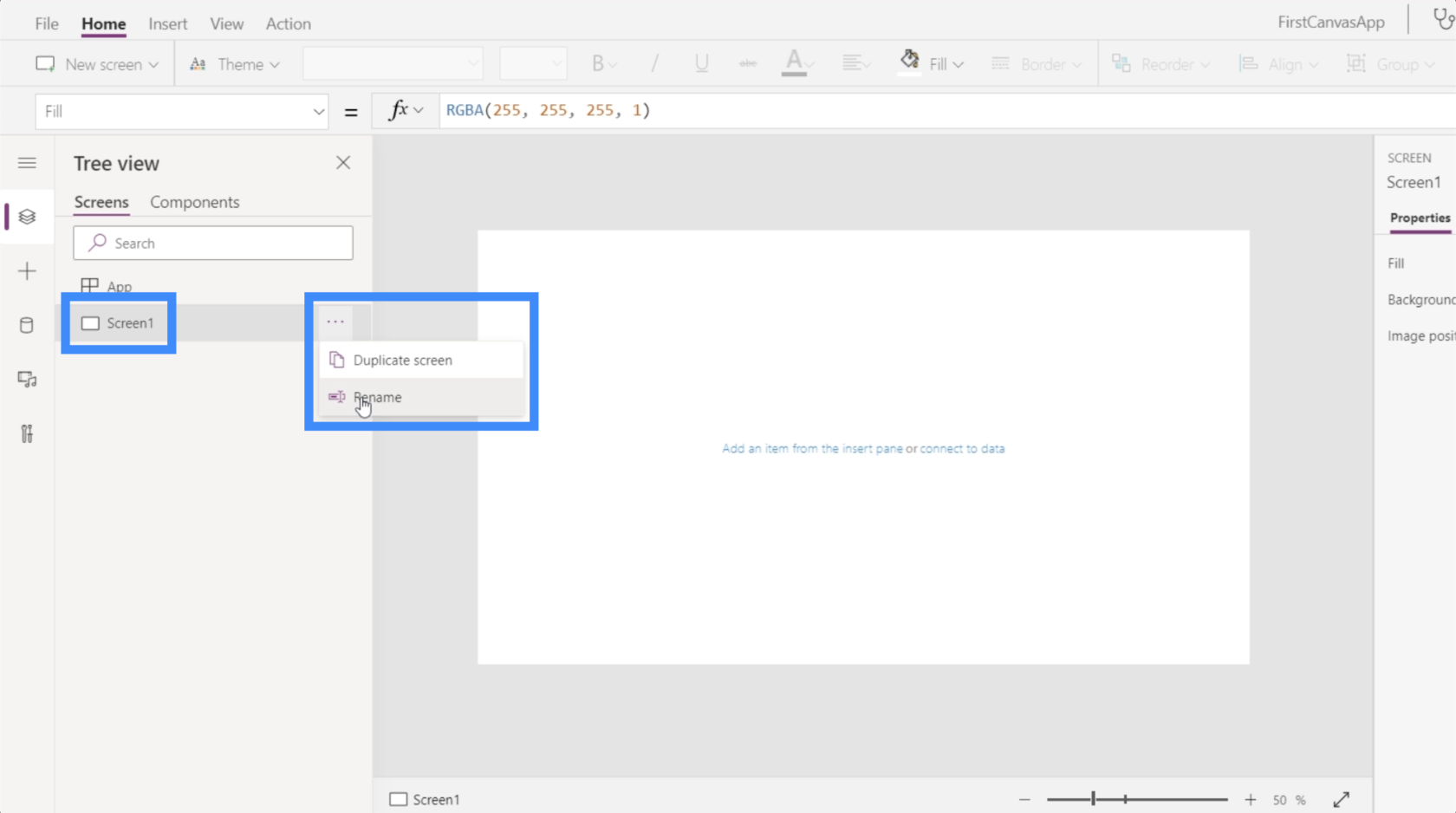
Kami akan memanggil ini Skrin Master.
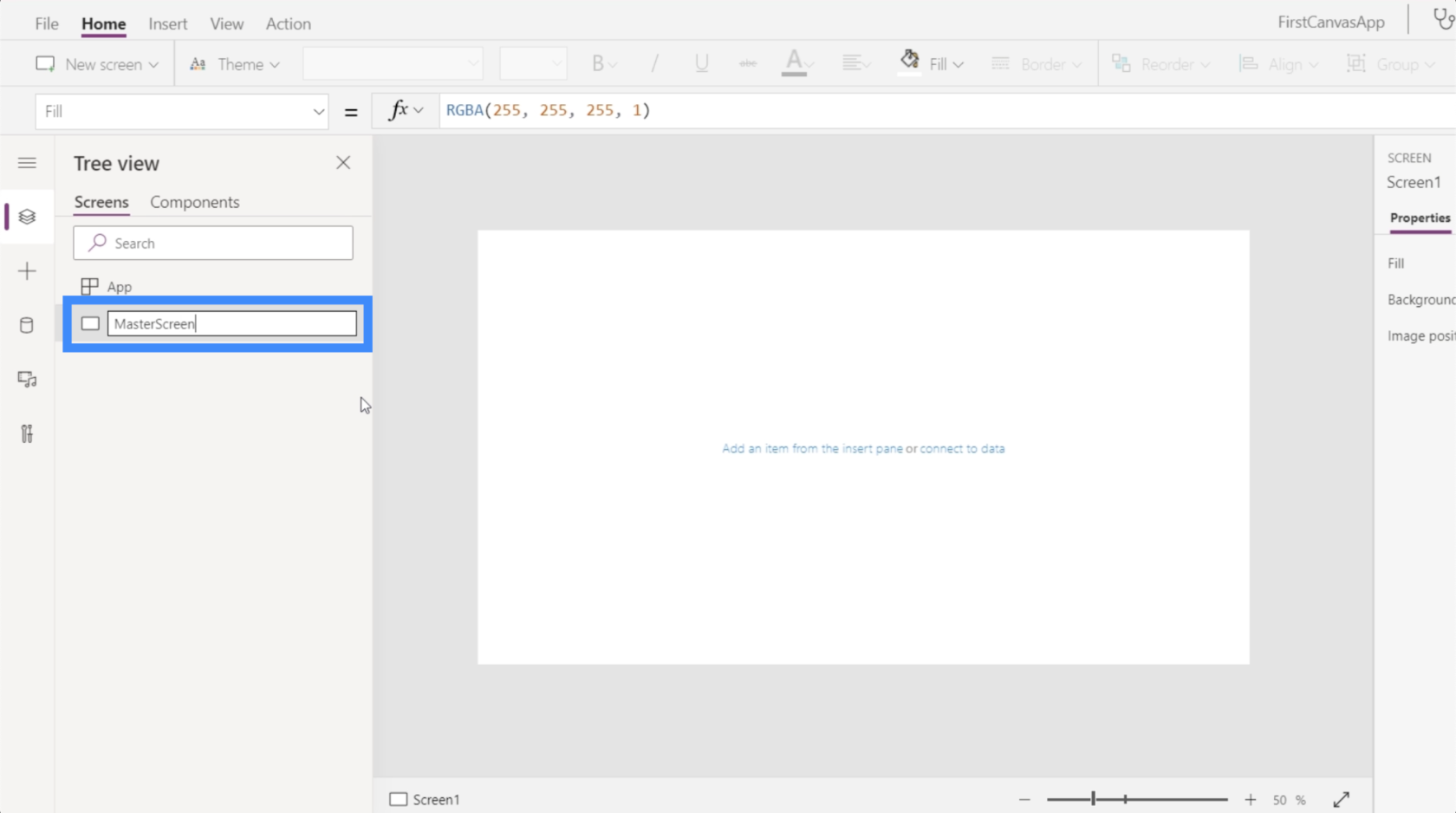
Sekarang, mari kita fikirkan bagaimana rupa kita. Ingat bahawa kerana ini adalah skrin induk, semua halaman lain akan kelihatan seperti ini.
Kita boleh mulakan dengan tajuk di bahagian paling atas. Jadi klik pada Ikon di bawah reben Sisipkan, kemudian pilih Rectangle.
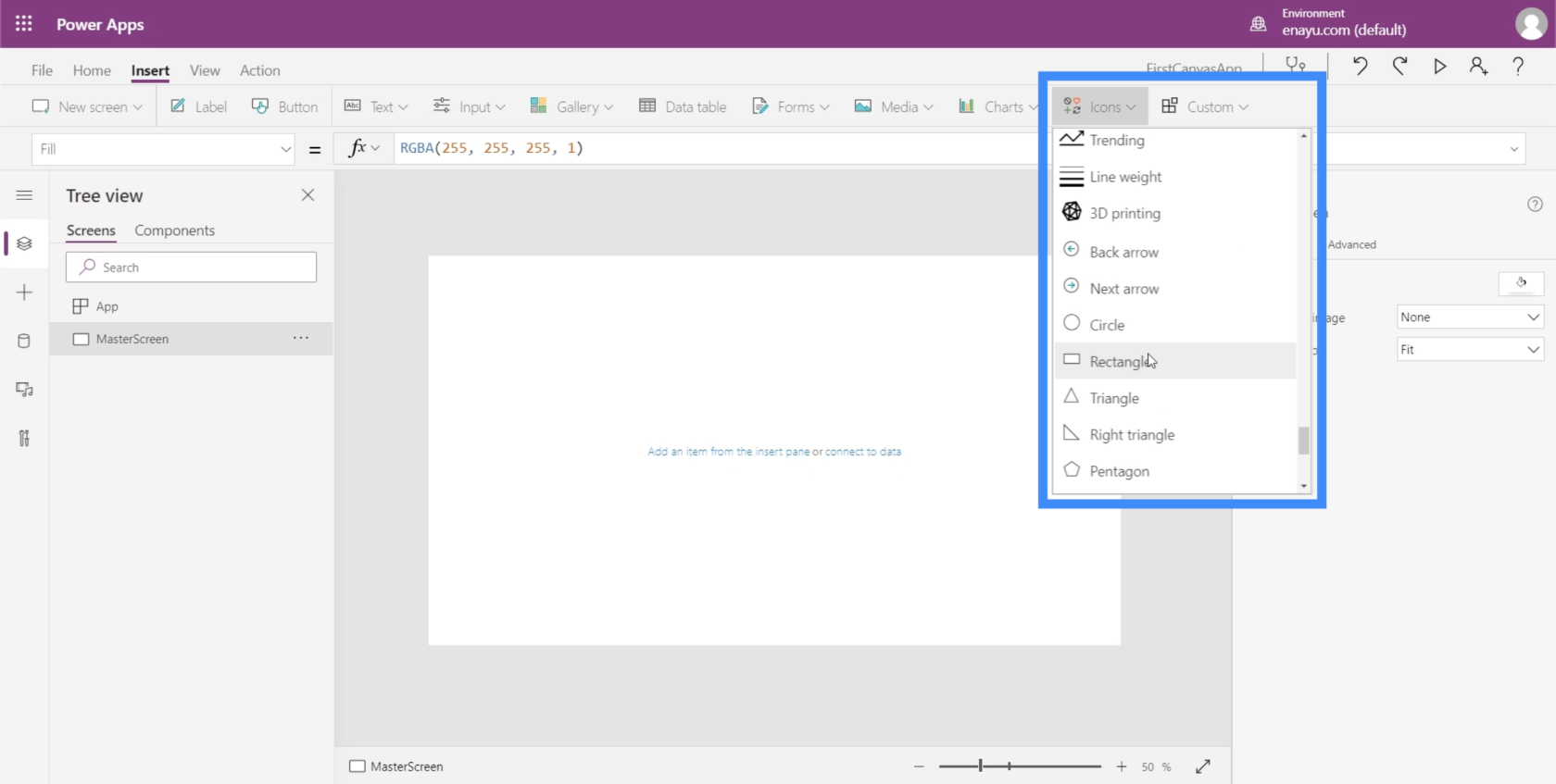
Kami akan menggunakan segi empat tepat ini sebagai sepanduk di mana tajuk kami akan diletakkan. Pada mulanya, ia akan keluar sebagai bentuk kecil.
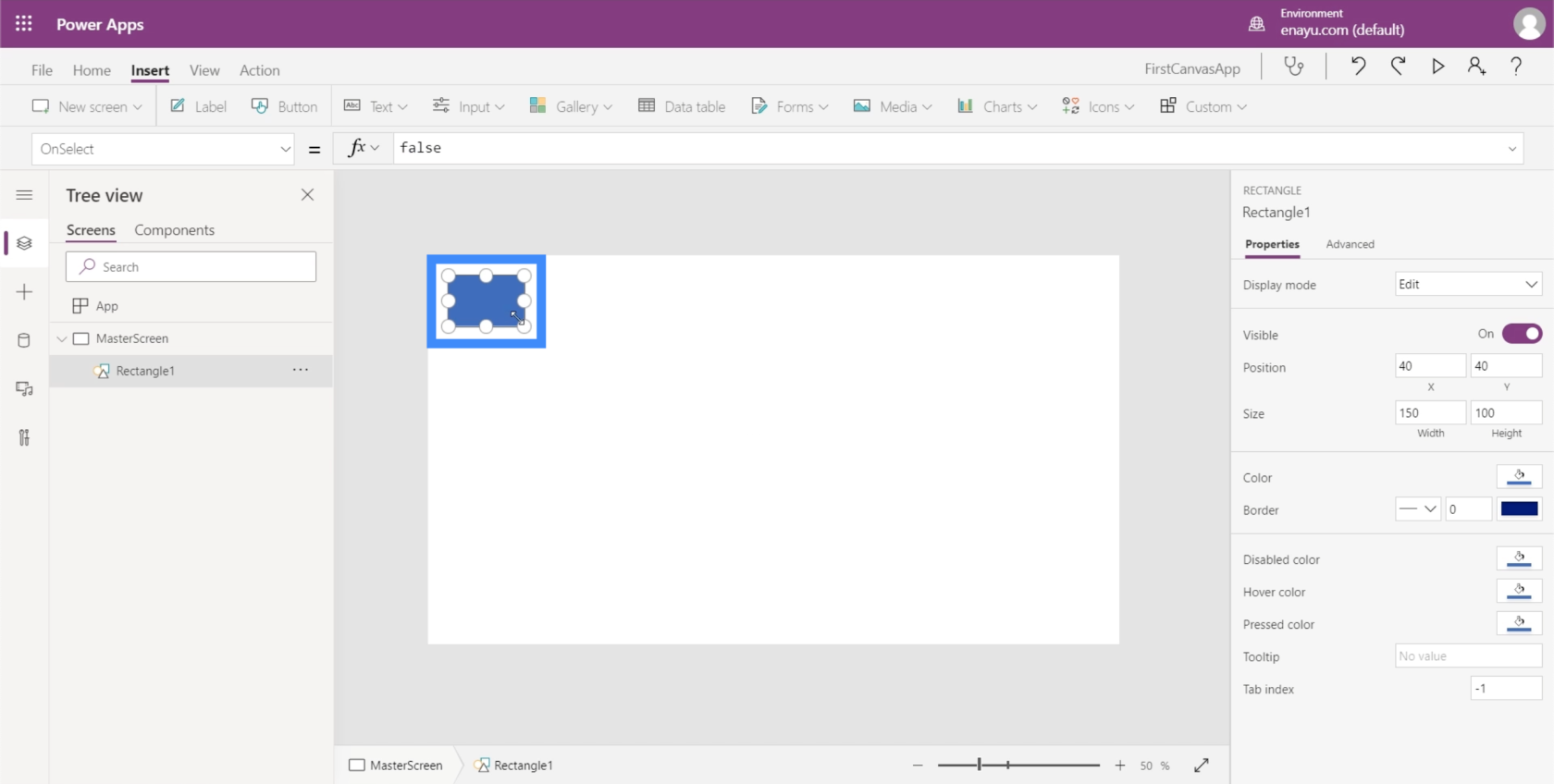
Jadi hanya seret penanda pada sisi dan sudut sehingga ia menutup sepenuhnya bahagian atas skrin.
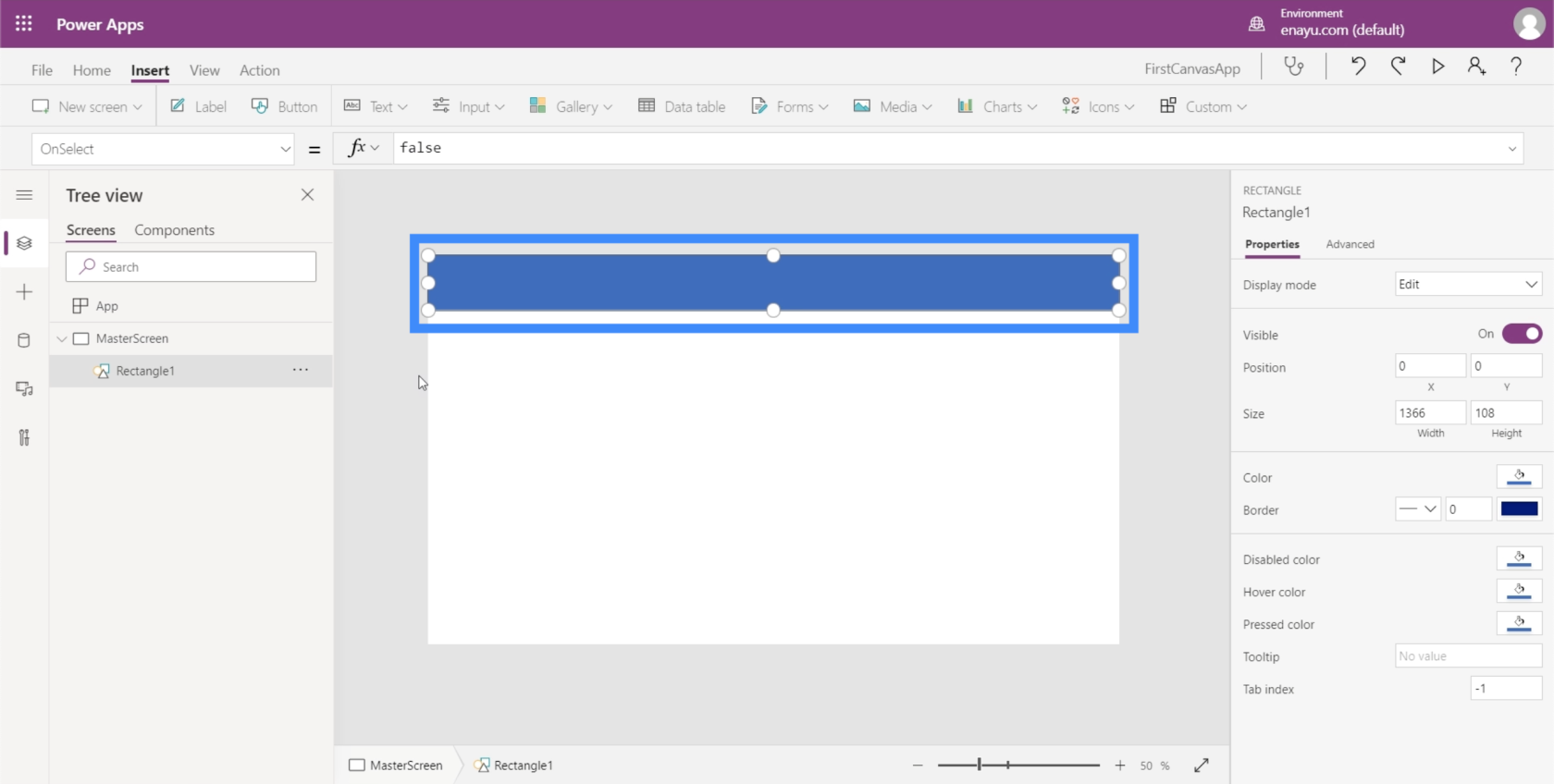
Seterusnya, mari tambah teks. Masih di bawah reben Sisipkan, klik pada Teks dan pilih Label.
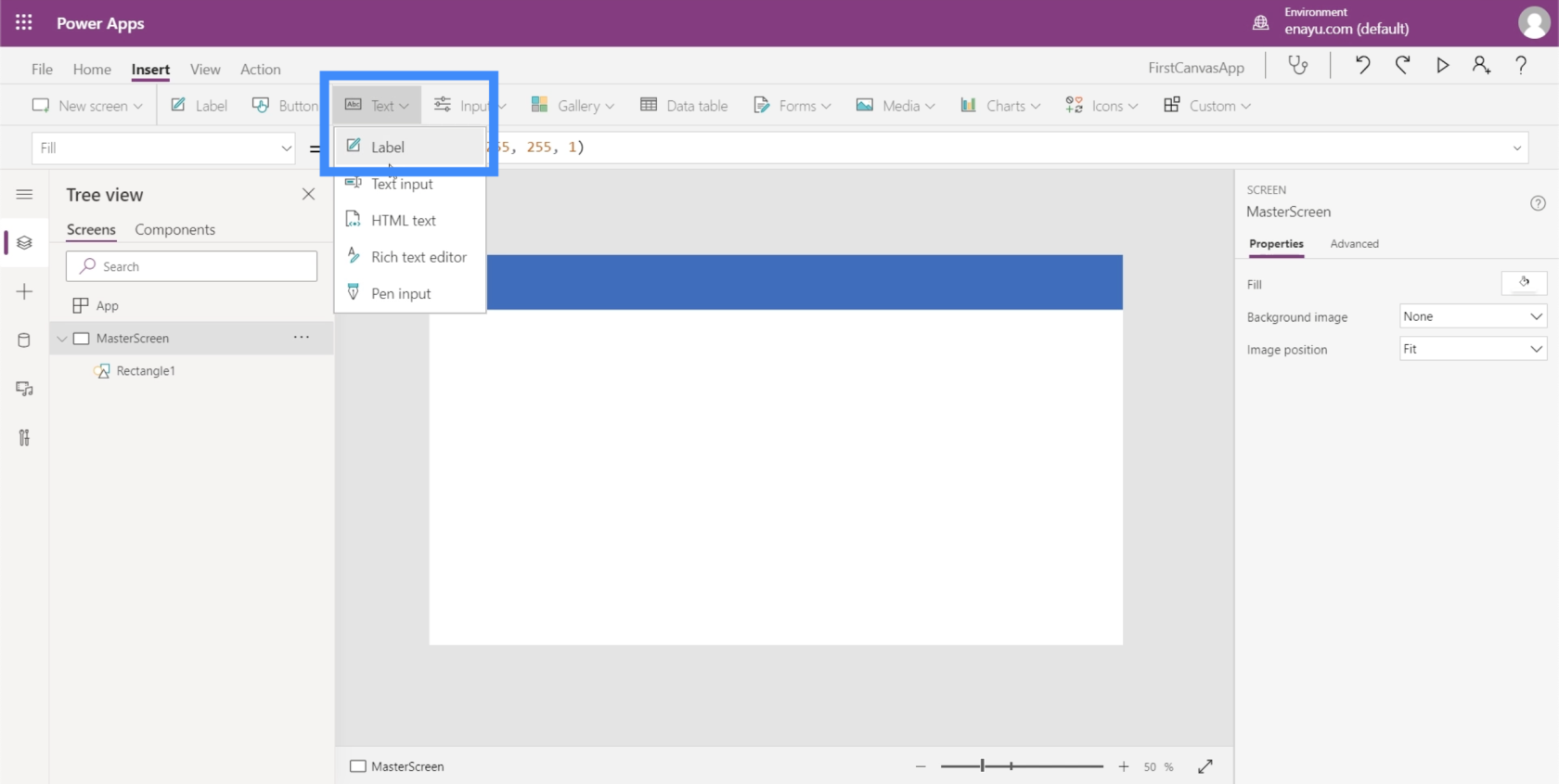
Ini akan membuka kotak teks kecil.
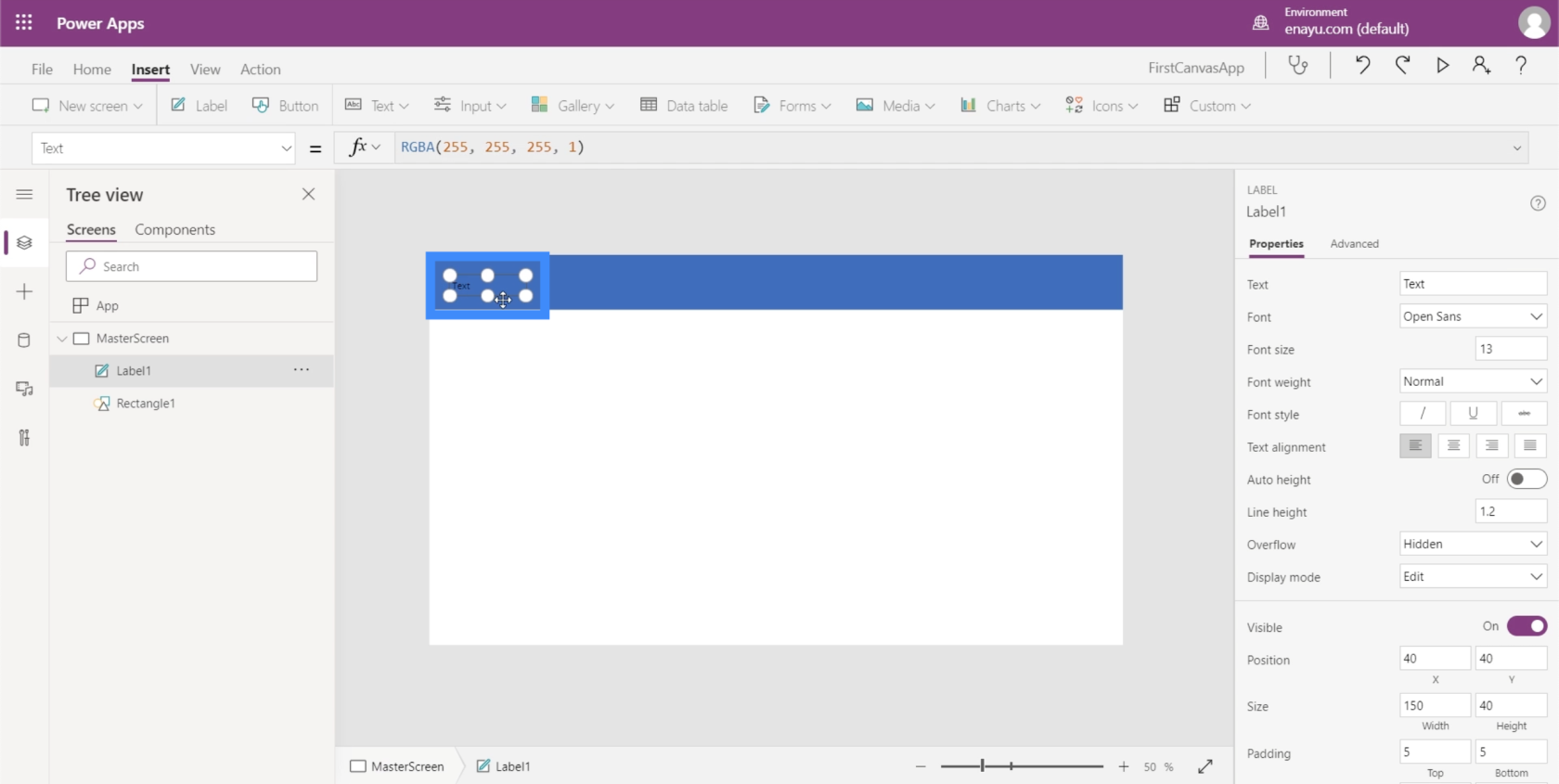
Sama seperti apa yang kita lakukan dengan segi empat tepat, mari kita bentangkan kotak teks ini sehingga ia meliputi kawasan atas.
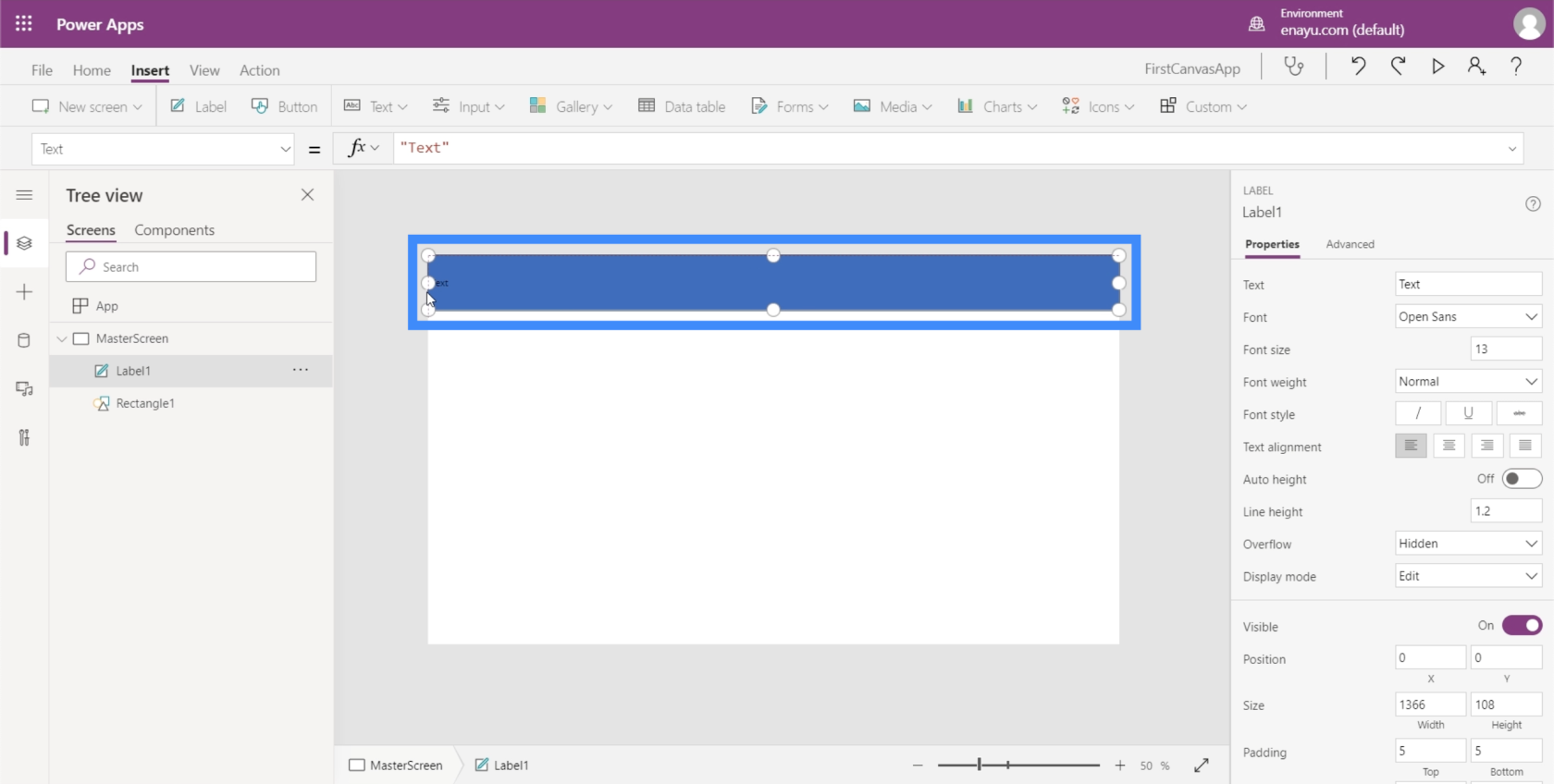
Kemudian, pada bar formula, saya akan menaip "Tajuk Skrin" dan tekan Enter. Perhatikan bahawa kandungan kotak teks juga berubah apabila saya berbuat demikian.
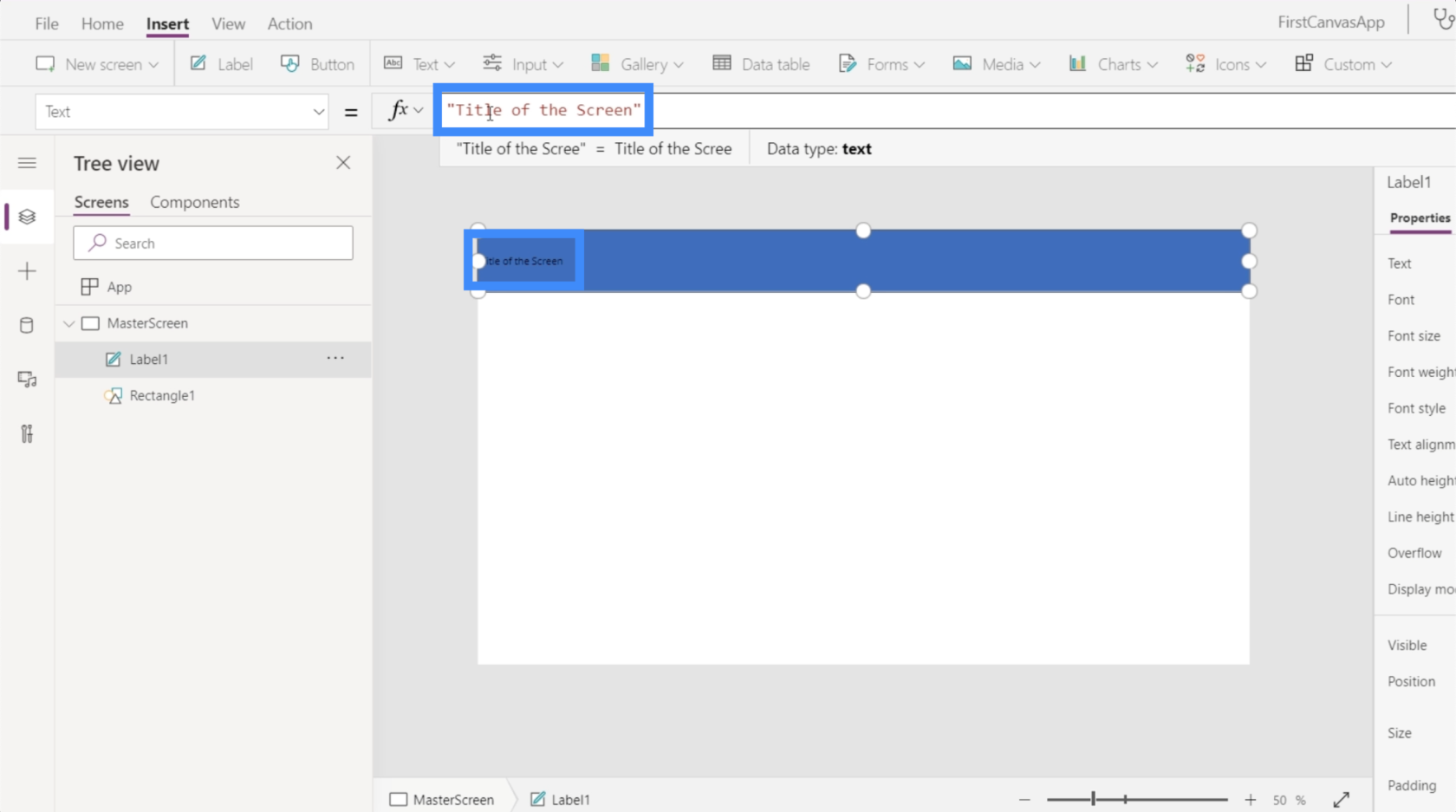
Mari kita menjadikannya lebih besar juga, untuk menjadikannya lebih kelihatan. Saya boleh menukar saiz fon di sini di bawah reben Laman Utama.
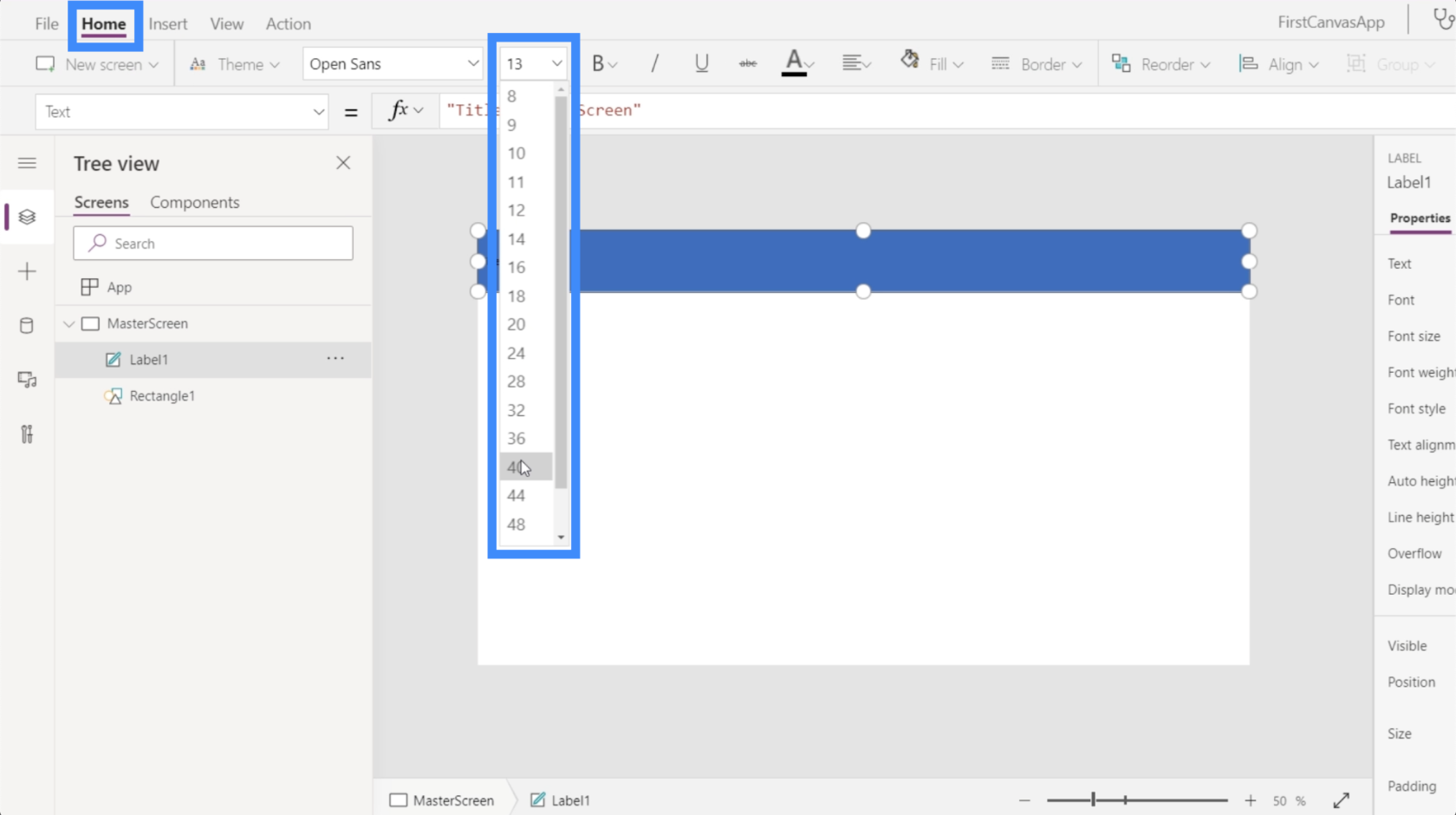
Biar saya tukar format juga dan tetapkan kepada Bold.
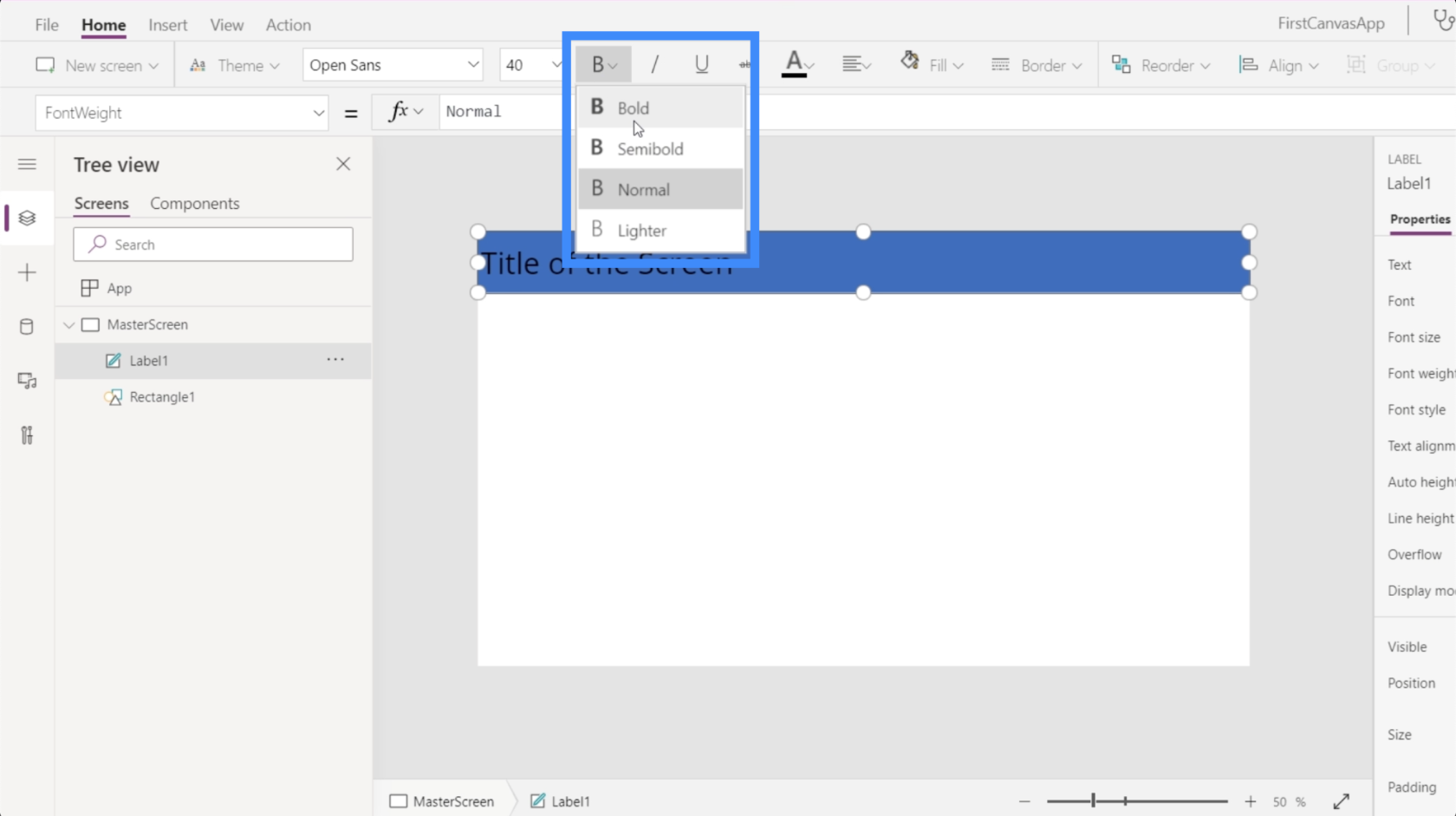
Kemudian, saya akan menukar penjajaran dan menetapkannya kepada Pusat.
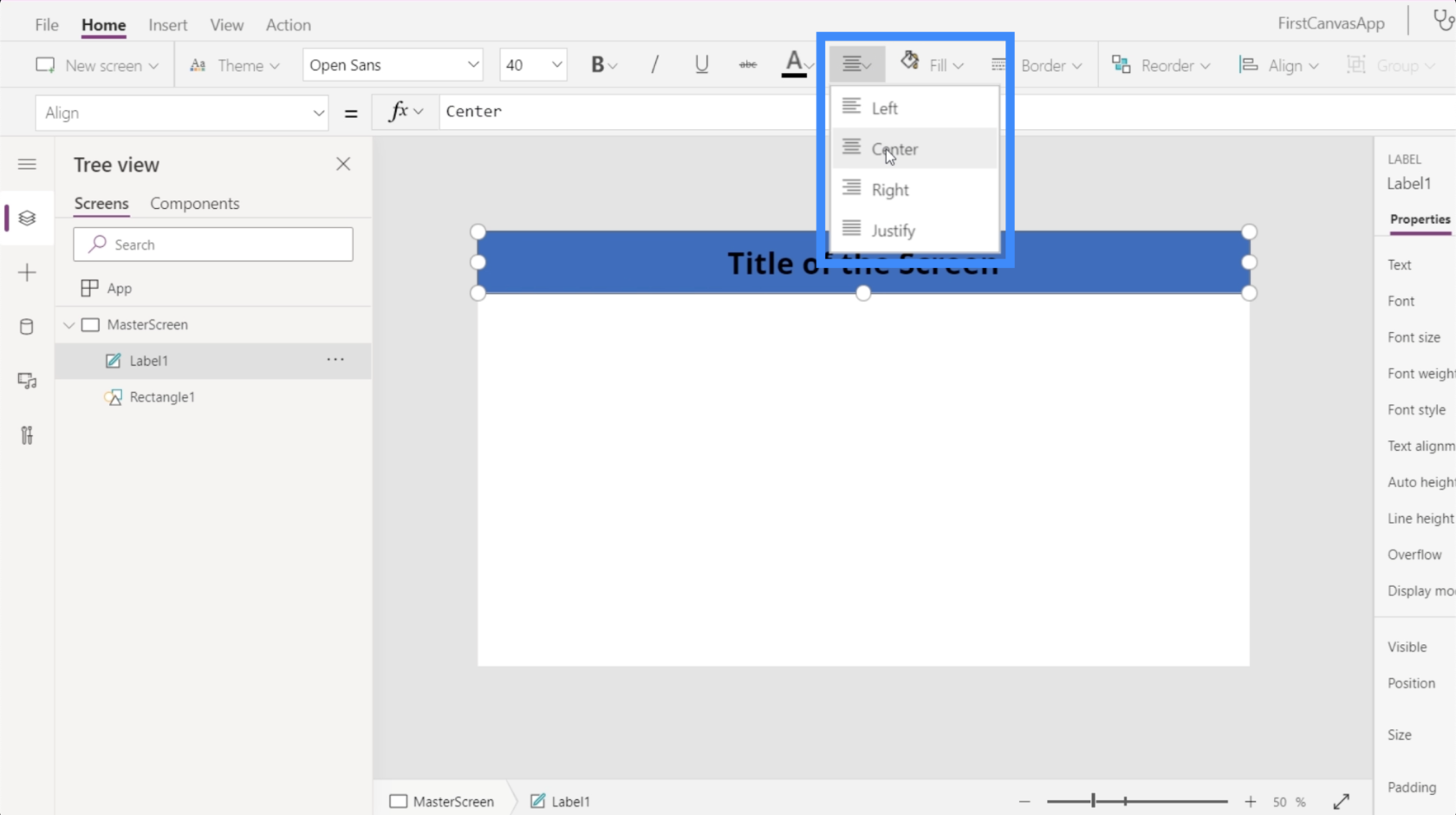
Jadi inilah rupa setiap skrin dalam apl.
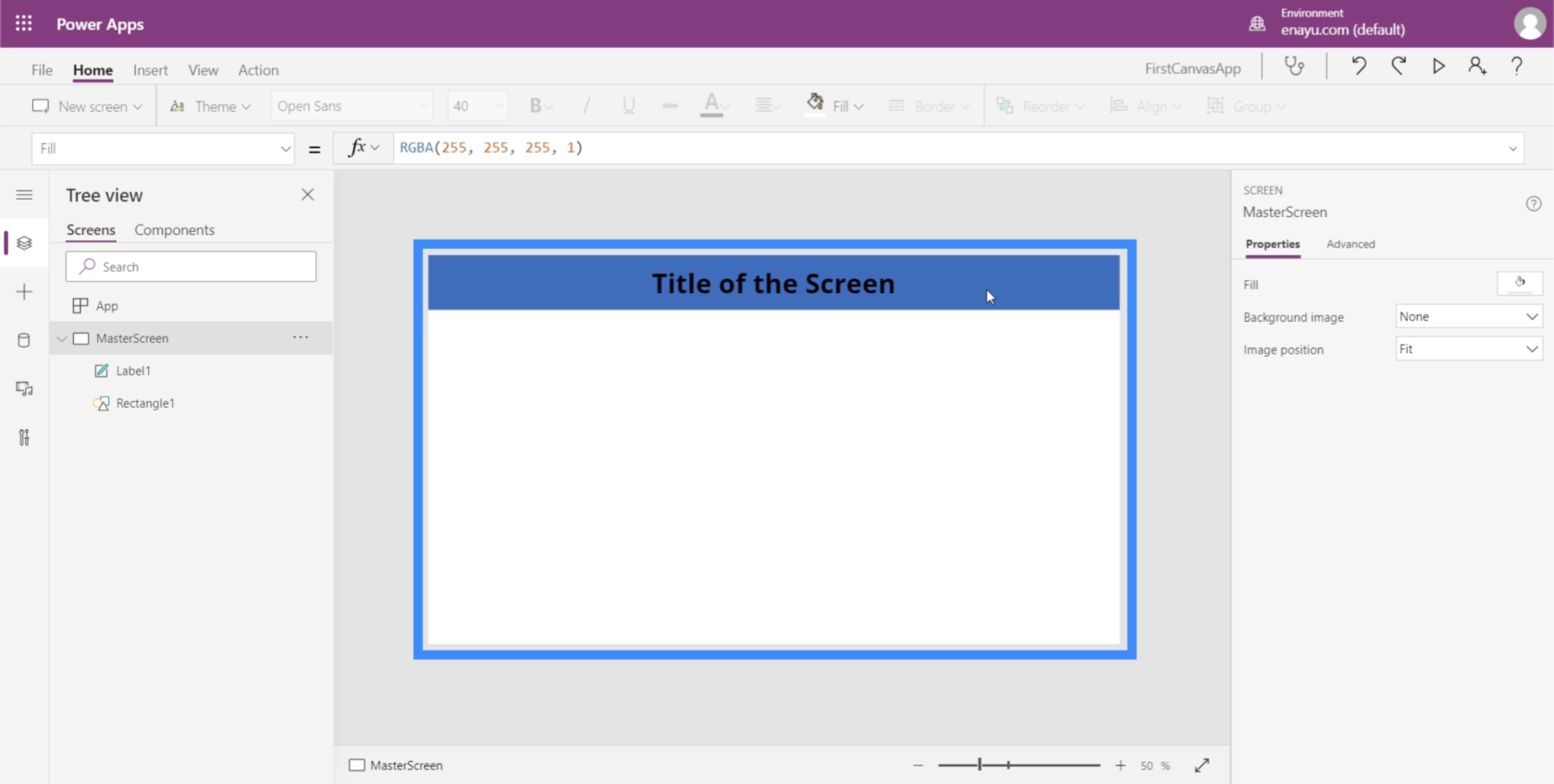
Bekerja Pada Dokumentasi
Sekarang kita mempunyai skrin induk, mari kita buat skrin Dokumentasi juga. Skrin dokumentasi akan berfungsi sebagai skrin rujukan di mana semua elemen untuk digunakan di seluruh apl boleh ditemui.
Di bawah reben Laman Utama, cuma klik pada Skrin Baharu dan pilih Kosong.
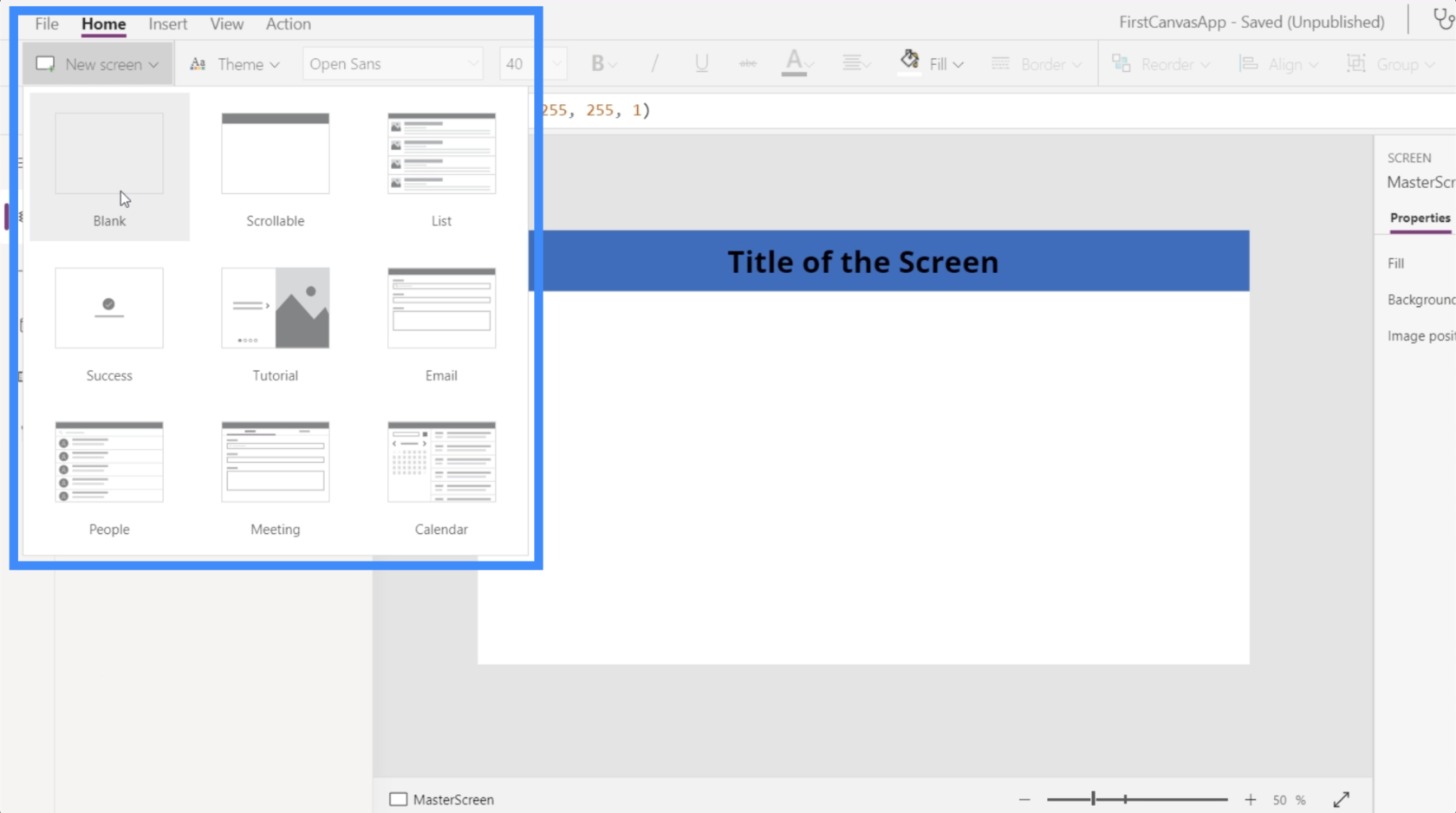
Kemudian, mari namakan semula skrin ini kepada Dokumentasi.
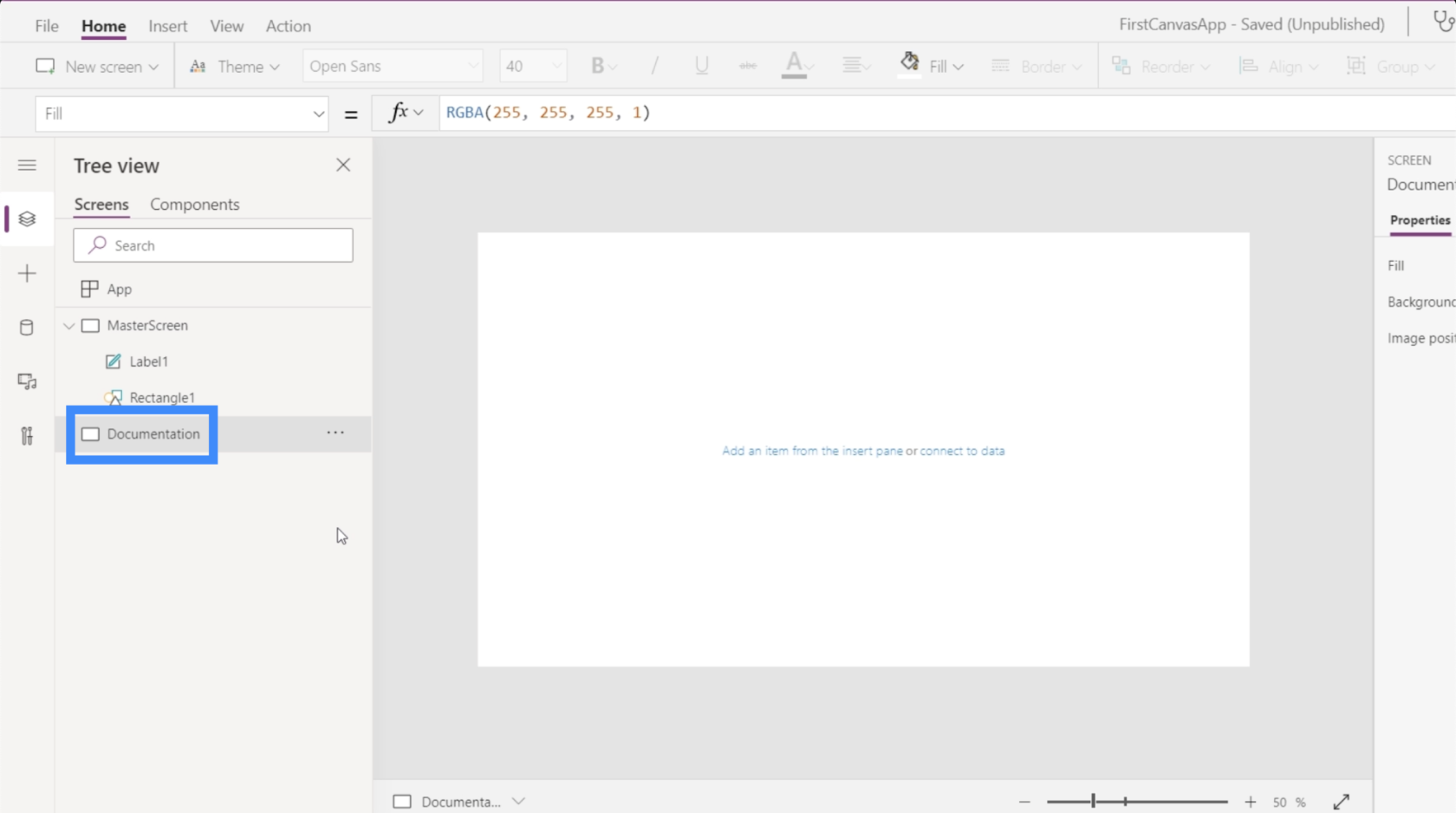
Ingat bagaimana kami menggunakan segi empat tepat pada skrin induk? Mari kita buat satu seperti itu di sini dalam skrin dokumentasi.
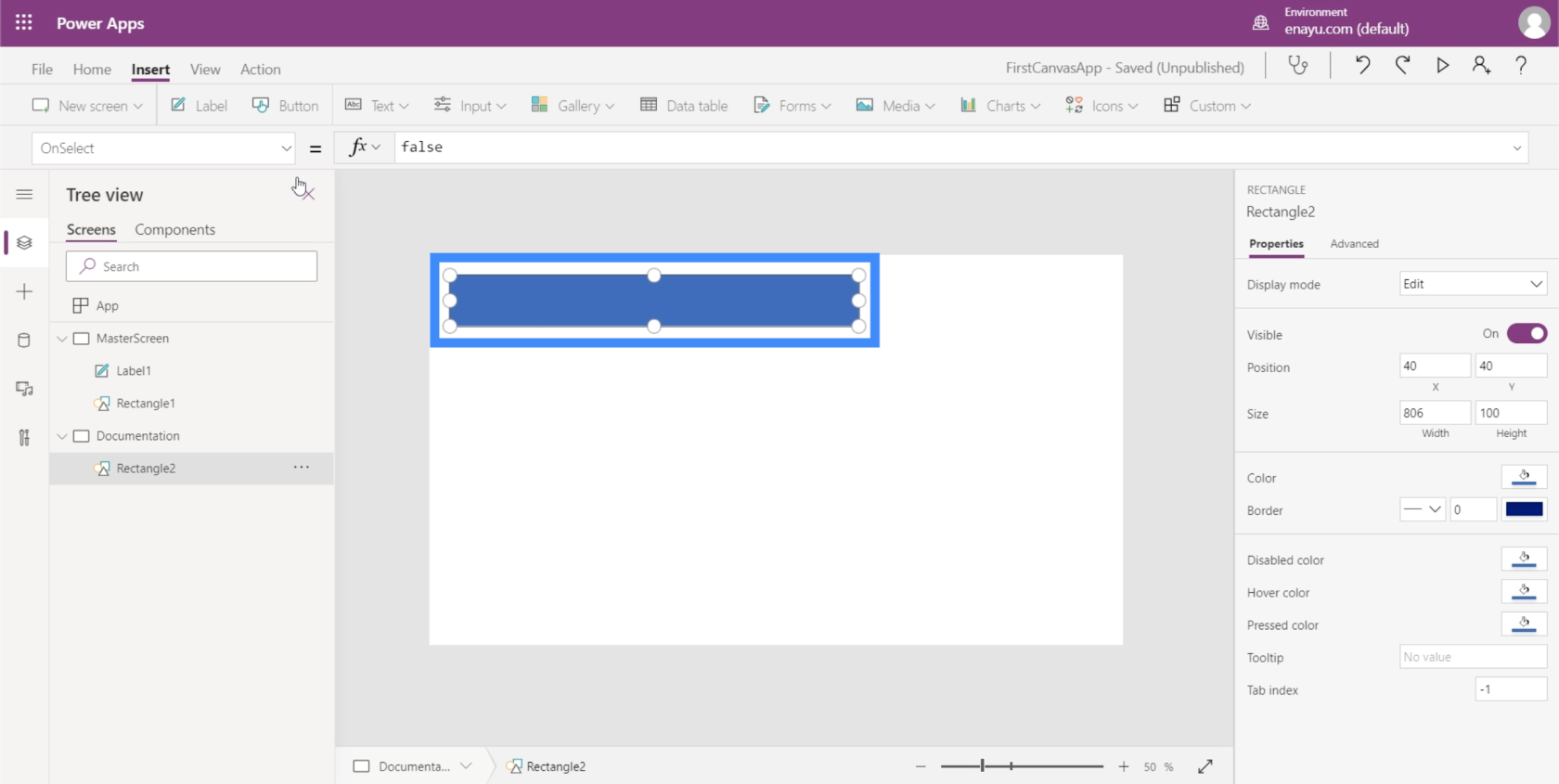
Kali ni nak buat warna lain pulak. Untuk melakukan itu, saya perlu menukar sifat Isi bentuk. Itu boleh didapati di sini pada menu lungsur di sebelah kiri.
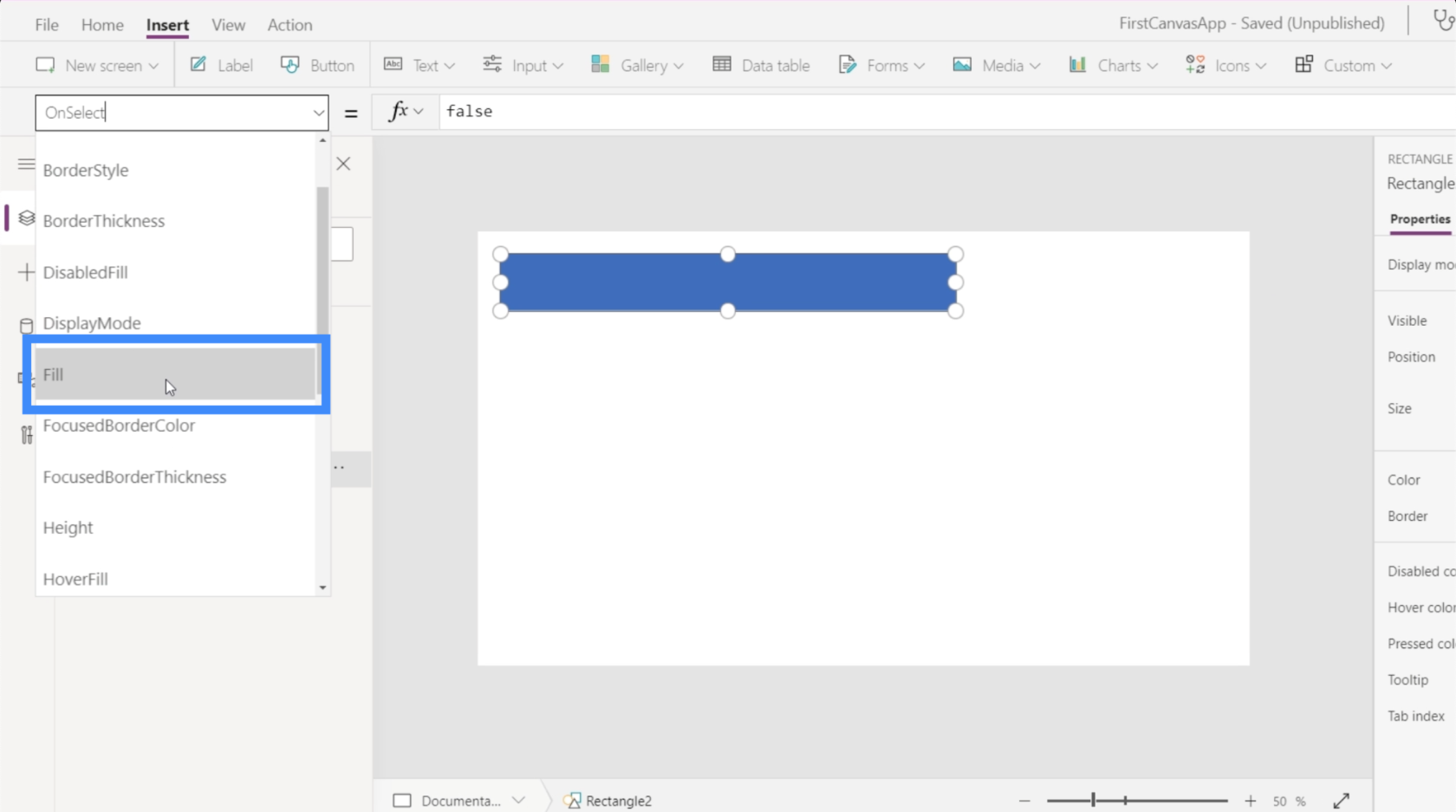
Perhatikan bahawa pada bar formula, ia menunjukkan sifat warna RGBA untuk warna biru, iaitu warna semasa segi empat tepat.
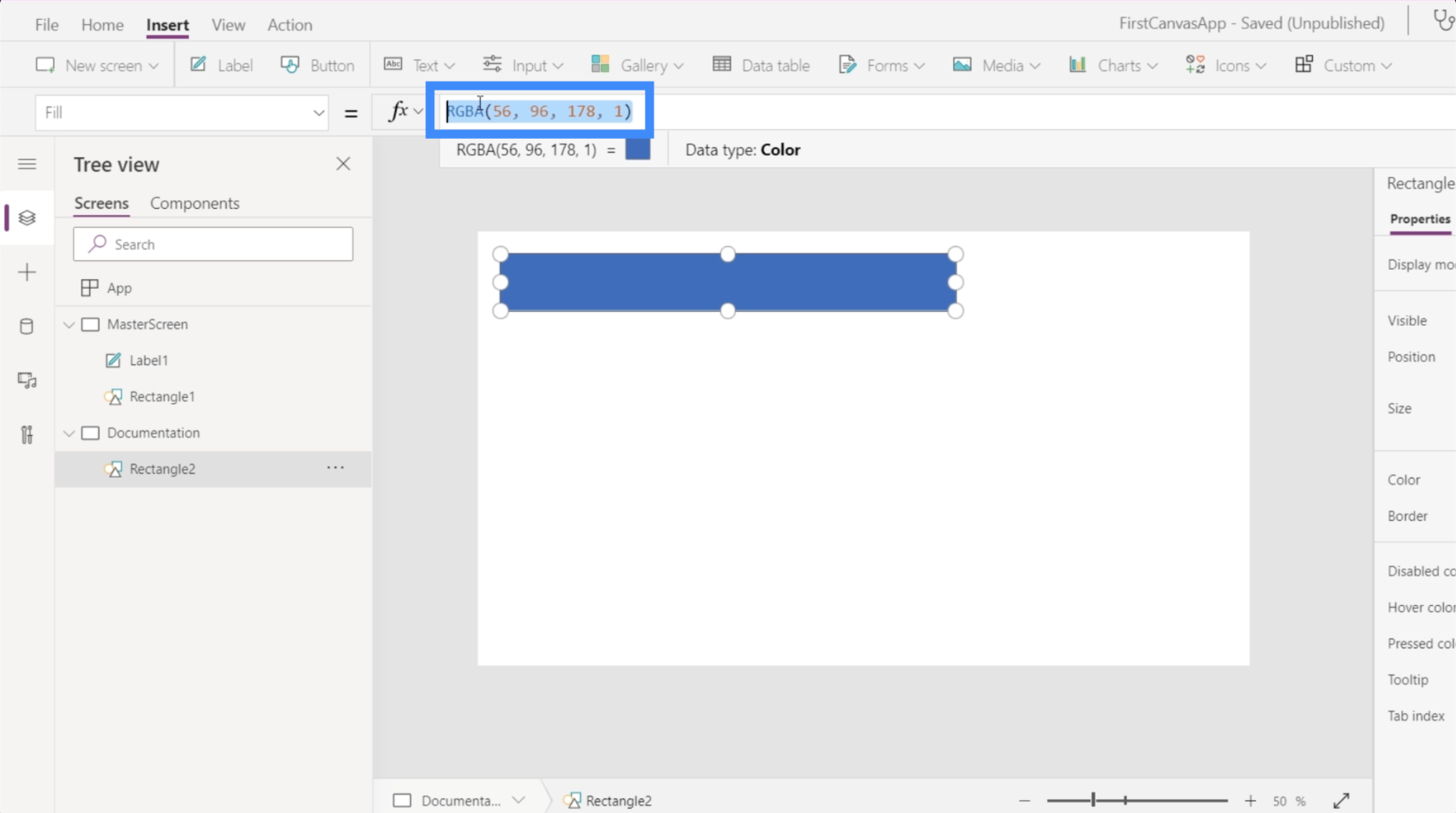
Bagaimana jika saya mahu menukarnya kepada kuning? Saya tidak perlu mengetahui sifat RGBA untuk itu. Hanya taip perkataan Kuning dan ia secara automatik akan menunjukkan pilihan warna berbeza yang tersedia.
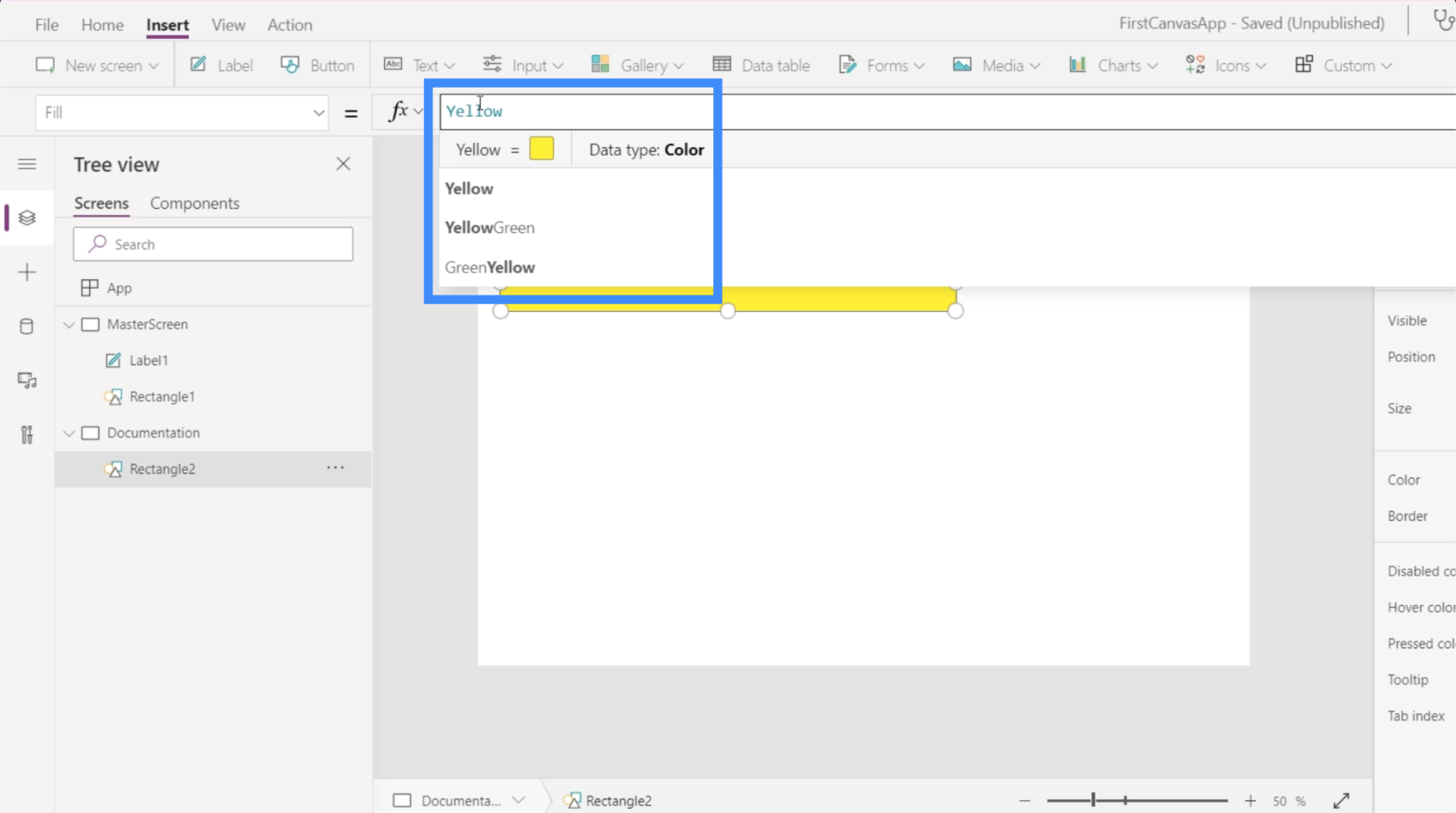
Jom pilih hijau kuning. Perhatikan bahawa sebaik sahaja anda memilih warna, ia juga menunjukkan sifat RGBA sambil turut menukar warna bentuk.
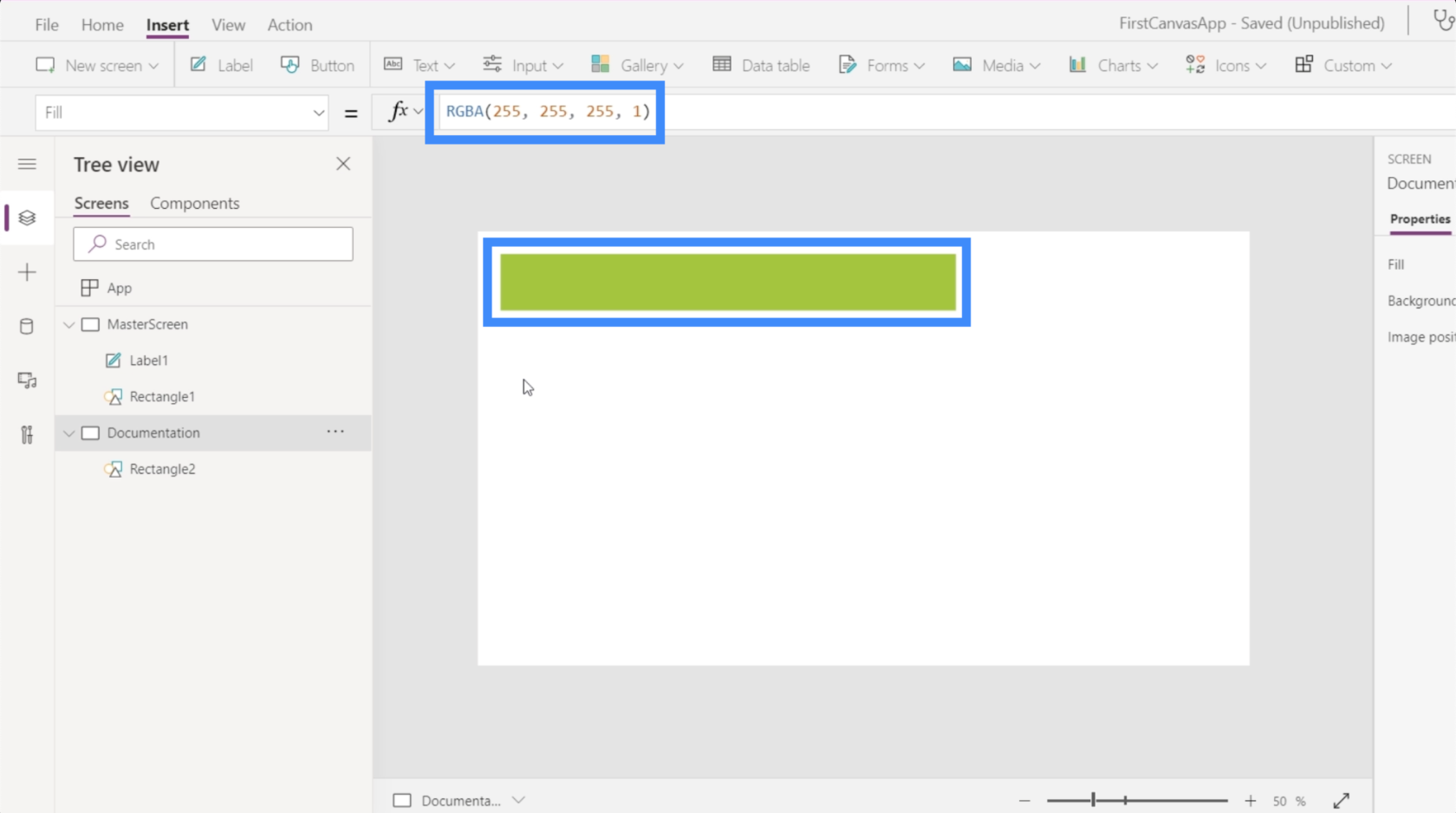
Merujuk Skrin Dokumentasi
Di sinilah kita melihat nilai skrin dokumentasi.
Kerana kita lebih suka warna ini, mari kita kembali ke skrin induk dan tukar warna segi empat tepat di bawah tajuk. Jadi sebaik sahaja kami memilih segi empat tepat di bawah skrin kanan, cuma pilih Isi pada menu lungsur.
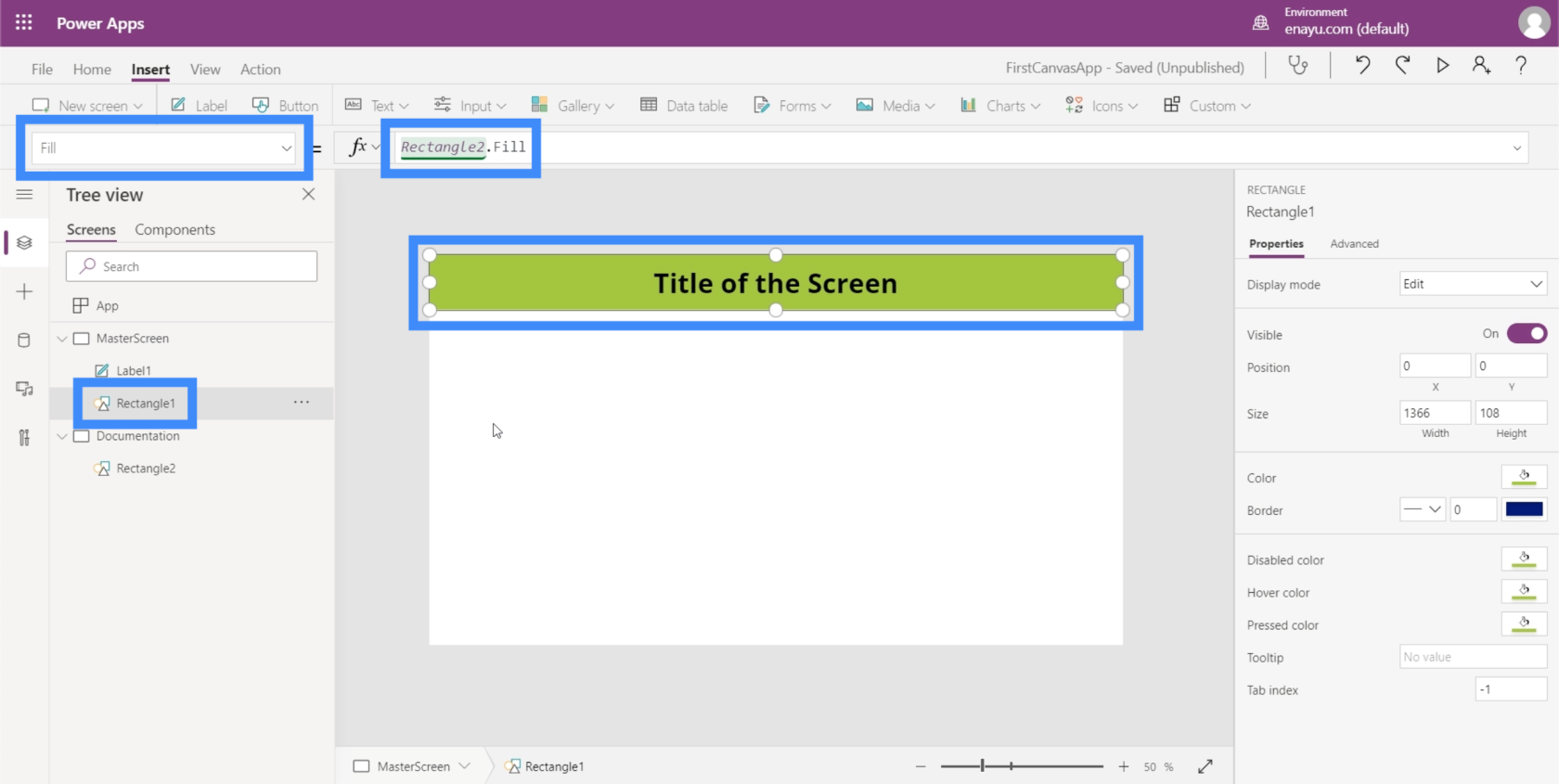
Perhatikan bahawa daripada menaip kuning-hijau seperti yang kami lakukan sebelum ini, saya hanya perlu menaip Rectangle2. isi. Ini secara automatik merujuk perkara yang kami lakukan untuk elemen Rectangle2, yang terdapat dalam skrin dokumentasi. Ia kemudian menyalin elemen yang sama yang kami buat dalam skrin dokumentasi.
Jadi bayangkan mempunyai sehingga 8 skrin atau lebih dalam apl anda. Ini bermakna jika kami memutuskan untuk menukar sifat mana-mana elemen yang muncul pada semua skrin, kami tidak perlu mengubahnya satu demi satu. Kami hanya perlu menukar skrin dokumentasi, dan semua yang lain akan mengikuti.
Katakan pengurus menyuruh anda menukar warna kepada merah kerana mereka tidak suka kuning-hijau. Sekarang, anda hanya perlu kembali ke Rectangle dan menukarnya kepada merah.
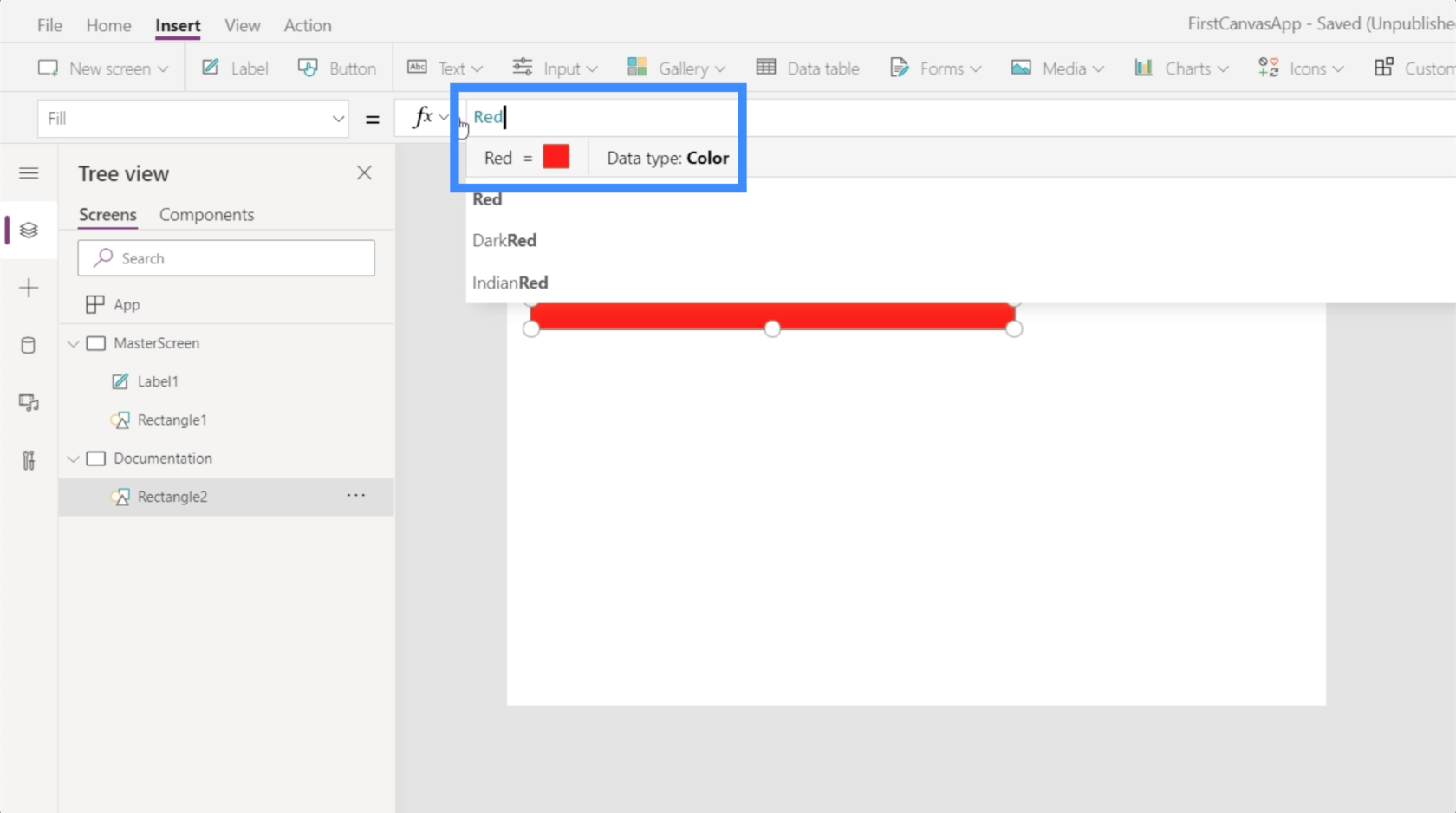
Ini secara automatik akan menukar semua segi empat tepat lain yang merujuk ini dalam aplikasi anda.
Power Apps Pengenalan: Definisi, Ciri, Fungsi Dan Kepentingan
Power Apps Persekitaran: Menyediakan Elemen Apl Dengan Betul
Fungsi dan Formula PowerApps | Satu Pengenalan
Kesimpulan
Bekerja dengan kanvas Power Apps kosong menunjukkan kepada kita betapa fleksibelnya platform ini sebenarnya. Kemudahan penggunaan benar-benar membolehkan kami mencipta apl berkuasa yang selaras dengan tema dan penjenamaan kami.
Selagi anda bermula dengan dua skrin utama ini — skrin induk dan skrin dokumentasi — anda boleh membuat aplikasi dengan mudah tanpa perlu risau tentang kerja berulang sambil anda melompat dari satu skrin ke skrin yang lain.
Semua yang terbaik,
Henry
Apa Itu Diri Dalam Python: Contoh Dunia Sebenar
Anda akan belajar cara menyimpan dan memuatkan objek daripada fail .rds dalam R. Blog ini juga akan membincangkan cara mengimport objek dari R ke LuckyTemplates.
Dalam tutorial bahasa pengekodan DAX ini, pelajari cara menggunakan fungsi GENERATE dan cara menukar tajuk ukuran secara dinamik.
Tutorial ini akan merangkumi cara menggunakan teknik Visual Dinamik Berbilang Thread untuk mencipta cerapan daripada visualisasi data dinamik dalam laporan anda.
Dalam artikel ini, saya akan menjalankan konteks penapis. Konteks penapis ialah salah satu topik utama yang perlu dipelajari oleh mana-mana pengguna LuckyTemplates pada mulanya.
Saya ingin menunjukkan cara perkhidmatan dalam talian LuckyTemplates Apps boleh membantu dalam mengurus laporan dan cerapan berbeza yang dijana daripada pelbagai sumber.
Ketahui cara untuk menyelesaikan perubahan margin keuntungan anda menggunakan teknik seperti mengukur percabangan dan menggabungkan formula DAX dalam LuckyTemplates.
Tutorial ini akan membincangkan tentang idea pewujudan cache data dan cara ia mempengaruhi prestasi DAX dalam memberikan hasil.
Jika anda masih menggunakan Excel sehingga sekarang, maka inilah masa terbaik untuk mula menggunakan LuckyTemplates untuk keperluan pelaporan perniagaan anda.
Apakah LuckyTemplates Gateway? Semua yang Anda Perlu Tahu








