Apa Itu Diri Dalam Python: Contoh Dunia Sebenar

Apa Itu Diri Dalam Python: Contoh Dunia Sebenar
Untuk siaran ini, kami akan melakukan kerja dalam pertanyaan kuasa, menggabungkan fail daripada berbilang folder dalam rangkaian, desktop, OneDrive atau SharePoint kami.
Dalam contoh ini, kami mempunyai tiga fail CSV dalam folder dan data kelihatan seperti ini:

Kami akan menggunakan pertanyaan kuasa dalam Excel, yang berfungsi sama seperti pertanyaan kuasa dalam LuckyTemplates.
Isi kandungan
Menyambung Ke Folder Dalam Rangkaian
Kami akan memulakan perkara pada tutorial kami tentang pertanyaan kuasa, menggabungkan fail daripada berbilang folder dengan fail Excel kosong dan pergi ke tab data, klik pada Dapatkan Data , Dari Fail dan kemudian Dari Folder .

Beginilah cara anda menyambung ke folder yang terdapat pada pemacu C anda atau pada rangkaian anda. Jika anda ingin menyambung ke fail pada SharePoint, gunakan penyambung ini.
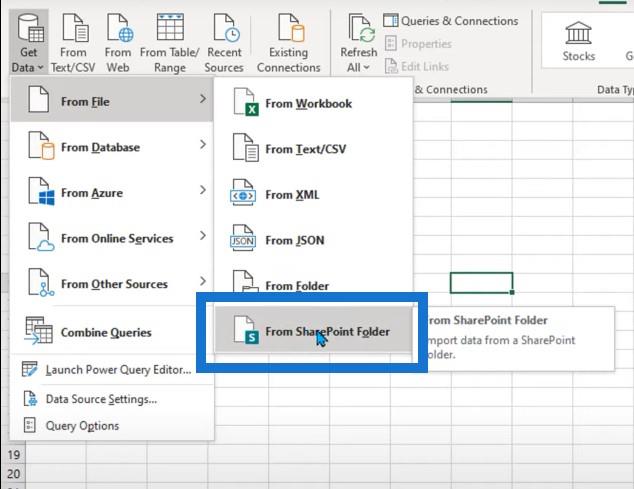
Gunakan kotak semak imbas untuk mencari folder anda. Kemudian klik pada butang Combine & Transform Data .

Kemudian kami akan ditanya apakah jenis fail CSV ini. Klik OK dan jika ia tidak berfungsi, kemudian kembali dan tukar kepada jenis fail CSV yang betul.
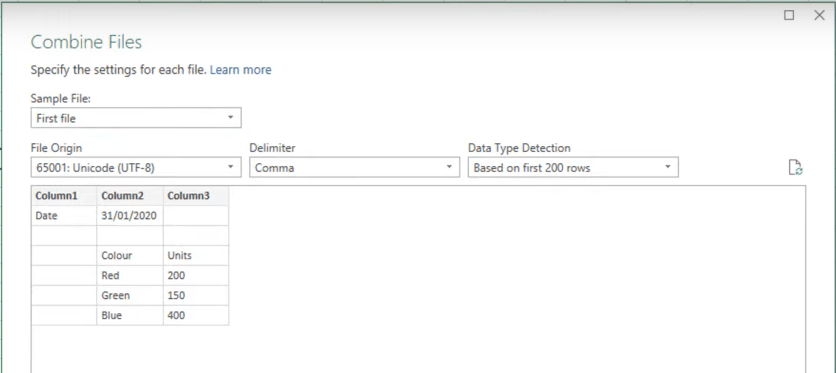
Kami mendapat blok langkah besar ini dalam pertanyaan kuasa. Ini boleh menjadi agak menakutkan dan mengelirukan. Ketiga-tiga fail ini disusun di atas satu sama lain, yang bukan apa yang kita mahu capai.
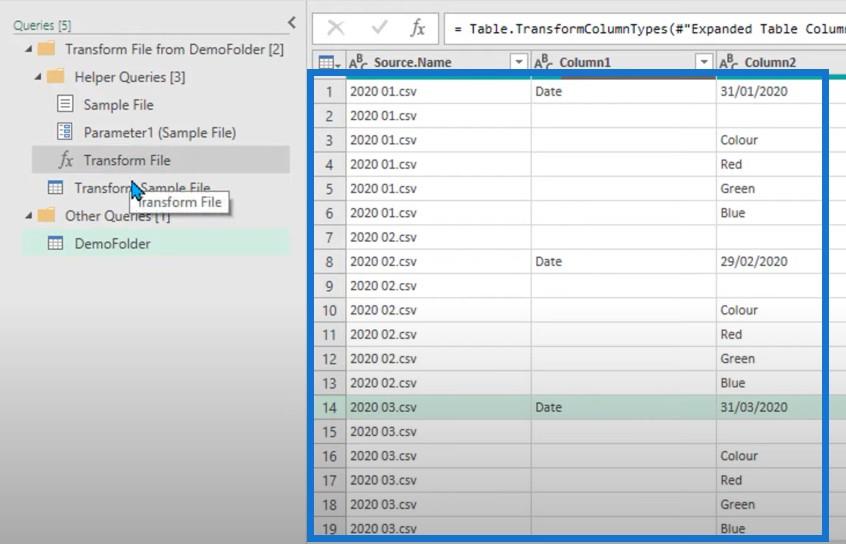
Kami akan klik pada fail pertama dan kemudian klik pada Transform Sample File . Apa sahaja perubahan yang kami buat pada fail ini, ia juga akan digunakan pada fail lain.

Membersihkan Data
Mari kita kemas ini dahulu. Kami mahu tarikh ini diisi dengan setiap rekod. Jika Lajur1 mengandungi perkataan tarikh, kami mahu meletakkan tarikh pada lajur lain dan mengisi tarikh itu ke bawah.

Kami akan menambah lajur bersyarat yang menyatakan jika Lajur1 sama dengan tarikh perkataan, maka kami mahu nilai daripada Lajur2. Jika tidak, biarkan kosong.
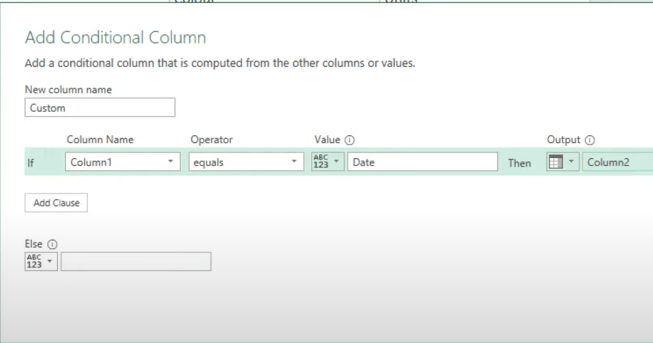
Pilih lajur tarikh dan nol, kemudian klik kanan dan isi.

Hasilnya akan menjadi lajur dengan semua tarikh.
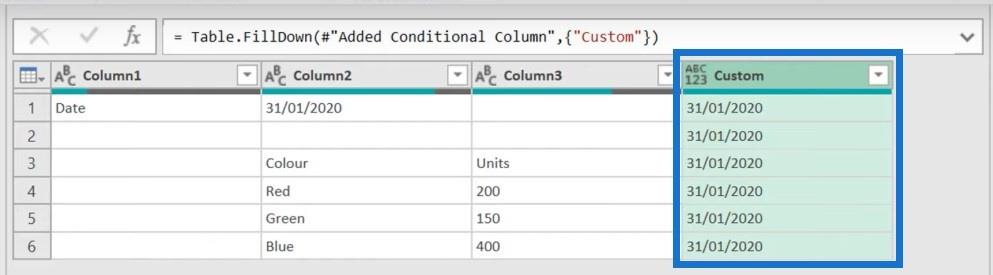
Untuk menghilangkan kekosongan dan kekosongan di sini, klik pada Alih Keluar Kosong .
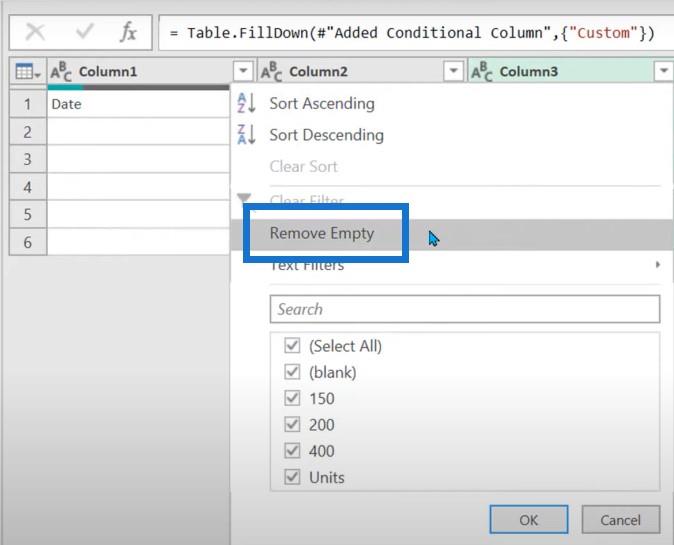
Kami tidak mahu menggunakan baris pertama sebagai tajuk kami, tetapi kami juga tidak boleh menggunakan butang Gunakan baris pertama sebagai pengepala kerana ia akan menolak tarikh ke dalam baris tajuk.
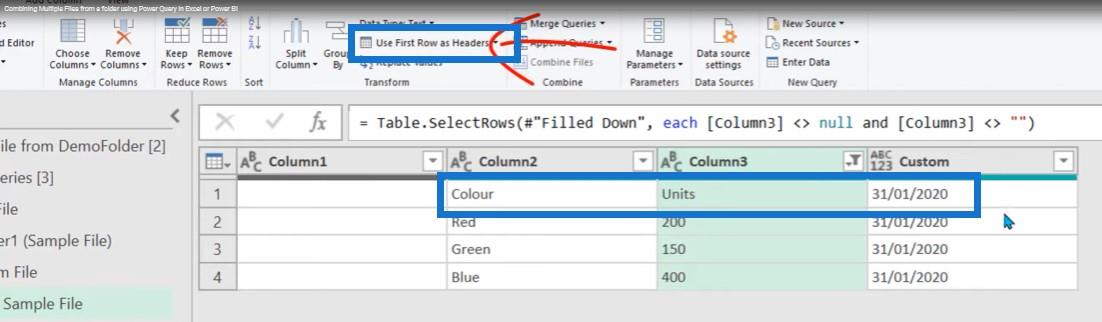
Melakukannya akan menukar tarikh untuk setiap fail. Penyelesaian paling mudah ialah kami menamakan semula lajur ini secara manual.
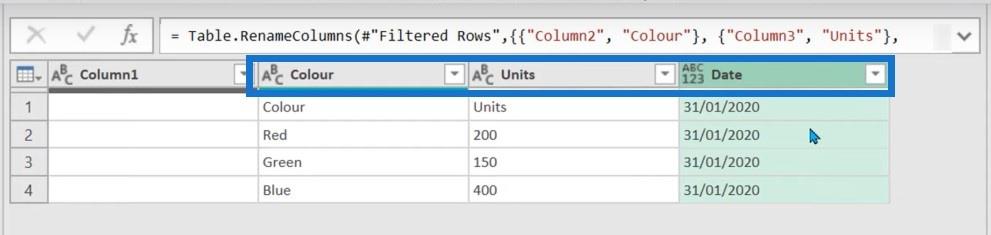
Pilih semua lajur, tekan klik kanan, kemudian klik pada alih keluar lajur lain .
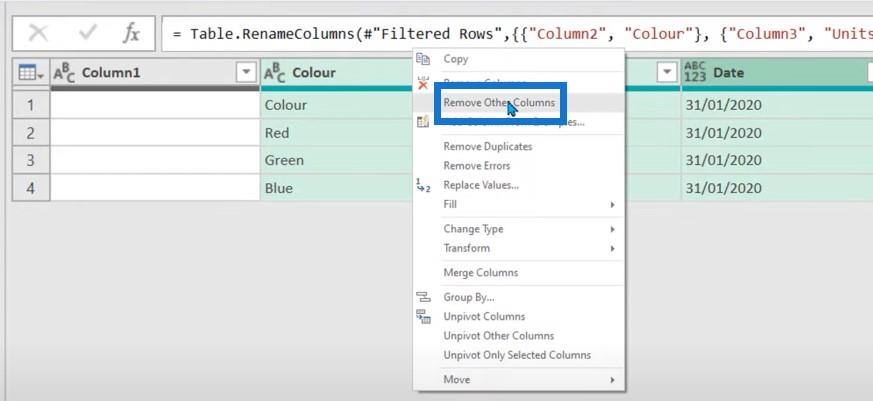
Selepas kami mengedit subtajuk, kami kini sudah cukup bersedia.
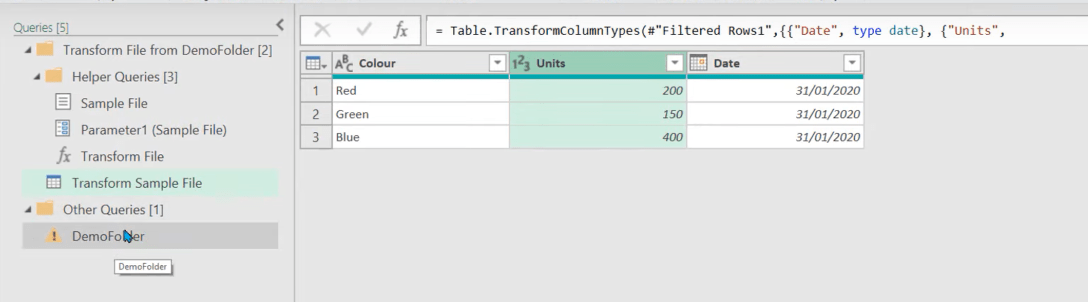
Apabila kami mengklik pada DemoFolder , kami mendapat mesej ralat. Kami mendapat ini kebanyakan masa apabila kami membuat sedikit perubahan pada fail sampel transformasi.
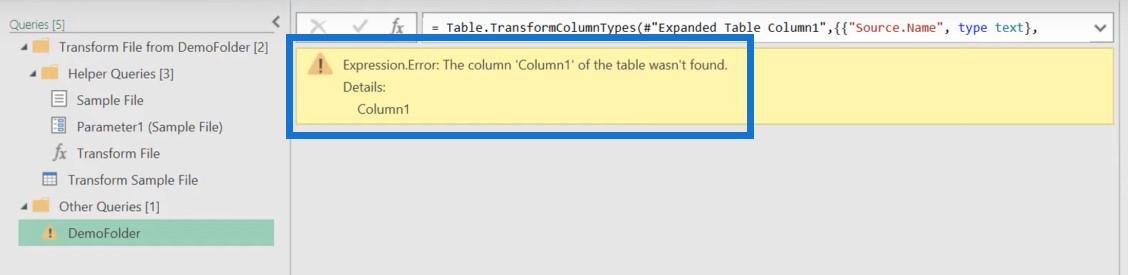
Selalunya, ralat disebabkan oleh langkah Jenis Berubah ini kerana ia sedang mencari untuk menukar Column1 asal itu, yang tidak wujud lagi.
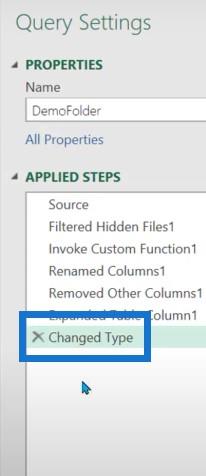
Hanya memadamkan langkah ini membetulkan ralat.
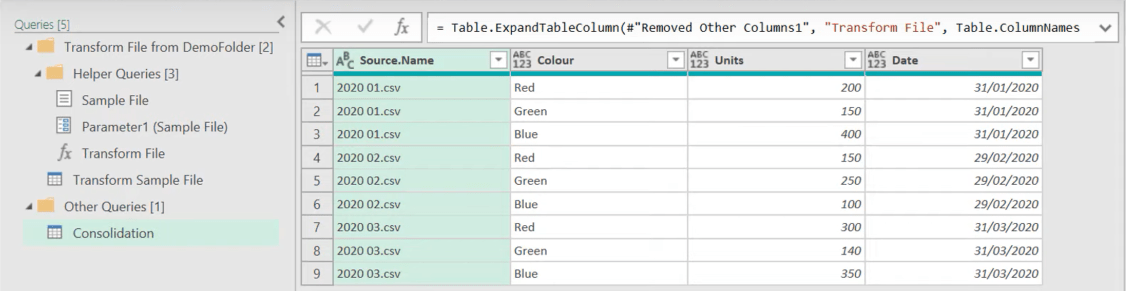
Semua yang kami lakukan pada fail pertama itu kini akan digunakan pada setiap fail. Ia benar-benar bergantung pada fail sumber kami yang distrukturkan dengan cara yang sama. Ia tidak mustahil jika mereka berbeza, tetapi ia akan menjadi lebih sukar.
Jadi mari kita lihat kembali pertanyaan ini dan cari tahu apa yang berlaku. Jika kita pergi ke langkah sumber fail sampel, ia merujuk kepada perkara ini yang dipanggil Parameter1 .
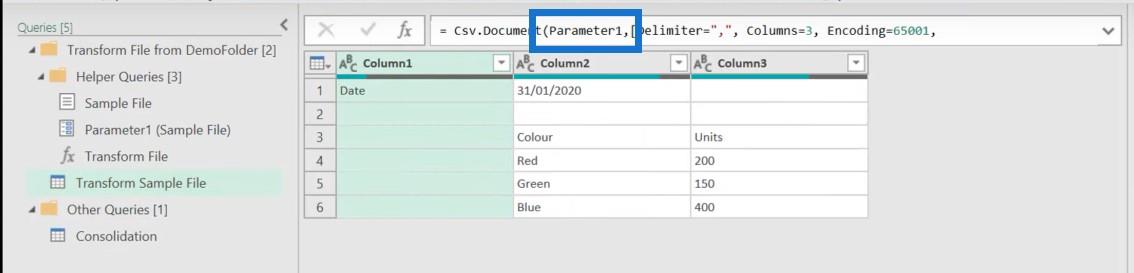
Dan jika kita melihat ke kiri, Parameter1 dipanggil fail sampel.
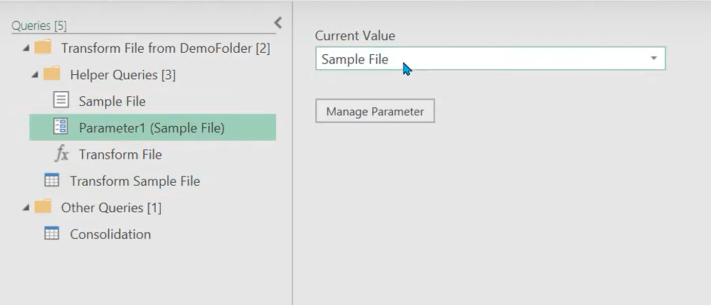
Dan jika kita pergi ke sumber fail sampel, kita menavigasi ke rekod 0.

Pertanyaan kuasa ialah bahasa berasaskan sifar, yang bermaksud Record1 sebenarnya Item 0. Ia hanya merebut fail pertama dan kemudian langkah-langkah lain ditukar secara automatik, yang hanya cemerlang. Anda pernah perlu melakukan ini secara manual pada hari itu ke dalam tab Transform File.
Jika kami mengembangkan ini, ia akan memberikan nama fail dan kemudian menjalankan semua langkah.
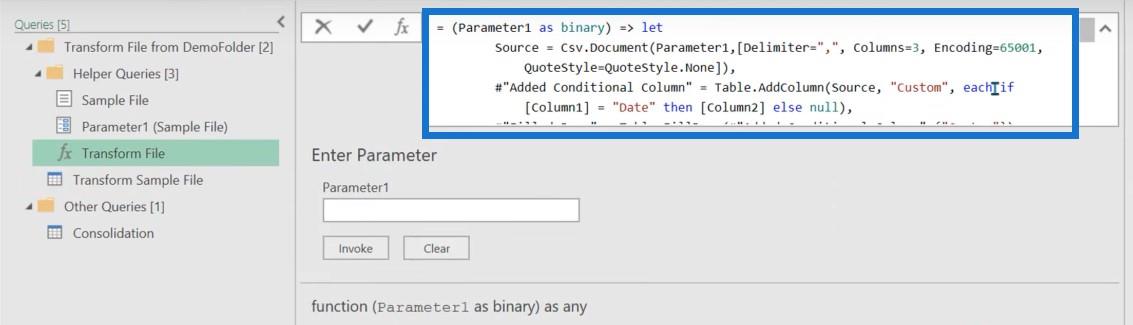
Jika anda ingin menggunakan editor lanjutan, anda akan mendapat amaran ini. Kami mengesyorkan anda mengelak daripada melakukan ini kerana anda tidak boleh mewujudkannya semula selepas itu. Secara amnya, lakukan sahaja semua tweak anda dalam fail sampel.
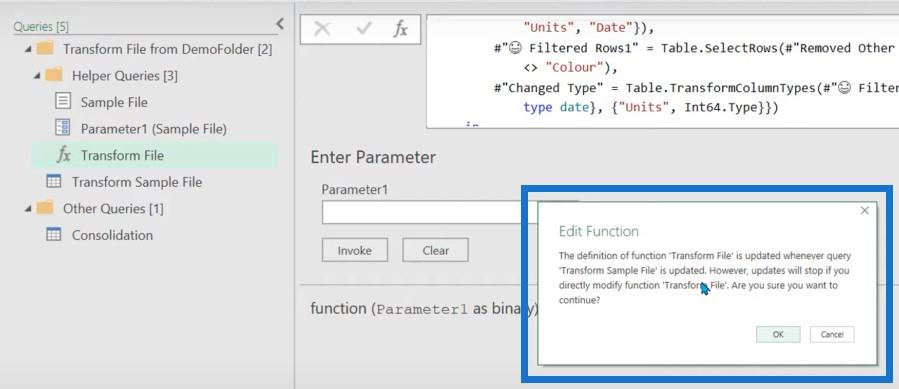
Jadi apa yang berlaku dalam langkah penyatuan ini ialah ia pergi ke folder dan ia menapis fail tersembunyi atau fail sistem. Kemudian ia menambahkan fungsi tersuai yang digunakan, menamakan semula beberapa lajur, dan kemudian mengalih keluar semua yang lain.
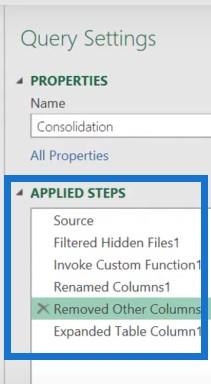
Satu perkara yang anda akan perhatikan ialah ia kehilangan jenis lajur. Jadi apa sahaja jenis lajur yang anda pilih dalam fail sampel ubah tidak akan diwarisi oleh fail penyatuan.
Kami kemudian akan klik pada Tutup & muatkan . Setiap kali kita klik muat semula ia akan mengimbas melalui folder itu.
Menyambung ke Folder Dalam SharePoint atau OneDrive
Jika fail anda berada dalam folder OneDrive atau SharePoint, prosesnya hampir sama, tetapi berbeza secara halus. Anda memerlukan laluan yang betul untuk OneDrive, iaitu URL sehingga nama anda. Kami akan mengklik pada Dapatkan Data, kemudian folder SharePoint.

Ia akan meminta kami mendapatkan URL yang boleh kami tampalkan pautan tersebut. Kemudian ia akan menyenaraikan hampir semua fail yang anda ada dalam OneDrive. Sebaik sahaja kita pergi ke Transform Data , kita perlu melakukan beberapa langkah yang berbeza. Pertama, kita perlu mencari folder yang betul, iaitu DemoOneDriveFolder .
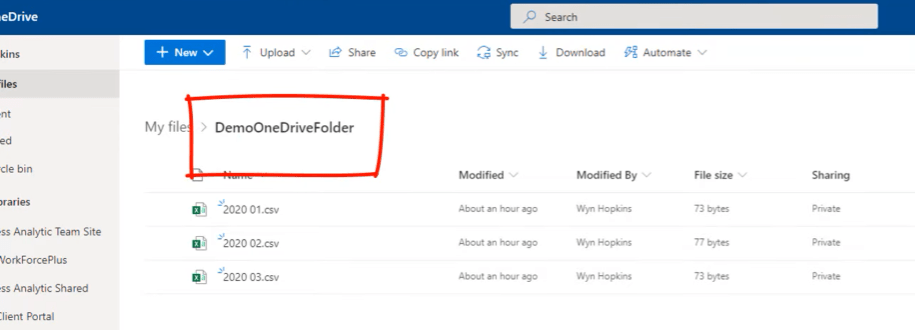
Kami akan mengklik pada Penapis Teks , kemudian Mengandungi , kemudian taip DemoOneDrive . Jika kita tidak melakukan ini, kita boleh menatal selama berabad-abad dan tidak menemui apa yang kita cari.
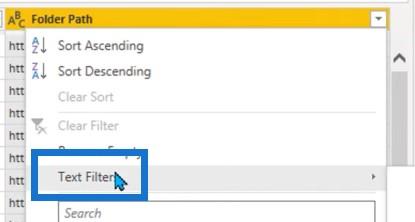
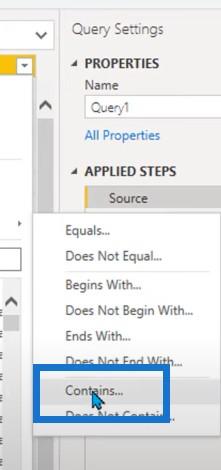
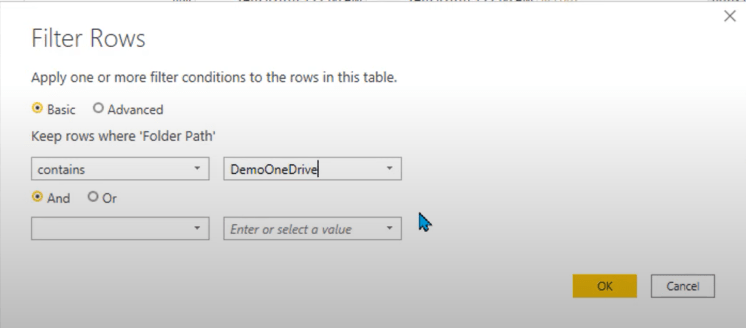
Proses ini kemudiannya akan menapisnya ke folder yang betul. Seperti yang anda lihat, kami mempunyai tiga fail. Cemerlang.

Kami akan pergi ke lajur Laluan Folder , klik kanan, pergi ke Penapis Teks , dan pilih Sama .
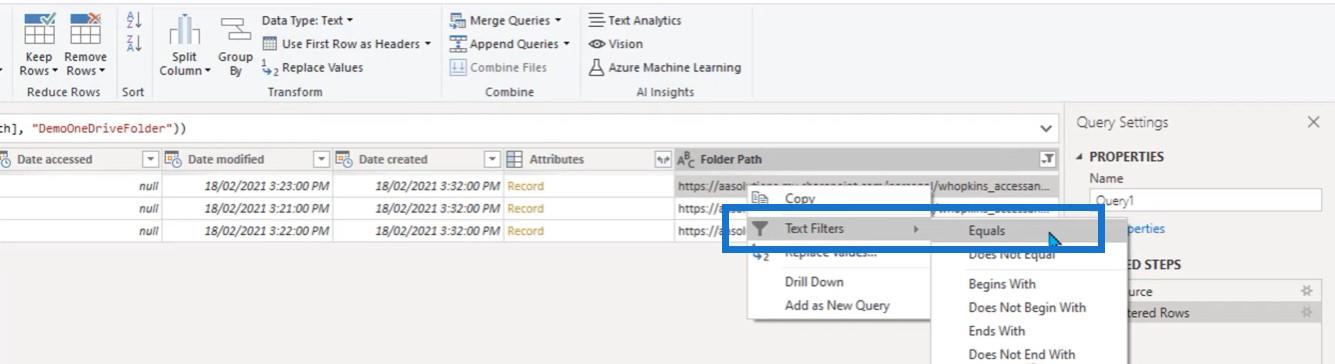
Dengan cara ini, kita boleh mengambil jalan yang betul dan bukannya bahagian yang mengandungi. Kita hanya boleh menyingkirkan langkah terakhir kerana kita tidak memerlukannya.
Nasihat lain ialah membuat penapis dengan penapis teks bersamaan dengan fail CSV - sekiranya beberapa fail lain tercicir di sini.
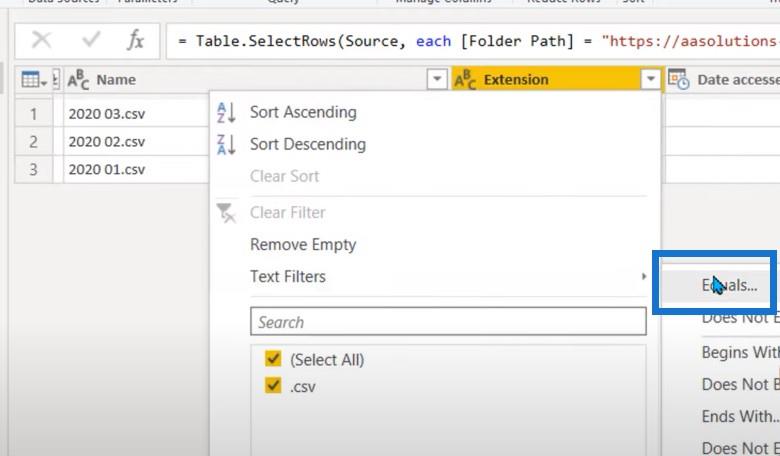
Cadangan terakhir ialah memanggil pertanyaan ini OneDriveFolder dan kemudian merujuknya. Ia berguna apabila anda cuba menyahpepijat kemudian dan perlu memulihkannya, atau walaupun anda perlu menukar folder.
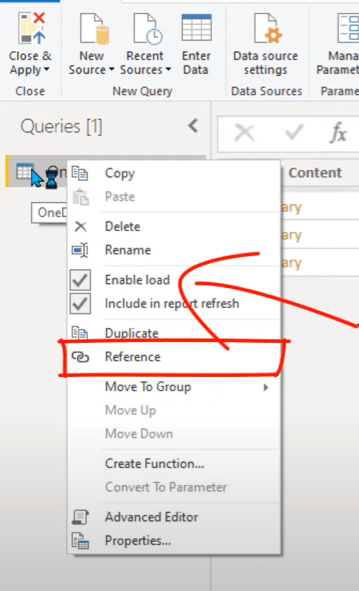
Ini akan menjadi lebih kompleks daripada contoh terdahulu yang kami usahakan. Untuk yang ini, kita hanya perlukan lajur Kandungan dan Nama .

Kami hanya akan klik kanan untuk mengalih keluar lajur lain.
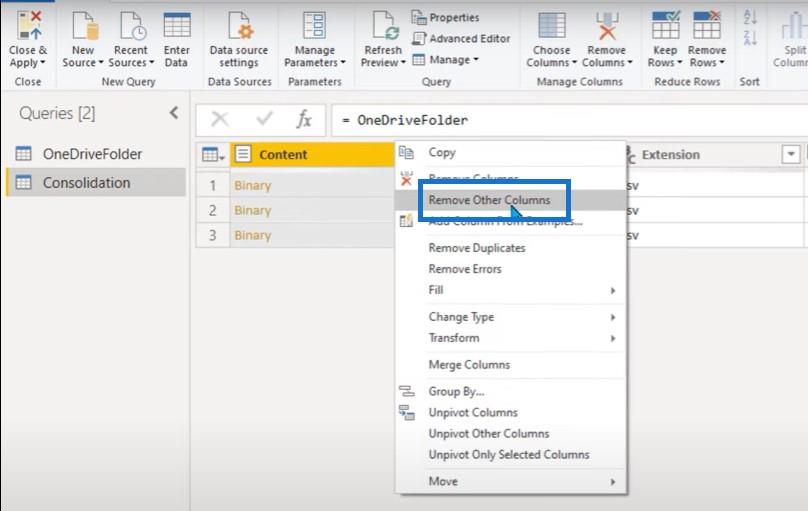
Klik anak panah kecil berkepala dua, yang akan menggabungkan fail.
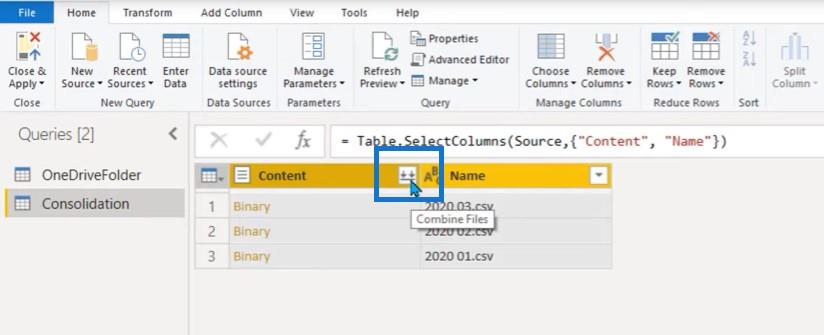
Dari sudut ini dan seterusnya, prosesnya akan sama dengan contoh sebelumnya, di mana pertanyaan pembantu juga dibuat.
Hanya nota ringkas bahawa jika anda menyatukan fail Excel, salah satu daripada skrin perantaraan yang muncul akan menanyakan helaian yang ingin anda gabungkan. Helaian benar-benar perlu mempunyai nama yang sama kerana jika anda menyatukan berbilang fail Excel, ia boleh menjadi kucar-kacir.
Berikut ialah fail sampel kami yang telah diubah, semuanya mengikatnya dengan kemas sama seperti yang kami lakukan dalam contoh sebelumnya.
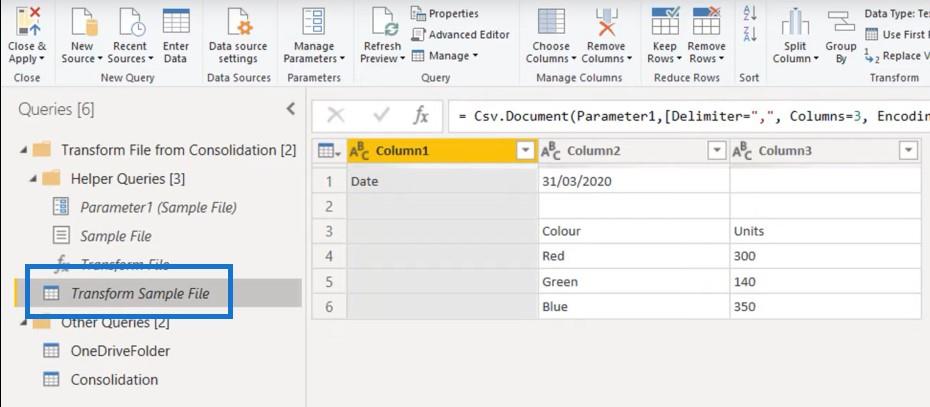
Dan akhirnya, inilah fail penyatuan yang akan ditolak dan dimuatkan ke dalam model data.
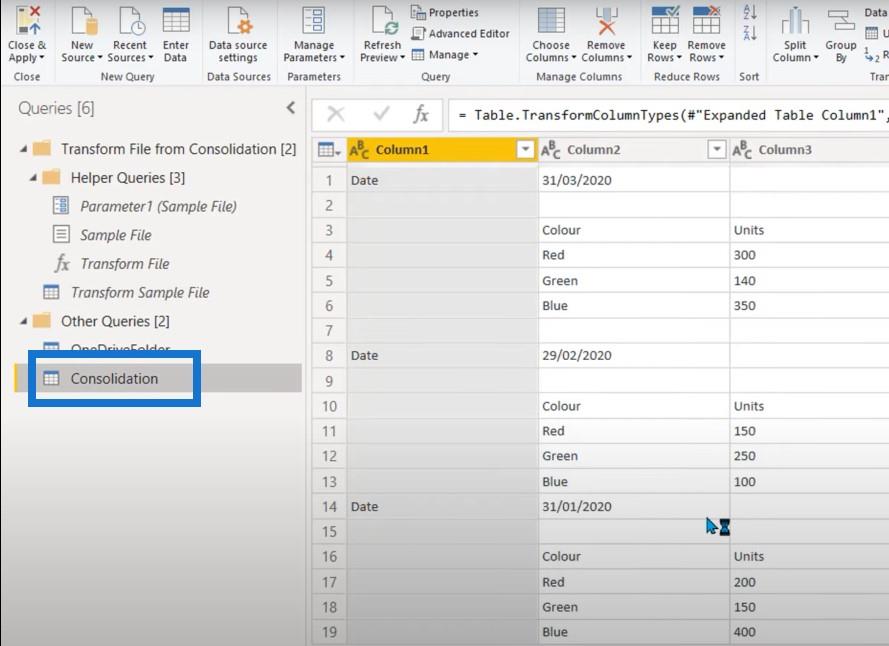
Dan kami juga mempunyai satu folder tambahan bernama OneDriveFolder . Akhir sekali, jangan lupa untuk menamakan semula langkah anda dengan sesuatu yang berguna dan bermakna.
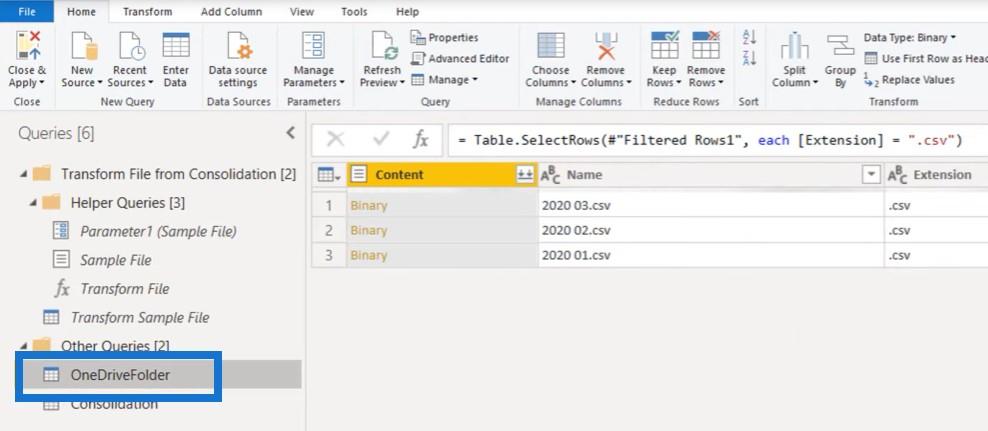
Amalan Terbaik Power Query Untuk Model Data Anda
Mengatur Pertanyaan Anda Kepada Kumpulan Dalam LuckyTemplates
Kesimpulan
Untuk tutorial ini, kami mengusahakan pertanyaan kuasa, menggabungkan fail daripada berbilang folder daripada rangkaian, desktop, OneDrive atau SharePoint kami.
Jika anda menikmati kandungan yang diliputi dalam tutorial khusus ini, sila langgan saluran TV LuckyTemplates. Kami mempunyai sejumlah besar kandungan yang keluar sepanjang masa daripada saya sendiri dan pelbagai pencipta kandungan, semuanya berdedikasi untuk menambah baik cara anda menggunakan LuckyTemplates dan Power Platform.
Apa Itu Diri Dalam Python: Contoh Dunia Sebenar
Anda akan belajar cara menyimpan dan memuatkan objek daripada fail .rds dalam R. Blog ini juga akan membincangkan cara mengimport objek dari R ke LuckyTemplates.
Dalam tutorial bahasa pengekodan DAX ini, pelajari cara menggunakan fungsi GENERATE dan cara menukar tajuk ukuran secara dinamik.
Tutorial ini akan merangkumi cara menggunakan teknik Visual Dinamik Berbilang Thread untuk mencipta cerapan daripada visualisasi data dinamik dalam laporan anda.
Dalam artikel ini, saya akan menjalankan konteks penapis. Konteks penapis ialah salah satu topik utama yang perlu dipelajari oleh mana-mana pengguna LuckyTemplates pada mulanya.
Saya ingin menunjukkan cara perkhidmatan dalam talian LuckyTemplates Apps boleh membantu dalam mengurus laporan dan cerapan berbeza yang dijana daripada pelbagai sumber.
Ketahui cara untuk menyelesaikan perubahan margin keuntungan anda menggunakan teknik seperti mengukur percabangan dan menggabungkan formula DAX dalam LuckyTemplates.
Tutorial ini akan membincangkan tentang idea pewujudan cache data dan cara ia mempengaruhi prestasi DAX dalam memberikan hasil.
Jika anda masih menggunakan Excel sehingga sekarang, maka inilah masa terbaik untuk mula menggunakan LuckyTemplates untuk keperluan pelaporan perniagaan anda.
Apakah LuckyTemplates Gateway? Semua yang Anda Perlu Tahu








