Apa Itu Diri Dalam Python: Contoh Dunia Sebenar

Apa Itu Diri Dalam Python: Contoh Dunia Sebenar
Dalam tutorial ini, kita akan bercakap tentang apl paling penting dalam tapak SharePoint iaitu pustaka Dokumen . Perpustakaan dokumen dilengkapi dengan banyak ciri dan kami juga akan membincangkan beberapa ciri tersebut dalam blog ini.
Pustaka dokumen SharePoint ialah bekas untuk mencipta, menyusun dan mengurus pelbagai jenis dokumen. Anda juga boleh berkongsi fail atau dokumen dengan pengguna lain tapak anda.
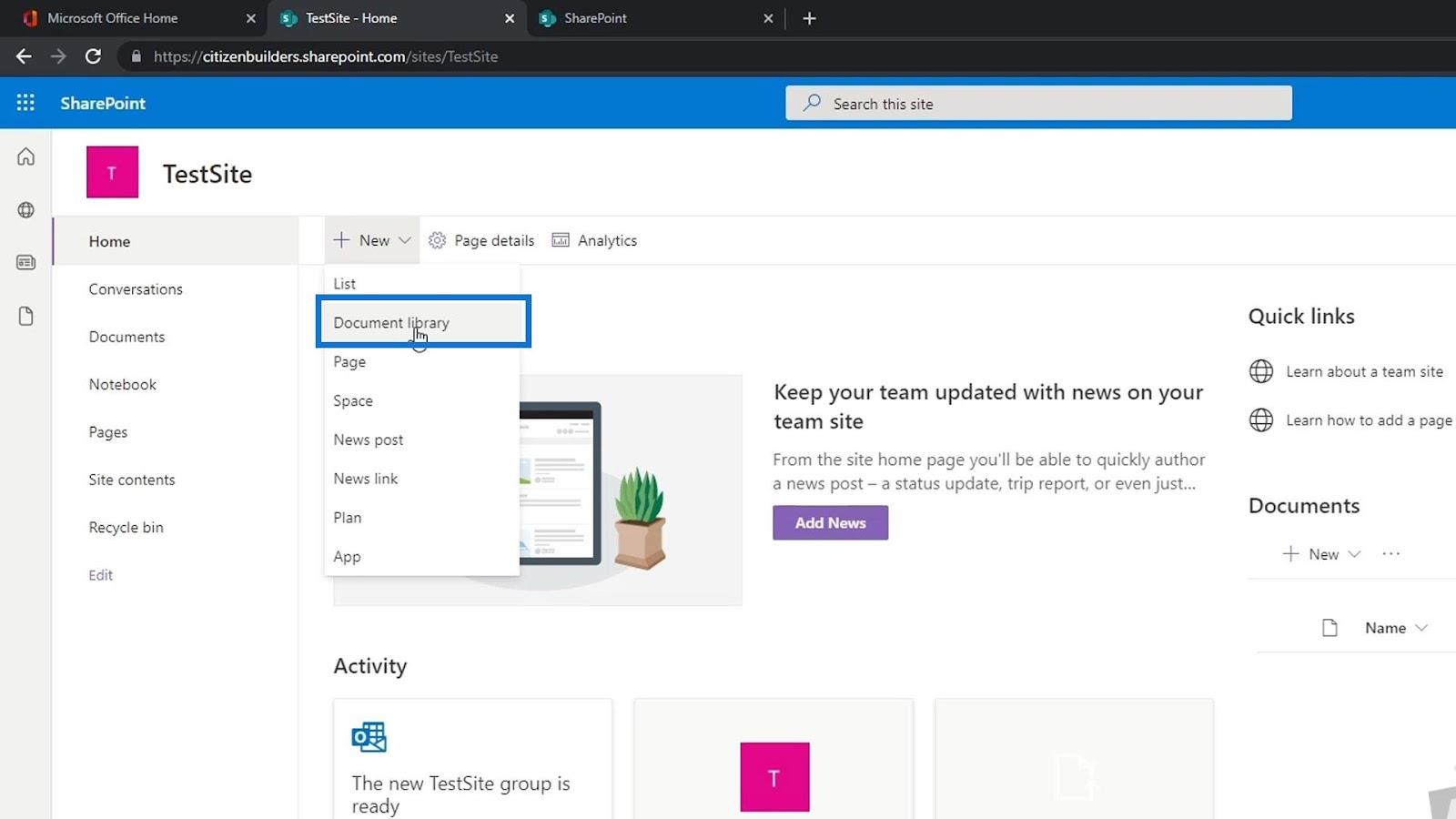
Apabila tapak baharu dibuat, pustaka dokumen bernama Documents akan dibuat secara automatik. Kita juga boleh menambah berbilang perpustakaan dokumen jika kita mahu. Salah satu kelebihan utama mempunyai pustaka dokumen ialah untuk menyimpan fail yang boleh kami kongsikan antara pasukan kami. Ia sangat serupa dengan Google Drive atau OneDrive.
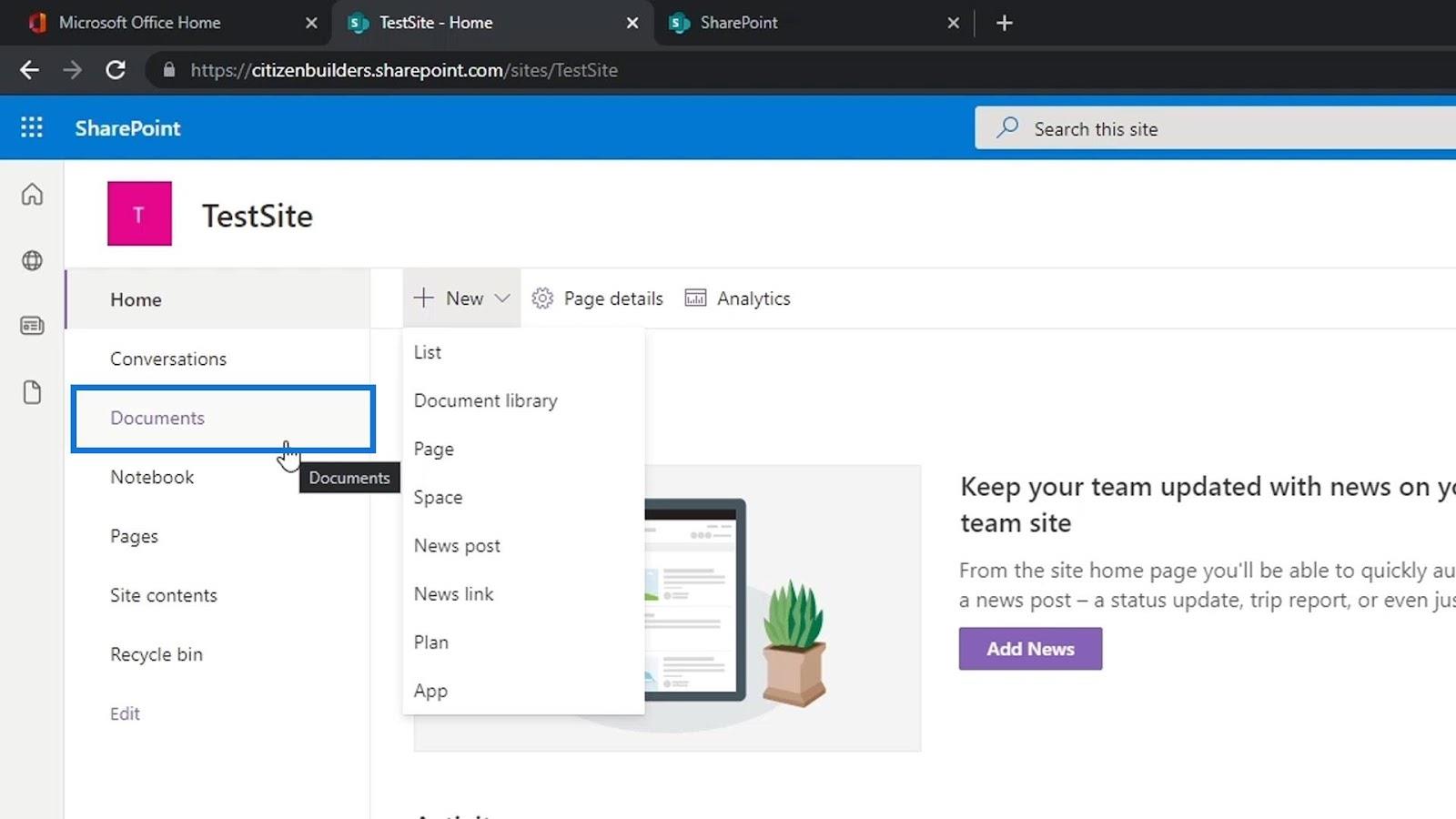
Cuma klik pada Dokumen untuk melihat kandungan dalam apl. Untuk contoh ini, kami belum mempunyai apa-apa di dalam Dokumen .
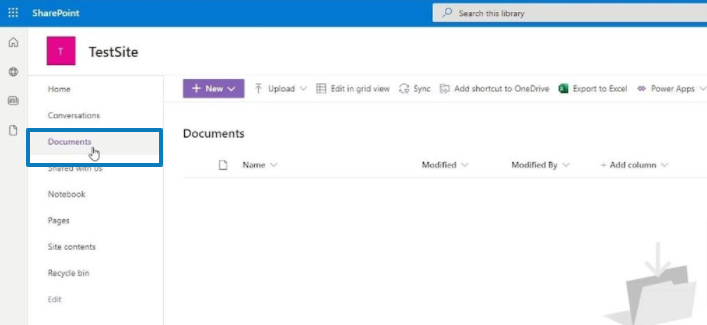
Isi kandungan
Memuat Naik Fail Dalam Pustaka Dokumen SharePoint
Mula-mula, klik Muat naik untuk menambah beberapa fail.
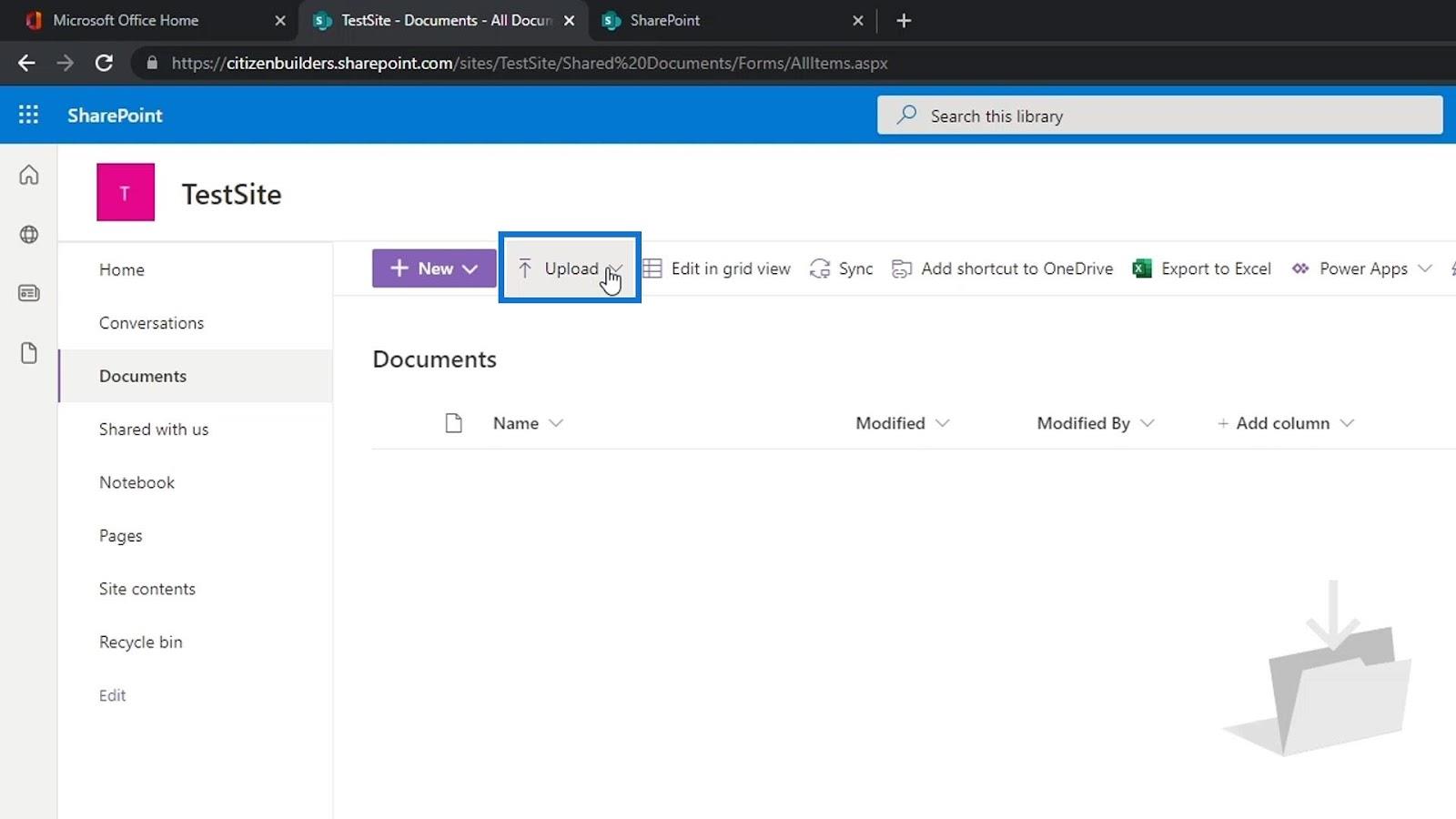
Kemudian kita boleh memilih sama ada kita mahu memuat naik fail, folder atau templat. Untuk contoh ini, mari klik Fail .
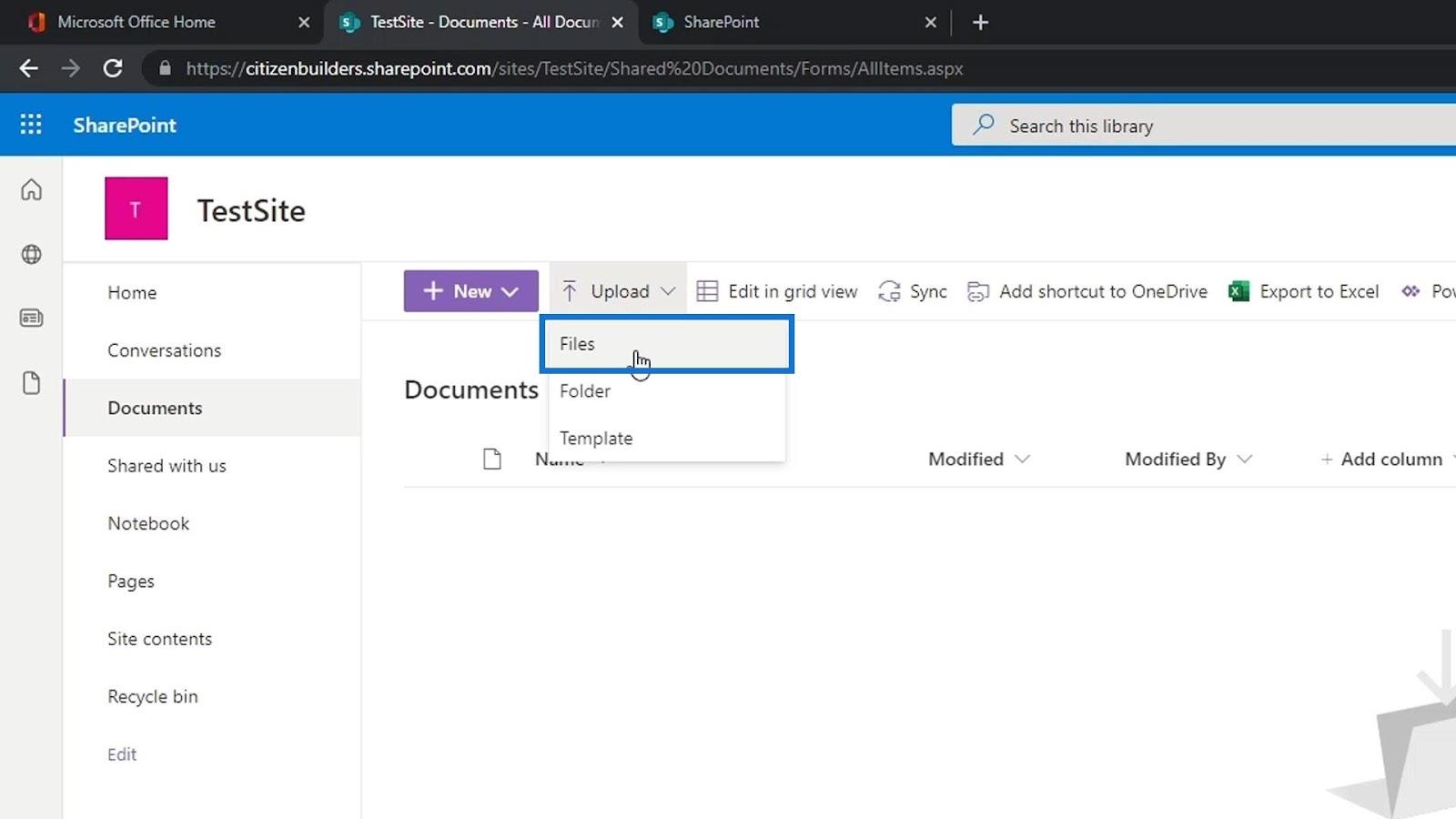
Kami akan memilih beberapa fail sampel dan memuat naiknya dengan mengklik butang Buka .
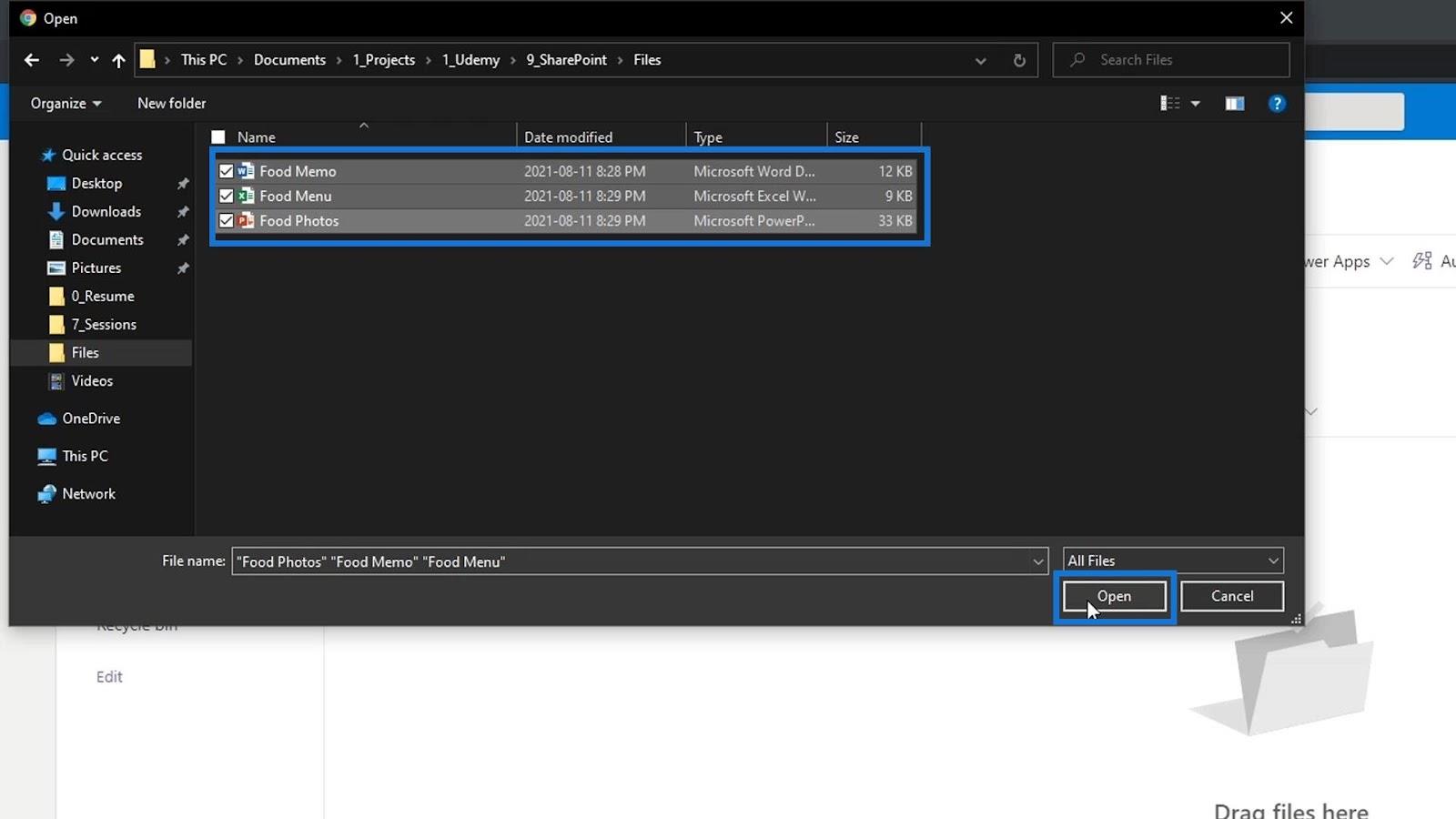
Kemudian, kita akan melihat fail yang dimuat naik. Sebagai alternatif, kami juga boleh memuat naik folder atau templat. Harap maklum bahawa kami tidak terhad kepada memuat naik sebarang jenis fail. Kami boleh memuat naik sebarang jenis fail seperti imej, video, pautan dan banyak lagi.
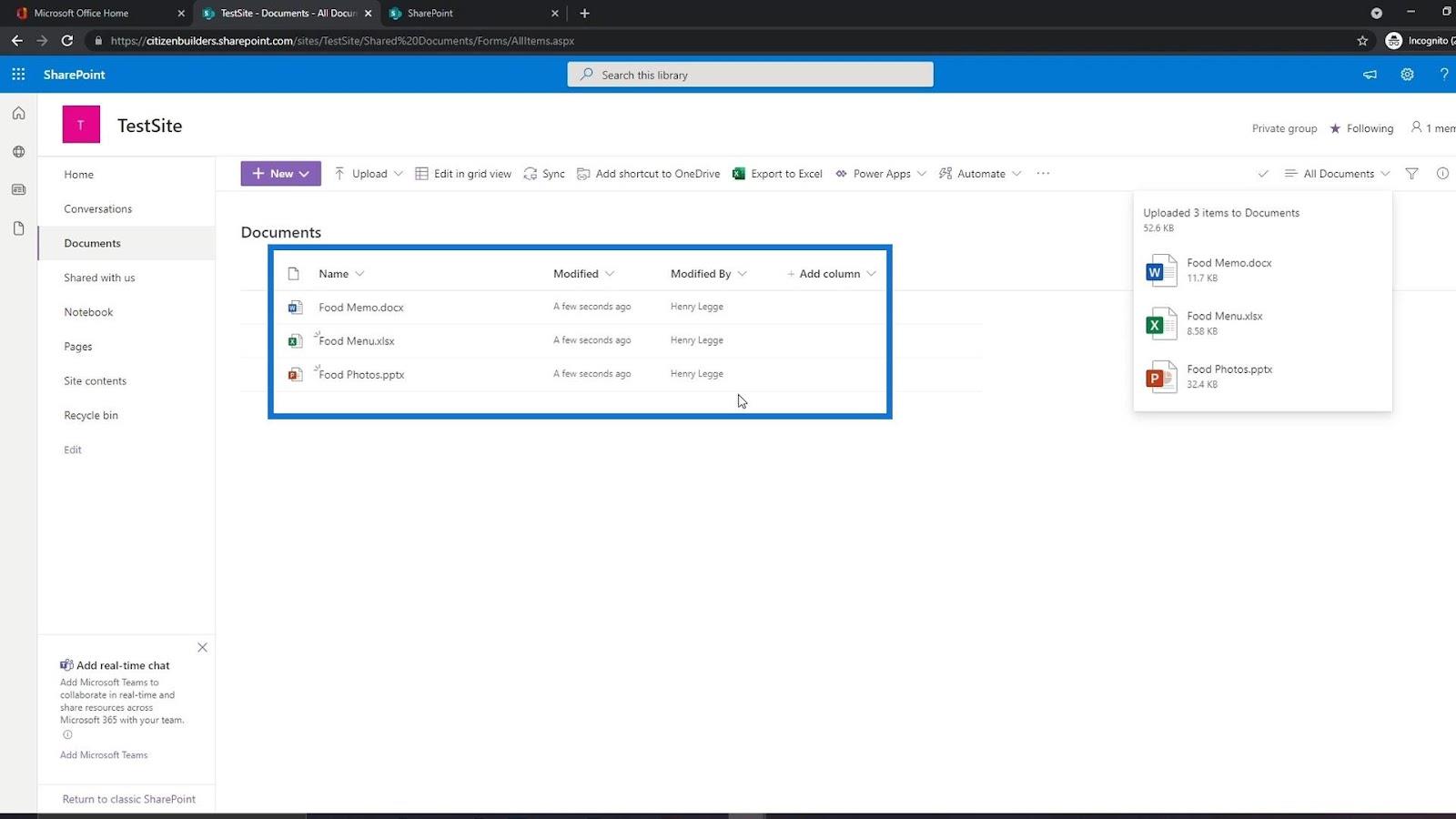
Membuka Dan Berkongsi Fail Dalam Pustaka Dokumen SharePoint
Memandangkan kami telah memuat naik beberapa fail, kami boleh membukanya dengan mudah dengan hanya mengkliknya.
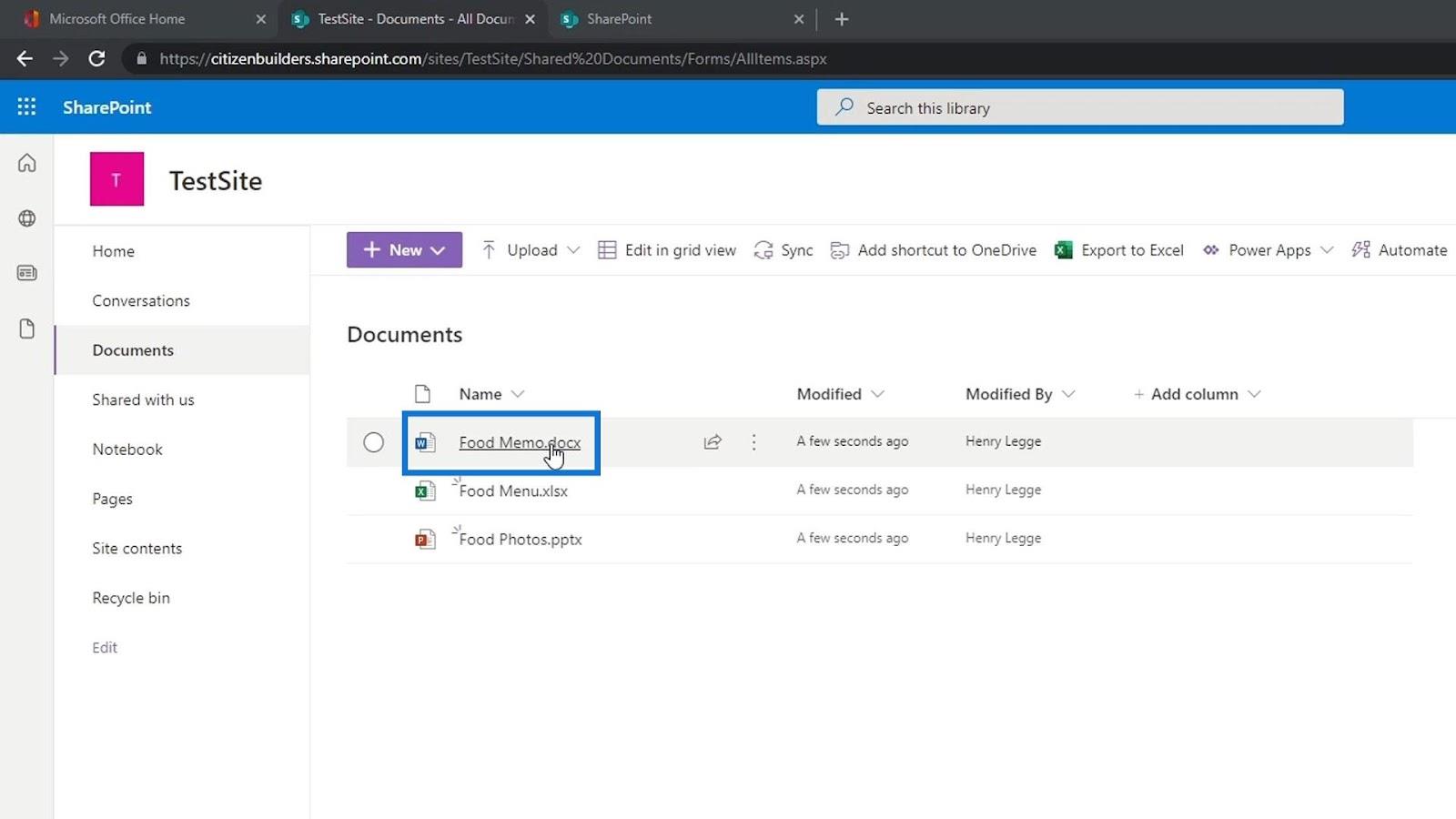
Perkara yang menarik tentang memuat naik Word, Excel, PowerPoint atau mana-mana fail Office 365 ialah sebaik sahaja kami membukanya, kami hanya boleh mengeditnya. Selain itu, ia kelihatan sangat serupa dengan aplikasi Office yang kami ada pada komputer kami kerana ia hanyalah versi dalam talian daripadanya. Ia menyimpan sendiri secara automatik, yang serupa dengan dokumen Google.
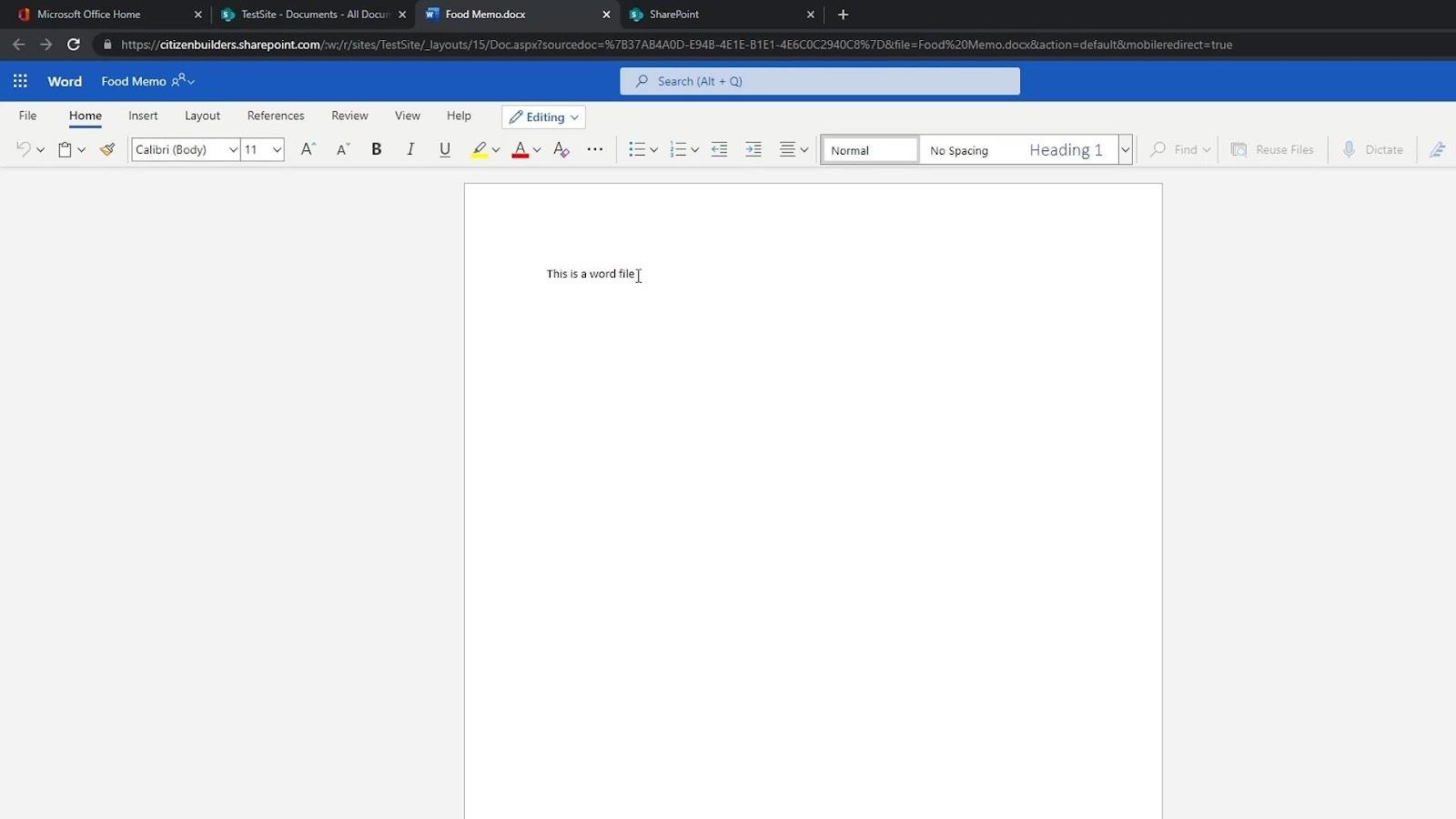
Apabila menuding pada fail, kita juga dapat melihat bahawa kita mempunyai pilihan untuk berkongsi fail ini dengan orang lain.
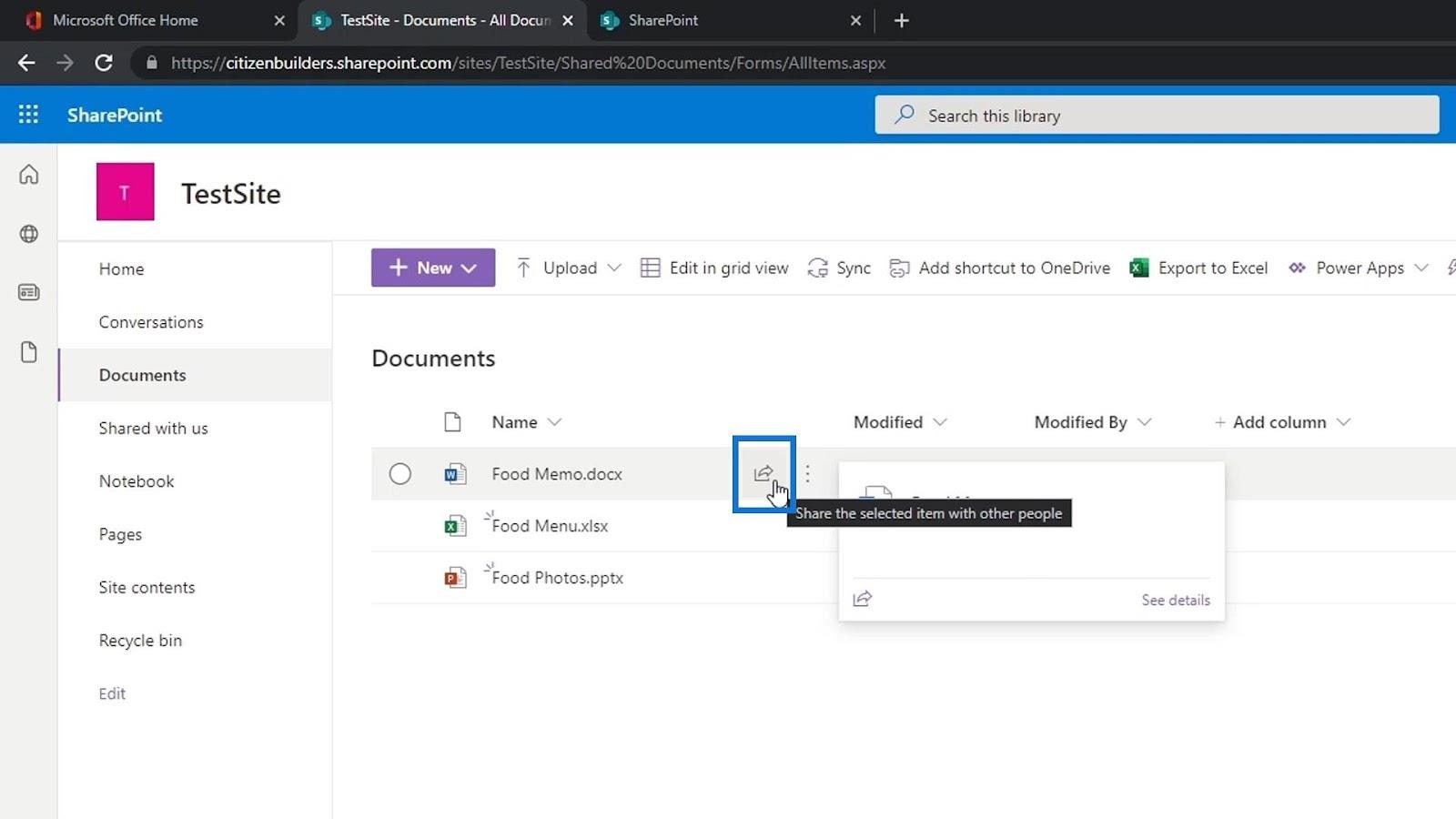
Cuma klik padanya dan tambahkan nama, kumpulan atau e-mel orang yang ingin kami kongsikan fail ini.
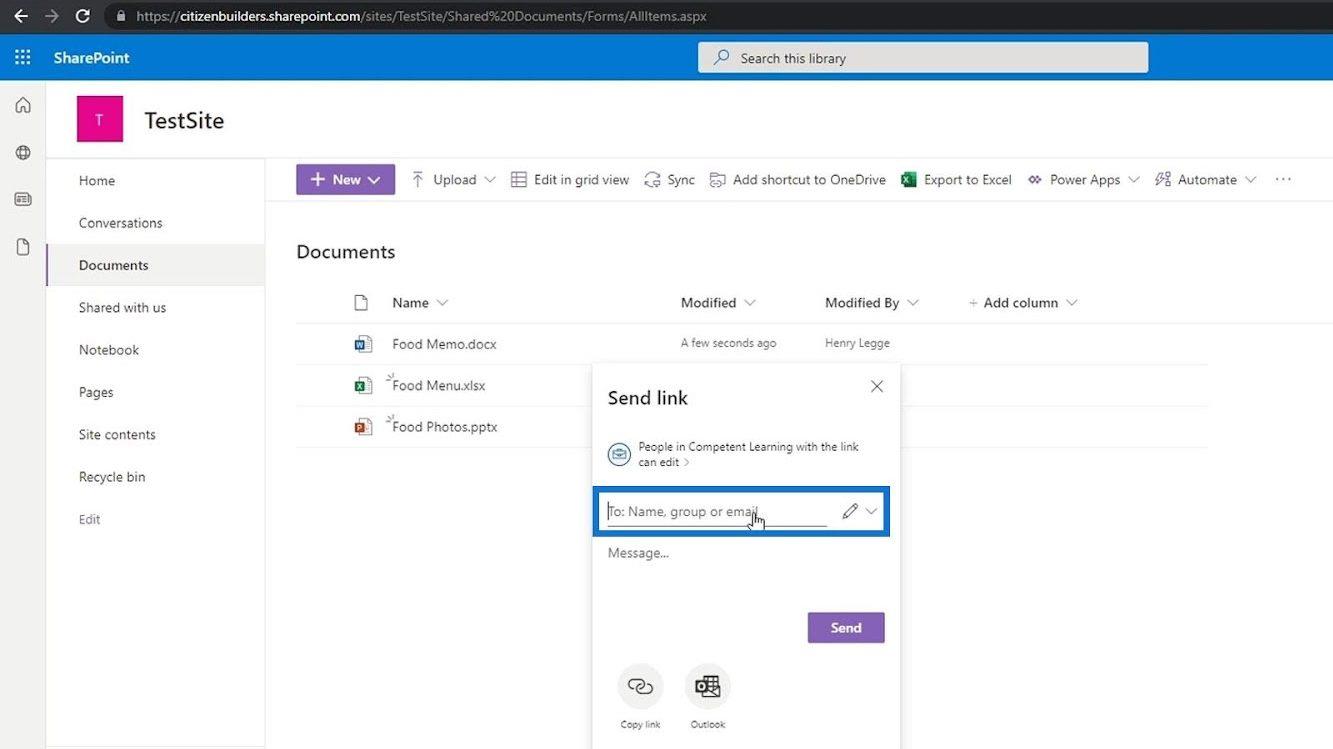
Kami juga boleh mengklik butang Salin pautan .
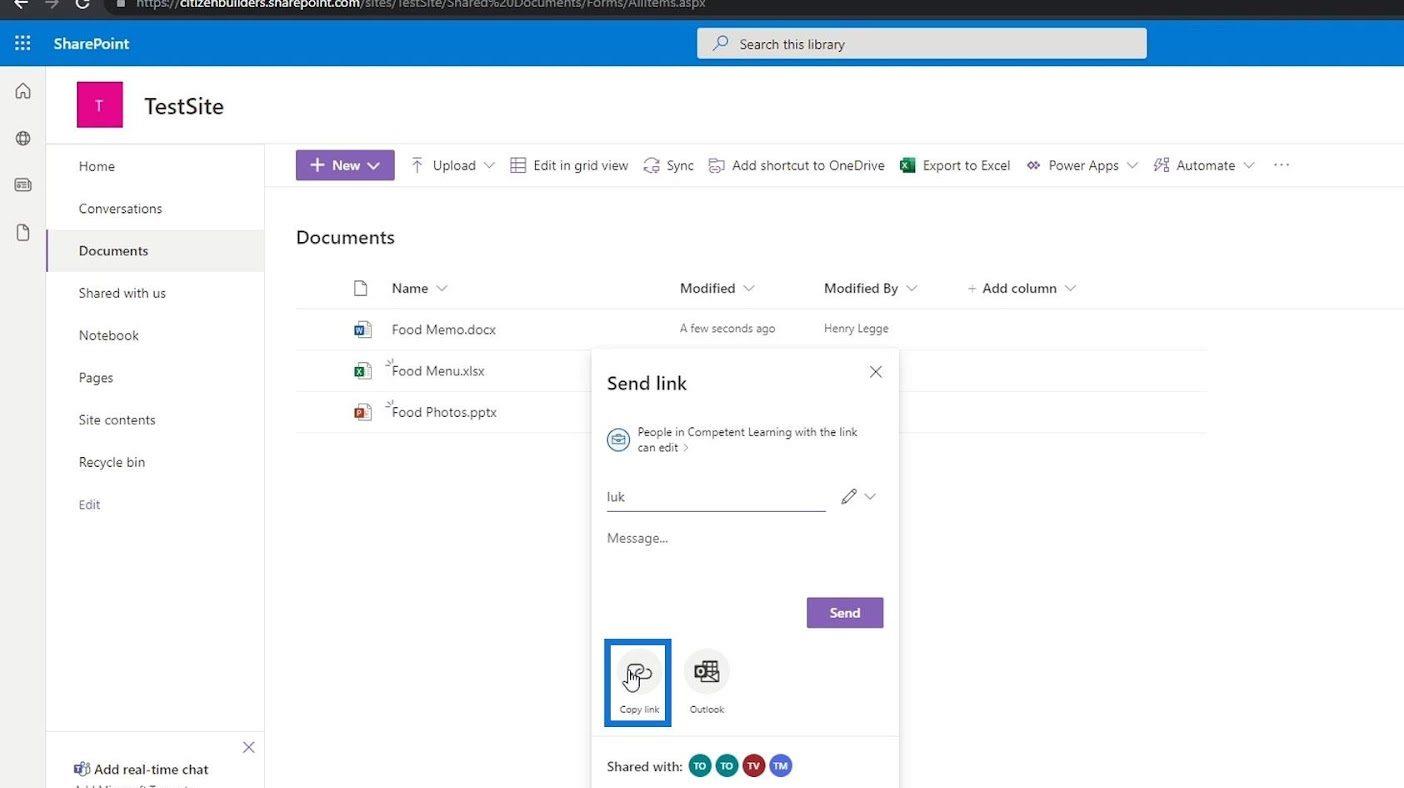
Ia kemudiannya akan memberi kami pautan yang boleh kami hantar kepada orang yang berbeza dalam organisasi kami.
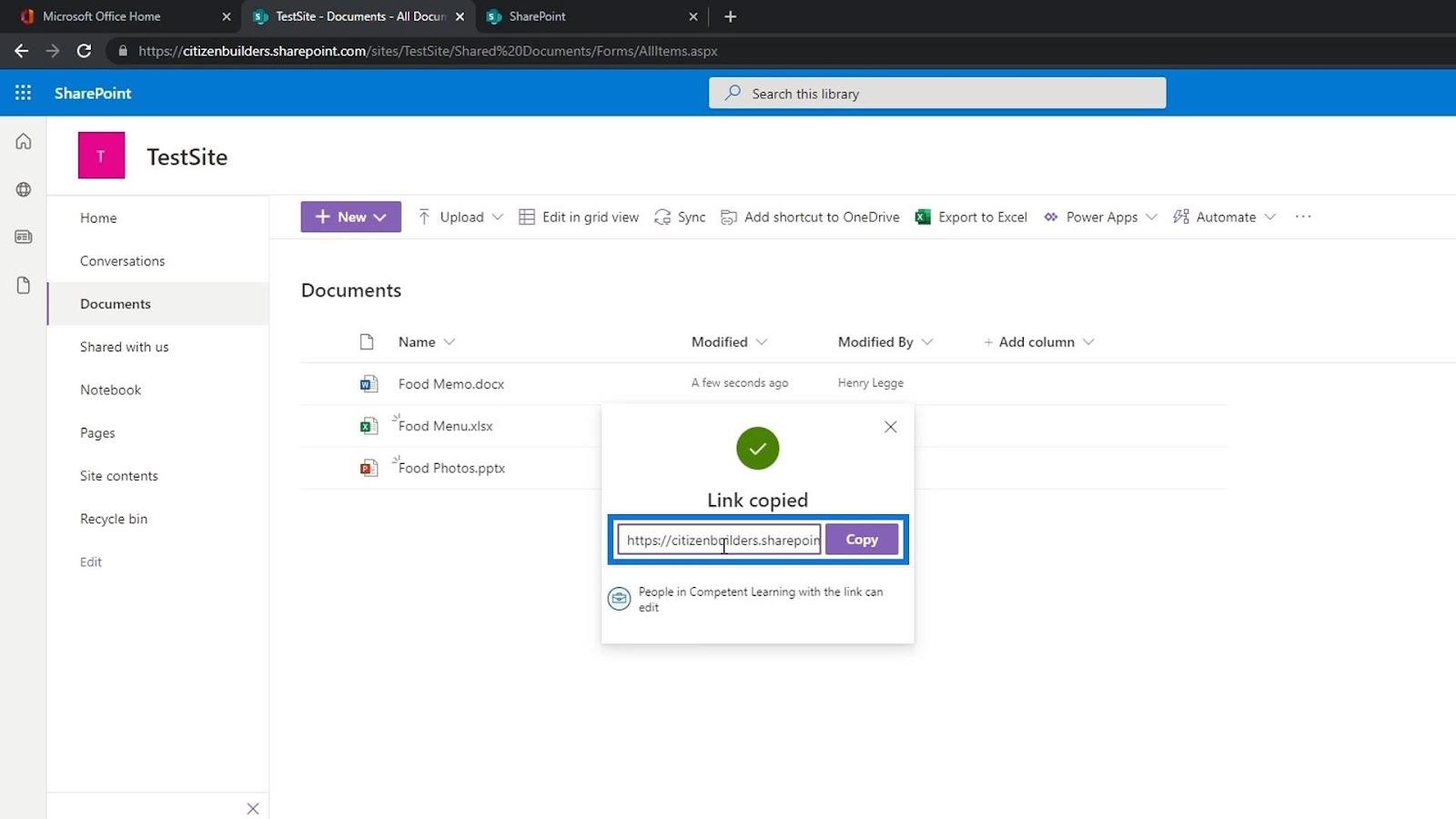
Kami juga boleh menghantar e-mel kepada fail ini dengan mengklik pada butang Outlook .
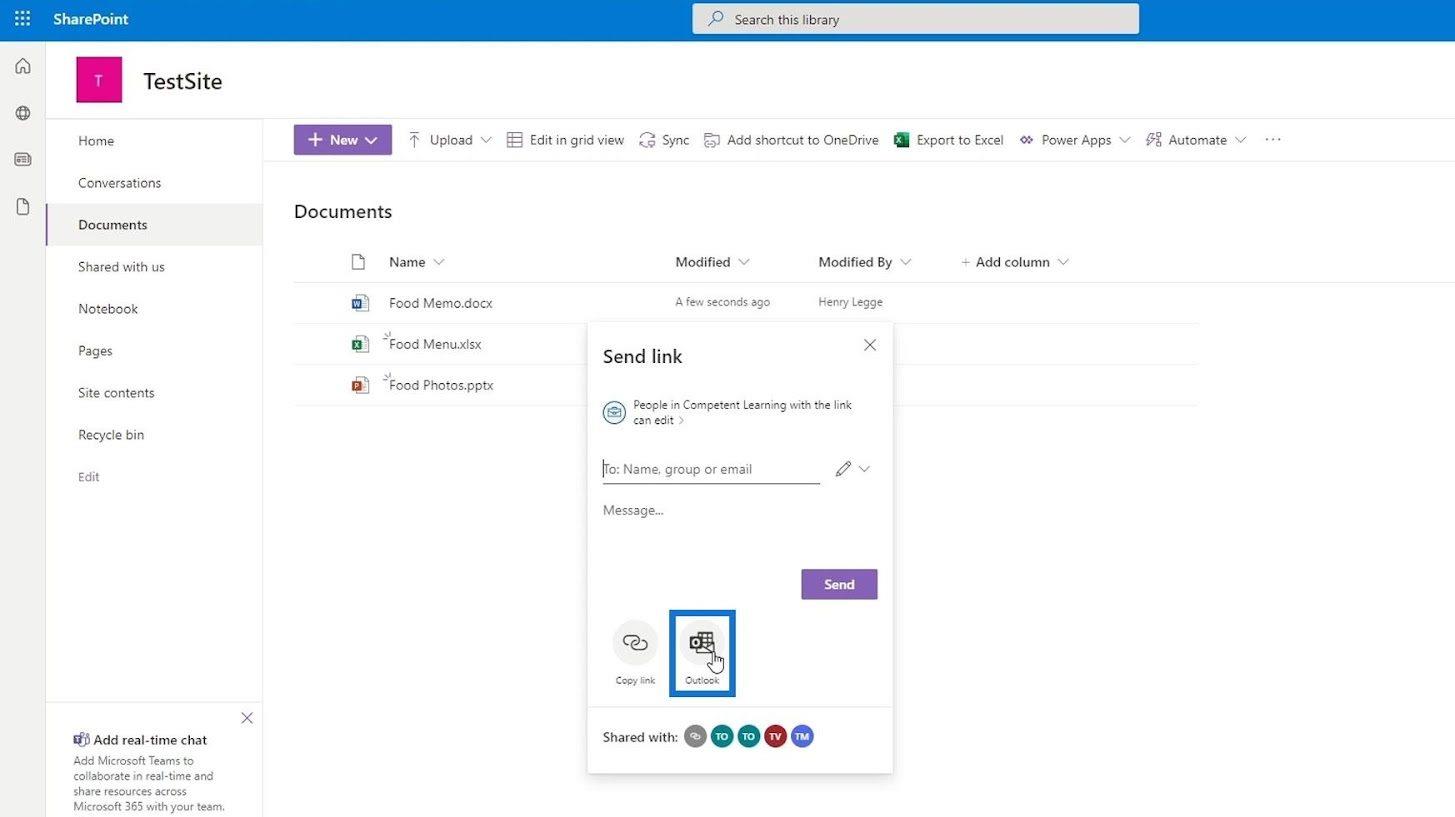
Selain itu, kami boleh mempunyai beberapa lajur terperinci lain tentang fail kami seperti lajur Diubah Suai dan Diubah Suai Oleh .
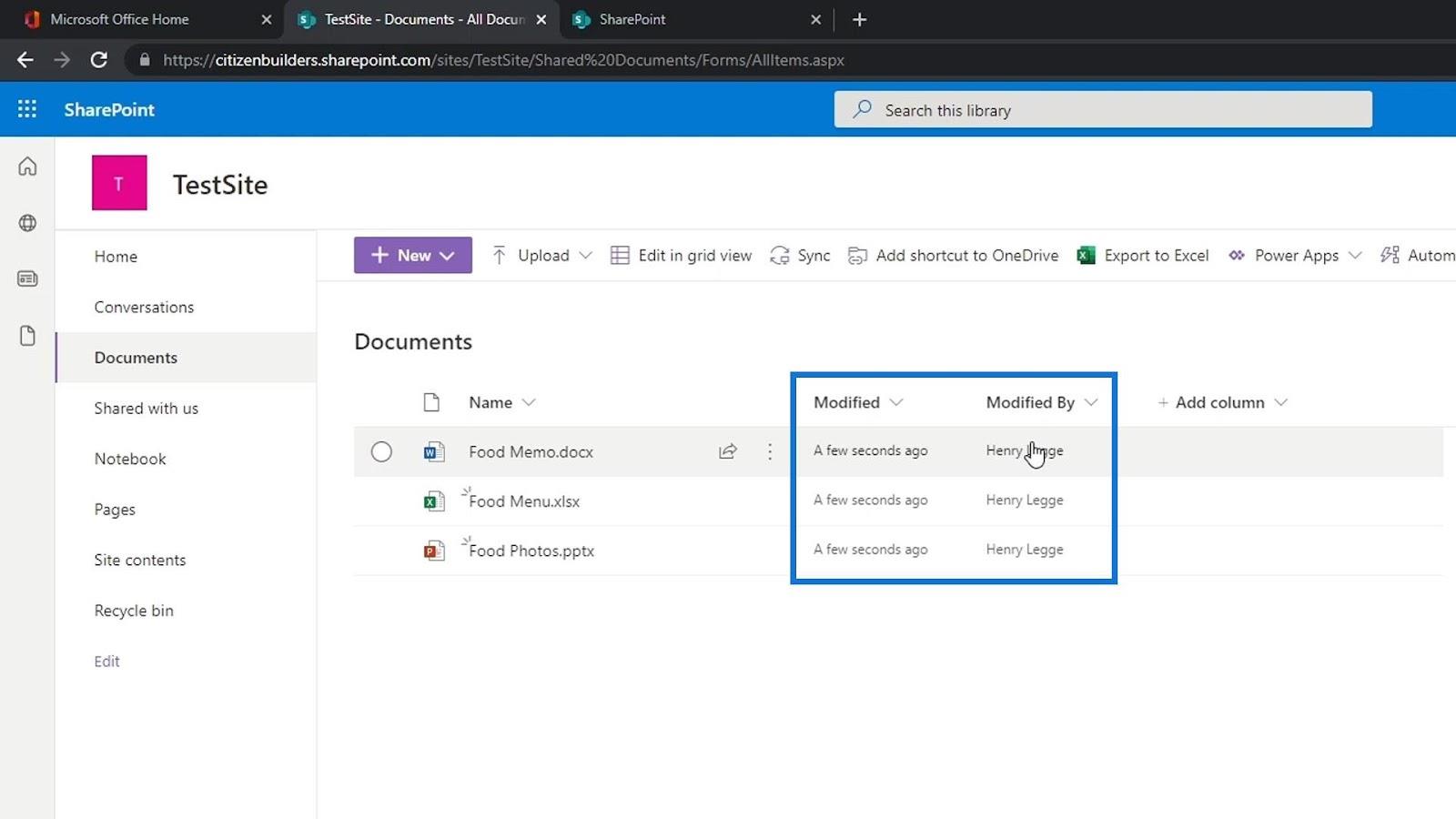
Salah satu ciri paling berkuasa dalam pustaka dokumen yang menjadikannya lebih baik daripada OneDrive atau Google Drive ialah keupayaan untuk menambah metadata menggunakan lajur.
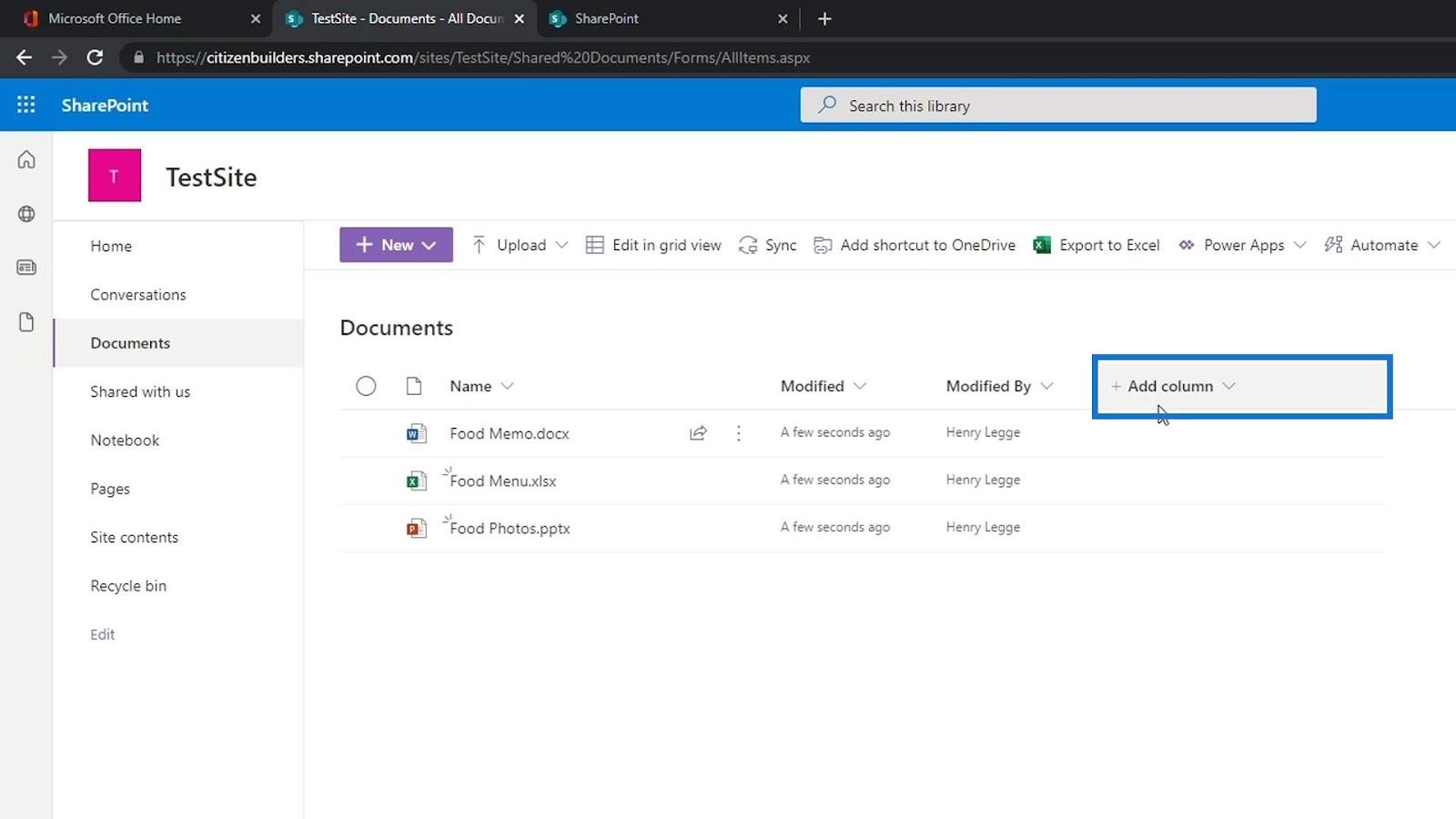
Dengan mengklik elipsis merentas nama fail, kami boleh mengakses beberapa pilihan lain yang boleh kami gunakan.
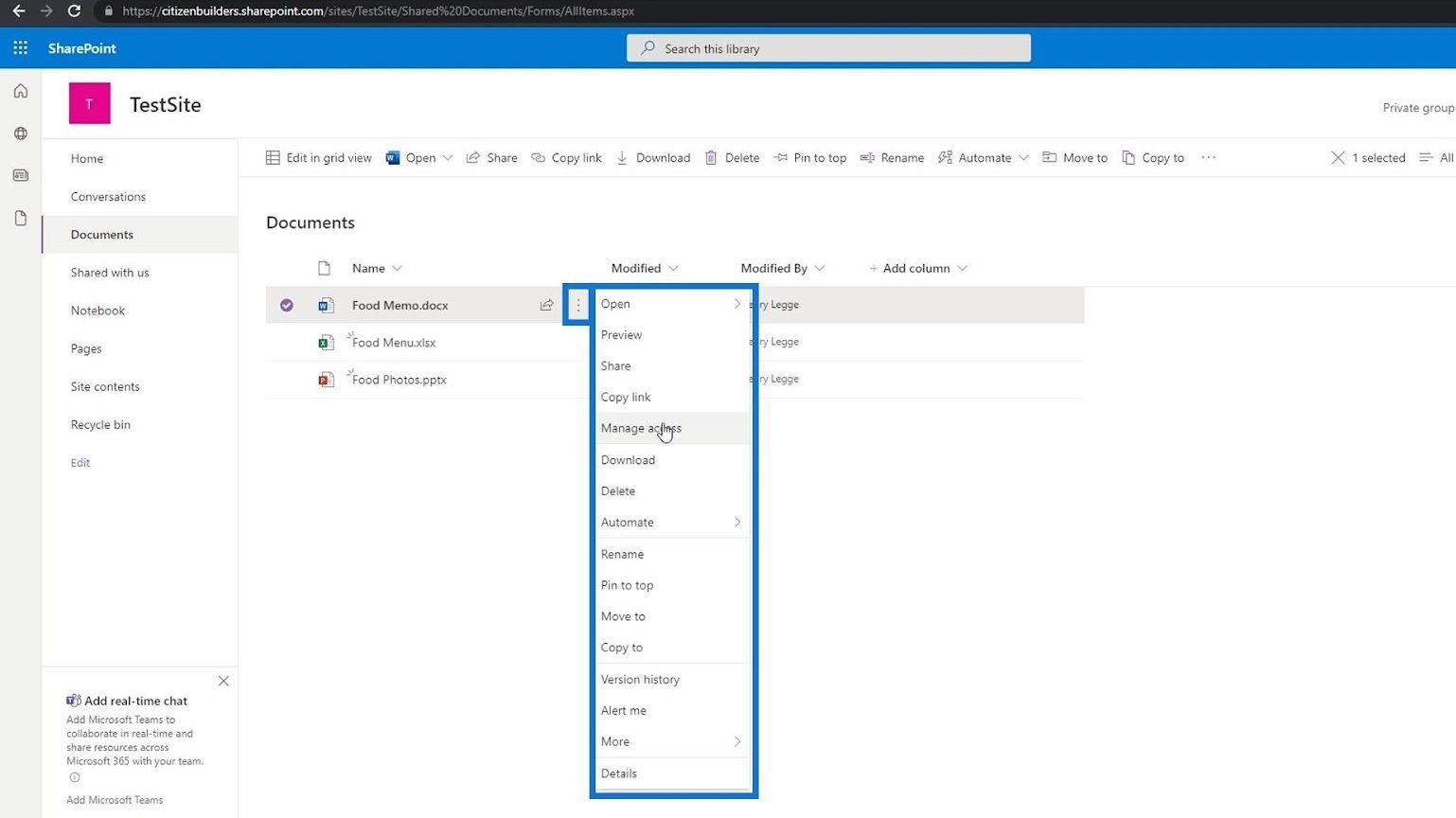
Kami juga boleh memilih berbilang fail, memuat turunnya, memadamkannya, mengalihkannya dan banyak lagi.
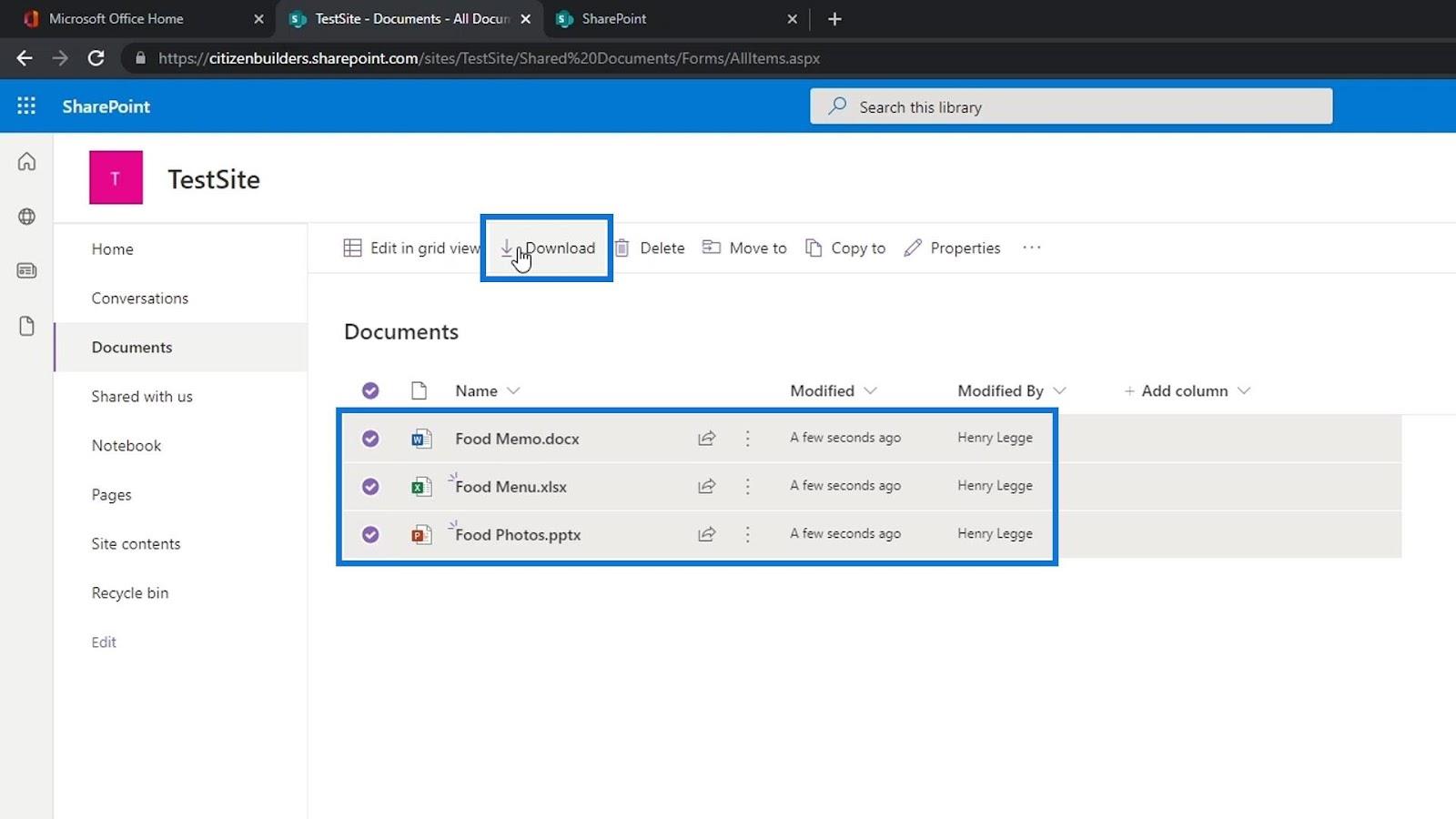
Melihat Sifat Fail
Kita boleh melihat butiran fail dengan menuding di atasnya dan mengklik Lihat butiran .
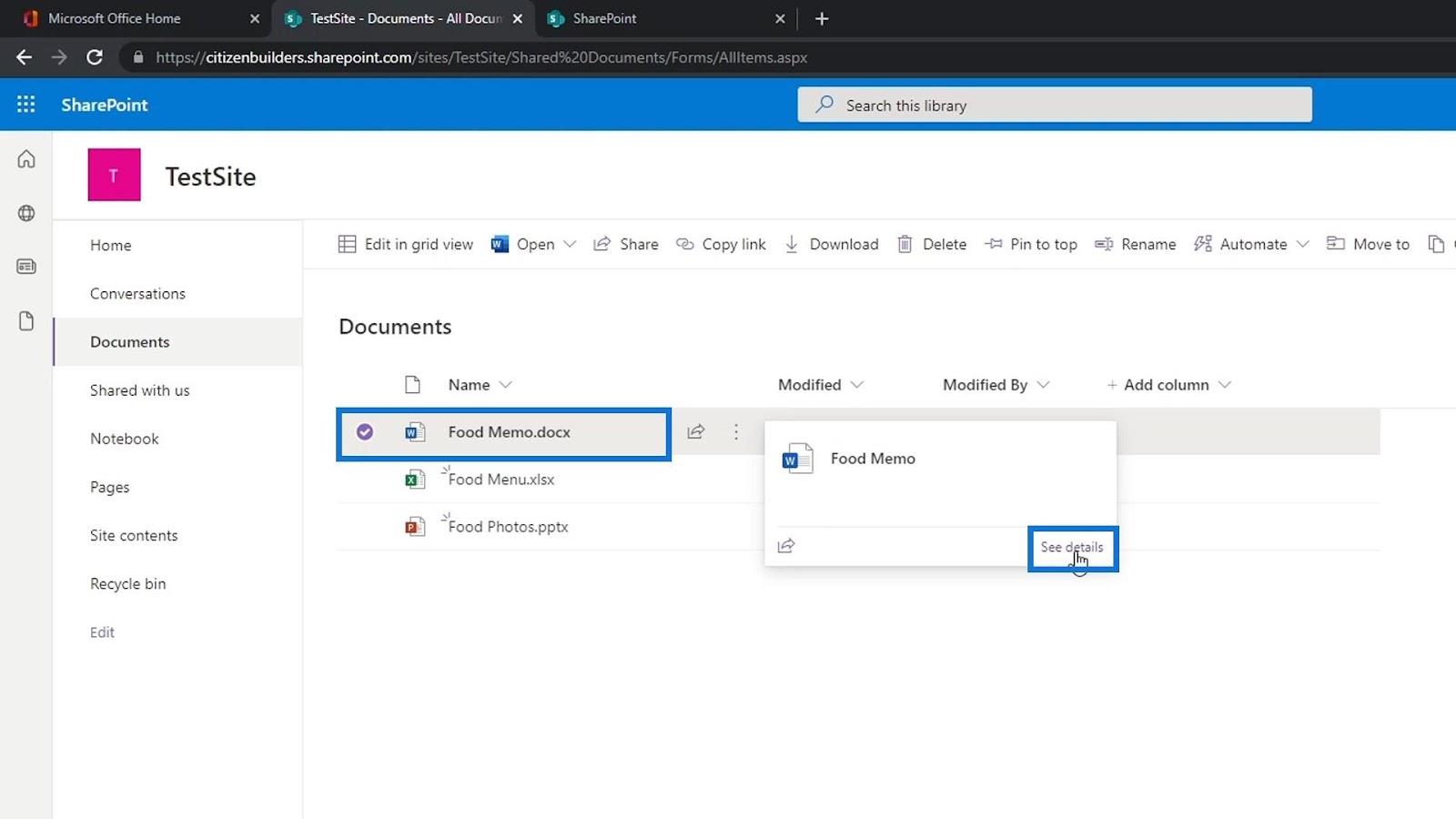
Ia akan membuka anak tetingkap di sebelah kanan halaman di mana kita boleh melihat pratonton fail, ahli yang mempunyai akses kepada fail ini dan sifat fail.
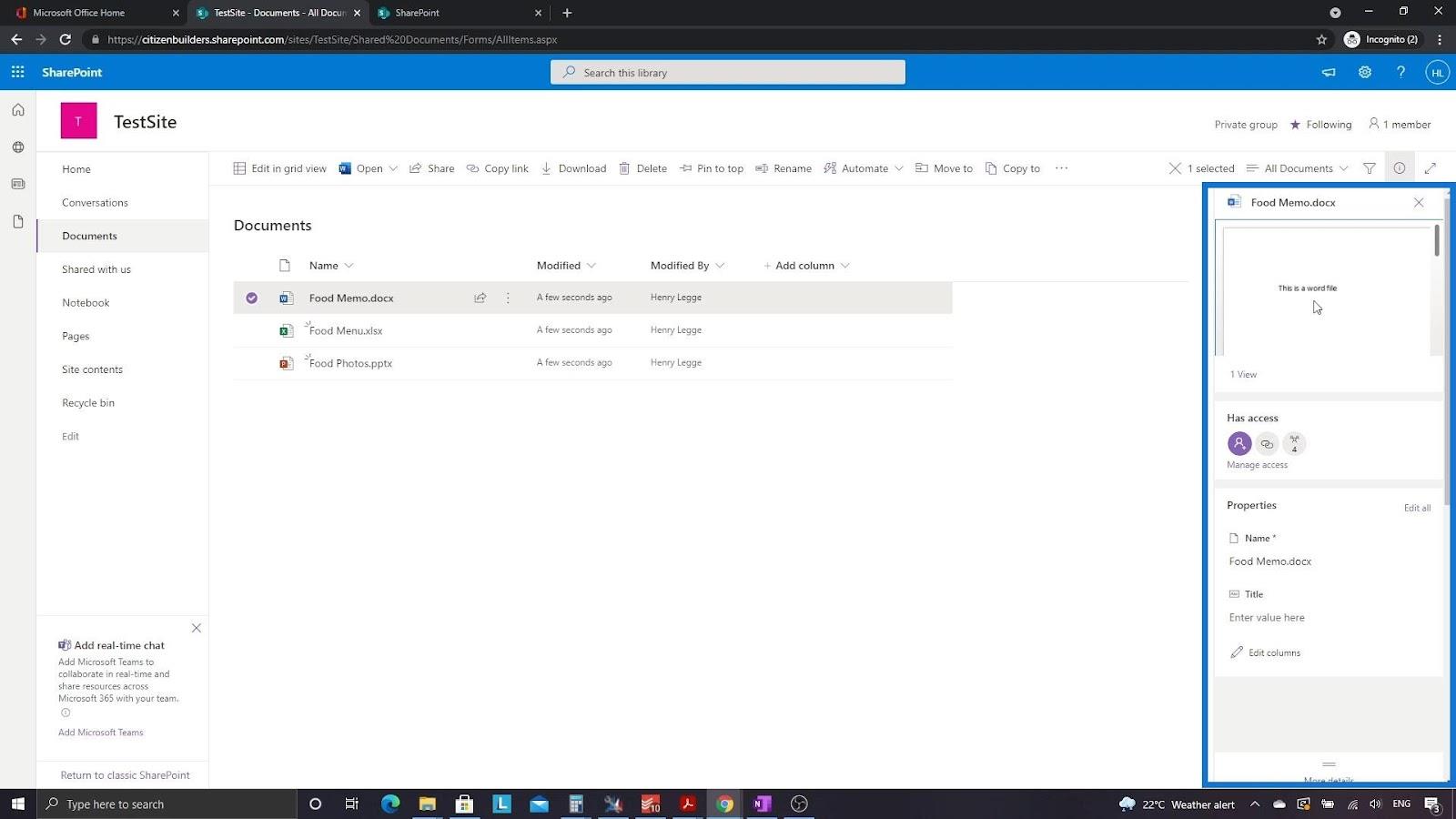
Mari kembali ke halaman Utama.
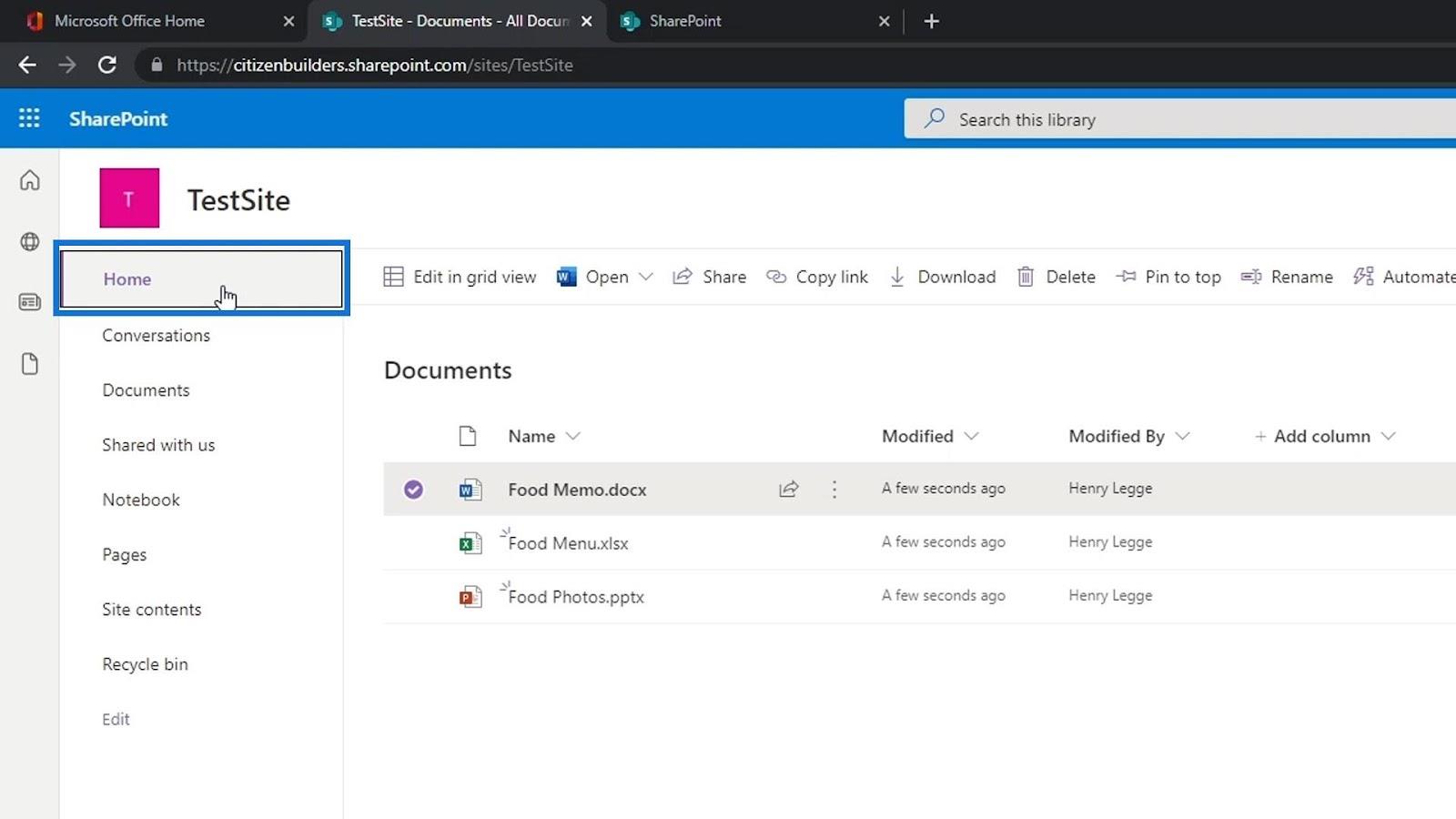
Memandangkan kami telah menambah beberapa fail pada pustaka dokumen kami, kami kini boleh melihat fail tersebut pada bahagian Dokumen di halaman Utama kami. Ini adalah sebahagian daripada halaman kami di mana kami boleh melihat fail atau folder pada pustaka dokumen kami yang dipanggil Documents . Sekali lagi, ambil perhatian bahawa Dokumen hanyalah aplikasi perpustakaan dokumen. Kami boleh mencipta apl perpustakaan dokumen lain yang boleh kami namakan secara berbeza.
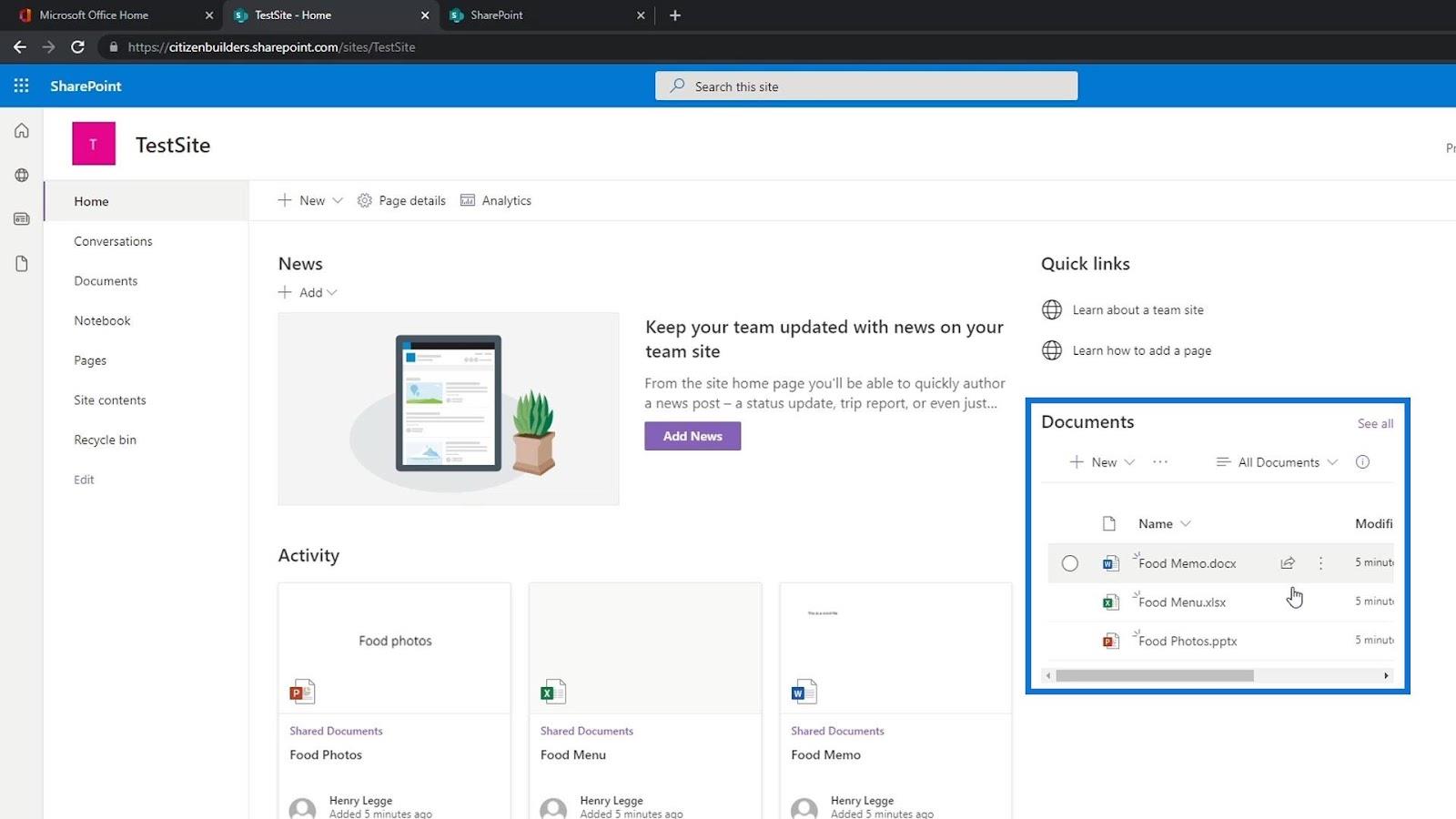
Mencipta Fail Kami Sendiri Di Dalam Pustaka Dokumen SharePoint
Terdahulu, kami menambah beberapa fail melalui muat naik. Selain daripada memuat naik, kami juga boleh menambah fail dengan menciptanya secara manual di dalam Tapak SharePoint kami. Untuk berbuat demikian, hanya klik butang Baharu .
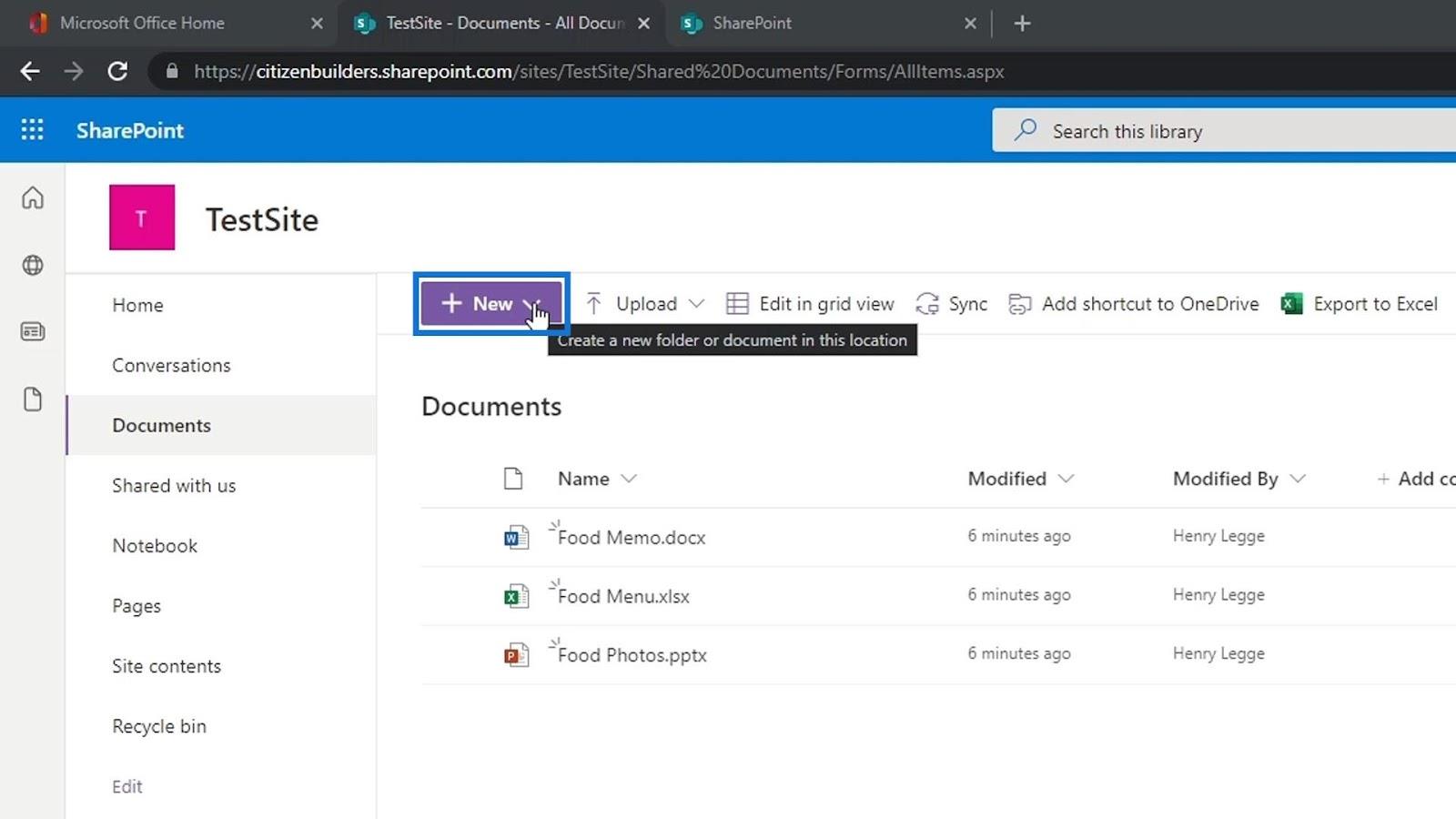
Kemudian kita boleh memilih jenis fail yang ingin kita buat. Sebagai contoh, mari buat fail dokumen Word.
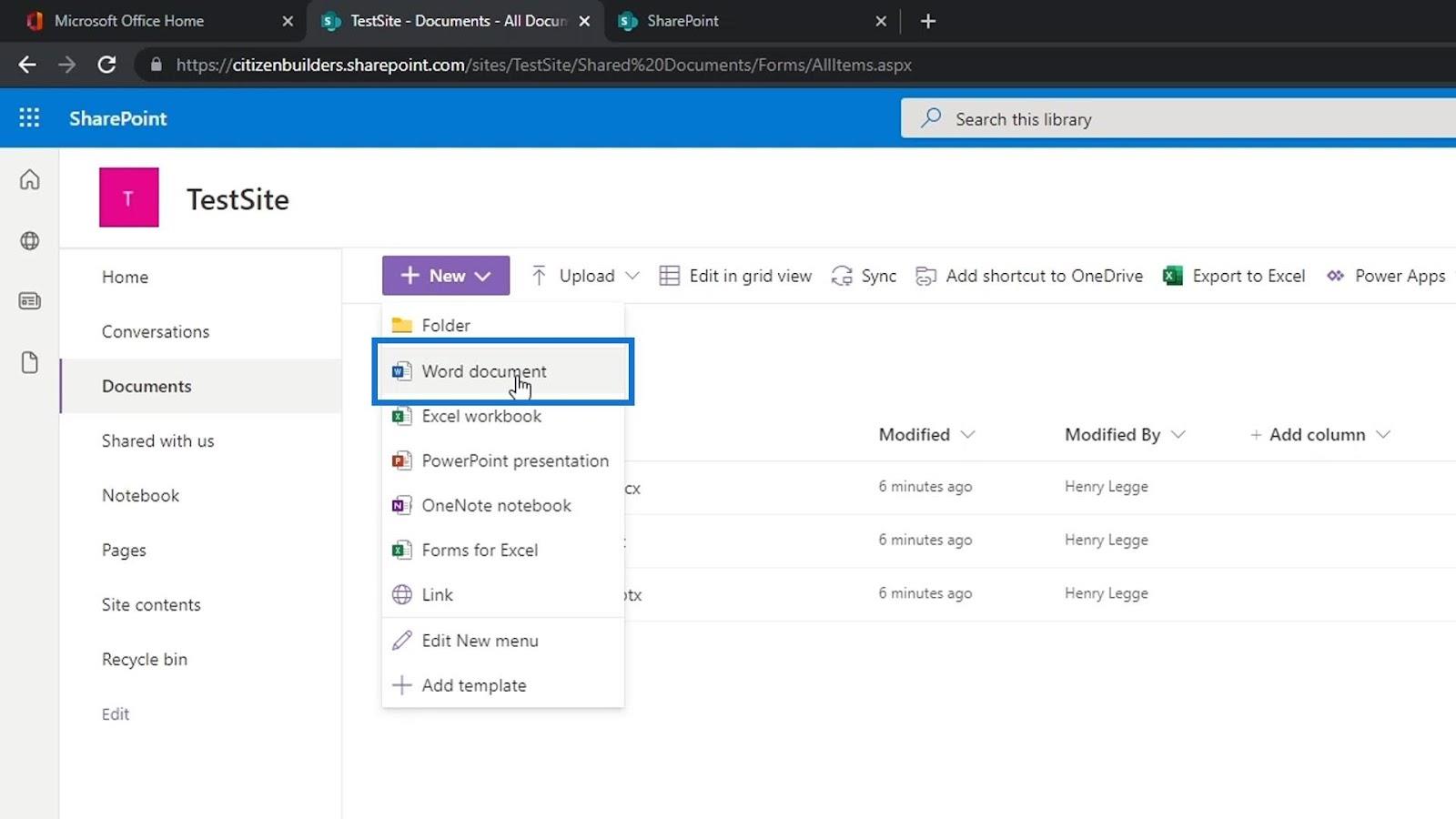
Ia kemudiannya akan mencipta halaman Word dalam talian baharu. Untuk contoh ini, mari tulis " Ini adalah halaman ujian untuk Kereta ".
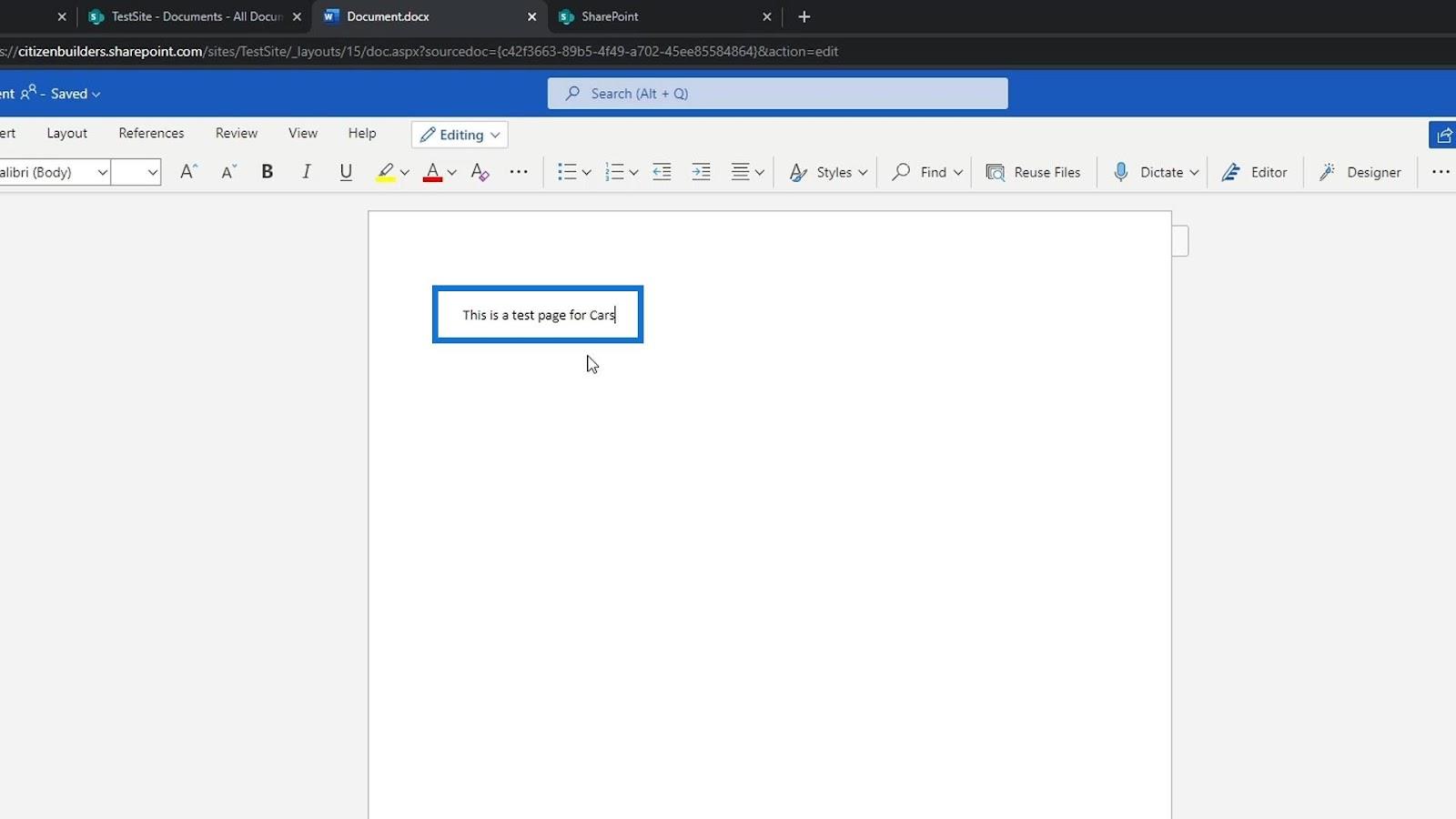
Sama seperti mengedit fail, fail Word baharu ini juga disimpan secara automatik. Kami kemudian boleh menukar nama failnya dengan mengklik bahagian ini.
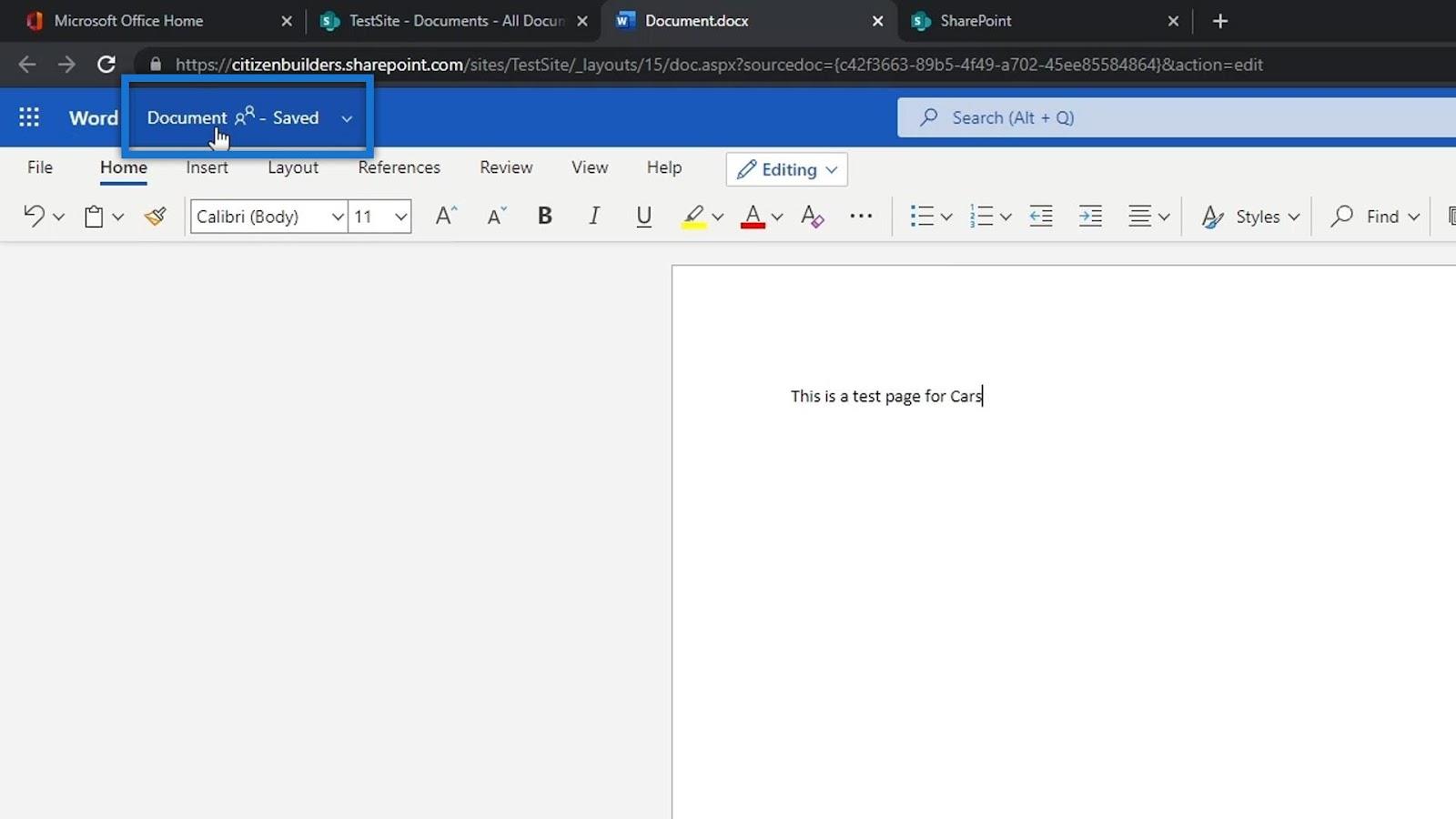
Selepas itu, kita boleh menukar nama fail ini kepada " Jenis kereta ".
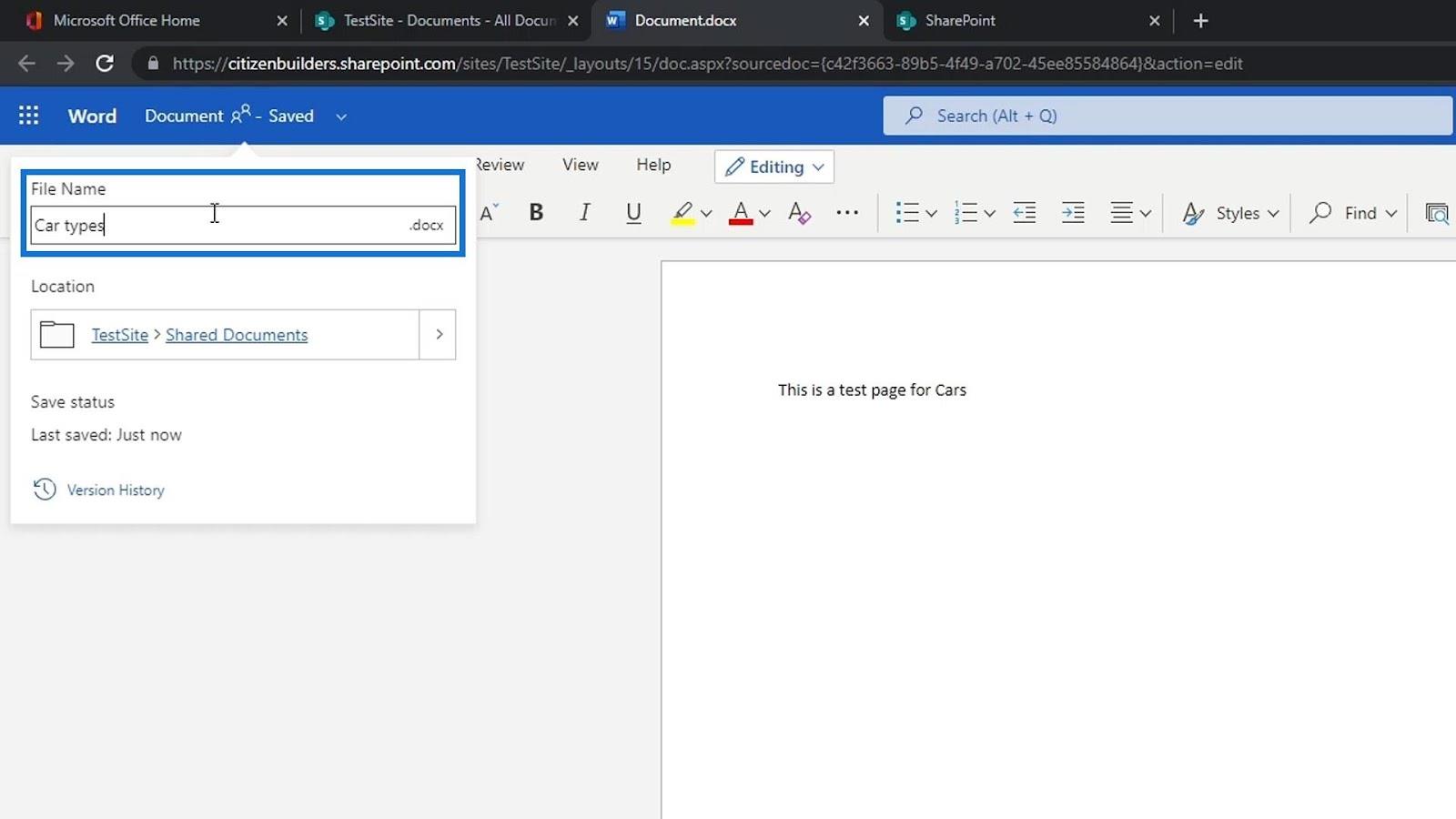
Kami juga boleh melihat lokasi fail ini.
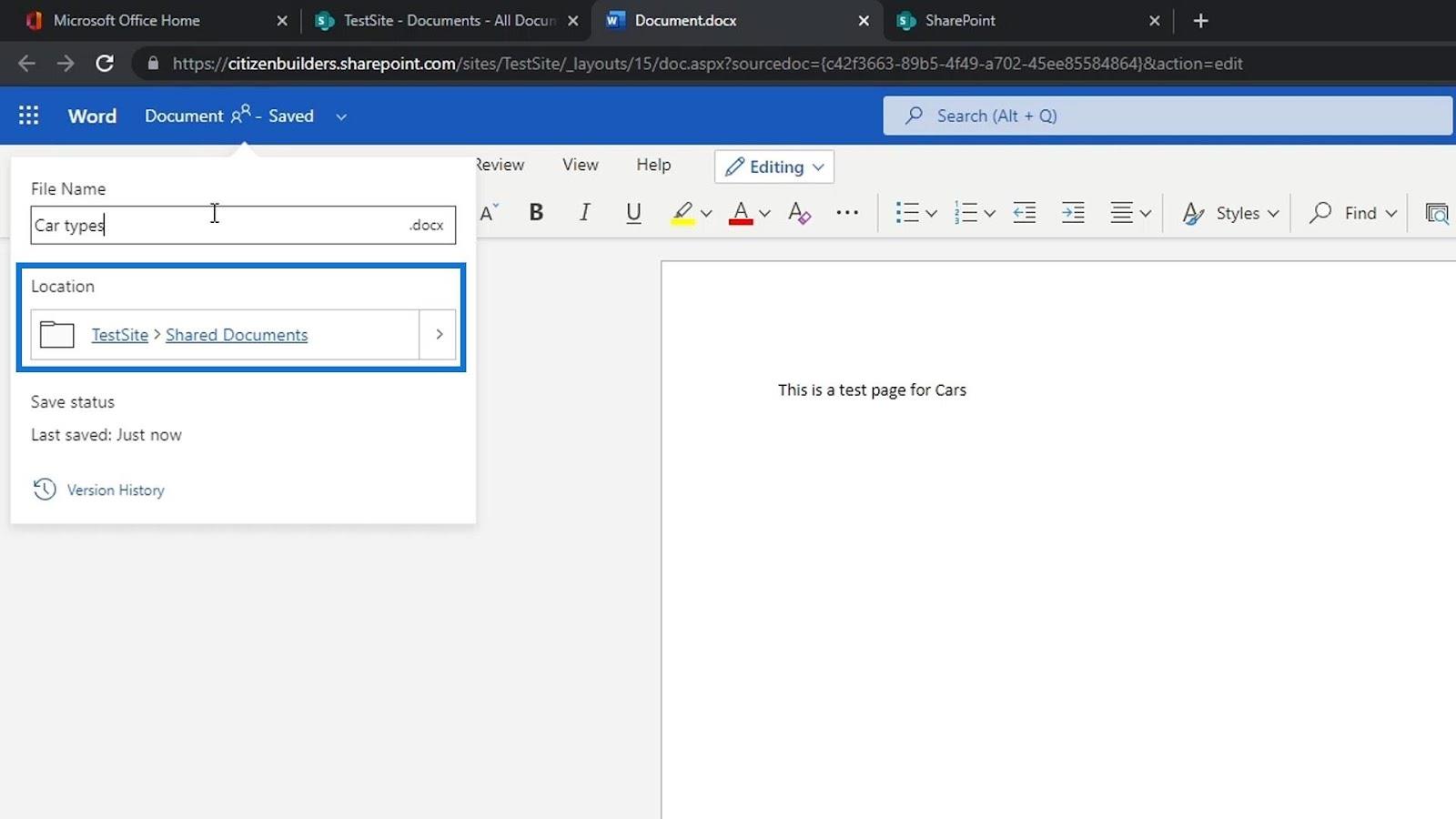
Jika kami kembali ke tapak ujian kami, kami dapat melihat fail perkataan yang baru ditambah pada senarai. Jika anda tidak dapat melihatnya, muat semula halaman tersebut. Kami tidak semestinya perlu memuat naik atau mencipta fail pada desktop kami dan memuat naiknya. Kami boleh menambah atau menciptanya secara langsung di tapak SharePoint kami.
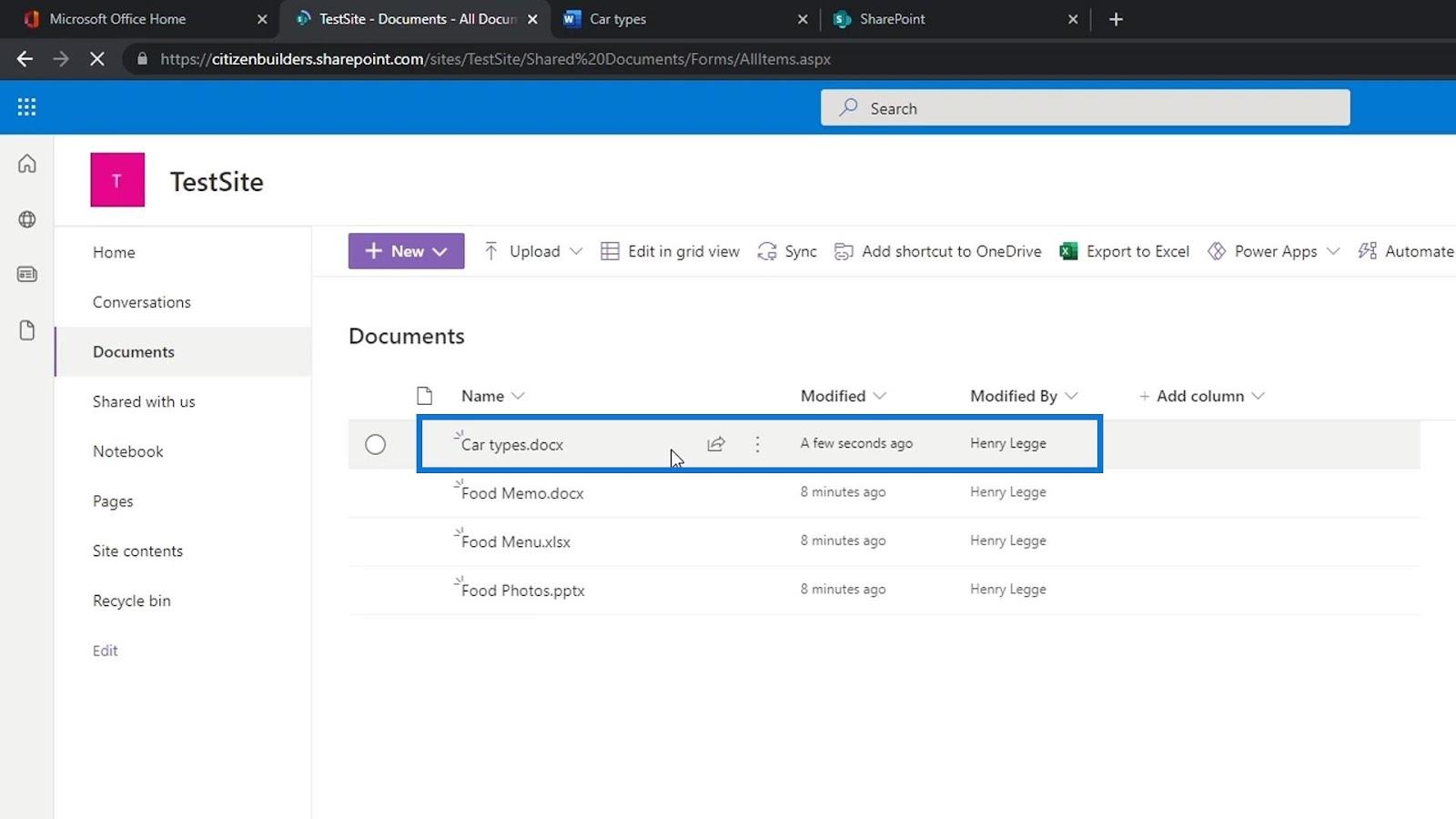
Mencipta Folder Dalam Tapak SharePoint
Perkara lain yang boleh dilakukan oleh pengguna ialah membuat folder. Mari buat folder sampel dengan mengklik padanya.
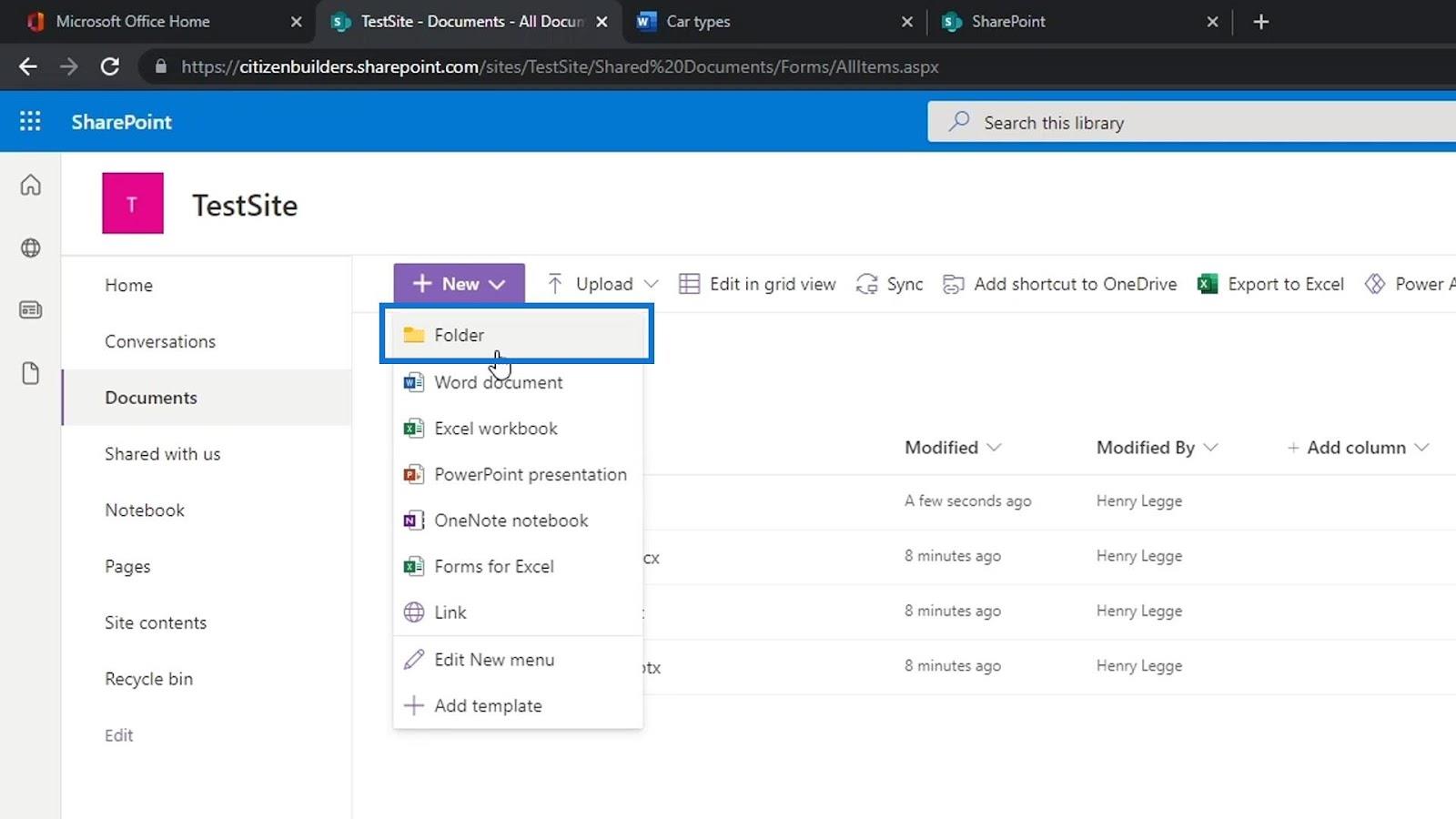
Mari namakan folder ini sebagai Makanan dan klik butang Cipta .
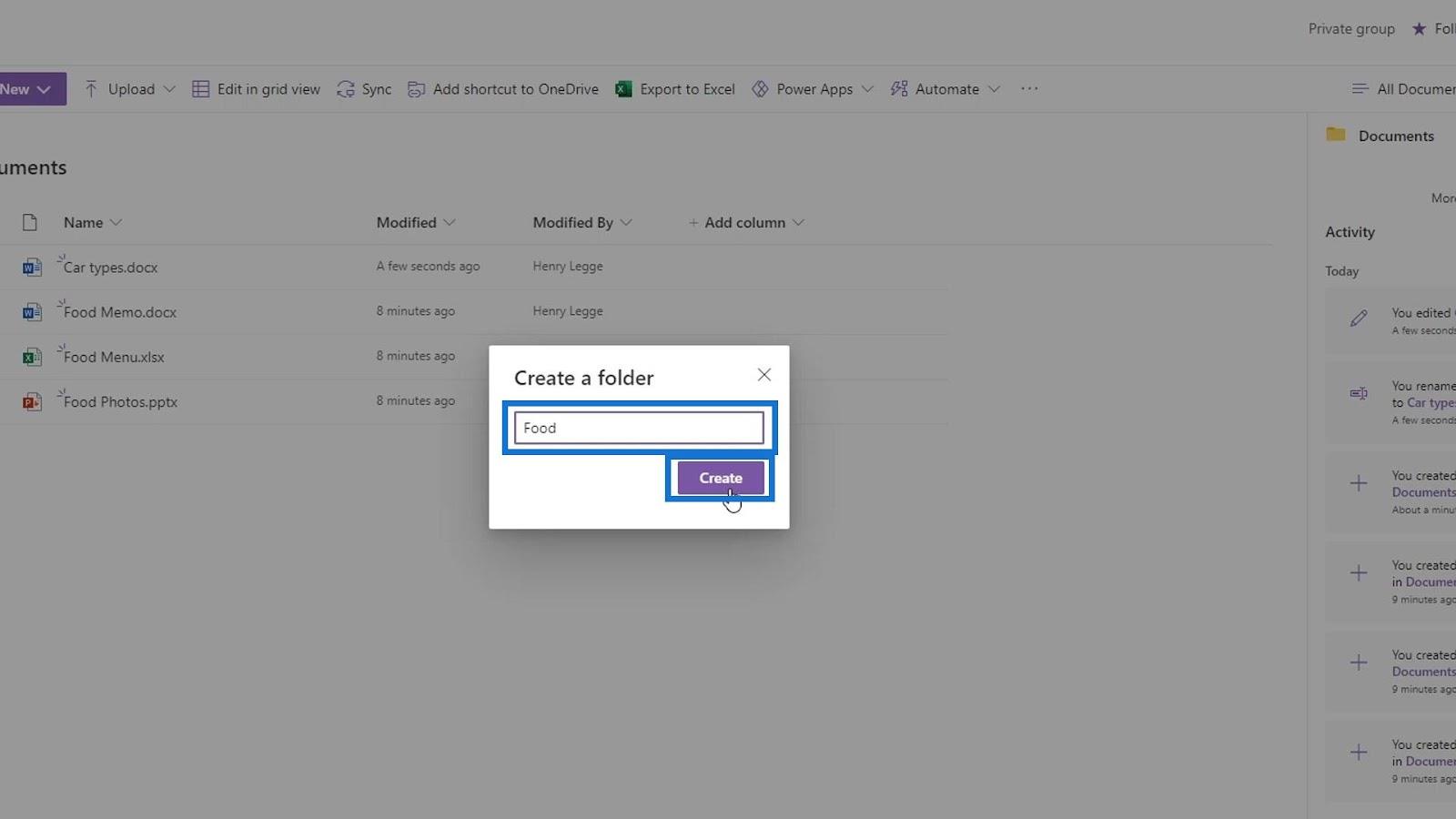
Kemudian buat folder lain dan namakannya sebagai Cars .
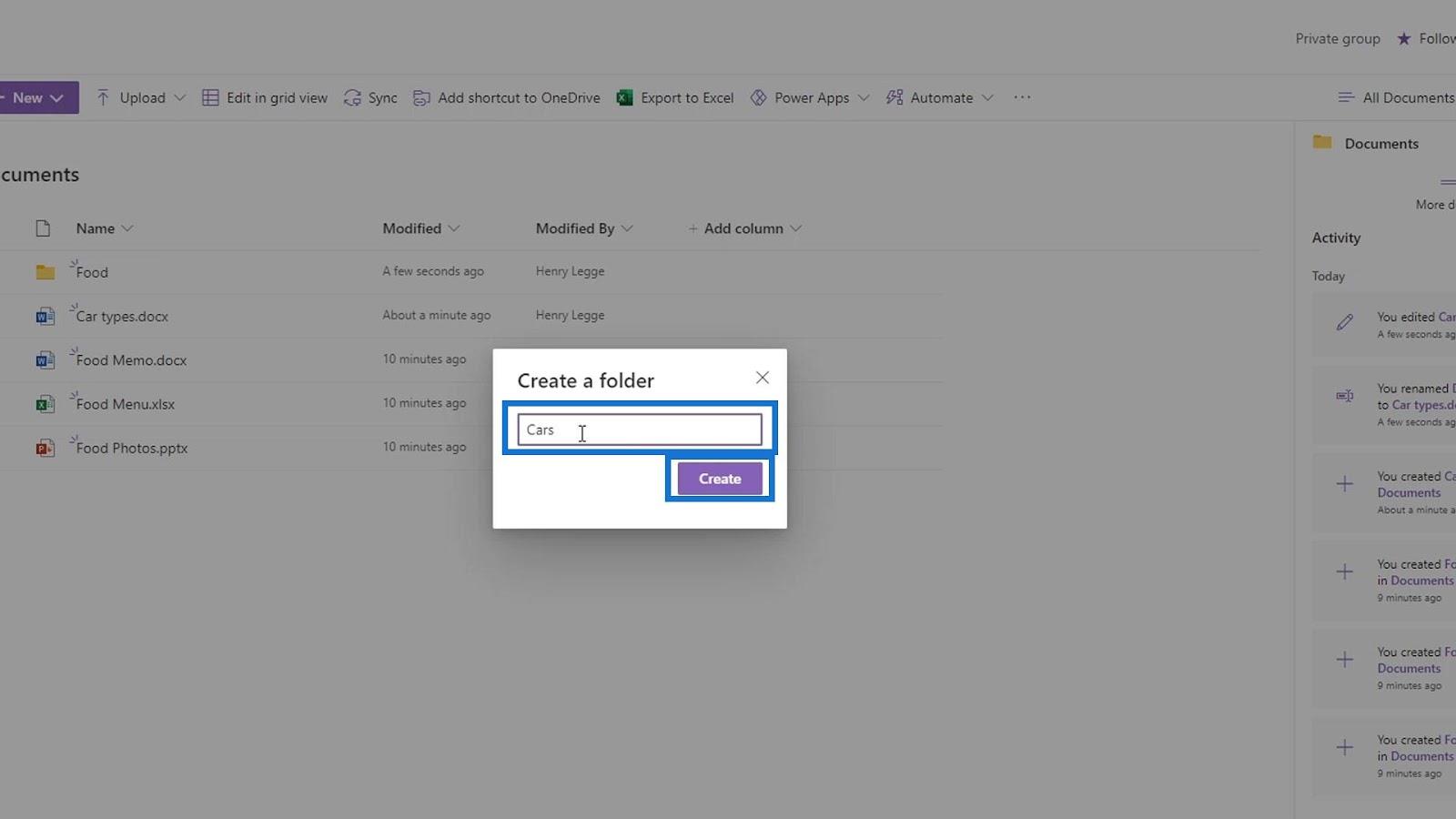
Alihkan fail Memo Makanan ke folder Makanan .
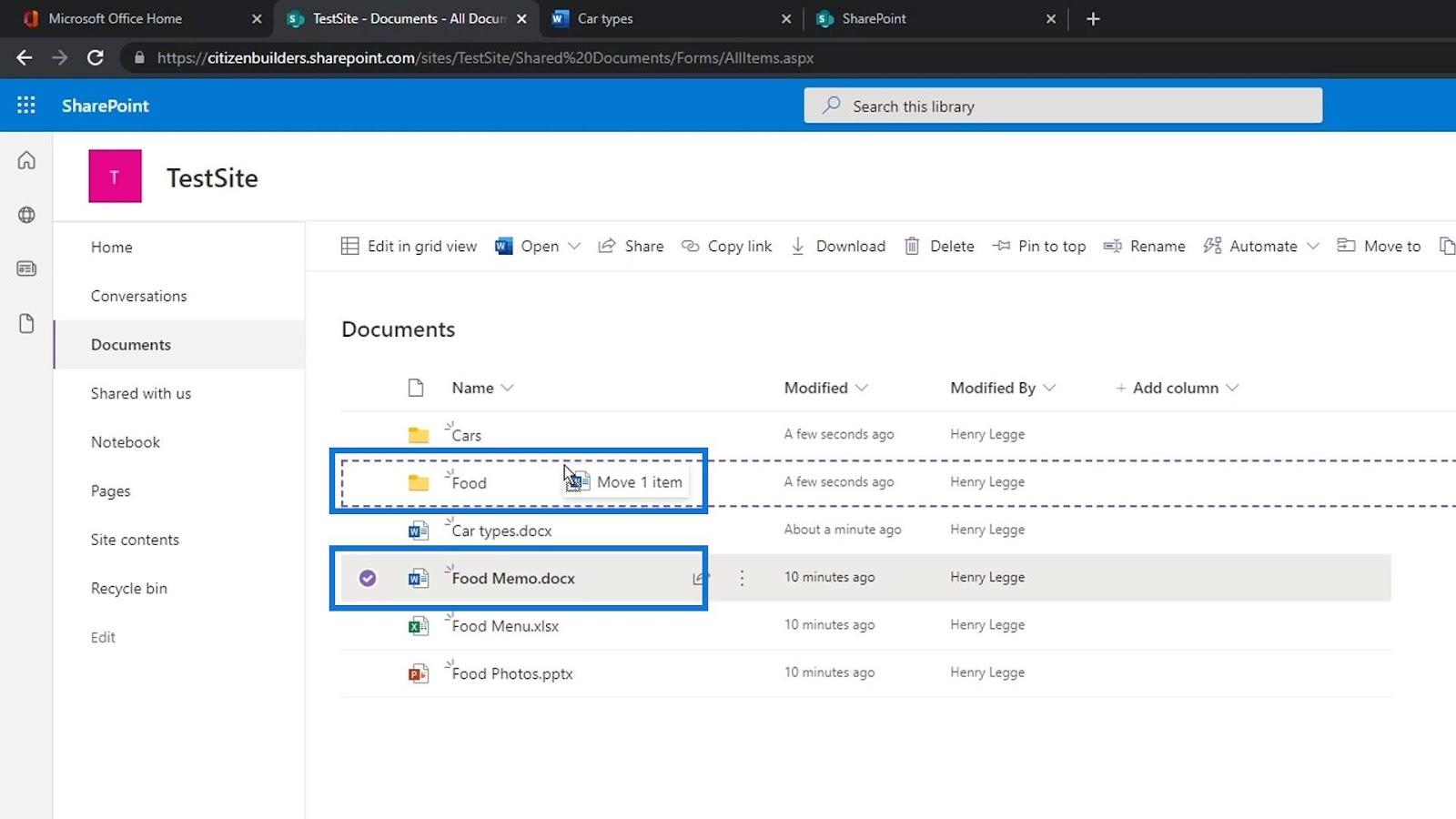
Kemudian fail taip Kereta ke folder Kereta .
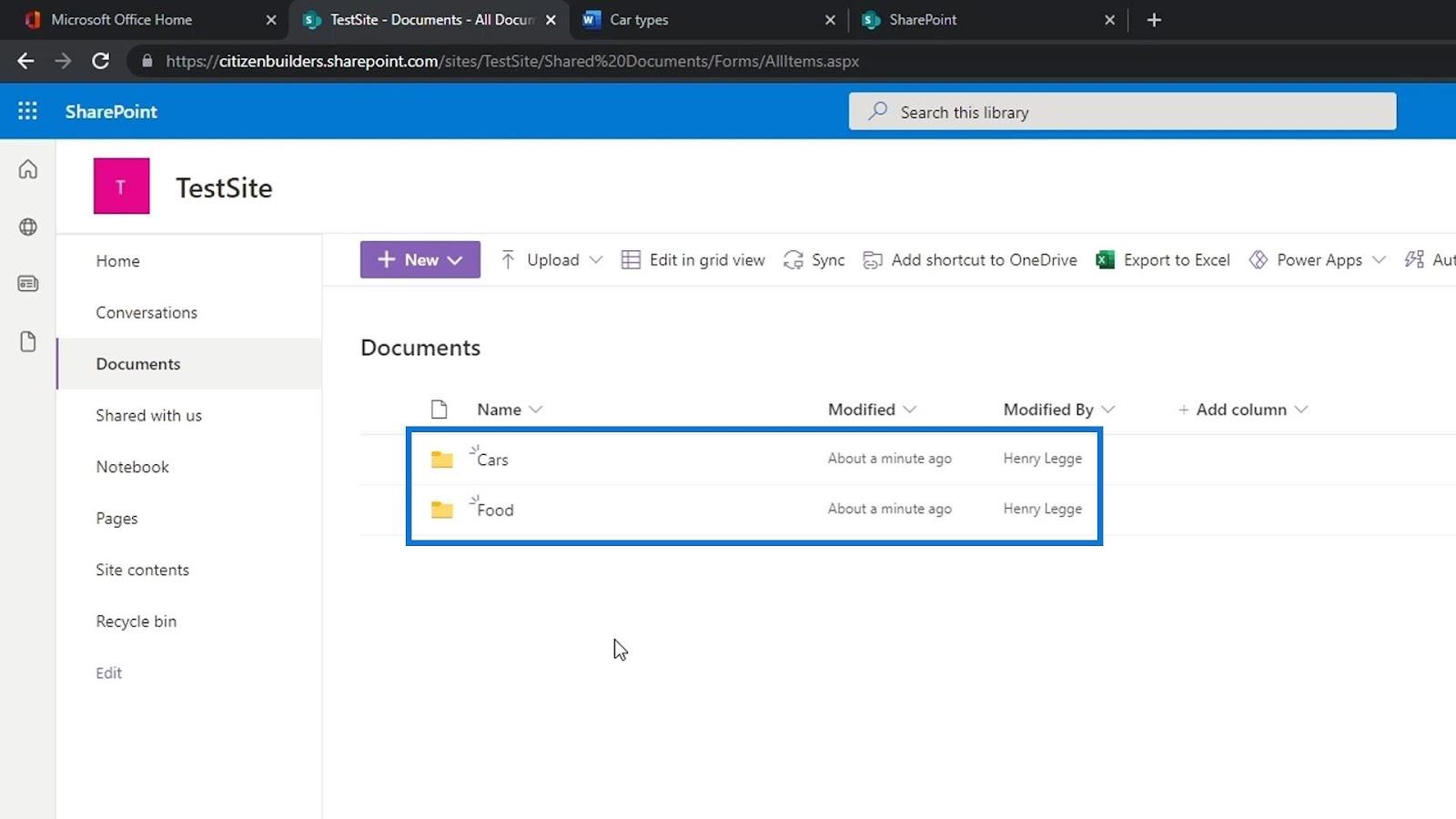
Kami biasanya menambah folder untuk memisahkan fail kami. Walau bagaimanapun, terdapat cara yang lebih baik untuk melakukannya dalam tapak SharePoint dan itu adalah dengan menggunakan lajur Metadata.
Menggunakan lajur Metadata sangat berkuasa dan dengan mencipta folder, kita akan kehilangan aspek itu. Selain daripada mencipta folder untuk memisahkan fail, kami juga boleh mencipta pustaka dokumen lain. Kita boleh membuat perpustakaan dokumen untuk makanan dan perpustakaan dokumen lain untuk kereta.
Mencipta Pautan Dalam Pustaka Dokumen SharePoint
Kita juga boleh membuat pautan jika kita mahu. Klik sahaja Pautan .
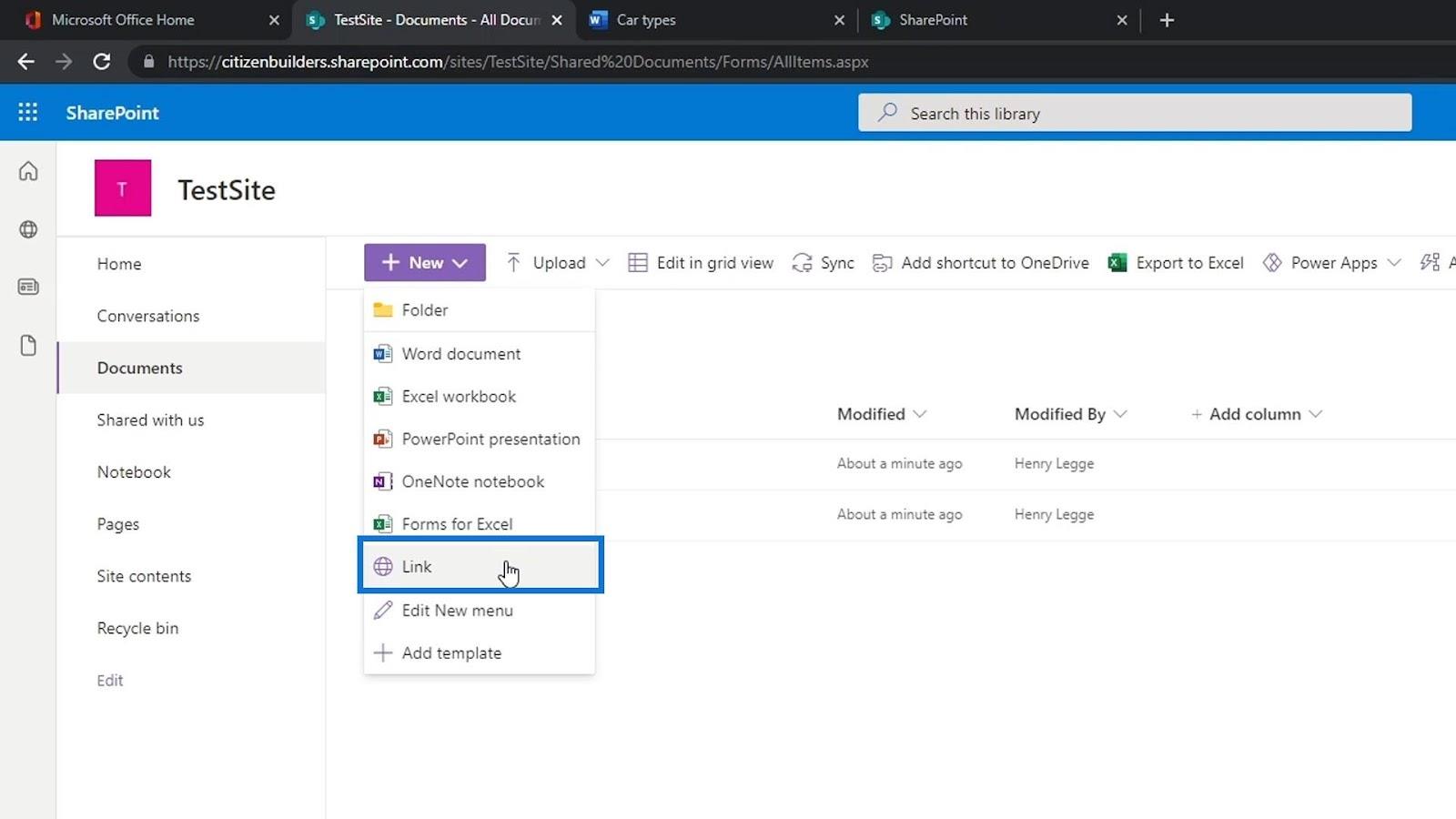
Kemudian, ia akan meminta kami memasukkan pautan yang kami mahu. Untuk contoh ini, mari tambahkan pautan Google dan klik butang Cipta .
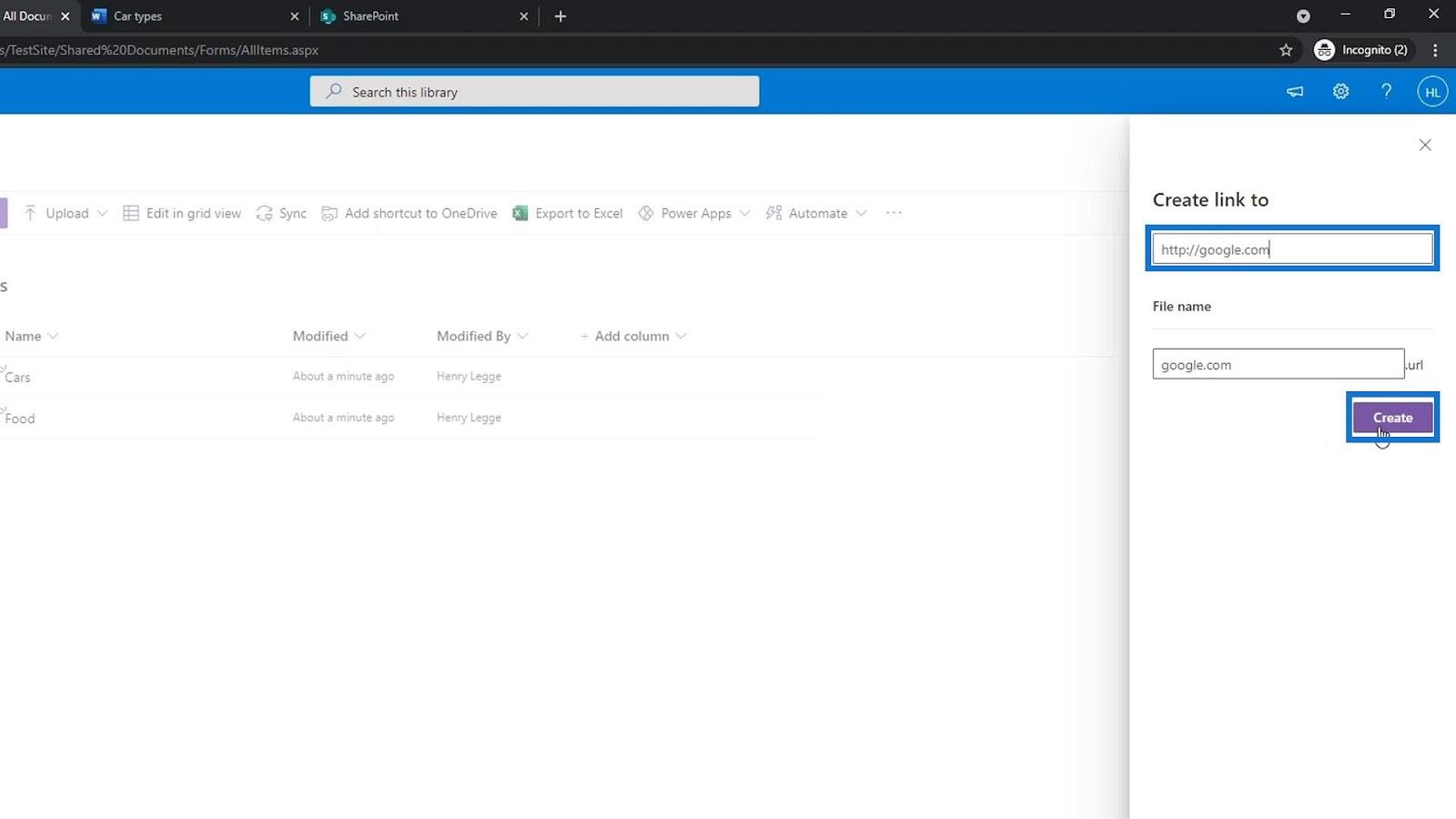
Fail pautan akan ditambahkan pada senarai kami. Cuba kita klik.
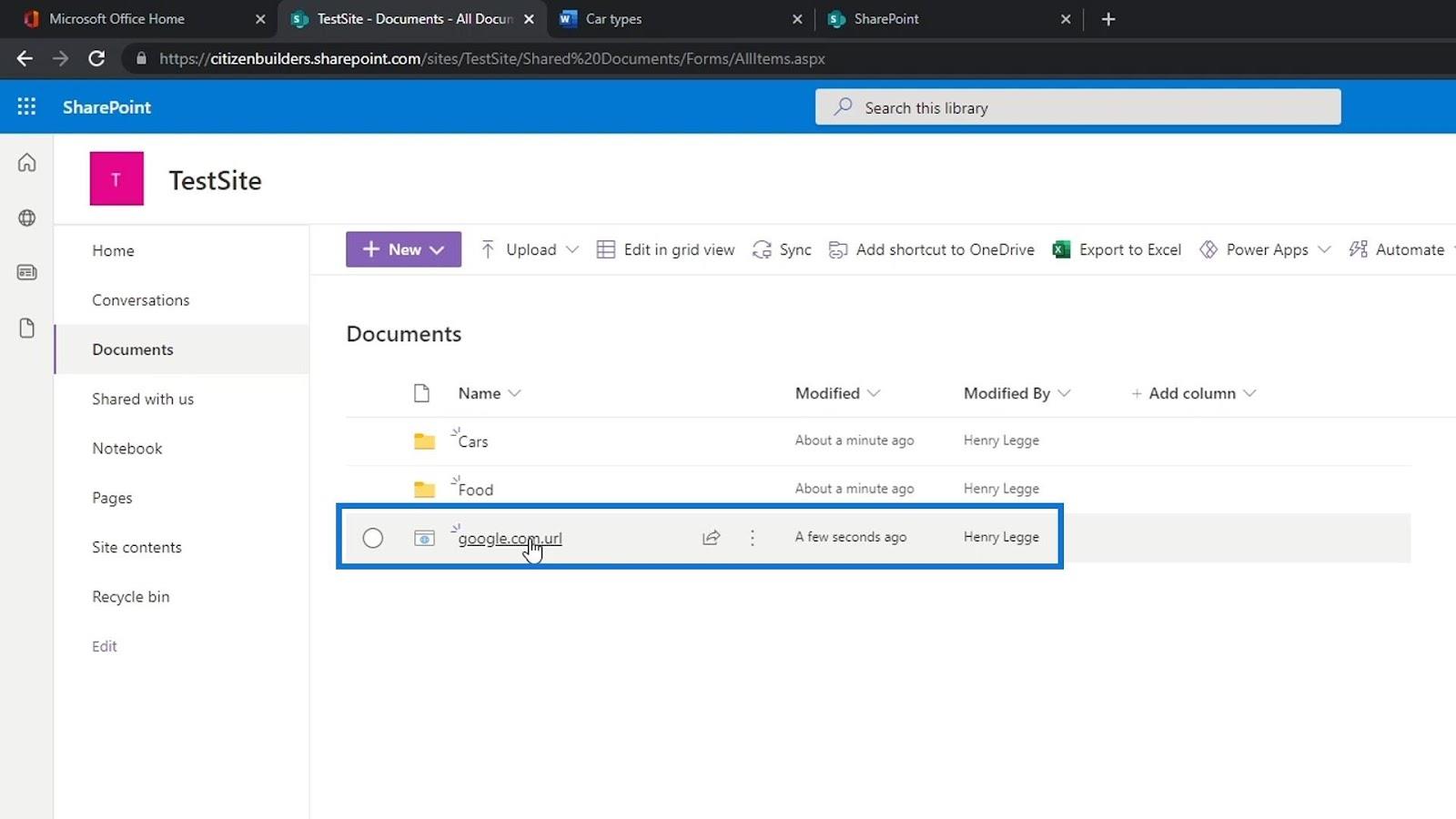
Ia kemudiannya akan membawa kita ke tapak web Google .
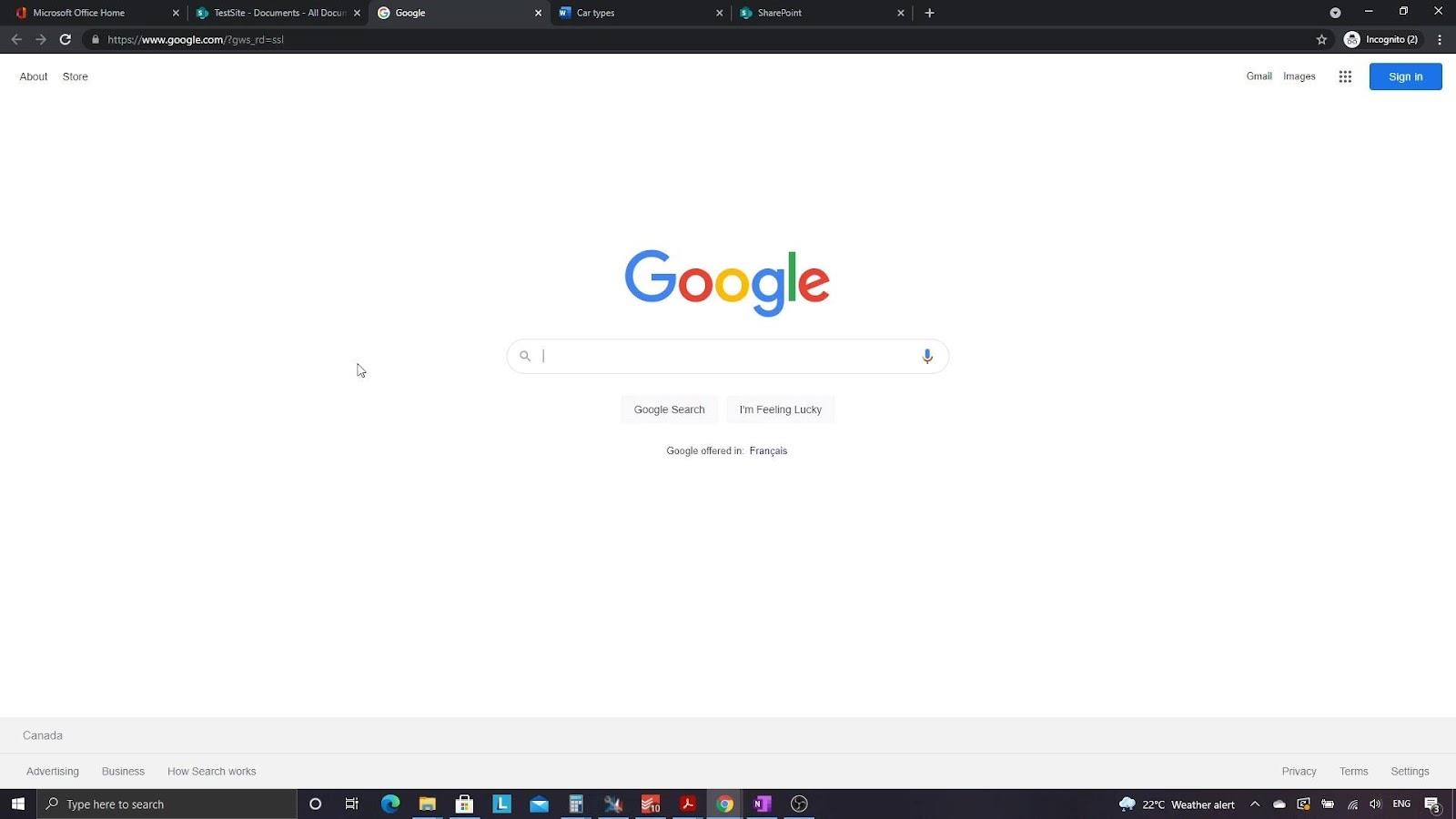
Jika sebagai contoh kita ingin mencipta folder yang mengandungi pautan luaran, kita hanya boleh mencipta folder baharu dan menamakannya sebagai Pautan Penting .
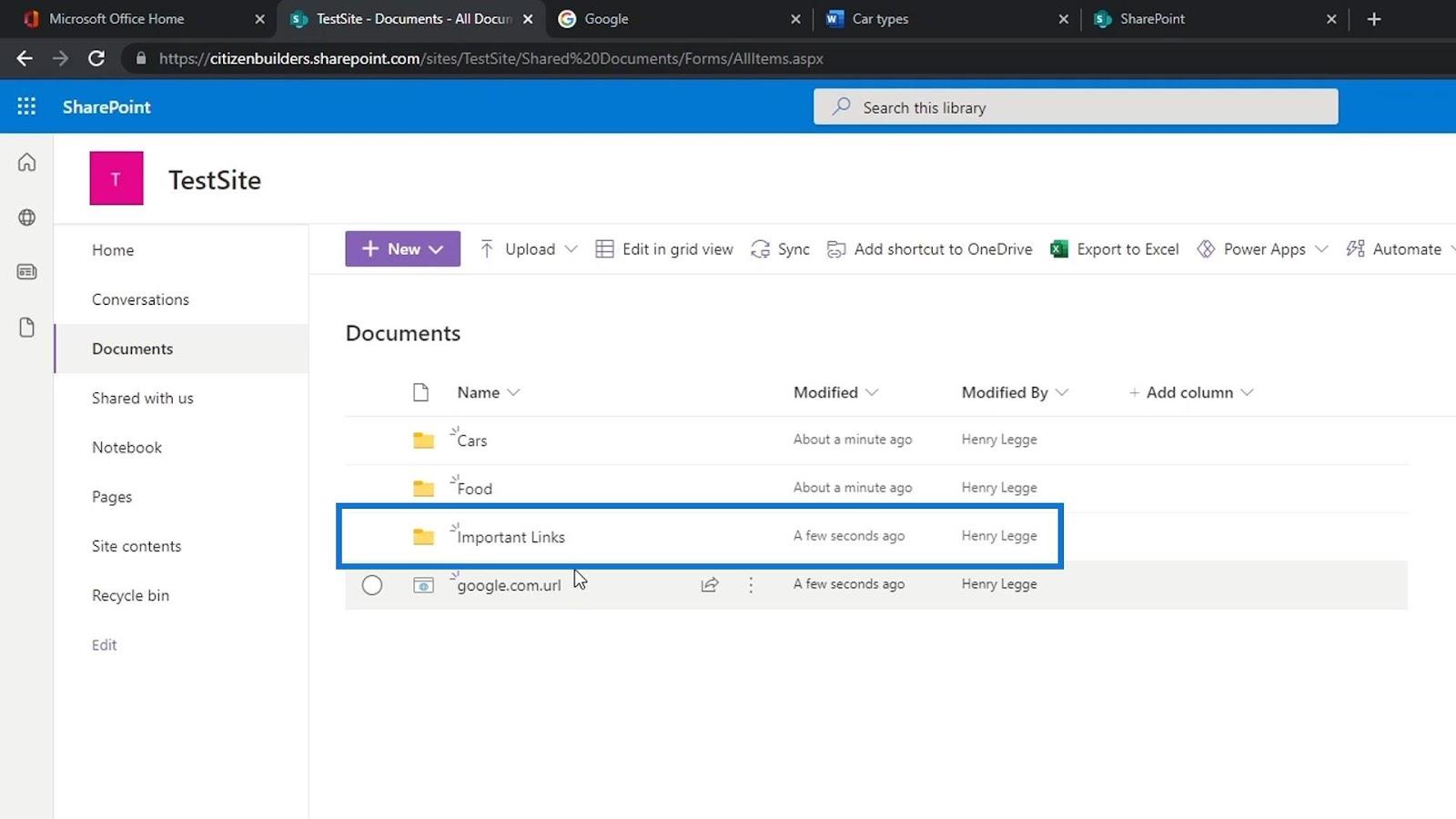
Kemudian, kami boleh mengalihkan fail pautan kami di dalam folder Pautan Penting .
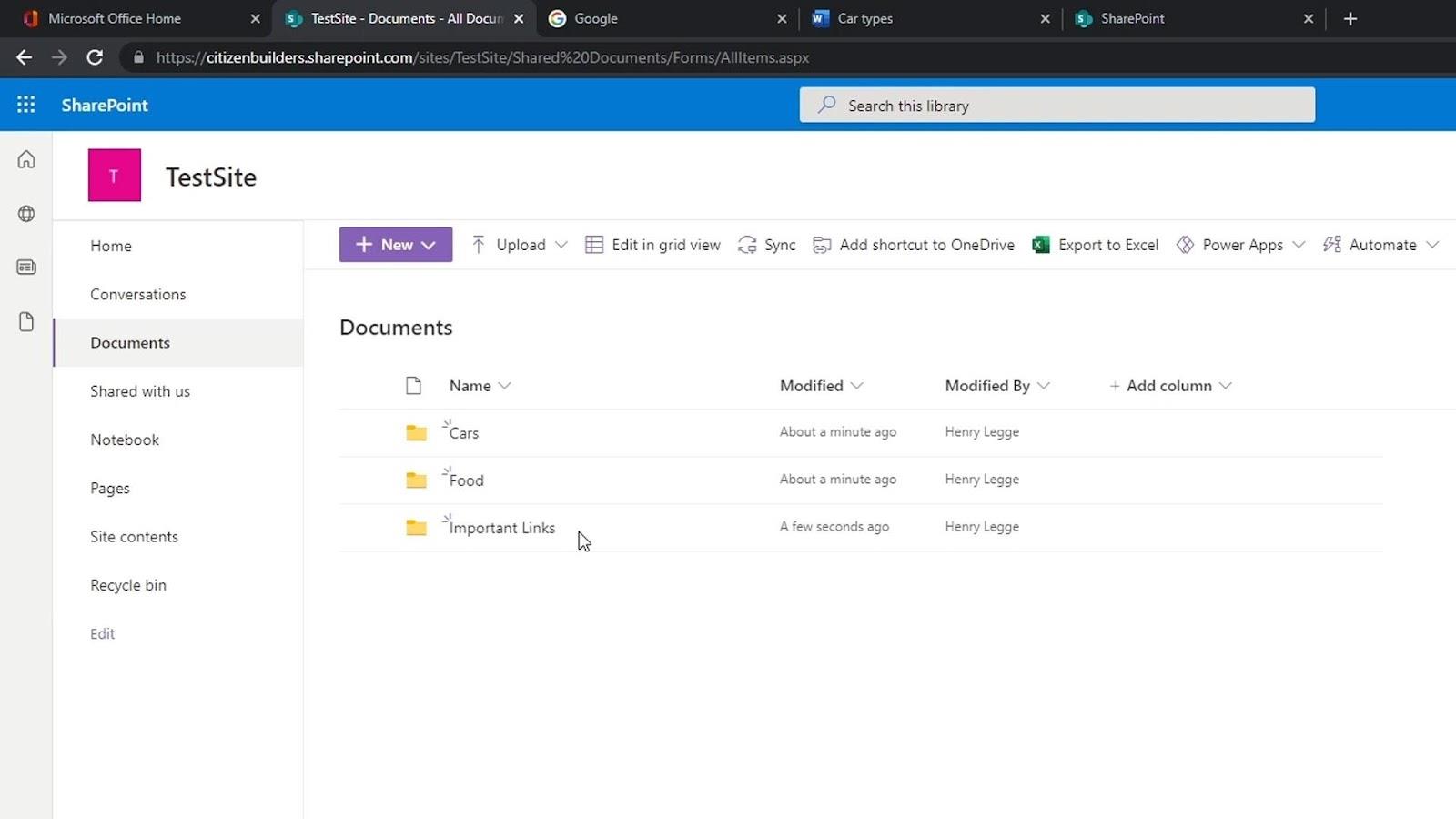
Tiga Cara Membuka Fail
Terdapat 3 cara untuk membuka fail. Dengan menggunakan SharePoint yang merupakan produk Microsoft, ia berkomunikasi dengan baik dengan produk Office yang lain. Secara lalai, jika kami membuka fail Word, Excel atau PowerPoint, versi dalam taliannya akan dibuka secara automatik.
Jika kami ingin memilih cara kami ingin membuka fail kami, cuma klik elipsis merentas fail untuk membuka pilihan lain.
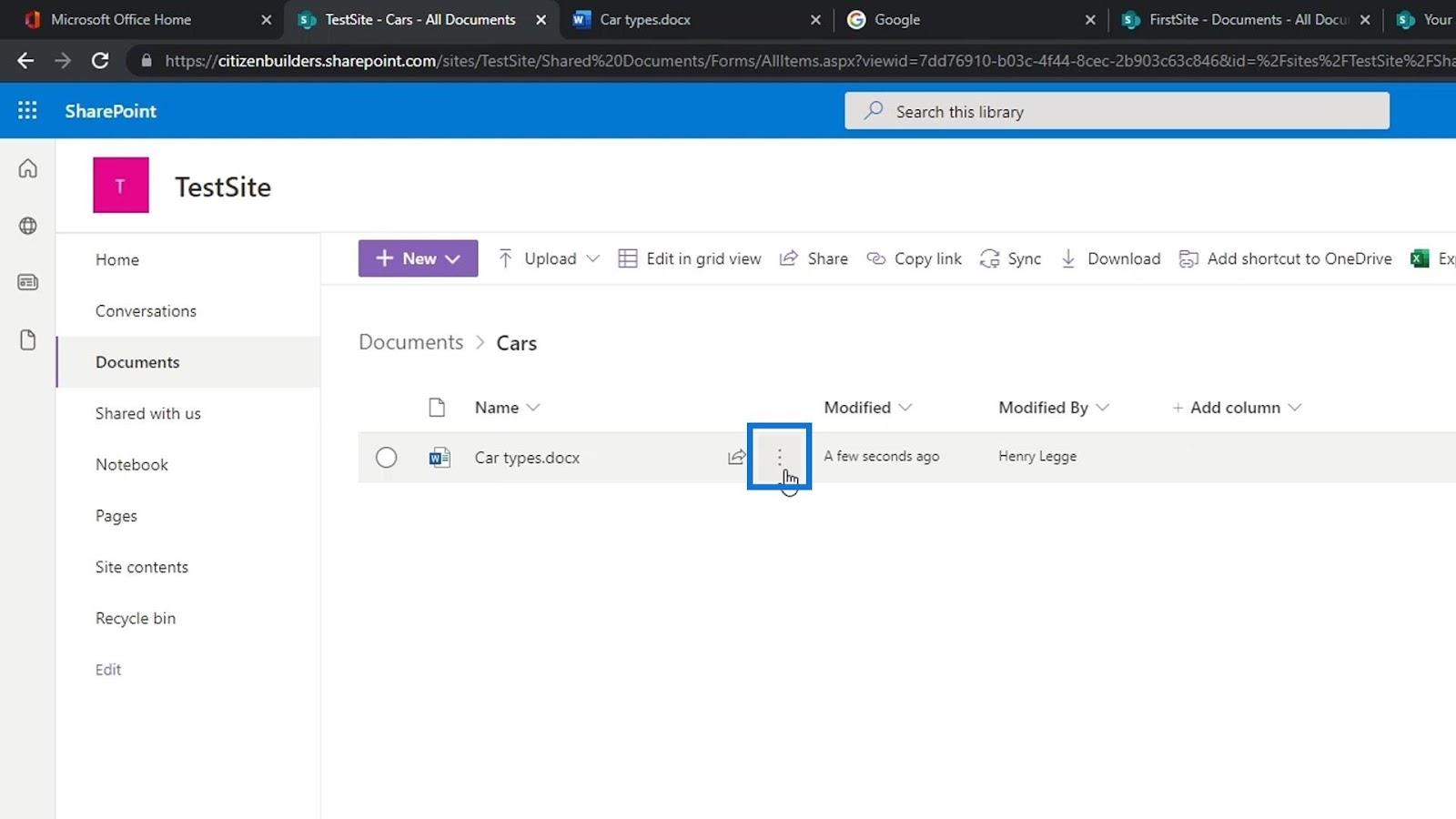
Kita boleh memilih sama ada kita mahu membukanya dalam penyemak imbas yang merupakan lalai, membukanya dalam apl atau dalam Pembaca Imersif.
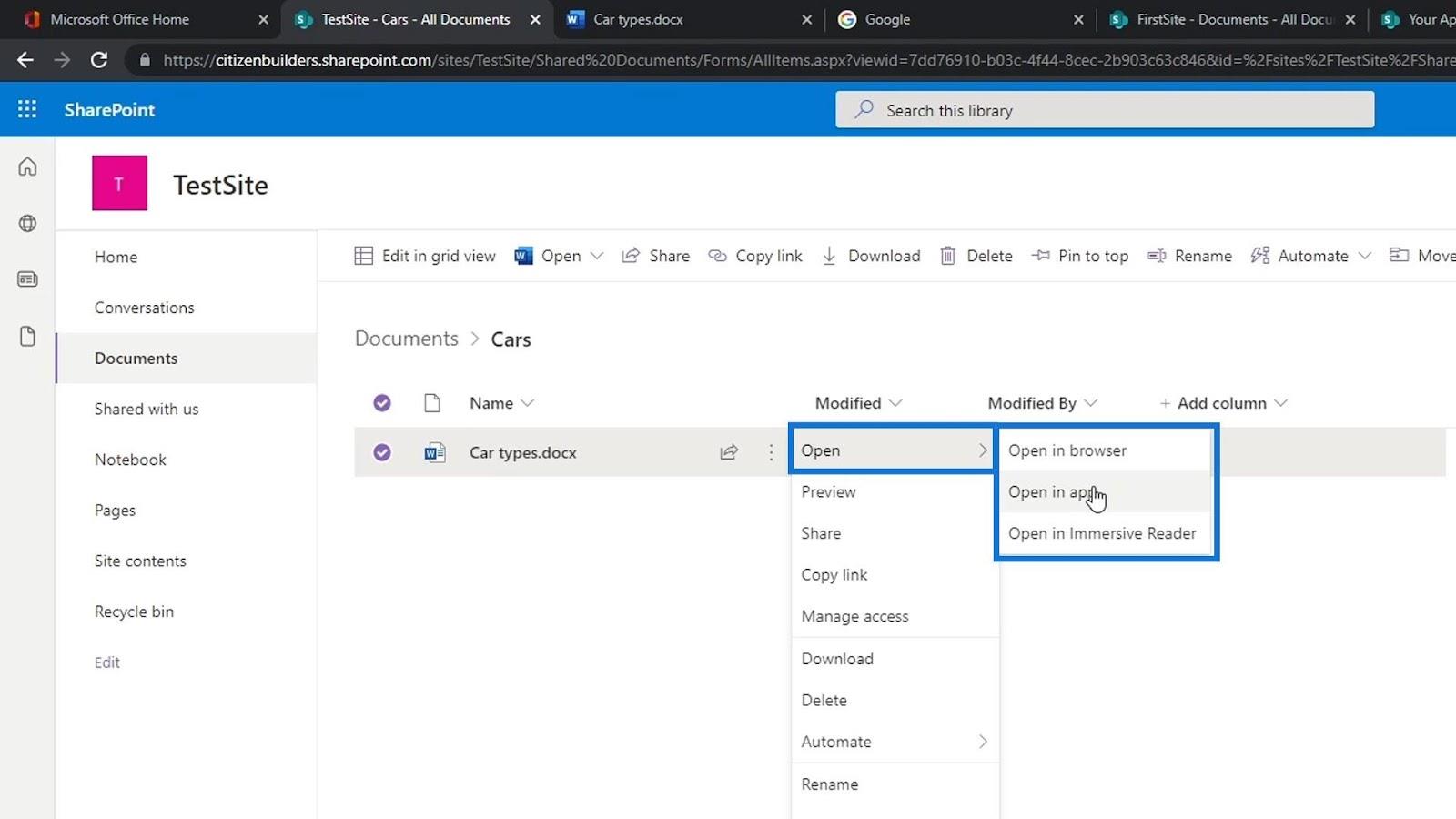
Jika kita mengklik pilihan Buka dalam aplikasi , pop timbul akan muncul. Ini akan bertanya kepada kami sama ada kami mahu membuka apl Word pada komputer kami. Mari klik butang Open Word .
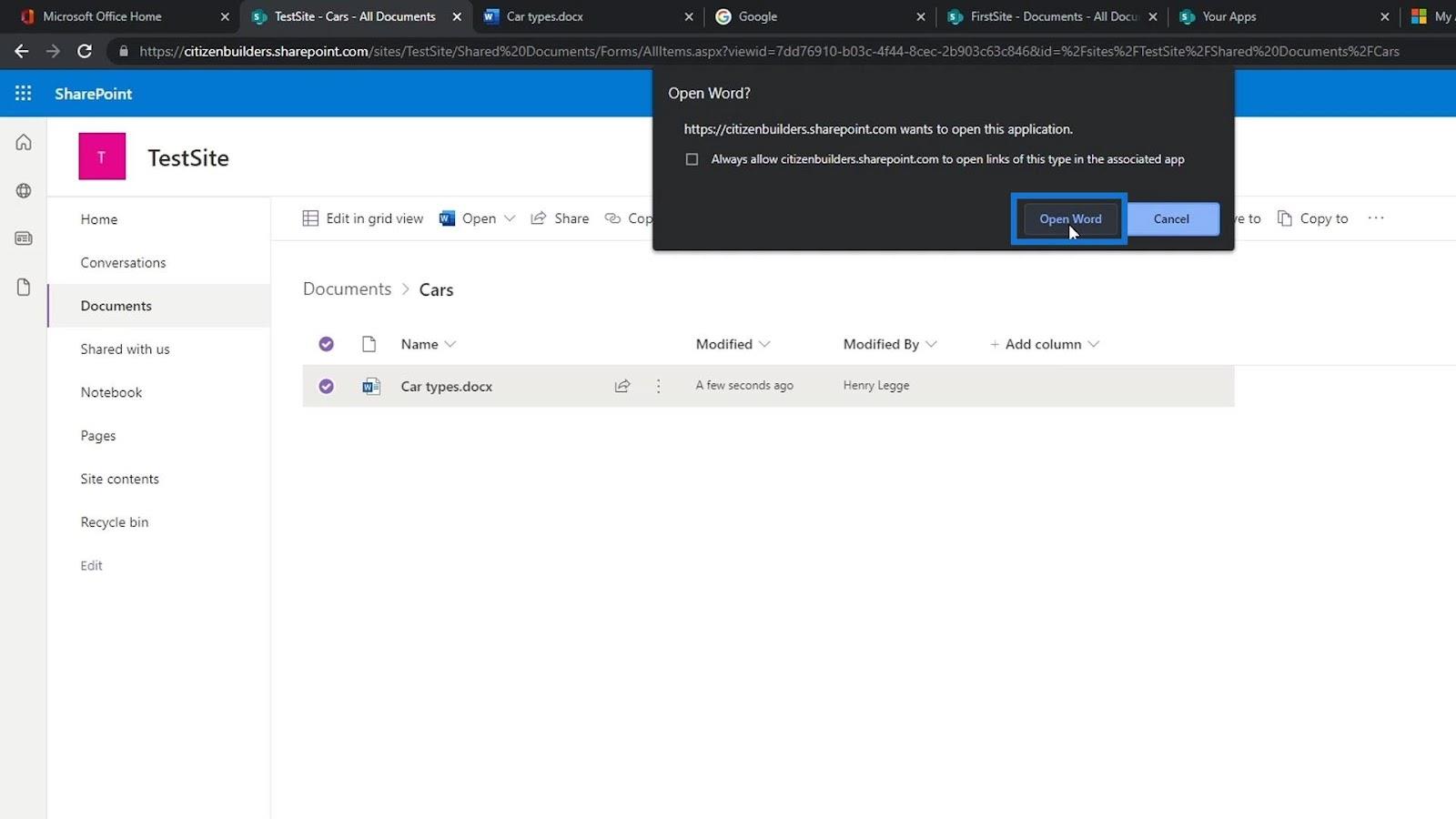
Apl desktop Microsoft Word akan membuka fail. Anda perlu log masuk dengan akaun yang sama yang anda gunakan pada SharePoint anda. Untuk contoh ini, kami telah pun log masuk.
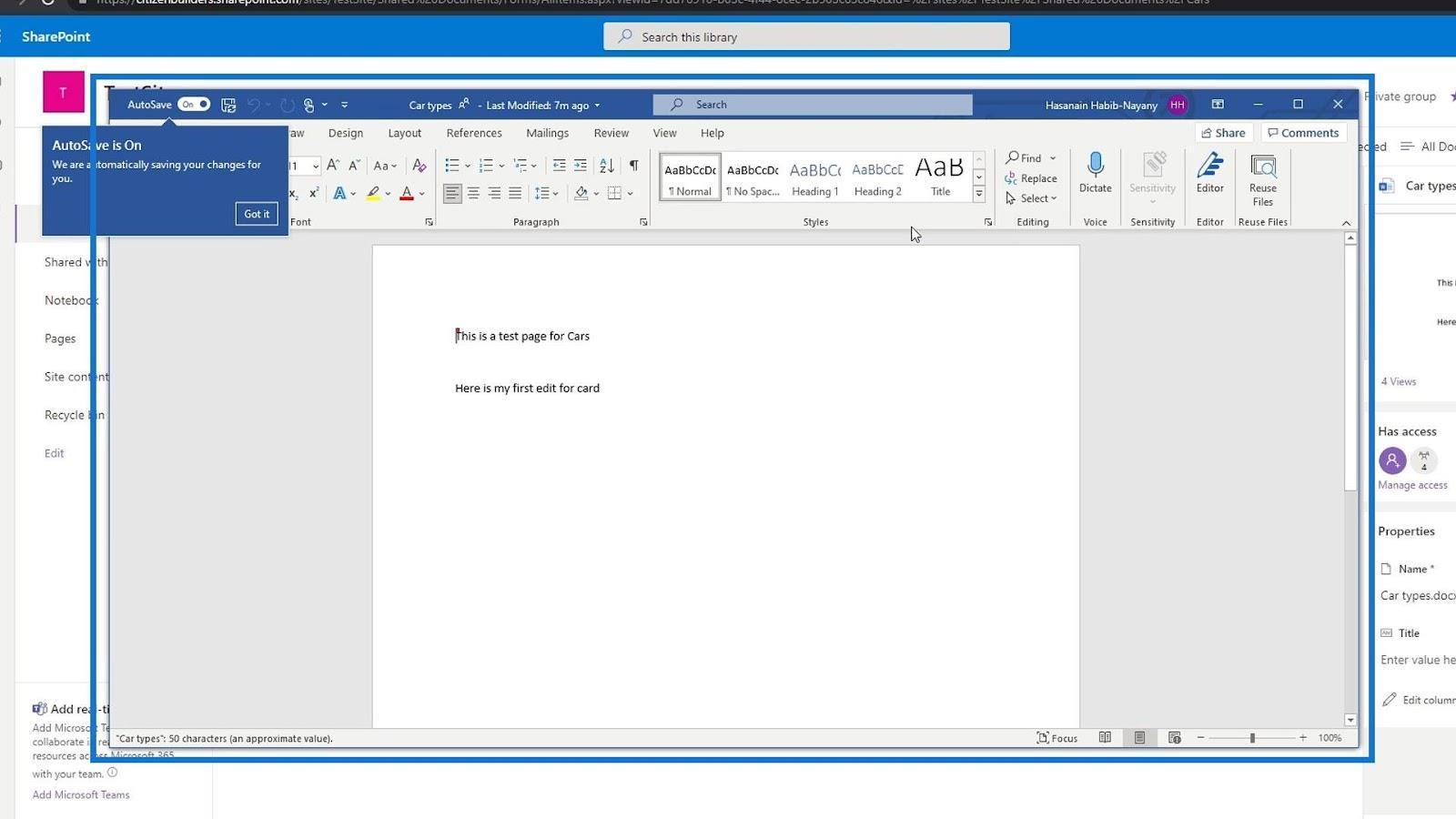
Sama seperti versi dalam talian, ciri AutoSimpan juga didayakan di sini.
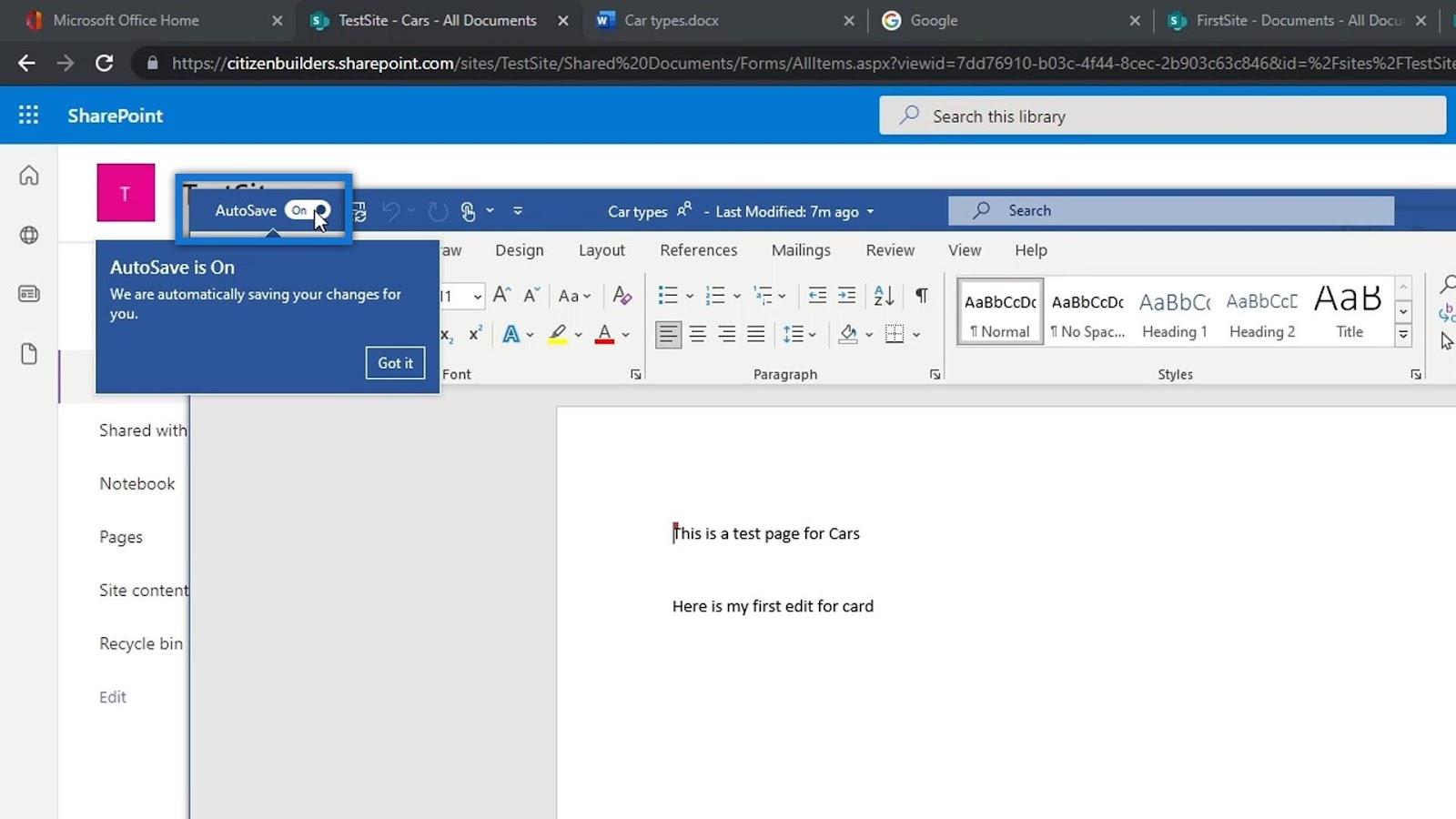
Versi dalam talian akan menyimpan secara automatik setiap perubahan yang akan kami buat. Sebagai contoh, mari kita tukar perkataan “ kad ” kepada “ kereta ” dan tambah baris baharu yang mengatakan “ Ini adalah suntingan kedua saya untuk kereta ”.
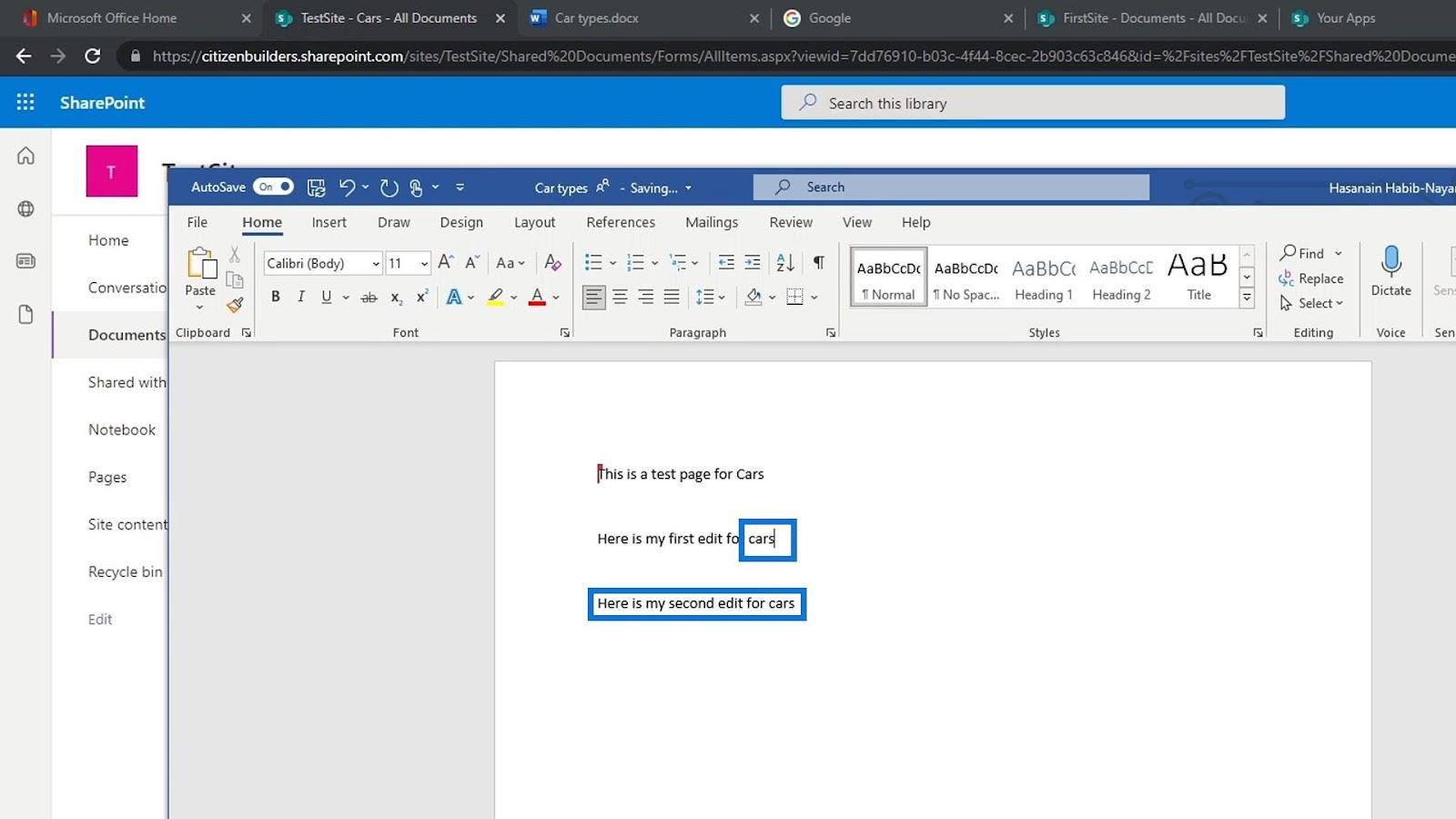
Kita kini boleh menutup fail ini dengan mengklik butang tutup.
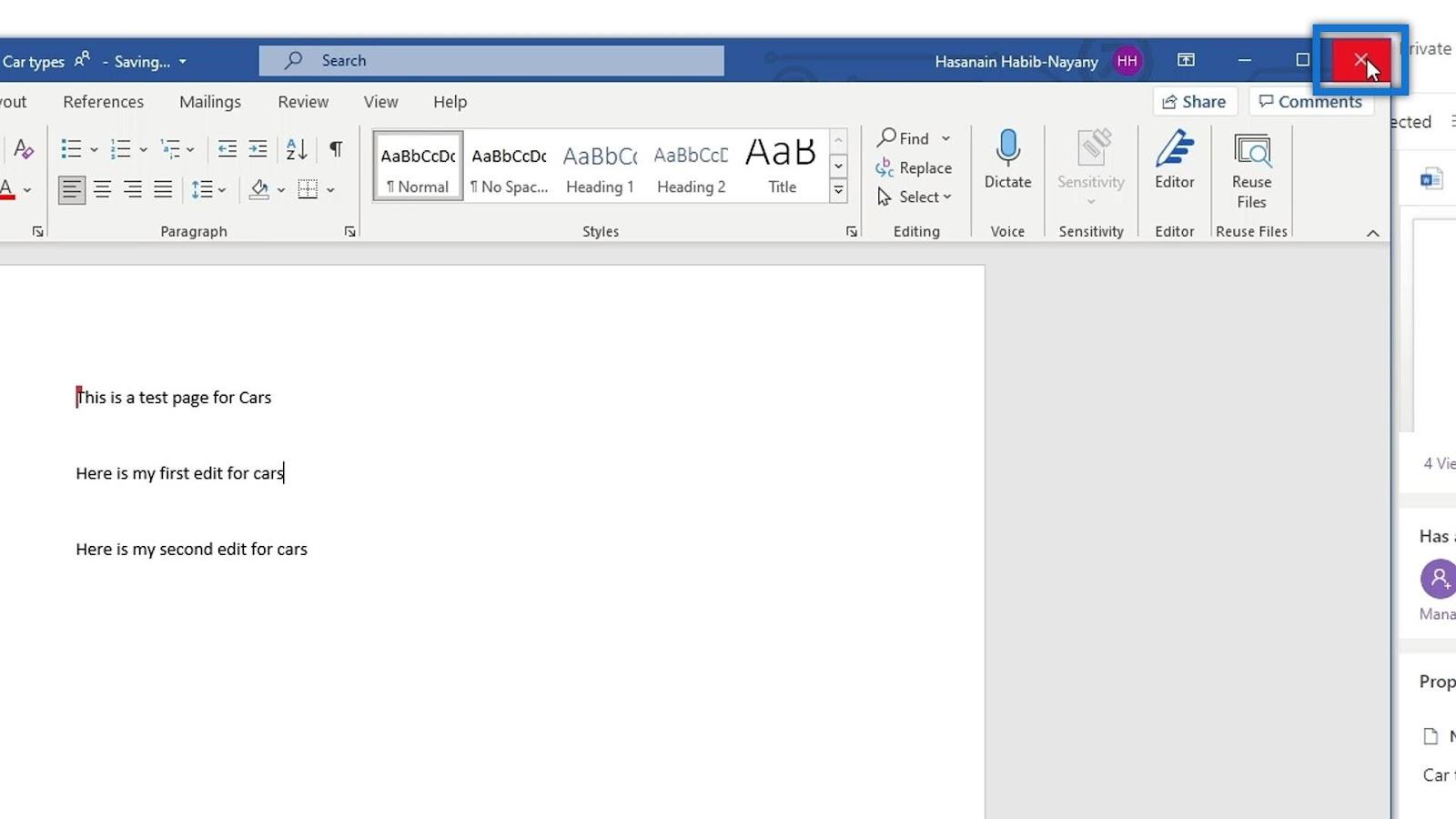
Jika kami menyemak fail kami dalam talian, kami akan melihat ayat baharu yang telah kami tambahkan pada apl desktop Word kami.
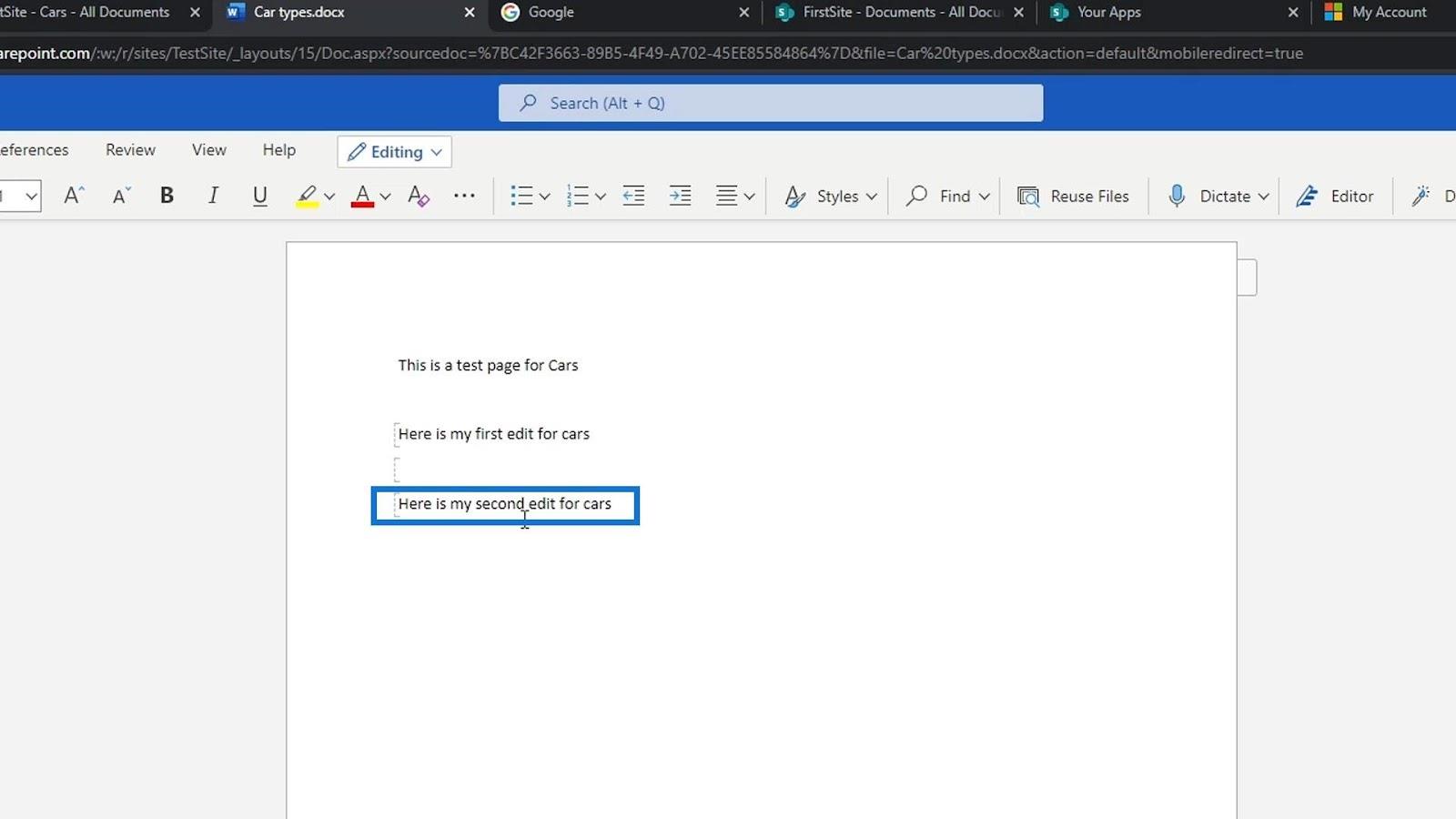
Pilihan ketiga untuk membuka fail ialah pilihan Buka dalam Pembaca Imersif .
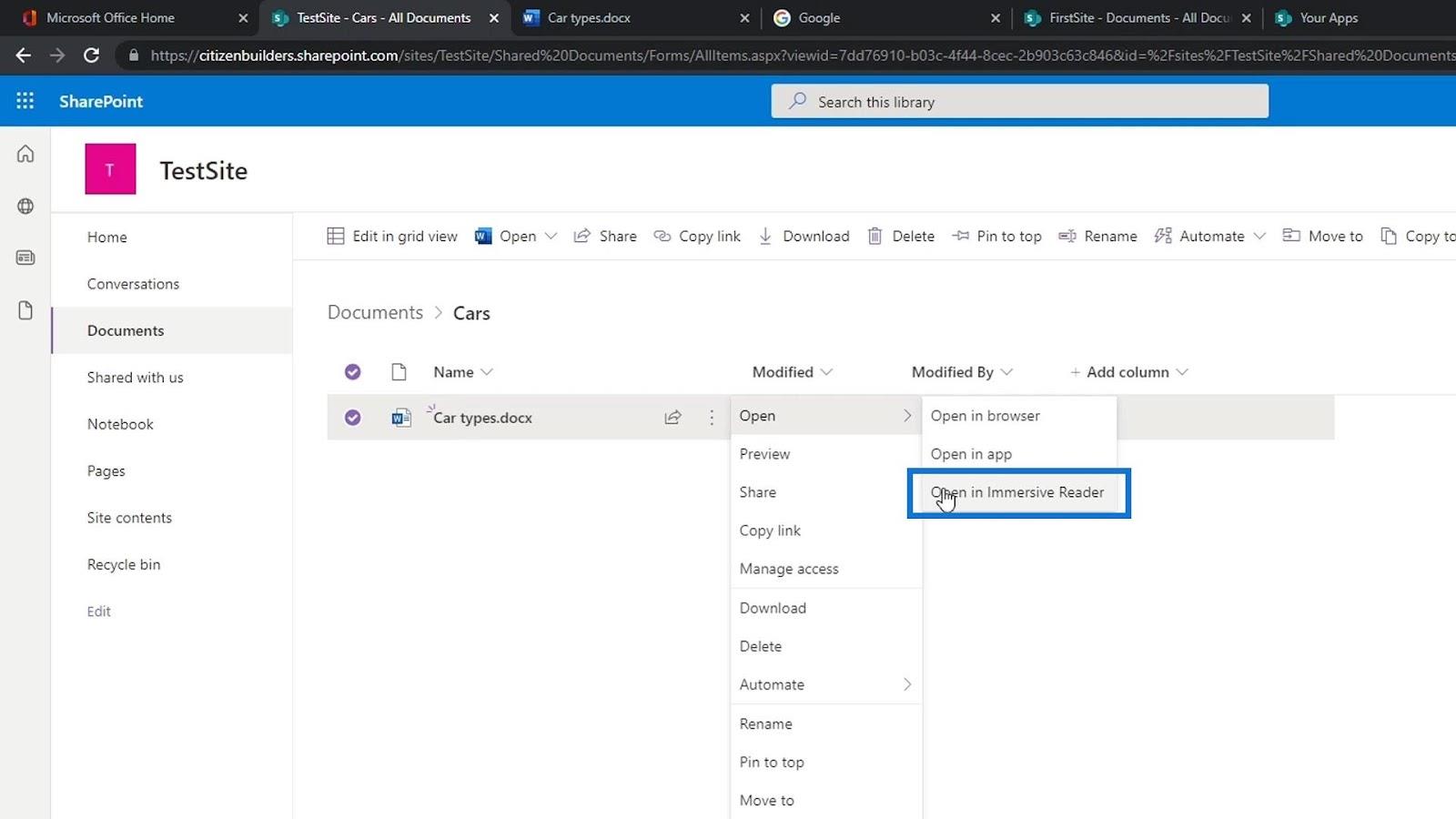
Beginilah rupanya jika kami menggunakan pilihan itu untuk membuka fail kami.
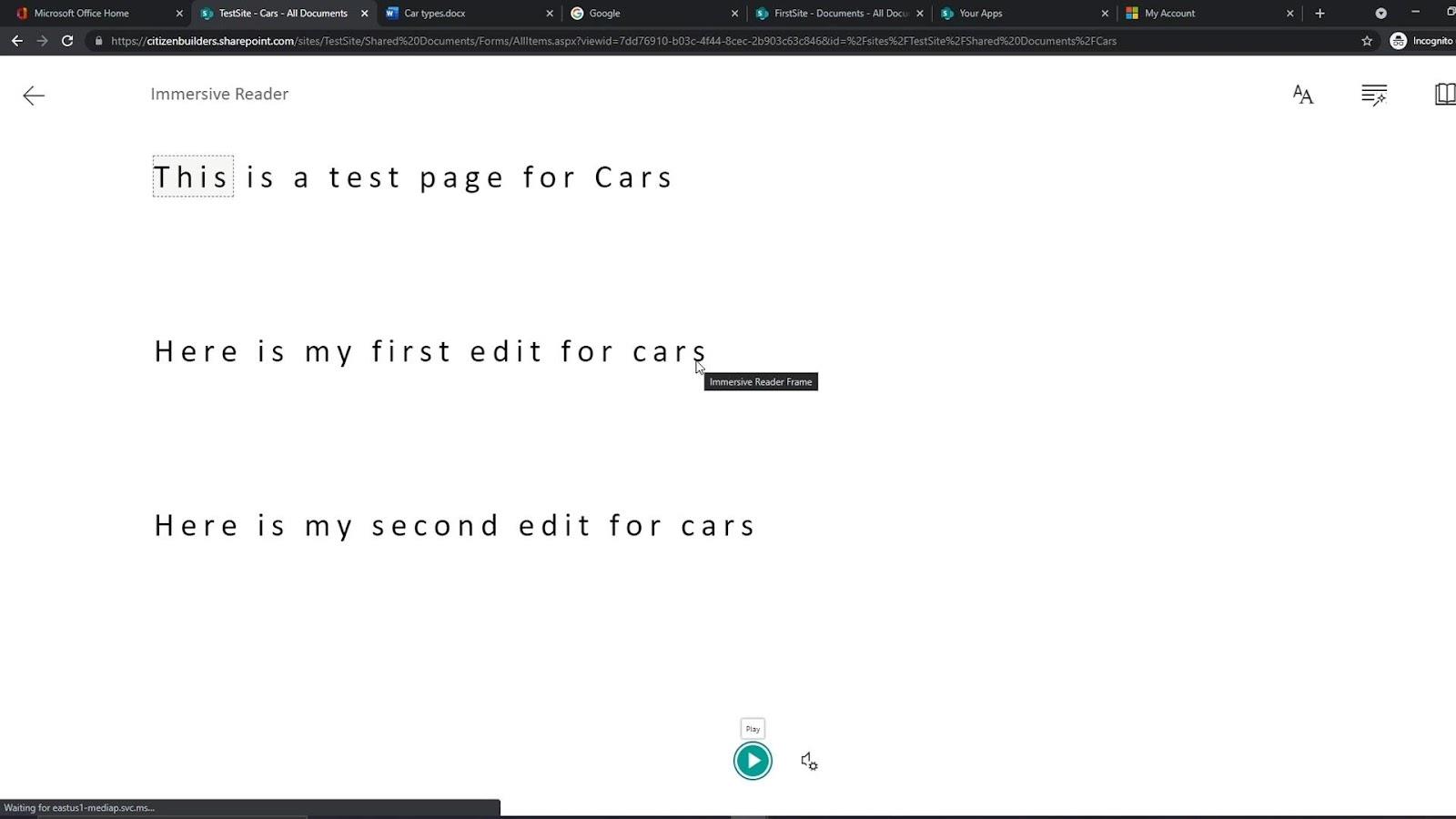
Ini menjadikannya sangat mudah untuk menyemak, menambah nota, menukar saiz fon, dan terutamanya digunakan untuk mengedit bahan. Ia juga mempunyai butang pilihan Main . Orang ramai menggunakan ini jika mereka tidak mahu membacanya tetapi mereka mahu ia dibacakan kepada mereka.
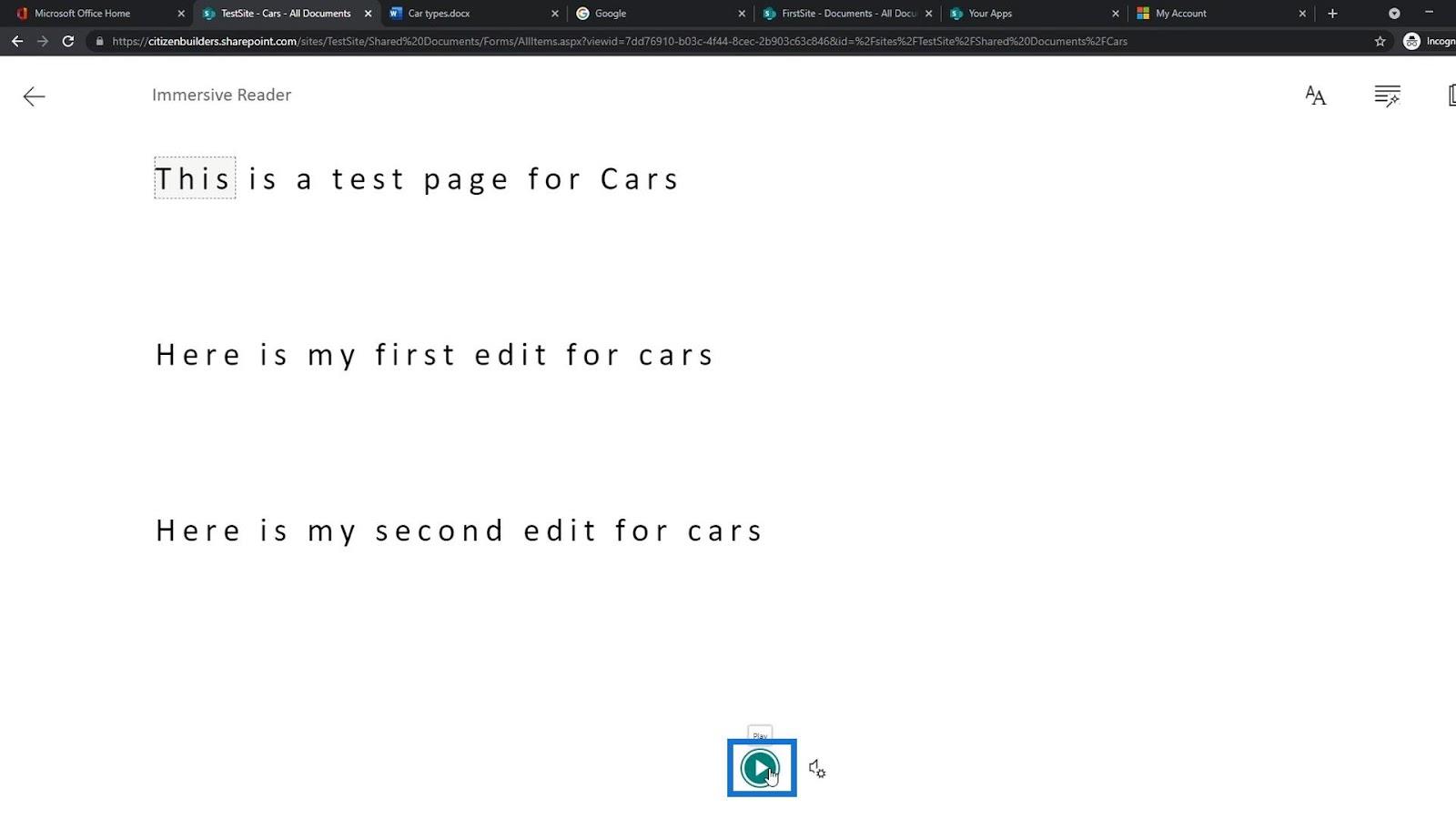
Memadam Dan Memulihkan Fail
Untuk memadam fail, kita boleh klik kanan pada fail dan klik pilihan Padam .
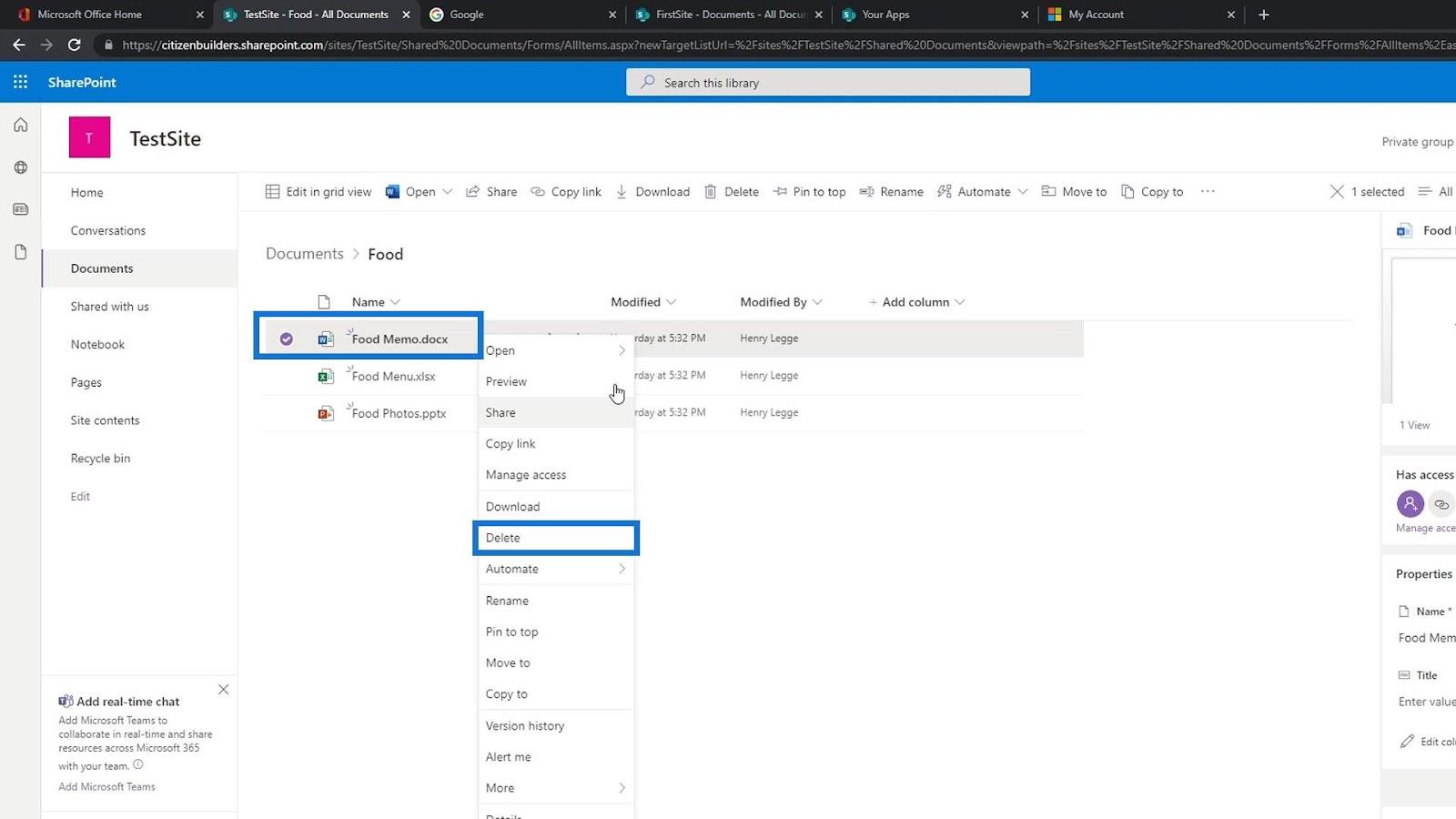
Kami juga boleh memilih fail dan klik Padam pada bar menu.
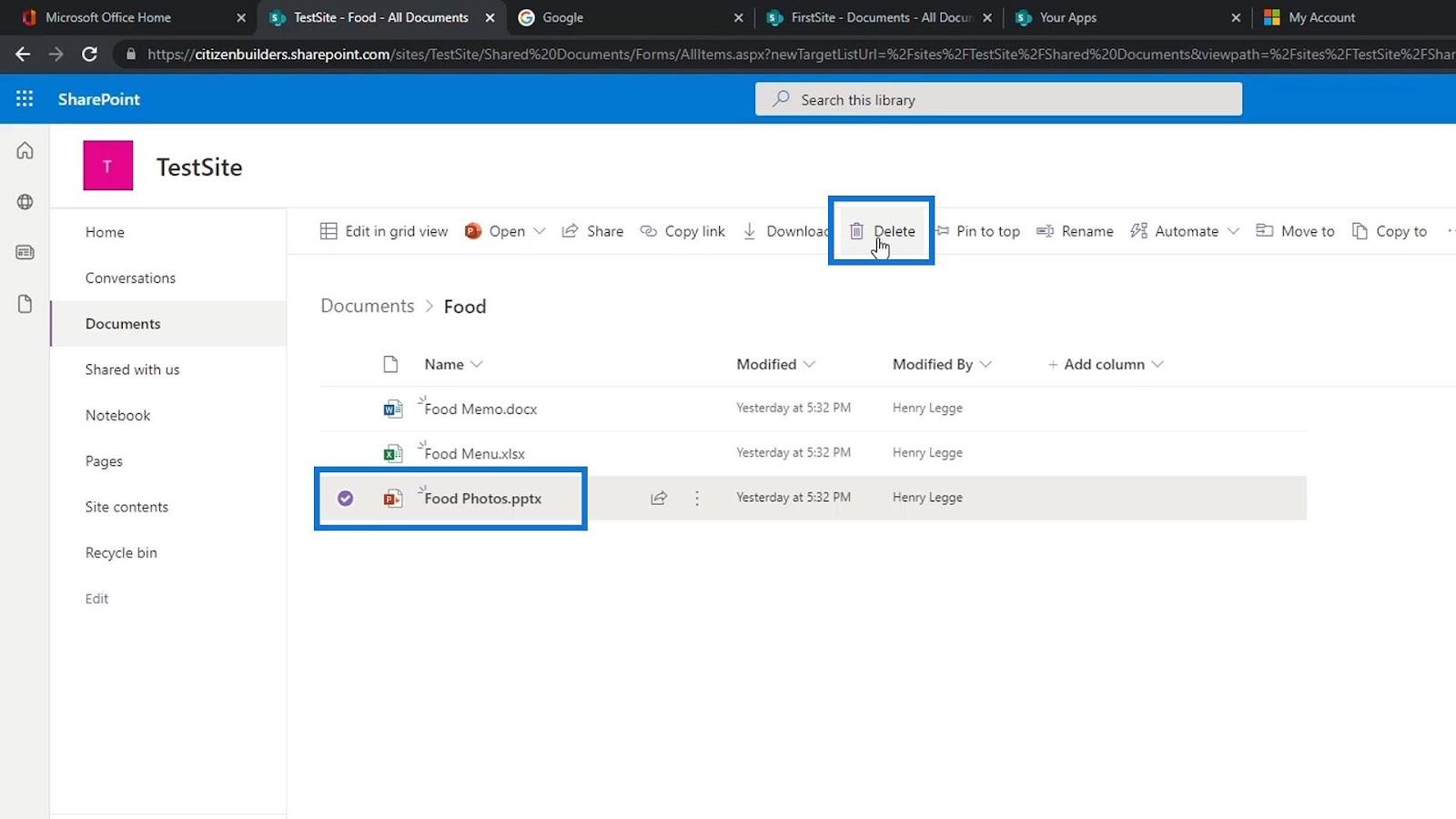
Kemudian, klik butang Padam .
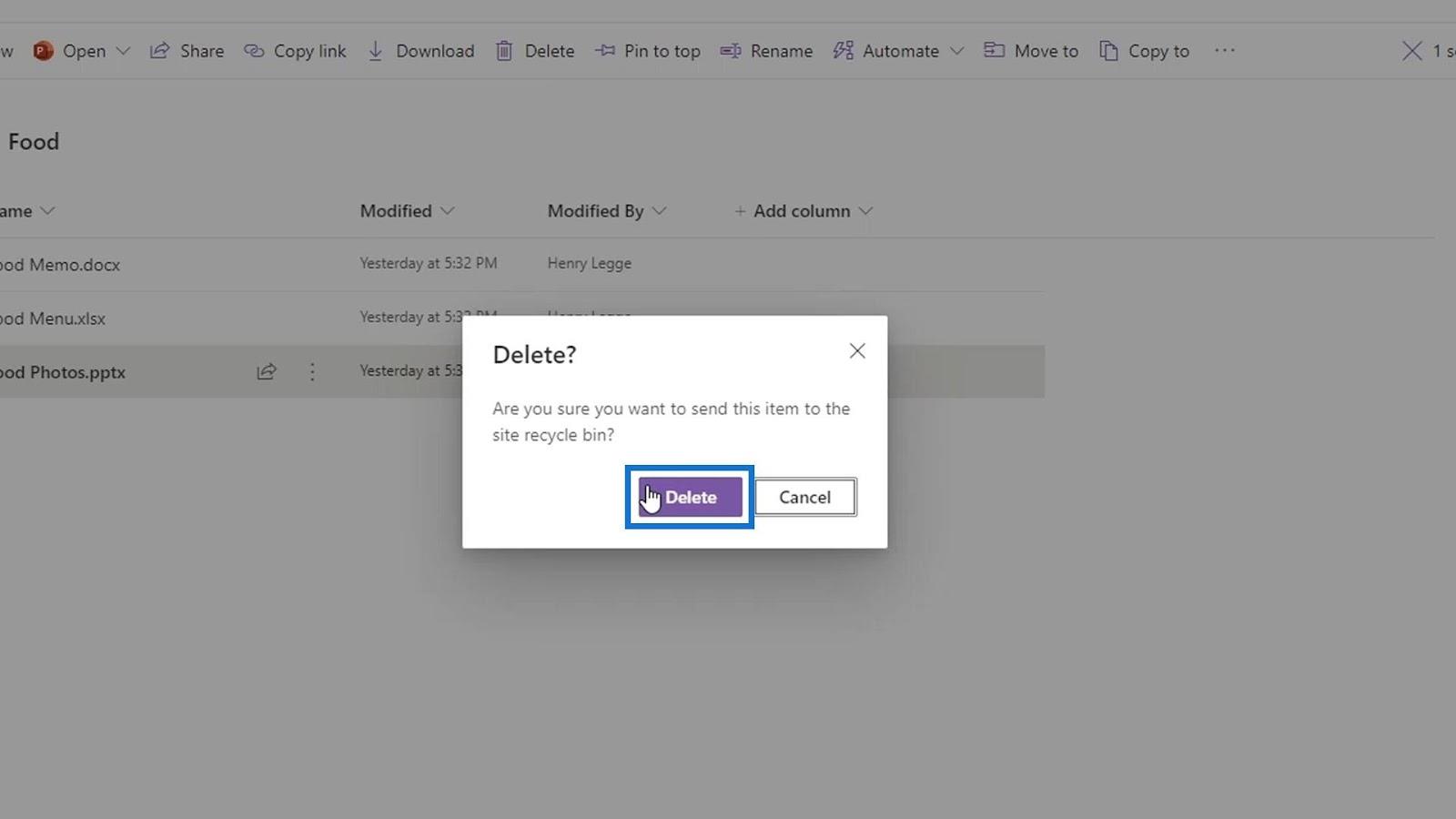
Seperti yang kita dapat lihat, fail itu kini dialih keluar daripada senarai.
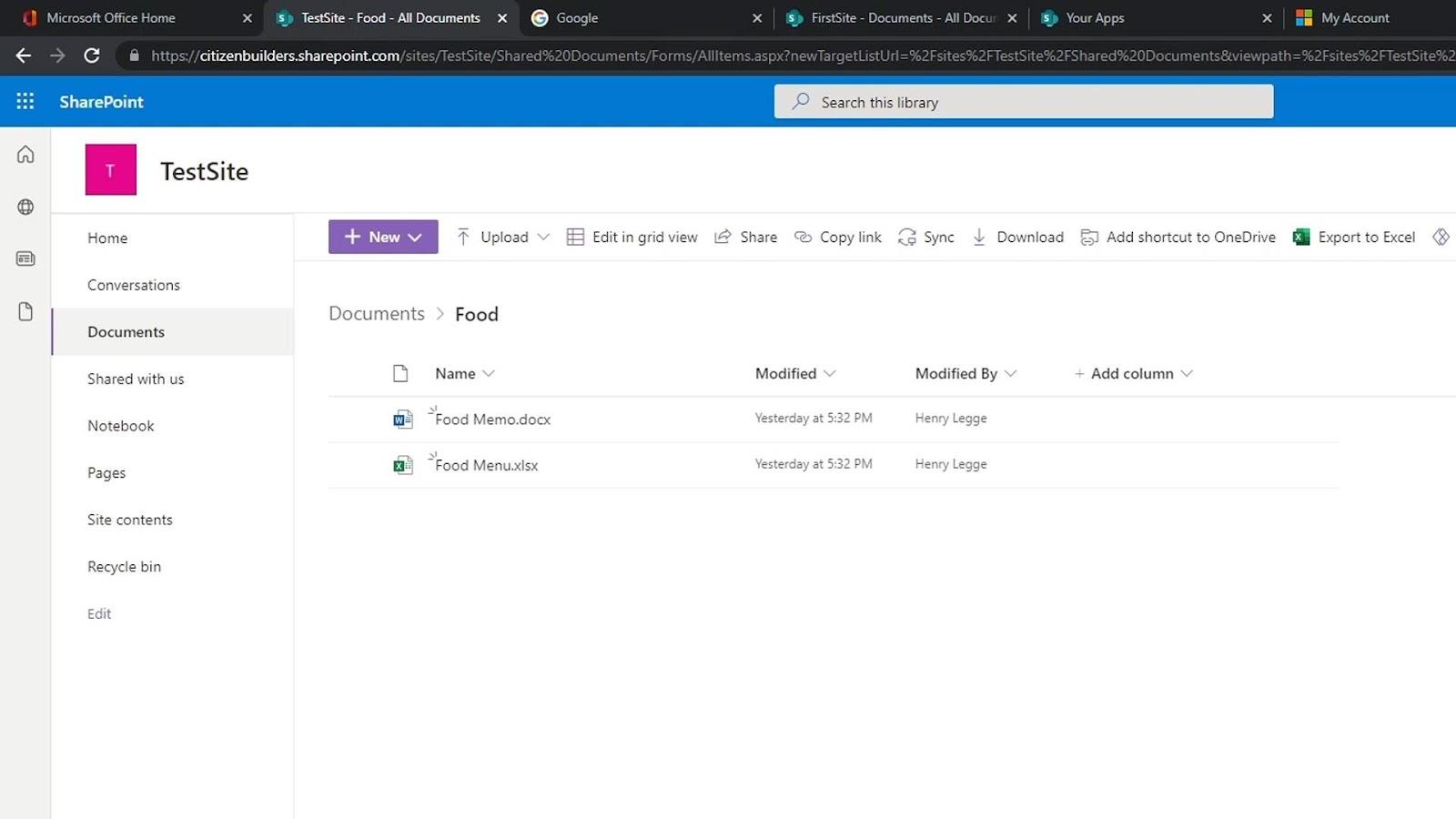
Jika kami memadamkan fail secara tidak sengaja, kami juga boleh memulihkannya. Hanya pergi ke tong kitar semula .
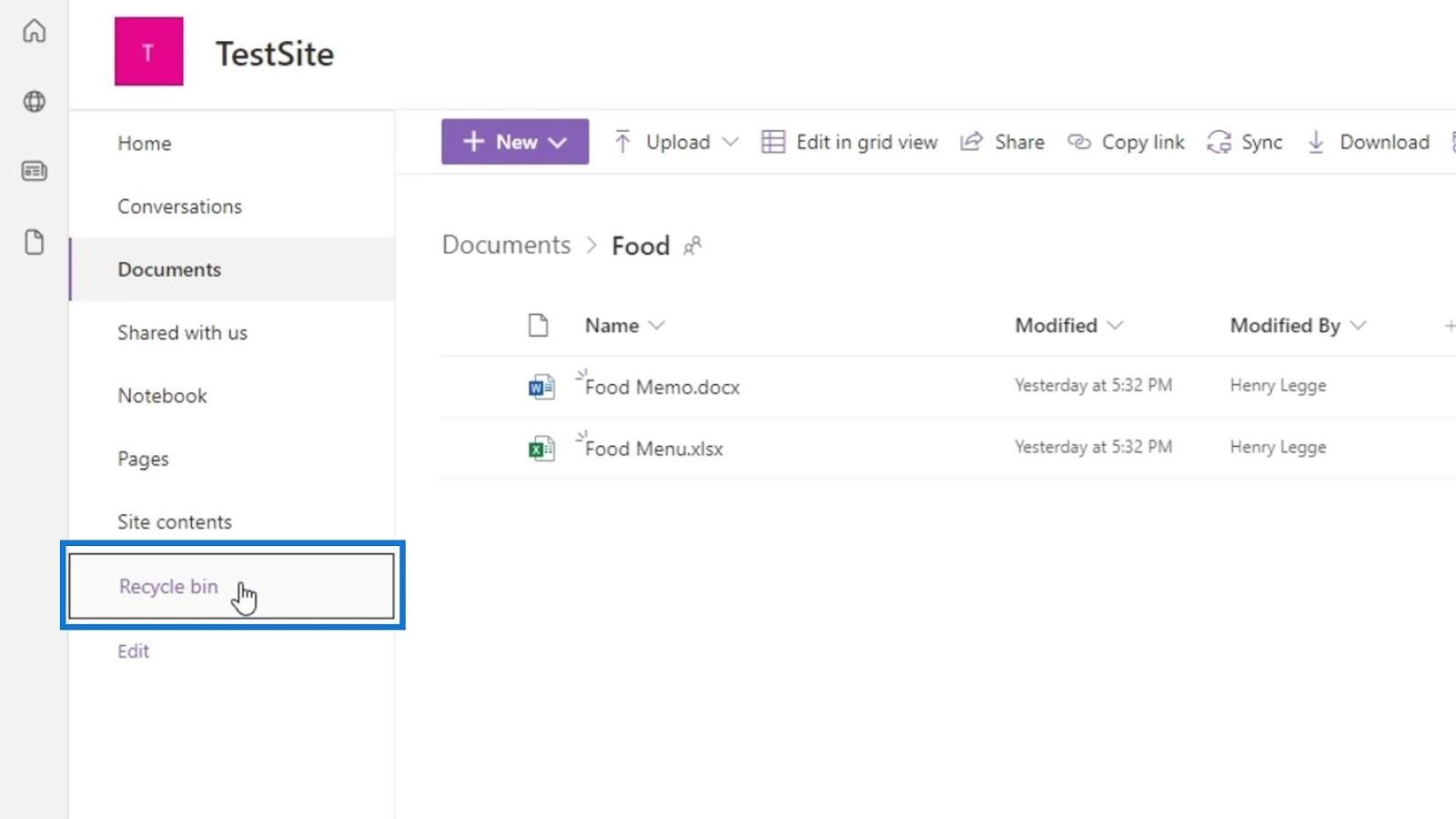
Ia mengandungi senarai fail yang telah kami padamkan. Kami juga boleh melihat lokasi asal fail yang dipadam ini.
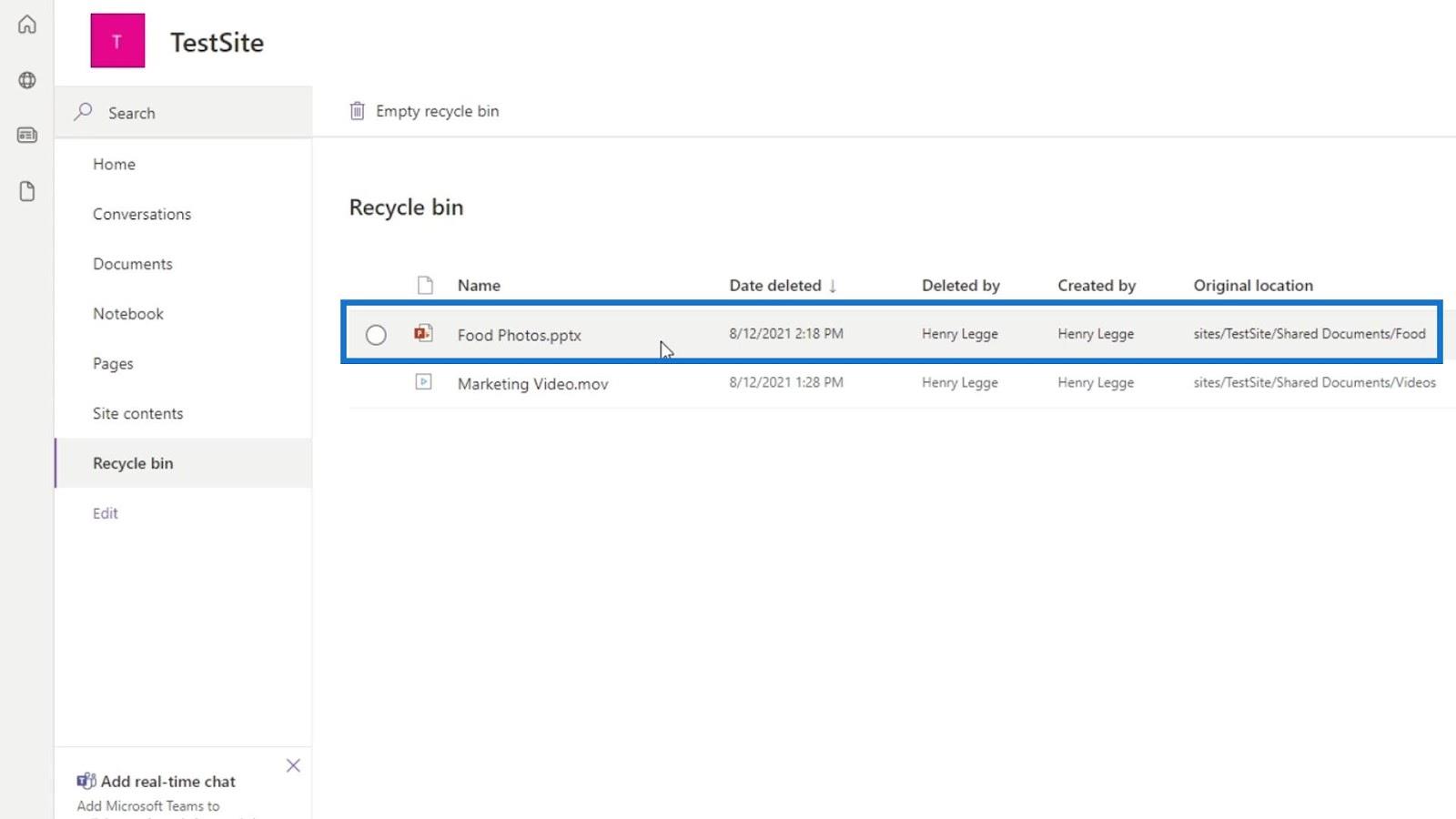
Untuk memulihkan fail, pilih sahaja fail yang ingin anda pulihkan kemudian klik pilihan Pulihkan yang akan dipaparkan pada bar menu.
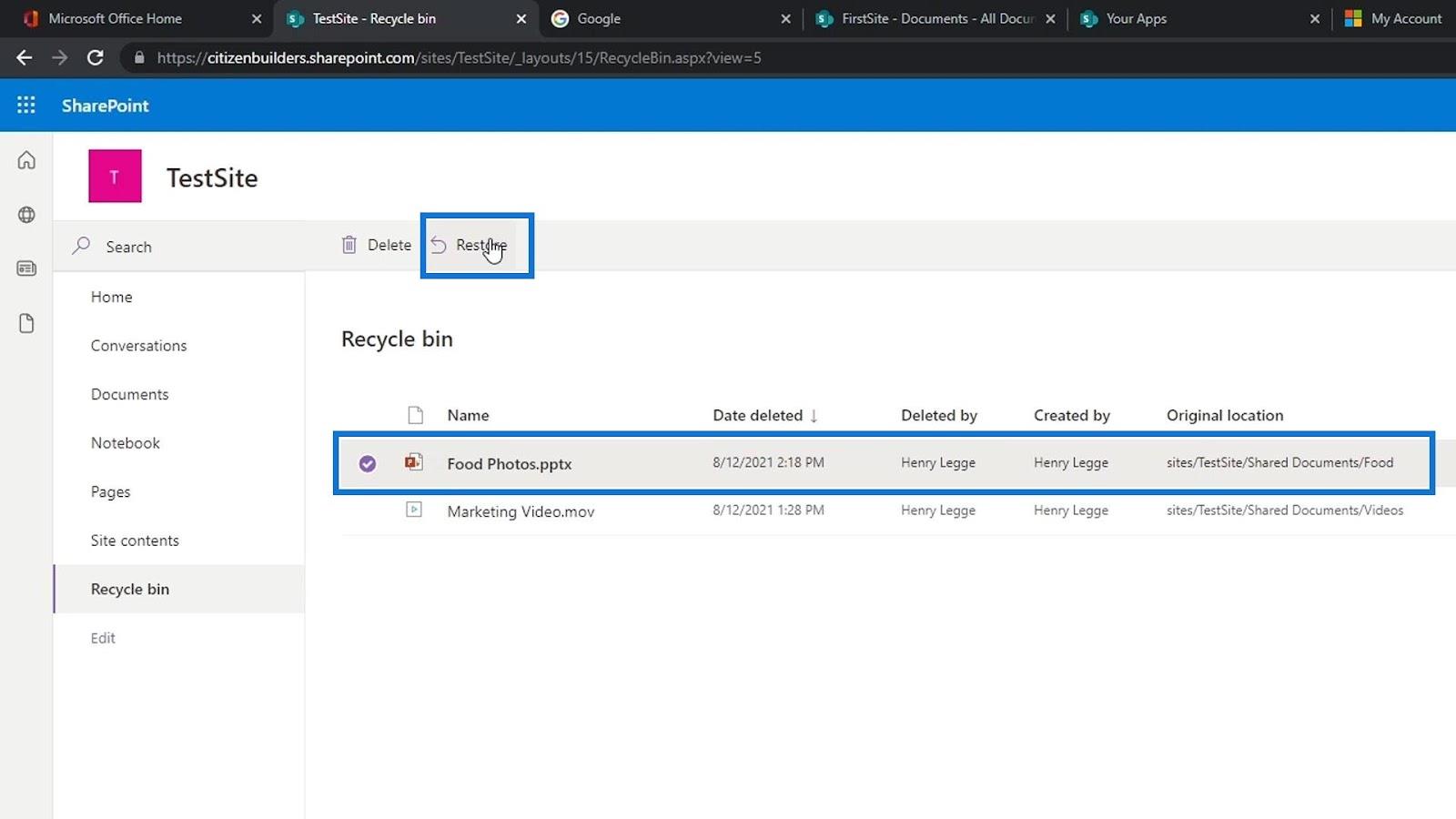
Fail akan dialih keluar dari tong kitar semula .
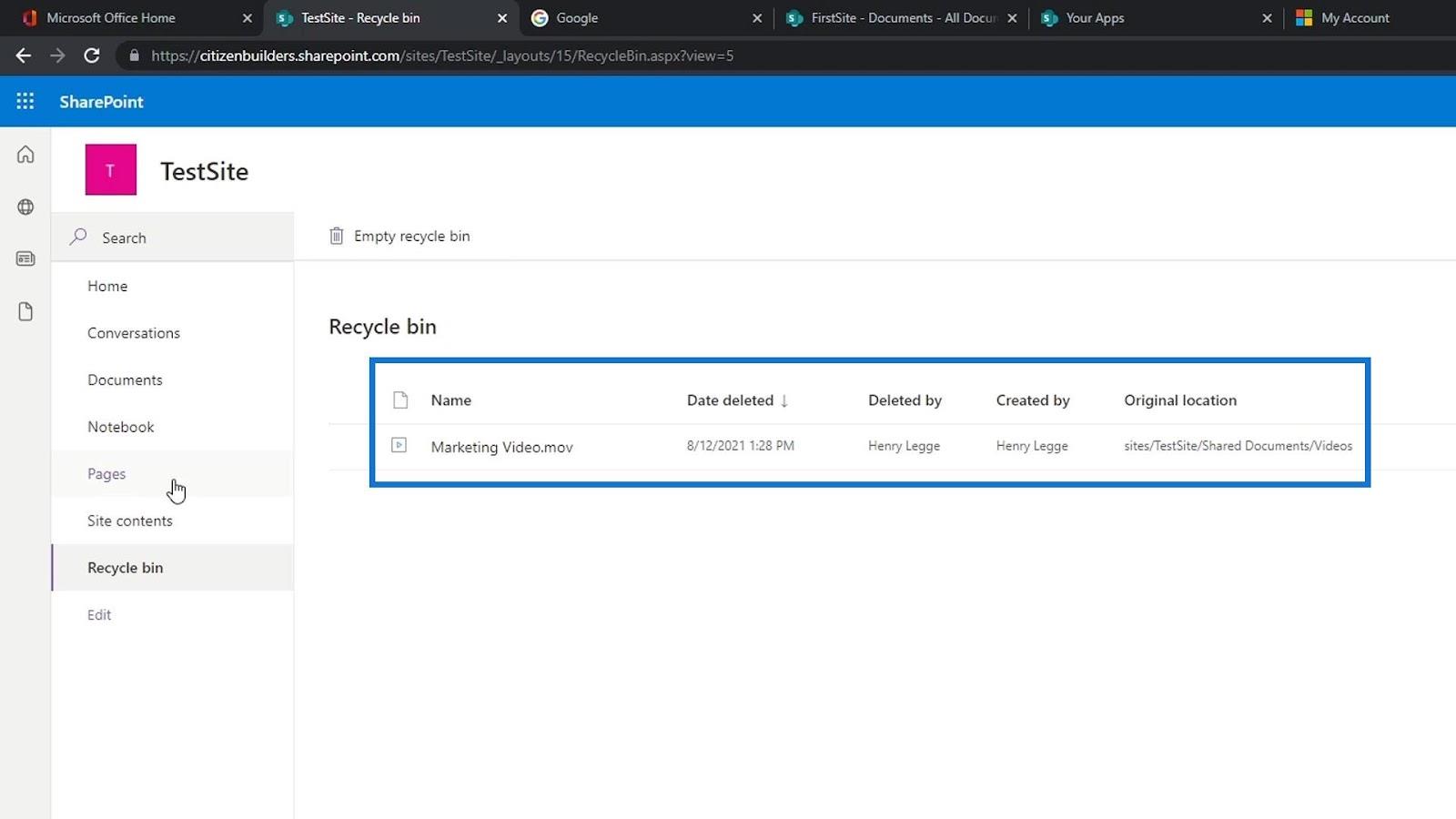
Mari kembali ke Dokumen dan masuk ke dalam folder Makanan .
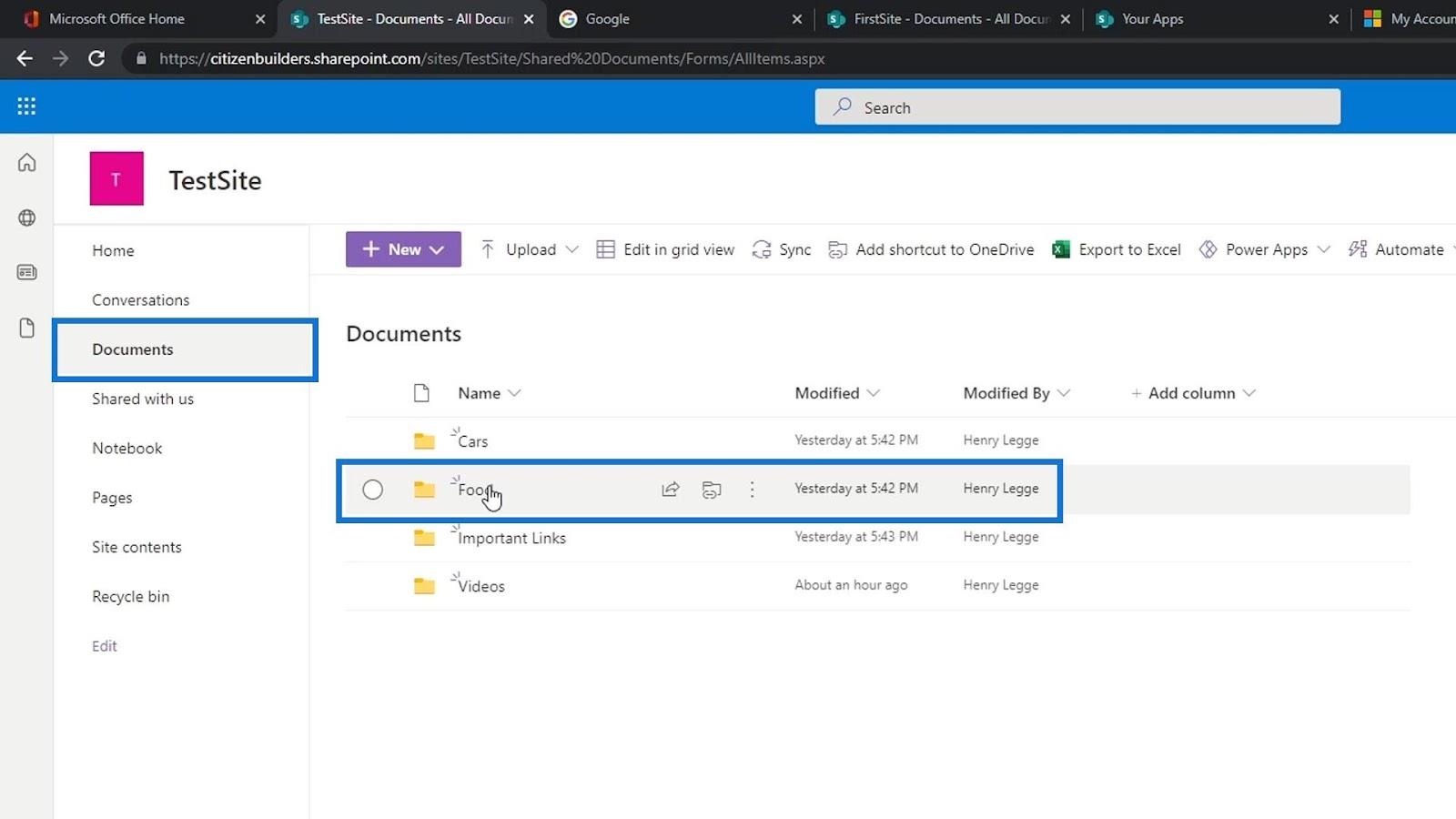
Kemudian, kami akan melihat bahawa fail yang kami padamkan kembali dalam senarai.
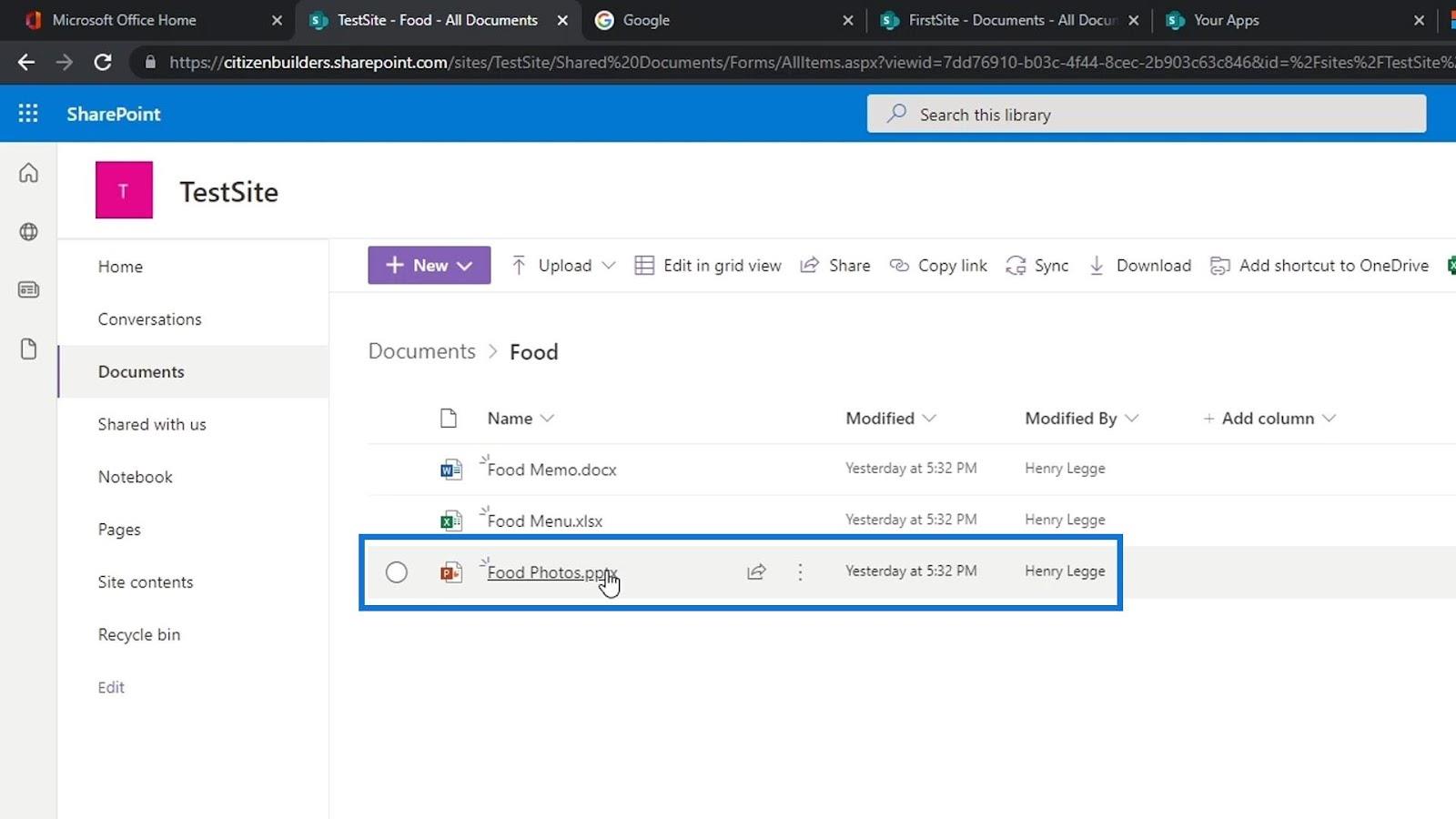
Tutorial SharePoint: Mencipta Tapak Baharu Tapak
SharePoint | Reka Letak Dan Menu Laluan Tapak
Microsoft SharePoint: Gambaran Keseluruhan Ringkas
Kesimpulan
Ringkasnya, kami dapat mempelajari beberapa ciri yang tersedia dalam pustaka dokumen SharePoint . Perlu diingat bahawa perpustakaan dokumen ialah repositori selamat untuk menyimpan semua dokumen dan fail dengan selamat. Ia juga tempat anda dan rakan sekerja anda boleh mencari dokumen dengan mudah, mengerjakannya bersama-sama dan mengaksesnya daripada mana-mana peranti pada bila-bila masa.
Anda juga boleh menggunakan pustaka dokumen untuk mengasingkan fail dan folder anda dan untuk memastikan perkara itu bersih dan teratur dalam tapak SharePoint. Mempelajari semua aspek pustaka dokumen ini dan mengendalikannya dengan teliti memberikan pengguna kawalan yang hebat ke atas Pengurusan Dokumen SharePoint.
Semua yang terbaik,
Henry
Apa Itu Diri Dalam Python: Contoh Dunia Sebenar
Anda akan belajar cara menyimpan dan memuatkan objek daripada fail .rds dalam R. Blog ini juga akan membincangkan cara mengimport objek dari R ke LuckyTemplates.
Dalam tutorial bahasa pengekodan DAX ini, pelajari cara menggunakan fungsi GENERATE dan cara menukar tajuk ukuran secara dinamik.
Tutorial ini akan merangkumi cara menggunakan teknik Visual Dinamik Berbilang Thread untuk mencipta cerapan daripada visualisasi data dinamik dalam laporan anda.
Dalam artikel ini, saya akan menjalankan konteks penapis. Konteks penapis ialah salah satu topik utama yang perlu dipelajari oleh mana-mana pengguna LuckyTemplates pada mulanya.
Saya ingin menunjukkan cara perkhidmatan dalam talian LuckyTemplates Apps boleh membantu dalam mengurus laporan dan cerapan berbeza yang dijana daripada pelbagai sumber.
Ketahui cara untuk menyelesaikan perubahan margin keuntungan anda menggunakan teknik seperti mengukur percabangan dan menggabungkan formula DAX dalam LuckyTemplates.
Tutorial ini akan membincangkan tentang idea pewujudan cache data dan cara ia mempengaruhi prestasi DAX dalam memberikan hasil.
Jika anda masih menggunakan Excel sehingga sekarang, maka inilah masa terbaik untuk mula menggunakan LuckyTemplates untuk keperluan pelaporan perniagaan anda.
Apakah LuckyTemplates Gateway? Semua yang Anda Perlu Tahu








