Apa Itu Diri Dalam Python: Contoh Dunia Sebenar

Apa Itu Diri Dalam Python: Contoh Dunia Sebenar
Dalam tutorial ini, anda akan belajar tentang menukar reka letak berbilang jenis kalendar kepada format jadual menggunakan Power Query dalam LuckyTemplates. Anda akan belajar cara mengubah berbilang fail dan bukannya satu fail daripada folder. Anda boleh menonton video penuh tutorial ini di bahagian bawah blog ini.
Tutorial ini juga akan mengajar anda cara mengisi jurang dalam data anda dan cara mengumpulkannya dalam LuckyTemplates.
Isi kandungan
Menyediakan Fail & Reka Letak Dalam Power Query
Ini ialah reka letak biasa fail dan minggu yang ditetapkan secara mendatar dan menegak. Dari fail ke fail, bilangan baris boleh berbeza kerana variasi dalam bilangan baris.
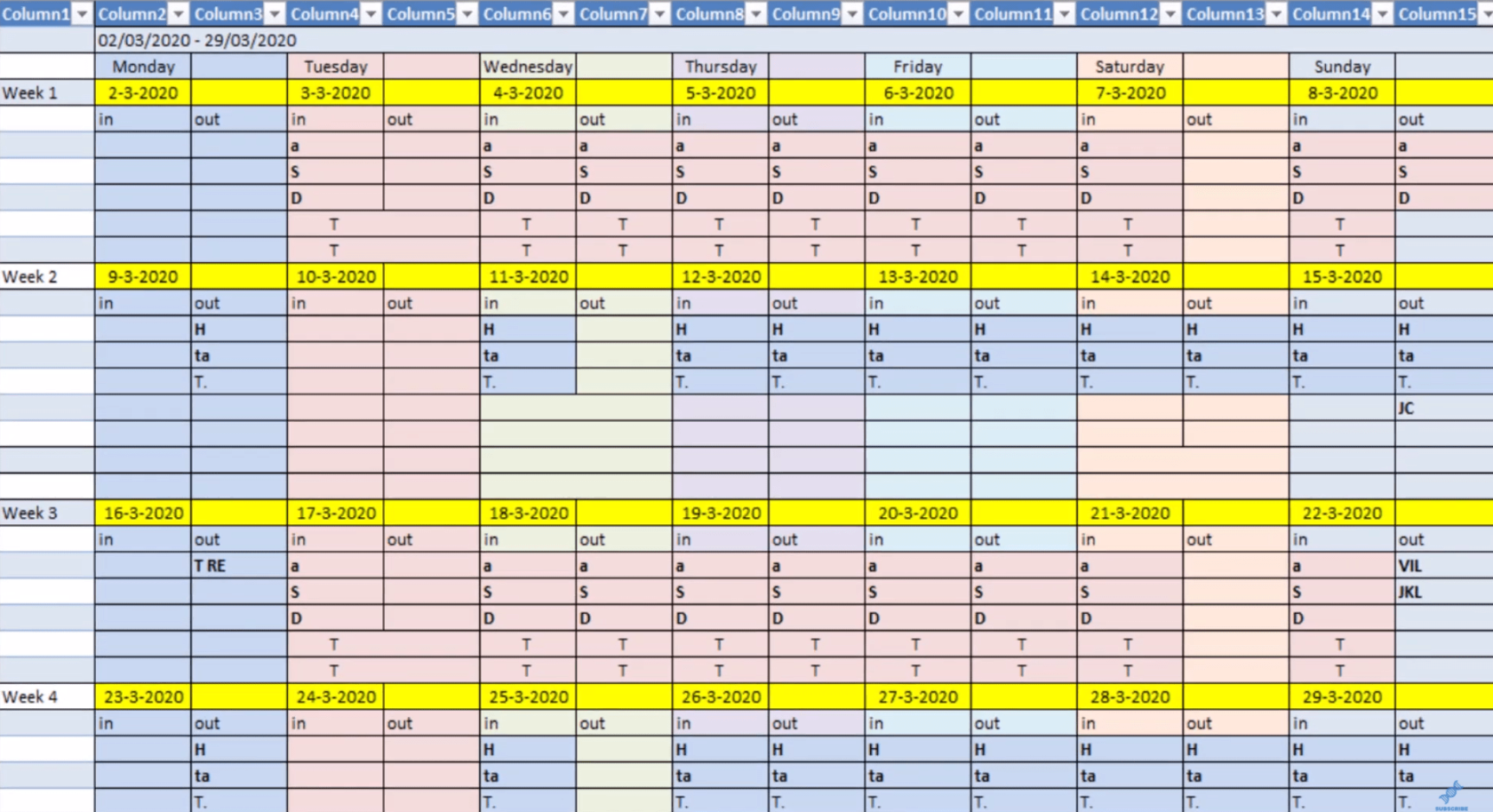
Sekarang, pergi ke Power Query dan dapatkan fail. Pilih Sumber Baharu dan klik Lagi. Kemudian, klik Semua dan pilih Folder.
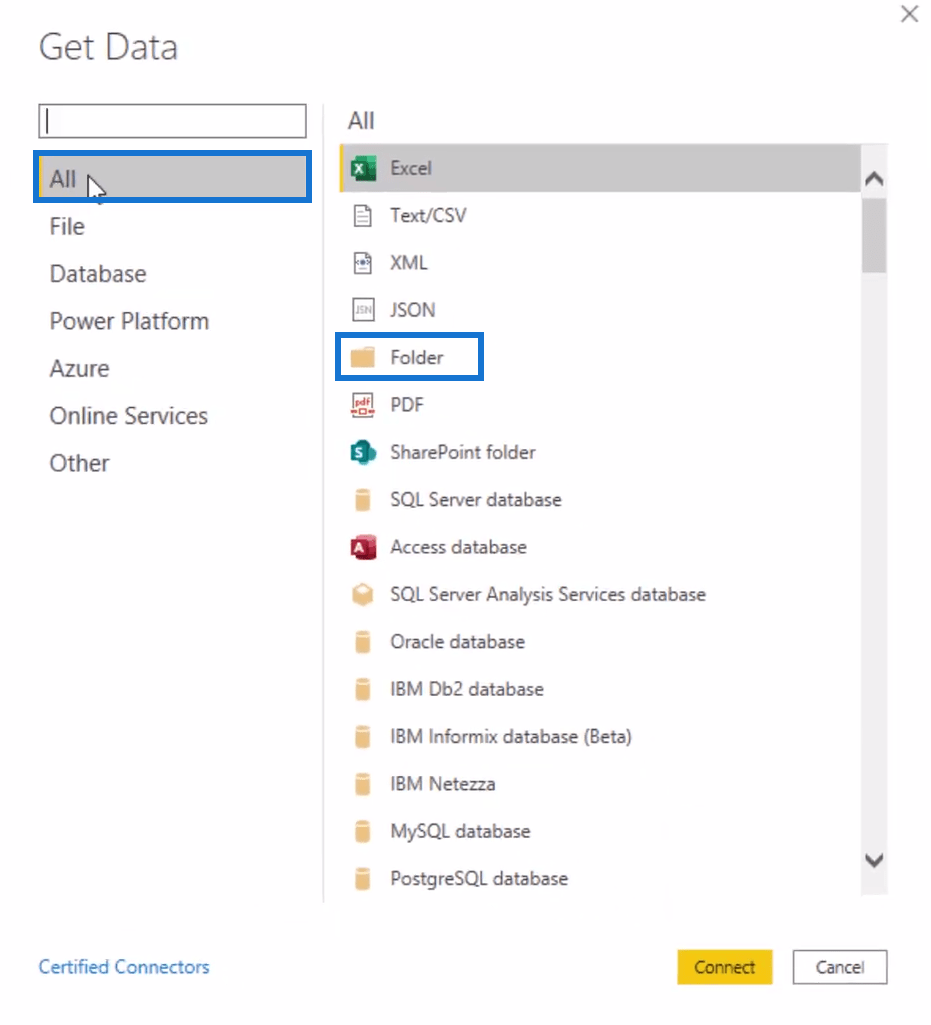
Pilih Parameter dan tekan OK.
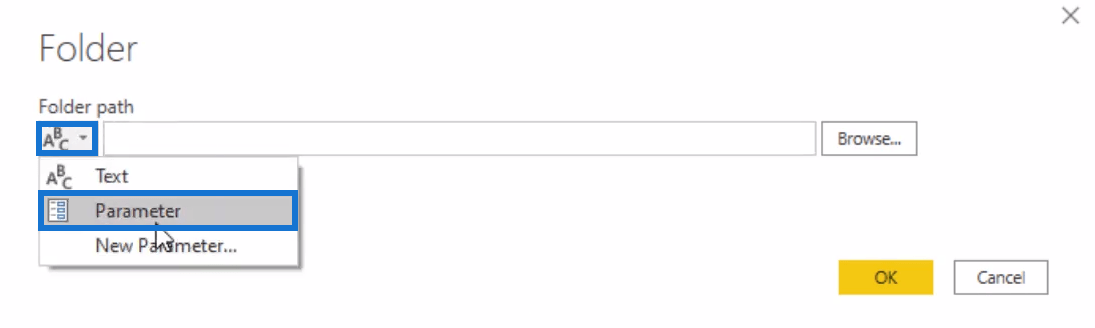
Ia akan menunjukkan kepada anda fail dalam Folder. Anda perlu mengumpulkan semua fail dalam satu pertanyaan hasil tunggal. Mengklik Combine & Transform memuatkan data dan mencipta beberapa pertanyaan.
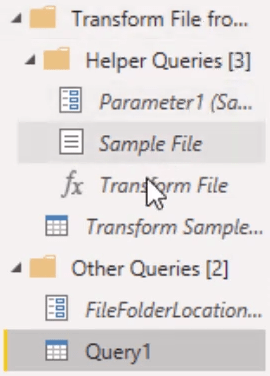
Seterusnya, pilih mana-mana fail dalam folder sebagai Fail Contoh dan pilih mana-mana item yang anda mahu mulakan.
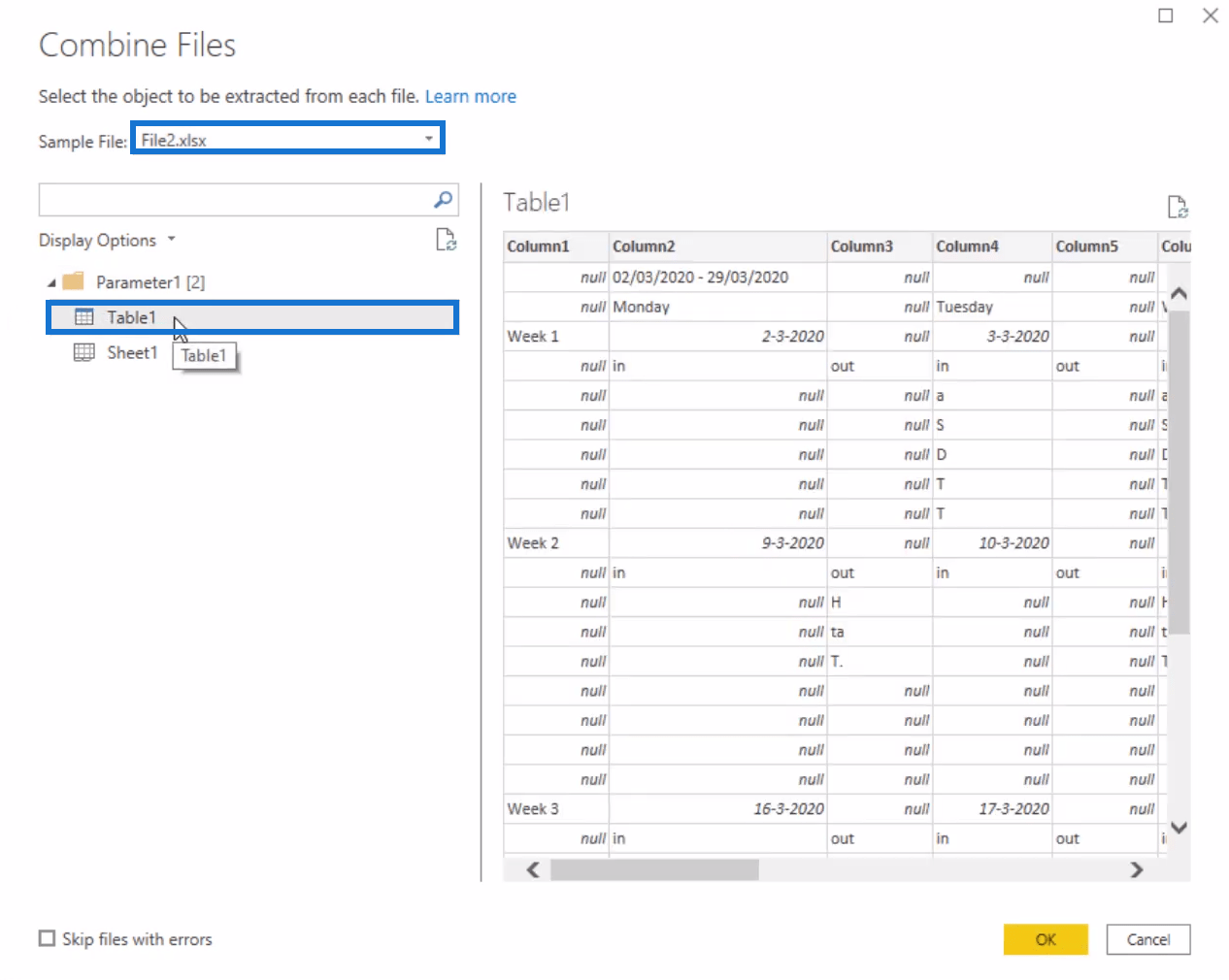
Melihat pada Pertanyaan1, anda boleh melihat data daripada Fail1 dan Fail2.
Merumus Pengiraan Dalam Power Query
Format data dalam Query1 masih tidak betul . Anda boleh mengubahnya melalui pertanyaan Transform Sample File.
Jika anda menukar format pertanyaan itu kepada bentuk jadual, ia akan berfungsi sebagai pelan tindakan untuk semua fail dalam folder.
Keluarkan 2 baris pertama dan Lajur1.
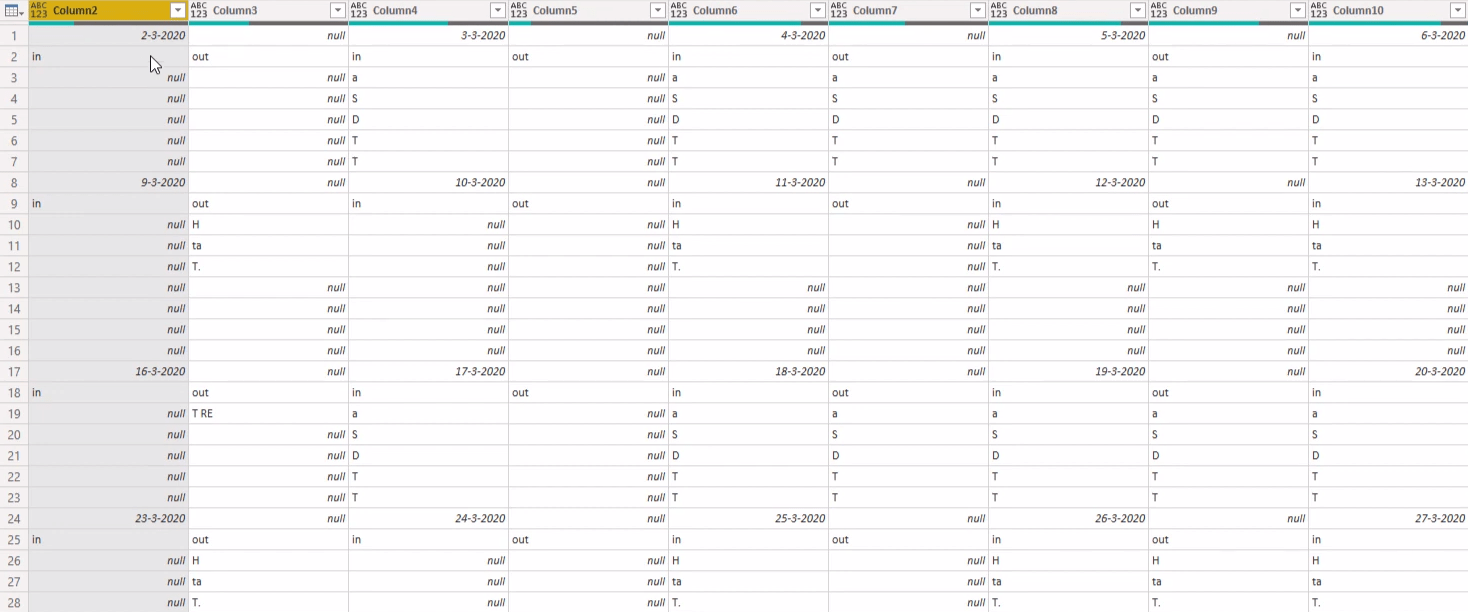
Seterusnya, isikan celah di dalam jadual. Pergi ke tab Transform dan pilih Transpose. Pilih lajur yang mengandungi tarikh dan klik pengepala. Klik Isi dan pilih Bawah.
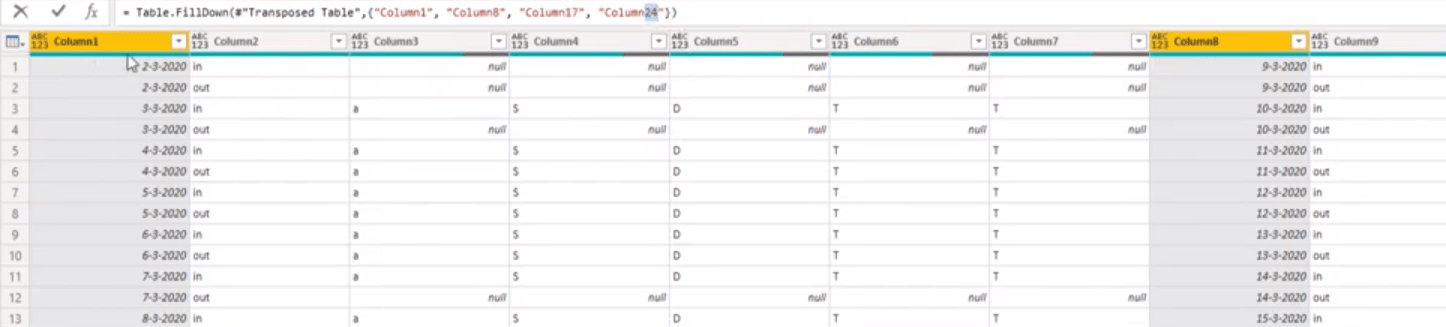
Lajur dengan tarikh dalam bar formula bermakna jika terdapat bilangan baris yang berbeza-beza dalam setiap minggu, hasilnya tidak akan berada dalam lajur tersebut. Jadi, padamkan langkah Diisi Bawah dalam bahagian Langkah Gunaan.
Setiap kumpulan jadual bermula dengan lajur yang mengandungi tarikh. Anda perlu melakukan operasi asas untuk mengembalikannya ke dalam format jadual.
Tambah langkah manual dengan menekan f(x) dalam bar formula. Kemudian, masukkan Table.ToColumns . Ini menjadikan setiap lajur menjadi senarai yang mengandungi senarai.

Tukar senarai ke dalam jadual dan tambah nombor indeks. Anda boleh menukar daripada 0 atau 1.
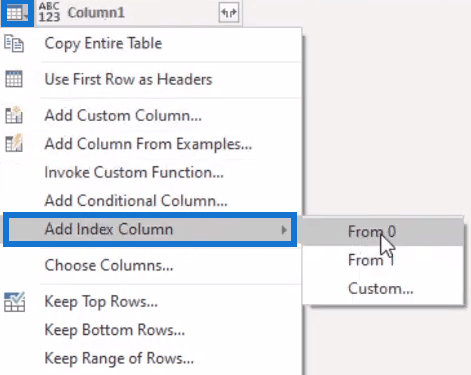
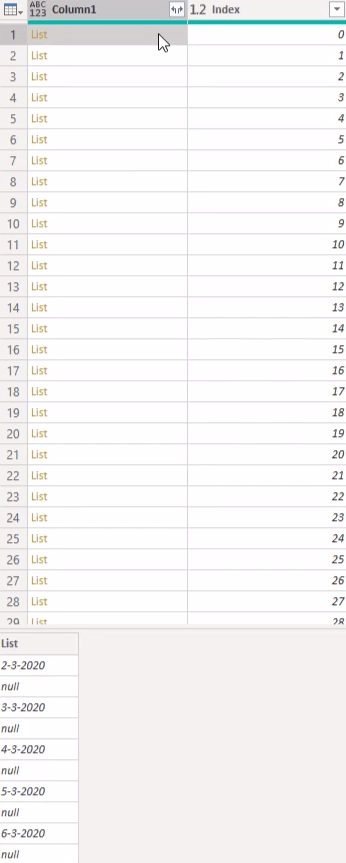
Mengisi Kekosongan Kurma
Masih terdapat kekosongan tarikh yang perlu anda isi. Walau bagaimanapun, operasi isian tidak berfungsi untuk senarai. Anda perlu menukar senarai ini menjadi jadual.
Pilih lajur Indeks dan klik Kumpulan Mengikut. Gantikan Count kepada ToTable untuk menukar nama lajur. Tukar RowCount kepada FromColumns dan tuding ke Column1 di mana senarai diletakkan. Kemudian, tukarkannya menjadi jadual jenis.

Anda kini boleh melihat bahawa senarai itu bertukar menjadi jadual dengan hanya satu lajur.
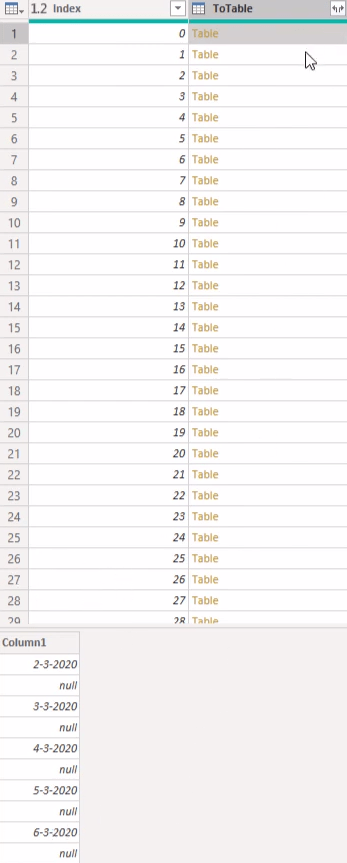
Sekarang, lakukan operasi isian untuk setiap jadual. Mula-mula, tambahkan lajur tersuai dan panggil ia FillDown .
Anda perlu mengakses nilai pertama lajur pertama dalam jadual jadi untuk formula, gunakan IF . Rujuk lajur ToTable yang memegang jadual. Masukkan Lajur1 sebagai lajur yang ingin anda rujuk. Seterusnya, gunakan null di antara mereka untuk mendapatkan nilai pertama daripada senarai.
Kemudian, semak sama ada itu tarikh. Jika ya, isi lajur itu dengan Jadual.Isi. Di dalam fungsi itu, masukkan ToTable dan Column1. Tetapi jika ia bukan tarikh, masukkan ToTable untuk mengembalikan keseluruhan jadual.
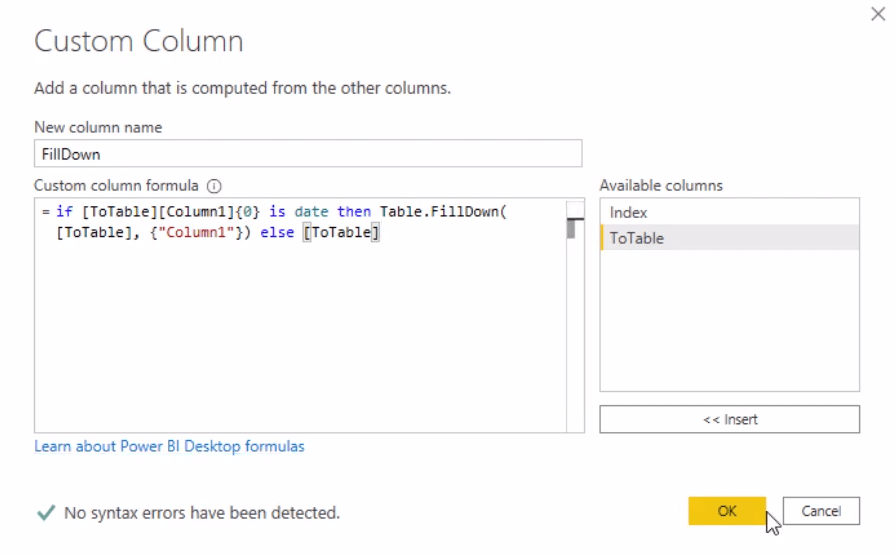
Ini akan memberi anda lajur baharu dengan jadual diisi.
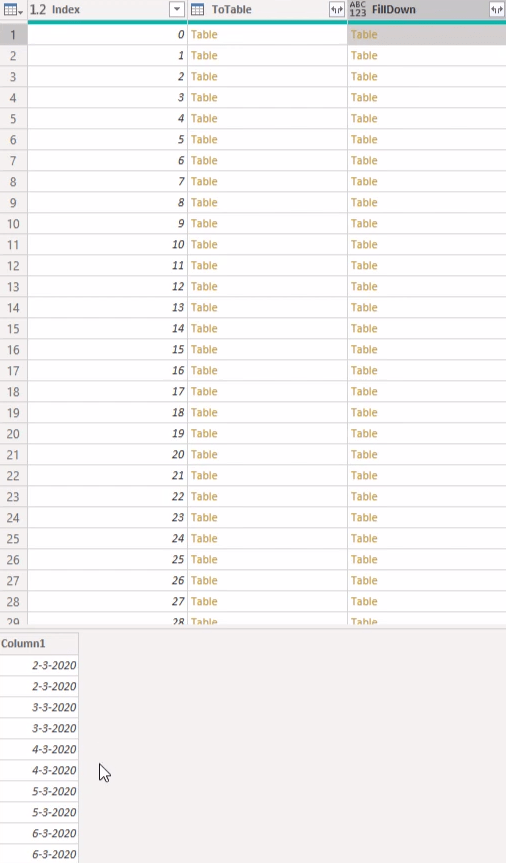
Cari di mana tarikh lajur diletakkan dan bahagikannya kepada jadual berasingan. Untuk melakukan itu, anda perlu menukar jadual menjadi senarai lajur.
Selepas Table.FillDown dan Lain-lain berfungsi dalam bar formula, rujuk Lajur1.

Ini akan menjadikan jadual anda menjadi senarai dengan set tarikh.
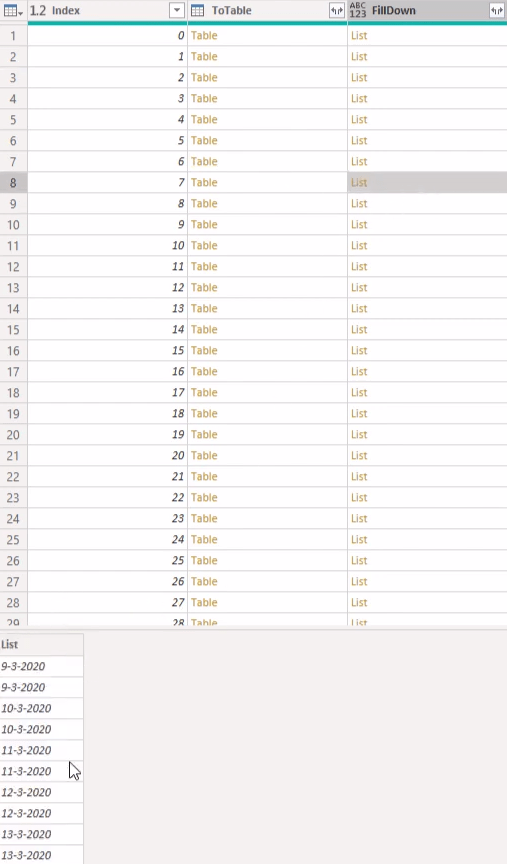
Seterusnya, ubah senarai kembali menjadi jadual dengan mengemas kini lajur indeks anda. Ingat bahawa tempat pemisah adalah di mana kedudukan lajur tarikh berada. Jadi, tambahkan lajur tersuai dan panggil ia Index2 . Kemudian, semak sama ada senarai mengandungi tarikh.
Gunakan IF dan masukkan Isi Bawah. Anda hanya perlu menyemak nilai pertama dalam senarai. Jika tarikh, kembalikan Indeks. Jika tidak, masukkan null . Kemudian, isi lajur itu ke bawah.
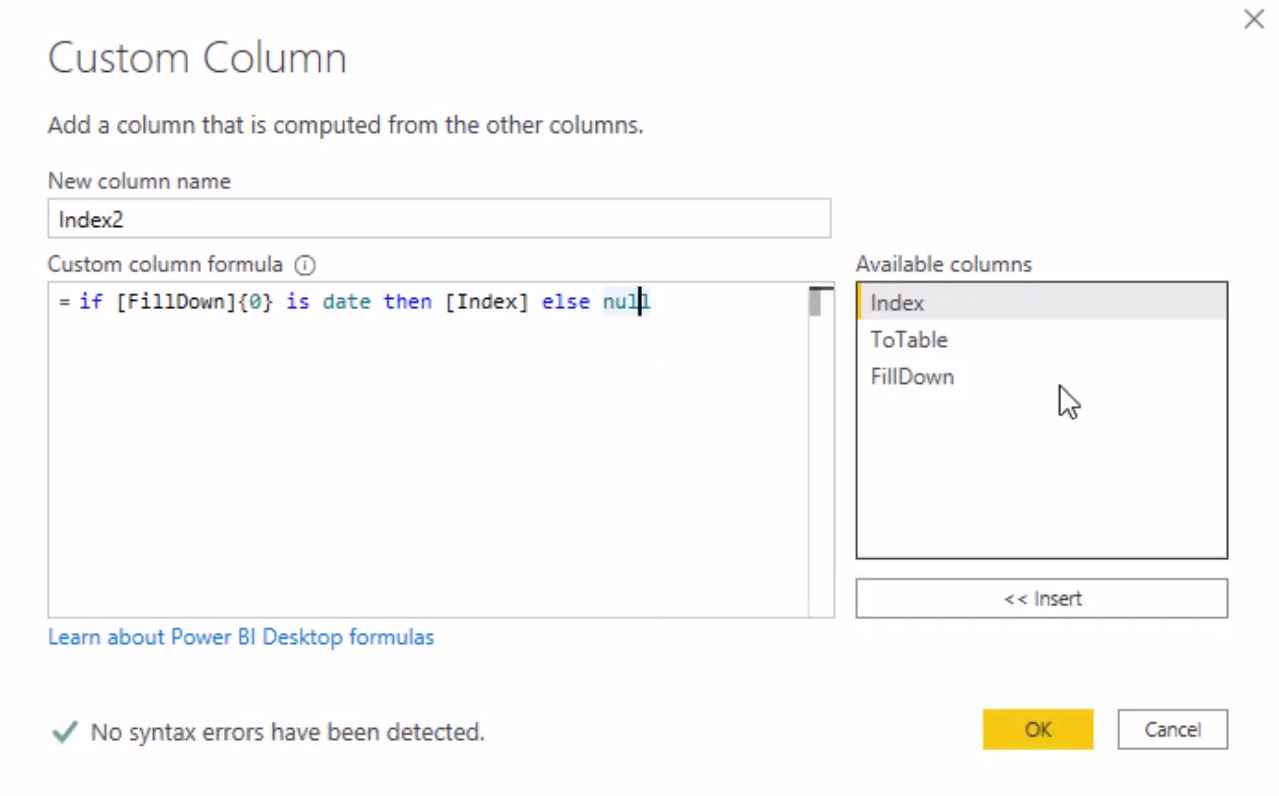
Mengelompokkan Jadual Terpisah
Gunakan Kumpulan mengikut pada lajur Index2. Ini mengumpulkan jadual dengan nilai Index2 yang sama menjadi satu.
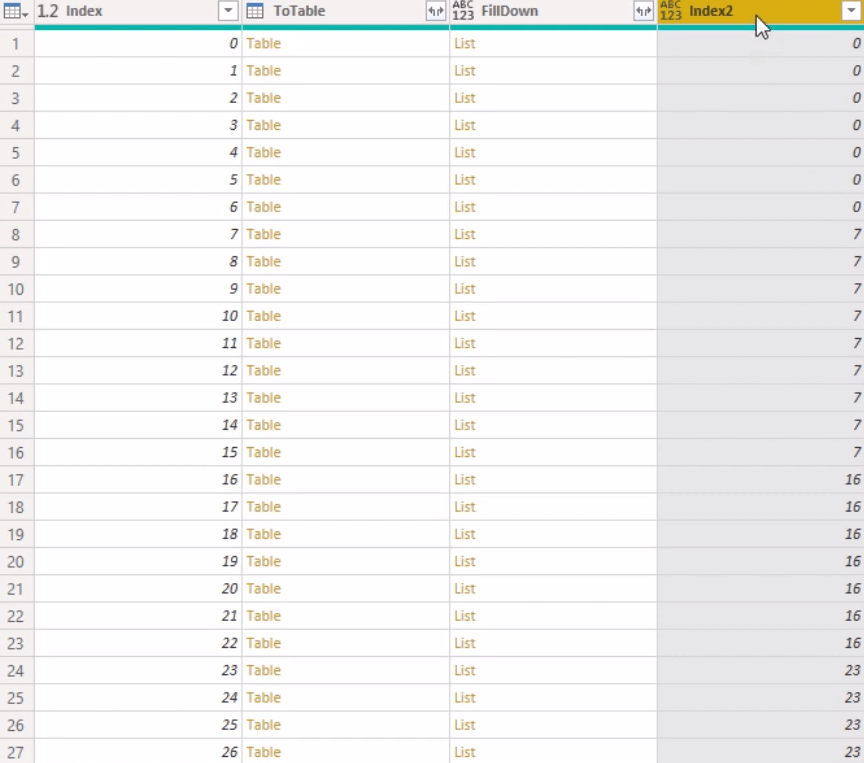
Anda tidak akan mengira baris. Jadi, tukar RowCount kepada FromColumns dan tambah lajur FillDown. Kemudian, tukar jenis kepada jadual.

Jika anda mengklik jadual, anda akan melihat lajur di dalamnya.
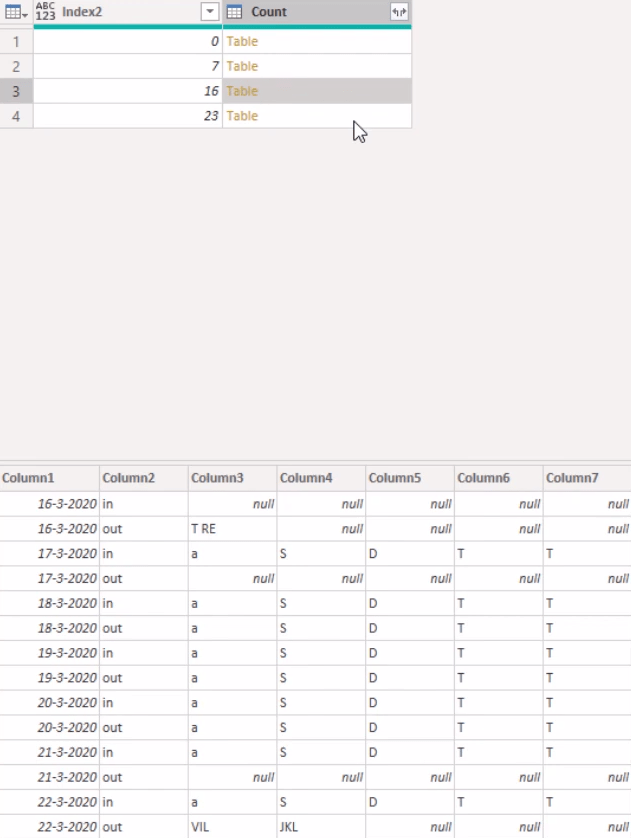
Seterusnya, anda perlu menambah semua jadual berasingan bersama-sama ke dalam satu jadual. Buat langkah manual dan gunakan Table.Combine. Kemudian, rujuk lajur Count di dalamnya.

Pilih Lajur1 dan Lajur2. Klik Transform dan pilih Nyahpaut Lajur Lain. Ia kemudian akan menunjukkan kepada anda 4 lajur.
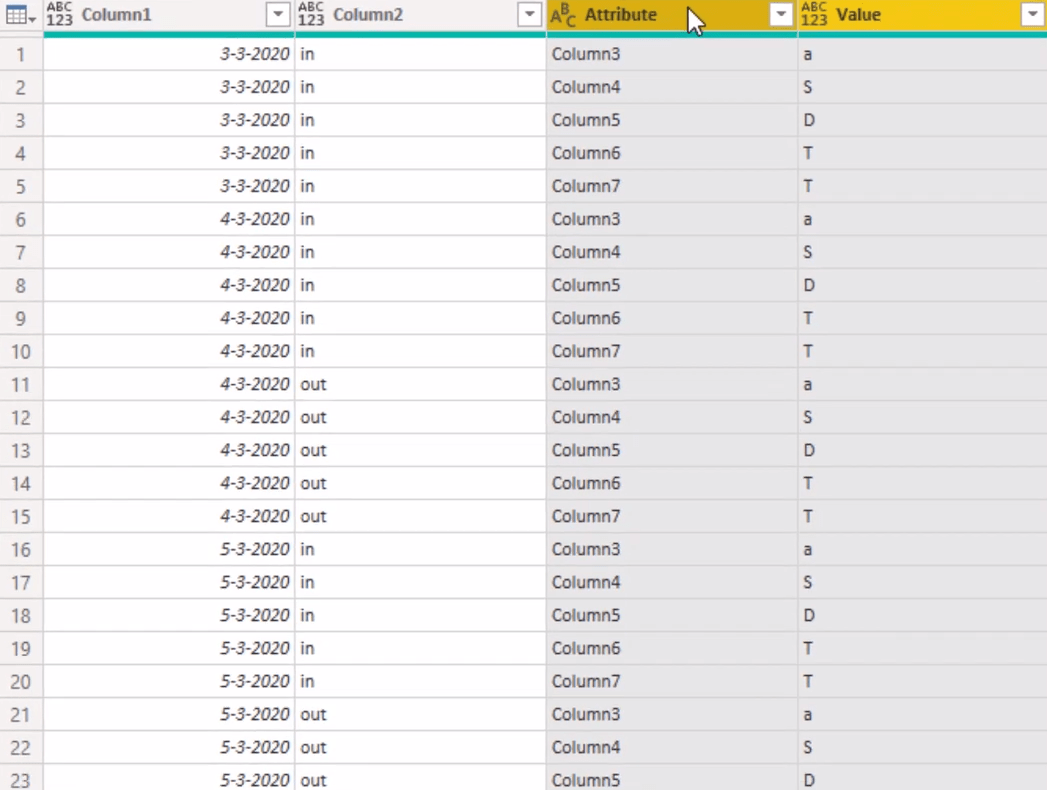
Alih keluar lajur Atribut kerana ia tidak diperlukan. Kemudian, tukar nama lajur kepada Tarikh , Pergerakan dan Nama . Tukar jenis data lajur Tarikh kepada Tarikh dan lajur Nama kepada Teks.
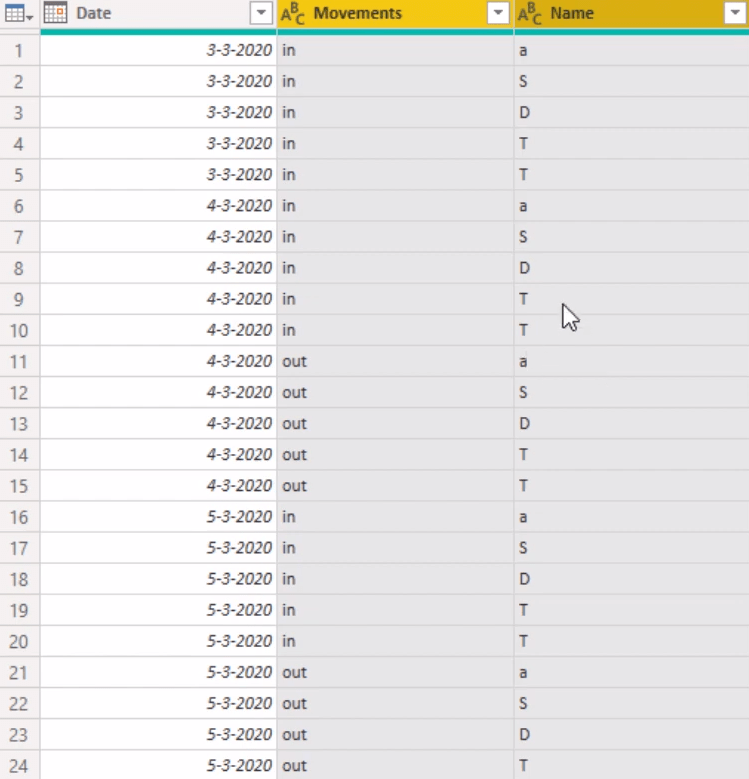
Anda kini telah mengemas kini transformasi kepada fail sampel transformasi.
Jika anda pergi ke Pertanyaan1, anda dapat melihat bahawa Lajur1 jadual tidak dapat ditemui. Jadi, alih keluar langkah Jenis Terubah dalam bahagian Langkah Gunaan.
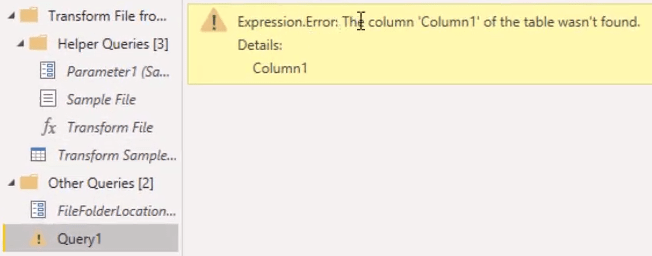
Akhir sekali, tukar jenis data lajur. Tetapkan jenis data lajur Tarikh kepada Tarikh. Kemudian, tetapkan jenis data lajur Pergerakan dan Nama kepada Teks.
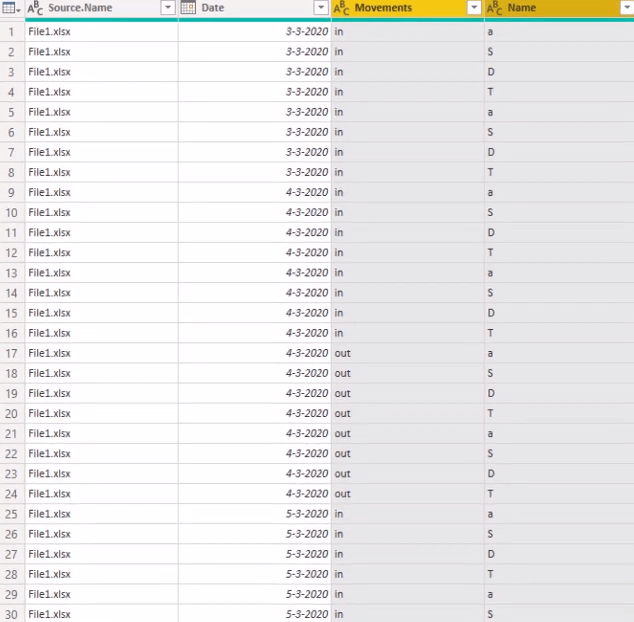
Anda kini telah mengemas kini dan menukar format model data ke dalam bentuk jadual.
Kalendar Tersuai LuckyTemplates: Mengira Untuk Perubahan Bulan Pada Bulan – 445 Kalendar
Teknik Pemformatan Bersyarat Tersuai Dalam LuckyTemplates
Cara Bekerja Dengan Berbilang Tarikh Dalam LuckyTemplates
Kesimpulan
Dalam laporan data anda, anda perlu mengisi jurang dalam jadual tarikh anda dengan menukar reka letak kalendar kepada bentuk jadual.
Anda boleh mengubah berbilang lajur menggunakan Power Query dalam LuckyTemplates. Ini akan memberikan laporan anda cerapan yang betul dan berharga untuk dituai.
Semua yang terbaik,
Melissa
Apa Itu Diri Dalam Python: Contoh Dunia Sebenar
Anda akan belajar cara menyimpan dan memuatkan objek daripada fail .rds dalam R. Blog ini juga akan membincangkan cara mengimport objek dari R ke LuckyTemplates.
Dalam tutorial bahasa pengekodan DAX ini, pelajari cara menggunakan fungsi GENERATE dan cara menukar tajuk ukuran secara dinamik.
Tutorial ini akan merangkumi cara menggunakan teknik Visual Dinamik Berbilang Thread untuk mencipta cerapan daripada visualisasi data dinamik dalam laporan anda.
Dalam artikel ini, saya akan menjalankan konteks penapis. Konteks penapis ialah salah satu topik utama yang perlu dipelajari oleh mana-mana pengguna LuckyTemplates pada mulanya.
Saya ingin menunjukkan cara perkhidmatan dalam talian LuckyTemplates Apps boleh membantu dalam mengurus laporan dan cerapan berbeza yang dijana daripada pelbagai sumber.
Ketahui cara untuk menyelesaikan perubahan margin keuntungan anda menggunakan teknik seperti mengukur percabangan dan menggabungkan formula DAX dalam LuckyTemplates.
Tutorial ini akan membincangkan tentang idea pewujudan cache data dan cara ia mempengaruhi prestasi DAX dalam memberikan hasil.
Jika anda masih menggunakan Excel sehingga sekarang, maka inilah masa terbaik untuk mula menggunakan LuckyTemplates untuk keperluan pelaporan perniagaan anda.
Apakah LuckyTemplates Gateway? Semua yang Anda Perlu Tahu








