Apa Itu Diri Dalam Python: Contoh Dunia Sebenar

Apa Itu Diri Dalam Python: Contoh Dunia Sebenar
Sejarah versi dalam senarai SharePoint sangat serupa dengan sejarah versi dalam Pustaka Dokumen SharePoint. Ia membolehkan pengguna dengan mudah mengembalikan semula data kepada perubahan tertentu yang telah mereka buat. Dalam Pustaka Dokumen SharePoint, ia boleh menyimpan berbilang versi, manakala dalam kes Excel, ia tidak boleh.
Sejarah versi dalam SharePoint boleh menyimpan versi dan bahagian terbaiknya ialah anda boleh menetapkannya bergantung pada bilangan versi yang anda mahu simpan.
Dengan sejarah Versi dalam senarai SharePoint, anda akan dapat melihat evolusi data tertentu dan melihat berapa banyak perubahan yang telah dilaluinya.
Isi kandungan
Tetapan Versi Dalam SharePoint
Mula-mula, klik ikon gear di bahagian atas sebelah kanan untuk mengakses tetapan.
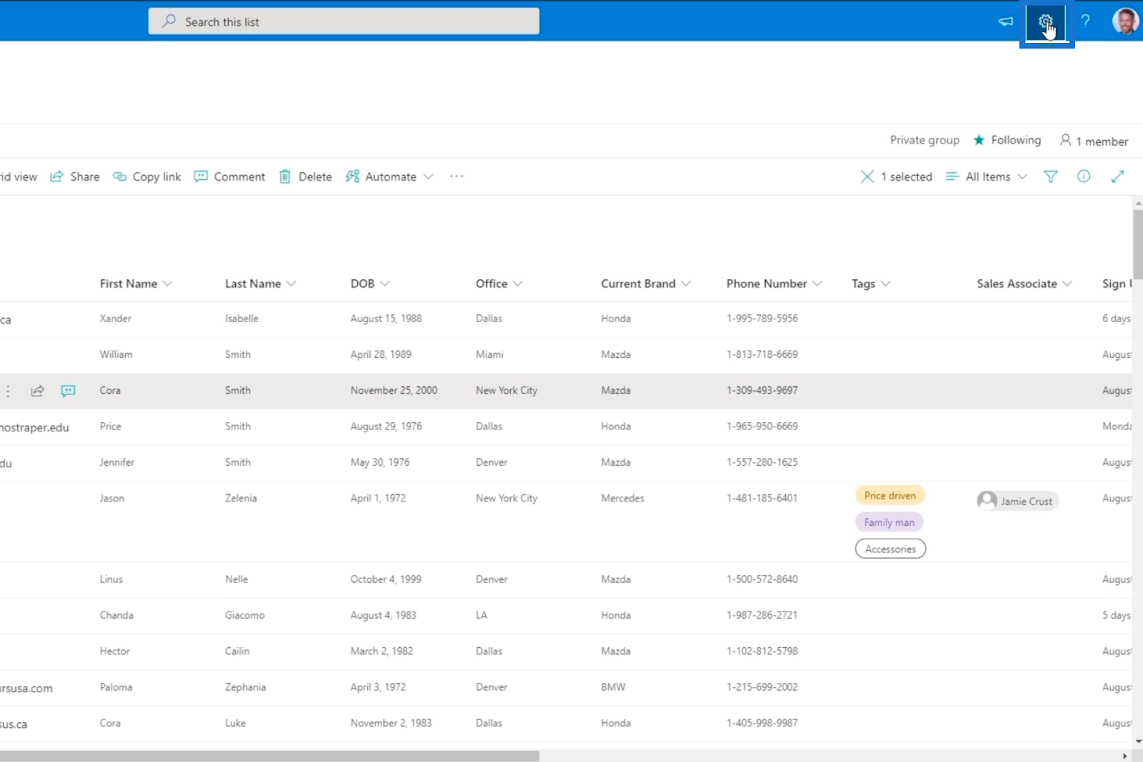
Kemudian, klik Tetapan senarai.
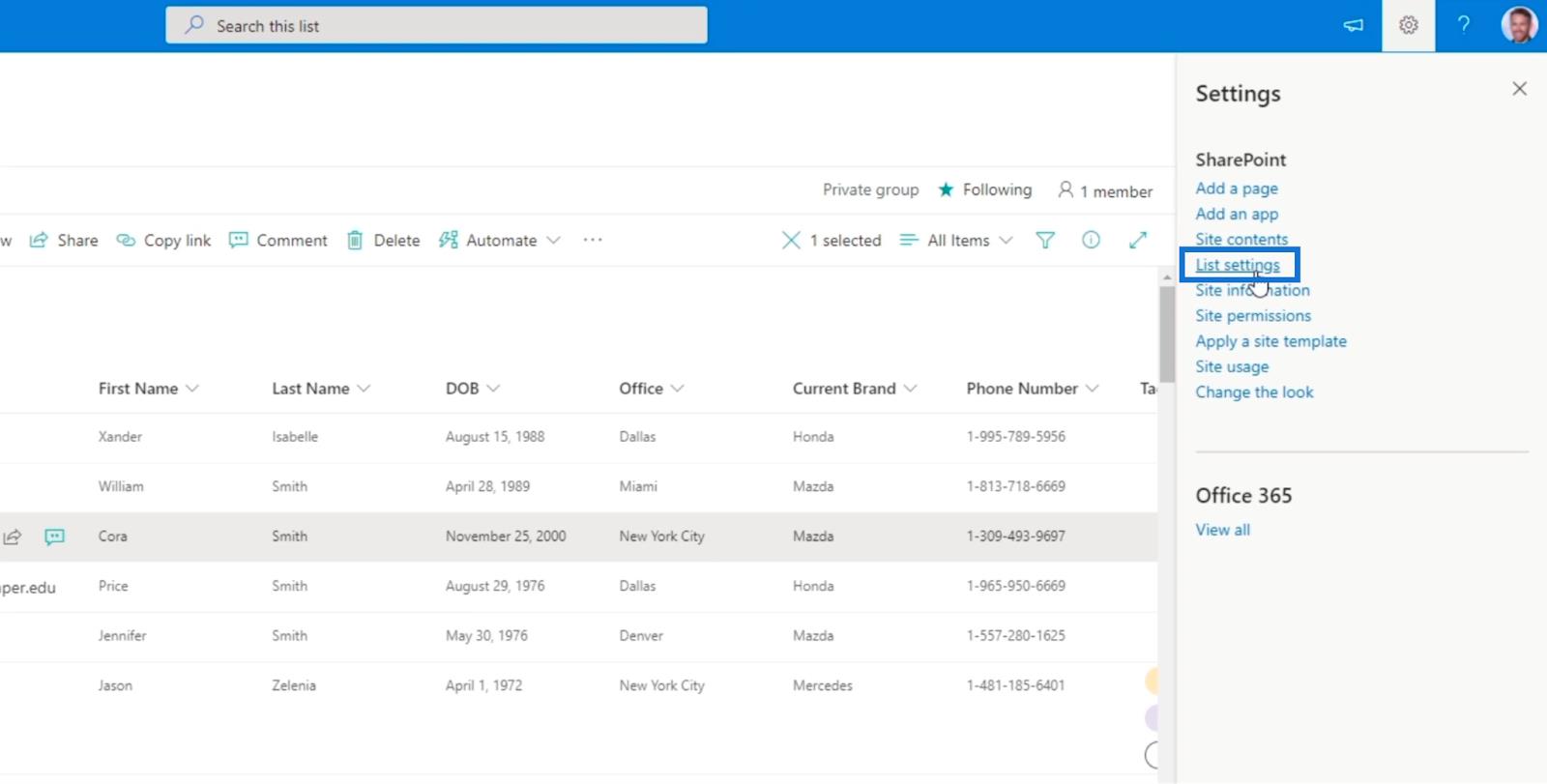
Selepas itu, anda akan dialihkan ke halaman Tetapan senarai.
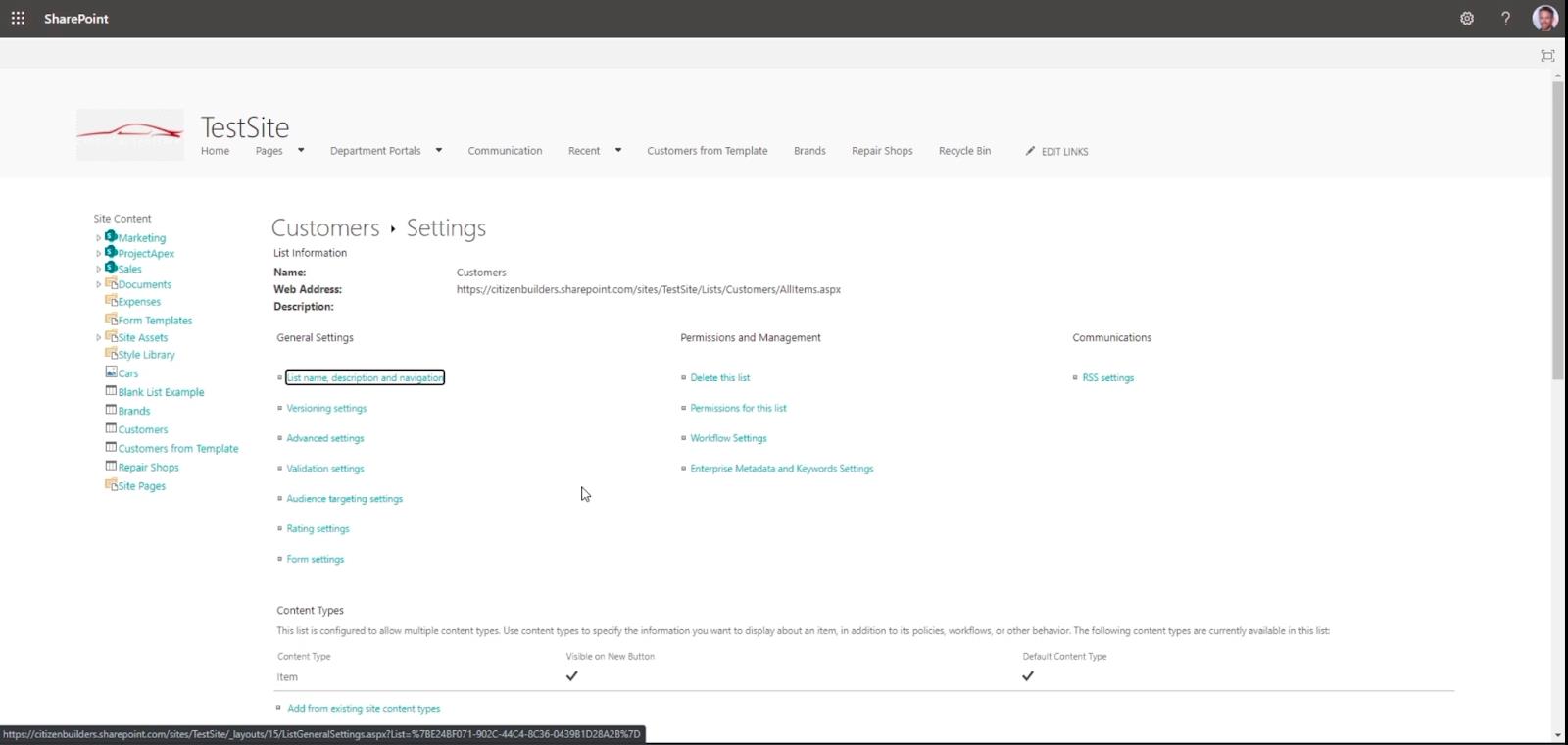
Seterusnya, klik Tetapan versi .
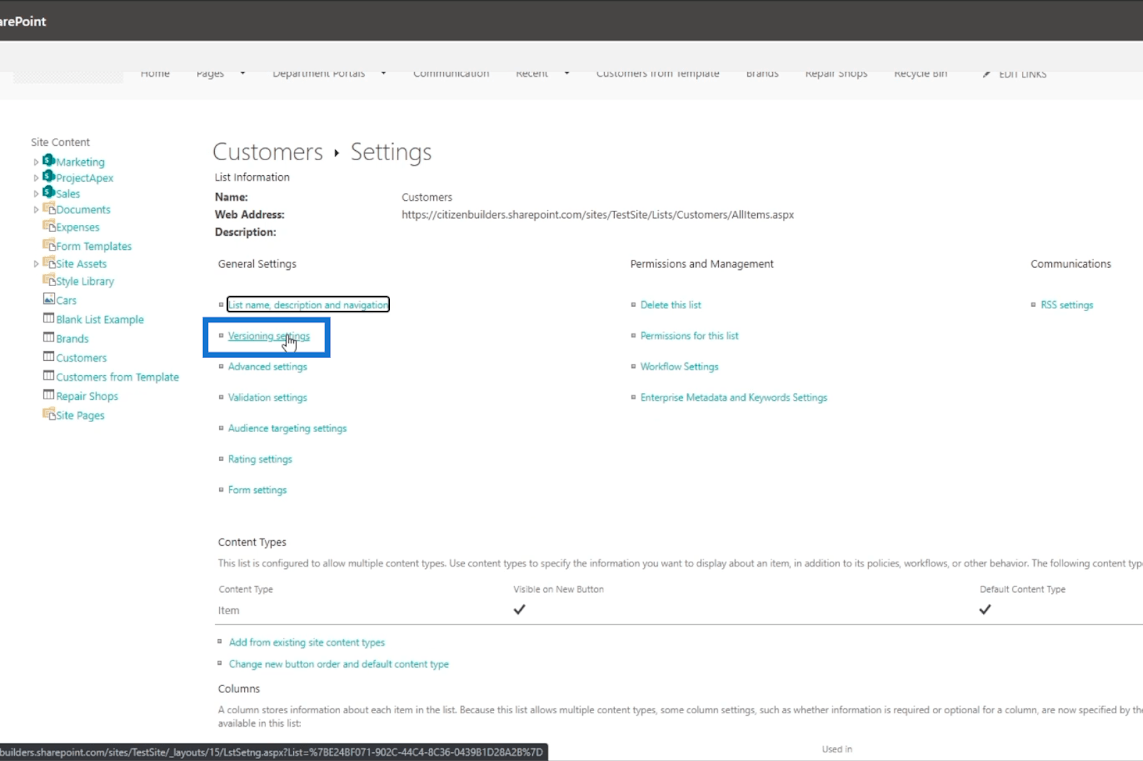
Kemudian, anda akan dapat menukar tetapan sejarah versi SharePoint anda.
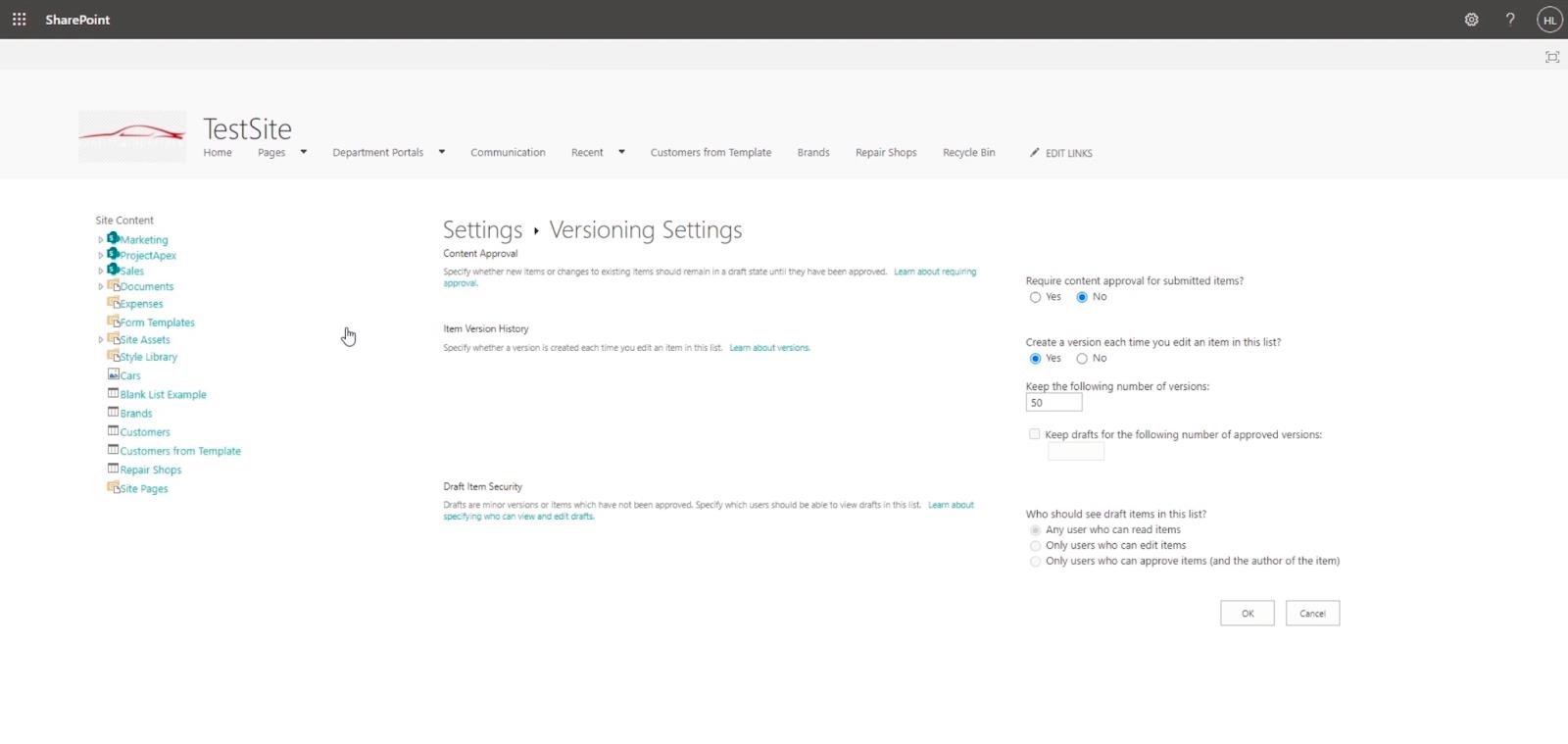
Bahagian pertama bertanya sama ada perubahan memerlukan kelulusan. Dalam contoh kami, kami akan memilih Tidak.
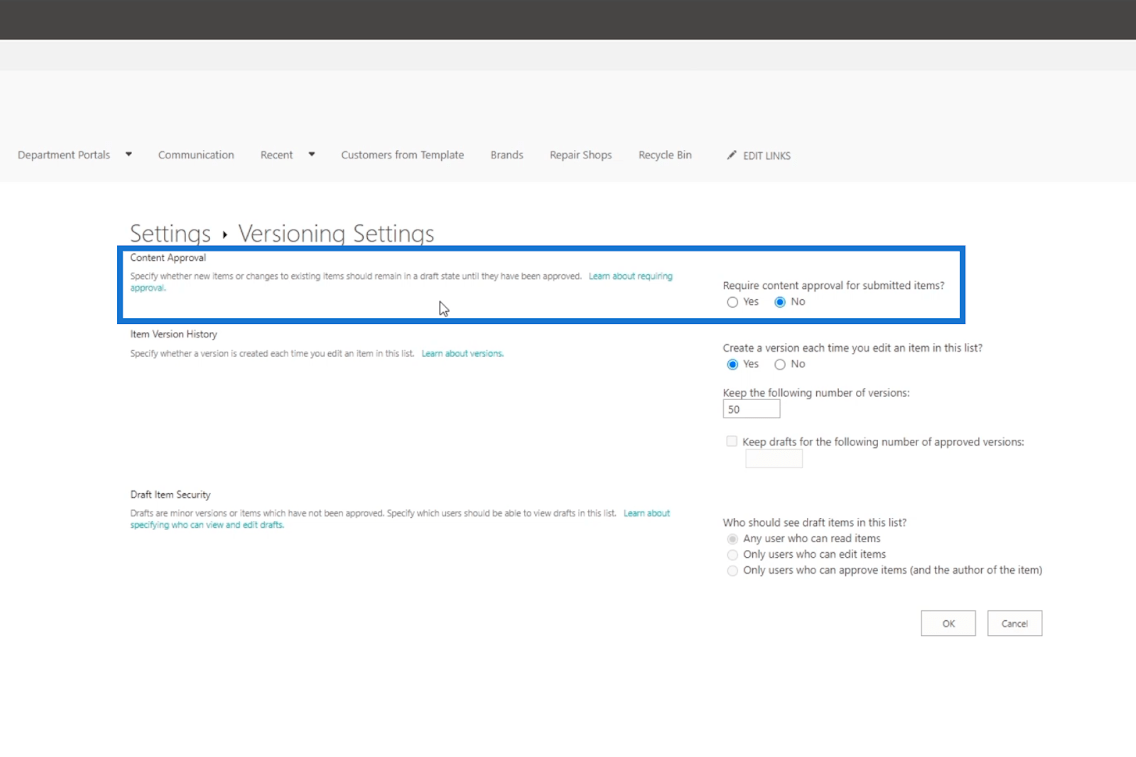
Dan bahagian kedua akan bertanya sama ada anda ingin membuat versi setiap kali anda mengedit item dalam senarai.
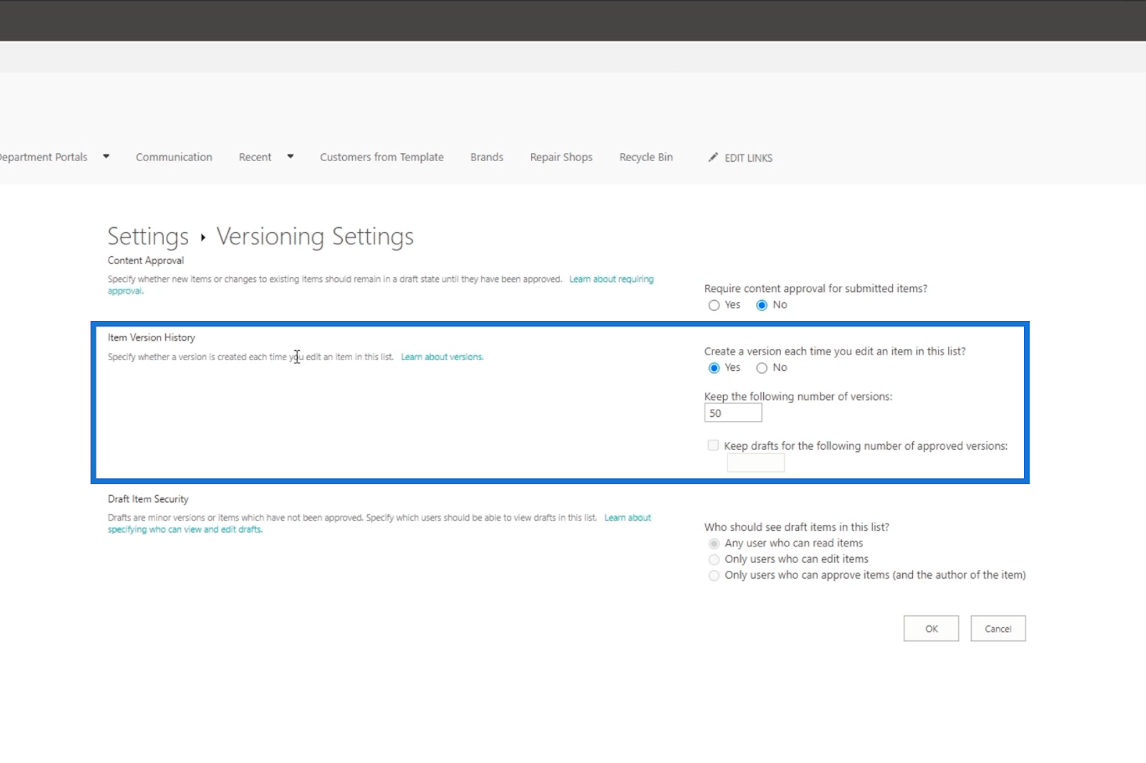
Jika anda memilih Ya , anda akan dapat mengembalikan perubahan yang anda buat pada masa lalu. Anda juga boleh mengehadkan bilangan versi yang ingin anda simpan. Tetapi jika anda memilih Tidak , ia hanya akan menyimpan perubahan terkini.
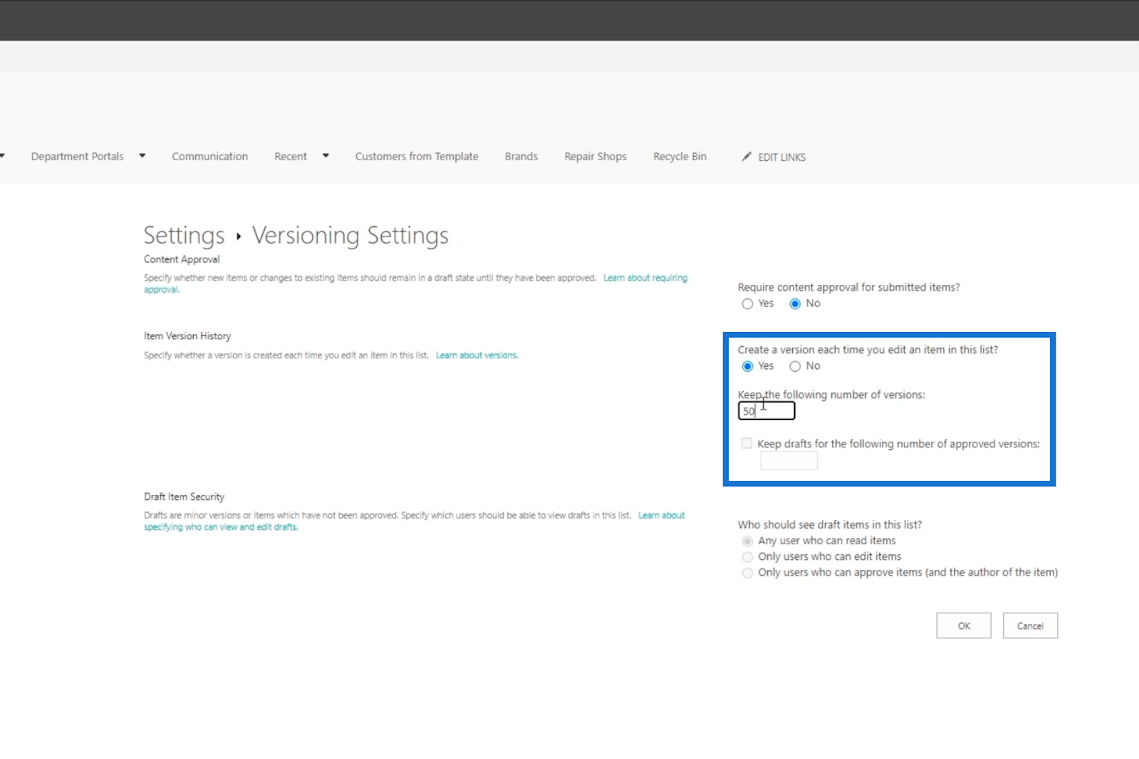
Akhir sekali, klik OK .
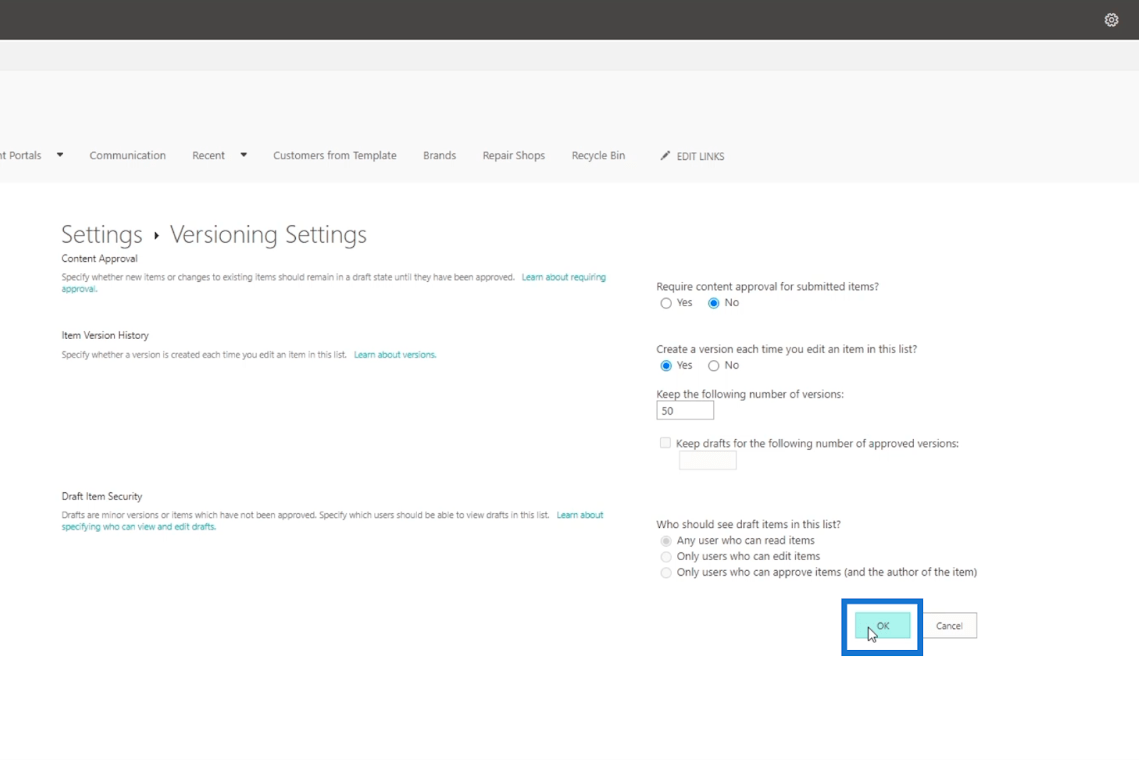
Mengakses Sejarah Versi Dalam SharePoint
Untuk melihat sejarah versi pada item SharePoint, anda perlu memilih item daripada senarai SharePoint. Dalam contoh kami, kami akan memilih " Kayu Cora ".
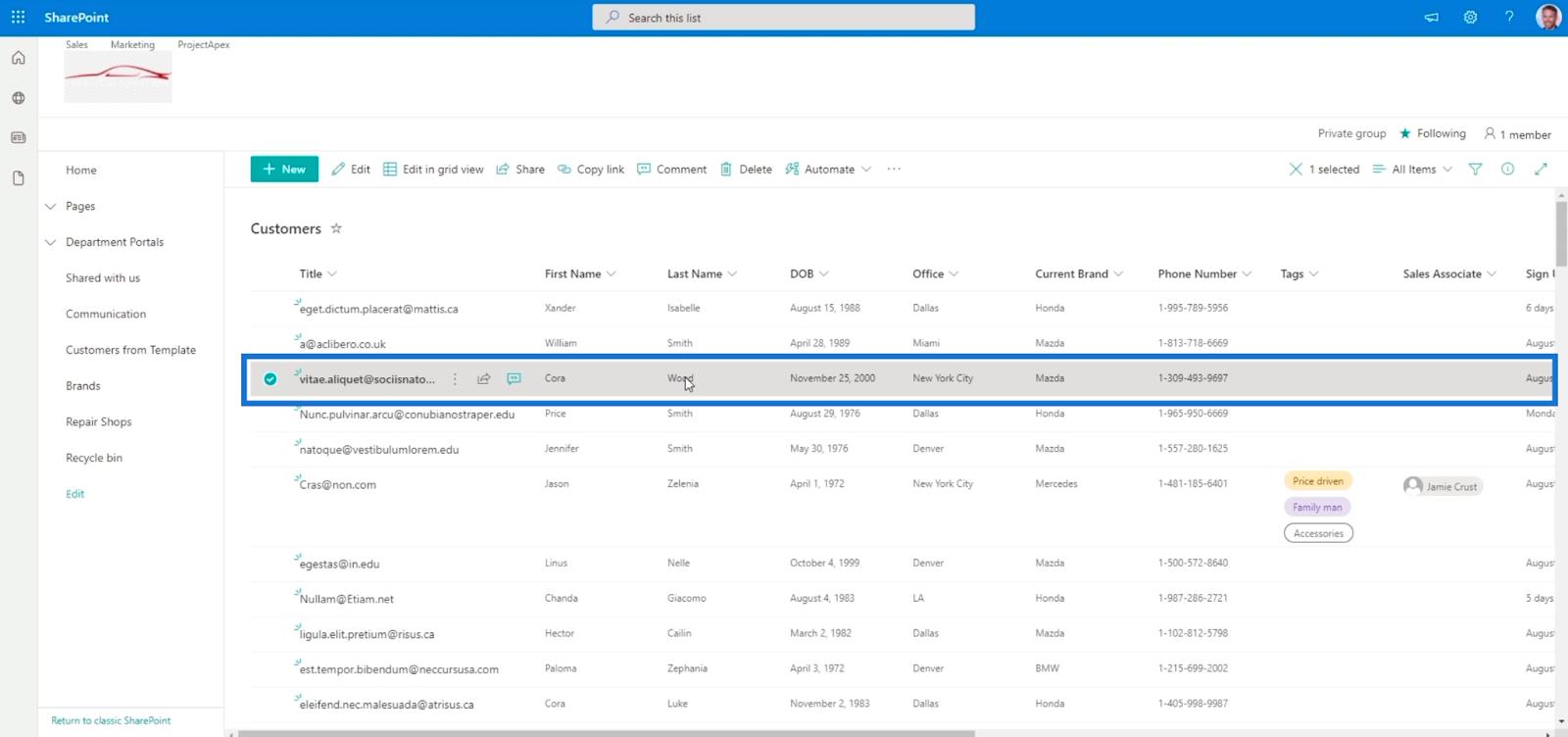
Seterusnya, klik tiga titik di sebelah Tajuk.
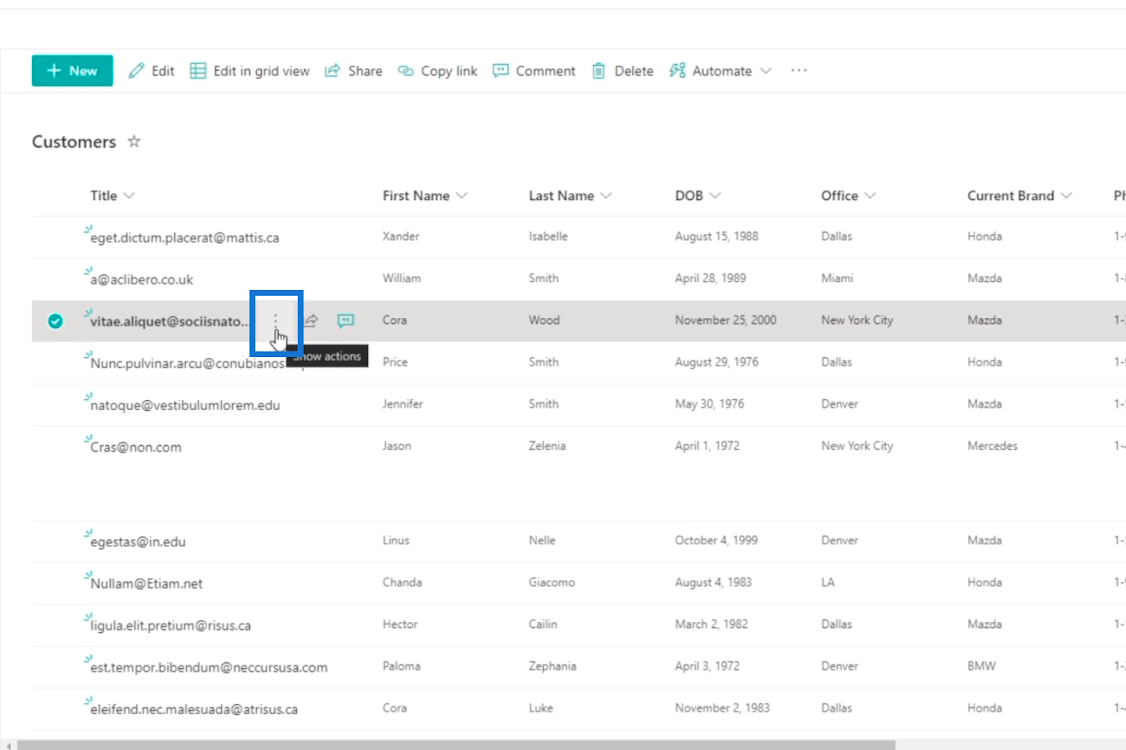
Kemudian, klik Sejarah versi .
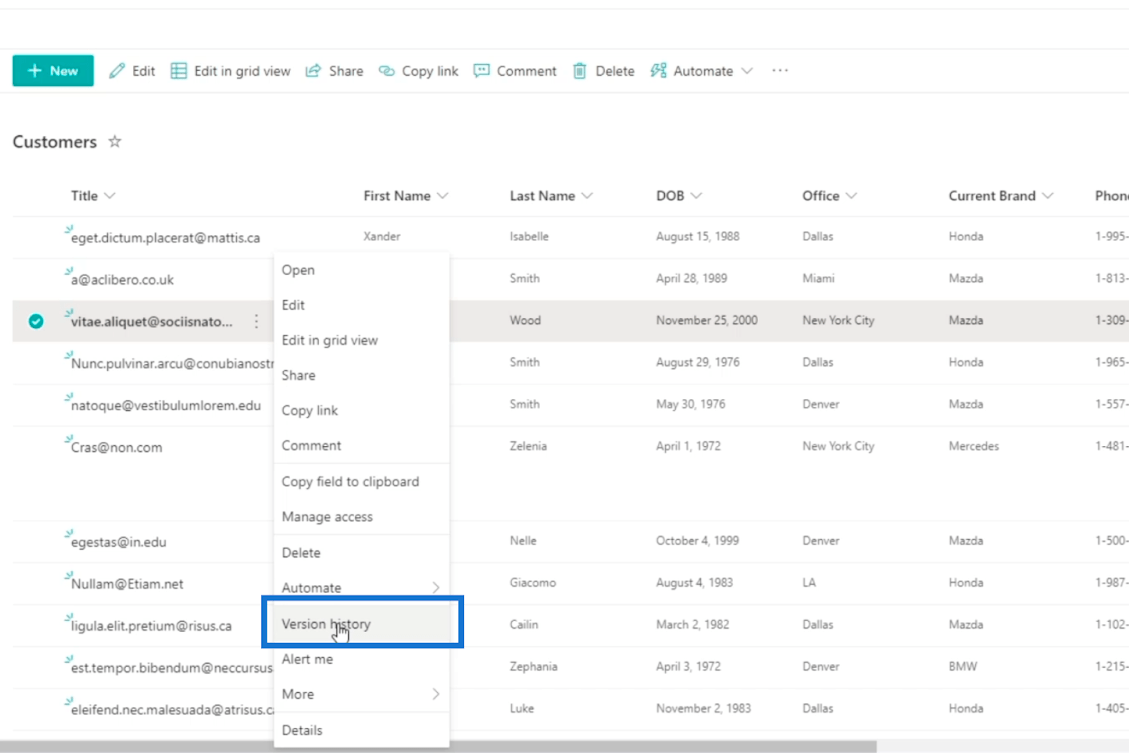
Hasilnya, ia akan menunjukkan kepada anda semua versi item sebelumnya, termasuk versi semasanya.
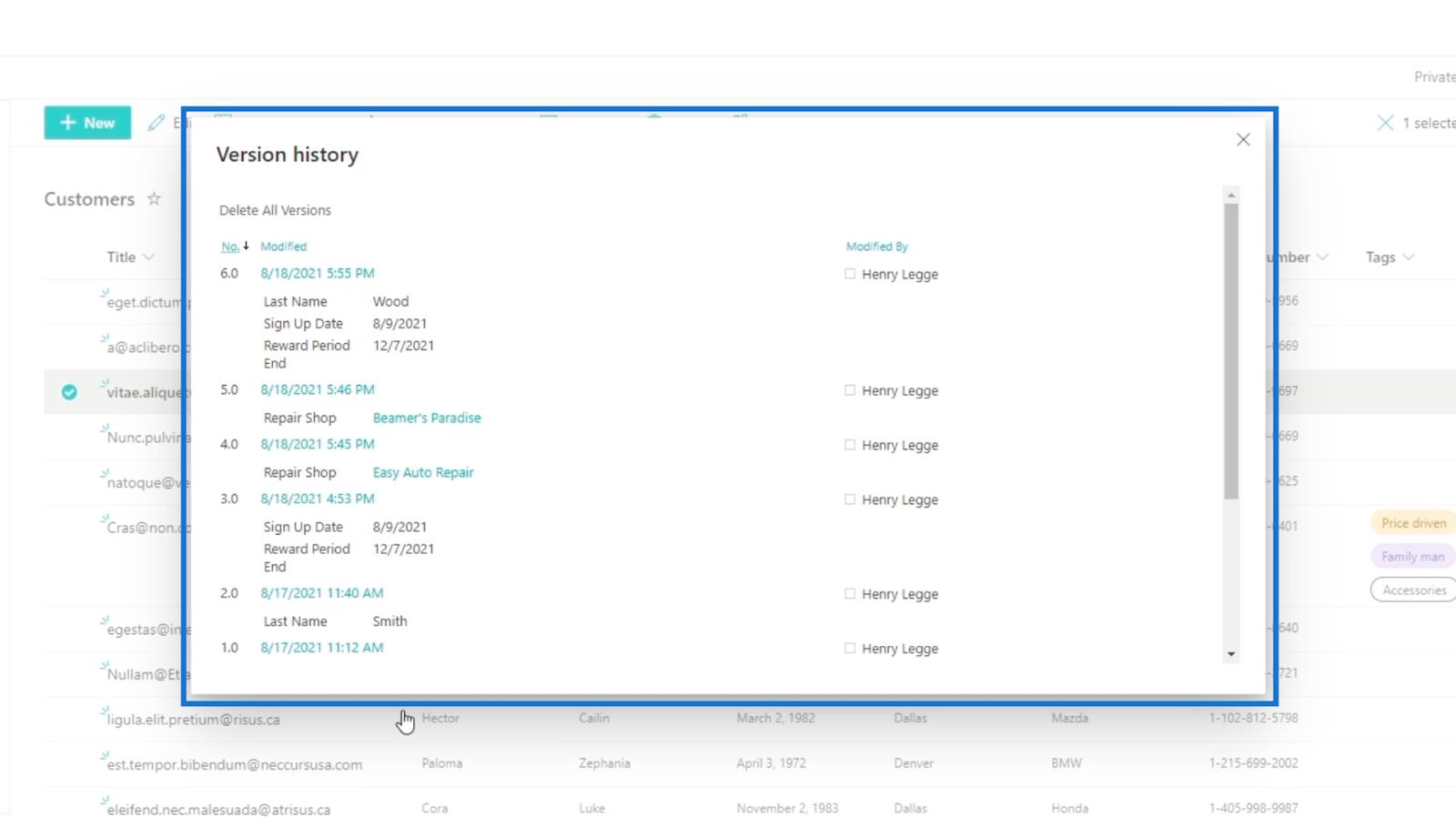
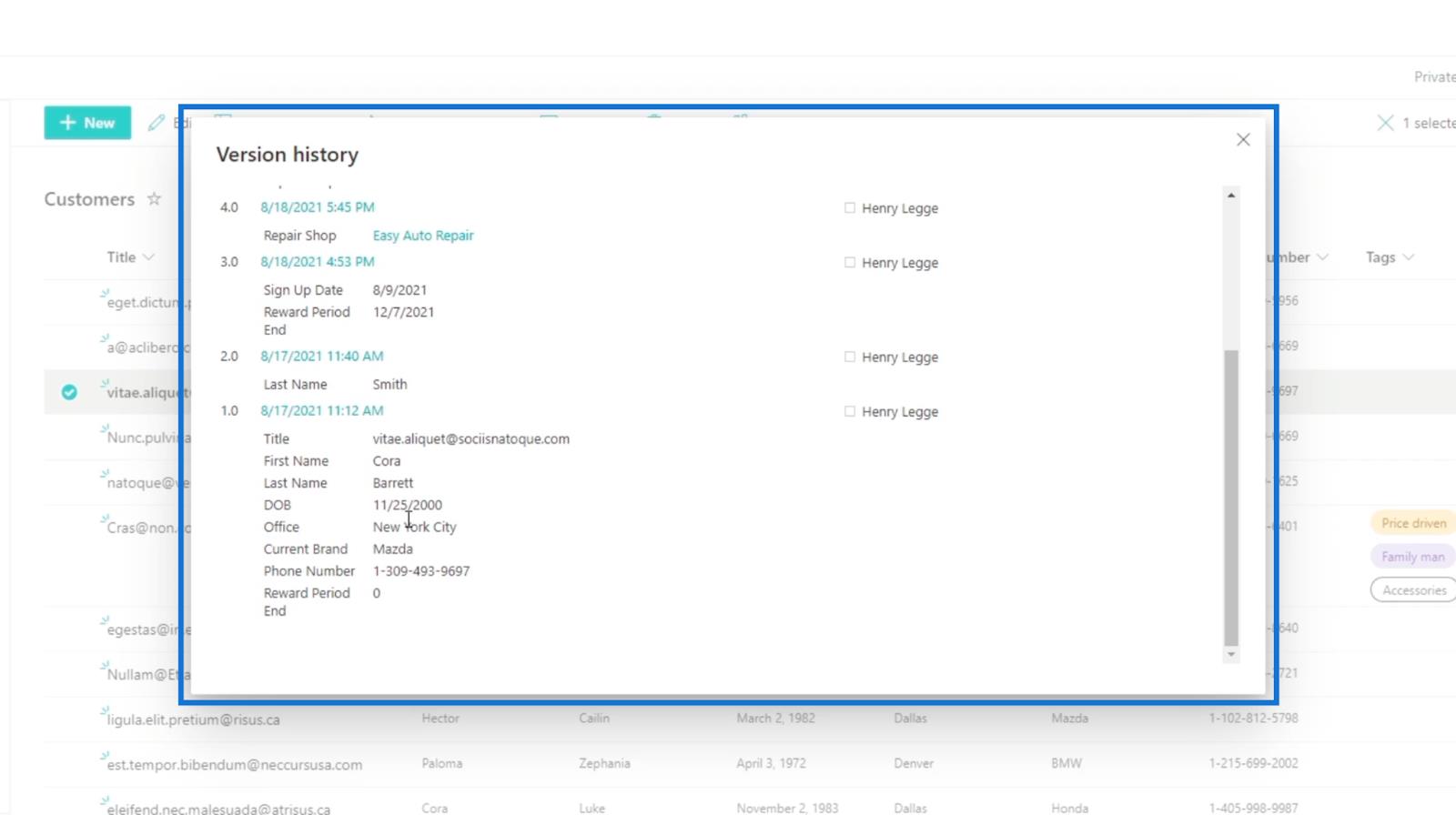
Nombor di sebelah kiri menunjukkan versi untuk perubahan yang berlaku.

Anda juga akan melihat apabila ia diimport.
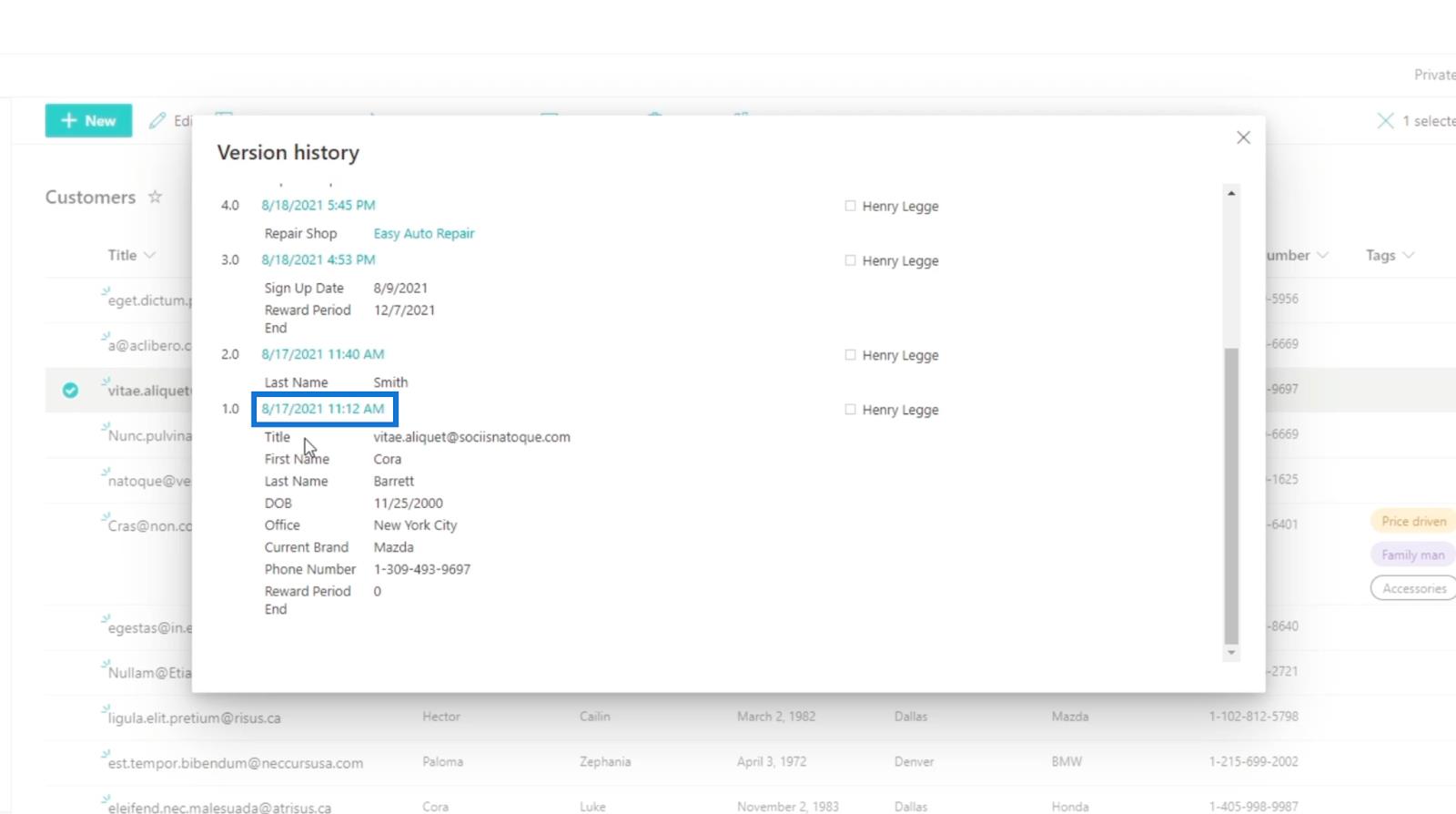
Jika anda ingin melihat versi tanpa membalikkannya, anda boleh mengklik pada nombor versi yang anda suka. Dalam contoh kami, kami akan menggunakan Versi 5 .
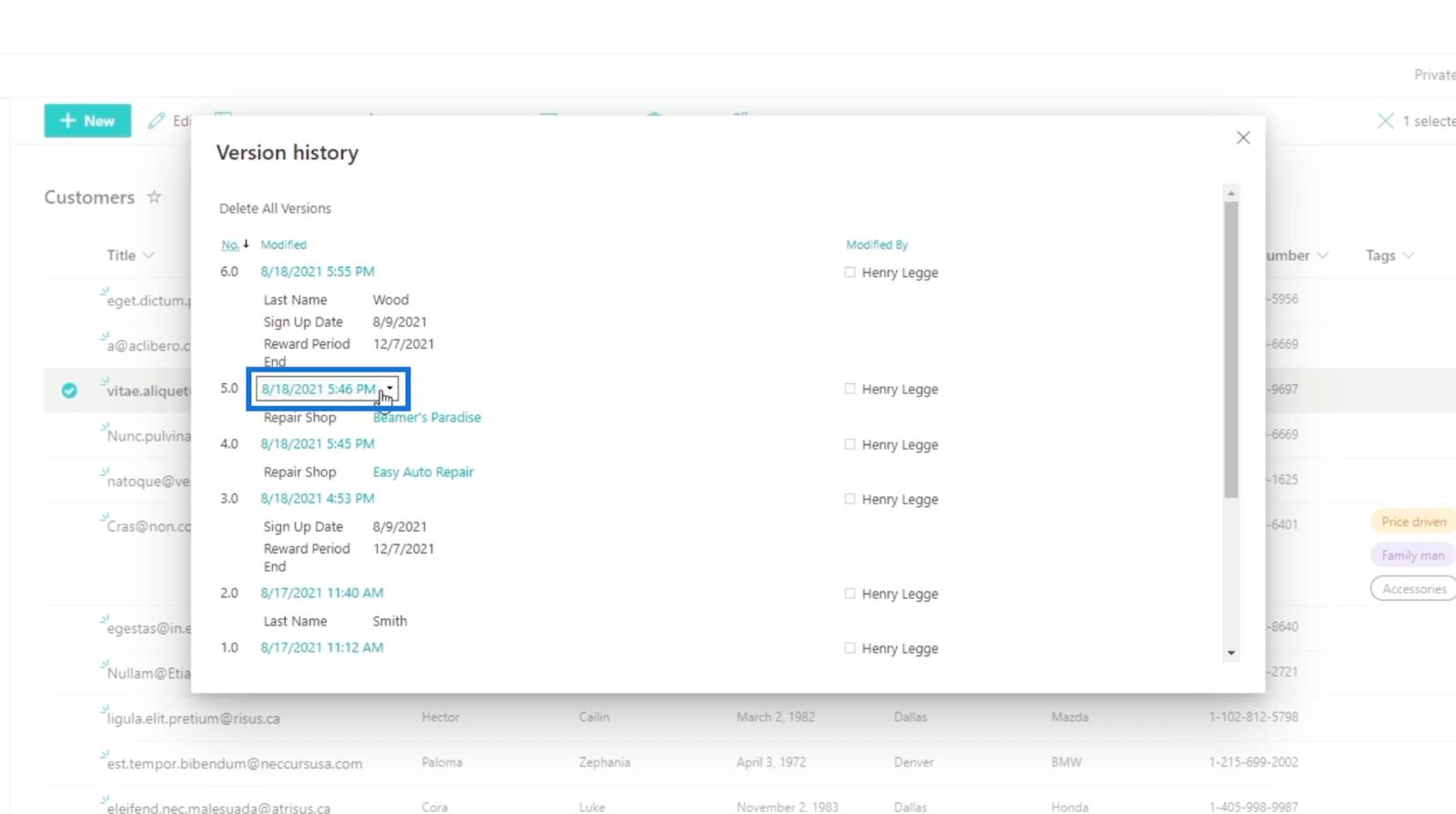
Kemudian, klik Lihat.
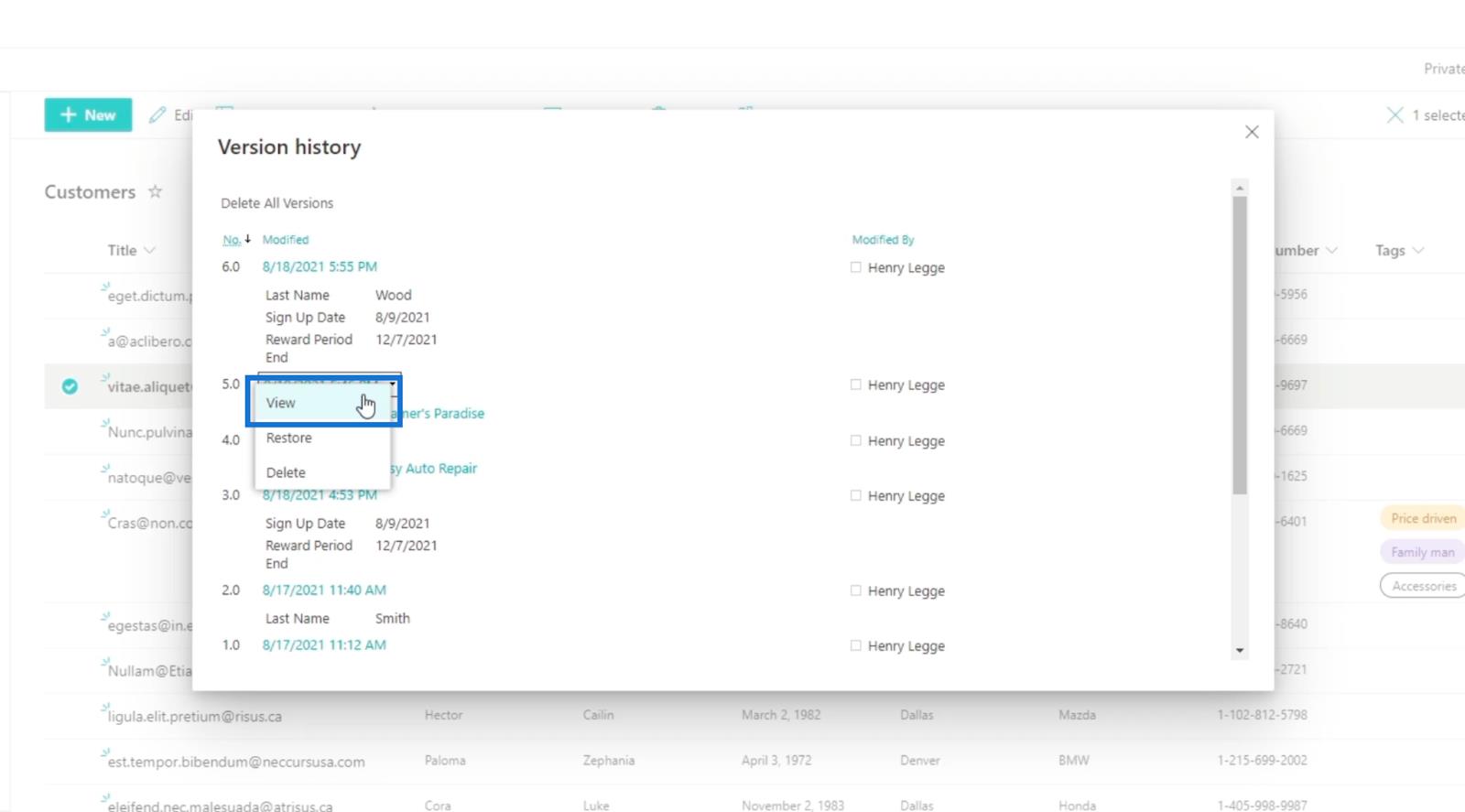
Selepas itu, ia akan menunjukkan kepada anda butiran Versi 5 .
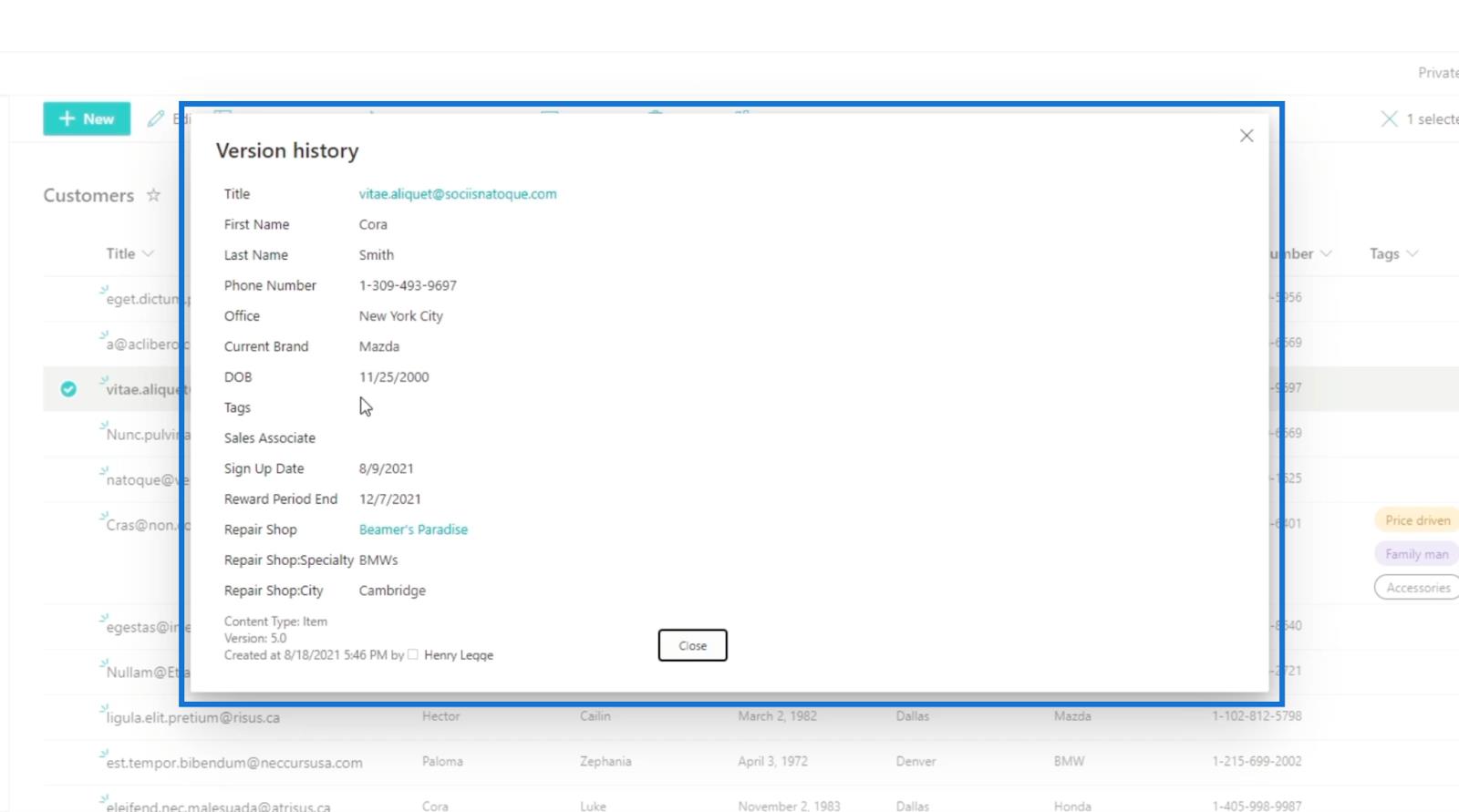
Akhir sekali, klik Tutup untuk menutupnya.
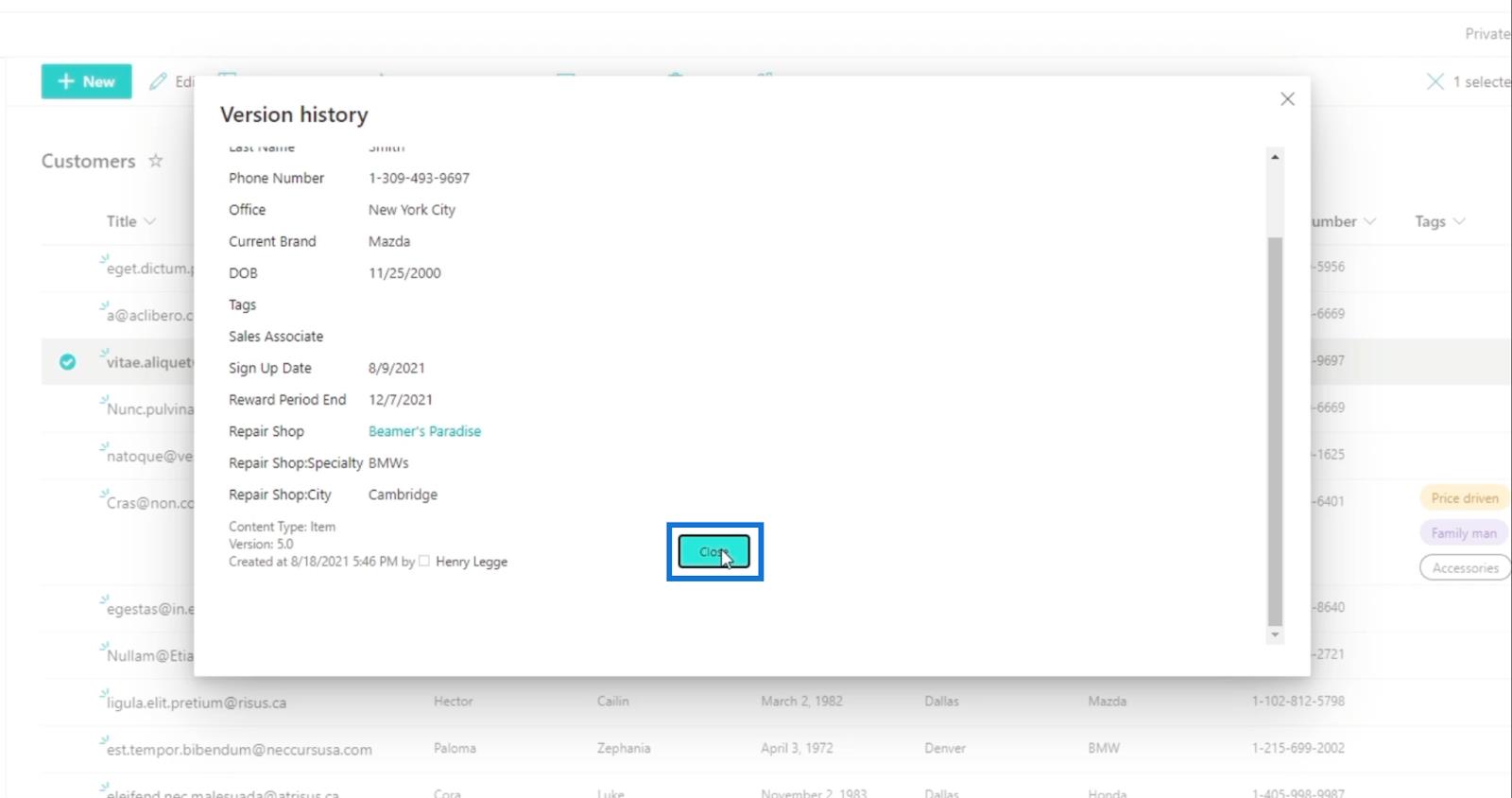
Mengembalikan Versi Dalam SharePoint
Jika anda ingin mengembalikan atau mengembalikan versi sebelumnya yang anda buat, anda tidak perlu berusaha keras. Salah satu sebab terbaik untuk menggunakan ciri ini ialah anda tidak perlu mencipta semula data sekali lagi. Ini kerana anda boleh mengembalikan yang tertentu pada perubahan tertentu yang telah dibuat.
Apabila anda mengakses Sejarah Versi , pilih nombor Versi yang anda mahu kembalikan item tersebut. Dalam contoh kami, kami akan menggunakan Versi 5 . Jadi klik Versi 5.
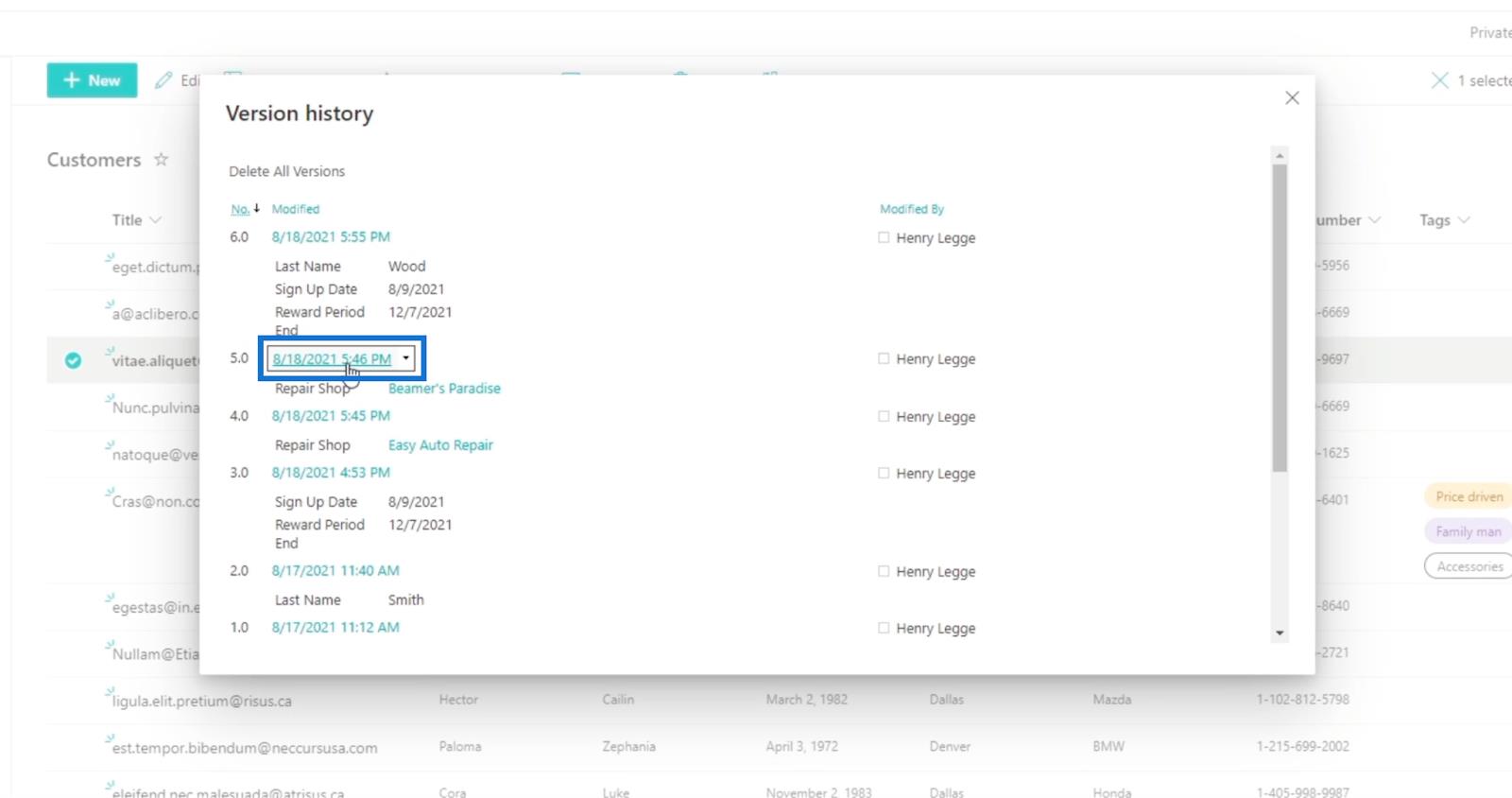
Seterusnya, klik Pulihkan .
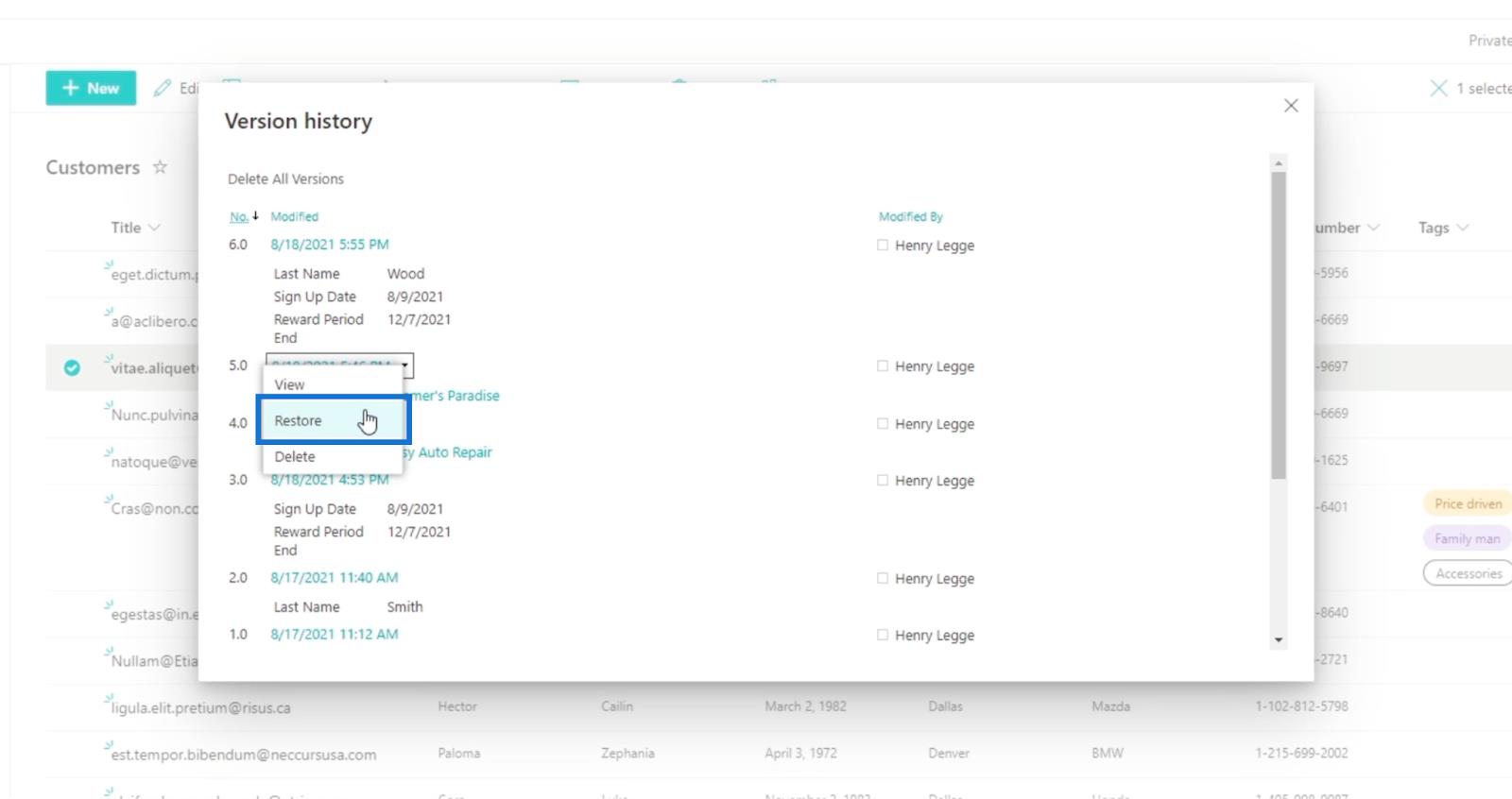
Selepas itu, Pop-up Alert akan keluar. Hanya klik OK .
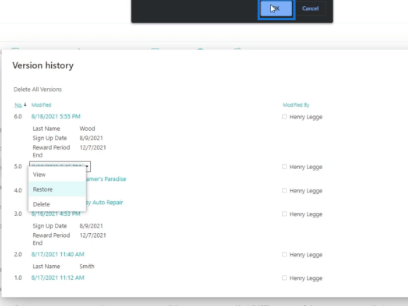
Kemudian, anda akan melihat bahawa terdapat versi lain yang mewakili perkara yang baru kami ubah.
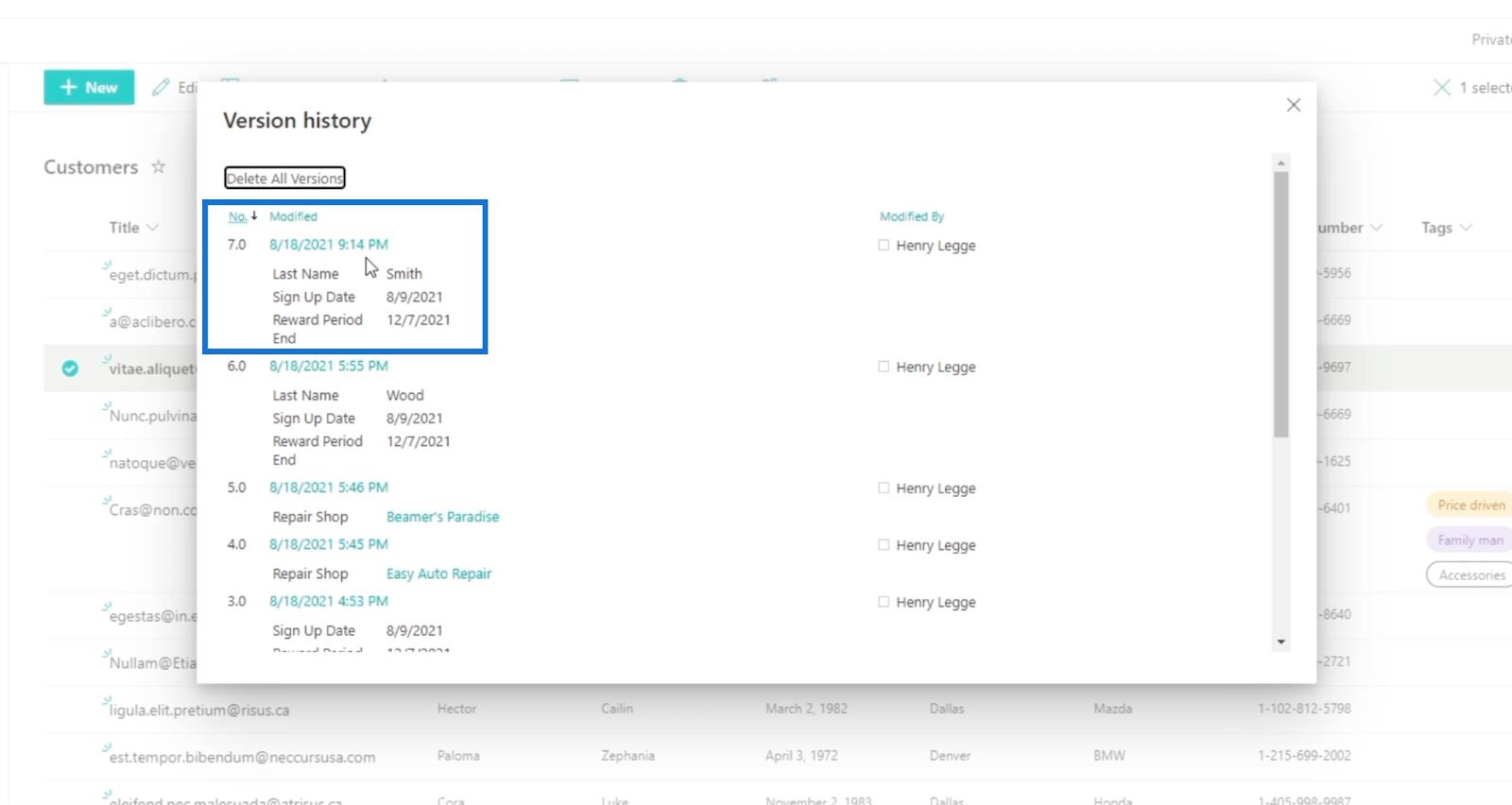
Seterusnya, mari kita tutup ini dengan mengklik X di bahagian atas sebelah kanan sejarah Versi.
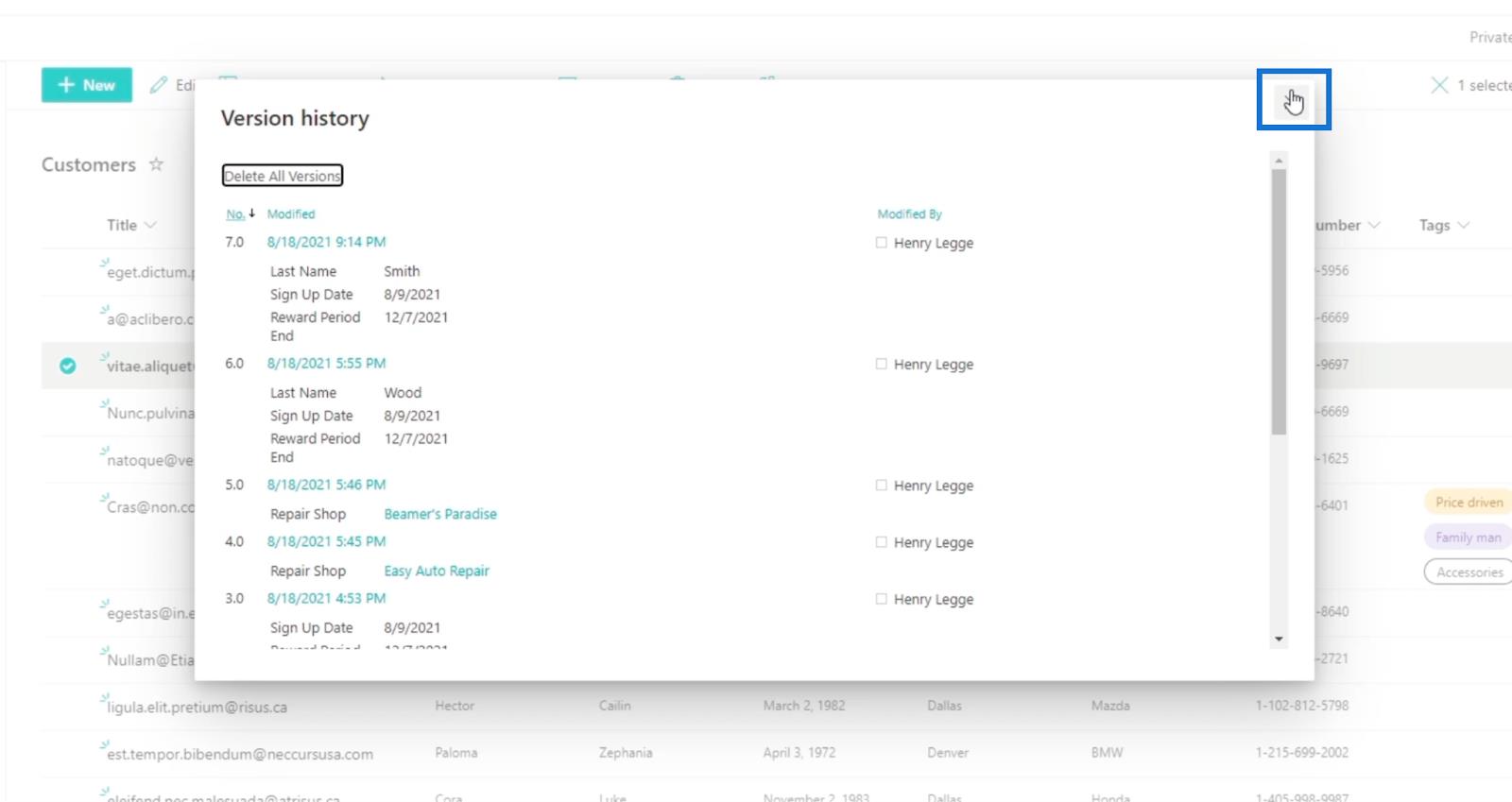
Sebaik sahaja anda memuat semula halaman, anda akan melihat bahawa perubahan telah digunakan. Hasilnya, anda akan melihat bahawa kami telah mengembalikan data pada " Cora Wood ". Nama itu menjadi " Cora Smith " kerana itu versi sebelumnya yang kami ada padanya.
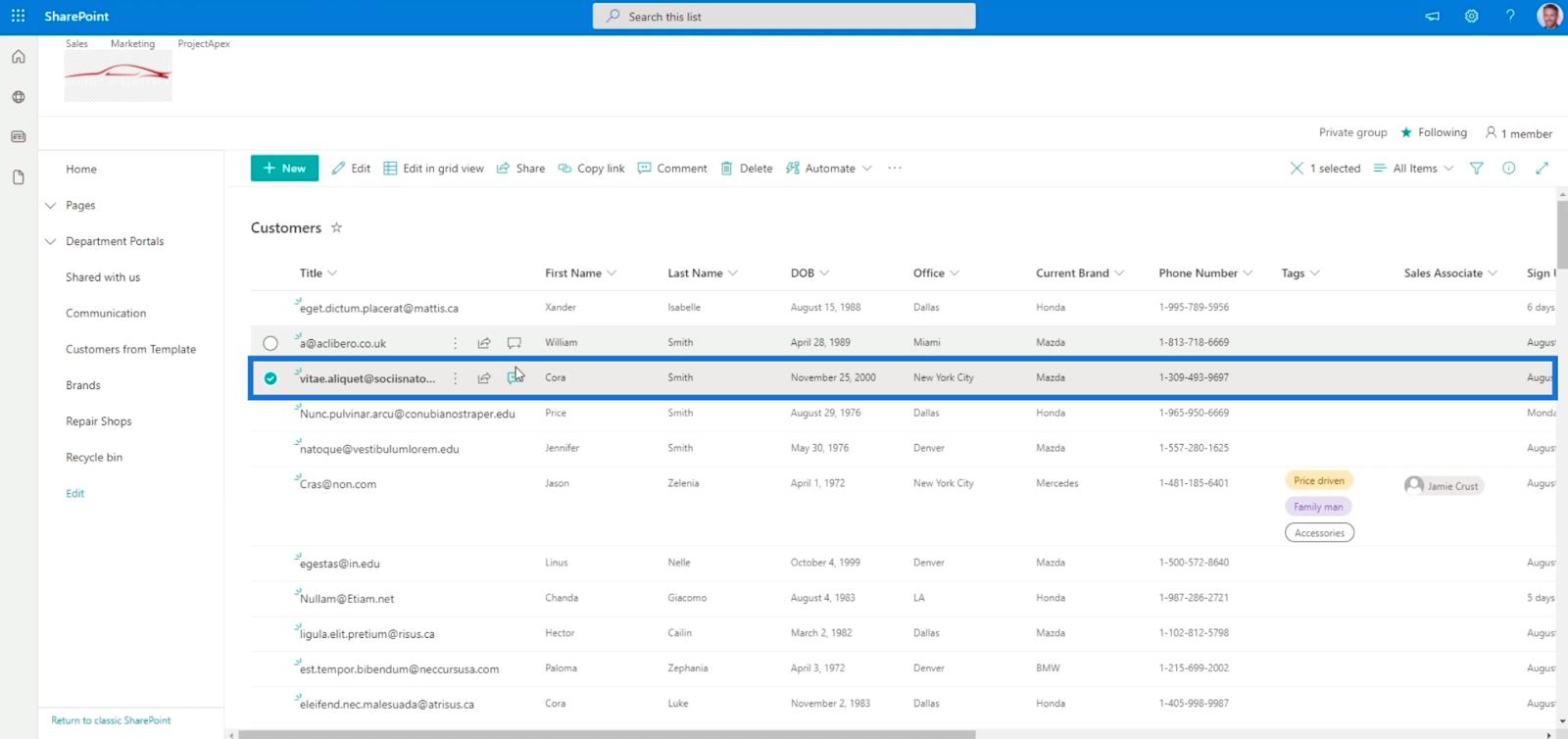
Item Senarai SharePoint: Mengedit Item Tunggal Dan Berbilang
Komen MS SharePoint: Penggunaan Dan Kepentingannya
Senarai SharePoint: Gambaran Keseluruhan
Kesimpulan
Untuk menyelesaikan segala-galanya, kami membincangkan cara mengakses versi terdahulu yang anda ada pada senarai SharePoint anda. Jika anda perasan bahawa terdapat perubahan yang tidak sepatutnya berlaku, bukannya mencipta data lain, anda boleh membalikkannya semula.
Selain itu, ia akan membolehkan anda melihat bagaimana data berkembang semasa perubahan dibuat. Jadi pastikan anda menggunakan ciri mudah ini kerana ia boleh membantu anda menjadi lebih cekap apabila mengakses dan menukar maklumat pada item senarai SharePoint anda.
Semua yang terbaik,
Henry
Apa Itu Diri Dalam Python: Contoh Dunia Sebenar
Anda akan belajar cara menyimpan dan memuatkan objek daripada fail .rds dalam R. Blog ini juga akan membincangkan cara mengimport objek dari R ke LuckyTemplates.
Dalam tutorial bahasa pengekodan DAX ini, pelajari cara menggunakan fungsi GENERATE dan cara menukar tajuk ukuran secara dinamik.
Tutorial ini akan merangkumi cara menggunakan teknik Visual Dinamik Berbilang Thread untuk mencipta cerapan daripada visualisasi data dinamik dalam laporan anda.
Dalam artikel ini, saya akan menjalankan konteks penapis. Konteks penapis ialah salah satu topik utama yang perlu dipelajari oleh mana-mana pengguna LuckyTemplates pada mulanya.
Saya ingin menunjukkan cara perkhidmatan dalam talian LuckyTemplates Apps boleh membantu dalam mengurus laporan dan cerapan berbeza yang dijana daripada pelbagai sumber.
Ketahui cara untuk menyelesaikan perubahan margin keuntungan anda menggunakan teknik seperti mengukur percabangan dan menggabungkan formula DAX dalam LuckyTemplates.
Tutorial ini akan membincangkan tentang idea pewujudan cache data dan cara ia mempengaruhi prestasi DAX dalam memberikan hasil.
Jika anda masih menggunakan Excel sehingga sekarang, maka inilah masa terbaik untuk mula menggunakan LuckyTemplates untuk keperluan pelaporan perniagaan anda.
Apakah LuckyTemplates Gateway? Semua yang Anda Perlu Tahu








