Apa Itu Diri Dalam Python: Contoh Dunia Sebenar

Apa Itu Diri Dalam Python: Contoh Dunia Sebenar
Dalam tutorial ini, kami akan membincangkan perkara berbeza yang boleh kami lakukan dalam skrin PowerApps untuk Edit . Kami juga akan memahami cara sifat Kemas Kini berfungsi dan cara menggunakan kotak teks.
PowerApps menawarkan banyak pilihan yang boleh digunakan oleh pengguna dalam skrin PowerApps seperti mengubah suai sifat kotak teks dan menggunakan sifat Kemas kini .
Isi kandungan
Mengedit Rekod Melalui Skrin Edit PowerApps
Mari kita klik EditScreen1 dahulu untuk melalui skrin edit.
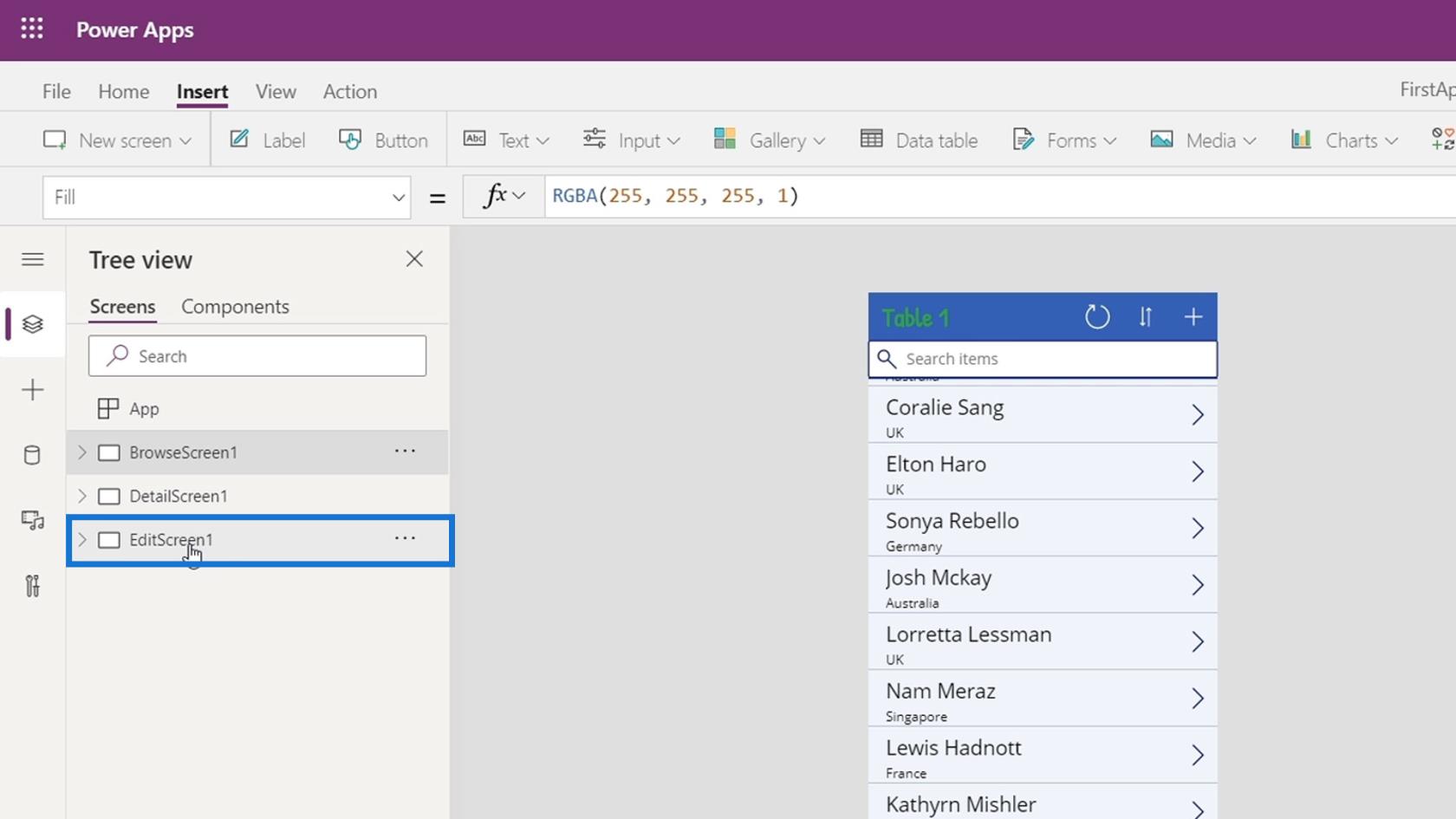
Kemudian, klik butang Main .
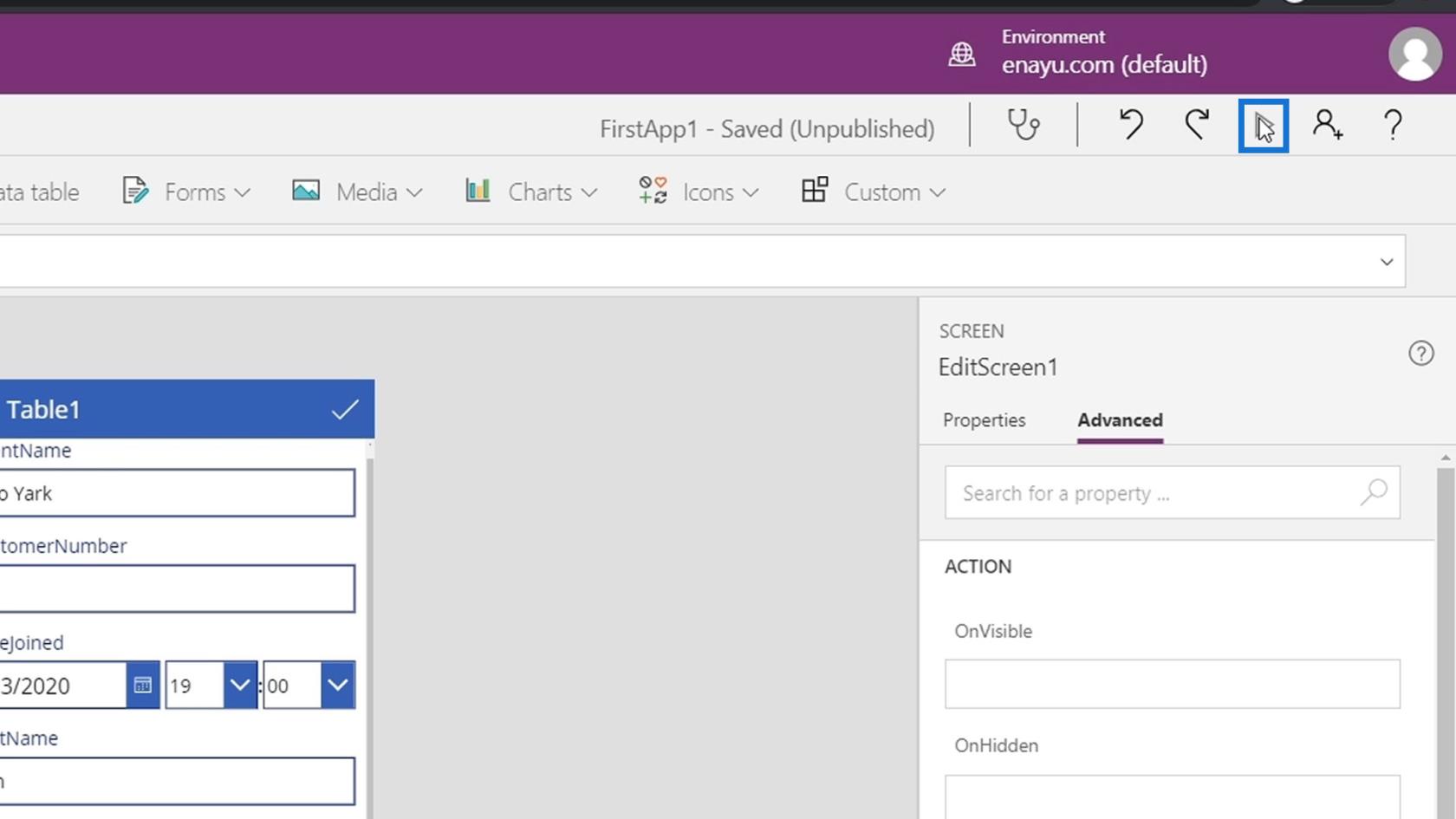
Kita boleh mengedit rekod melalui skrin edit.
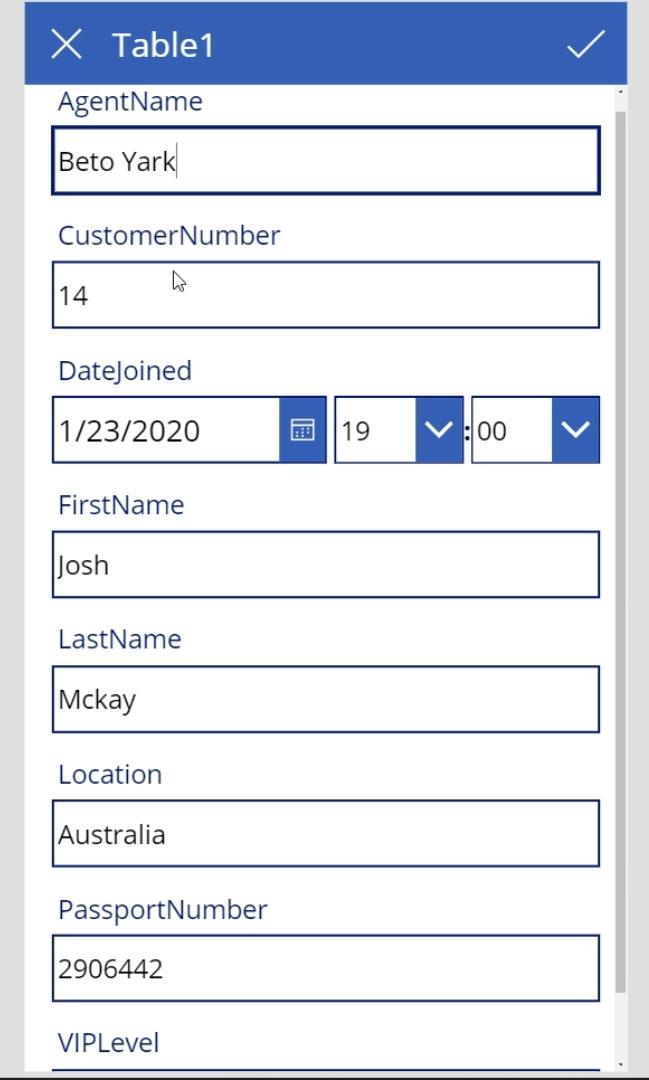
Selepas mengedit rekod, kami hanya perlu mengklik ikon tanda semak di sini untuk menyimpan perubahan yang telah kami buat pada fail data kami.
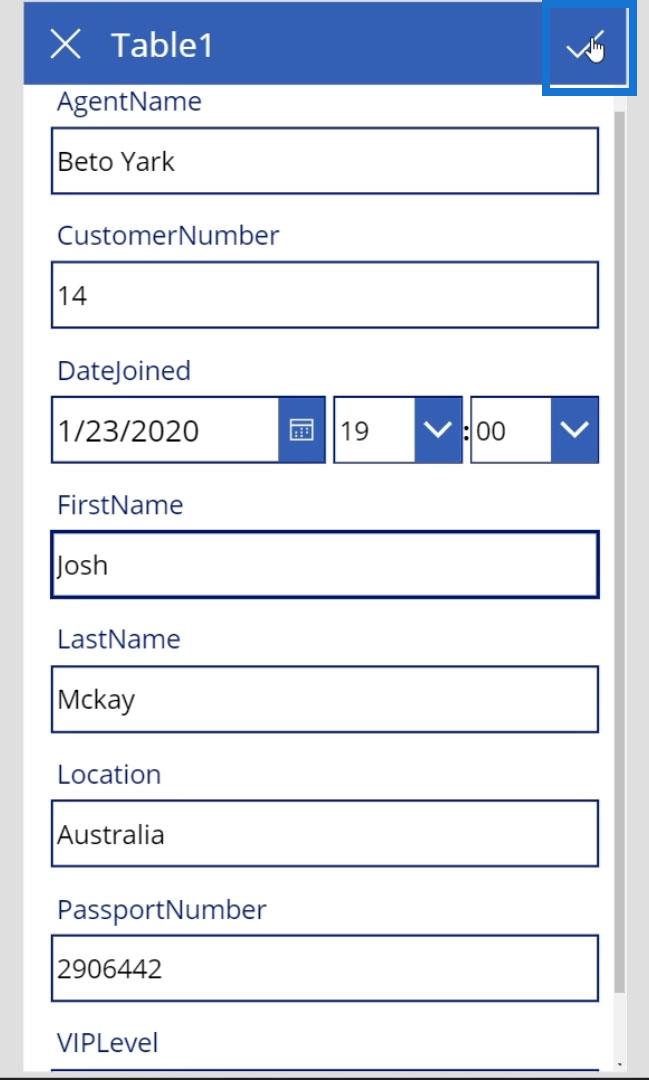
Memahami Cara Skrin Edit PowerApps Berfungsi
Mari analisa cara skrin edit berfungsi. Paparkan elemen sebenar pada EditScreen1 dengan mengklik anak panah ini.
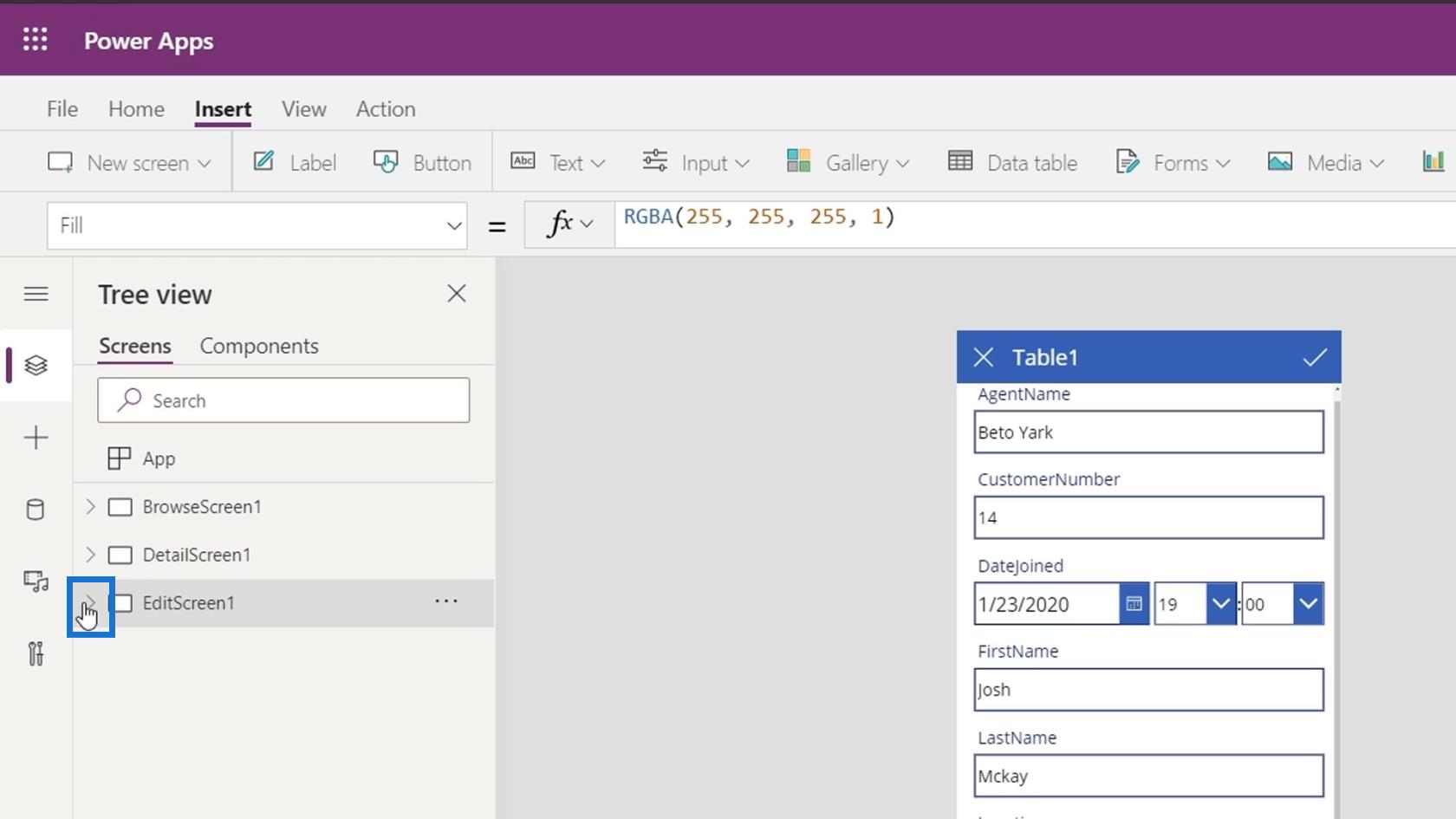
Elemen pertama ialah EditForm1 yang merupakan elemen keseluruhan bentuk kami.
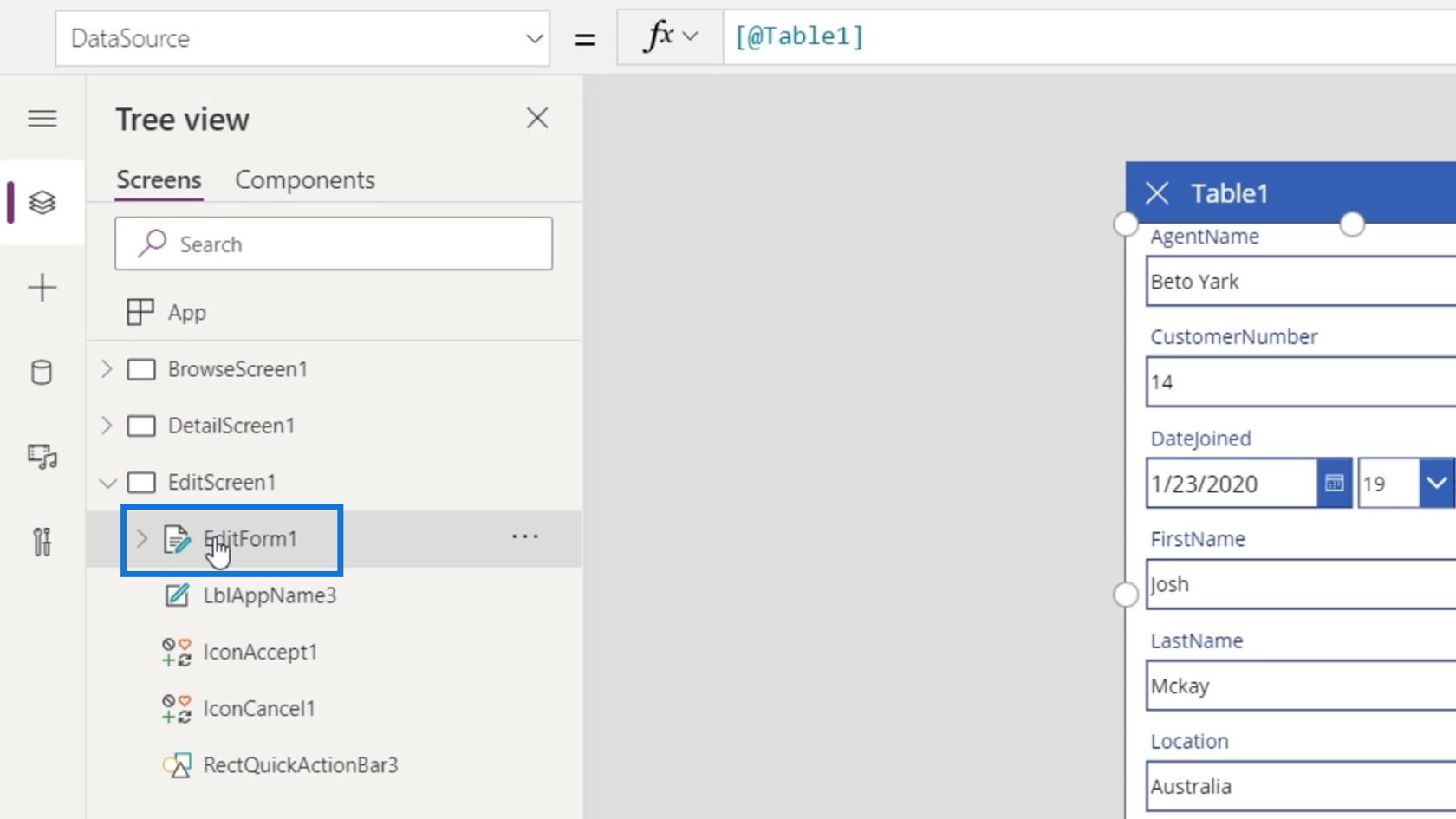
Sama seperti borang paparan, PowerApps juga mempunyai borang edit. Keindahan borang ini ialah semua kawalan ditambah secara automatik mengikut jenis medan masing-masing.
Kami juga mempunyai LblAppName3 yang merupakan tajuk ( Jadual1 ) borang.
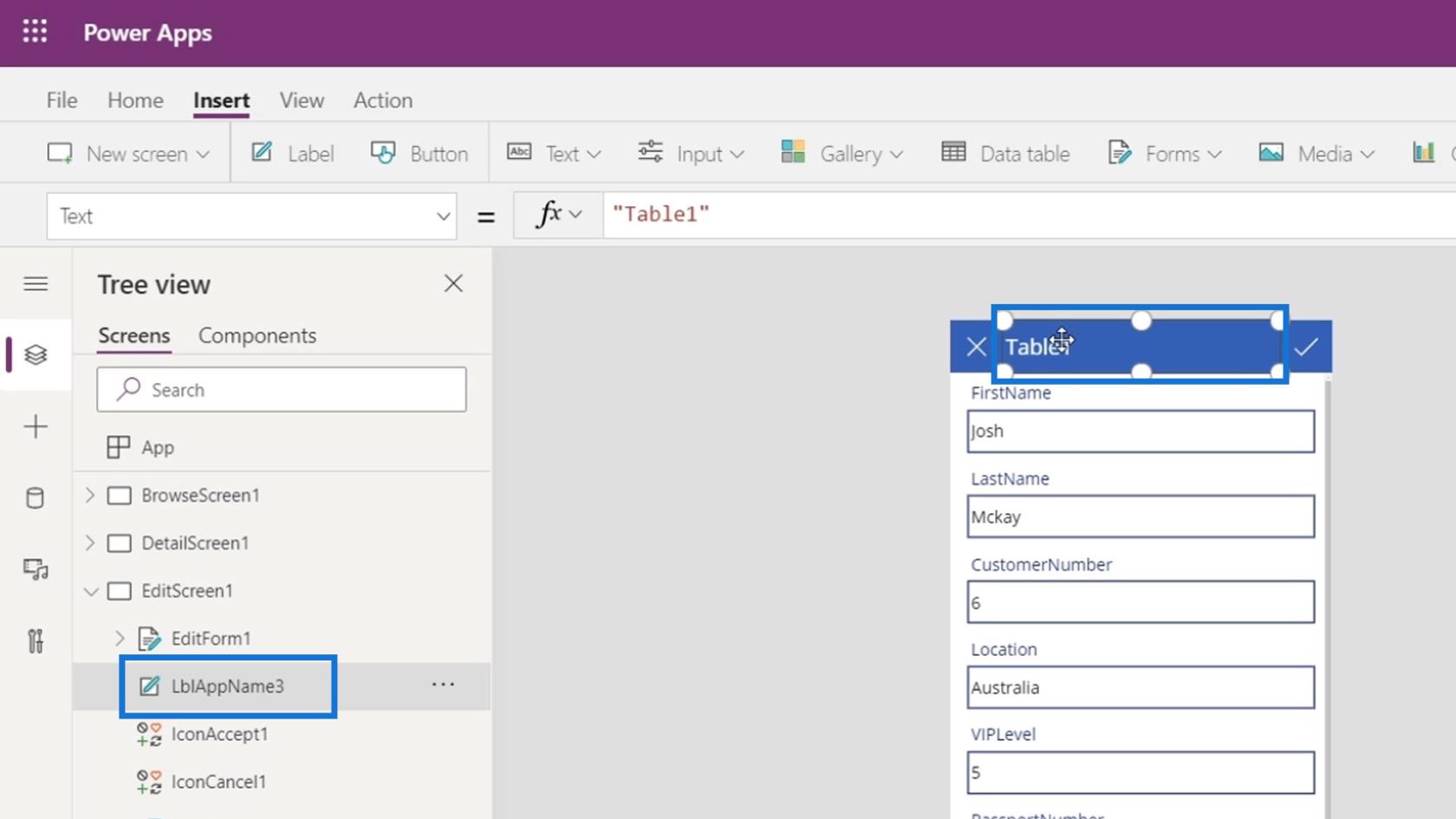
IconAccept1 dan IconCancel1 ialah dua elemen ikon untuk X dan ikon tanda semak .
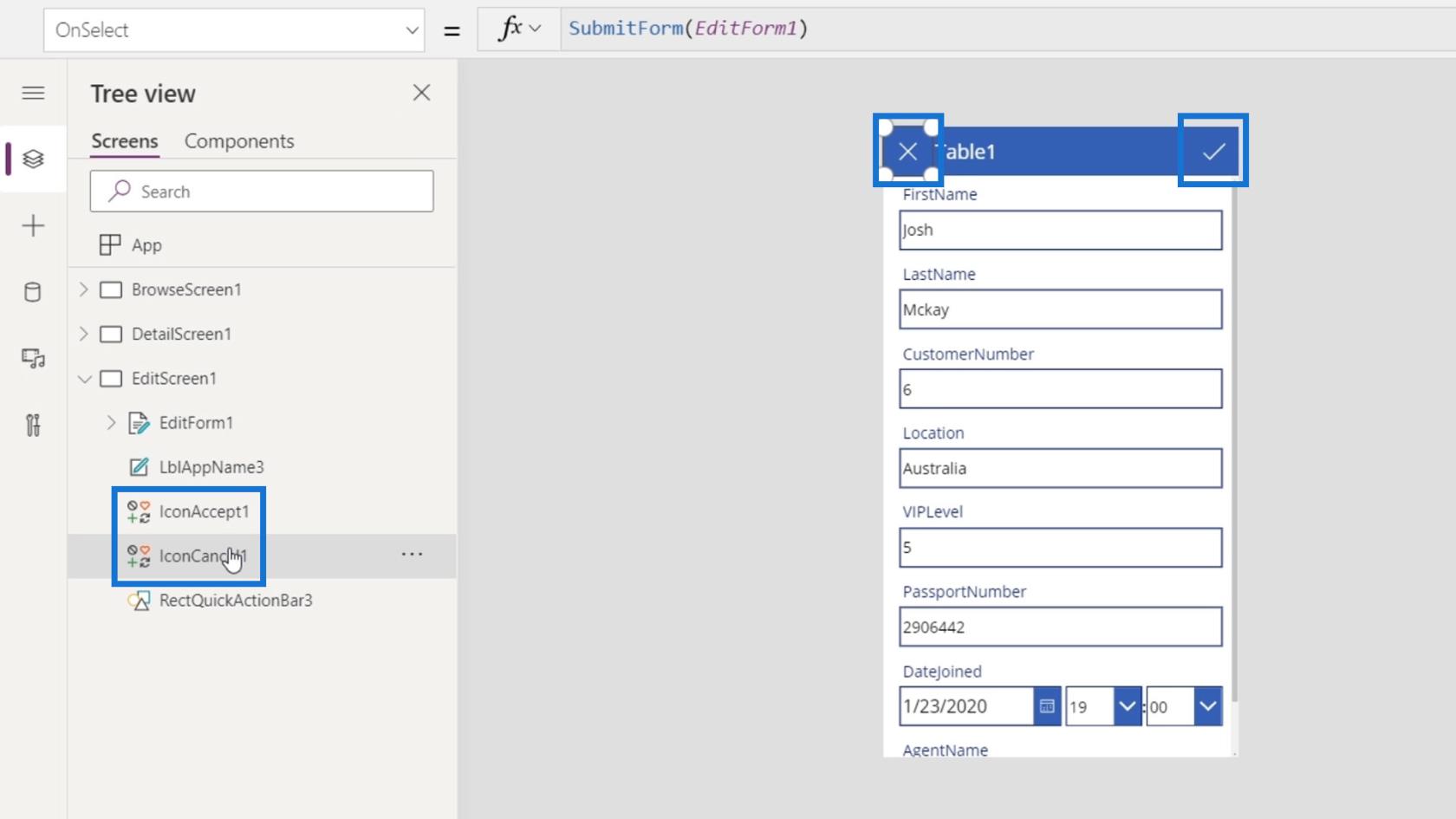
Elemen terakhir ialah bar tindakan biru segi empat tepat.
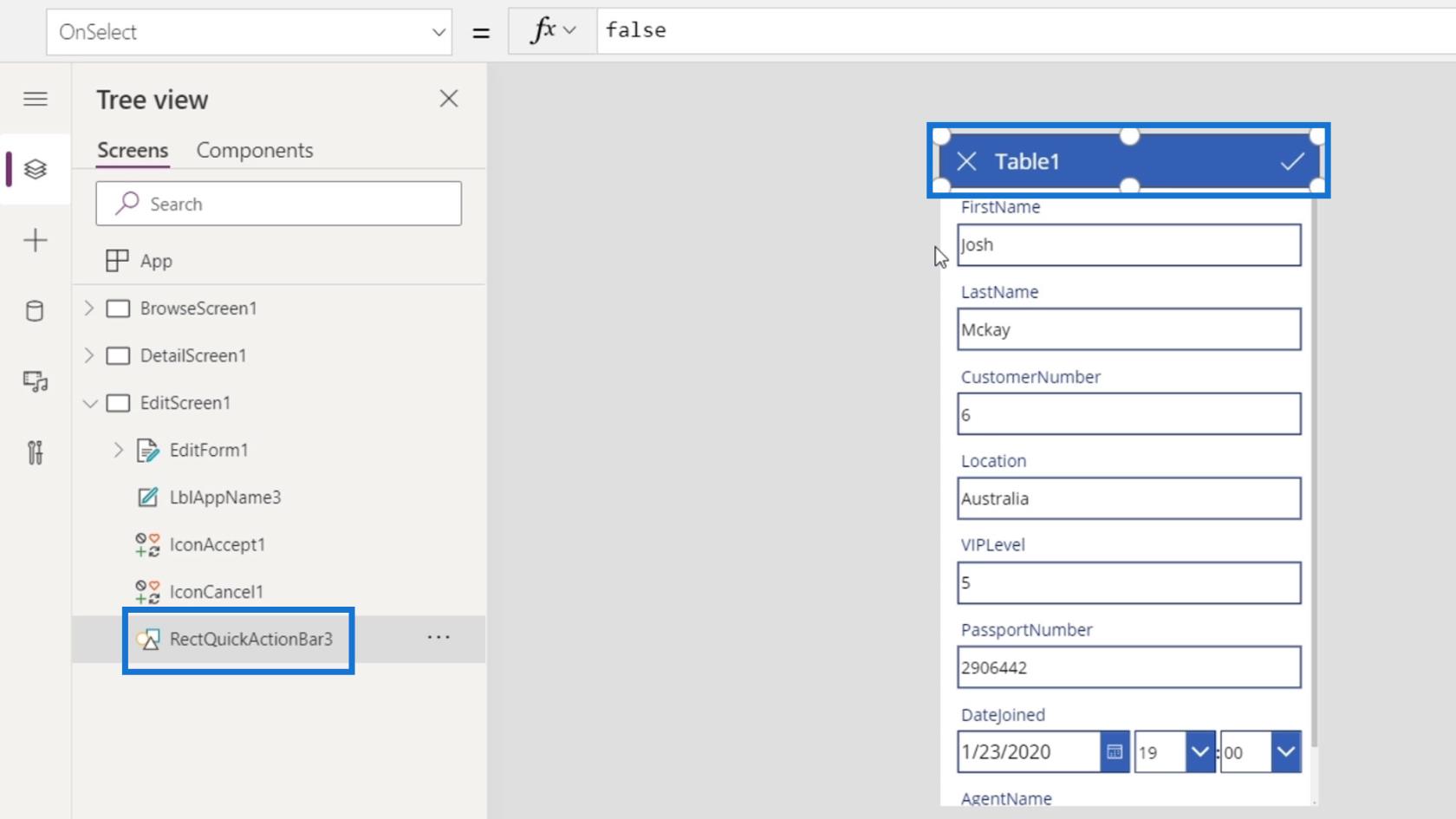
Kami juga boleh mengklik anak panah pada EditForm1 untuk memaparkan sub-elemen.
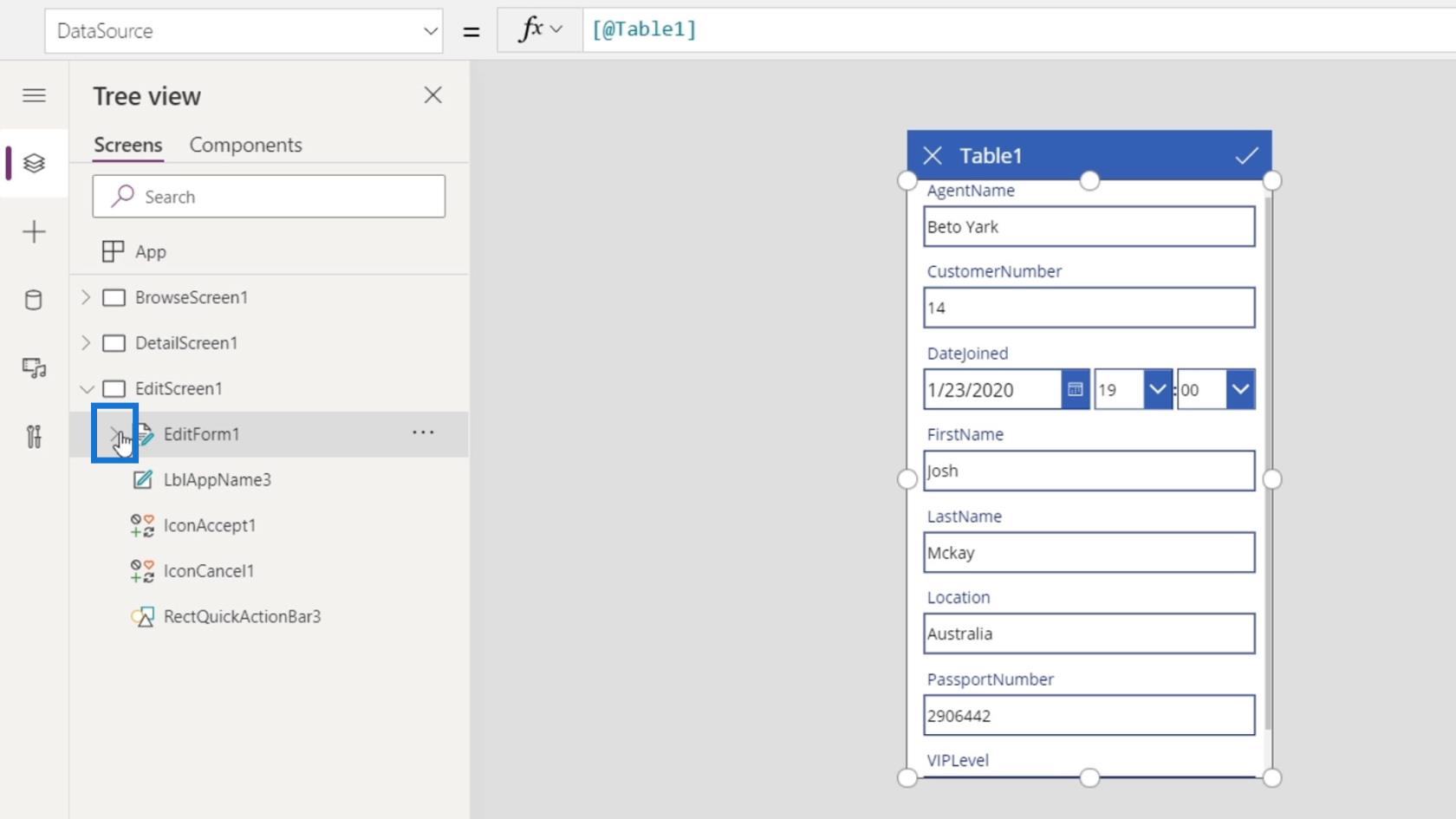
Kemudian, kita akan melihat kad data yang berbeza di dalamnya yang serupa dengan apa yang kita lihat pada skrin terperinci.
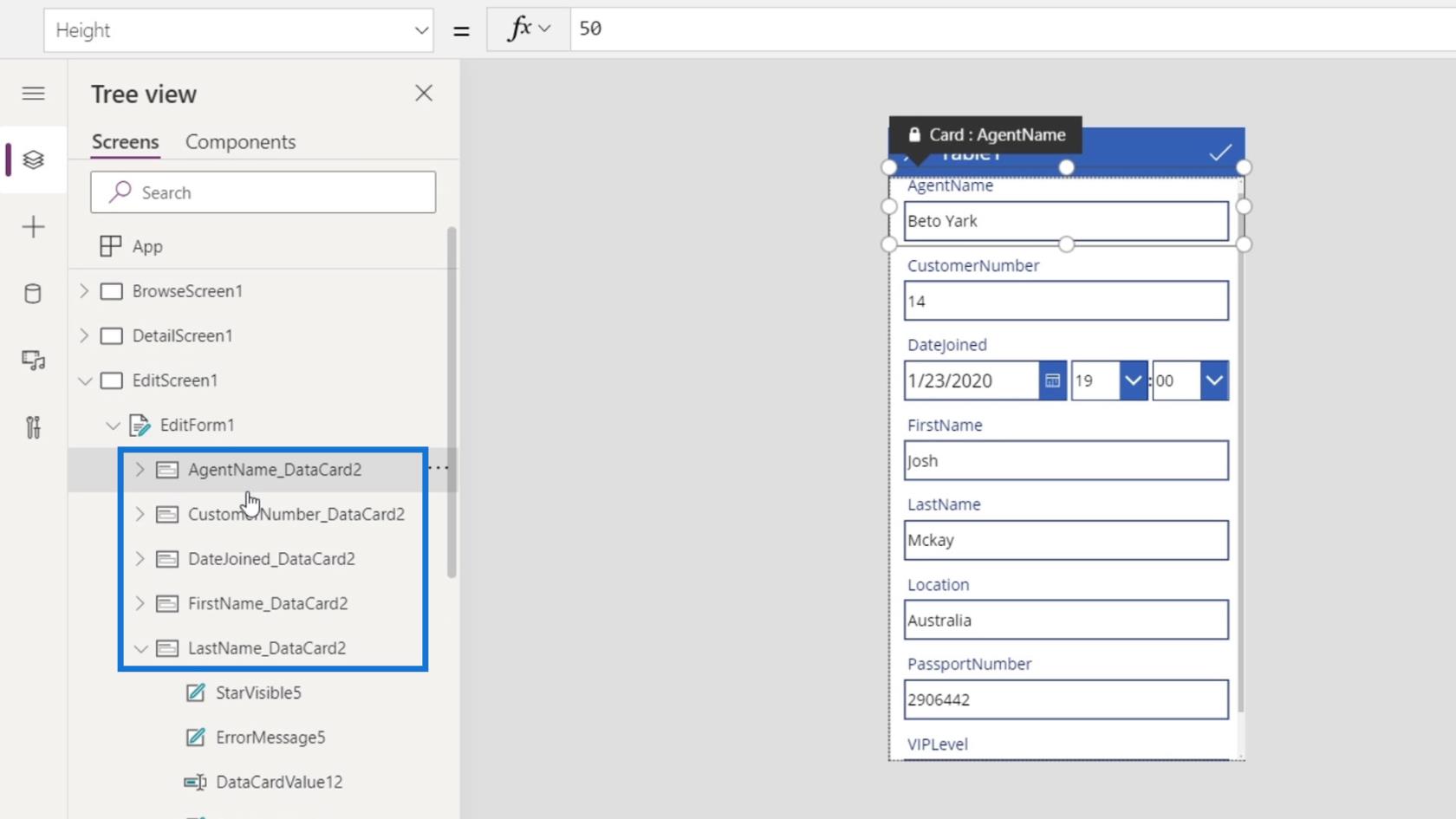
Setiap kad data juga mengandungi sub-elemen berbeza yang boleh kami edit seperti DataCardValue9 yang merupakan kotak teks, dan DataCardKey9 yang merupakan label.
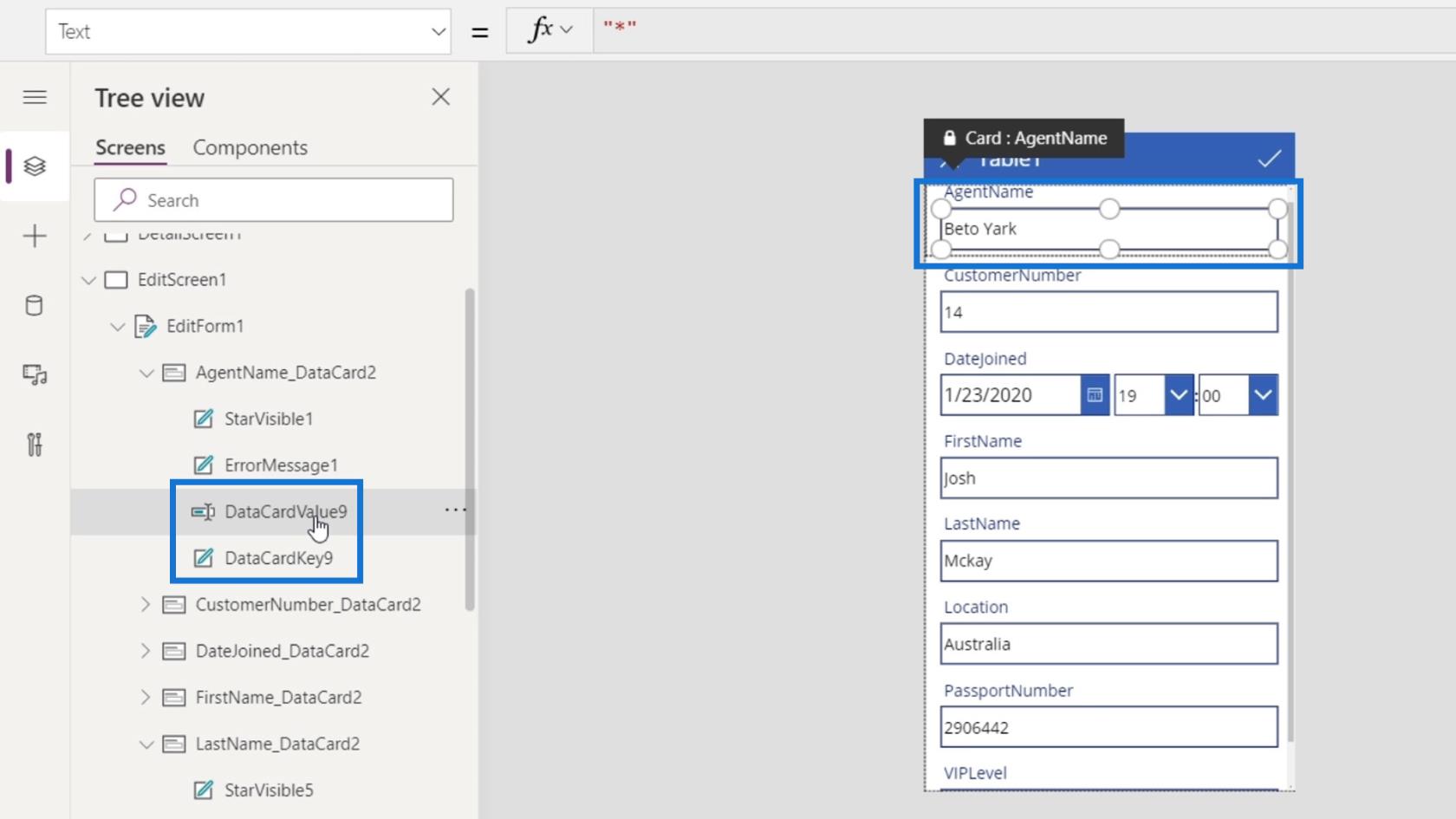
Ia juga mempunyai elemen StarVisible1 dan ErrorMessage1 ini yang boleh digunakan untuk tujuan pengesahan seperti mesej ralat apabila pengguna memasukkan nilai yang salah. Dalam modul akan datang, kami akan menunjukkan cara kami boleh melakukan pengesahan ralat ini.
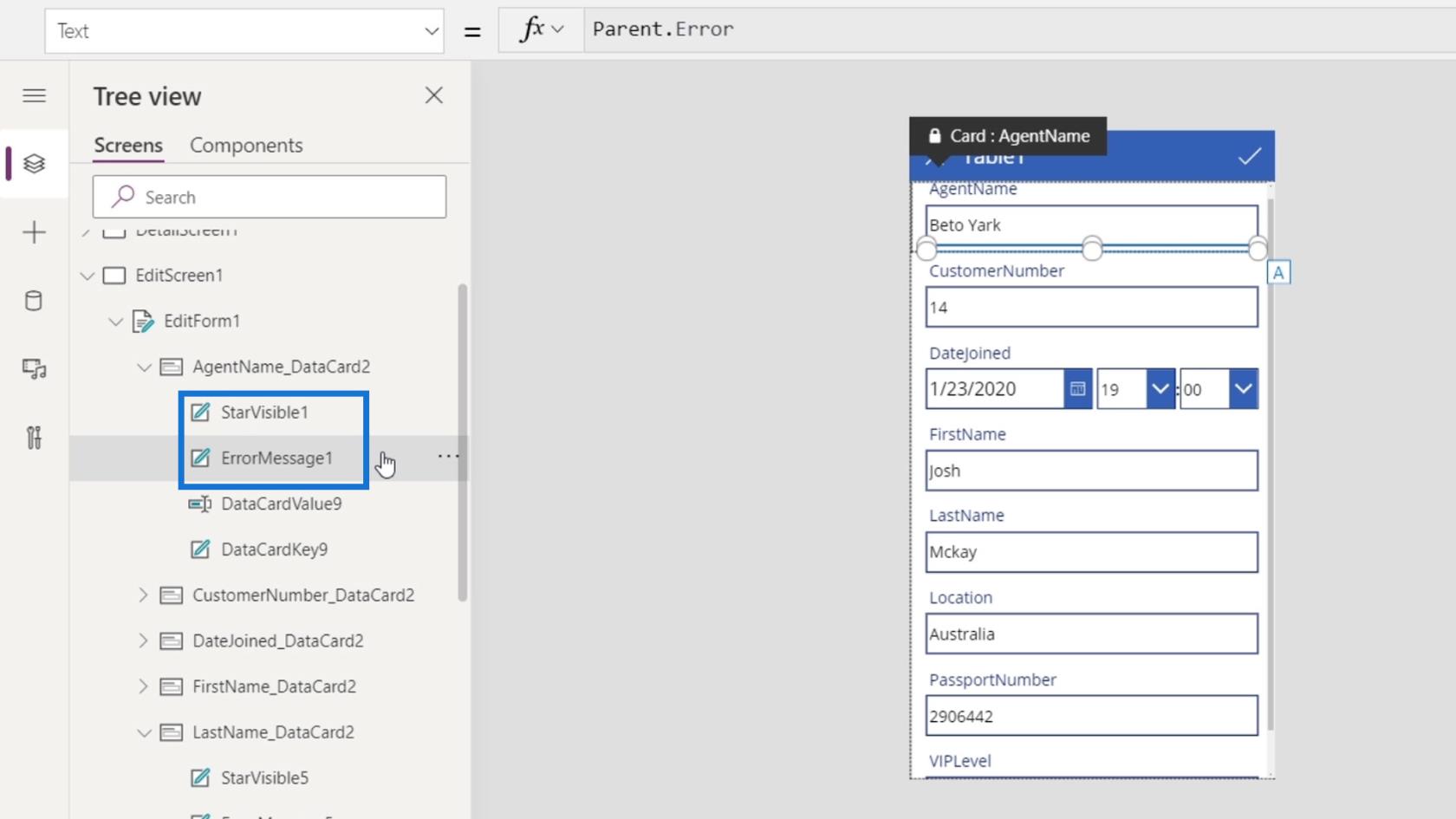
Kami juga boleh menyusun kad data. Cuma klik mana-mana pada kad data, pergi ke tab Properties dan klik Edit .
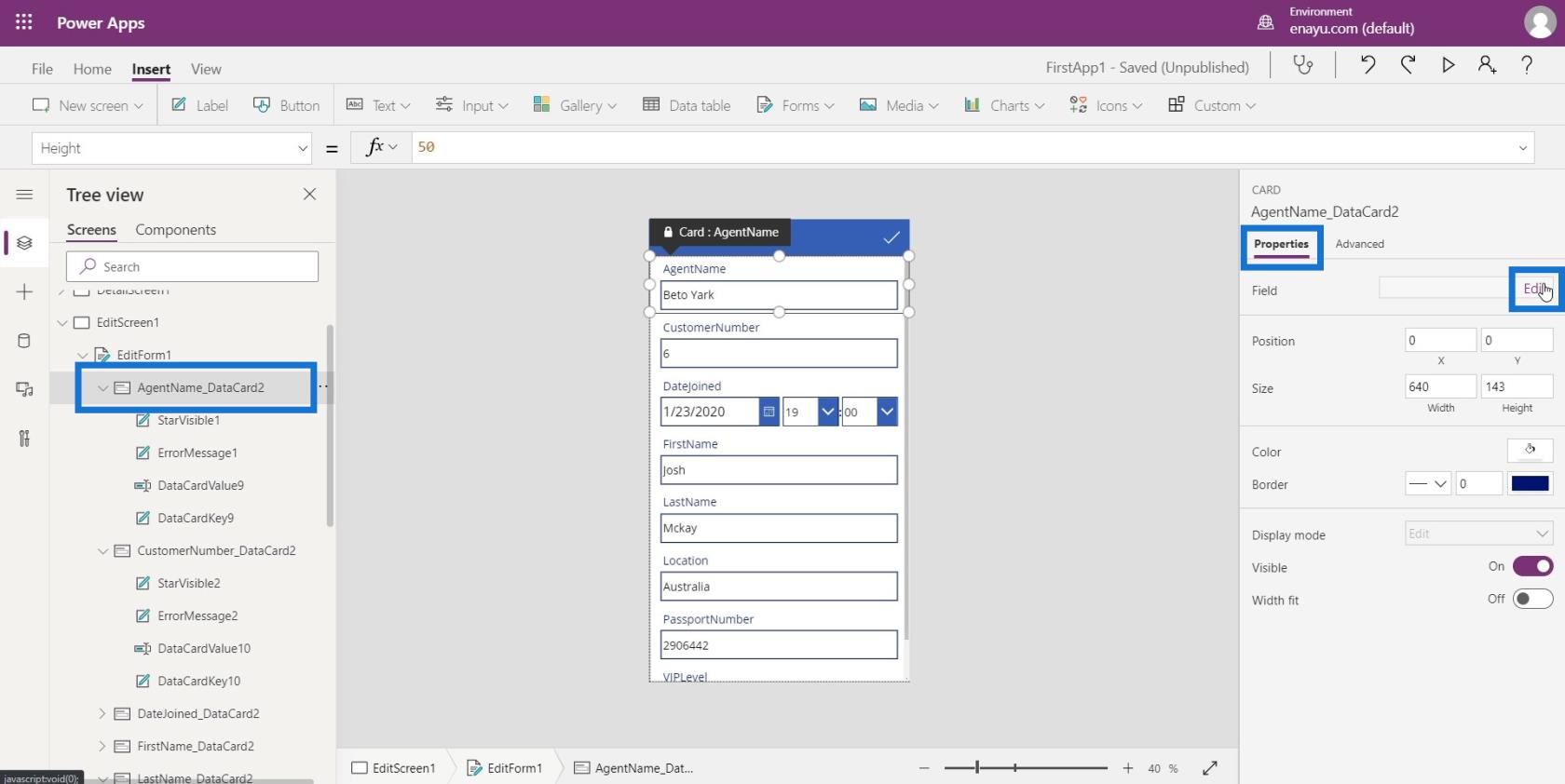
Anak tetingkap Fields akan muncul dan kami kini boleh mengatur kad data kami dengan menyeretnya.
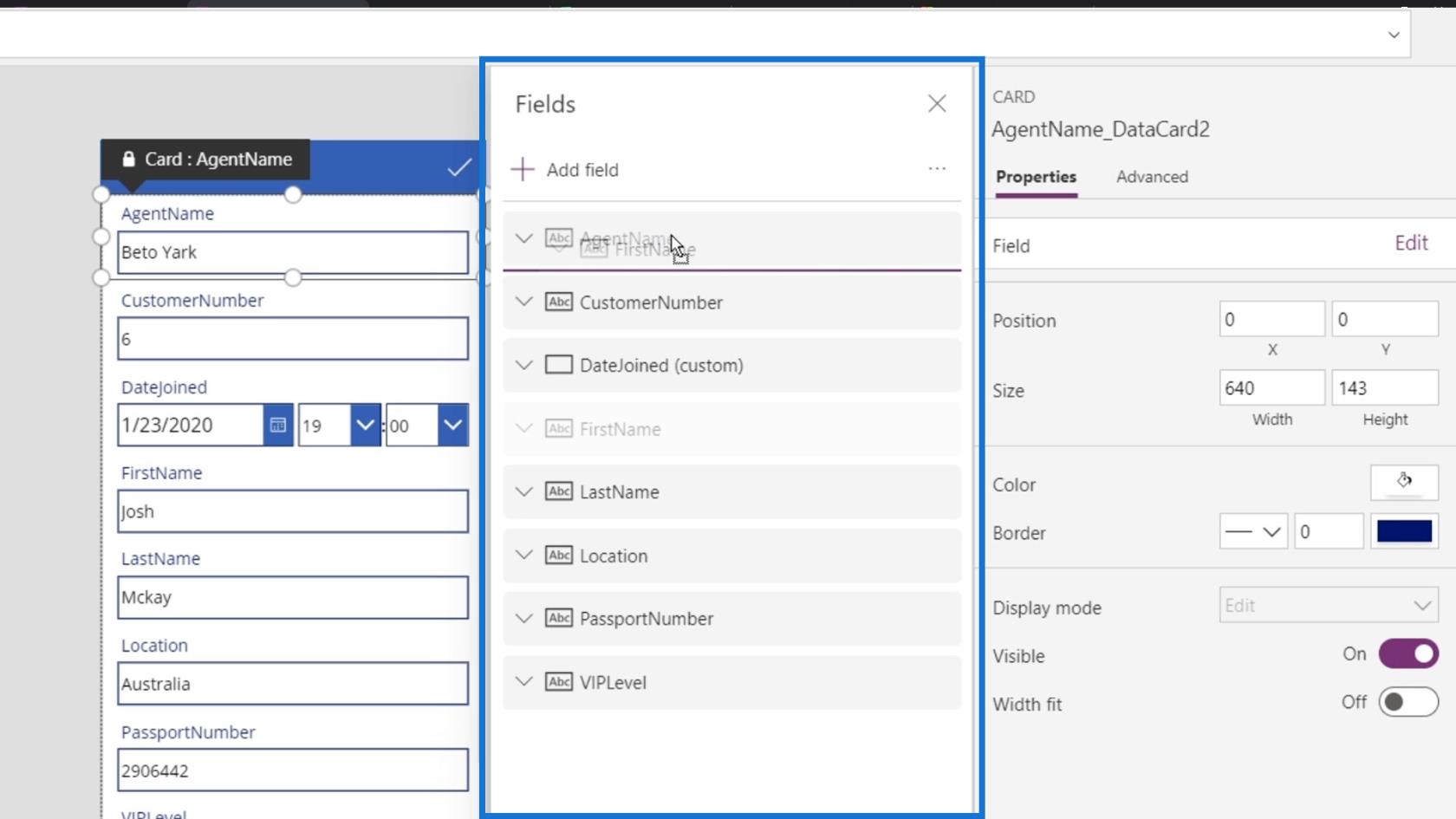
Jom susun kad data kita seperti gambar di bawah.
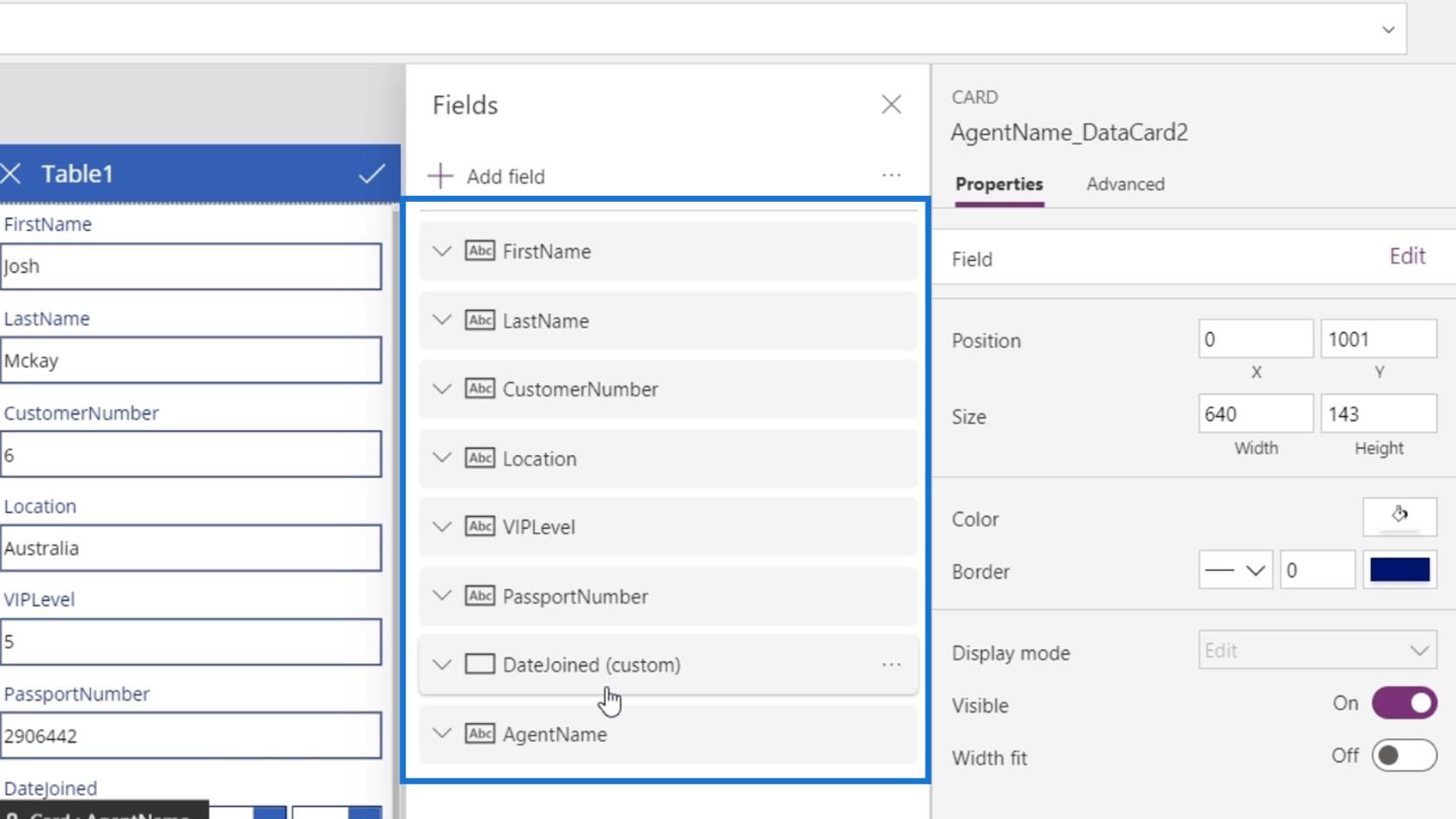
Menggunakan Harta Kemas Kini
Dalam skrin edit, setiap kad data mempunyai sifat yang berbeza juga. Harta yang kita perlu gunakan di sini ialah harta Kemas kini .
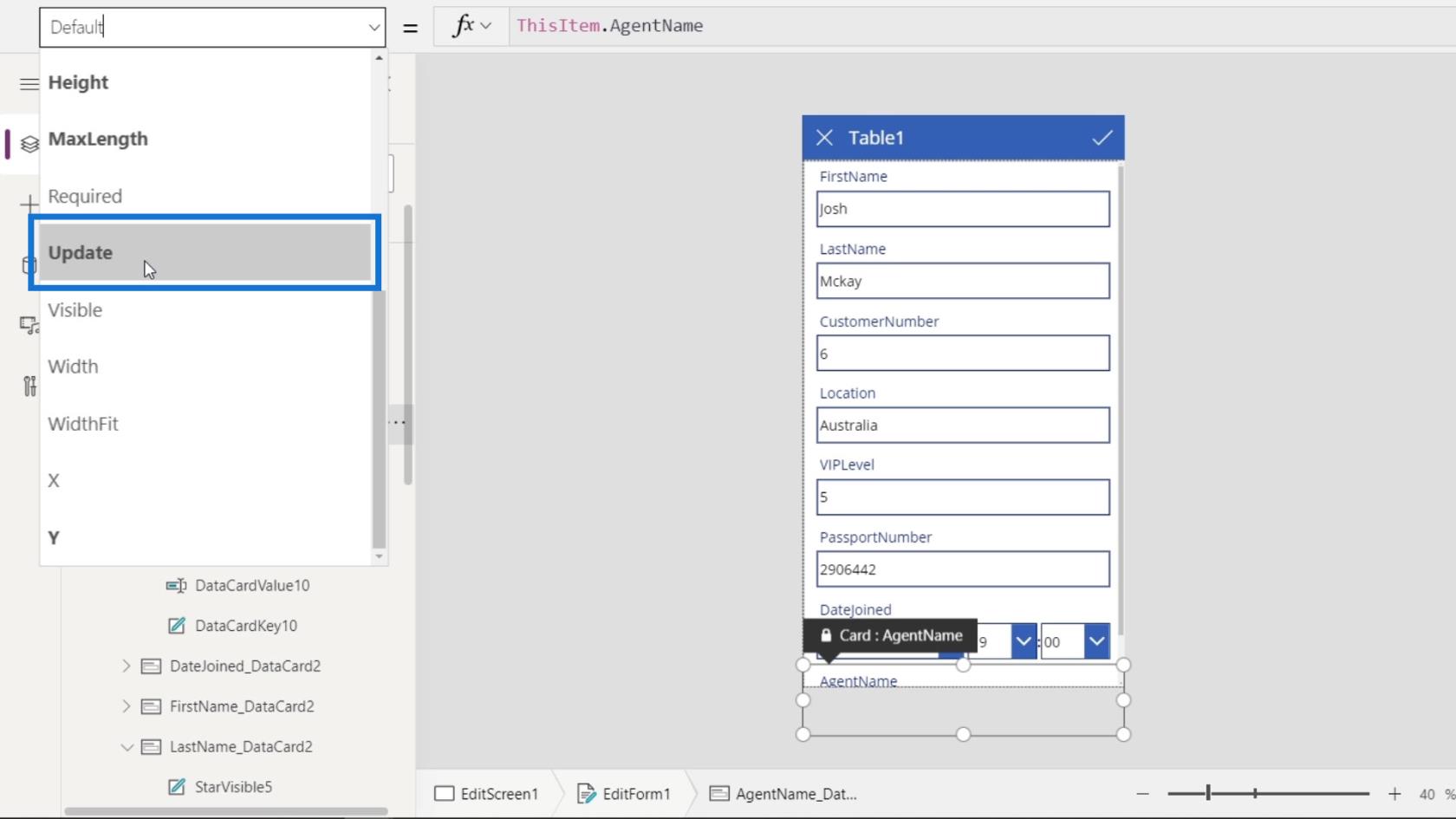
Dengan menggunakan sifat Kemas Kini , apabila pengguna membuat beberapa perubahan dan menyimpannya, ia akan mengemas kini perubahan tersebut kepada data yang sepadan pada fail data kami. Apabila pengguna mengklik ikon tanda semak, ia akan mengemas kini nilai kad data kepada apa sahaja yang dimasukkan pengguna itu.
Walau bagaimanapun, apa yang sebenarnya diserahkan ialah nilai sifat Kemas kini kad data dan bukan nilai teks yang pengguna masukkan dalam kotak teks. Ia hanya berlaku bahawa secara lalai, sifat Kemas kini kad data adalah bersamaan dengan nilai kotak teks. Kami boleh mengubahnya jika anda mahu atas sebab tertentu.
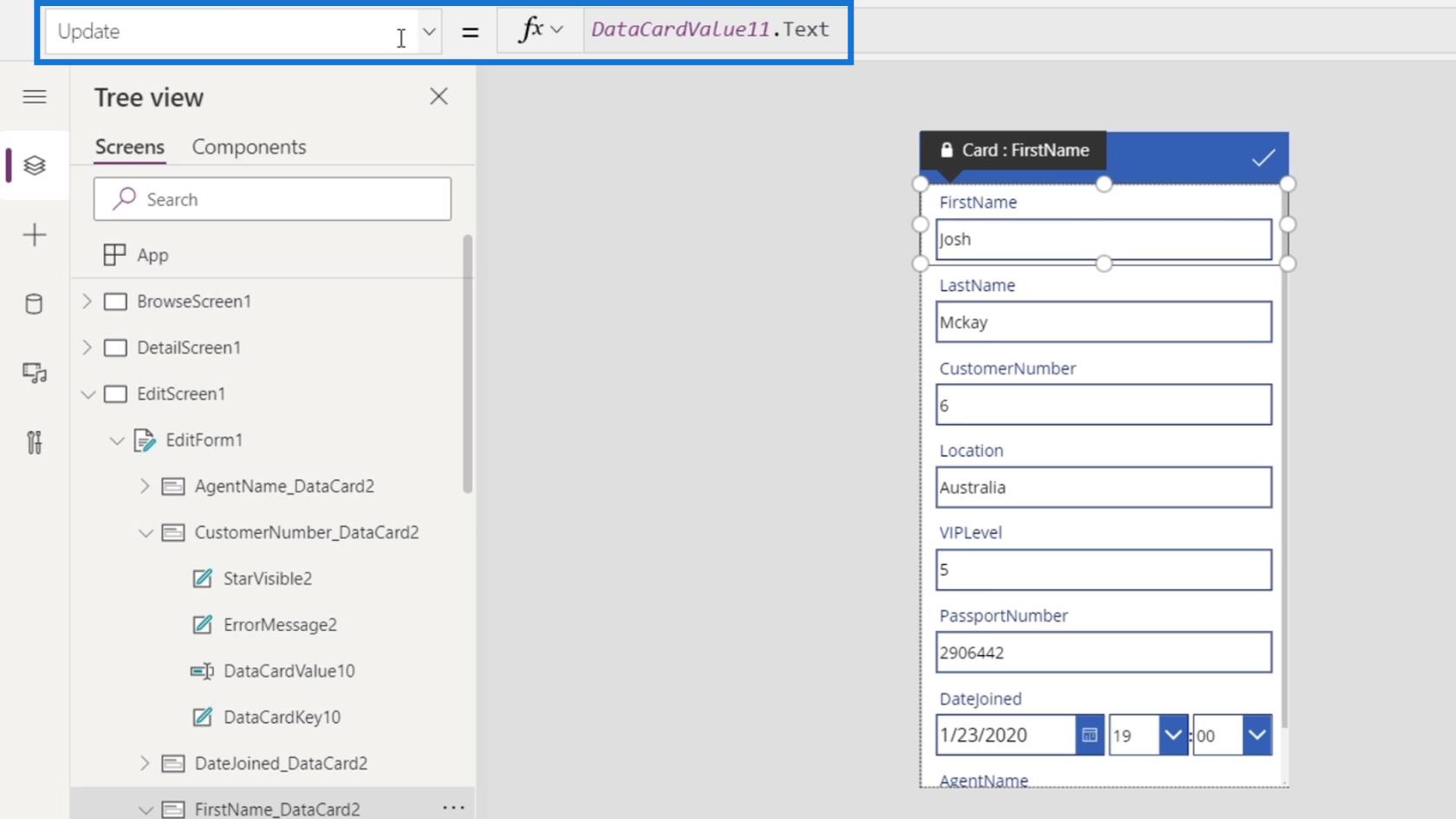
Sebagai contoh, pada kotak teks VIPLevel , kami mahu pengguna memasukkan nombor. Walau bagaimanapun, sebaik sahaja pengguna memasukkan nombor dan mengklik ikon tanda semak untuk menyimpannya, kami mahu nombor itu didarab secara automatik kepada 10 sebelum menyimpannya dalam fail data kami.
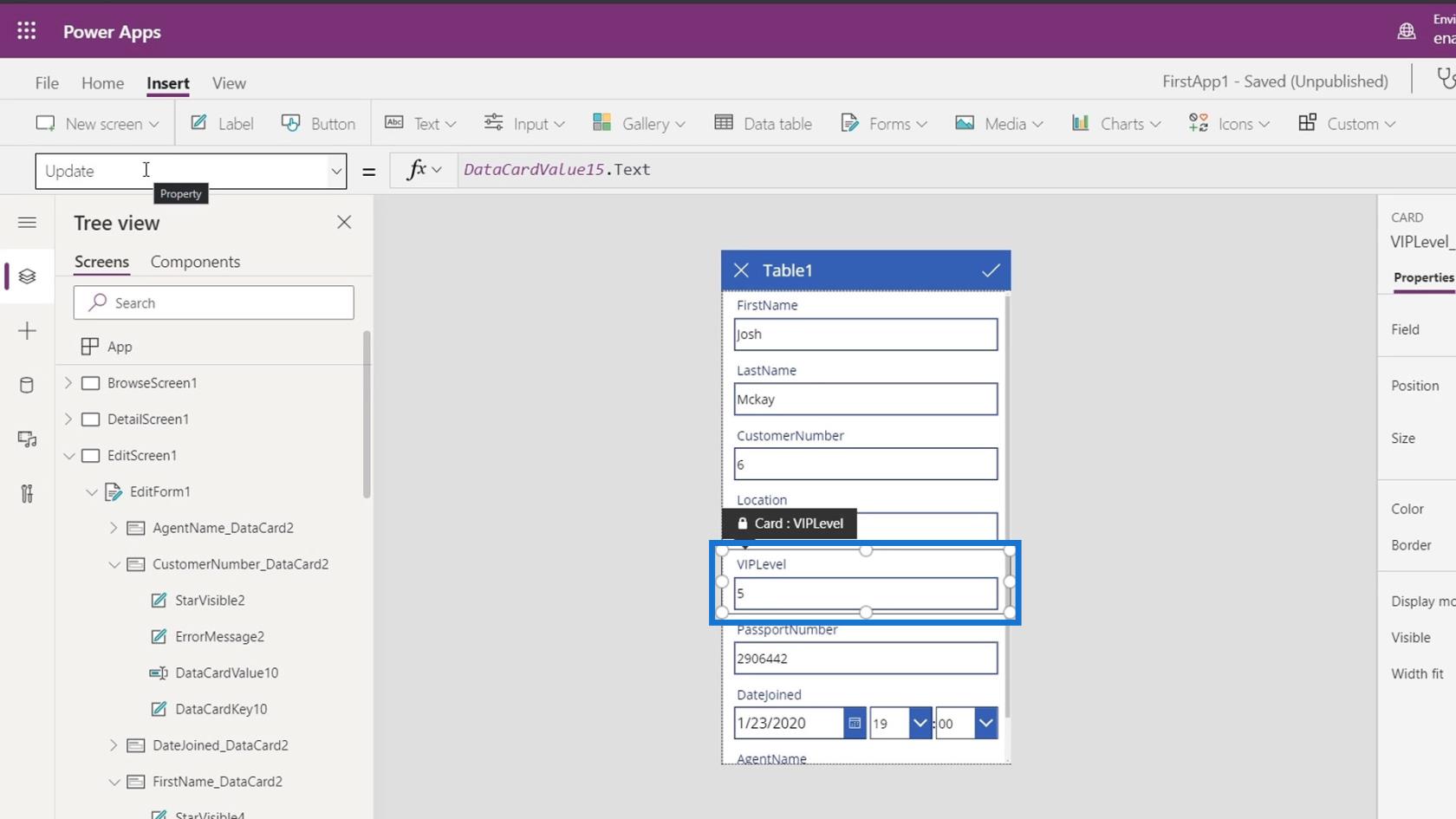
Dalam kes itu, kami harus mengedit nilai harta Kemas kini kami .
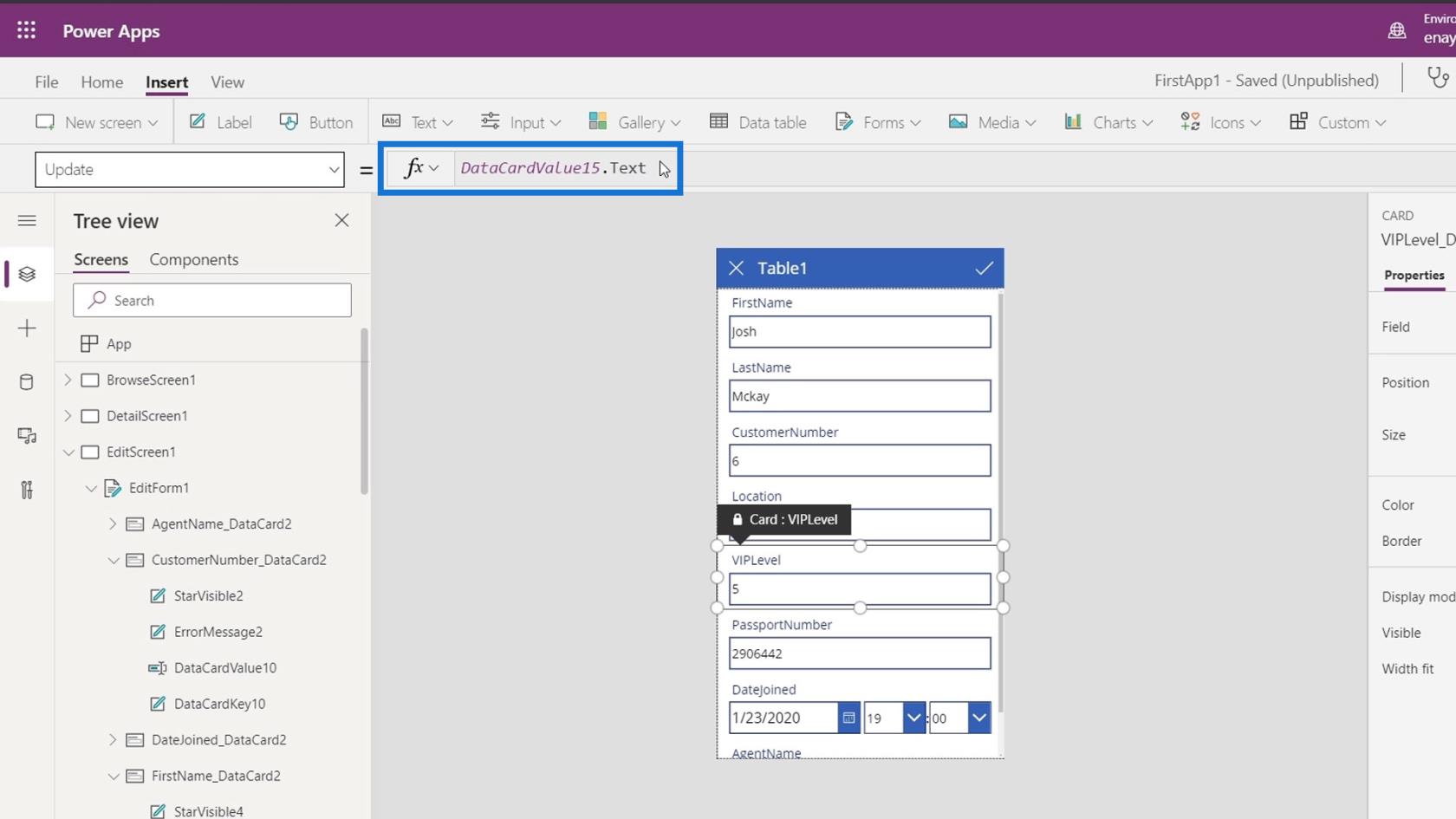
Secara lalai, ini dikunci. Kita boleh membuka kuncinya dengan pergi ke tab Lanjutan dan mengklik Buka Kunci untuk menukar sifat .
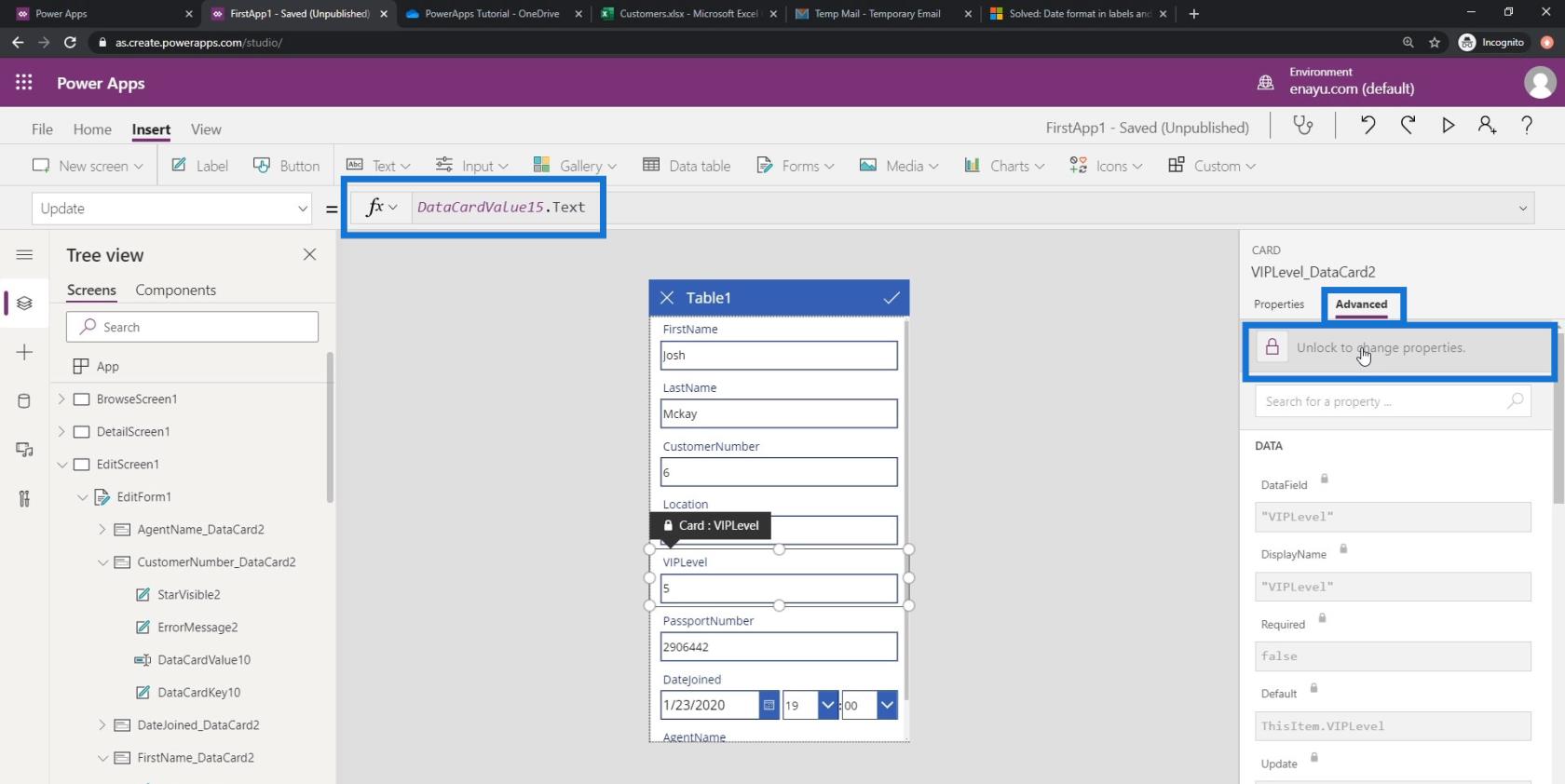
Kemudian mari tambah * 10 di sini. Dengan melakukan ini, bukannya menyimpan nombor tepat daripada pengguna, ia akan terlebih dahulu mendarabkan nombor itu kepada 10 dan menyimpannya dalam fail data kami.
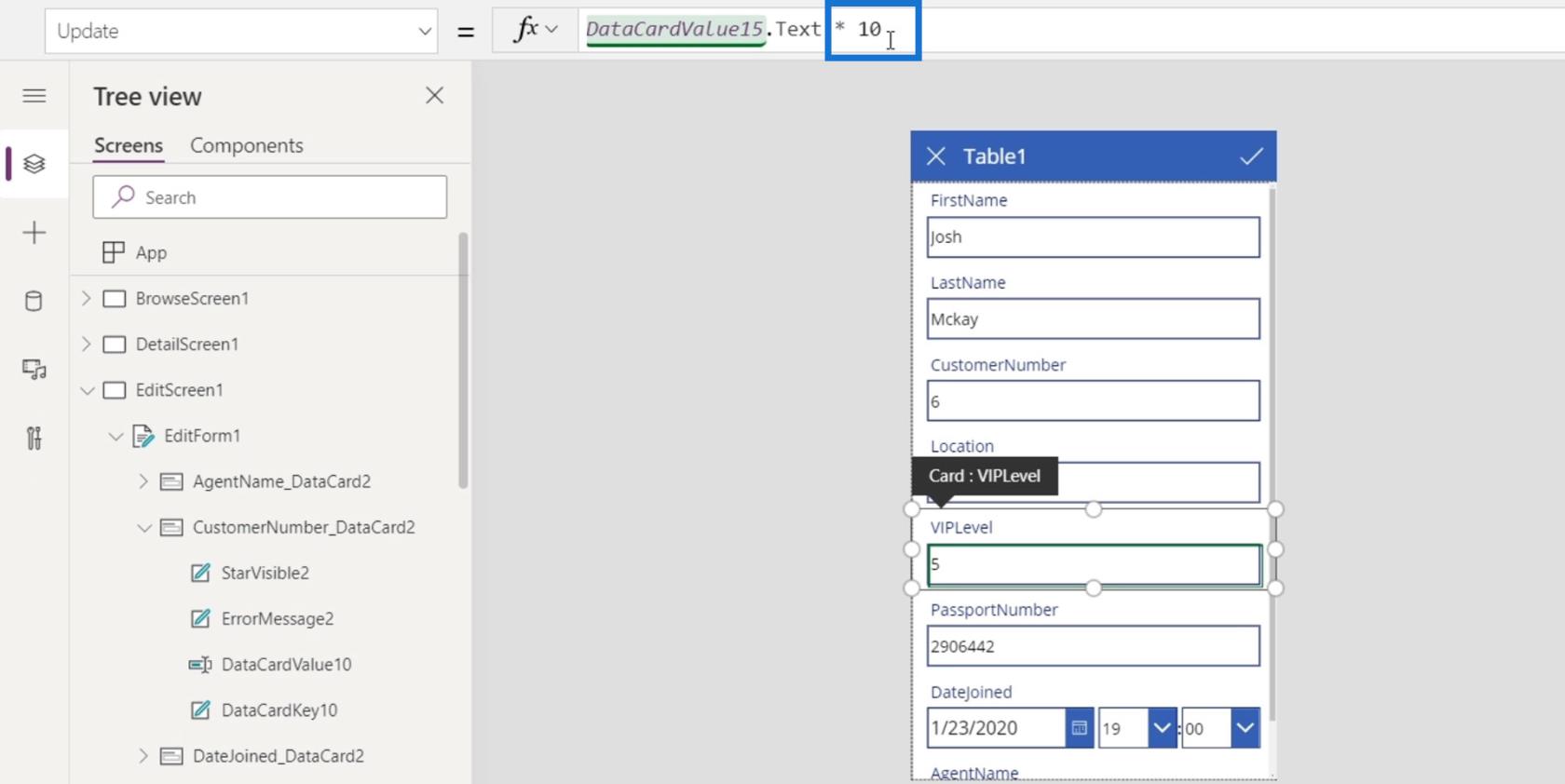
Mengubah suai Borang Skrin Edit Dan Sifat Kotak Teks
Setiap kotak teks kad data kami juga mempunyai sifat tersendiri yang boleh kami ubah. Sebagai contoh, mari klik kotak teks nama pertama dan klik tab Properties . Kemudian, kita boleh melihat sifat berbeza yang boleh kita ubah seperti format , fon , saiz fon , penjajaran teks dan banyak lagi.
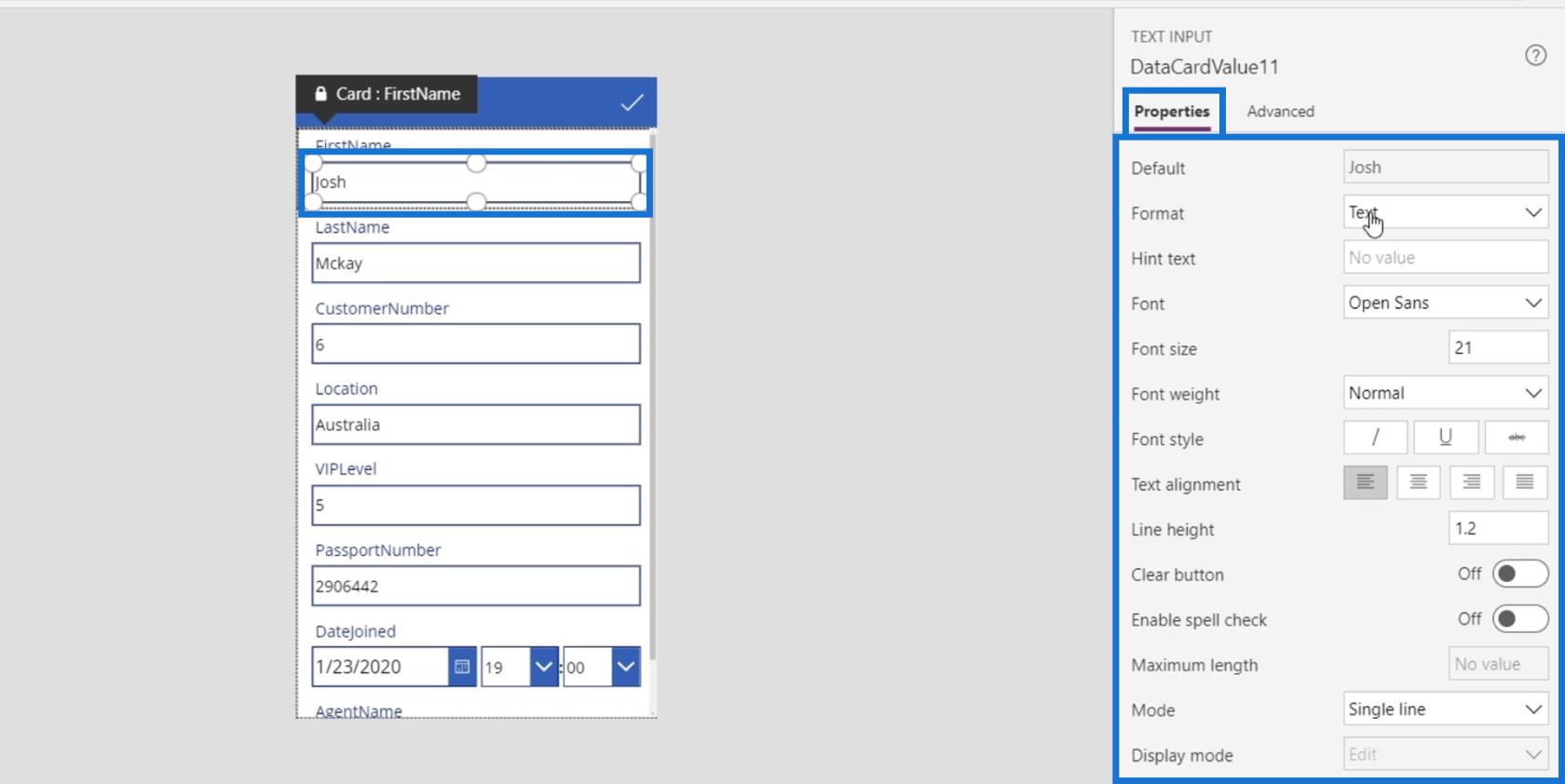
Mari buat lebih banyak perubahan pada borang kami dengan mengedit tarikh. Pada masa ini kami mempunyai pilihan untuk memilih masa.
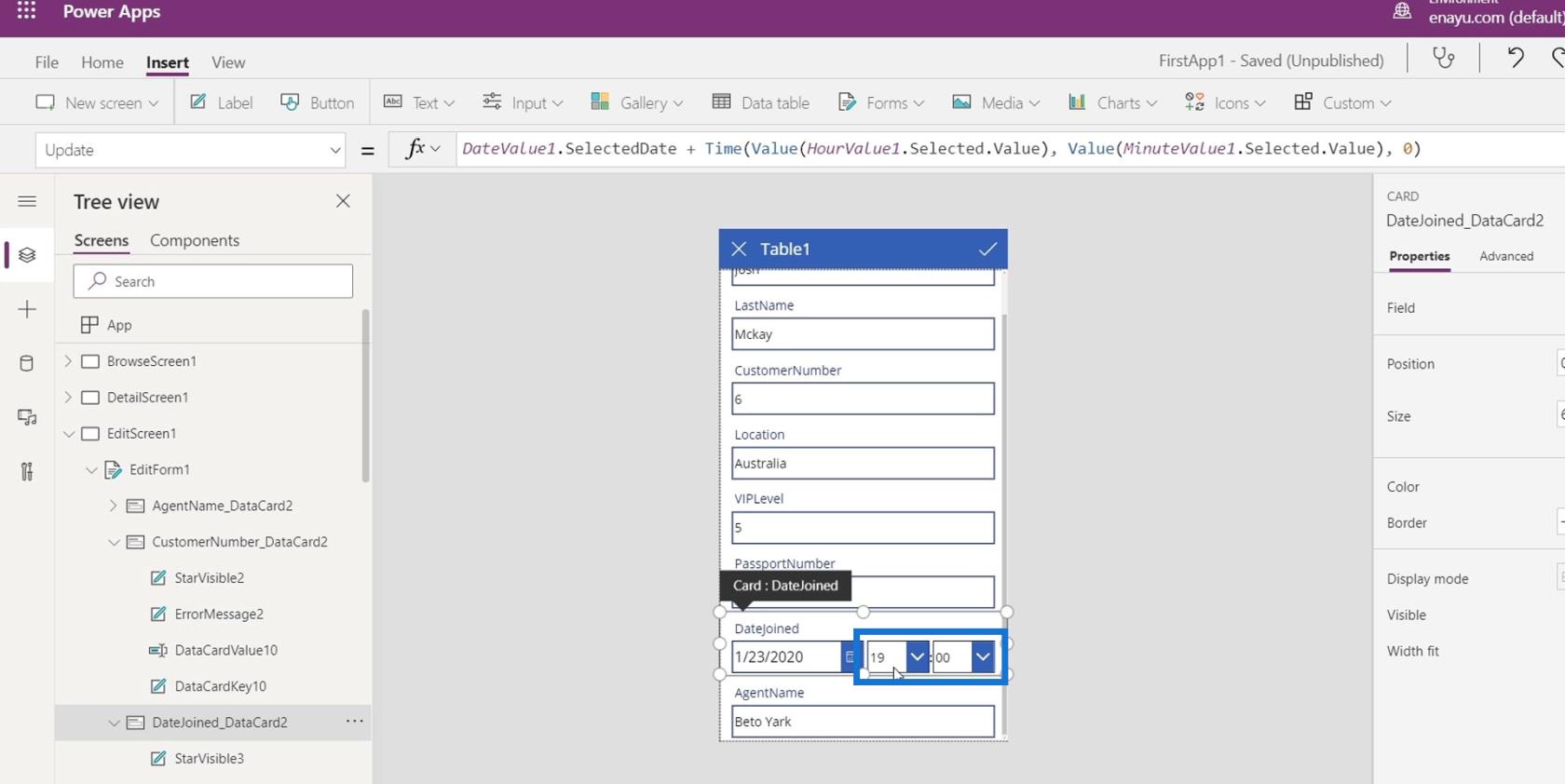
Mari kita keluarkannya dengan menekan kekunci ruang belakang atau padam kerana ia tidak diperlukan.
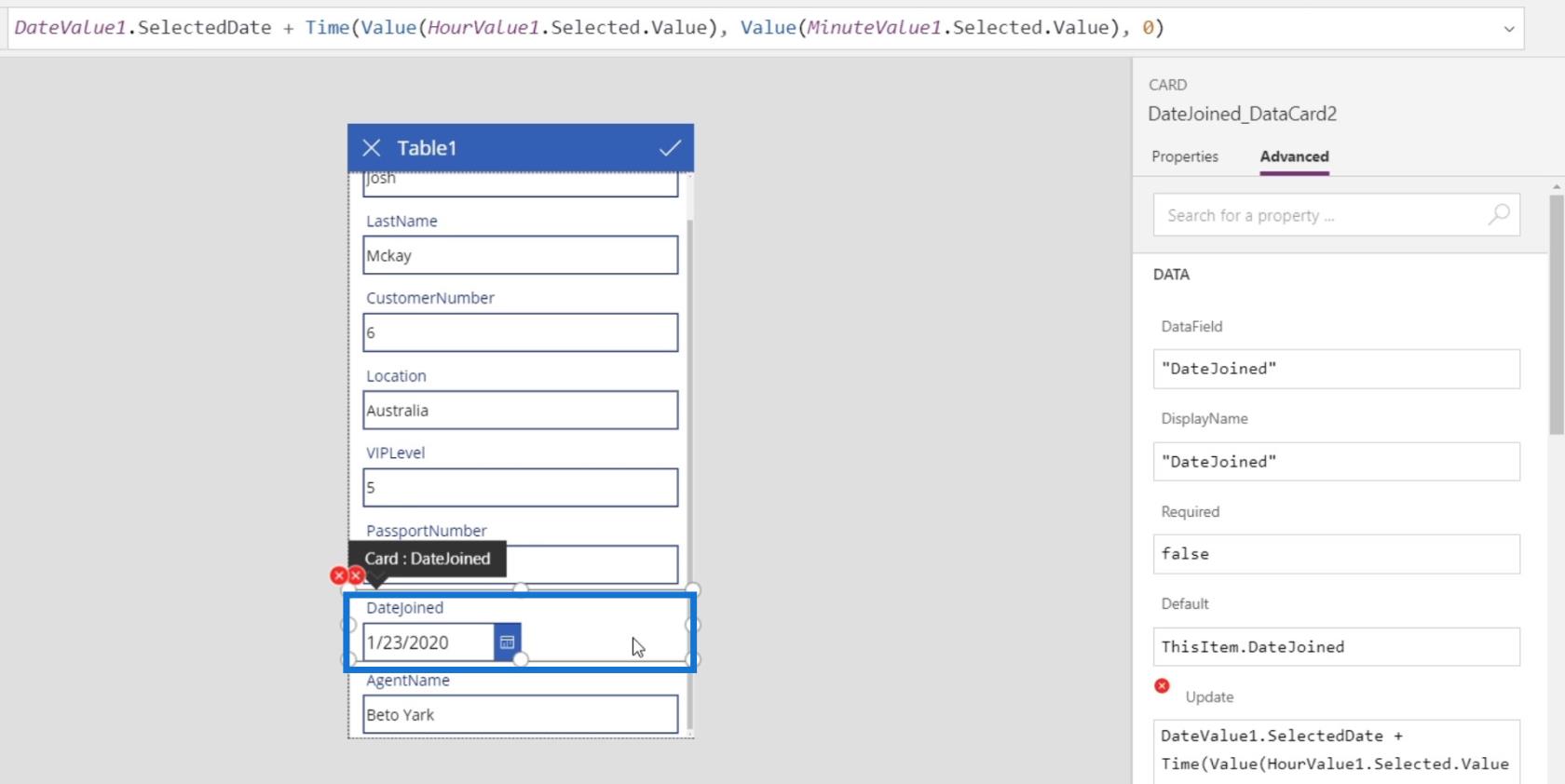
Membetulkan Ralat Dalam Skrin Edit PowerApps
Selepas mengalih keluar dua kad data tersebut, ralat akan muncul.
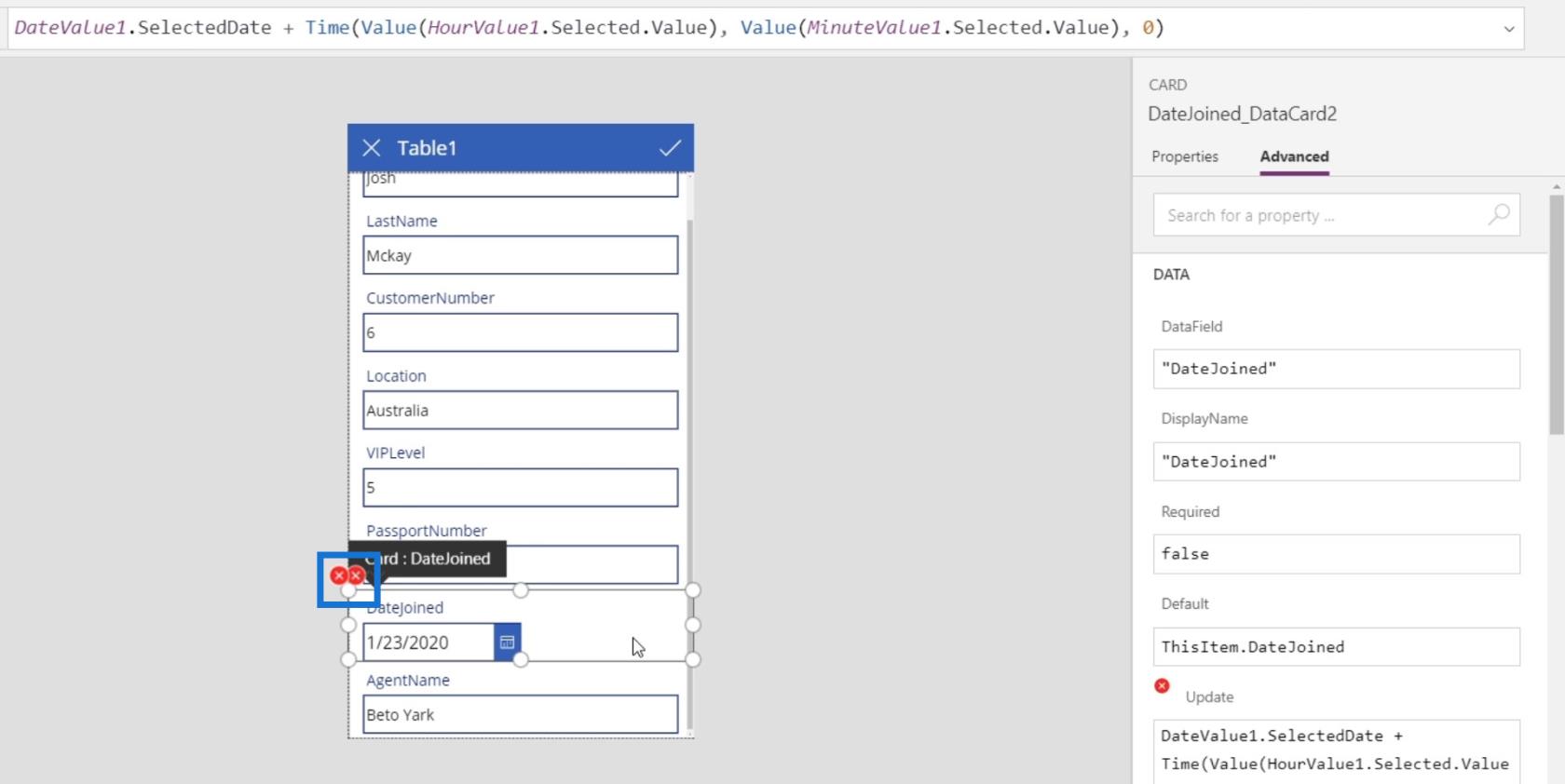
Kita boleh menyemak maksud ralat dengan mengklik padanya dan mengklik Edit dalam bar formula .
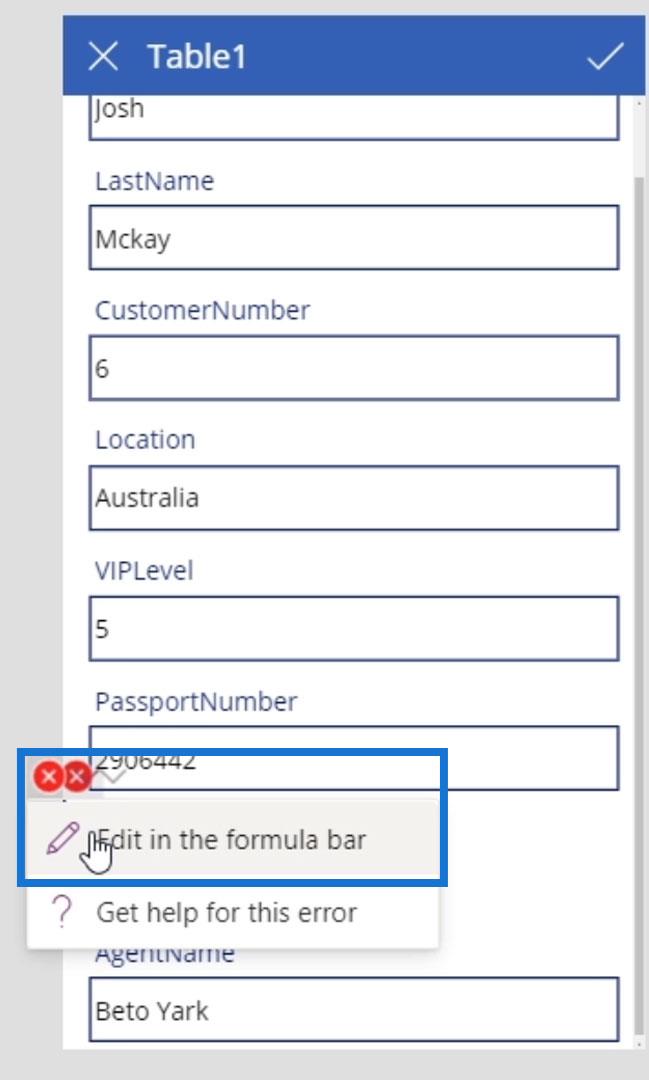
Kami kemudiannya dapat melihat bahawa ia mempunyai ralat kerana sifat Kemas kini kad data ini mempunyai DateValue1.SelectDate iaitu kad data DateJoined bersama-sama dengan fungsi Masa dan Nilai yang sepatutnya mengandungi HourValue1 dan MinuteValue1 (kad data yang kami telah dikeluarkan lebih awal). Sebab mengapa kami mendapat ralat ini ialah kami telah memadamkan dua elemen ini, tetapi formula kemas kini masih merujuk perkara ini.
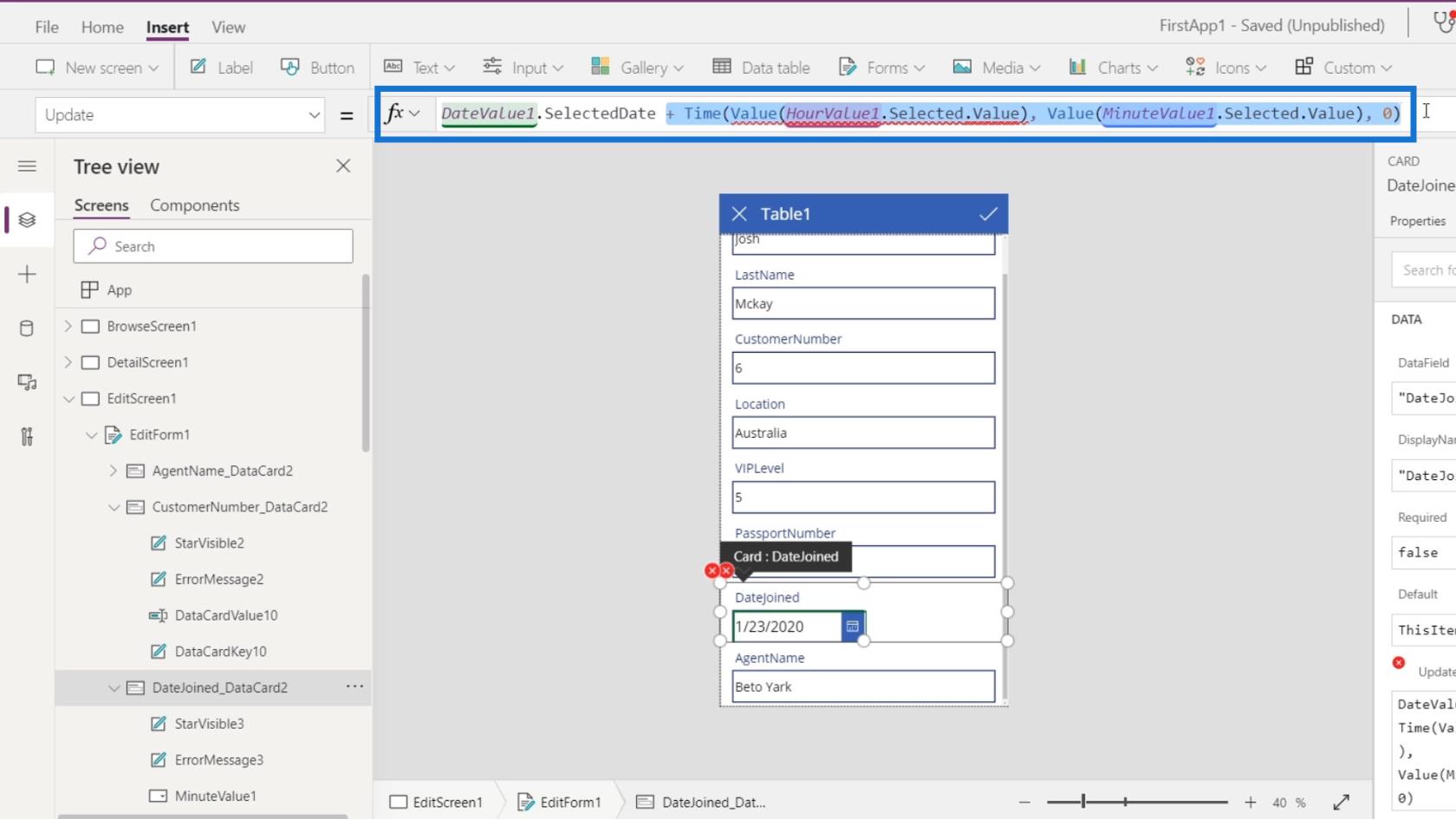
Untuk membetulkan ralat yang kami hadapi, kami hanya perlu mengalih keluarnya dan hanya meninggalkan DateValue1.SelectedDate .
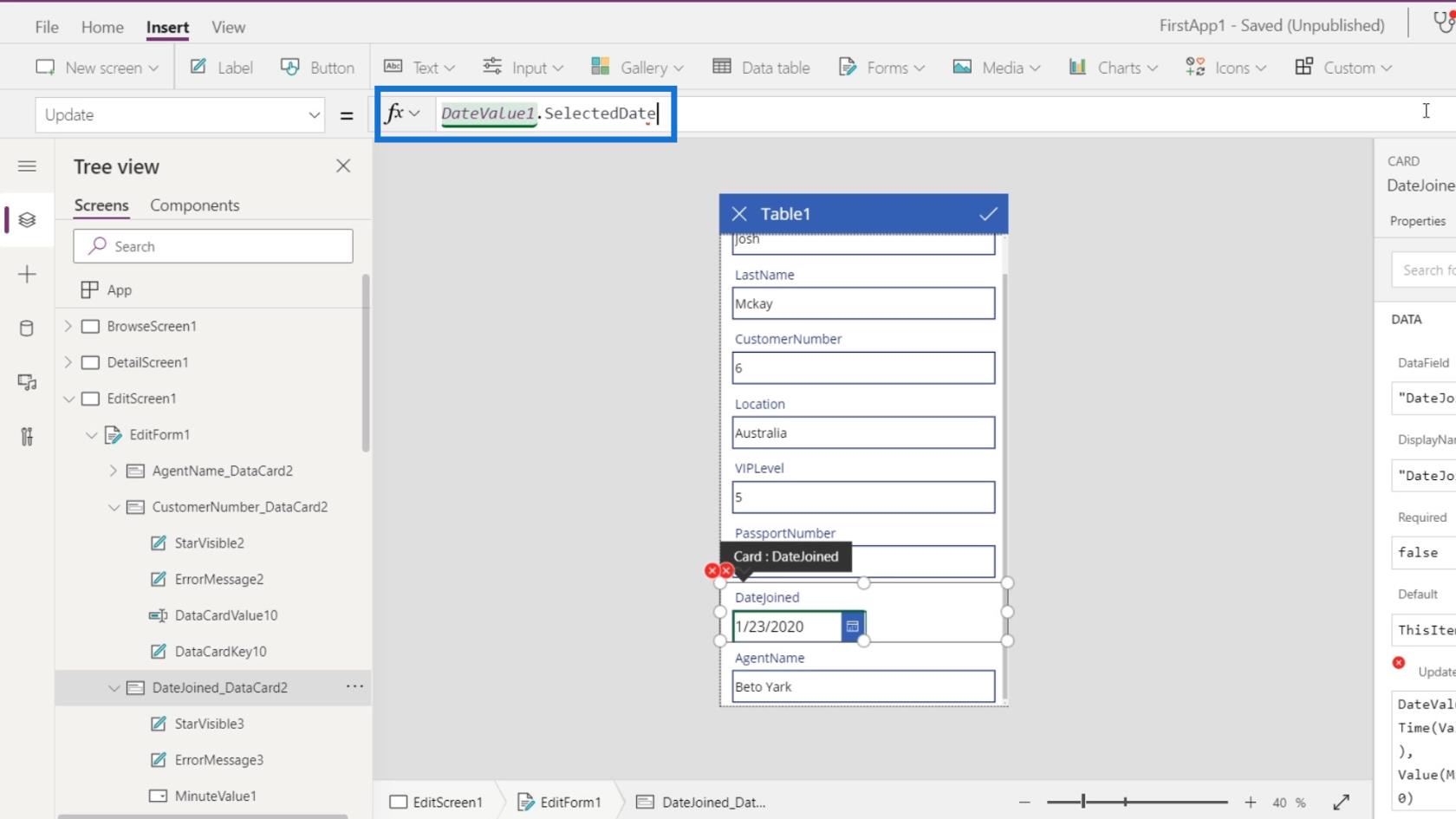
Mari kita semak ralat yang lain.
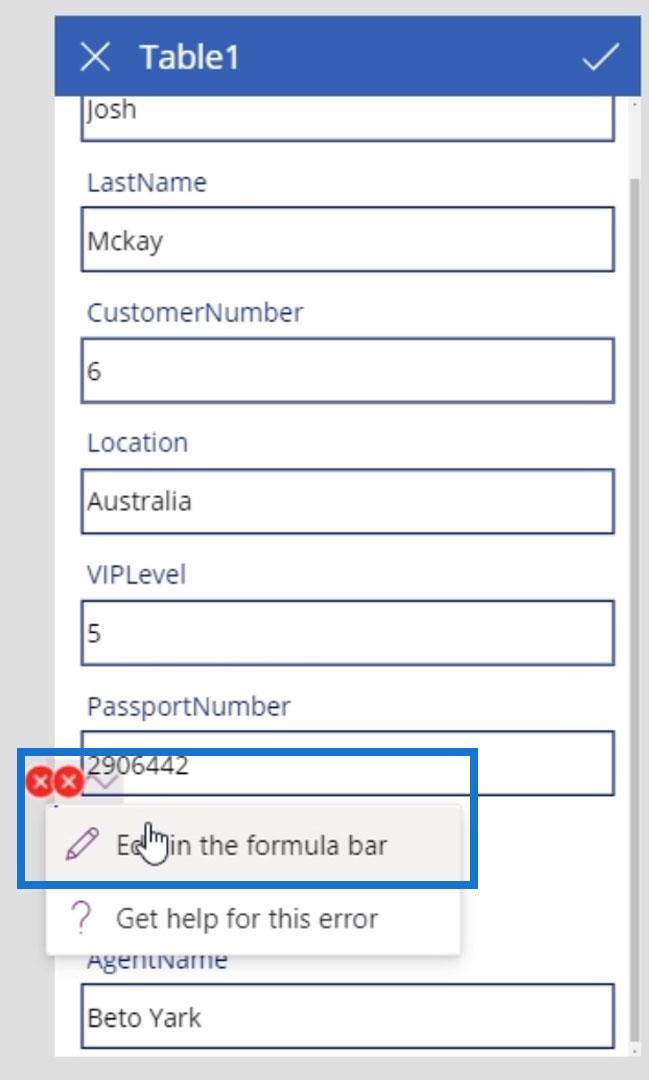
Ralat seterusnya adalah di dalam elemen ErrorMessage3 . Ia mempunyai sifat Y iaitu mengenai kedudukan menegak unsur itu. Di sini, ia merujuk kedudukan Y dan Ketinggian HourValue1 yang telah kami padamkan.
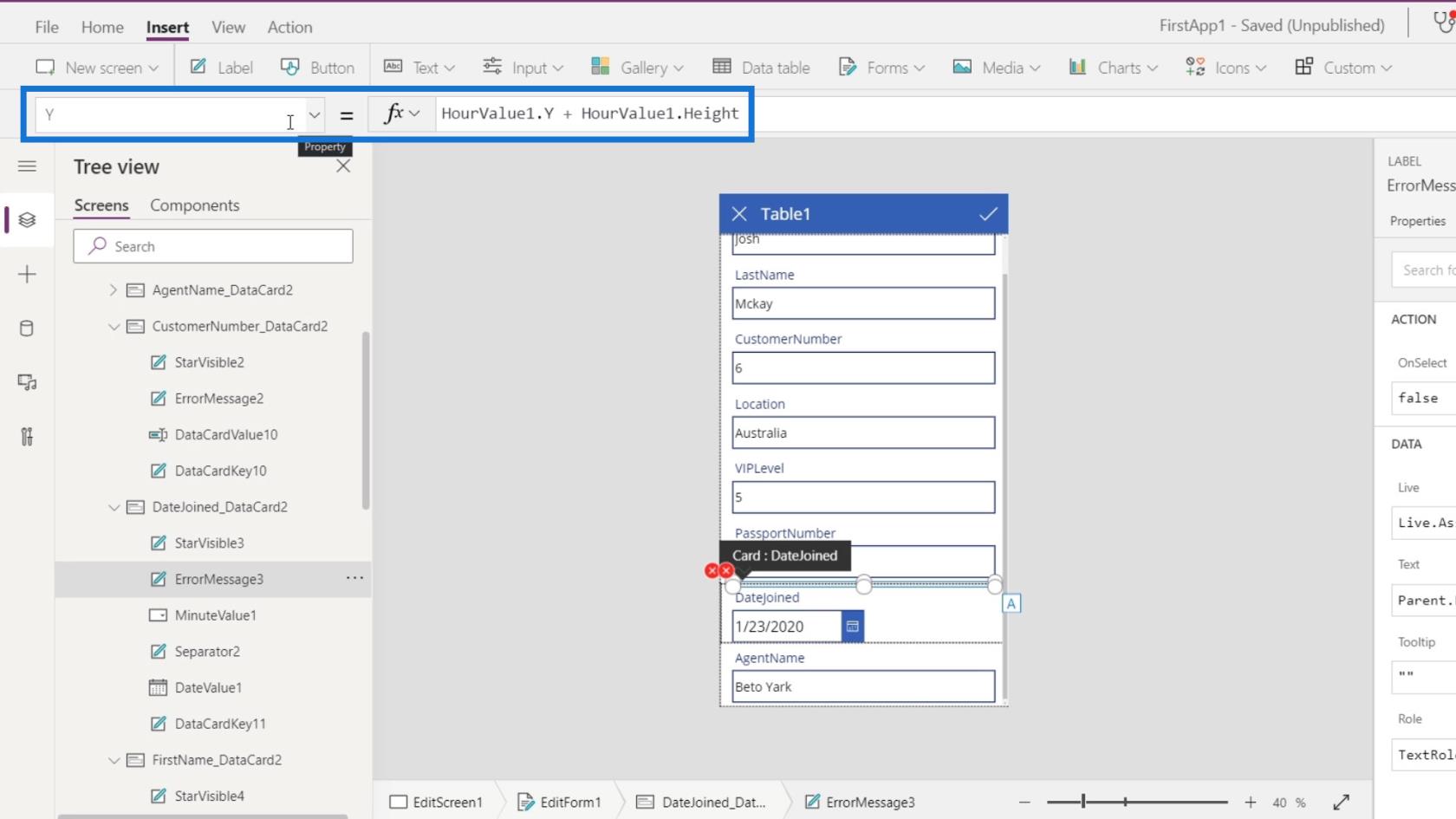
Jadi, mari tukar HourValue1 kepada DateValue1 untuk merujuk kad data DateJoined kami .
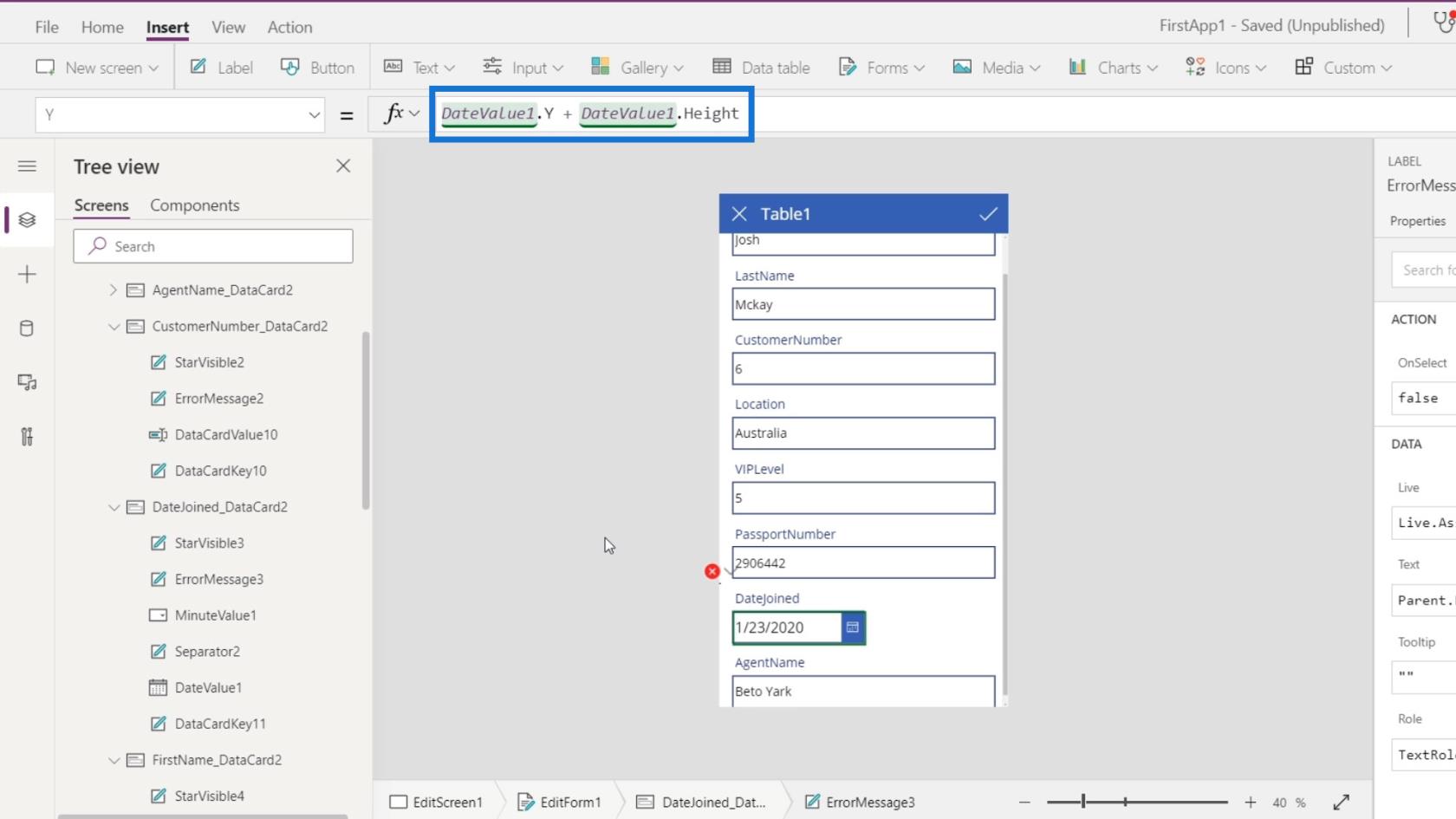
Ralat lain adalah untuk elemen MinuteValue1 yang kami tidak perlukan lagi kerana kami telah mengalih keluar kad data untuknya. Jadi, mari kita padamkan sahaja elemen ini.
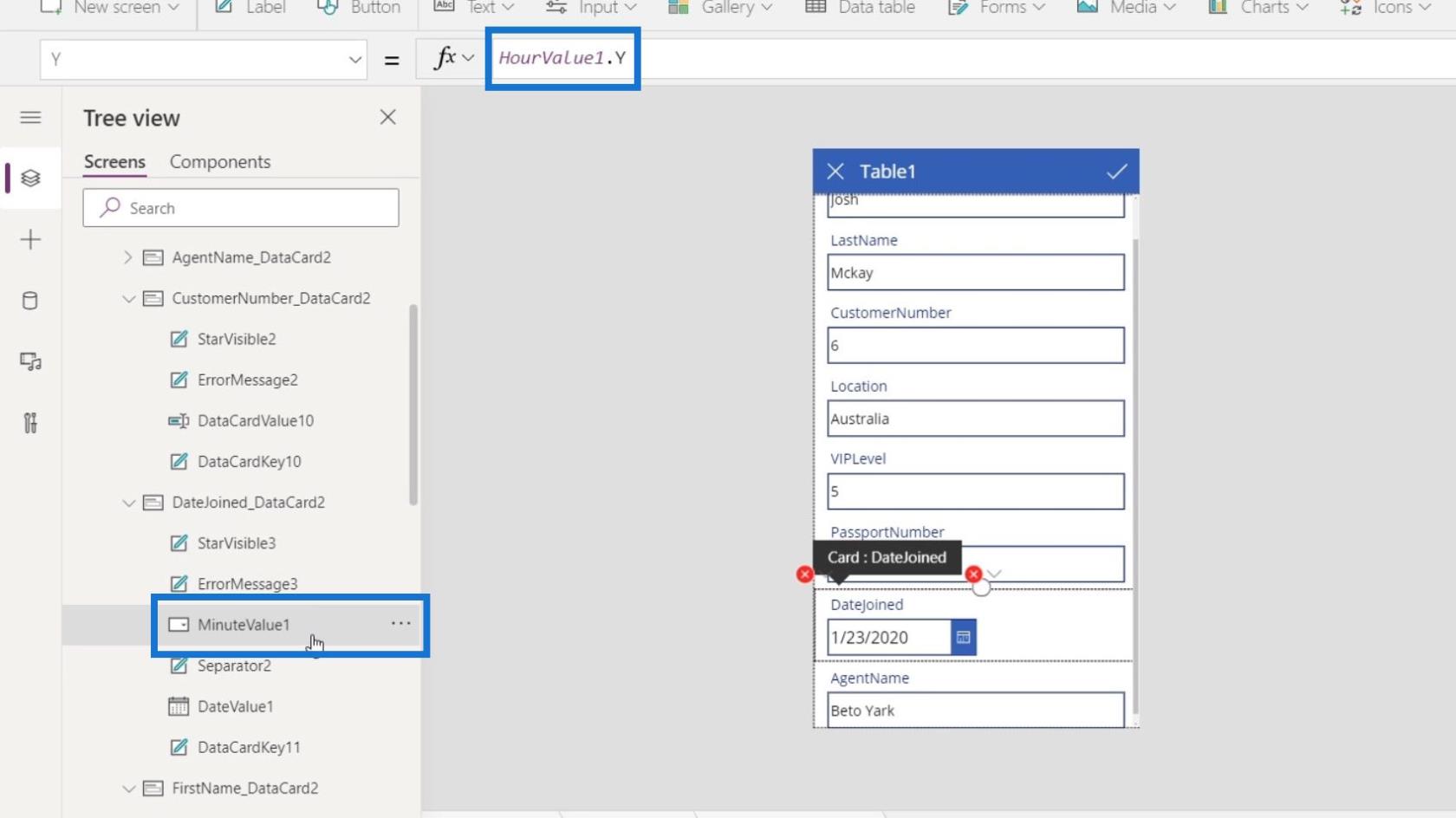
Klik pada elipsisnya dan klik Padam .
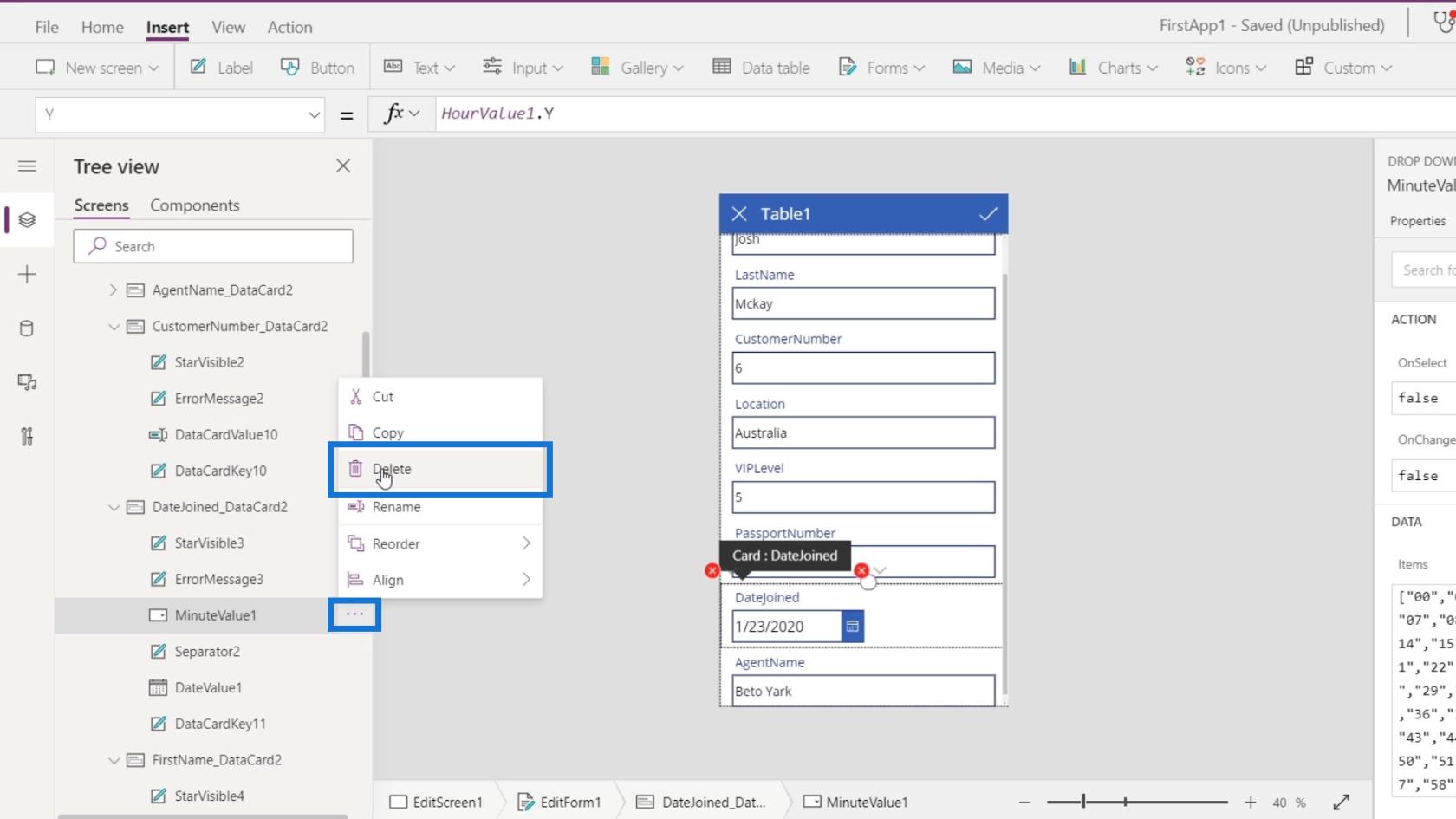
Ralat lain adalah untuk elemen Separator2 . Sekali lagi, ia merujuk kepada HourValue1 yang telah kami padamkan.
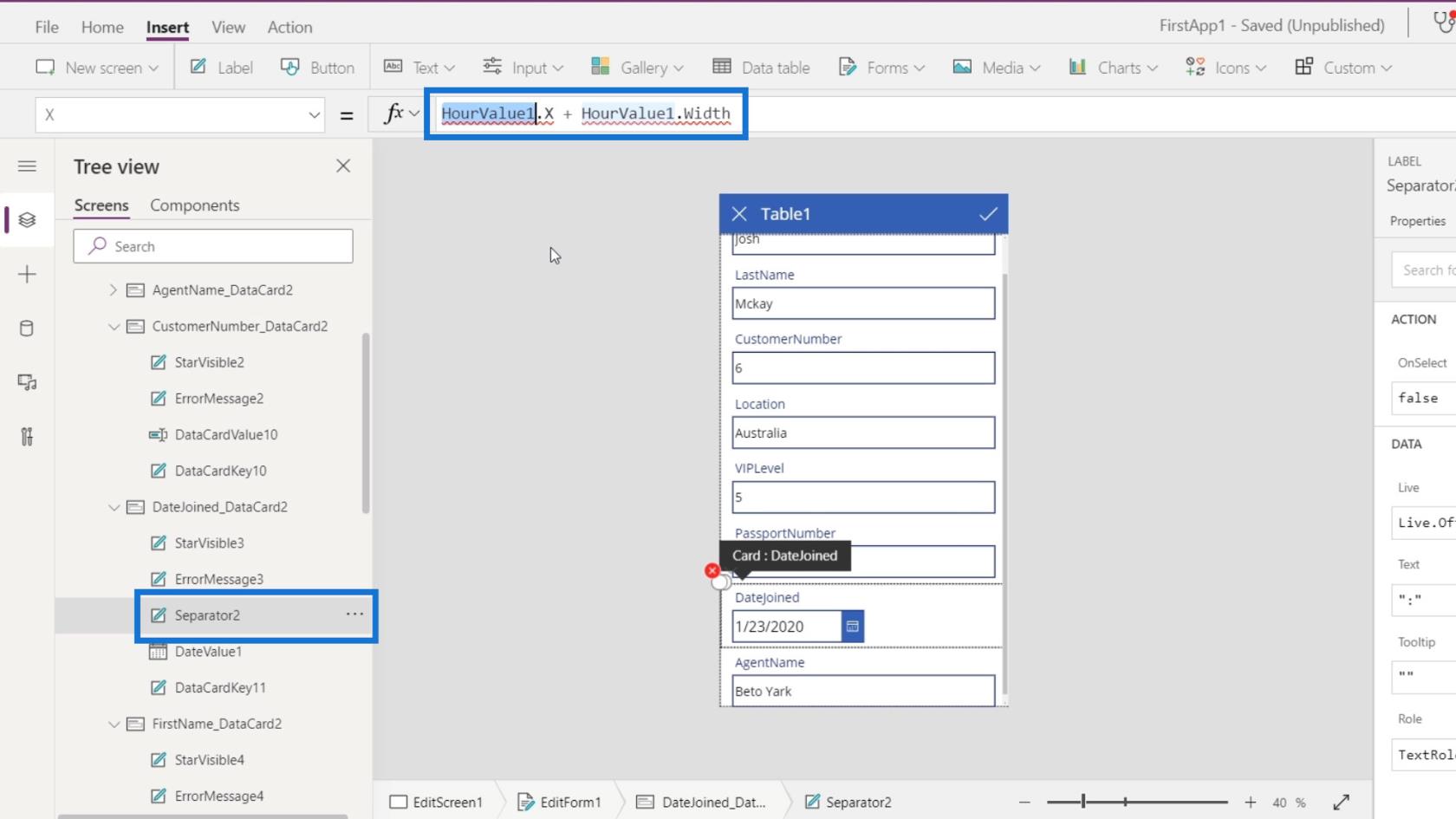
Jadi, mari kita ubahnya kepada DateValue1 .
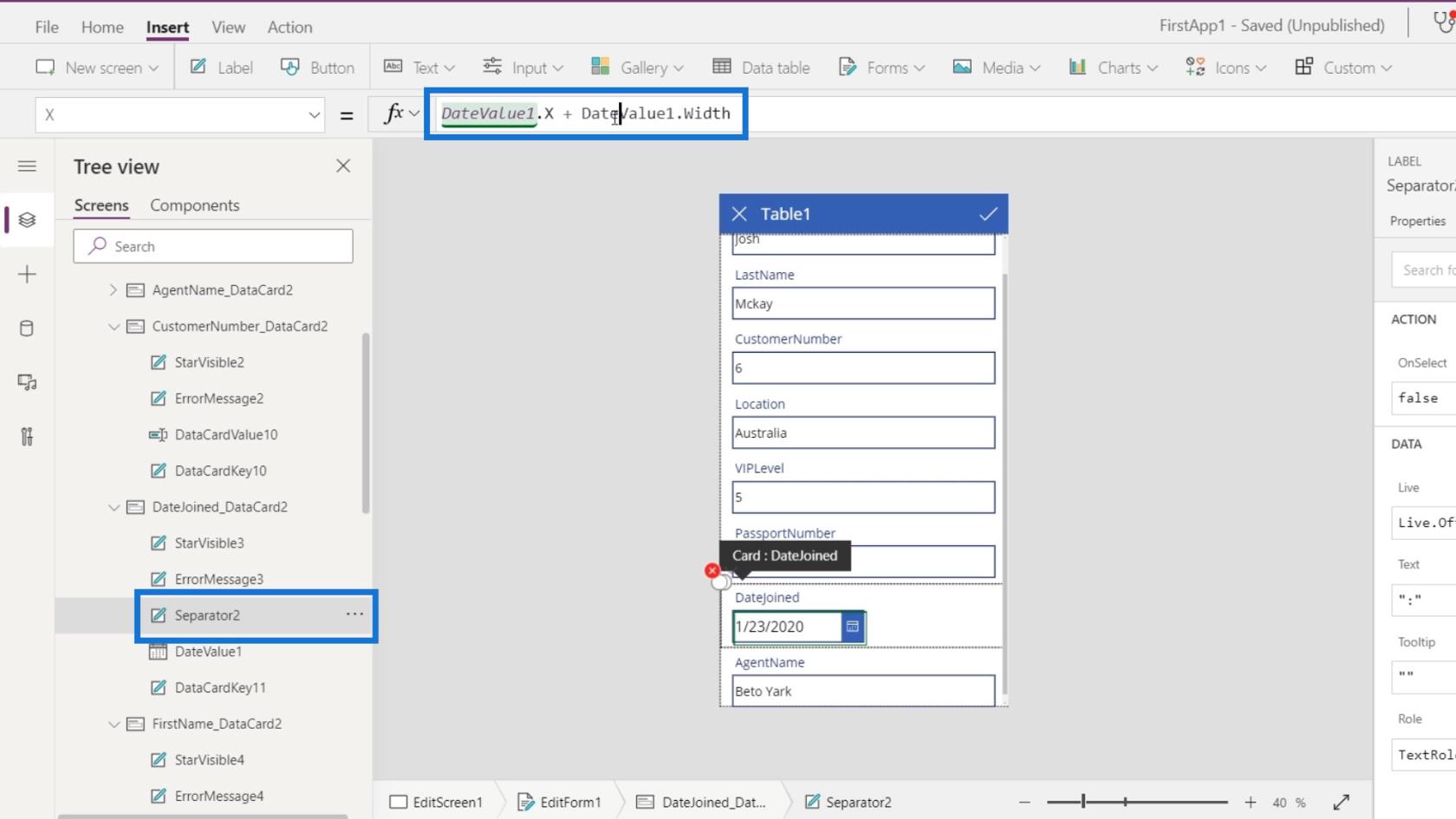
Mari kita betulkan ralat lain dengan masalah yang sama dengan hanya menukar HourValue1 kepada DateValue1 .
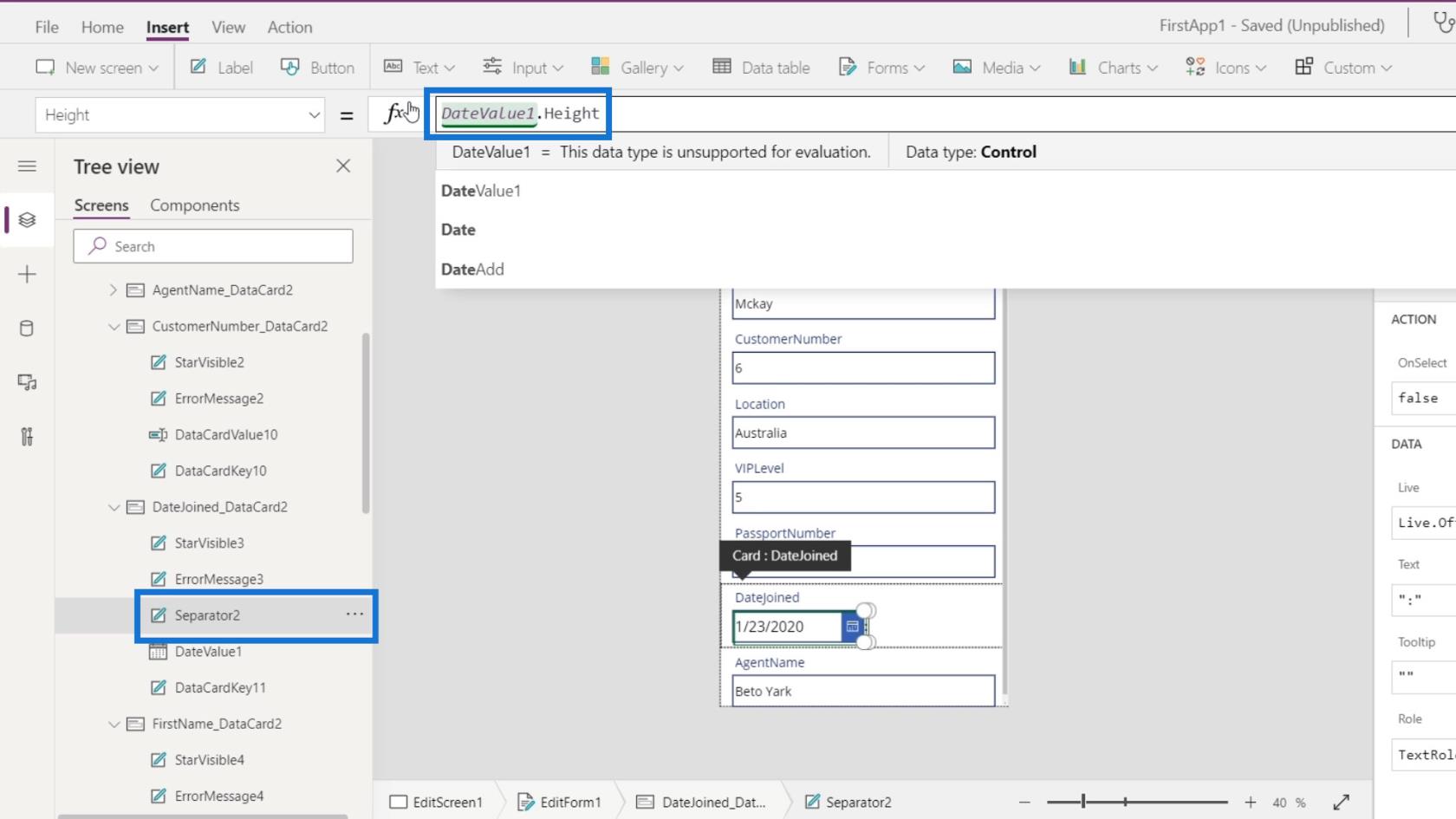
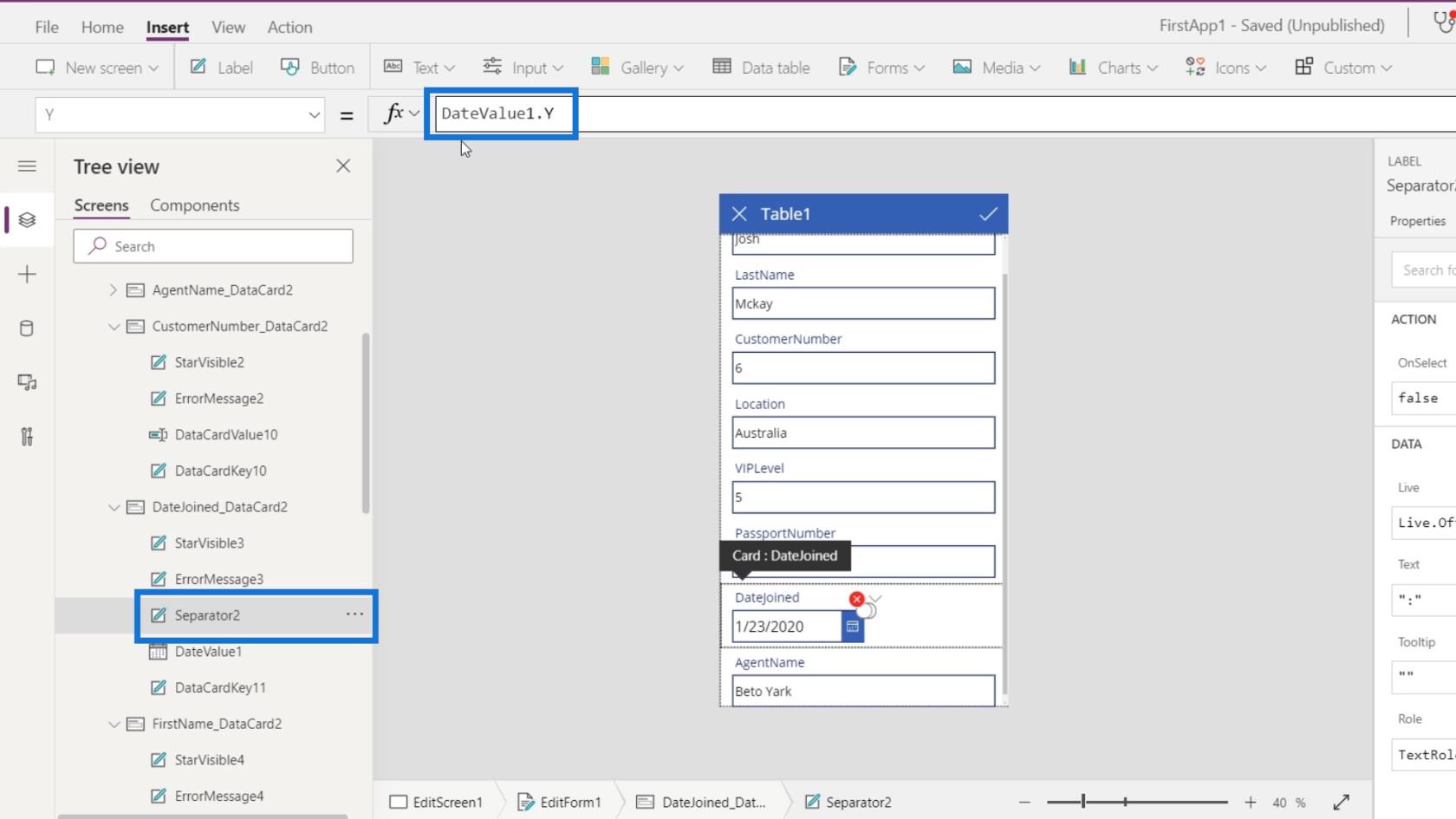
Sekali lagi, sebab mengapa kami mendapat ralat tersebut ialah kami telah memadamkan beberapa elemen tetapi terdapat sifat unsur lain yang menggunakan sifat unsur yang telah kami padamkan.
Mod Paparan Kotak Teks Dalam Skrin Edit PowerApps
Perkara terakhir yang perlu kita lakukan ialah pasport dan nombor pelanggan. Kami mahu mereka dilihat oleh pengguna tetapi bukan untuk mereka diubah atau dikemas kini.
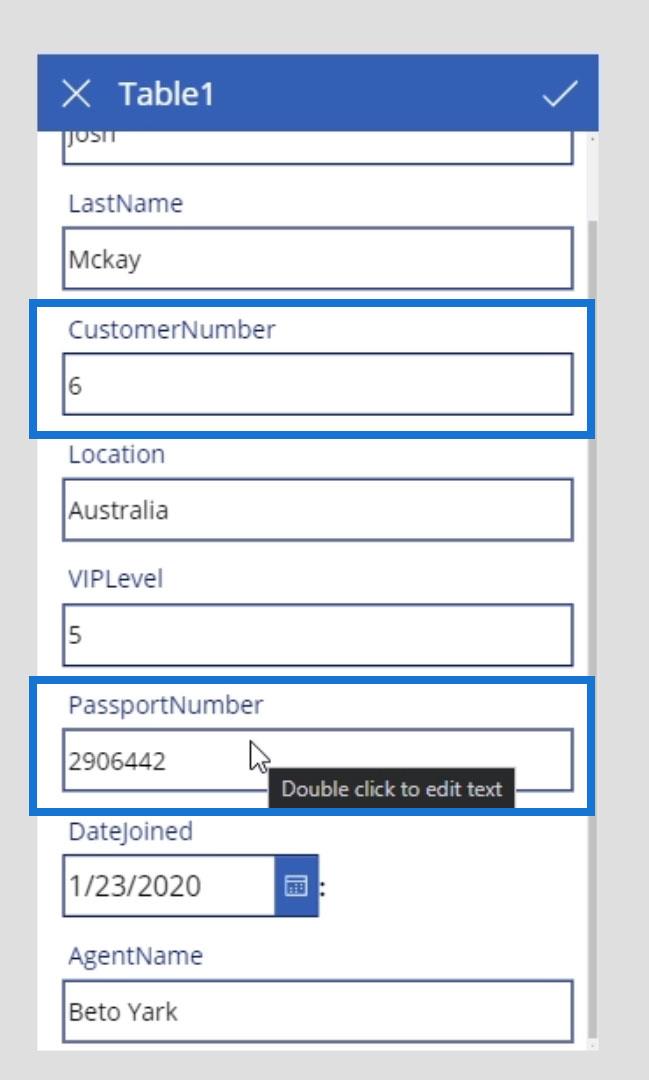
Untuk melakukan itu, mari pilih kotak teks untuk pasport. Klik tab Lanjutan dan buka kuncinya dengan mengklik Buka kunci untuk menukar sifat .
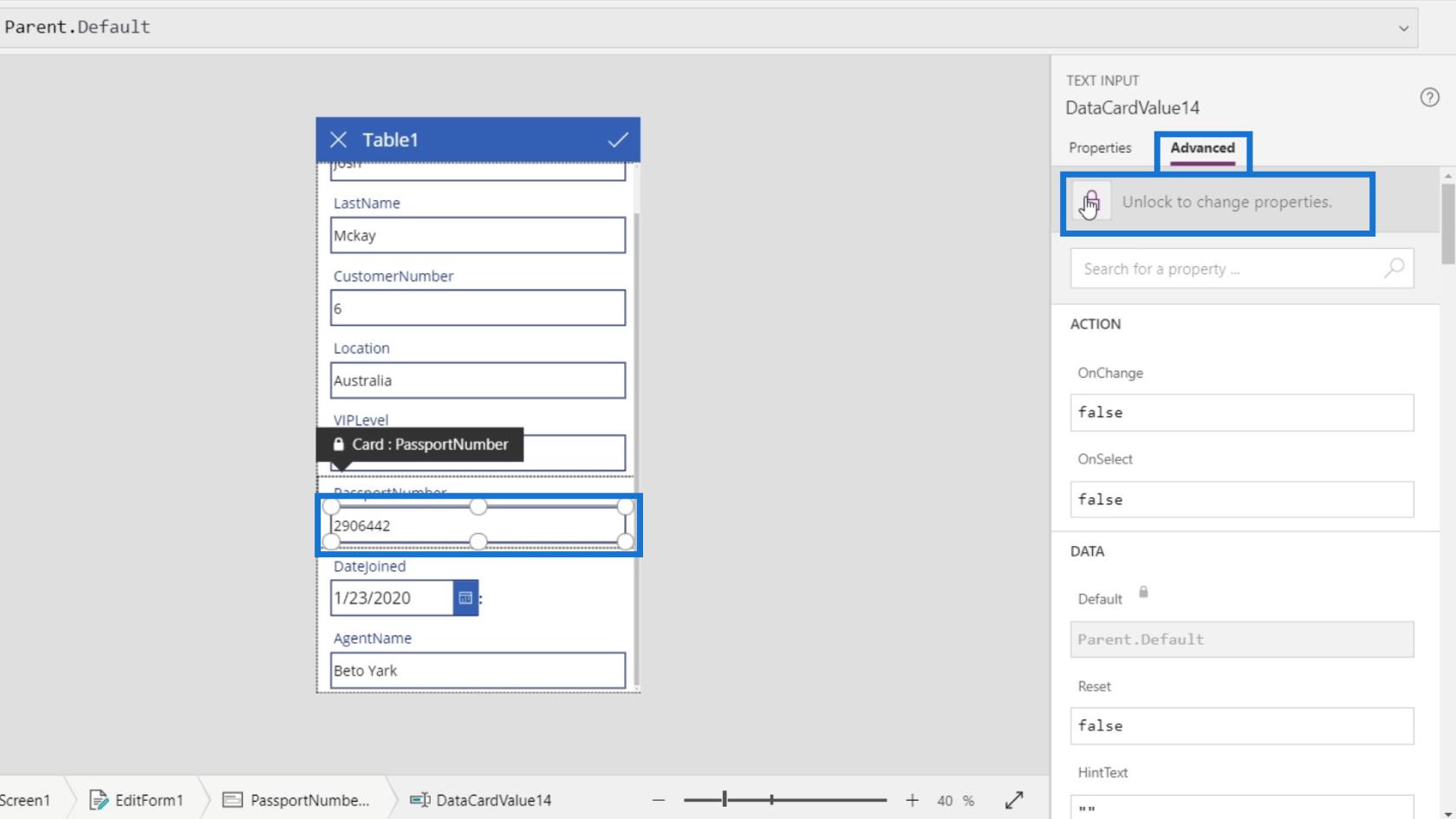
Tatal ke bawah untuk mencari pilihan DisplayMode . Mod paparannya kini ditetapkan kepada Parent.DisplayMode .
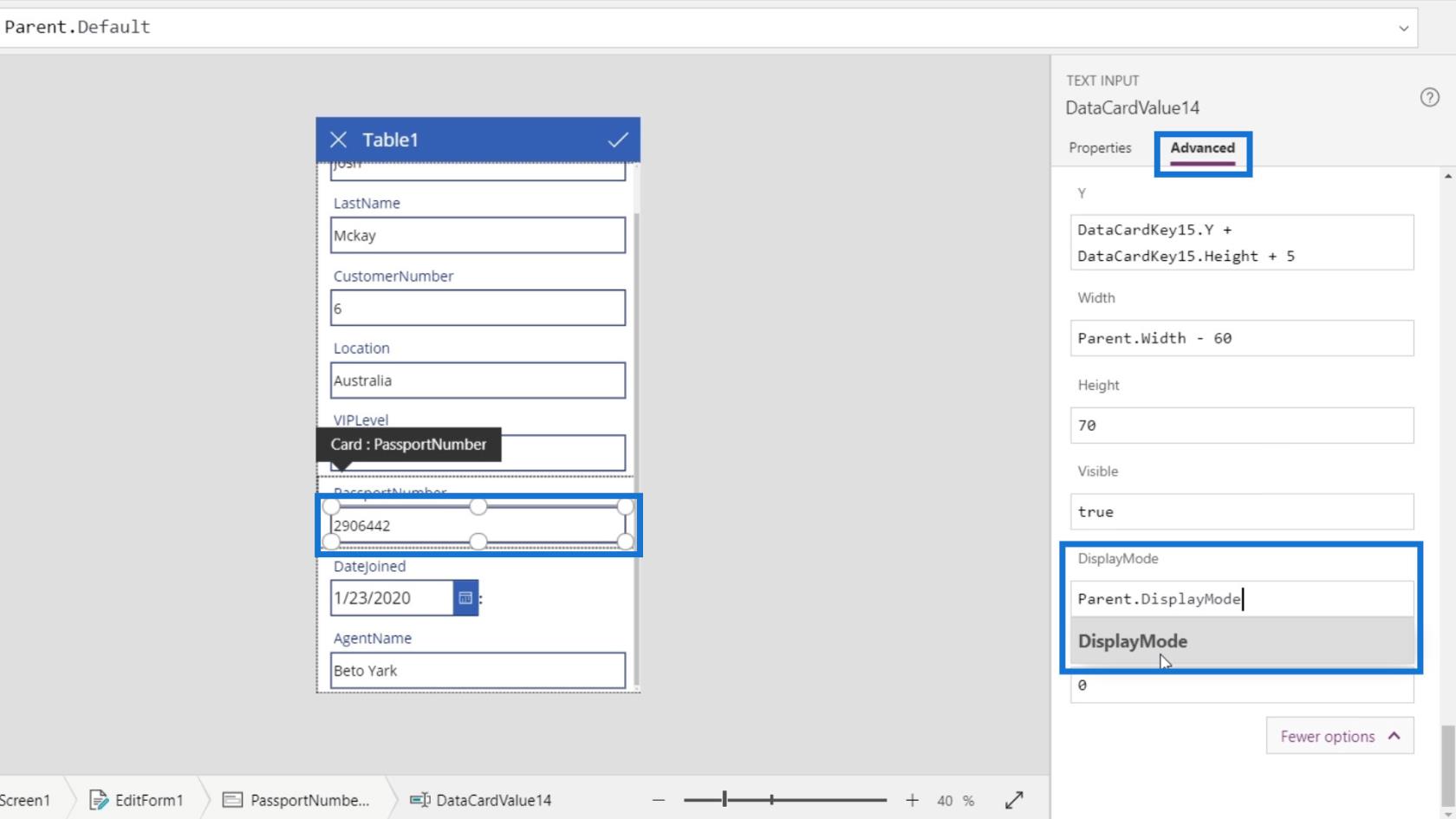
Mod paparan unsur induknya ditetapkan kepada Edit . Anda juga boleh menukar mod paparan di sini tetapi ia akan menjejaskan semua kotak teks.
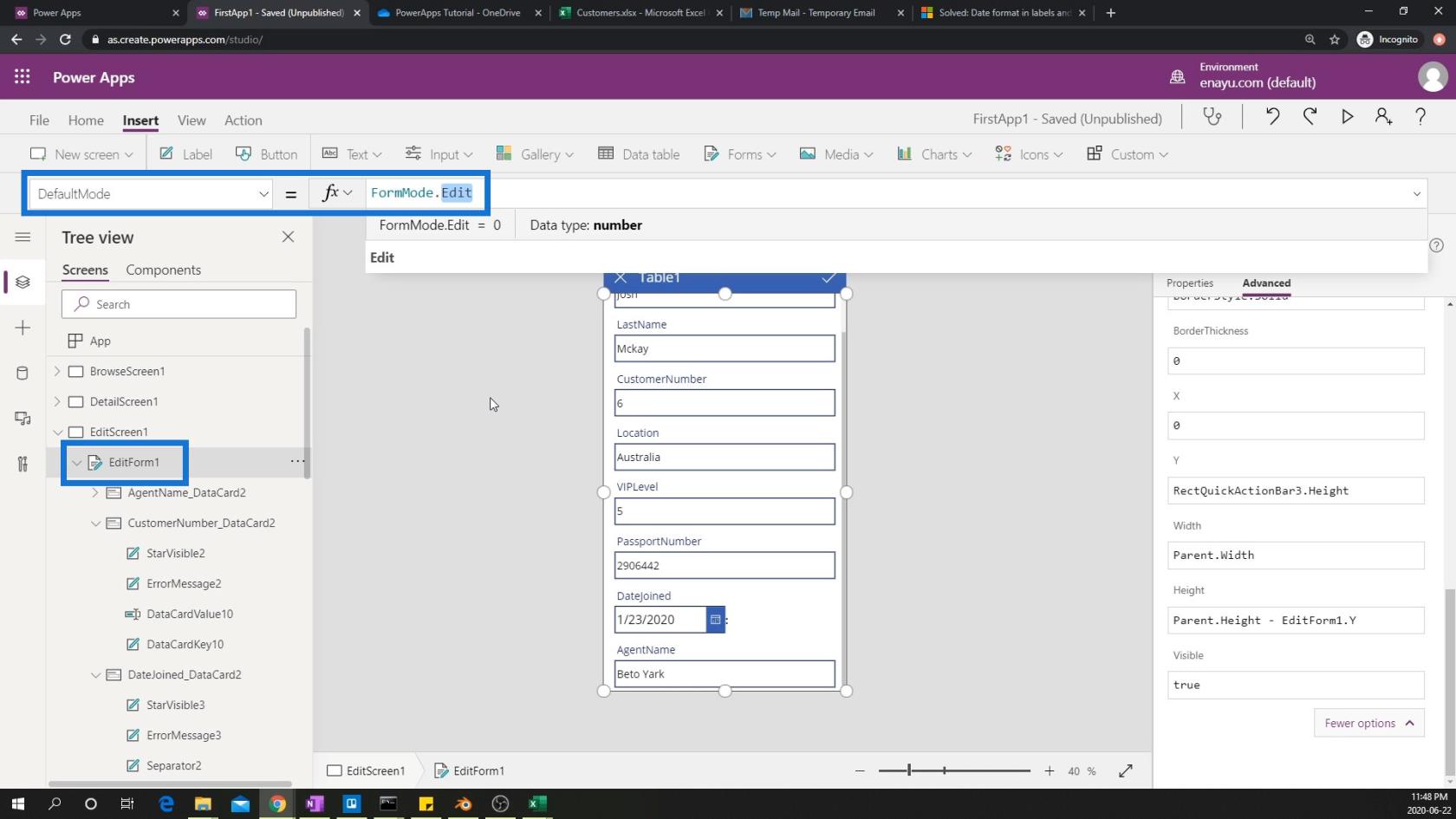
Jadi, tukar sahaja dengan menaip View .
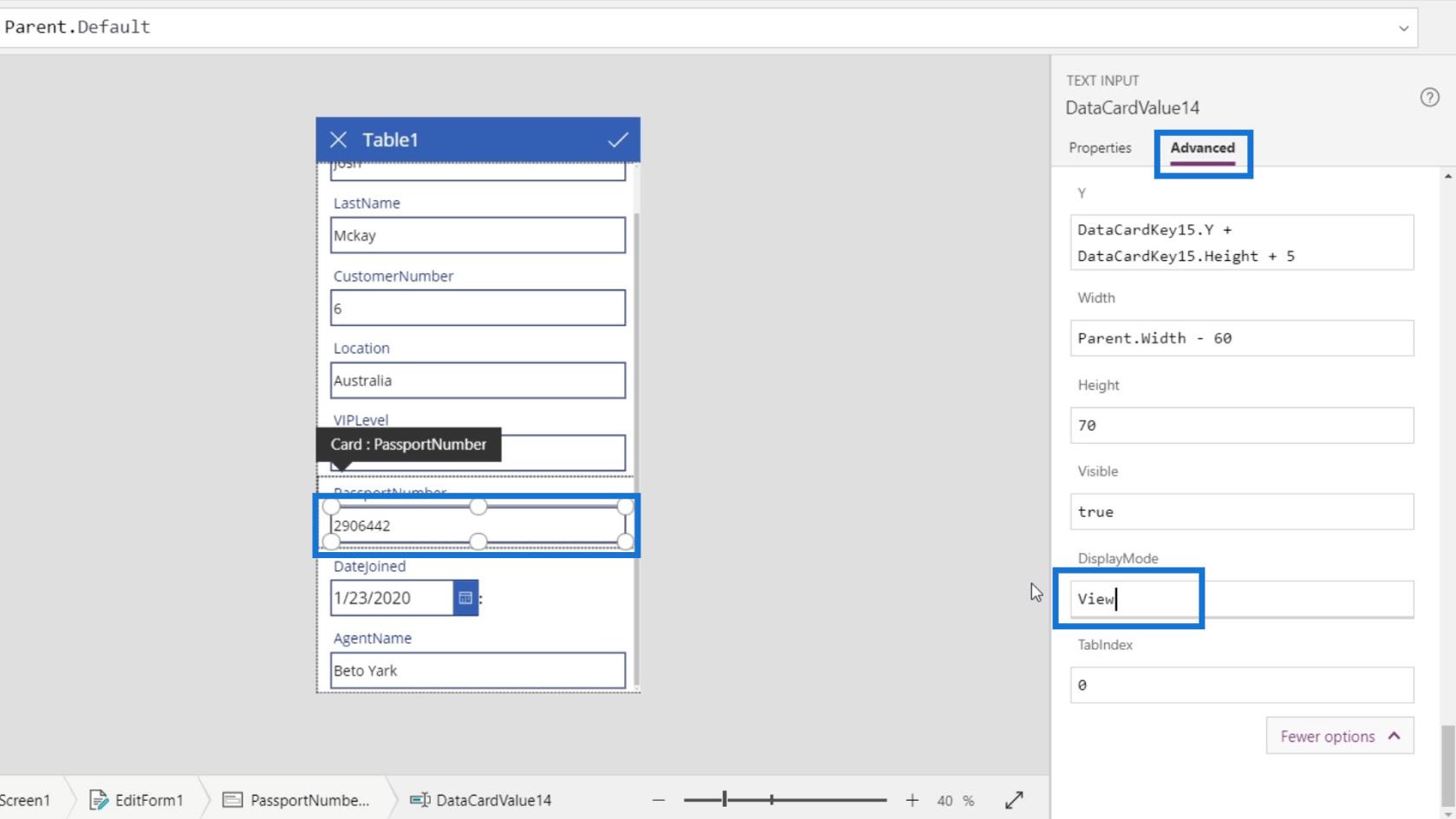
Kemudian kita akan melihat bahawa kita tidak lagi boleh mengedit kotak teks nombor pasport.
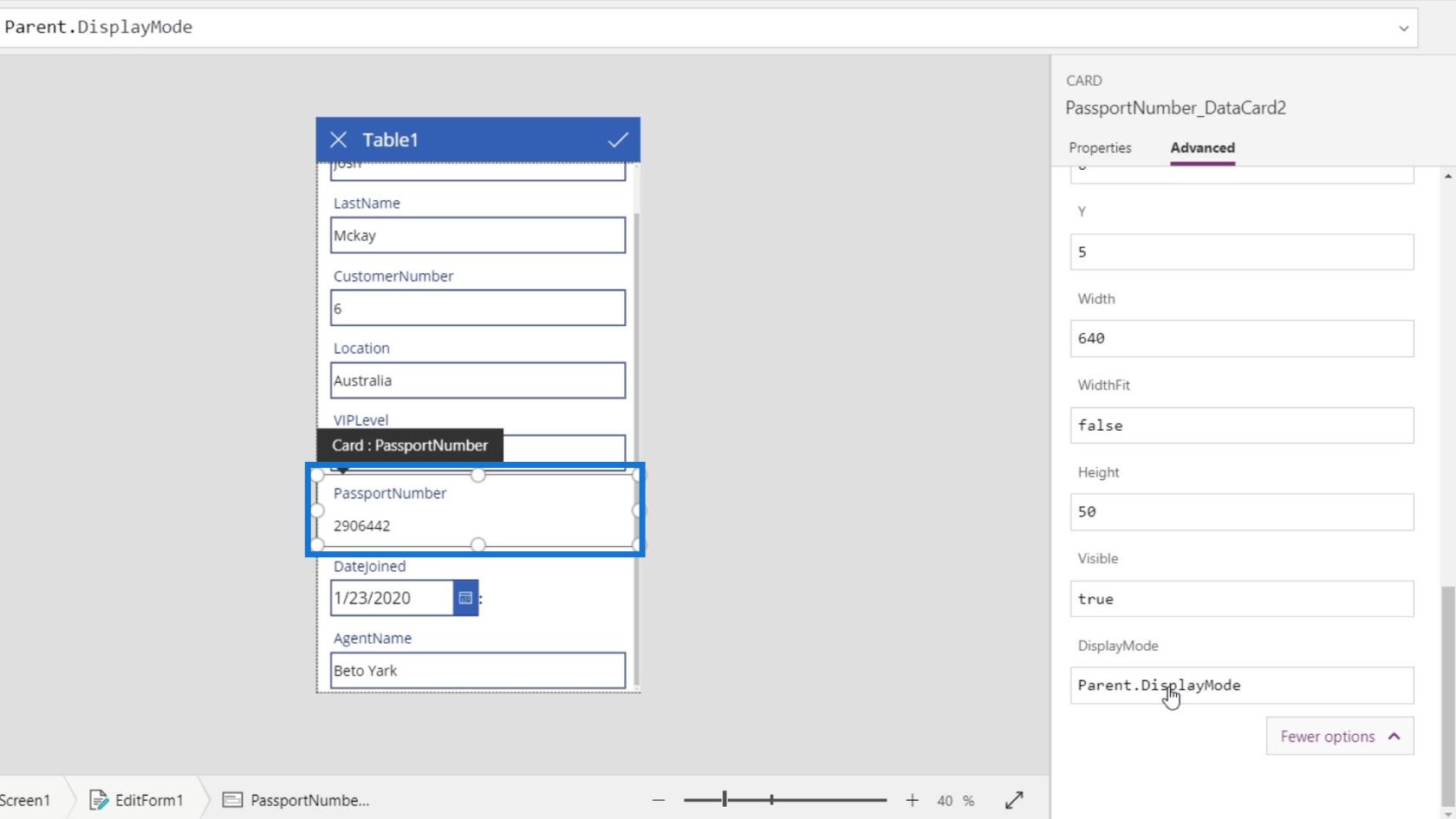
Seterusnya ialah menukar mod paparan untuk nombor pelanggan. Pilih kotak teks untuk nombor pelanggan. Pergi ke tab Lanjutan dan klik Buka Kunci untuk menukar sifat .
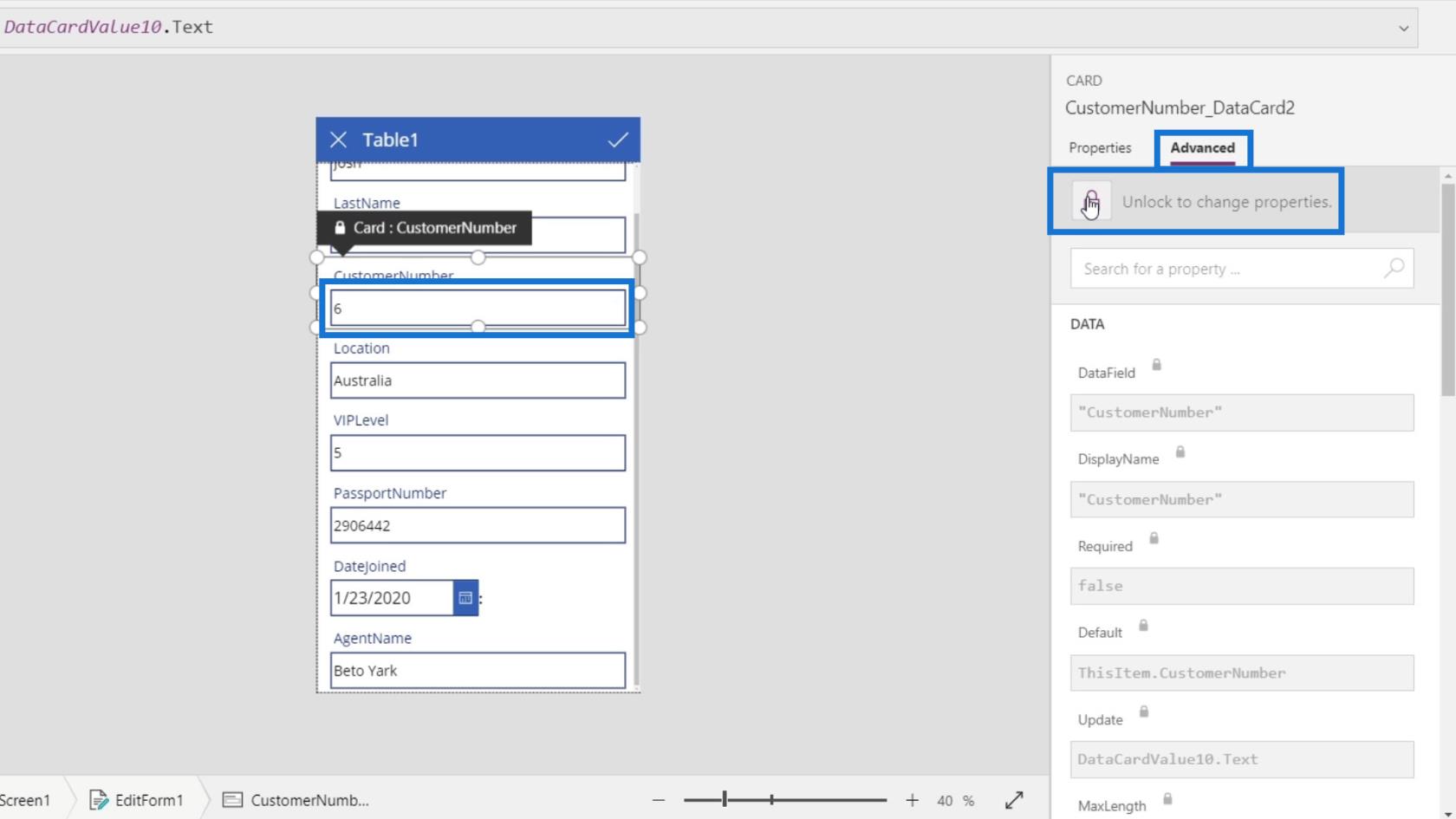
Kali ini, kita perlu pergi ke tab Properties dan klik mod Paparan .
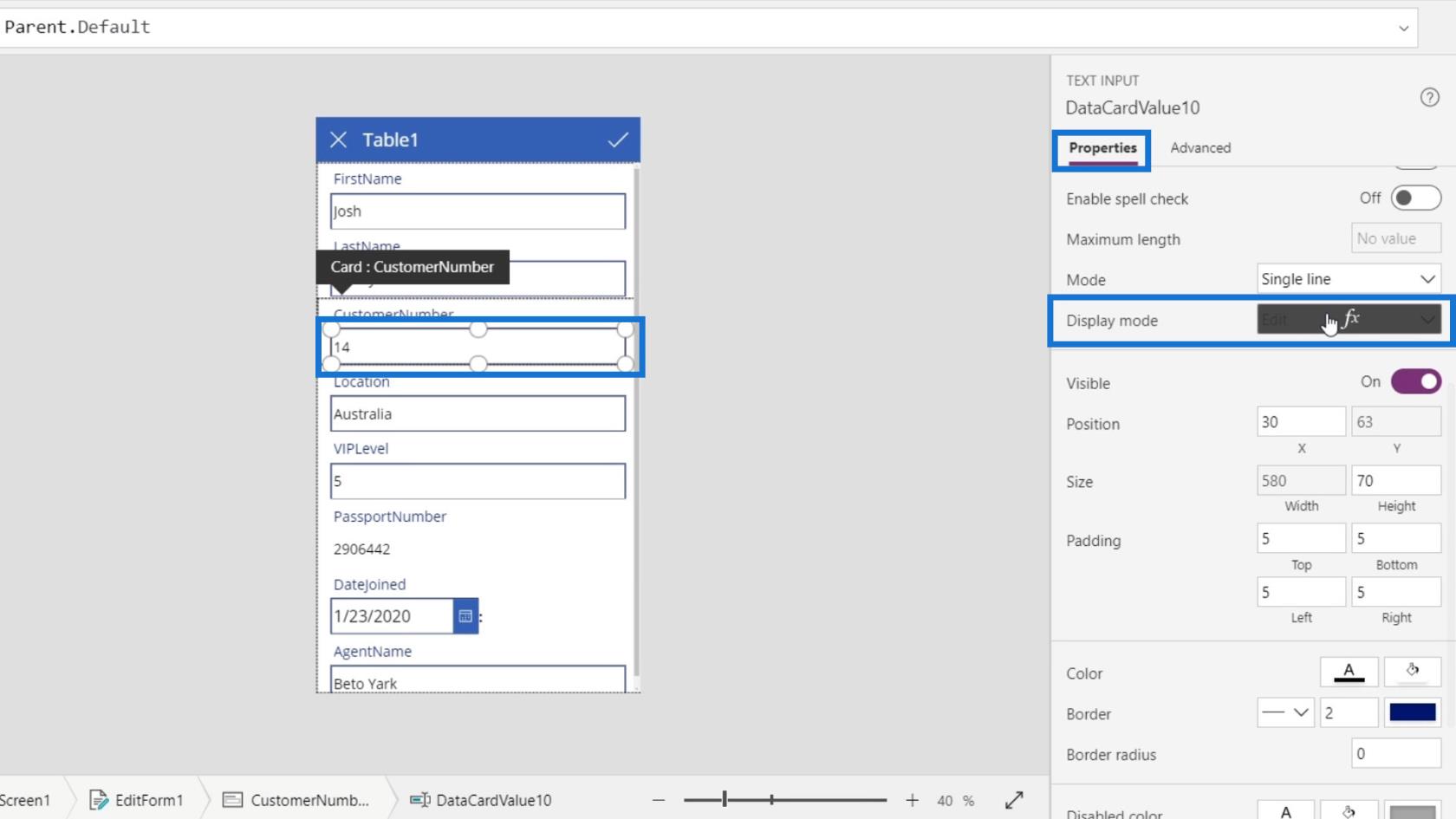
Kita perlu menukar mod paparannya pada sifatnya. Secara lalai, ia juga menggunakan Parent.DisplayMode .
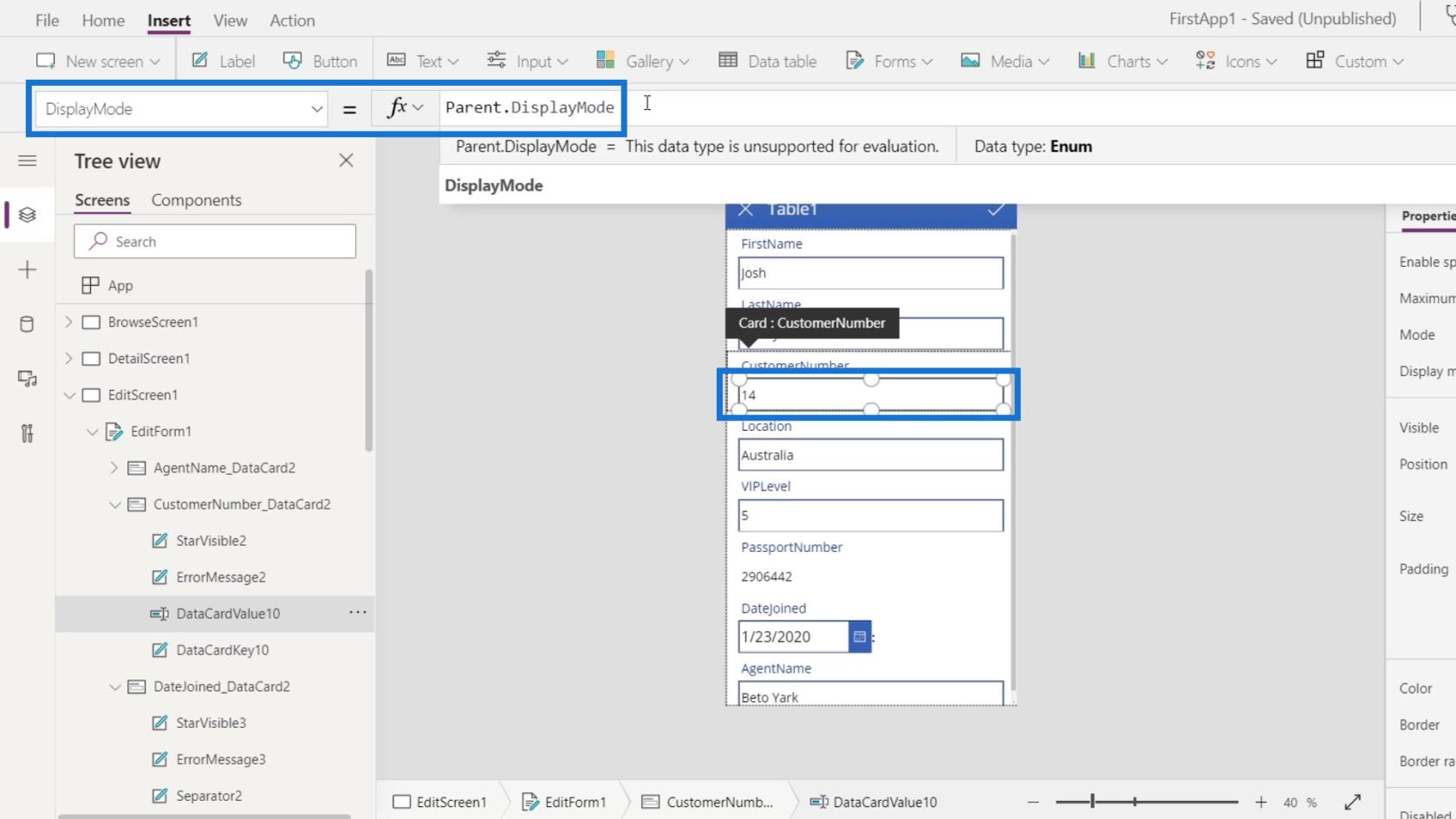
Cuma tukar kepada View .
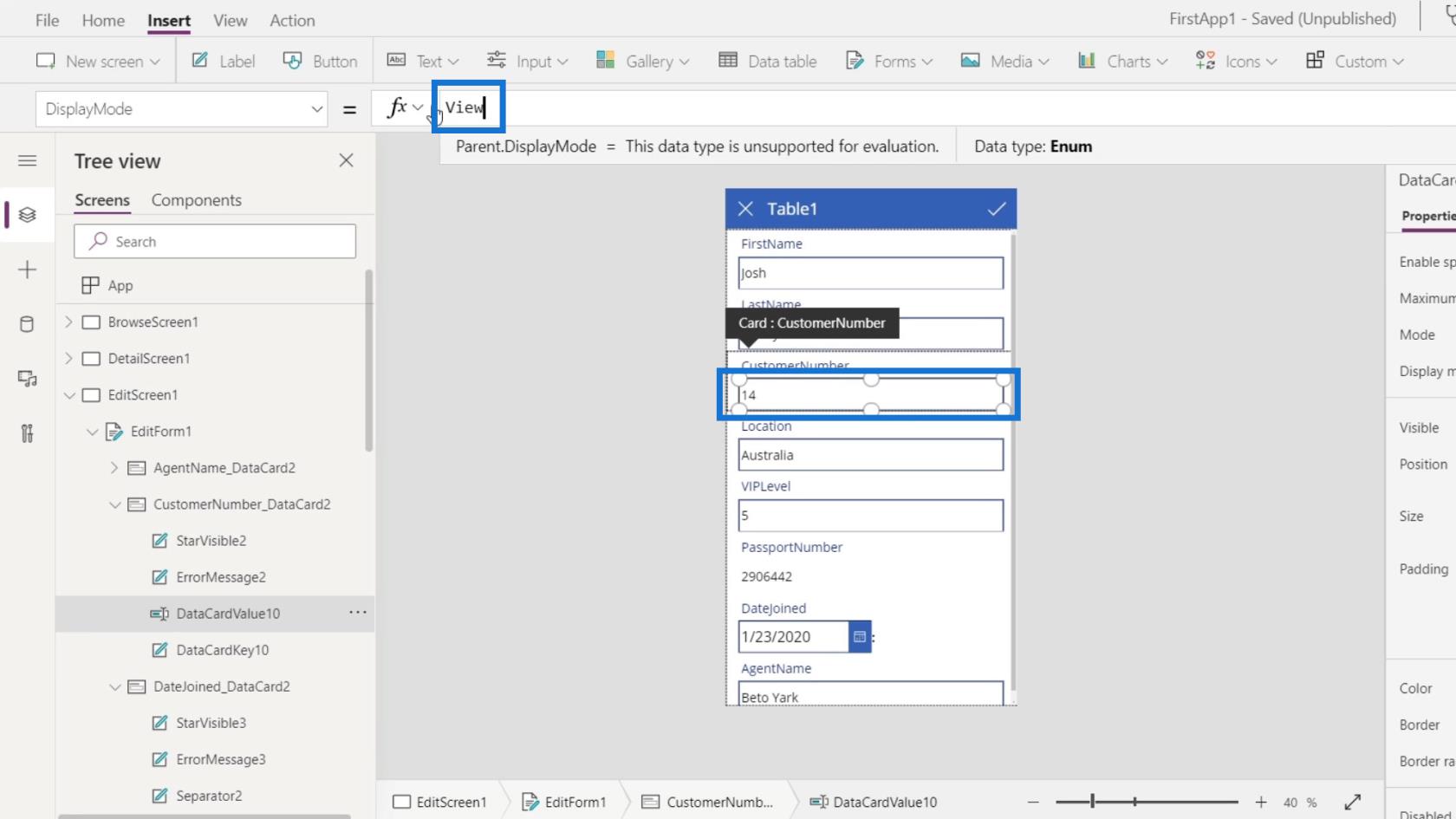
Kemudian, kotak teks nombor pelanggan kami juga tidak boleh diedit.
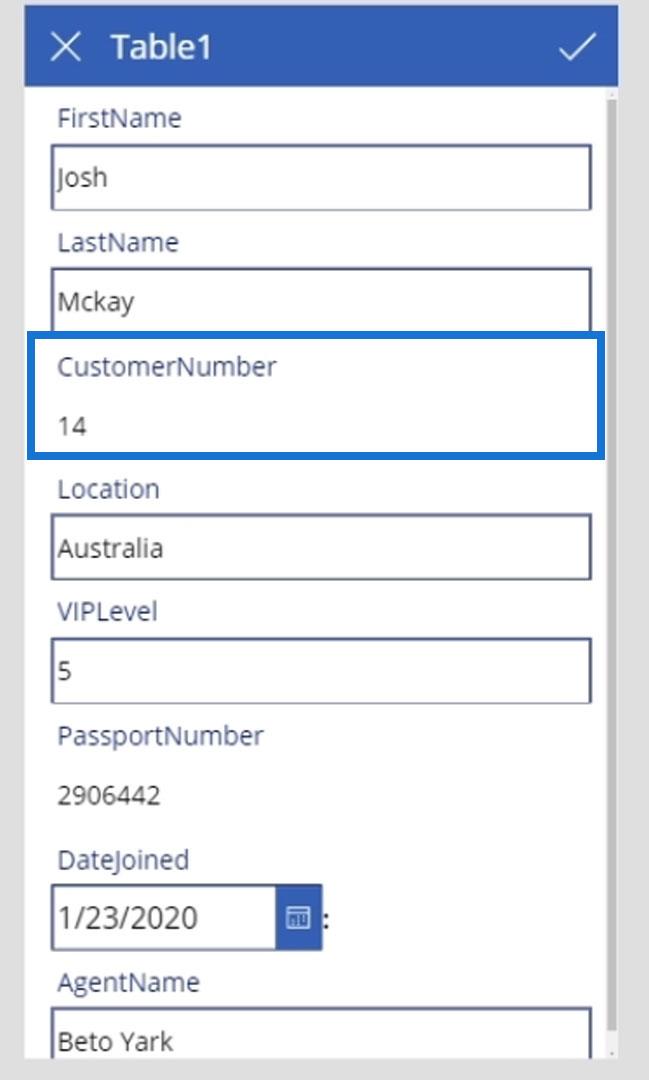
Jom klik butang main.
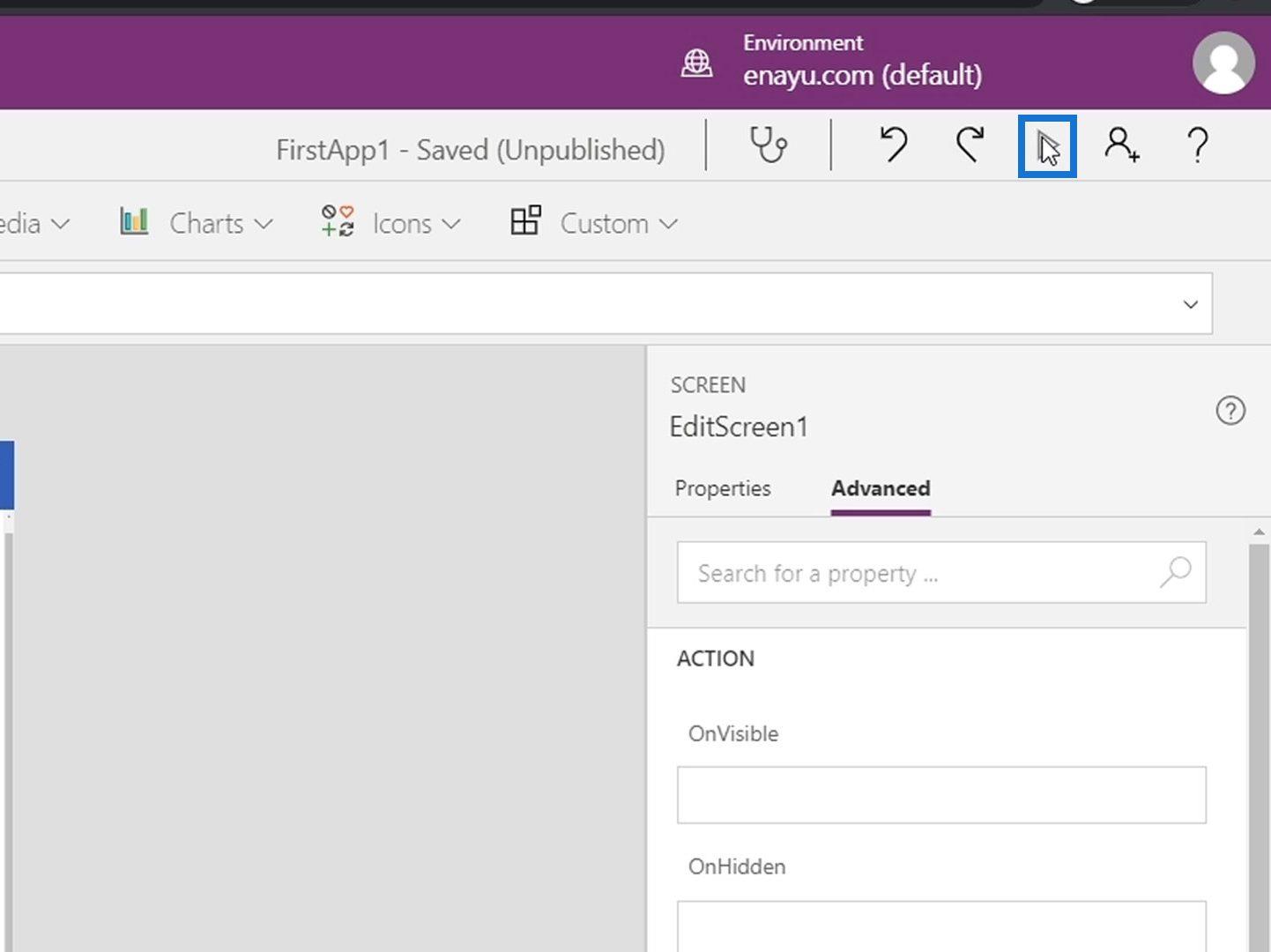
Akhir sekali, kita akan melihat bahawa kita boleh mengedit kandungan kotak teks lain selain daripada pasport dan nombor pelanggan.
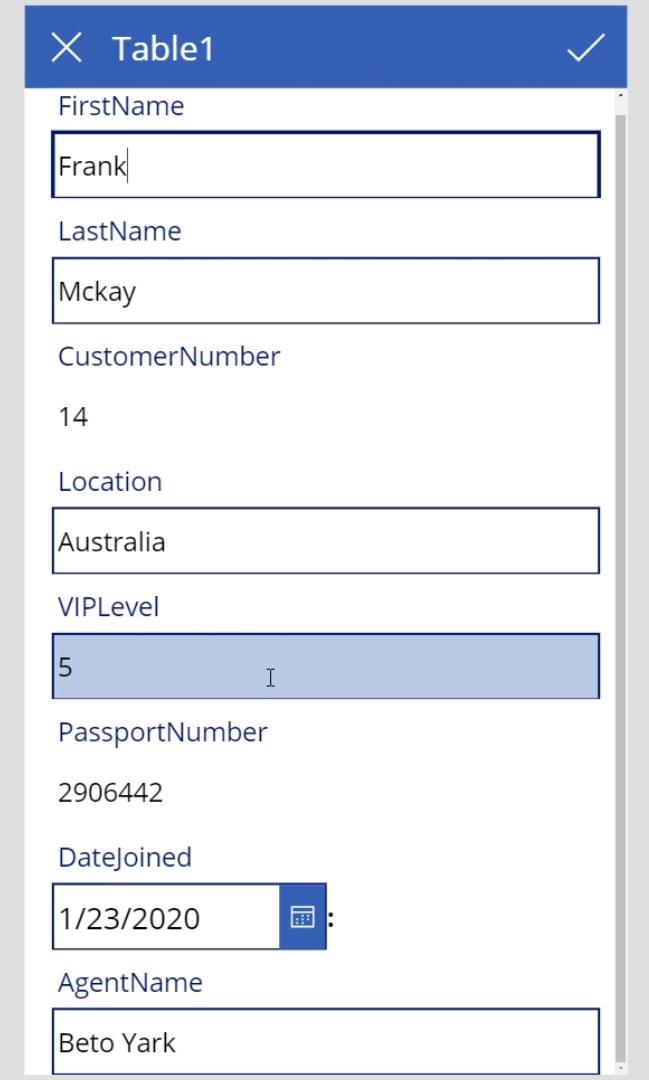
Pengenalan Power Apps: Definisi, Ciri, Fungsi Dan Kepentingan
Tutorial Microsoft Power Apps | Ralat Menyemak
Persekitaran Power Apps: Menyediakan Elemen Apl Dengan Betul
Kesimpulan
Ringkasnya, ini hanyalah gambaran keseluruhan asas tentang perkara yang boleh kami lakukan dalam skrin edit dan borang edit PowerApps. Terdapat pelbagai perkara yang boleh kita lakukan dalam skrin ini. Kami boleh menukar format, memadamkan beberapa elemen atau mengunci dan membuka kunci elemen untuk kami mengeditnya.
Perkara utama yang perlu diingat ialah dengan menggunakan sifat Kemas Kini , perkara yang diserahkan ialah nilai sifat Kemas Kini setiap kad data dan bukan nilai sebenar kotak teks. Cuma secara lalai, nilai sifat Kemas kini adalah bersamaan dengan nilai kotak teks.
Semua yang terbaik,
Henry
Apa Itu Diri Dalam Python: Contoh Dunia Sebenar
Anda akan belajar cara menyimpan dan memuatkan objek daripada fail .rds dalam R. Blog ini juga akan membincangkan cara mengimport objek dari R ke LuckyTemplates.
Dalam tutorial bahasa pengekodan DAX ini, pelajari cara menggunakan fungsi GENERATE dan cara menukar tajuk ukuran secara dinamik.
Tutorial ini akan merangkumi cara menggunakan teknik Visual Dinamik Berbilang Thread untuk mencipta cerapan daripada visualisasi data dinamik dalam laporan anda.
Dalam artikel ini, saya akan menjalankan konteks penapis. Konteks penapis ialah salah satu topik utama yang perlu dipelajari oleh mana-mana pengguna LuckyTemplates pada mulanya.
Saya ingin menunjukkan cara perkhidmatan dalam talian LuckyTemplates Apps boleh membantu dalam mengurus laporan dan cerapan berbeza yang dijana daripada pelbagai sumber.
Ketahui cara untuk menyelesaikan perubahan margin keuntungan anda menggunakan teknik seperti mengukur percabangan dan menggabungkan formula DAX dalam LuckyTemplates.
Tutorial ini akan membincangkan tentang idea pewujudan cache data dan cara ia mempengaruhi prestasi DAX dalam memberikan hasil.
Jika anda masih menggunakan Excel sehingga sekarang, maka inilah masa terbaik untuk mula menggunakan LuckyTemplates untuk keperluan pelaporan perniagaan anda.
Apakah LuckyTemplates Gateway? Semua yang Anda Perlu Tahu








