Apa Itu Diri Dalam Python: Contoh Dunia Sebenar

Apa Itu Diri Dalam Python: Contoh Dunia Sebenar
Dalam tutorial ini, kita akan bercakap tentang menyambungkan apl kami kepada berbilang sumber data Power Apps.
Kami telah mengetahui tentang cara menyambungkan satu sumber data kepada apl kami dalam tutorial sebelumnya, dan telah menggunakan sumber yang sama seperti kami mencipta apl kami sendiri dari awal. Tetapi dalam kebanyakan kes, anda memerlukan data daripada berbilang sumber. Jika anda mendaftar dalam kami , sebagai contoh, anda akan melihat bahawa terdapat beberapa fail Excel di sana yang akan digunakan sebagai sumber.
Isi kandungan
Menyediakan Sumber Data Anda
Apabila kami mula membina apl yang akan kami gunakan hari ini untuk contoh kami, kami segera memautkan sumber data daripada OneDrive kami . Sekarang, mari tambah sumber data lain di atasnya.
Katakan sumber baharu kami ialah buku kerja Excel dalam OneDrive. Ia mengandungi data tentang ejen kami.
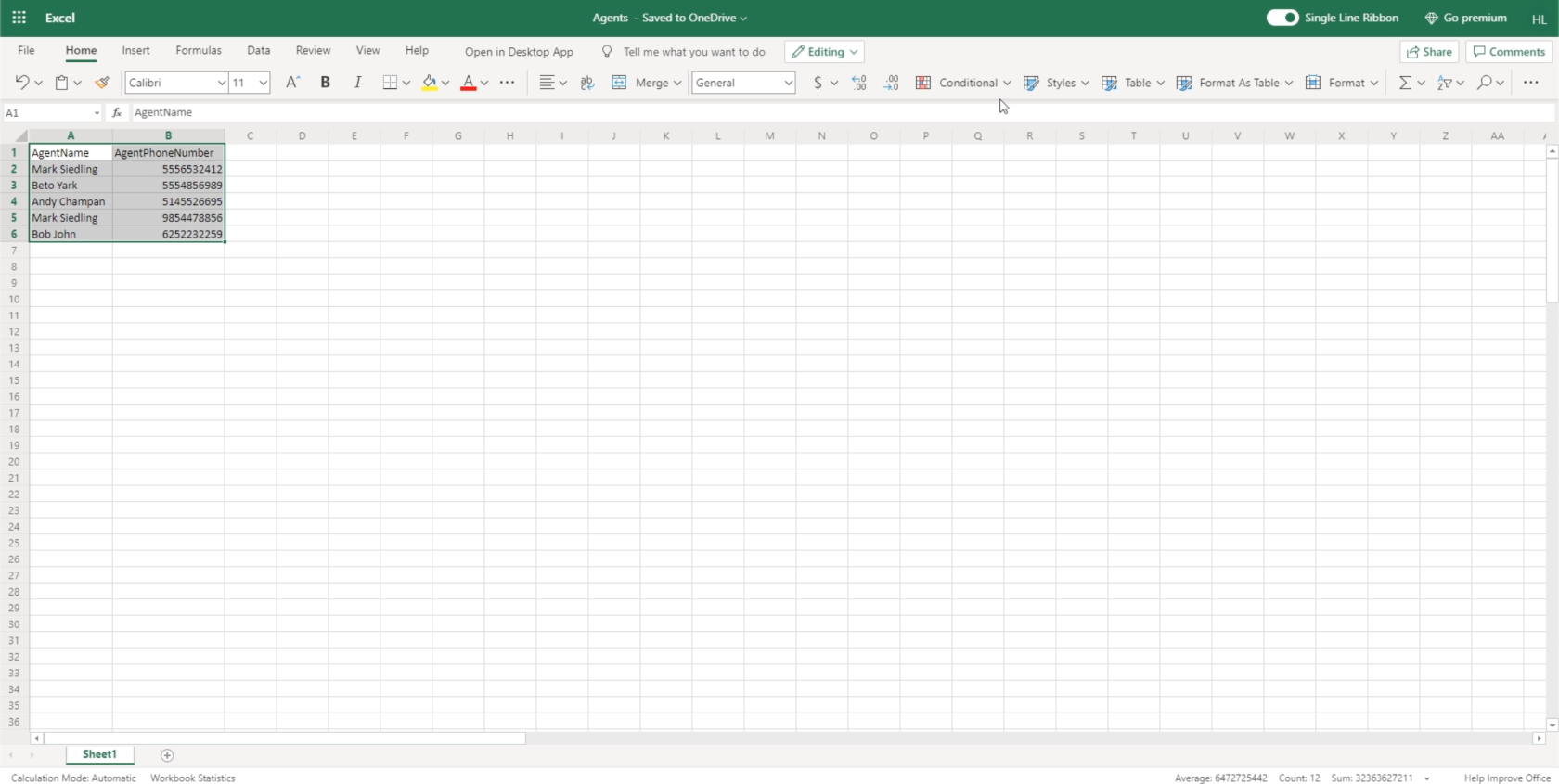
Secara lalai, Power Apps mencari jadual untuk digunakan apabila kami memautkan sumber data. Jadi kami akan menyerlahkan data yang sedang kami usahakan dan klik pada butang Format Sebagai Jadual. Tidak kira tema apa yang kami pilih di sini kerana kami hanya akan menggunakannya sebagai sumber data, jadi kami boleh mengklik mana-mana tema di sini.
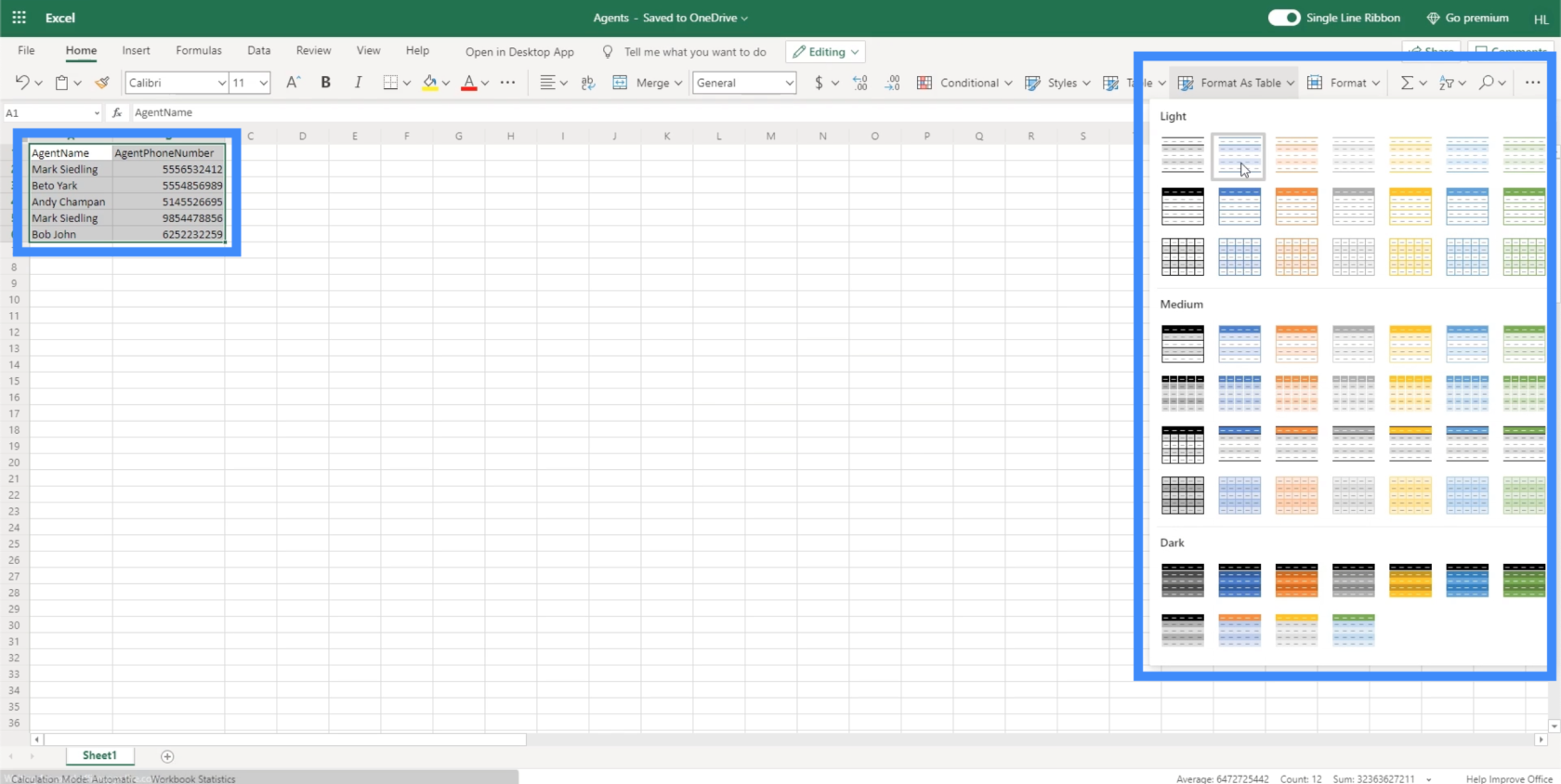
Oleh kerana jadual kami mempunyai pengepala, kami akan menandakan kotak di sini sebelum mengklik OK.
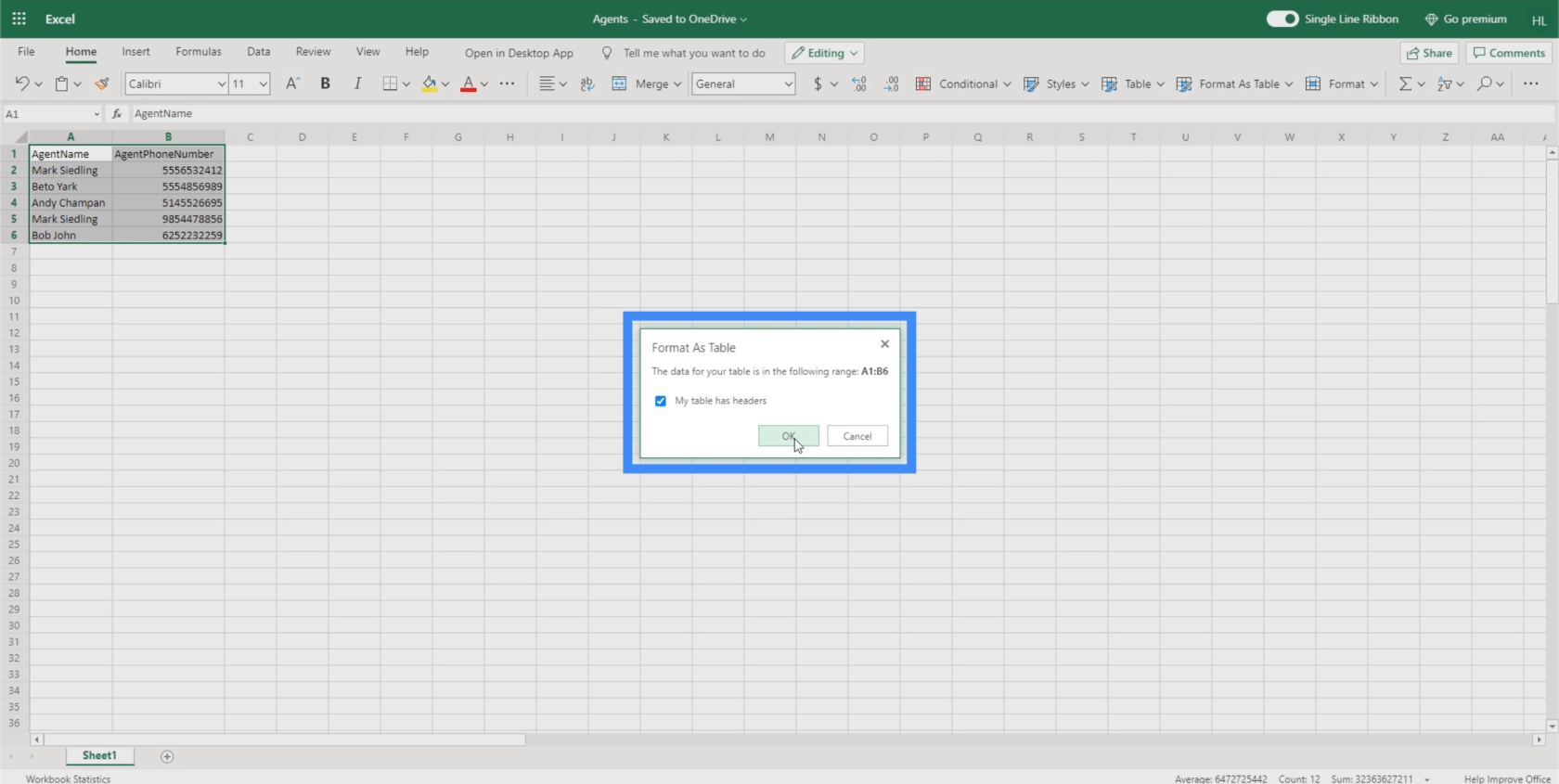
Sebaik sahaja kami berbuat demikian, anda akan melihat bahawa jadual kami kini telah diformatkan sebagai jadual.
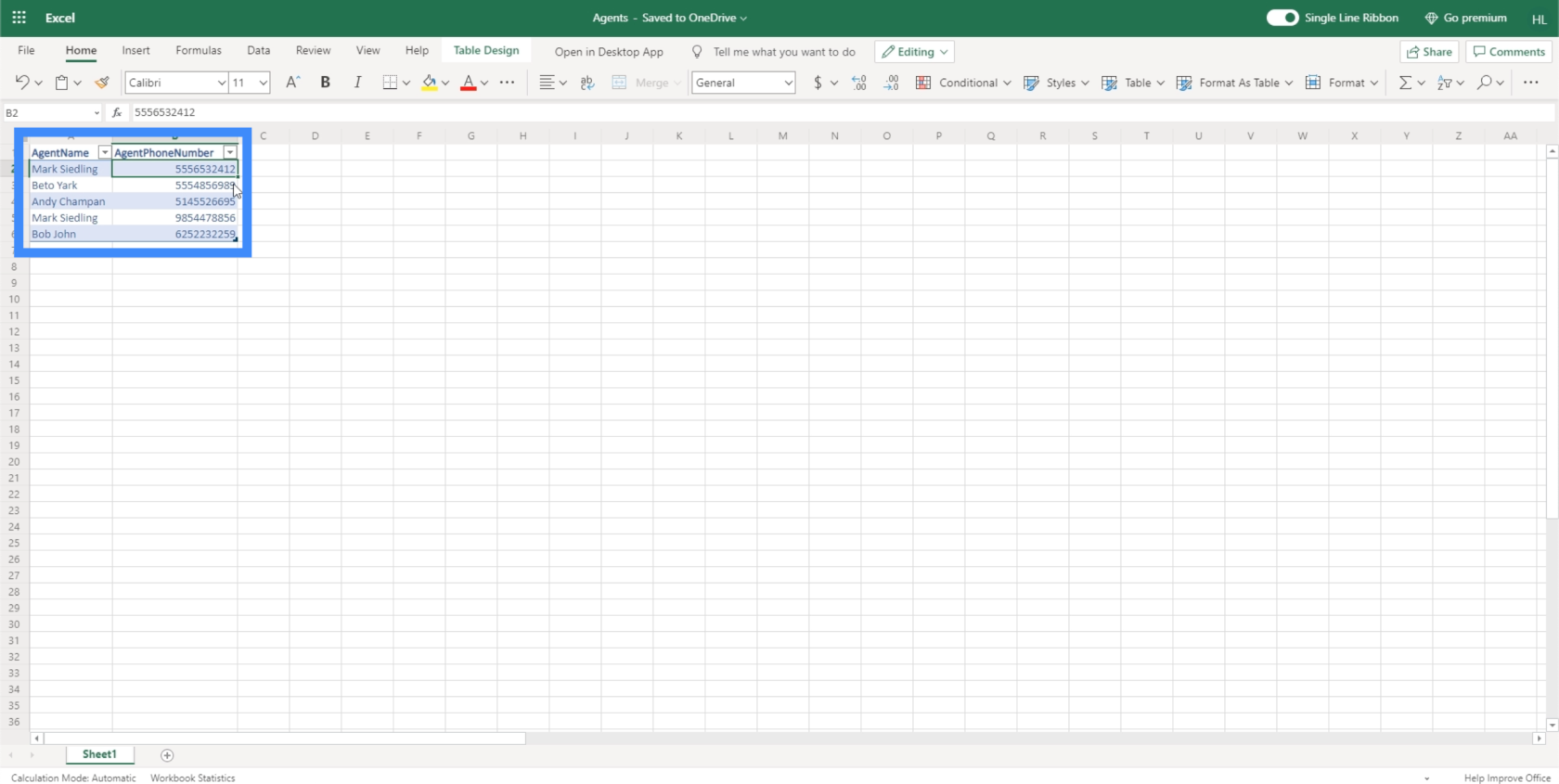
Untuk mengesahkan bahawa kami telah melakukannya dengan betul, ia sepatutnya menyatakan Jadual di sebelah kiri atas apabila kami menyerlahkan baris yang disertakan dalam jadual.
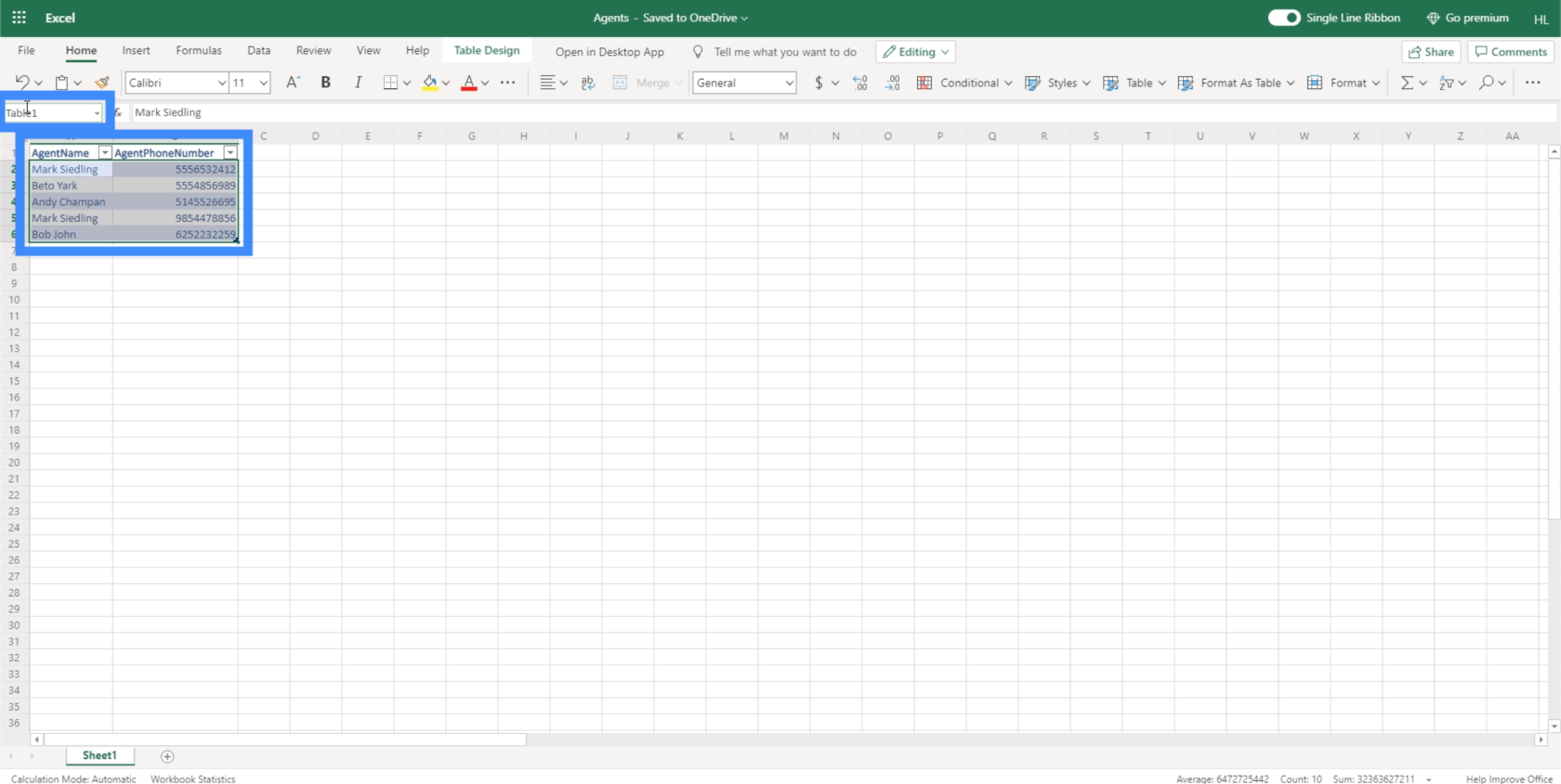
Memandangkan kami telah menyediakan sumber data kami, tiba masanya untuk memautkannya ke apl kanvas kami. Pastikan anda menutup fail sebelum cuba menyambungkannya ke Power Apps .
Menyambungkan Sumber Data Power Apps
Kami boleh menambah sumber data Power Apps melalui ikon silinder ini pada anak tetingkap kiri. Mengklik padanya akan menunjukkan sumber data yang sedang kami usahakan dan membolehkan kami menambah lagi.
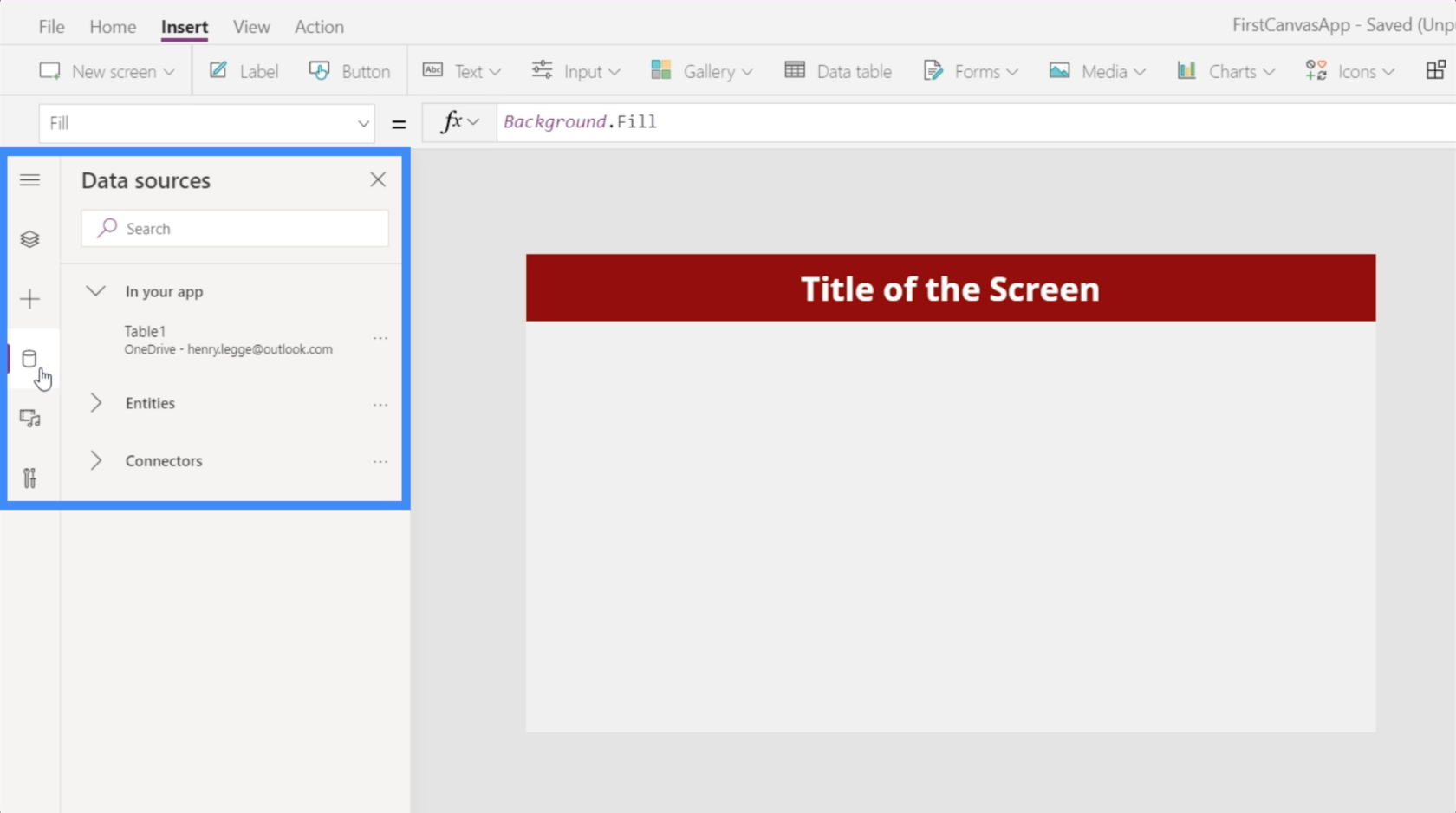
Pada masa ini, ia menunjukkan bahawa kami telah menyambungkan Jadual1 ke apl kami. Jadual ini datang daripada OneDrive.
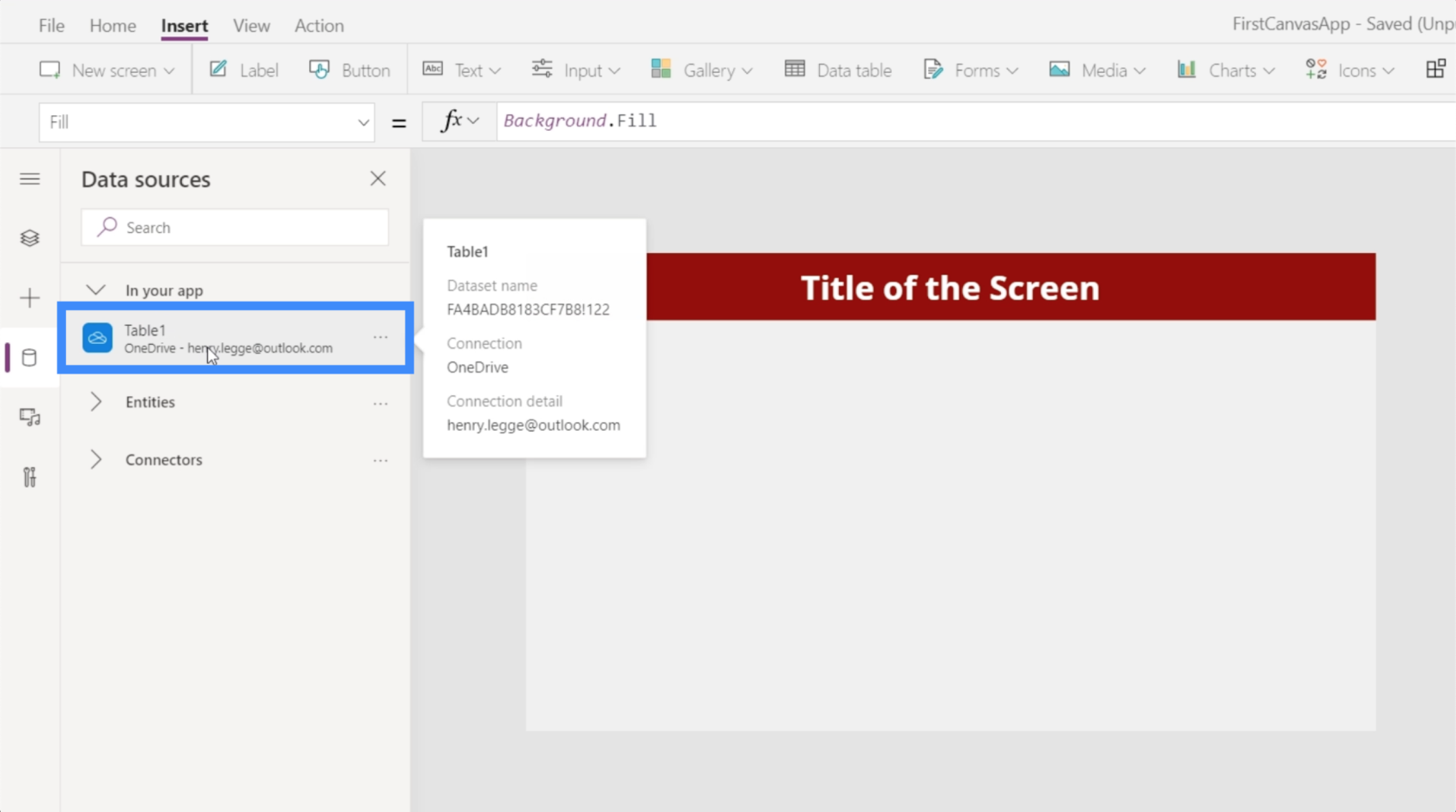
Sekarang, mari kita import sumber data baharu yang kami usahakan sebelum ini. Memandangkan kami menyimpannya dalam OneDrive, kami akan memilih OneDrive di sini di bawah Penyambung.

Ini akan membuka tetingkap di mana ia menunjukkan kepada kami akaun OneDrive yang boleh kami sumber data kami. Harap maklum bahawa anda juga boleh mengimport data dari lokasi lain seperti Helaian Google atau SQL. Apa yang anda perlu lakukan ialah klik pada Tambah sambungan sekiranya lokasi yang betul tidak muncul dalam senarai.
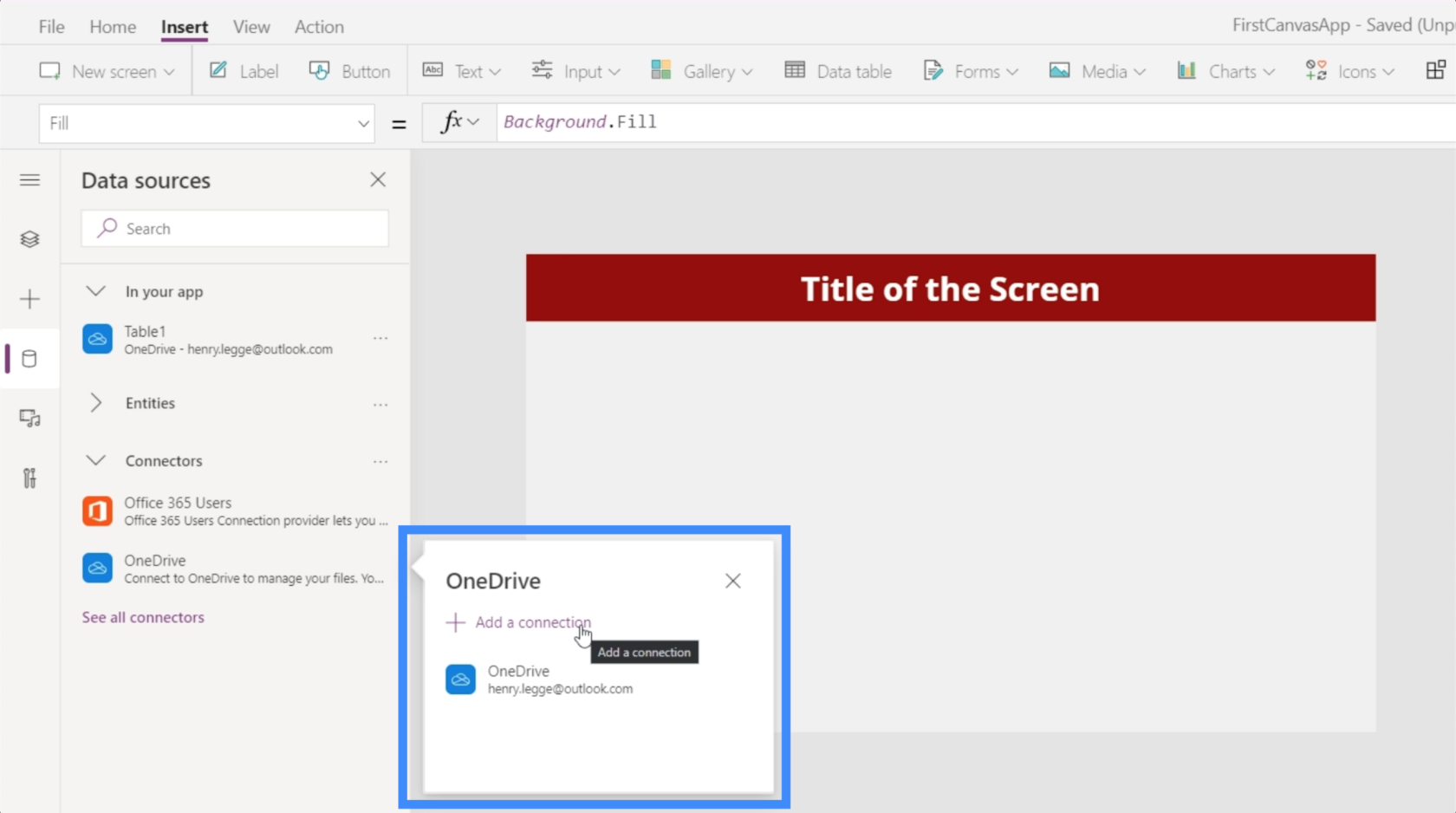
Sebaik sahaja kami mengklik pada OneDrive, ia akan meminta kami memilih fail. Ia juga akan menunjukkan mana-mana folder atau subfolder yang kami ada dalam pemacu sekiranya fail yang kami perlukan berada di dalam salah satu folder ini.
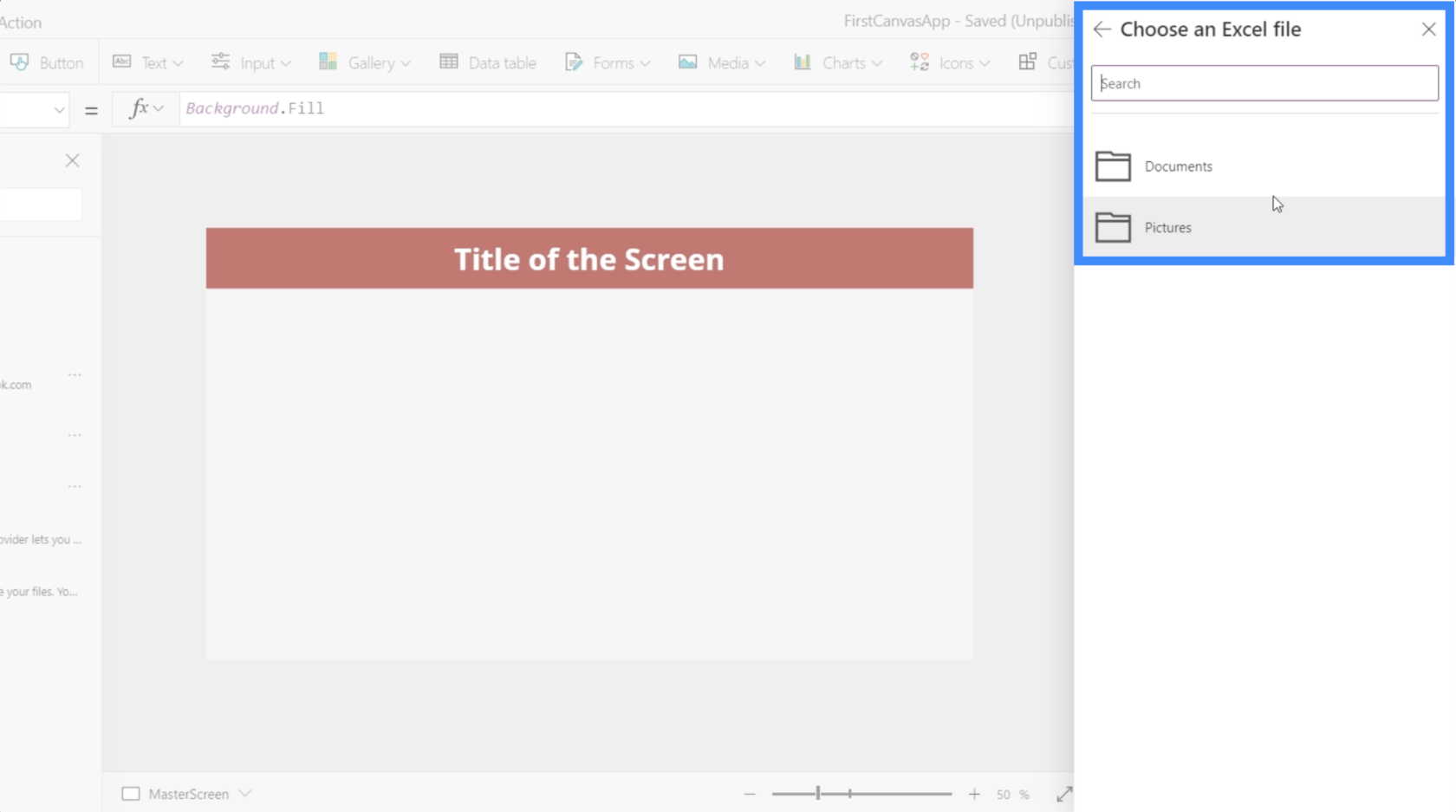
Sumber data sedia ada yang dipanggil Jadual1 yang kami lihat sebelum ini datang daripada fail Excel di sini bernama Pelanggan. Memandangkan data baharu yang ingin kami gunakan berasal daripada fail bernama Agen , kami akan mengklik padanya.
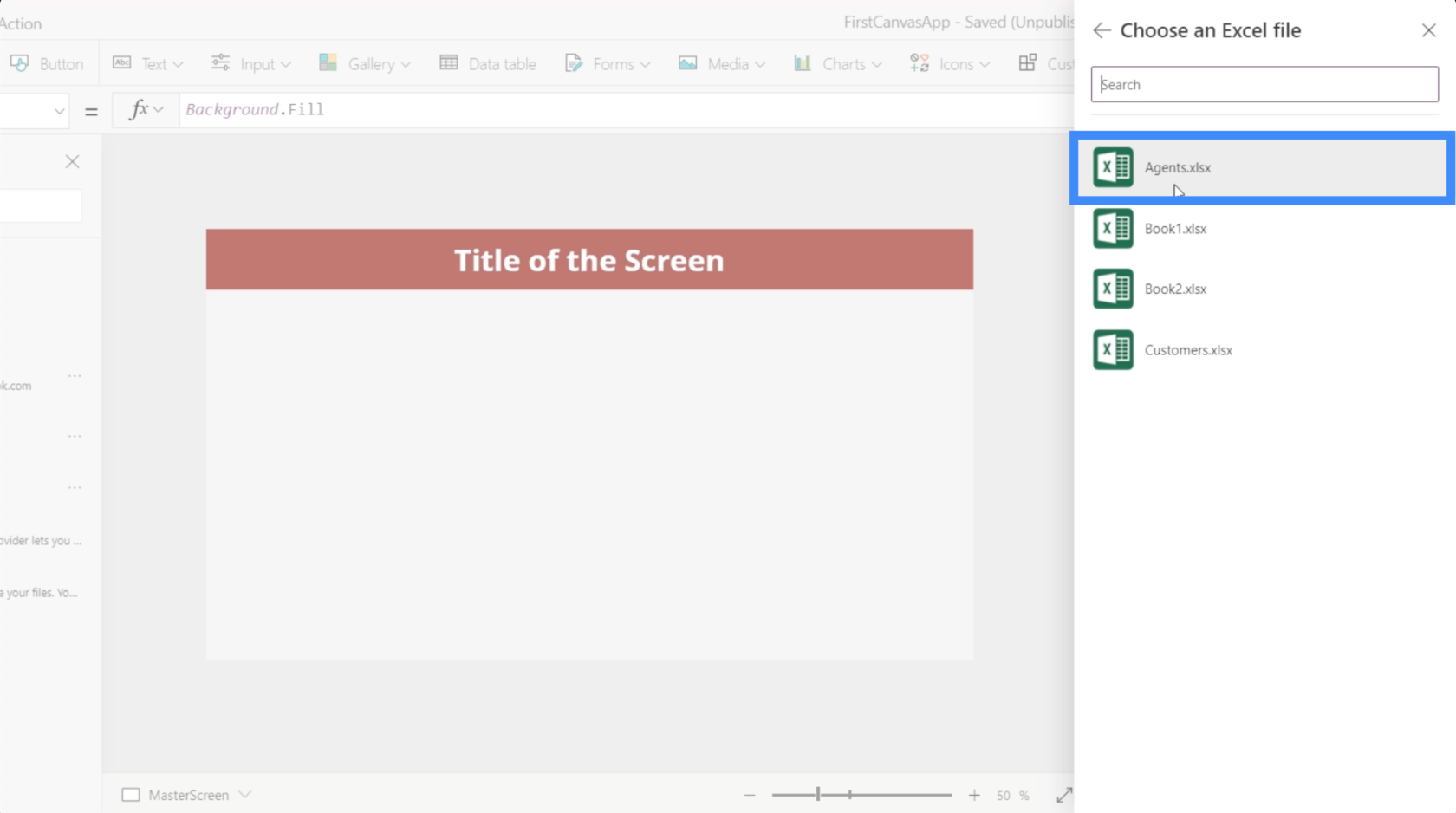
Melakukannya akan menunjukkan kepada kita jadual yang boleh kita gunakan dalam fail itu. Dalam kes ini, kami hanya mempunyai Jadual1, iaitu jadual yang kami buat sebelum ini. Klik Sambung setelah jadual yang betul telah dipilih.
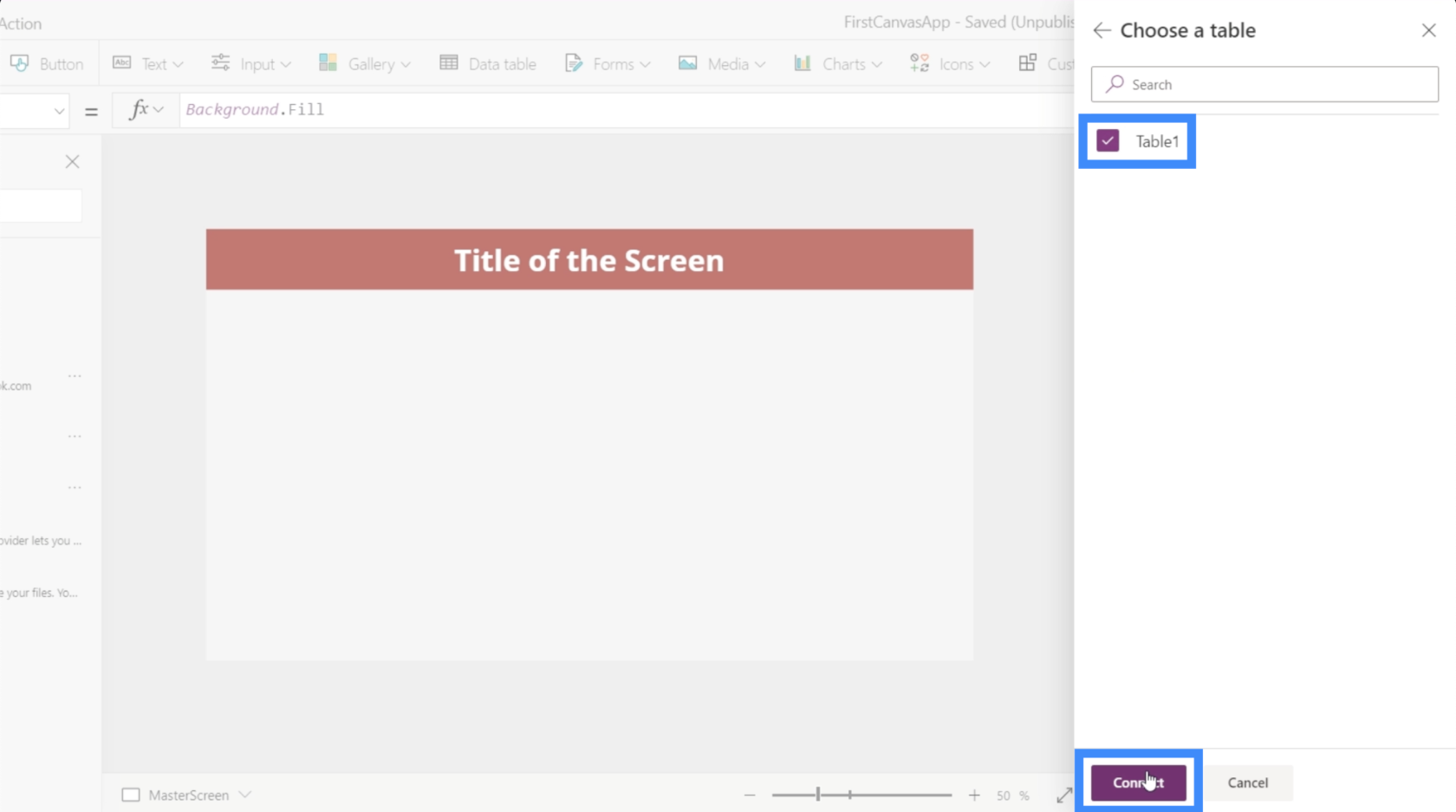
Memandangkan kami sudah mempunyai Jadual1 sedia ada sebagai sumber, yang baharu yang kami sambungkan ke apl kami dinamakan secara automatik Table1_1 .
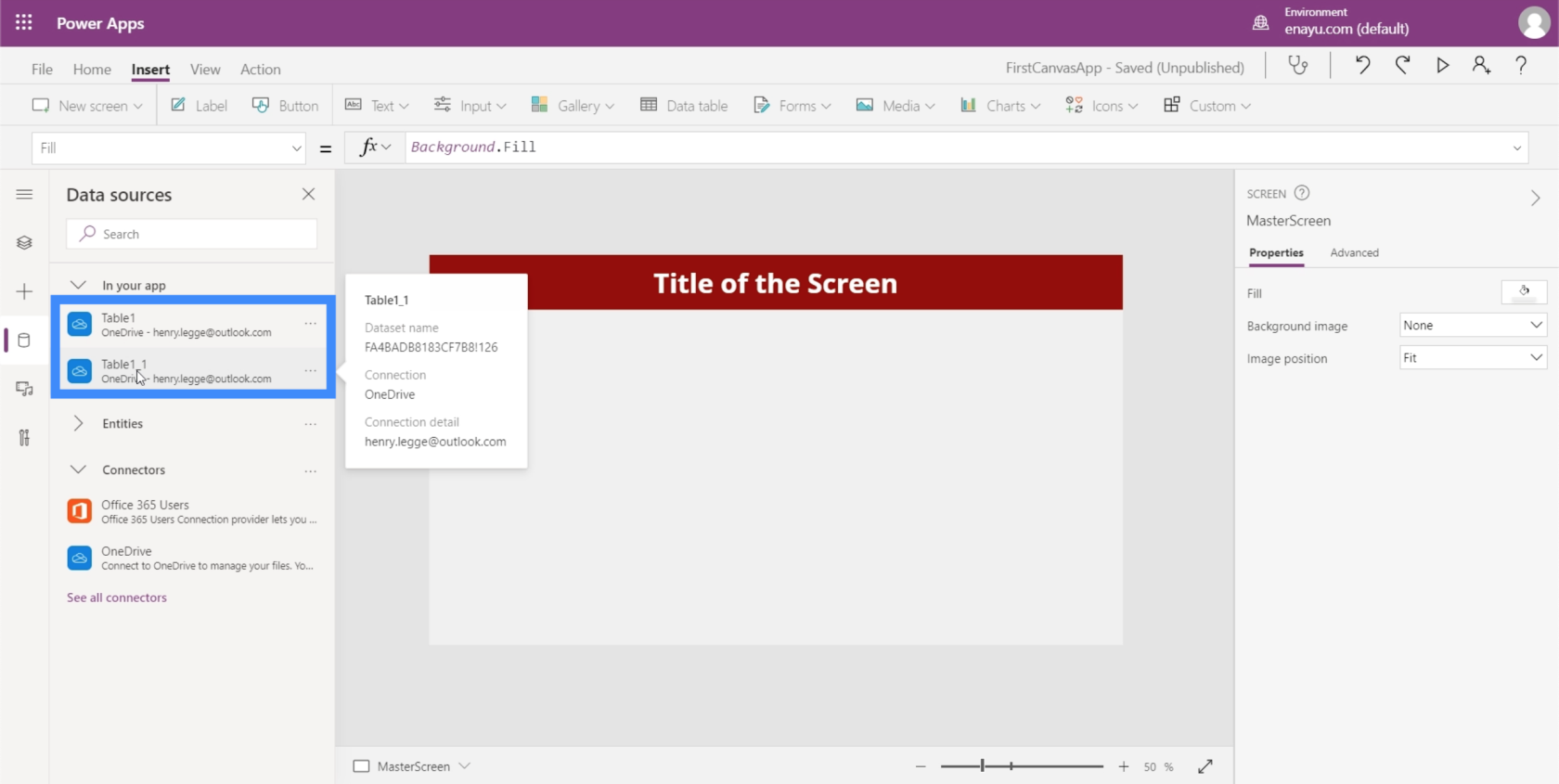
Bagi pengguna lain, ini mungkin mengelirukan. Jadi pastikan bahawa apabila anda menamakan jadual anda pada Excel, elakkan menggunakan sistem penamaan lalai dan berikan nama khusus untuk setiap jadual. Kita boleh melakukannya dengan menyerlahkan jadual berkenaan dan menukar nama di bahagian atas sebelah kiri.
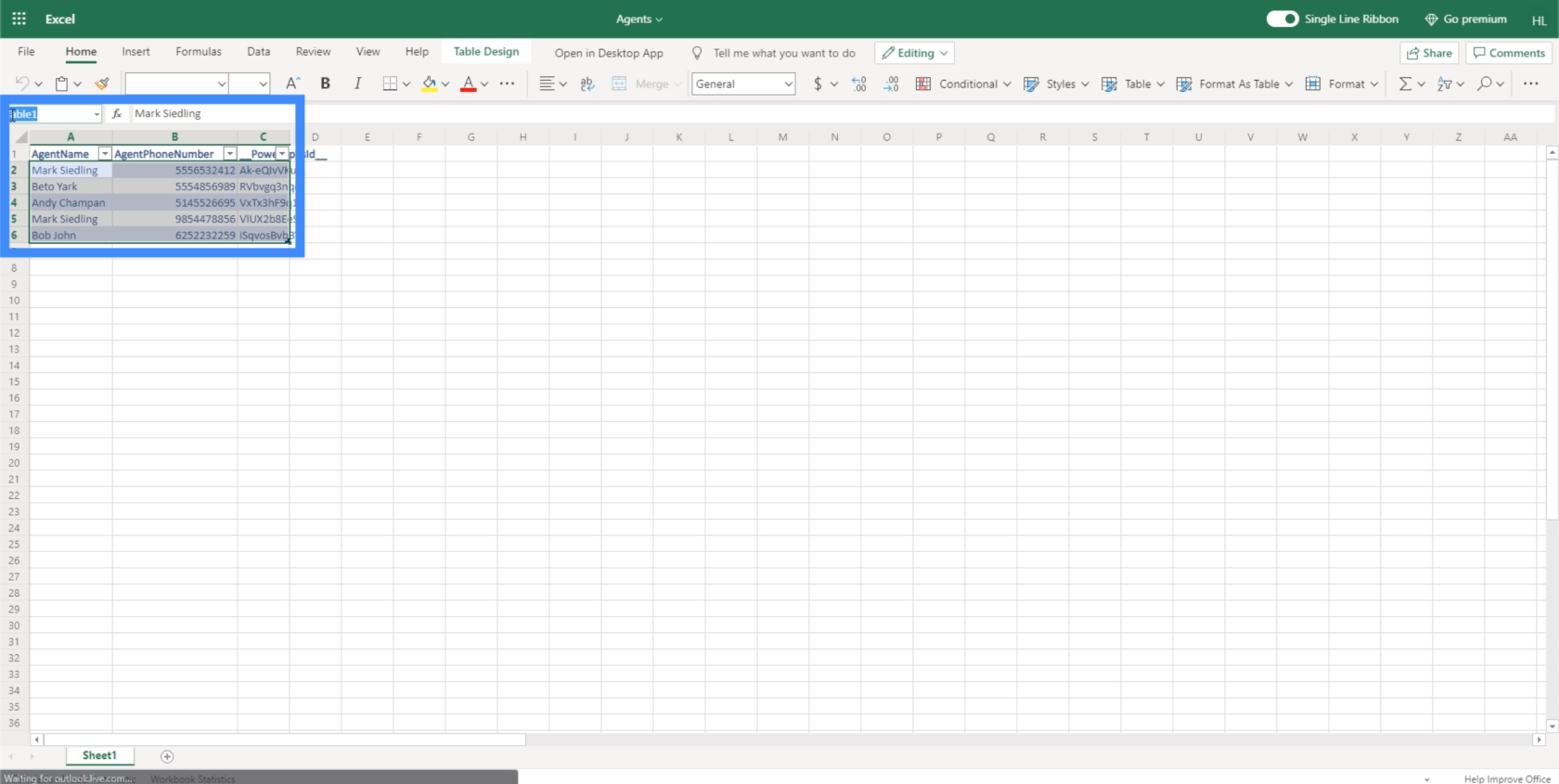
Bekerja Dengan Jadual Data
Memandangkan kami telah menyambungkan sumber data baharu ke dalam apl kami, mari gunakan data di dalamnya dengan membuat jadual data. Jadual data adalah sama seperti jadual lain dengan lajur dan baris.
Dalam skrin utama apl yang sedang kami usahakan, kami sudah mempunyai butang berfungsi untuk melihat dan menambah pelanggan baharu. Kami mengusahakannya dalam tutorial sebelumnya . Walau bagaimanapun, butang ini yang mengatakan "Lihat Ejen" masih tidak berfungsi. Di sinilah kami akan menggunakan data baharu kami.
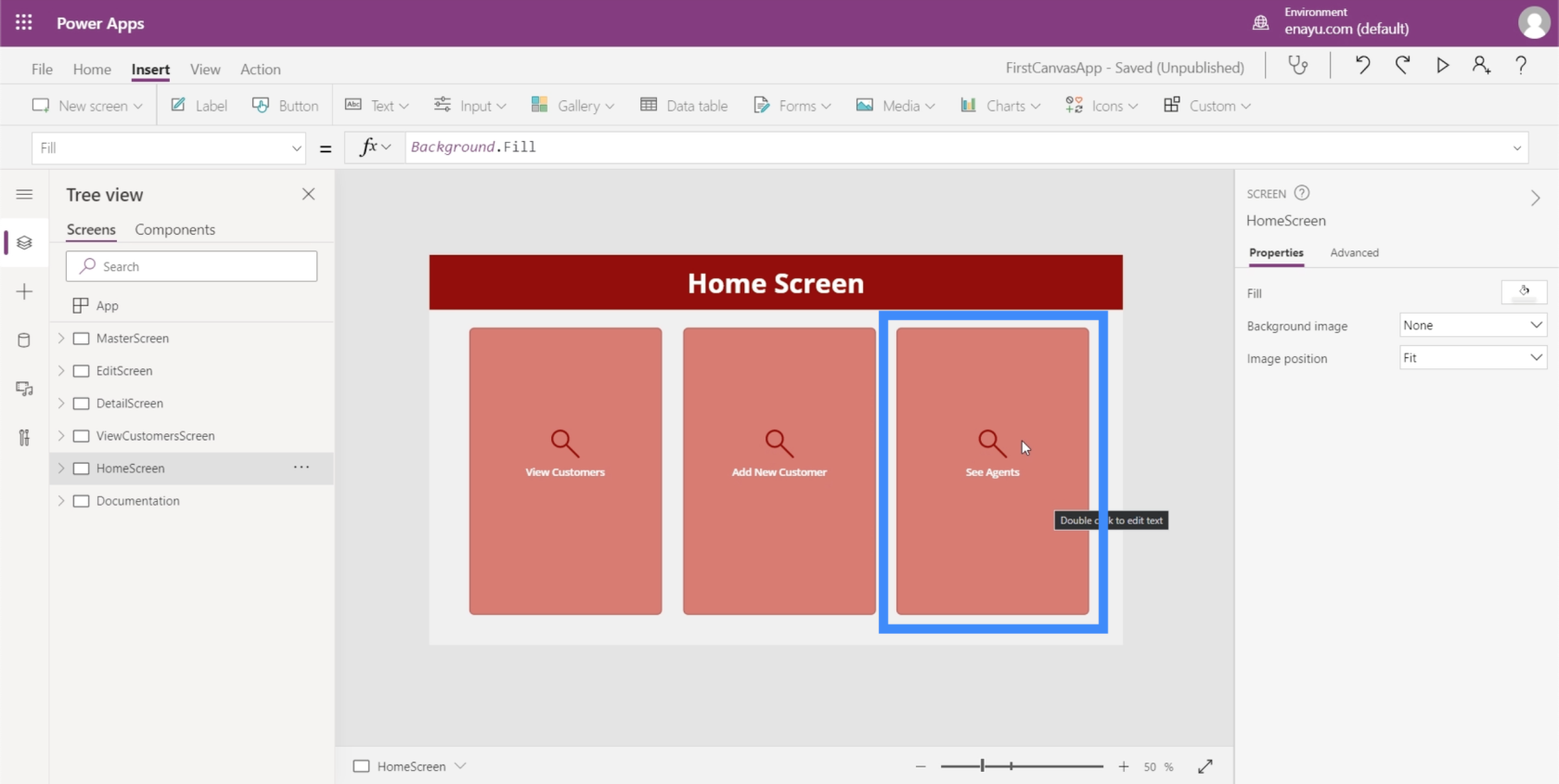
Mari mulakan dengan mencipta skrin baharu. Kami akan menduplikasi skrin induk kami, yang berfungsi sebagai templat kami untuk semua skrin dalam apl ini.
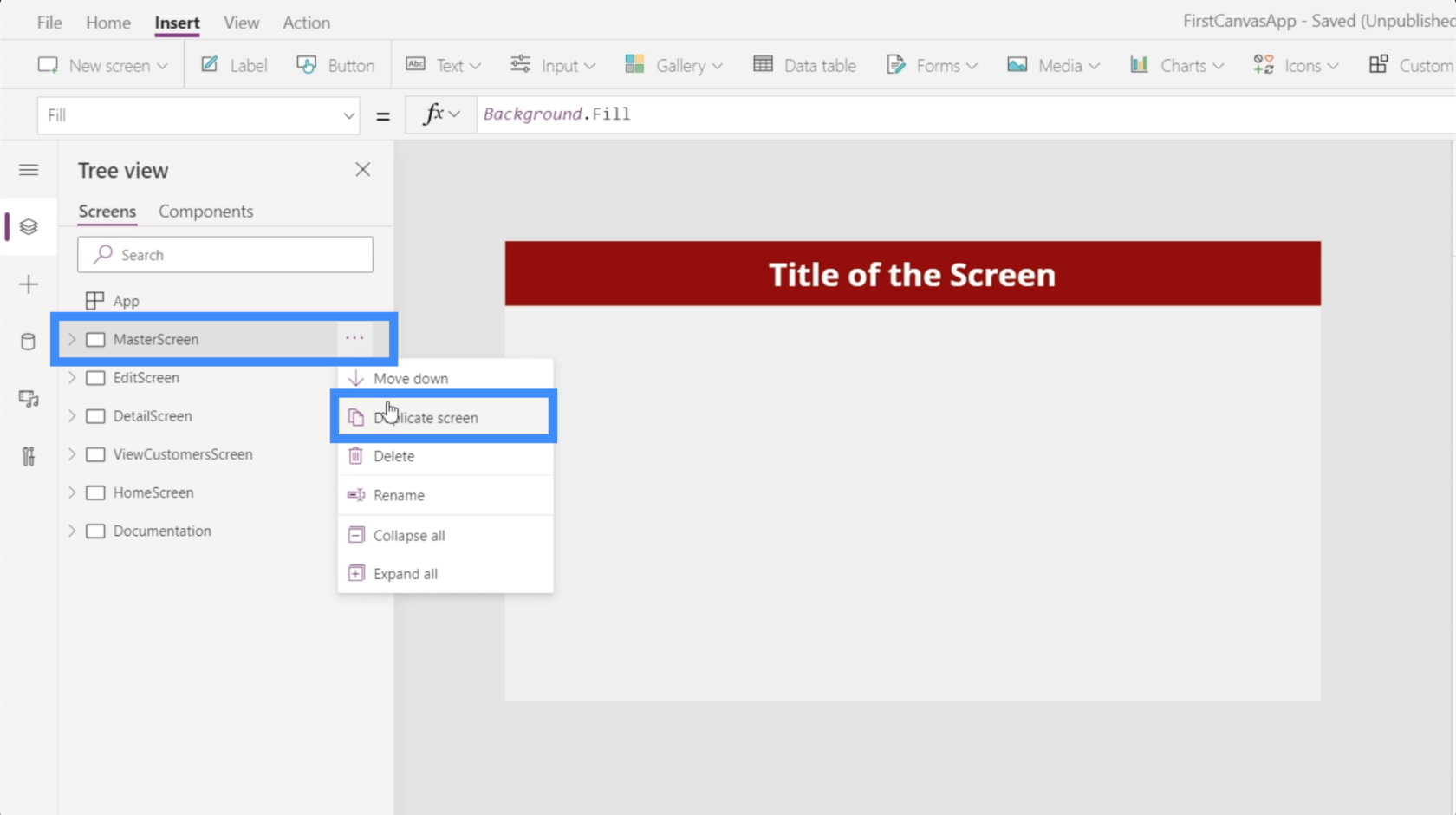
Kami akan memanggil skrin ini sebagai AgentScreen kami.
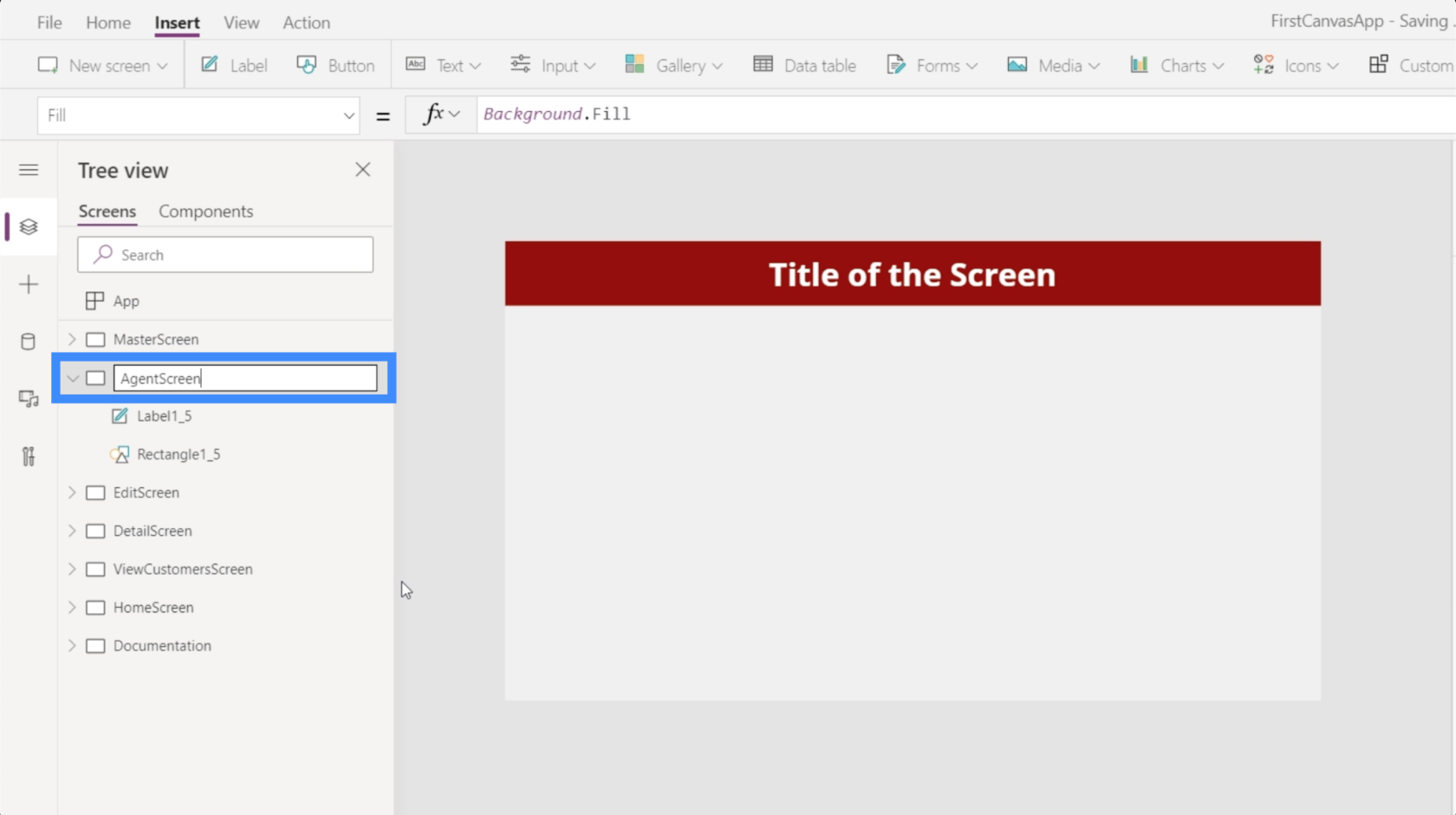
Kami juga akan menukar teks pada pengepala kami kepada Skrin Ejen.
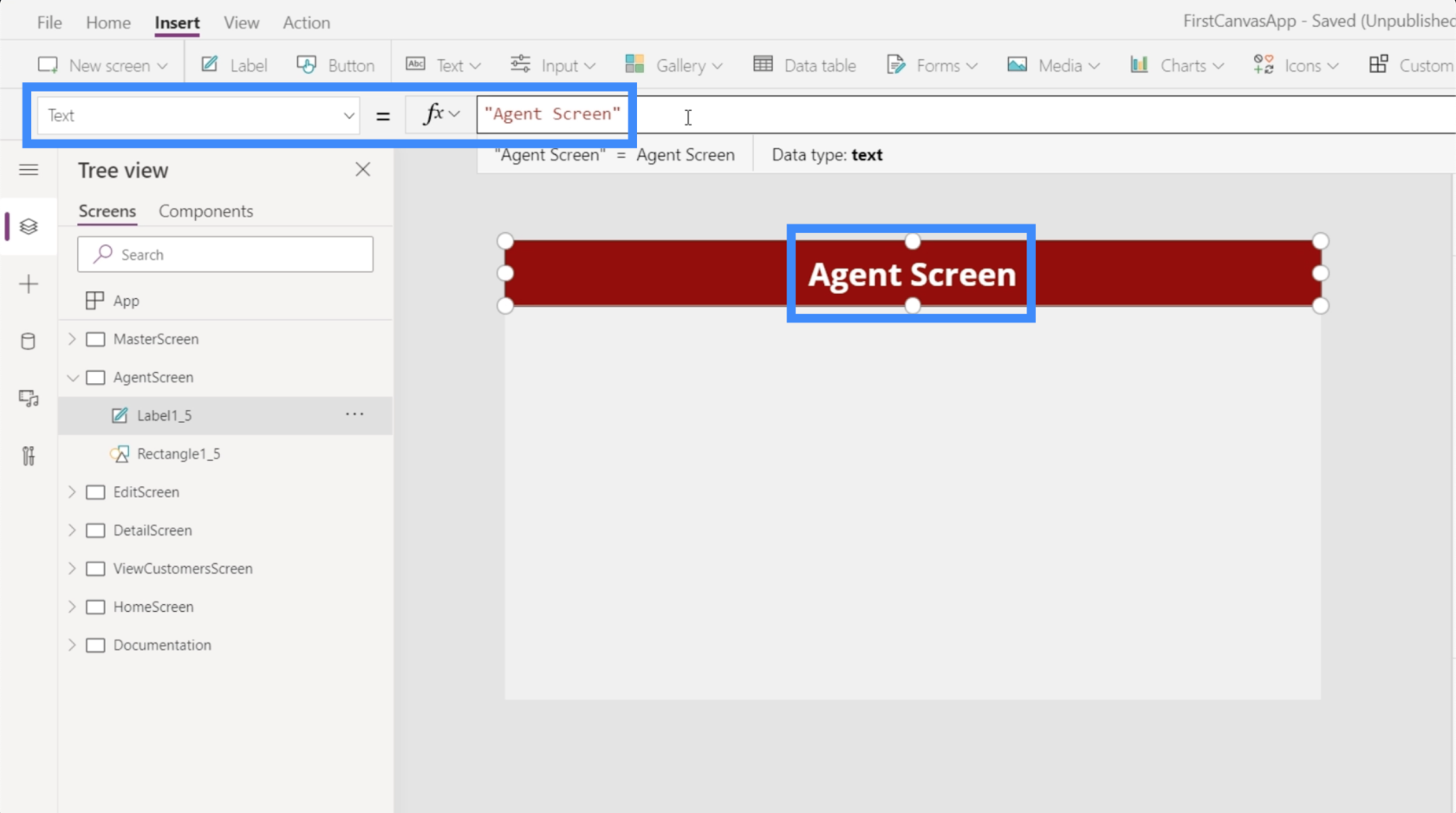
Seterusnya, mari tambah jadual data. Ini boleh didapati di bawah reben Sisip.
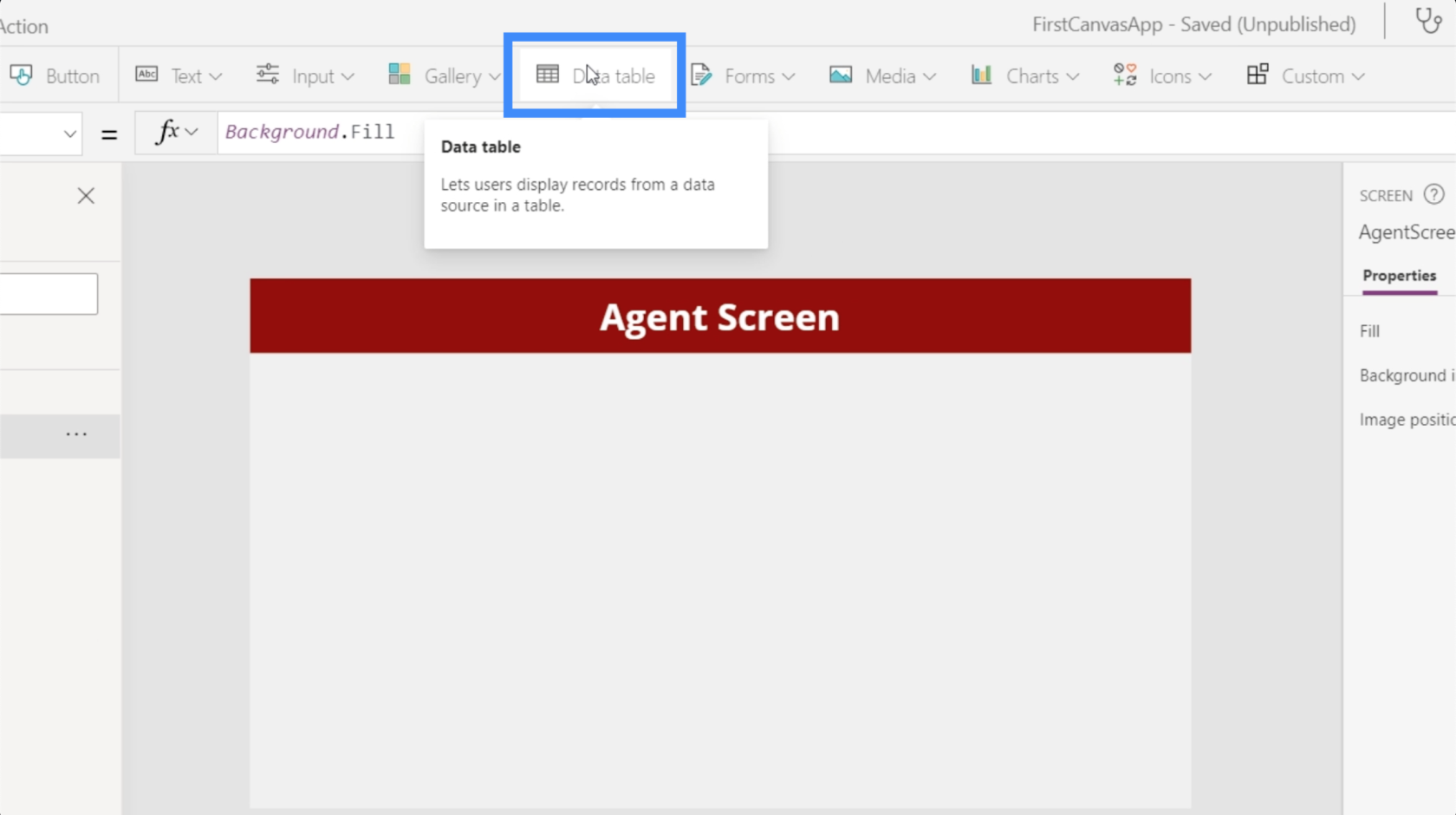
Jadual data hanya memaparkan maklumat kepada pengguna akhir. Tidak seperti borang yang membenarkan pengguna akhir mengedit beberapa data, jadual hanya boleh dilihat.
Jadual data boleh diubah saiznya dengan menyeret mana-mana titik panduan. Dalam kes ini, kami mahu jadual data kami menggunakan keseluruhan skrin.
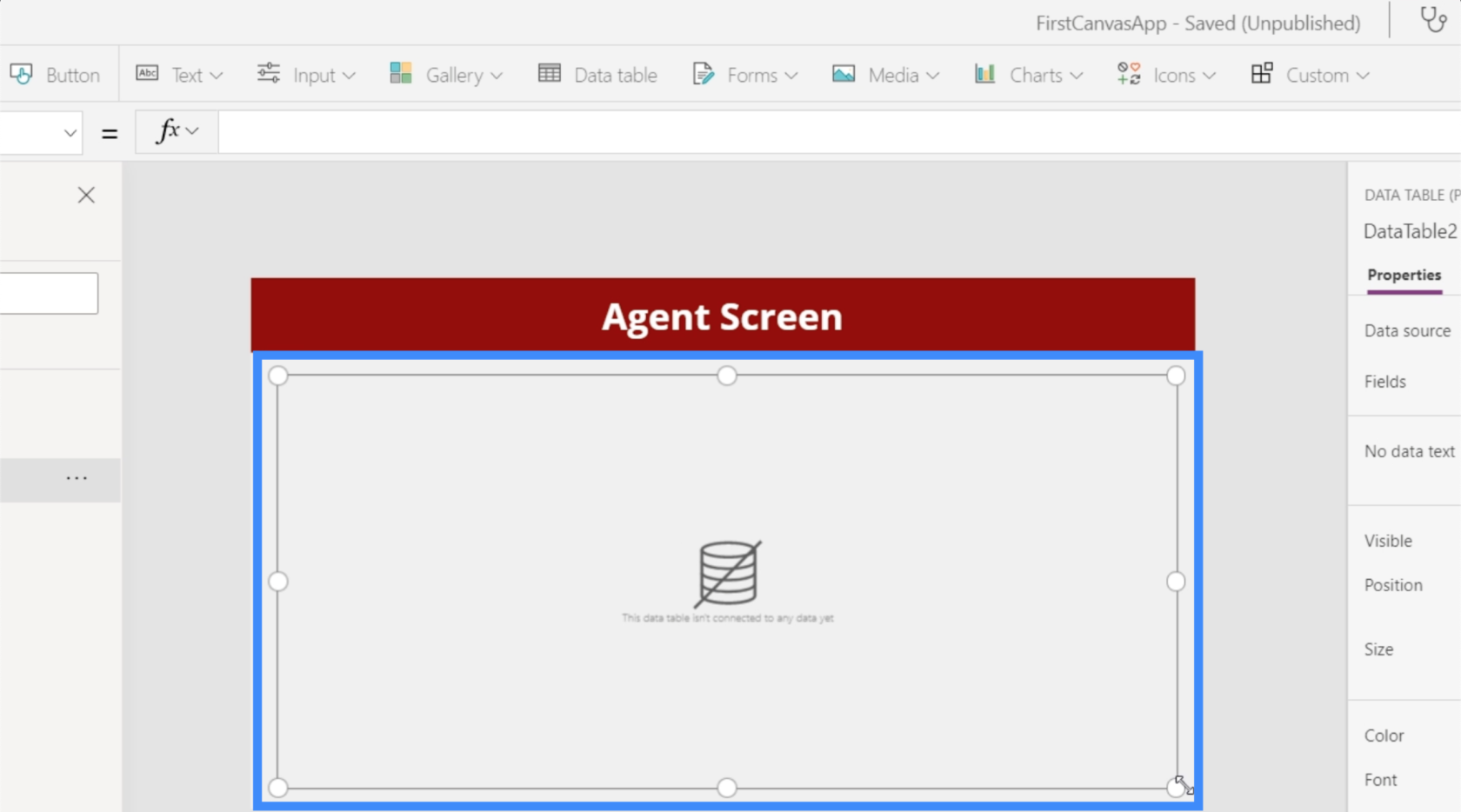
Sekarang, mari tambah sumber data pada jadual kami. Kita boleh melakukannya dengan mengklik menu lungsur di sebelah Sumber data di bawah anak tetingkap Properties di sebelah kanan.
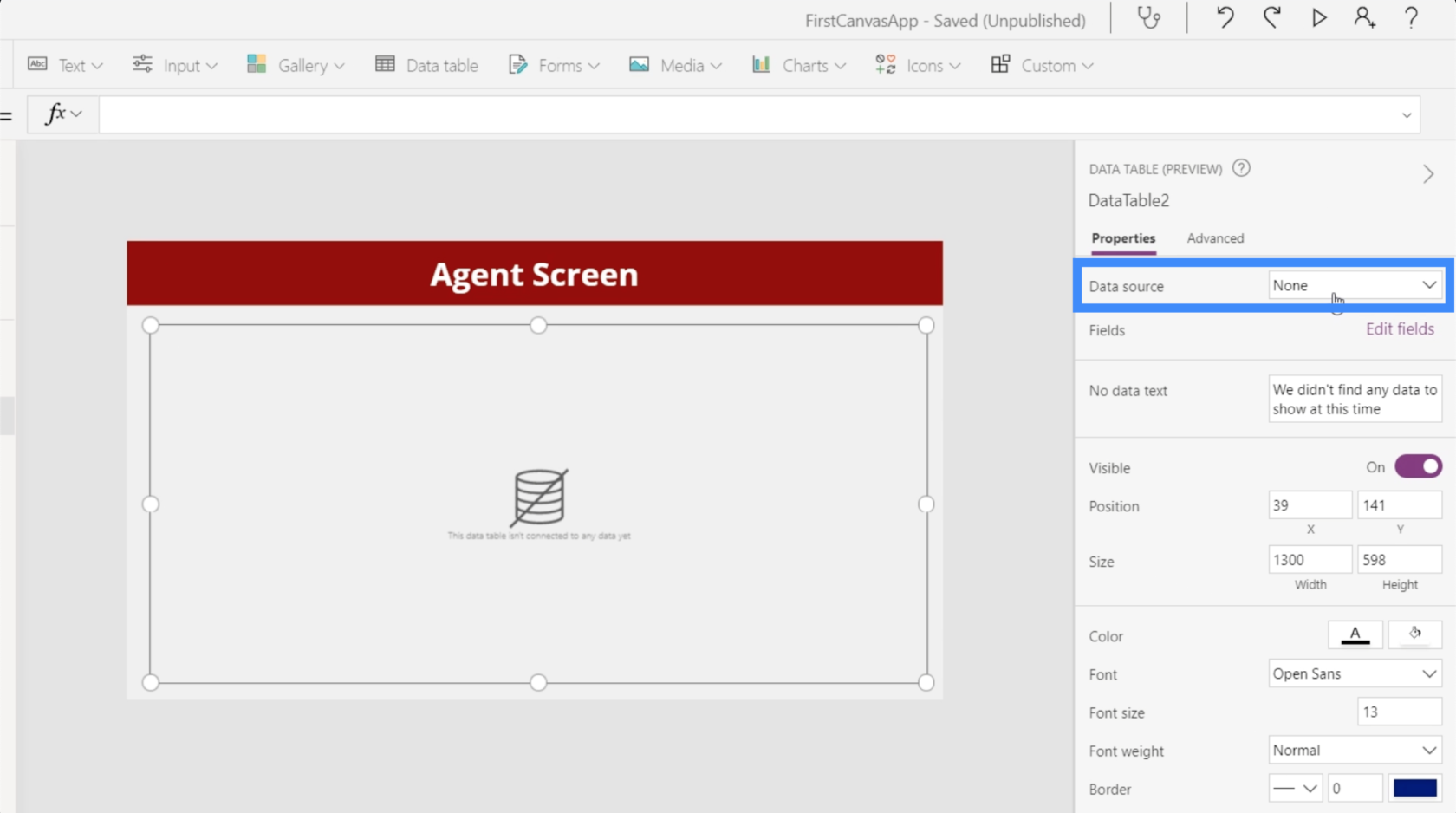
Kami akan memilih Jadual1_1.
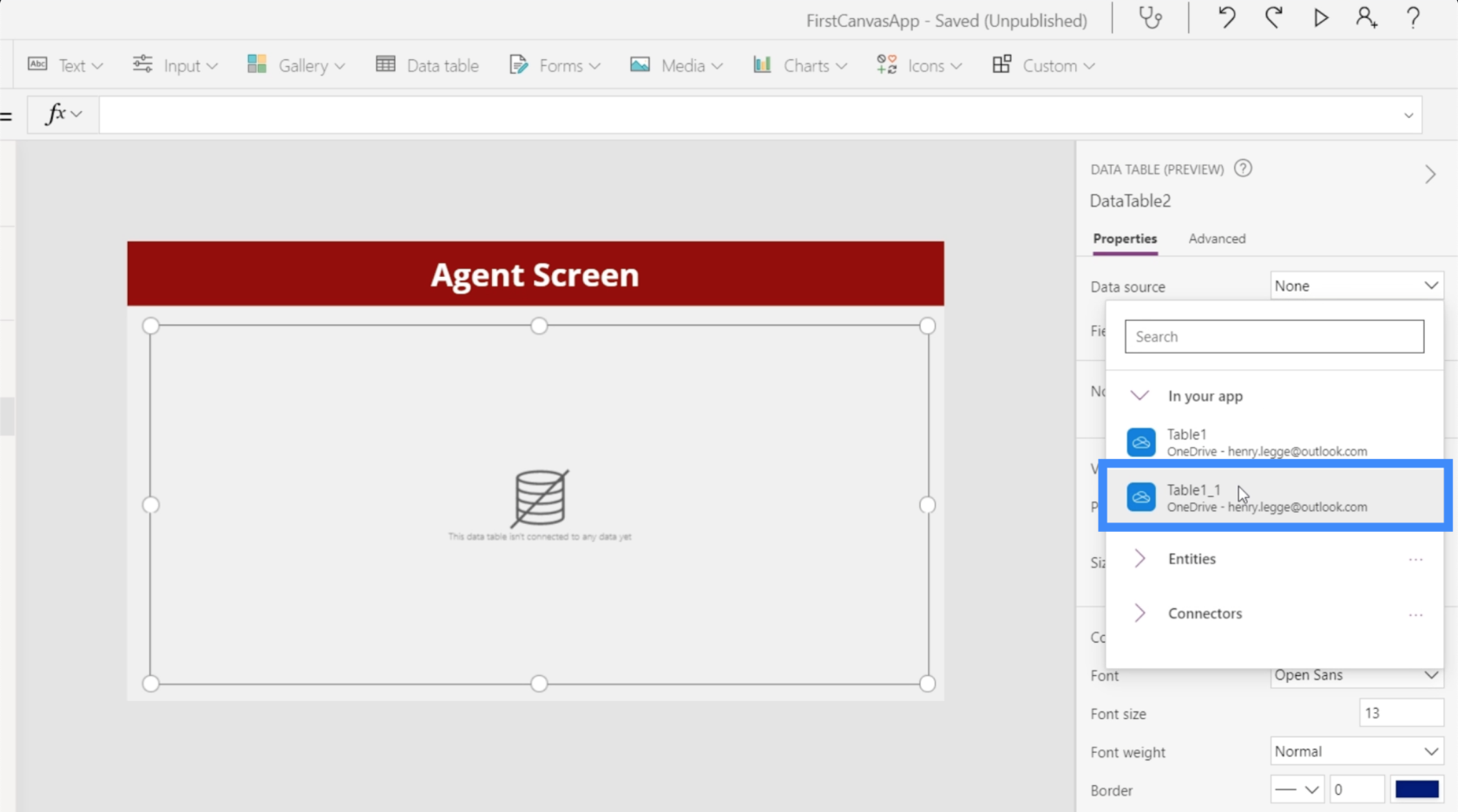
Kemudian, kami akan mengklik pada medan Edit supaya kami boleh mula menambah medan yang ingin kami paparkan dalam jadual kami.
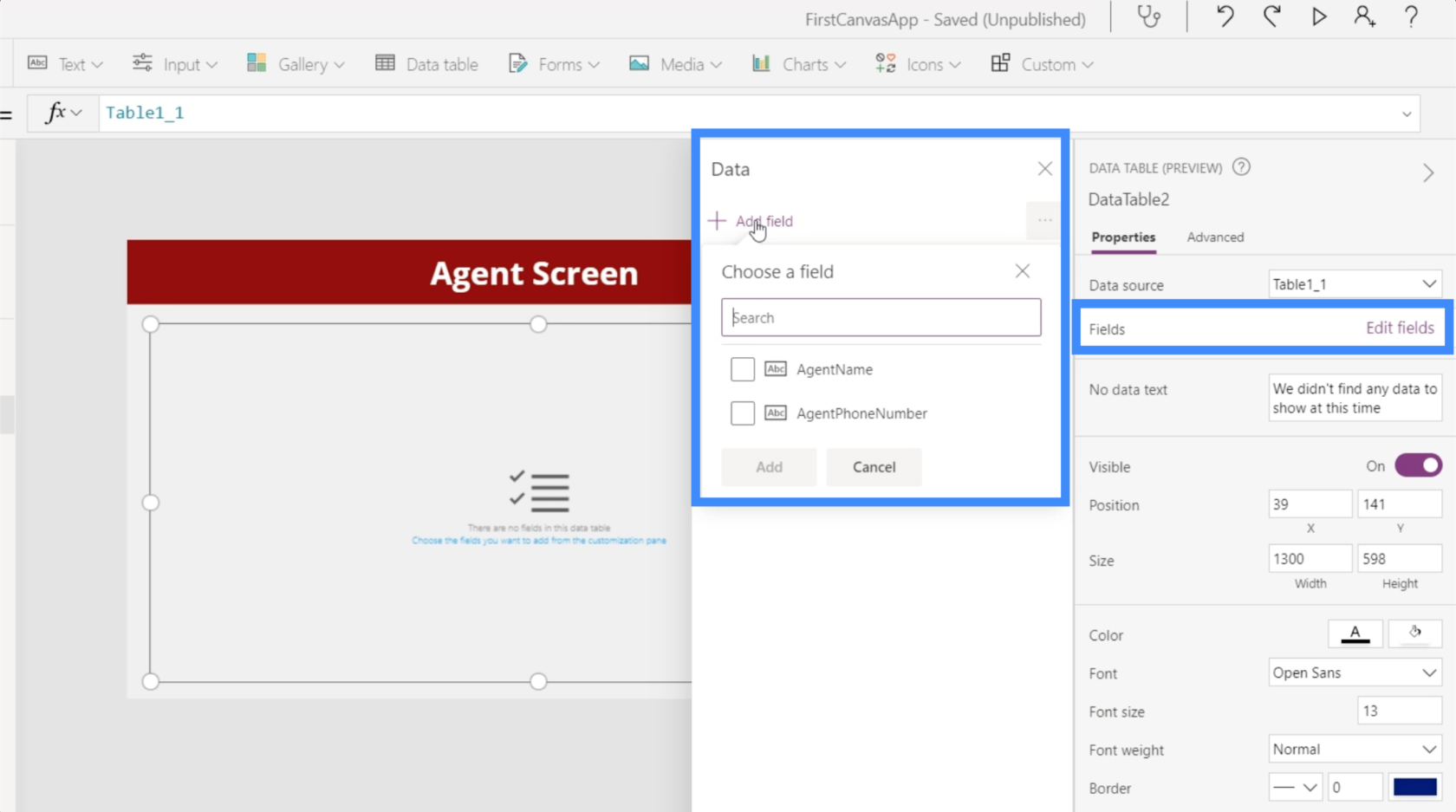
Kami akan memerlukan kedua-dua AgentName dan AgentPhoneNumber, jadi kami akan memilih kedua-duanya dan menambahkannya pada jadual kami.
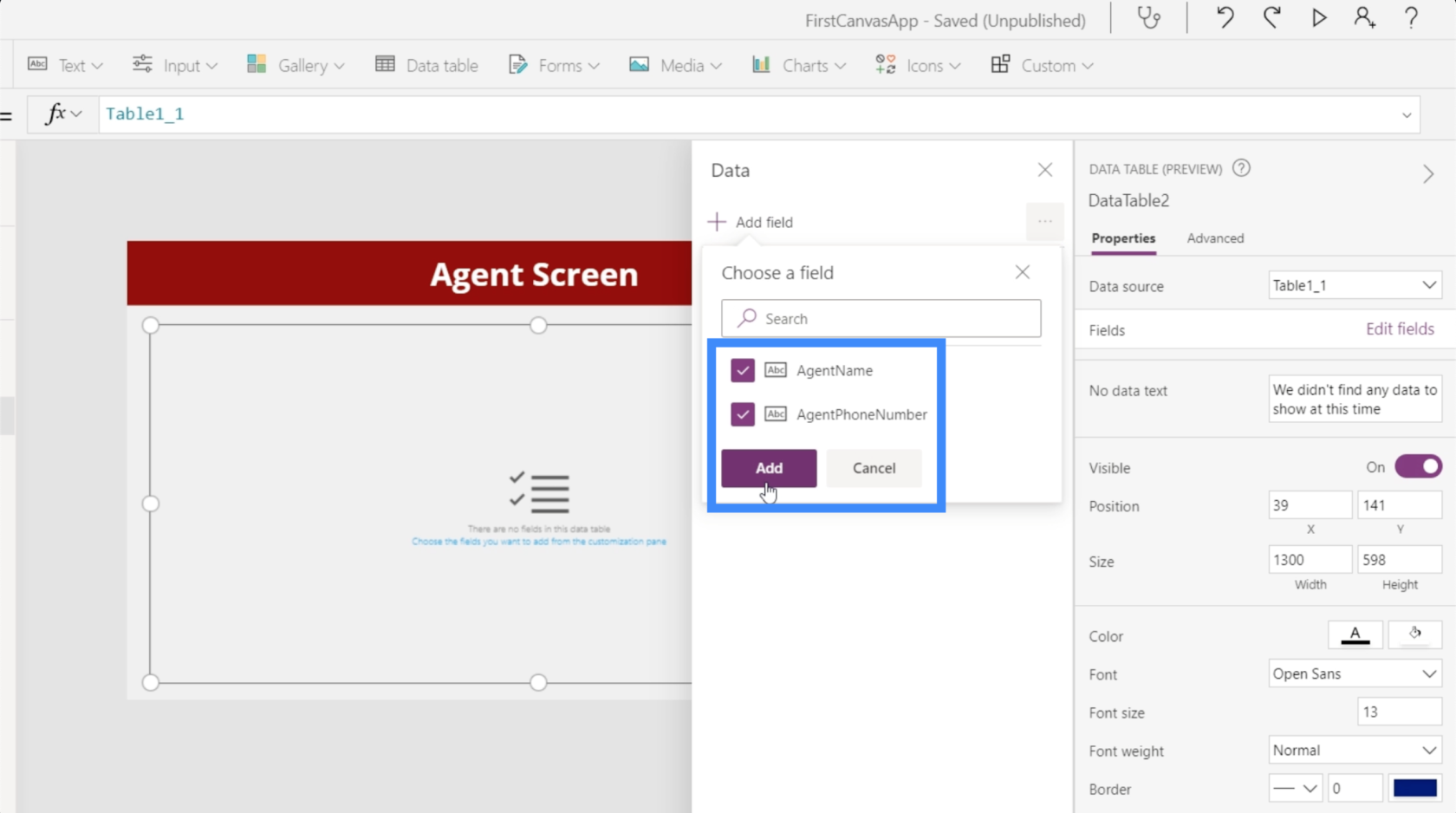
Setelah kami memilih medan kami, data akan mengisi jadual secara automatik.
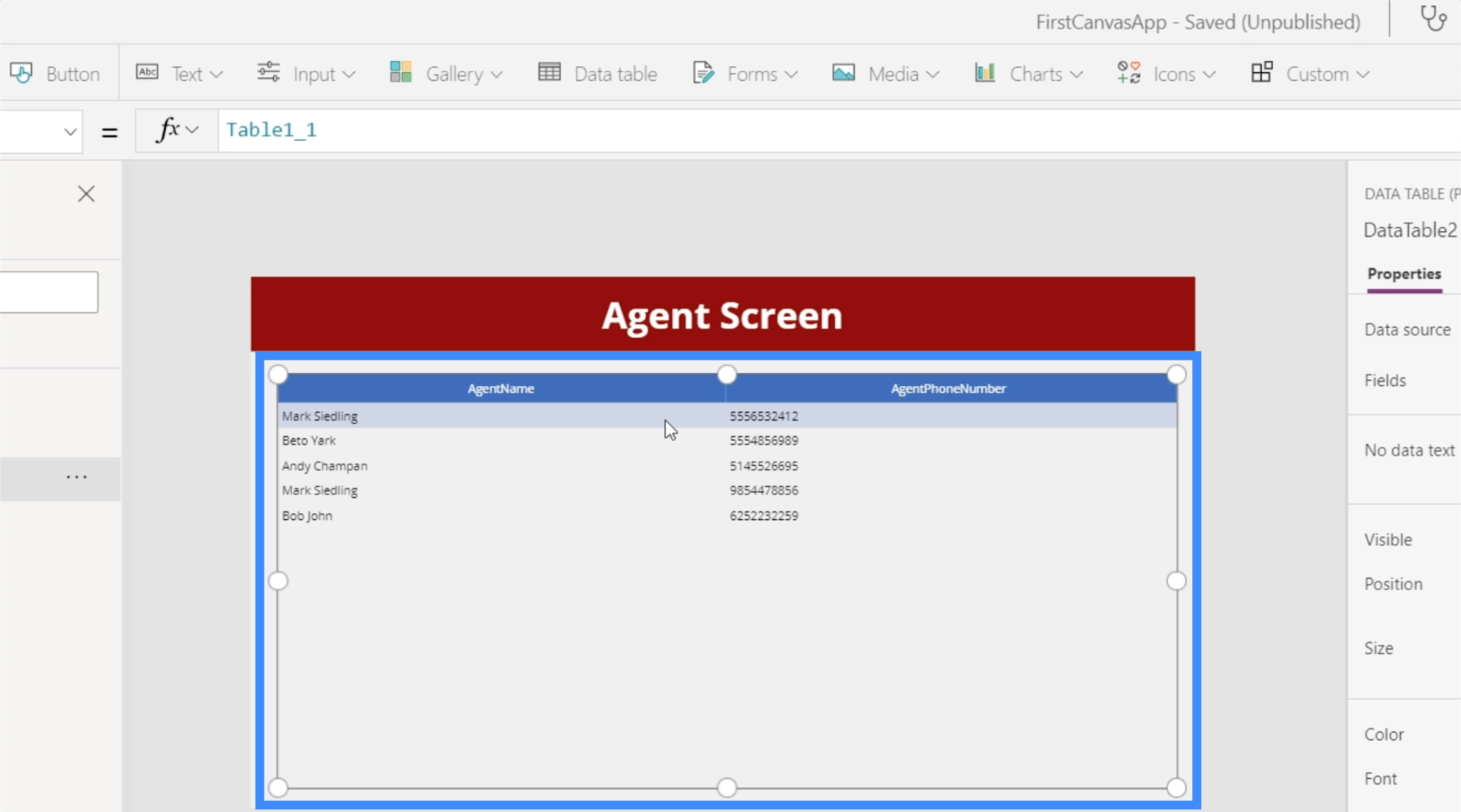
Seperti yang anda lihat, jadual data adalah sama seperti jadual lain yang kami buat pada Excel atau Helaian Google. Satu-satunya perbezaan di sini ialah pengguna akhir tidak akan dapat mengubah apa-apa dan hanya akan dapat melihat data yang dipaparkan.
Menyesuaikan Jadual Data
Jadual data boleh disesuaikan dalam banyak cara. Sebagai contoh, kita boleh menukar warna supaya ia lebih selari dengan tema keseluruhan apl.
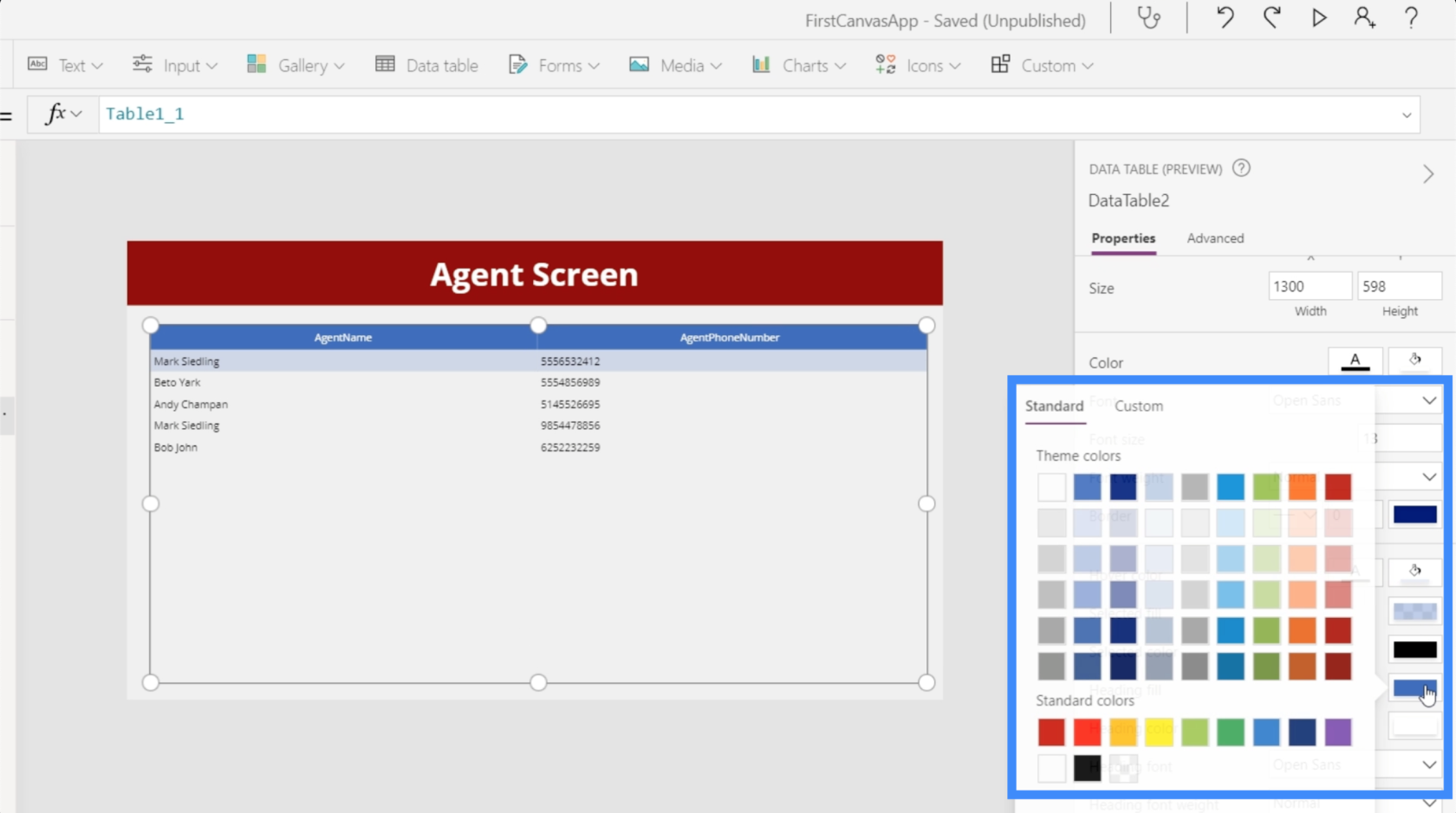
Kami juga boleh menukar format data yang dipaparkan di bawah setiap medan. Di bawah AgentPhoneNumber, sebagai contoh, kita boleh menukar jenis kawalan kepada Lajur Telefon supaya paparan data dianggap sebagai nombor telefon.
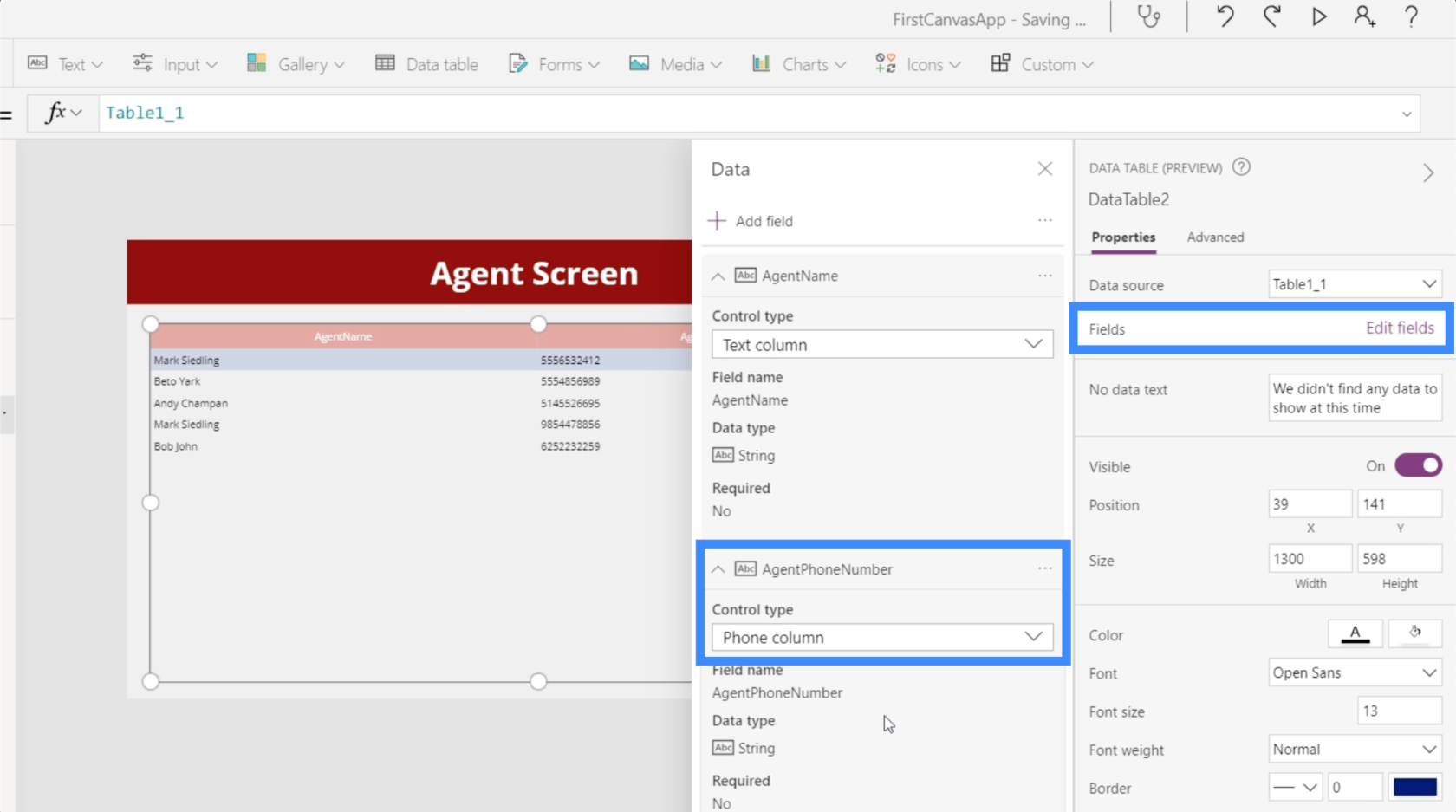
Kita boleh menukar saiz fon dan menjadikan huruf lebih besar untuk memudahkan pengguna membaca maklumat yang diberikan.
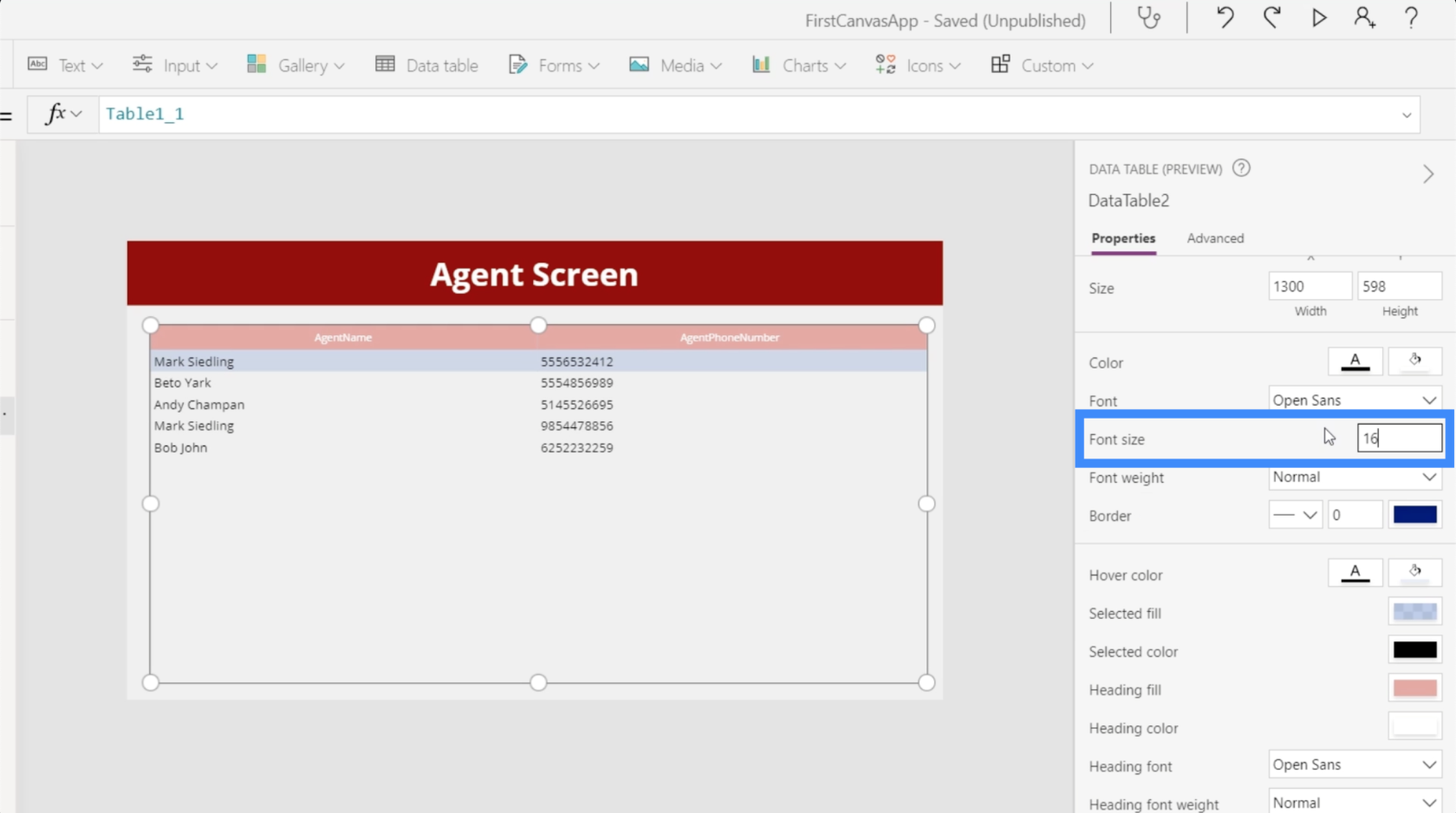
Selain daripada pilihan penyesuaian untuk keseluruhan jadual, anda juga boleh menyerlahkan satu lajur dan menukar tetapannya. Sebagai contoh, kita boleh mengklik pada lajur AgentName dan menukar keterlihatannya.
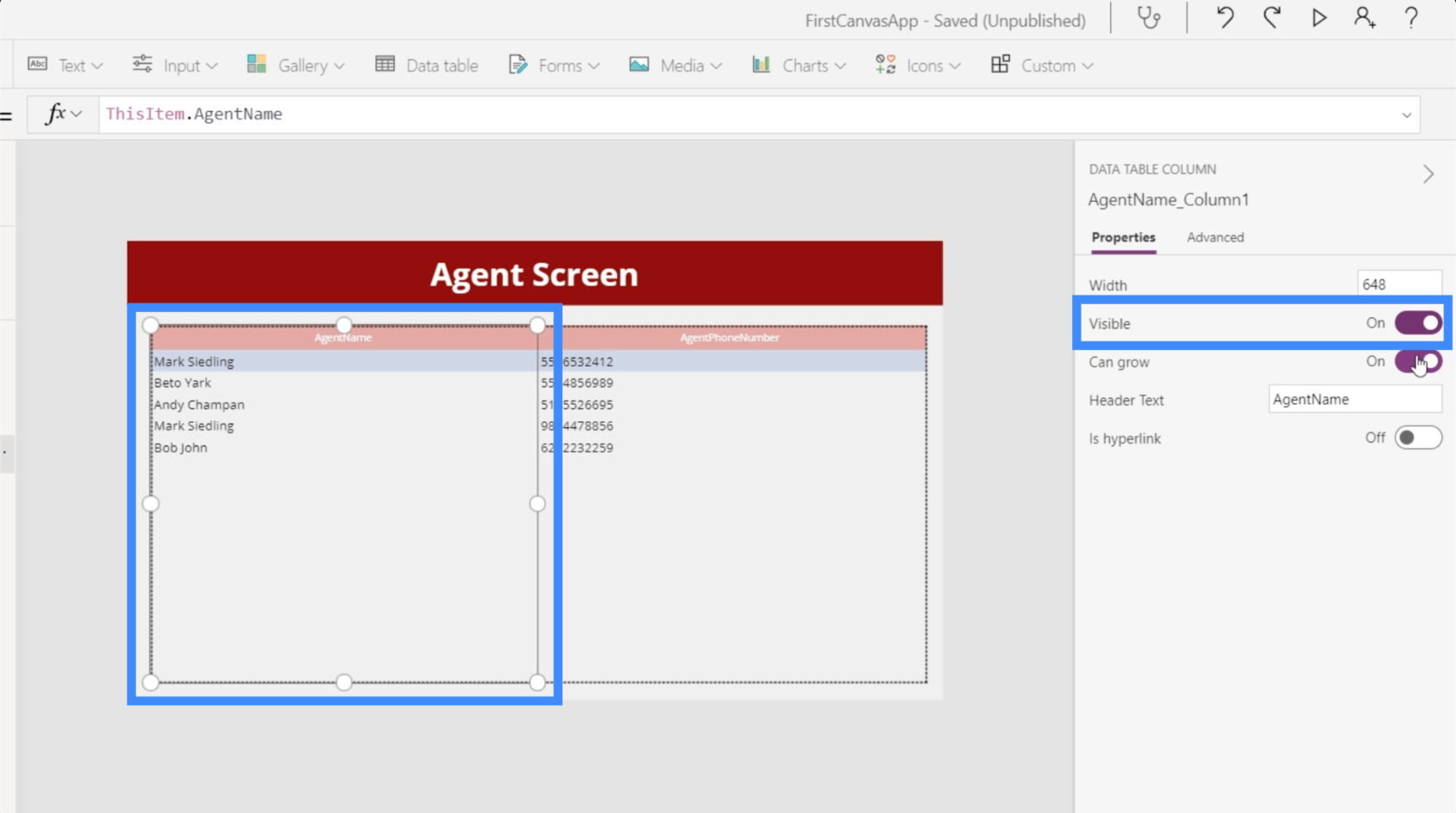
Kami juga mempunyai fungsi pembesaran, yang menentukan sama ada lajur akan melaraskan lebarnya jika entri lebih panjang daripada ruang yang diperuntukkan atau jika ia kekal seperti sedia ada.
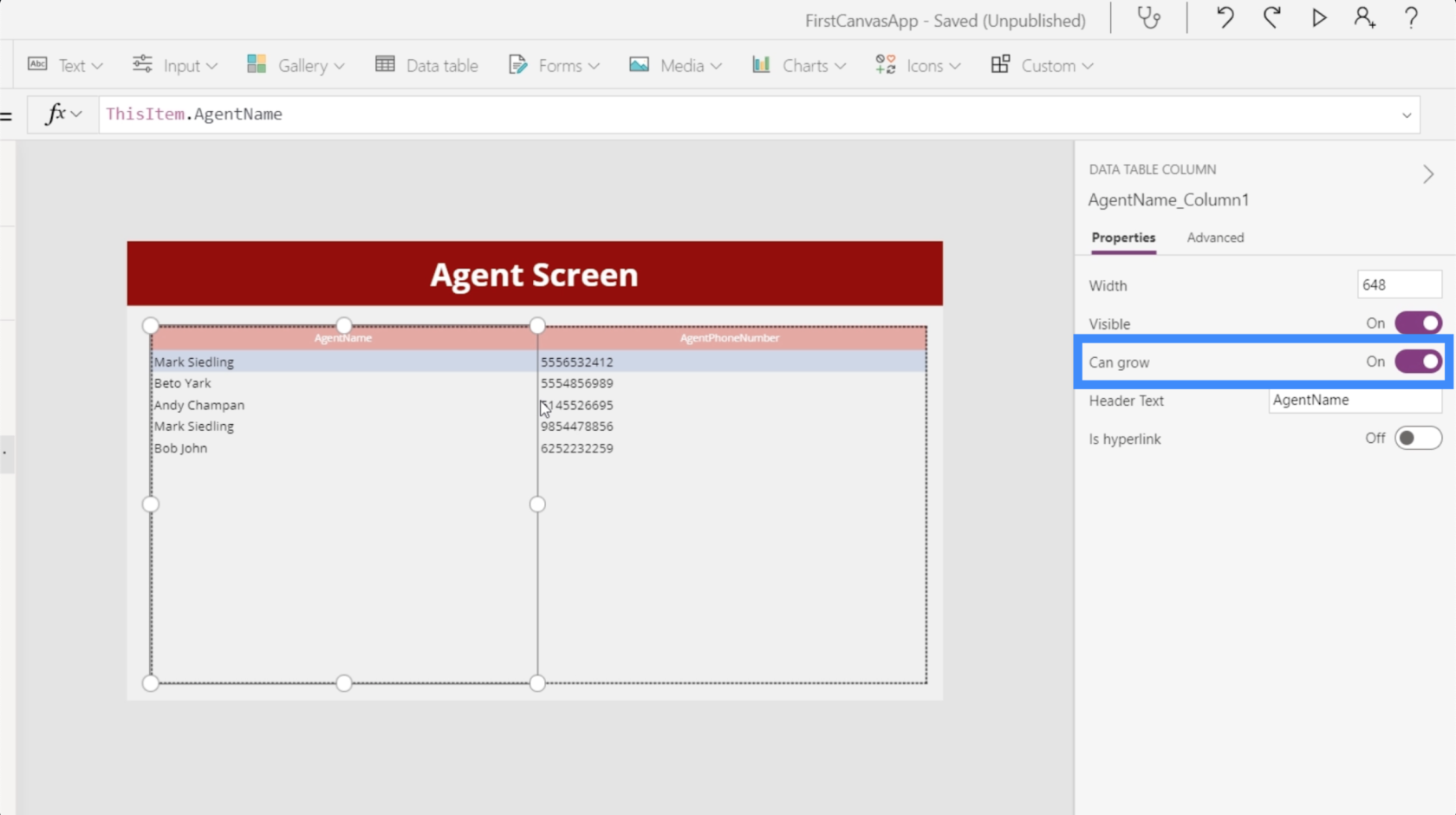
Terdapat juga togol di sini yang membolehkan kami menambah hiperpautan.
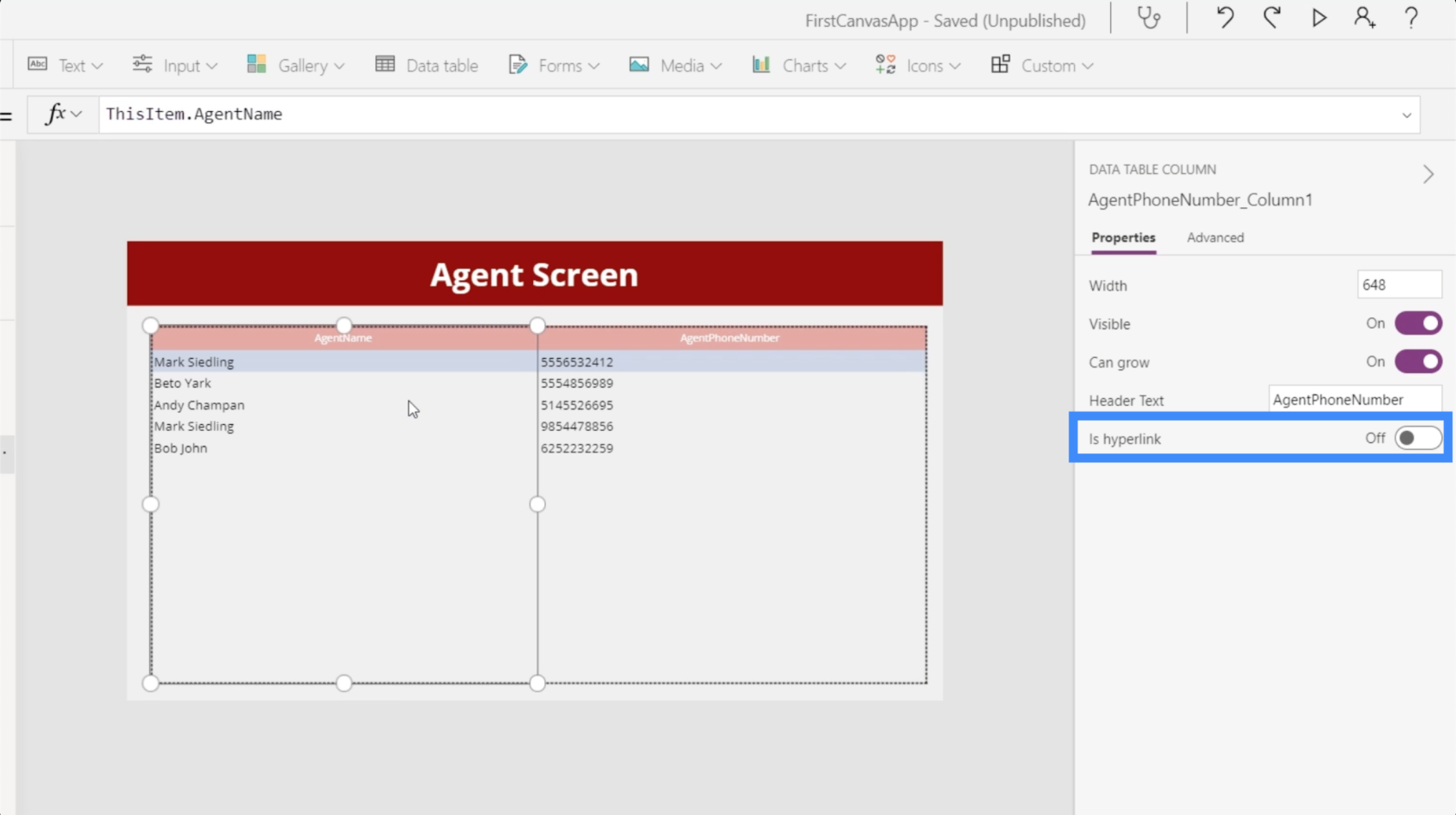
Kita juga boleh menukar nama pengepala. Dalam kes ini, sebagai contoh, pengepala kami tidak mempunyai ruang, menjadikannya agak sukar untuk dibaca. Jadi mari kita buat lajur pertama Nama Ejen dan bukannya Nama Ejen.
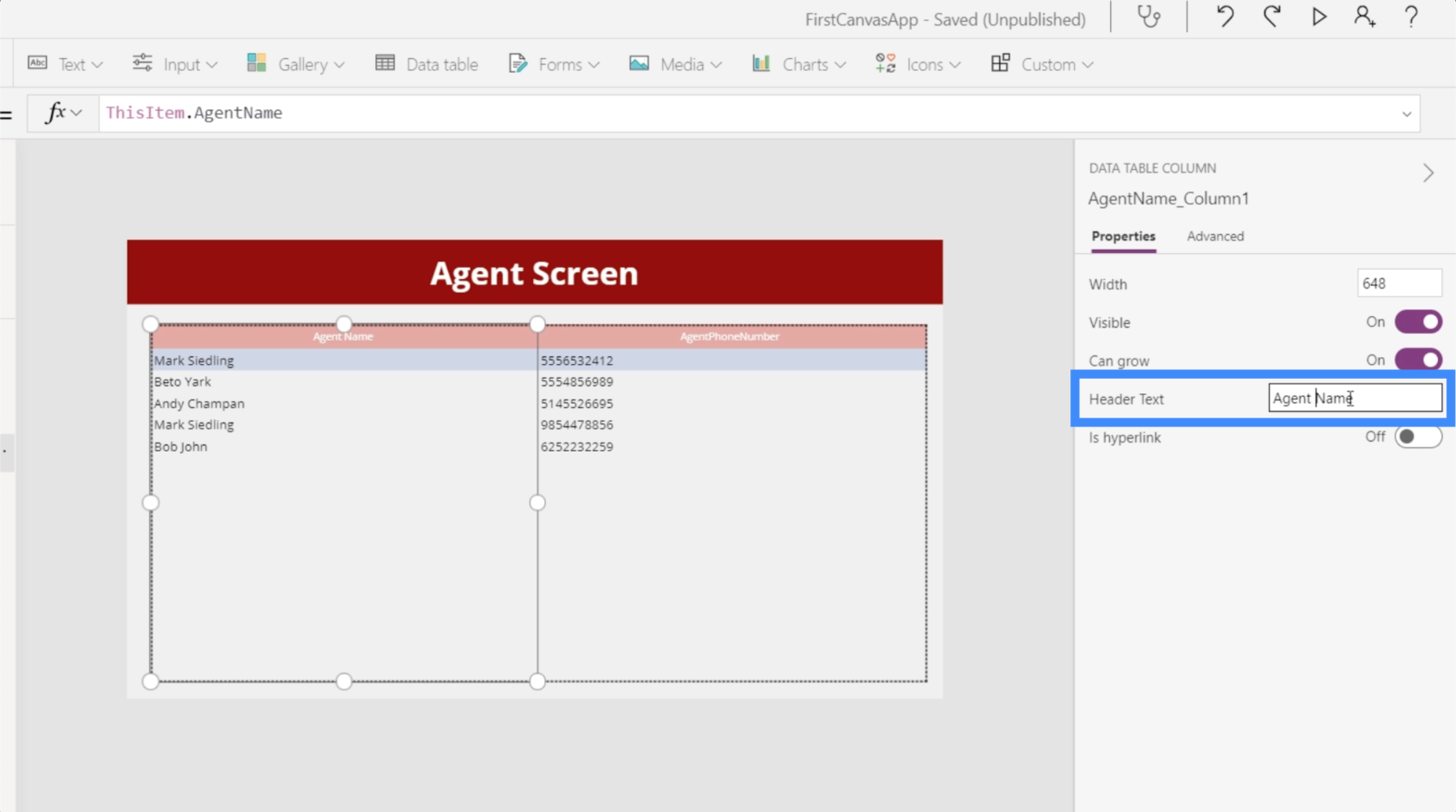
Kemudian mari tukar lajur kedua daripada AgentPhoneNumber kepada Nombor Telefon sahaja.
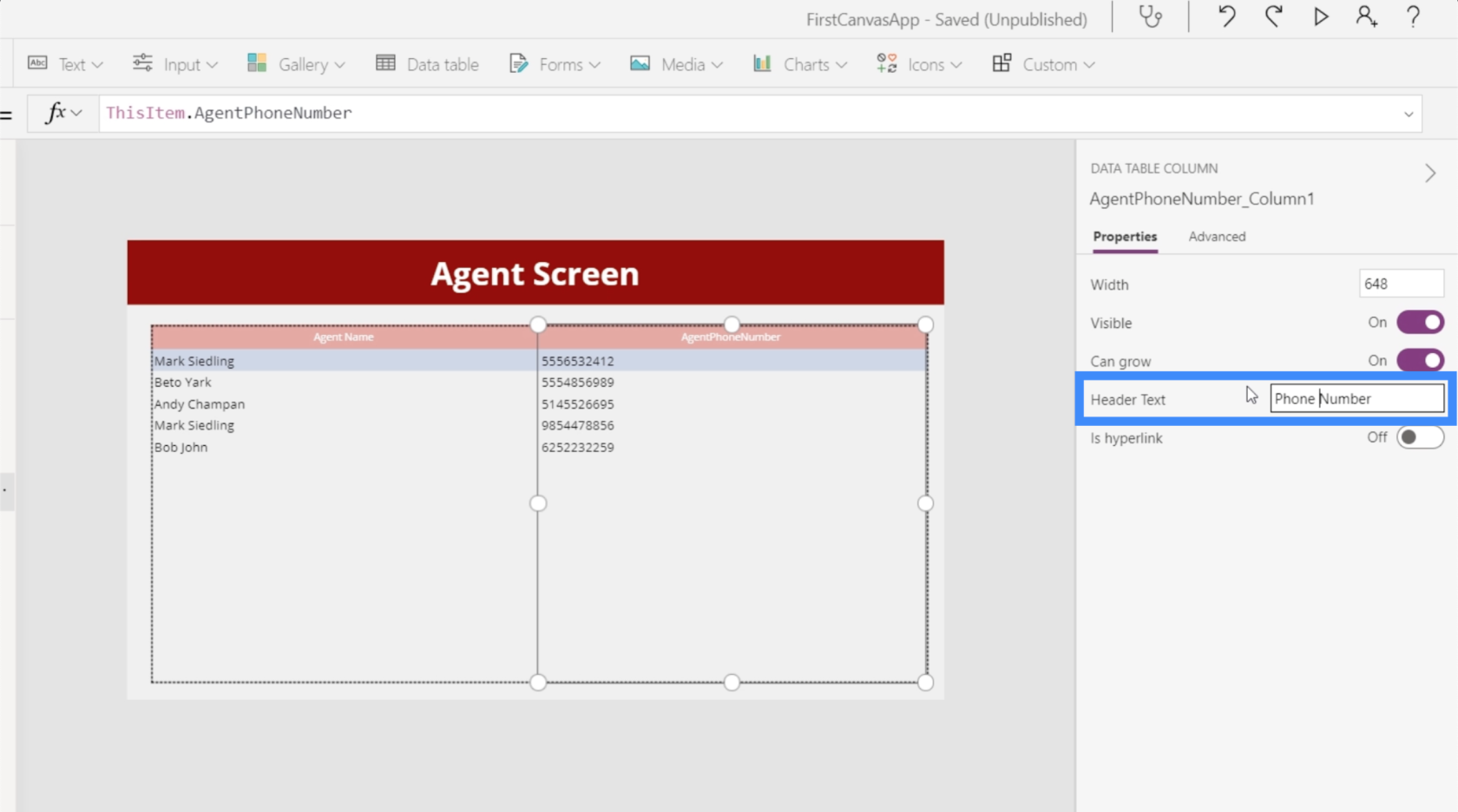
Memandangkan kami telah membuat semua perubahan, beginilah rupa jadual data kami.
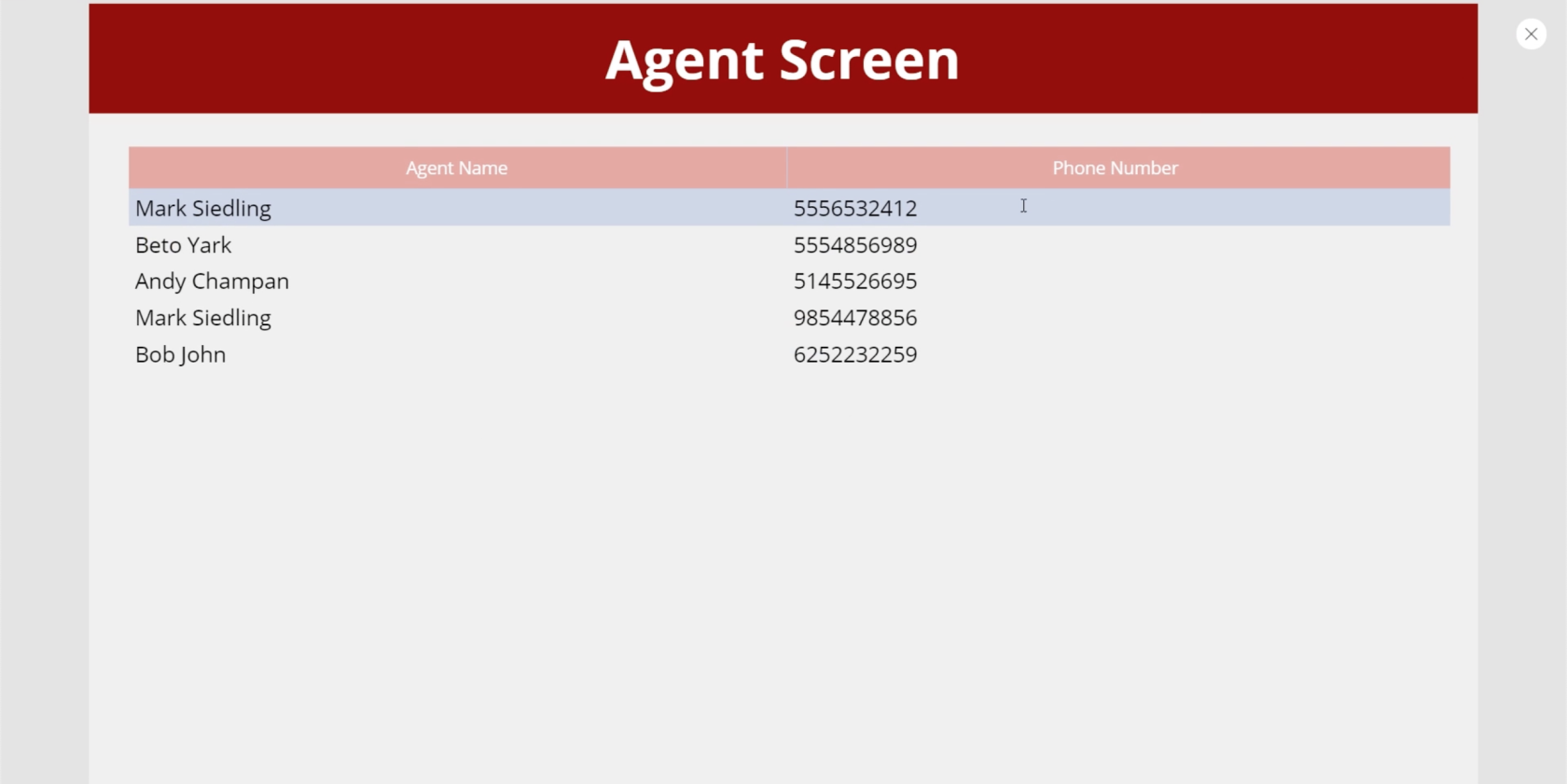
Menambah Navigasi Pada Jadual Data
Kami ingin memastikan bahawa pengguna akhir dapat mendarat pada skrin ejen kami dari halaman utama, dan kembali ke skrin utama dari skrin ejen seperti yang diperlukan. Jadi mari tambahkan beberapa navigasi untuk membenarkannya.
Pertama, kami akan menambah ikon anak panah kiri di sini untuk berfungsi sebagai butang belakang kami. Kami kemudiannya akan menetapkan sifat OnSelectnya kepada Back(). Ini bermakna pengguna yang mengklik pada ikon akan dibawa kembali ke mana-mana skrin asal mereka sebelum mendarat pada skrin ini.
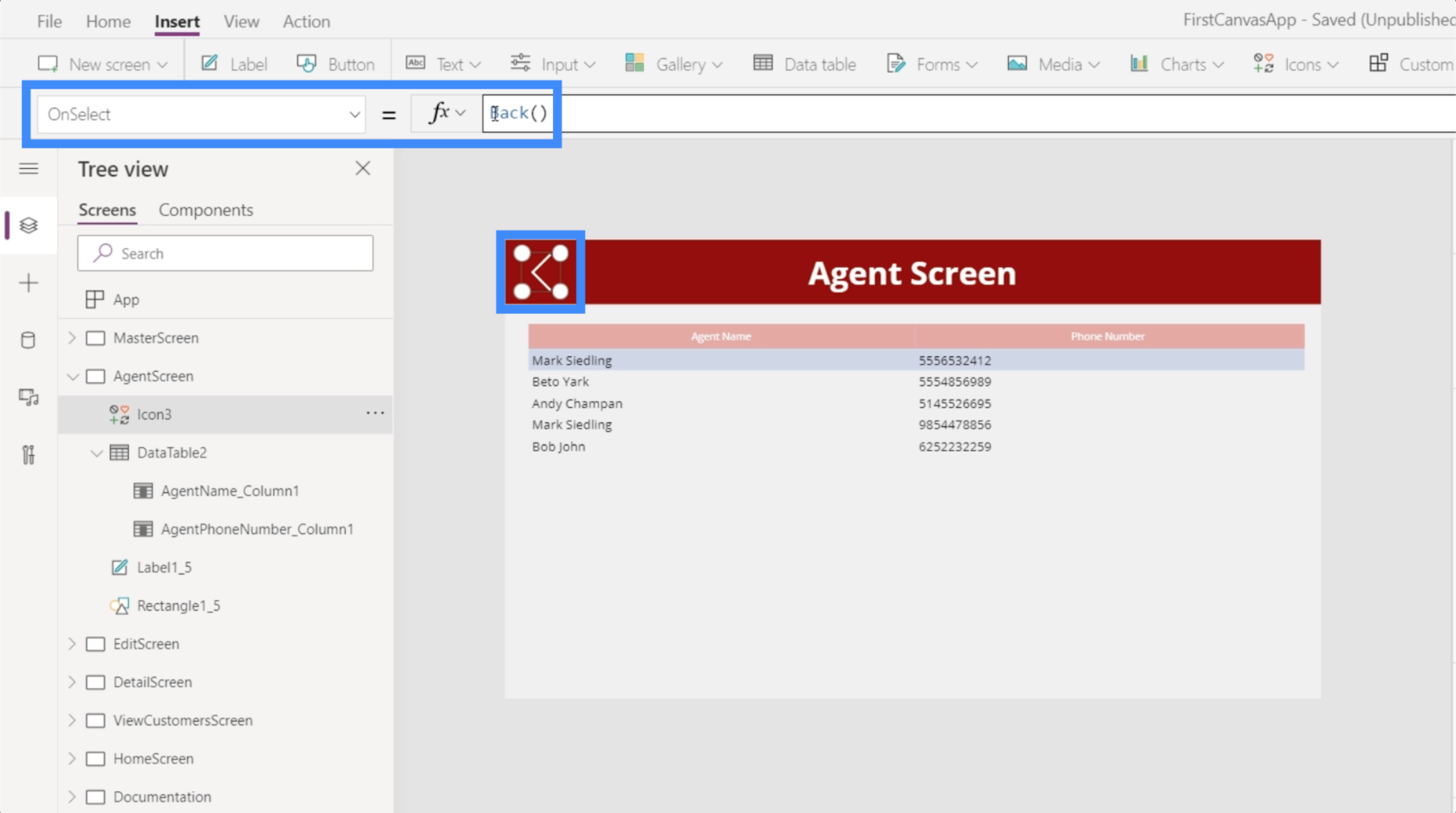
Kemudian, mari kita sediakan navigasi untuk butang Lihat Ejen kami di sini dalam skrin utama.
Dengan butang yang diserlahkan, kami akan menggunakan fungsi Navigate pada sifat OnSelect butang dan merujuk kepada AgentScreen. Mari tambahkan peralihan skrin untuk menambah kesan penutup apabila kita menukar skrin dari sini.
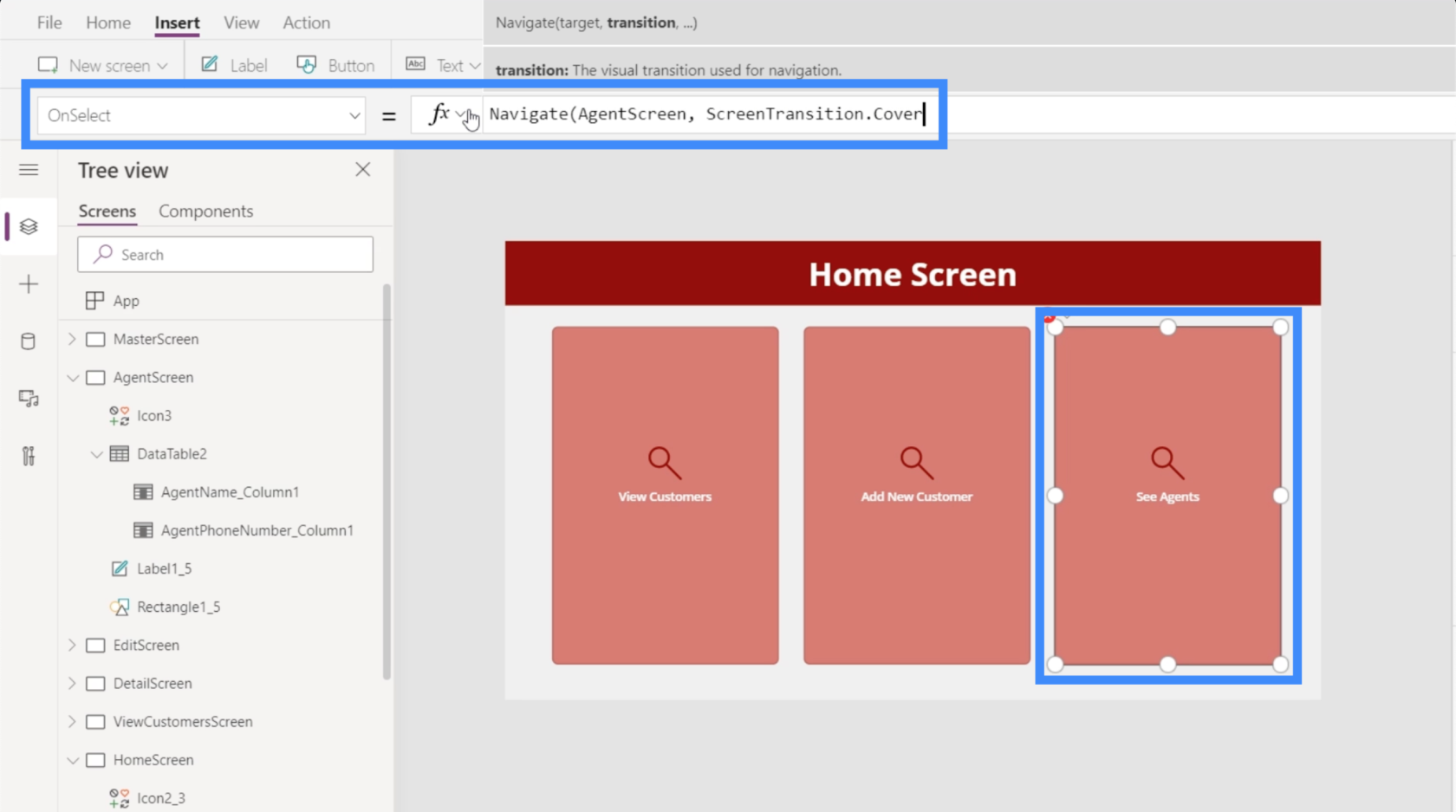
Power Apps Pengenalan: Definisi, Ciri, Fungsi Dan Kepentingan
Power Apps Persekitaran: Menyediakan Elemen Apl Dengan Betul
Fungsi dan Formula PowerApps | Satu Pengenalan
Dengan navigasi tersedia, pengguna akhir kini boleh melihat jadual yang mengandungi maklumat ejen dengan mudah dengan mengklik pada butang ini pada halaman utama.
Kesimpulan
Bekerja dengan berbilang sumber data Power Apps tidak dapat dielakkan terutamanya jika anda sebahagian daripada organisasi besar yang anda berurusan dengan pelanggan dan ejen merentas lokasi yang berbeza. Adalah satu perkara yang baik bahawa Power Apps direka untuk kemudahan penggunaan. Melihat keseluruhan proses dalam tutorial ini, kami sekali lagi telah membuktikan bahawa menambah berbilang sumber hanya mengambil masa satu atau dua minit.
Kami juga melihat cara jadual data membantu dalam memaparkan semua data yang kami tarik daripada sumber tersebut. Kini, ia hanya perlu memilih antara jadual data atau galeri apabila memaparkan maklumat. Pada asasnya, jadual data bagus untuk rekod yang anda hanya mahu paparkan, tetapi galeri dan borang akan lebih berguna jika anda mahu pengguna akhir mempunyai keupayaan untuk mengedit maklumat.
Semua yang terbaik,
Henry
Apa Itu Diri Dalam Python: Contoh Dunia Sebenar
Anda akan belajar cara menyimpan dan memuatkan objek daripada fail .rds dalam R. Blog ini juga akan membincangkan cara mengimport objek dari R ke LuckyTemplates.
Dalam tutorial bahasa pengekodan DAX ini, pelajari cara menggunakan fungsi GENERATE dan cara menukar tajuk ukuran secara dinamik.
Tutorial ini akan merangkumi cara menggunakan teknik Visual Dinamik Berbilang Thread untuk mencipta cerapan daripada visualisasi data dinamik dalam laporan anda.
Dalam artikel ini, saya akan menjalankan konteks penapis. Konteks penapis ialah salah satu topik utama yang perlu dipelajari oleh mana-mana pengguna LuckyTemplates pada mulanya.
Saya ingin menunjukkan cara perkhidmatan dalam talian LuckyTemplates Apps boleh membantu dalam mengurus laporan dan cerapan berbeza yang dijana daripada pelbagai sumber.
Ketahui cara untuk menyelesaikan perubahan margin keuntungan anda menggunakan teknik seperti mengukur percabangan dan menggabungkan formula DAX dalam LuckyTemplates.
Tutorial ini akan membincangkan tentang idea pewujudan cache data dan cara ia mempengaruhi prestasi DAX dalam memberikan hasil.
Jika anda masih menggunakan Excel sehingga sekarang, maka inilah masa terbaik untuk mula menggunakan LuckyTemplates untuk keperluan pelaporan perniagaan anda.
Apakah LuckyTemplates Gateway? Semua yang Anda Perlu Tahu








