Apa Itu Diri Dalam Python: Contoh Dunia Sebenar

Apa Itu Diri Dalam Python: Contoh Dunia Sebenar
Kuasa Automate ialah alat berkuasa yang membolehkan pengguna mengautomasikan proses dan tugasan dengan mencipta aliran kerja . Salah satu daripada banyak perkara yang boleh anda lakukan dengan Power Automate ialah menambah tarikh semasa pada nama fail. Ini boleh berguna jika anda ingin menjejaki apabila fail dibuat atau diubah suai, atau jika anda ingin memastikan bahawa setiap versi fail mempunyai nama yang unik.
Dalam blog ini, kita akan belajar cara menggunakan Power Automate Desktop untuk menambah tarikh pada nama fail. Saya akan menunjukkan kepada anda cara menyediakan aliran Power Automate Desktop yang akan membolehkan penambahan tarikh sama ada pada permulaan atau penghujung nama fail sedia ada. Anda boleh menonton video penuh tutorial ini di bahagian bawah blog ini .
Isi kandungan
Kuasa Automate Tambah Tarikh Pada Gambaran Keseluruhan Nama Fail
Sebelum pergi ke dalamnya, izinkan saya menunjukkan kepada anda soalan yang saya terima di LuckyTemplates yang mencetuskan minat saya untuk tutorial ini.

Kami boleh mencapai ini dalam beberapa cara berbeza menggunakan Desktop Automate Power kami.

Ini adalah cara kami menyediakan langkah dalam aliran asal kami apabila kami menukar nama fail semasa. Kita boleh melakukannya dalam tiga langkah berbeza.
Mendapatkan Tarikh dan Masa Semasa
Taip semasa dalam bahagian Tindakan dan klik dua kali Dapatkan tarikh dan masa semasa.

Kotak dialog akan dibuka.

Menu lungsur turun parameter Dapatkan memberi kita dua pilihan— Tarikh dan masa semasa dan Tarikh semasa sahaja . Dalam kes ini, kami tidak mahu menambah masa jadi kami akan memilih Tarikh semasa sahaja . Tetapi bergantung pada keperluan kami, kami juga boleh memilih pilihan lain.

Kami juga mempunyai pilihan untuk memilih zon Waktu .

Klik butang Simpan .
Menukar Datetime kepada Teks
Taip Tukar tarikh masa kepada teks dalam bahagian Tindakan . Klik dua kali padanya.

Dalam kes ini, kami ingin menukar %CurrentDateTime kami kepada format Tersuai MM-dd-yyy .

Ia juga akan menunjukkan kepada kita contoh di bawah menu Format Tersuai.
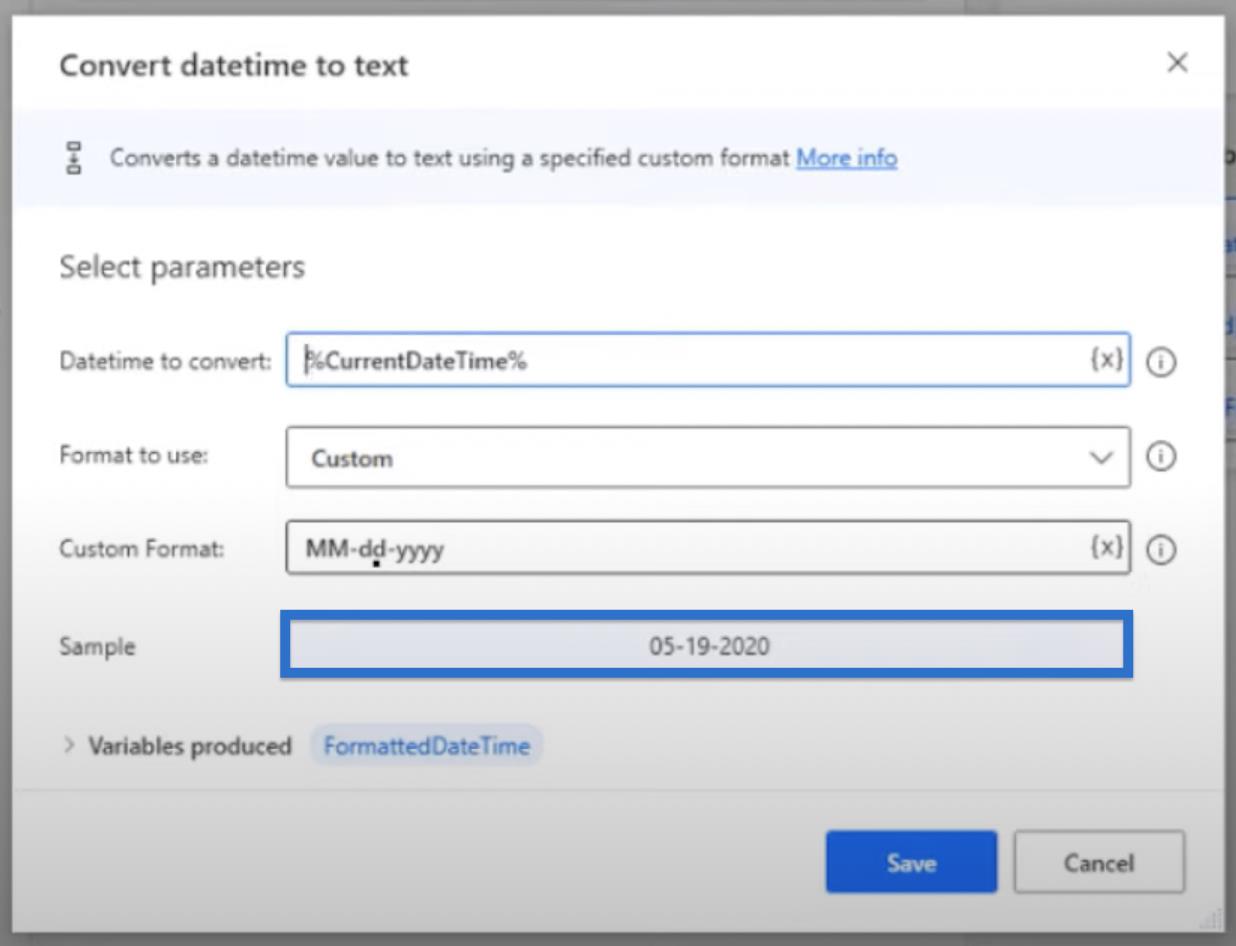
Setelah berpuas hati dengan parameter, klik ?? Jimat.
Menamakan semula Fail
Sebaik sahaja kita mempunyai DateTime semasa menyediakan cara yang kita mahu, apa yang perlu kita lakukan ialah menamakan semula fail tersebut.
Klik Namakan semula fail .

Ini akan menunjukkan nama fail sebenar yang ingin kami namakan semula. Dalam contoh ini, ia berkata ReconAR.xls .

Dalam skema Namakan semula , pilih Tetapkan nama baharu.
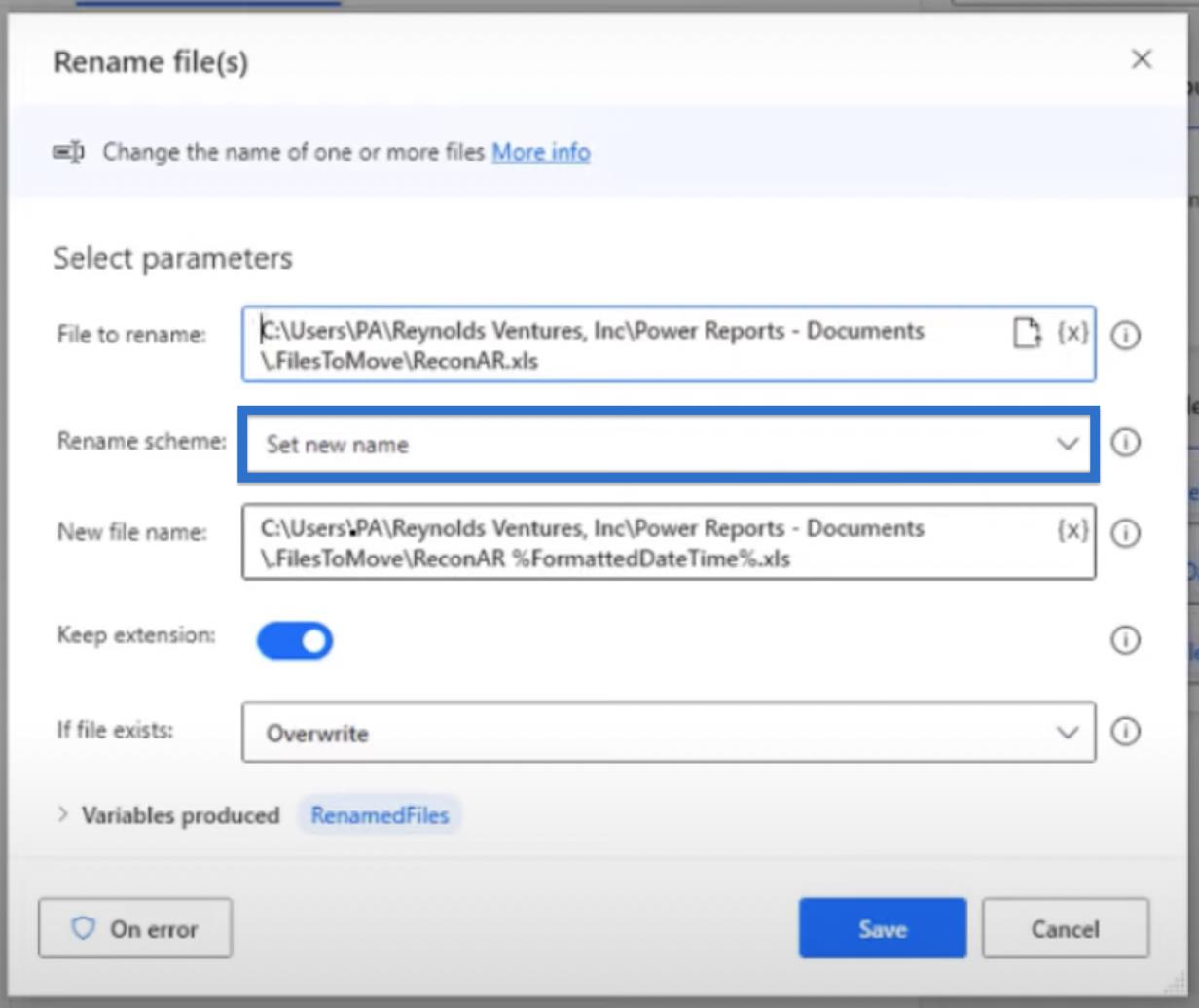
Dalam Nama fail baharu, salin pautan daripada Fail untuk menamakan semula . Letakkan kursor di antara ReconAR dan titik. Klik (x) dan pilih pembolehubah FormattedDateTime daripada langkah sebelumnya. Ini akan menambah %FormattedDateTime% selepas ReconAR dalam nama fail.

Perhatikan bahawa kami menambah ruang antara ReconAR dan %FormattedDateTime% . Kami melakukannya dengan mengklik pada bar ruang. Dengan cara ini, tarikh tidak akan ditambah sejurus selepas nama fail.

Jika fail wujud , kami ingin menulis gantinya. Kemudian, klik Simpan.

Menjalankan Kuasa Automate Tambah Tarikh Pada Aliran Nama Fail
Mari cuba jalankan aliran kami menggunakan contoh fail ReconAR kami berjalan di latar belakang.

Klik butang Jalankan dan kami akan melihat bahawa ia hanya mengambil masa sekitar lima saat untuk tarikh ditambahkan pada nama fail.

Kita kini boleh melihat fail yang dinamakan semula. Ia menambahkan ruang, tarikh dan sambungan .xls.

Langkah Pantas Untuk Kuasa Automate Tambah Tarikh Pada Nama Fail
Apa yang kami lakukan sebelum ini ialah kaedah yang panjang untuk menyediakan aliran. Tetapi semasa saya mendalami aliran ini, saya belajar satu langkah pantas untuk melaksanakan ini daripada perlu melakukan ketiga-tiganya.
Mari kita mulakan dengan menamakan semula fail secara manual kepada ReconAR .

Kemudian, lumpuhkan semua tiga langkah pertama. Kita boleh melakukan ini dengan mengklik langkah pertama dan menekan kekunci Shift ke yang terakhir.

Klik kanan pada langkah ketiga, dan pilih Lumpuhkan tindakan.
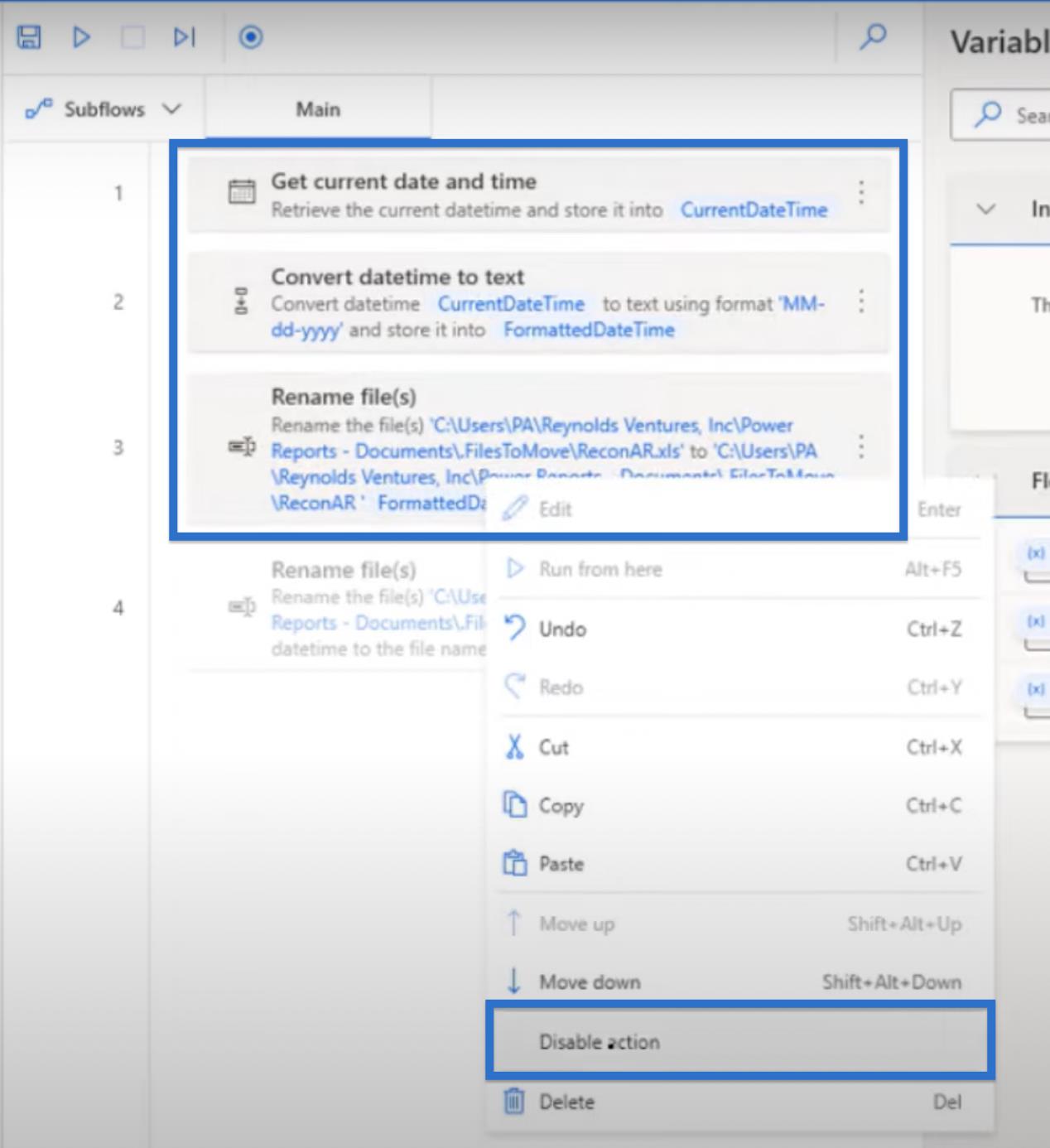
Klik kanan pada Langkah 4 dan pilih Dayakan tindakan.
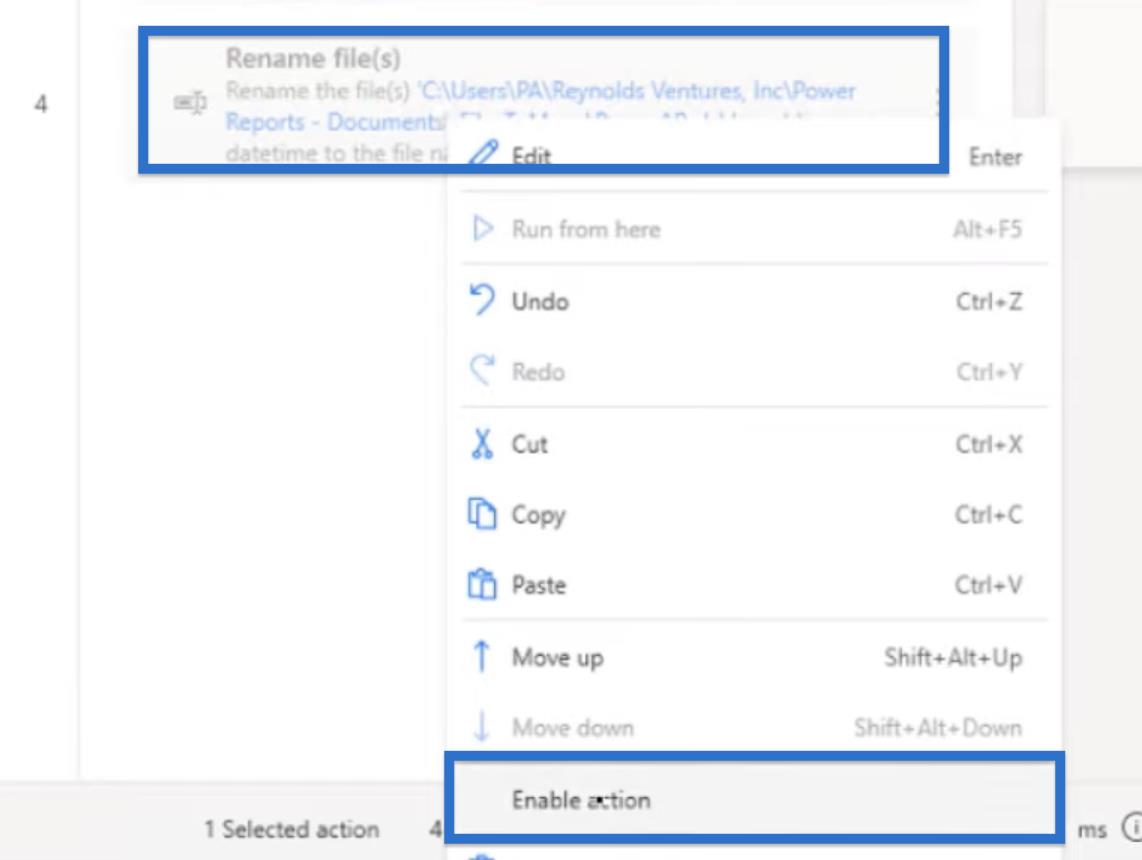
Cara yang lebih cepat dan mudah untuk melakukan ini dalam satu langkah sahaja ialah dengan menggunakan langkah Namakan semula fail. Klik Namakan semula fail untuk membuka kotak dialog. Ini akan menunjukkan fail yang sama di latar belakang— ReconAR.xls .

Kami juga mempunyai pilihan yang berbeza untuk skim Namakan Semula. Dalam kes ini, kami akan memilih Tambah tarikh masa.

Dalam Datetime to add , kita boleh pilih datetime mana nak tambah dalam nama fail. Dalam kes ini, kami ingin menambah tarikh semasa .
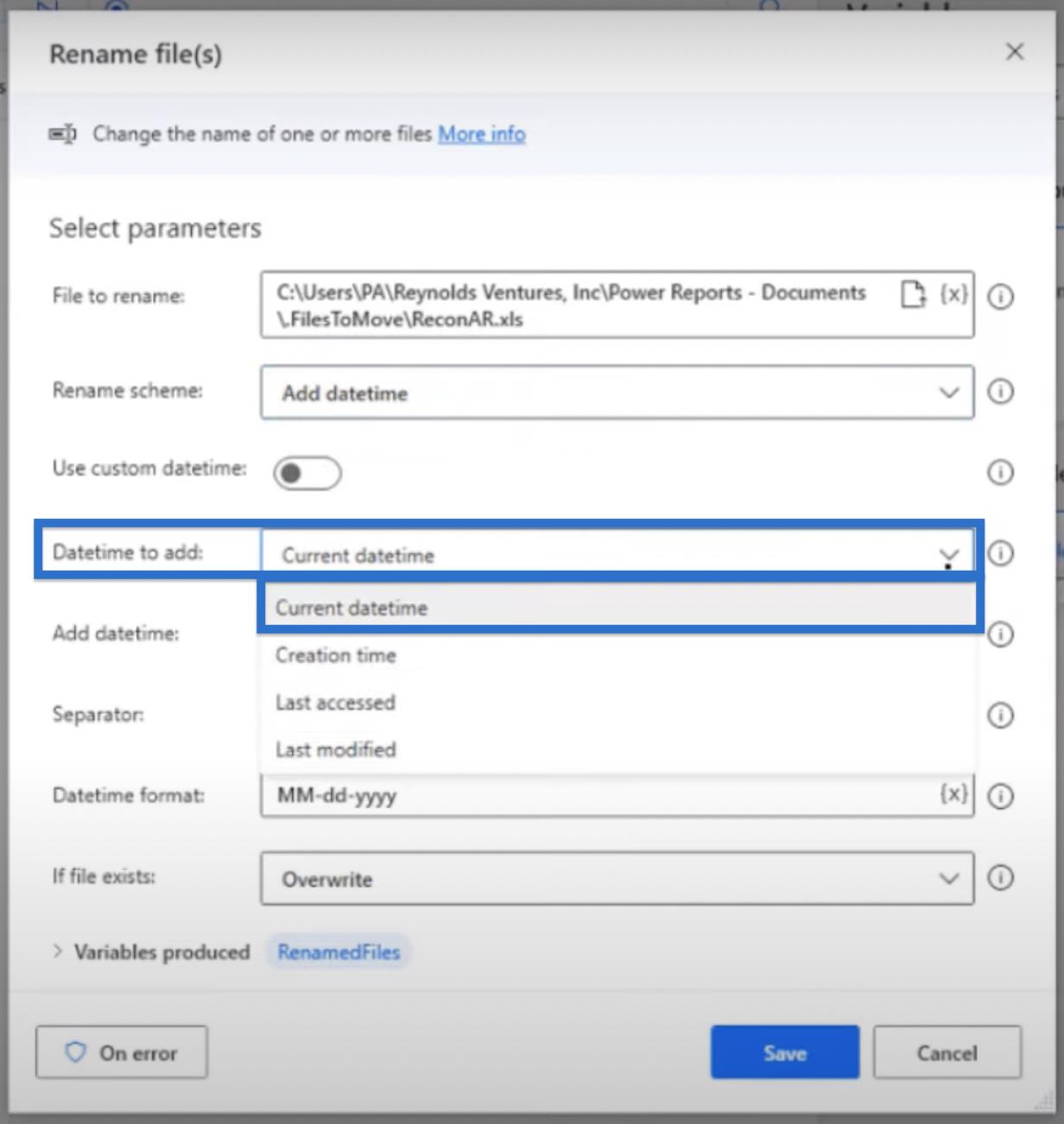
Kami juga berhasrat untuk menambahnya Selepas nama .
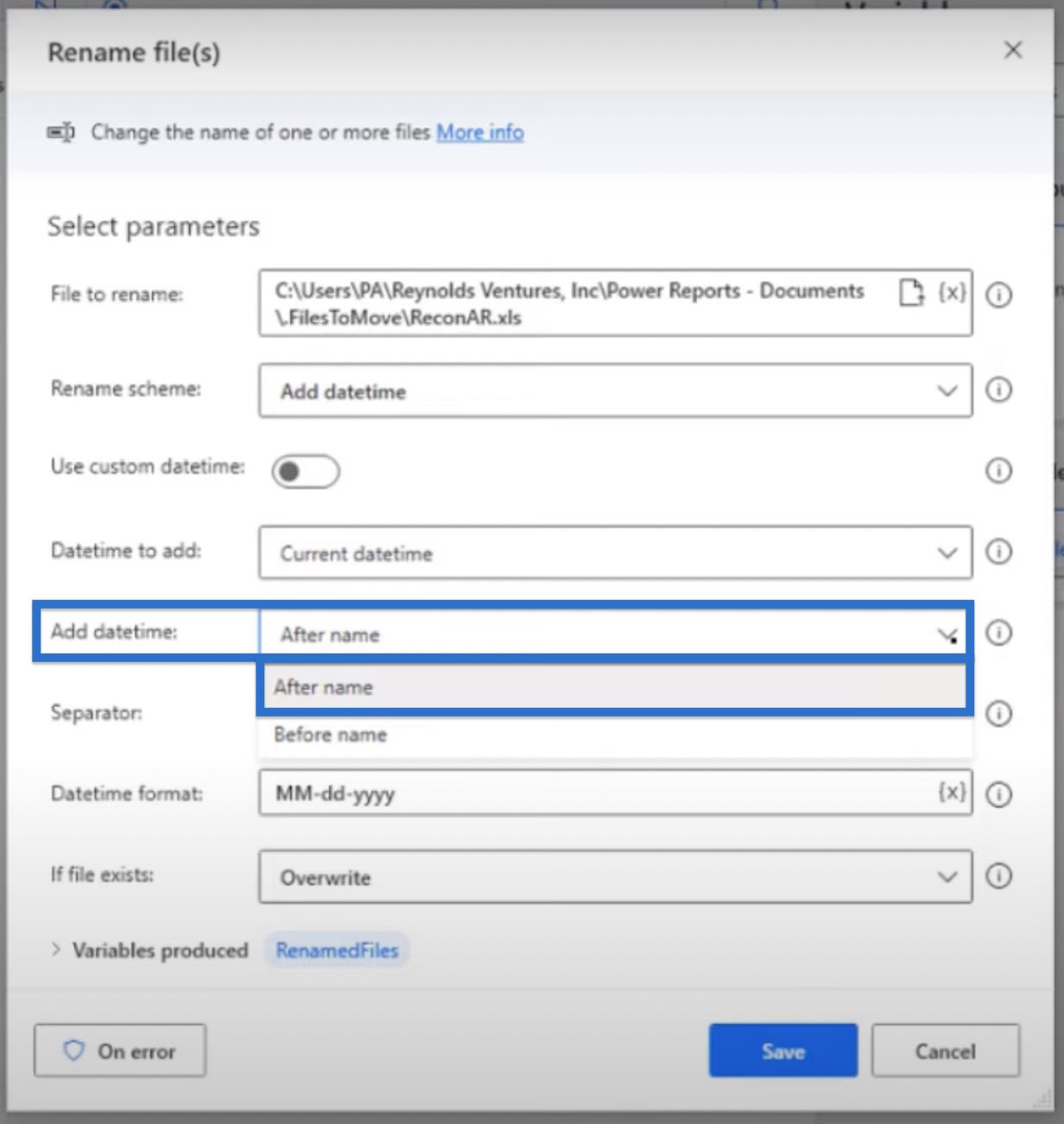
Dan kemudian, pilih Ruang sebagai Pemisah . Dengan cara ini, kita tidak perlu menambahkannya secara manual pada langkah di atas.

Kami boleh menyesuaikan format Datetime dengan menaip pilihan kami sendiri. Dalam kes kami, kami mahu menggunakan MM-dd-yyyy .

Jika fail wujud , pilih Tulis Ganti dan klik Simpan .

Klik butang Jalankan dan lihat bagaimana, dalam satu langkah, kita boleh mencapai apa yang baru kita lakukan dalam tiga langkah sebelumnya.

Ia mengambil masa 2-3 saat untuk dijalankan, dan kemudian kami akan menambah tarikh tarikh kami pada nama fail kami.

Ia adalah fail XLS, tetapi ia tidak mempunyai sambungan itu. Jadi jika kita mahu mempunyai .xls itu , kita hanya perlu menaipnya di hujung nama fail.
Aliran UI Power Automate: Penciptaan Dan Persediaan
Power Automate Penyambung: Nombor, Teks dan Tarikh Jadual Masa
Aliran Desktop Untuk Dijalankan dalam Power Automate
Kesimpulan
Dalam blog ini, kami mempelajari cara menambahkan tarikh pada nama fail menggunakan aliran Power Automate Desktop. Kami telah melalui tiga langkah berbeza untuk menyediakan dan menukar nama fail semasa kami, dengan mendapatkan tarikh dan masa semasa, menukar tarikh masa kepada teks dan menamakan semula fail . Blog ini juga membentangkan alternatif pantas tentang cara melakukan tiga langkah yang disebutkan di atas dalam satu langkah pantas.
Menambah tarikh pada nama fail ialah cara yang berguna dan cekap untuk mengatur dan menjejaki fail anda. Ini boleh membantu terutamanya untuk menjejaki versi atau untuk memastikan bahawa anda bekerja dengan maklumat yang paling terkini.
Semua yang terbaik,
Jarrett Moore
Apa Itu Diri Dalam Python: Contoh Dunia Sebenar
Anda akan belajar cara menyimpan dan memuatkan objek daripada fail .rds dalam R. Blog ini juga akan membincangkan cara mengimport objek dari R ke LuckyTemplates.
Dalam tutorial bahasa pengekodan DAX ini, pelajari cara menggunakan fungsi GENERATE dan cara menukar tajuk ukuran secara dinamik.
Tutorial ini akan merangkumi cara menggunakan teknik Visual Dinamik Berbilang Thread untuk mencipta cerapan daripada visualisasi data dinamik dalam laporan anda.
Dalam artikel ini, saya akan menjalankan konteks penapis. Konteks penapis ialah salah satu topik utama yang perlu dipelajari oleh mana-mana pengguna LuckyTemplates pada mulanya.
Saya ingin menunjukkan cara perkhidmatan dalam talian LuckyTemplates Apps boleh membantu dalam mengurus laporan dan cerapan berbeza yang dijana daripada pelbagai sumber.
Ketahui cara untuk menyelesaikan perubahan margin keuntungan anda menggunakan teknik seperti mengukur percabangan dan menggabungkan formula DAX dalam LuckyTemplates.
Tutorial ini akan membincangkan tentang idea pewujudan cache data dan cara ia mempengaruhi prestasi DAX dalam memberikan hasil.
Jika anda masih menggunakan Excel sehingga sekarang, maka inilah masa terbaik untuk mula menggunakan LuckyTemplates untuk keperluan pelaporan perniagaan anda.
Apakah LuckyTemplates Gateway? Semua yang Anda Perlu Tahu








