Apa Itu Diri Dalam Python: Contoh Dunia Sebenar

Apa Itu Diri Dalam Python: Contoh Dunia Sebenar
Dalam tutorial ini, kami akan meneroka lebih lanjut tentang Tindakan Automatik Kuasa. Kami juga akan menambah dan mengkonfigurasi berbilang tindakan dalam aliran kami. Aliran boleh mempunyai satu atau banyak tindakan, bergantung pada perkara yang diperlukan untuk melengkapkan aliran tertentu.
Tindakan ialah tugas yang bermula apabila pencetus dipanggil. Dengan tindakan, anda boleh melakukan operasi seperti Cipta, Kemas Kini, Padam atau Tugaskan.
Isi kandungan
Menambah Tindakan Dalam Power Automate
Ini ialah gambarajah aliran aliran Twitter yang saya buat sebelum ini. Dalam aliran ini, saya akan menerima pemberitahuan e-mel sebaik sahaja pengguna menyiarkan tweet yang mengandungi perkataan " Kuasa Automate ". Selain daripada menerima pemberitahuan pada e-mel kami apabila seseorang tweet tentang topik kami, kami juga ingin membuat kad Trello. Untuk berbuat demikian, mari tambah tindakan baharu pada rajah aliran kami dengan mengklik + Langkah baharu .
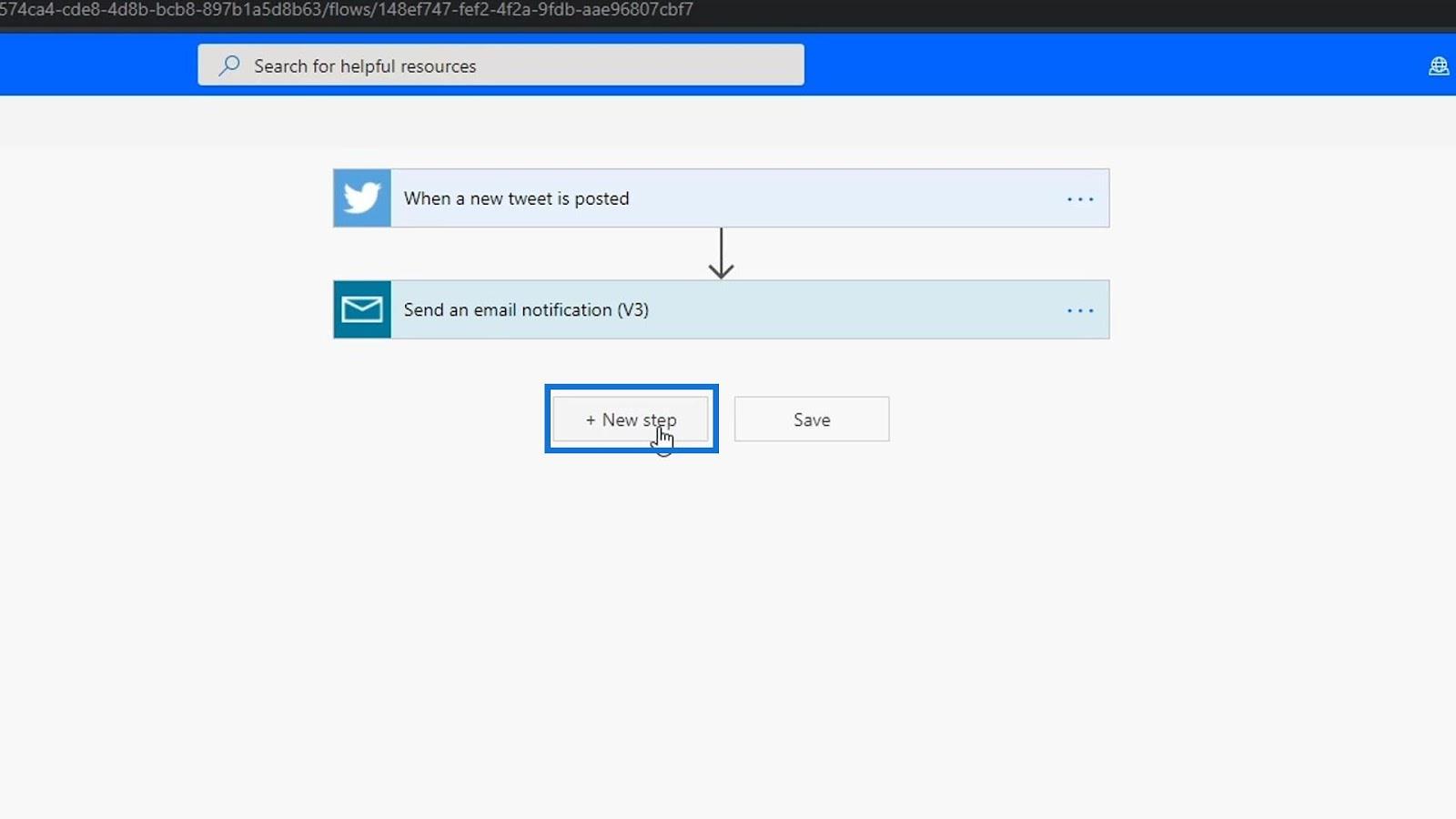
Kemudian mari kita pilih penyambung. Untuk contoh ini, kami akan menggunakan Trello. Mari cari Trello dan tambahkannya. Trello ialah perisian pengurusan tugasan di mana anda boleh membuat tugasan dengan mudah pada bahagian yang berbeza.
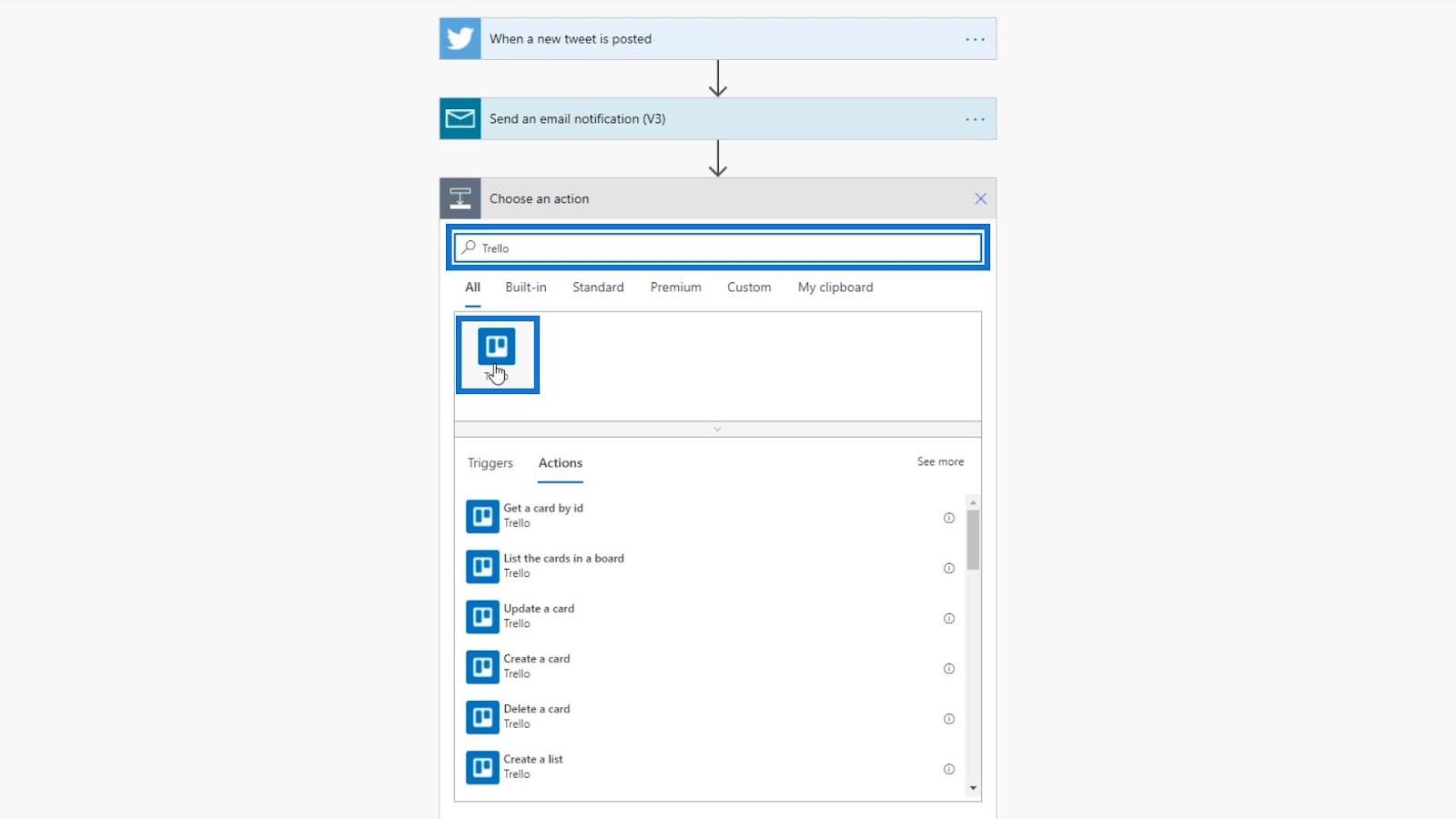
Ini ialah tindakan yang tersedia untuk penyambung Trello.
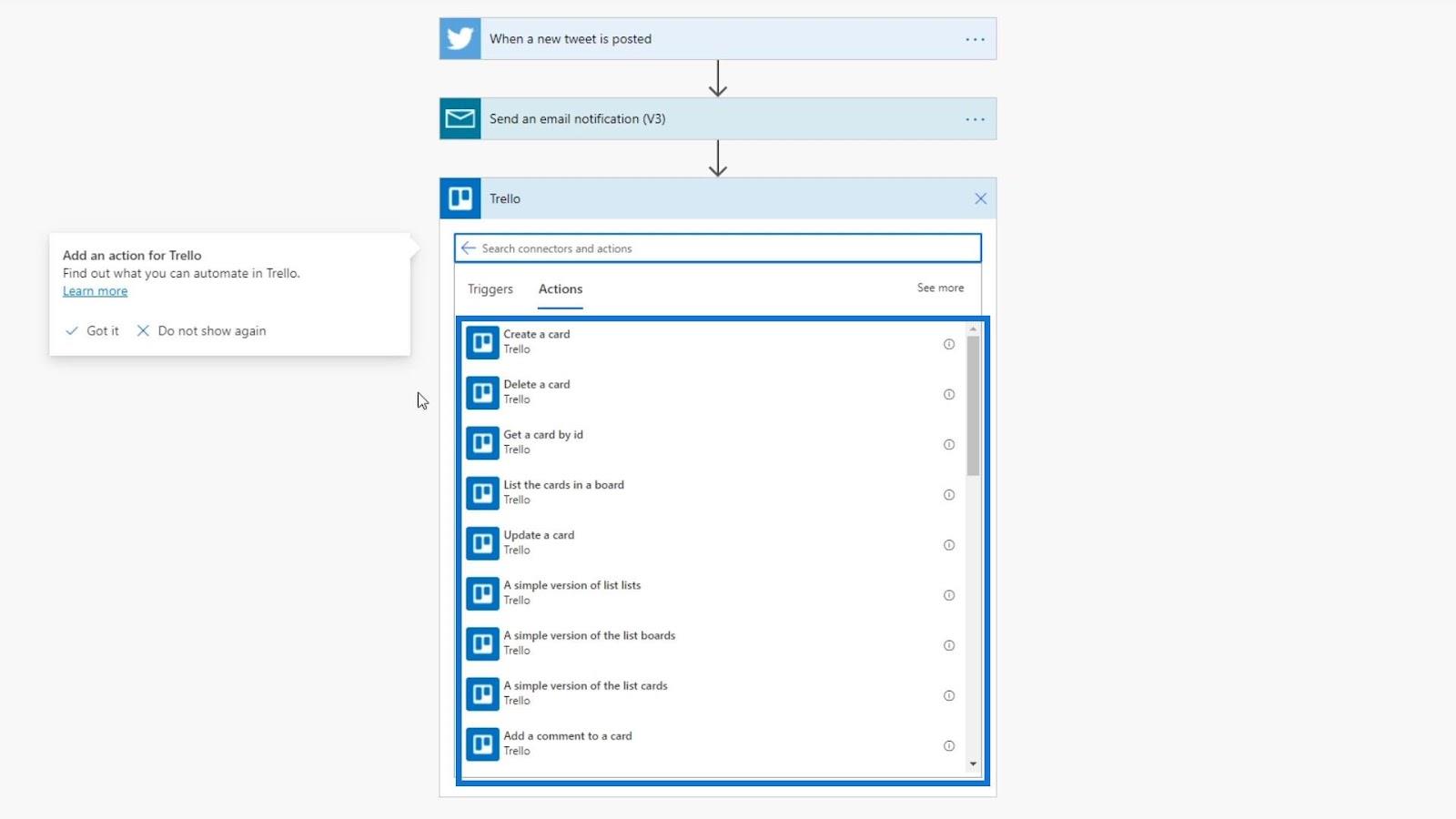
Dalam contoh ini, kami akan mencipta kad Trello. Mari klik tindakan " Cipta kad ".
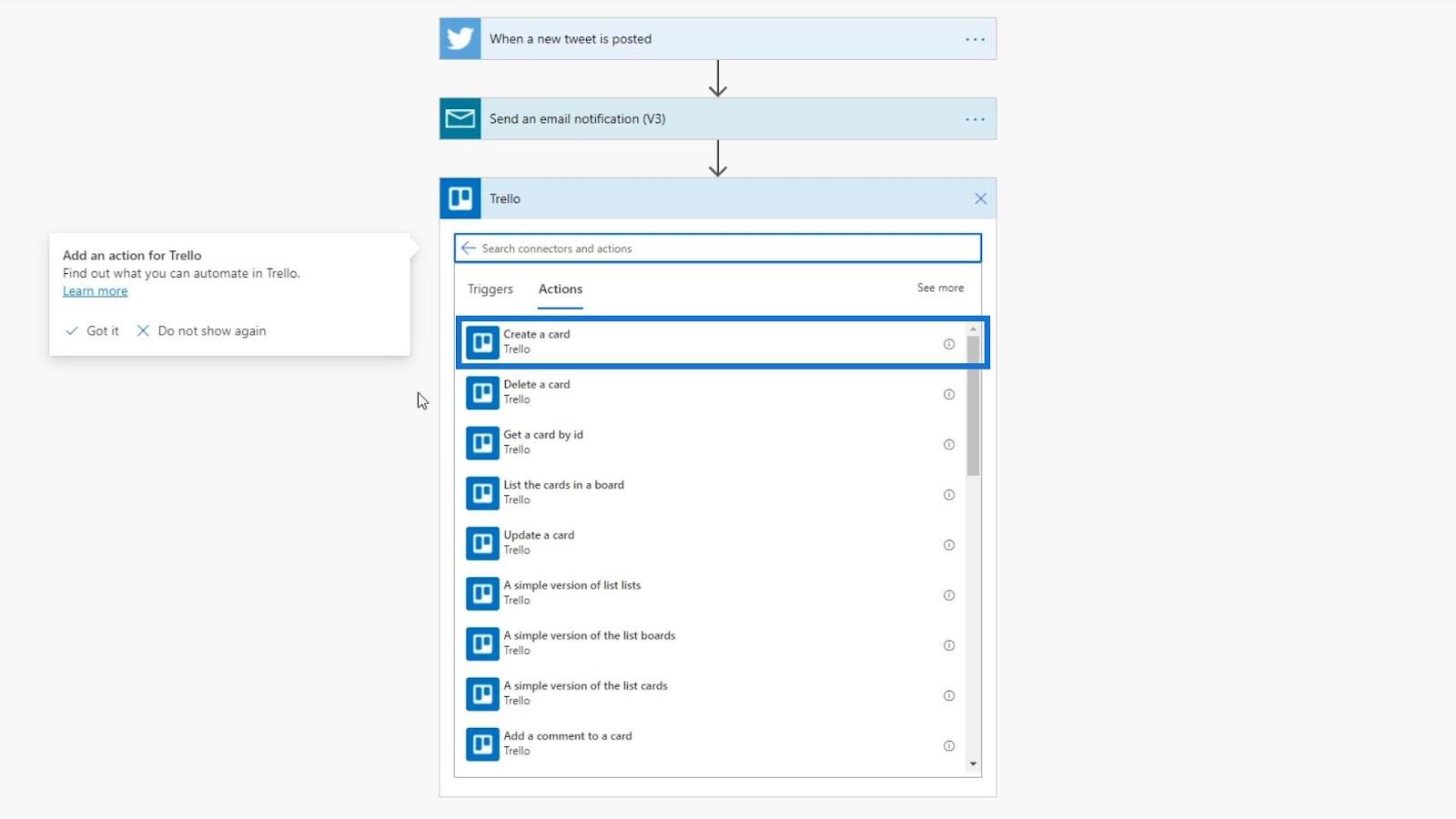
Kad pada Trello kelihatan seperti ini.
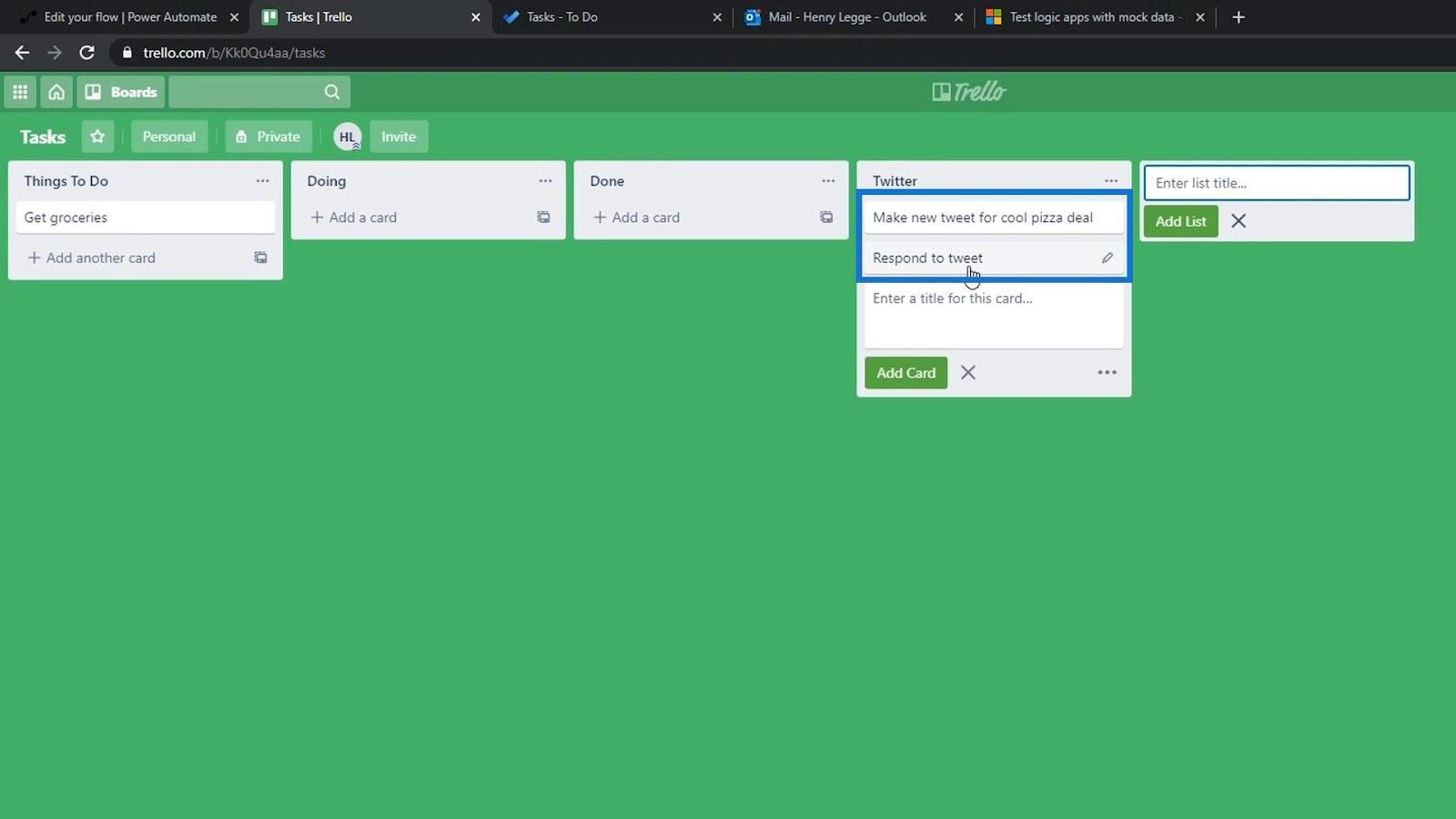
Kemudian kita perlu log masuk ke Trello.
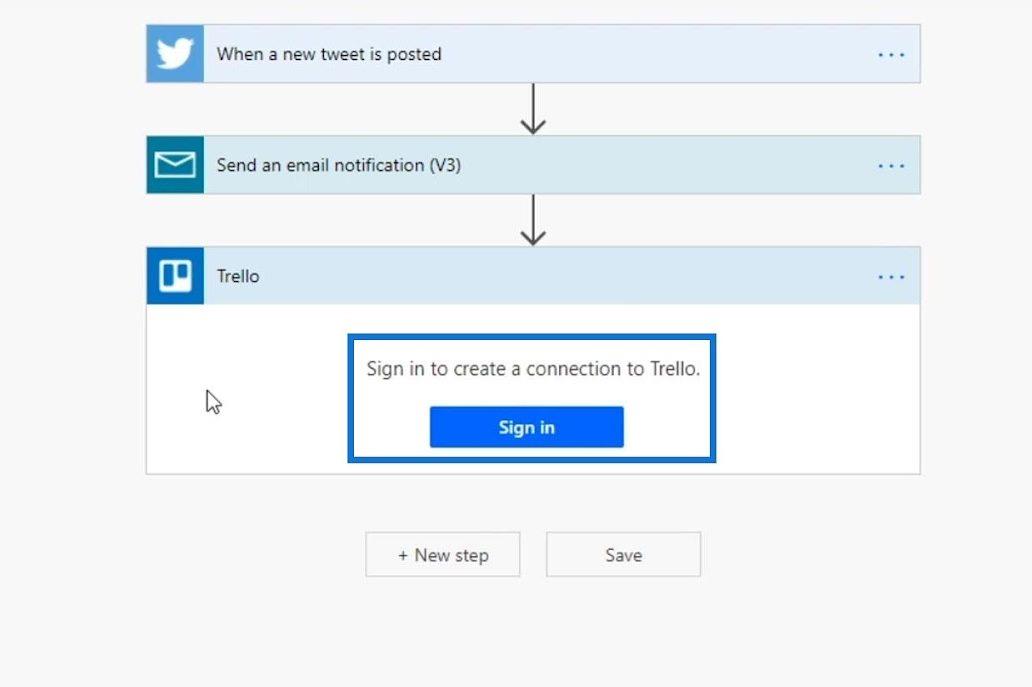
Selepas log masuk, kami akan mempunyai akses kepada medan input ini daripada Trello.
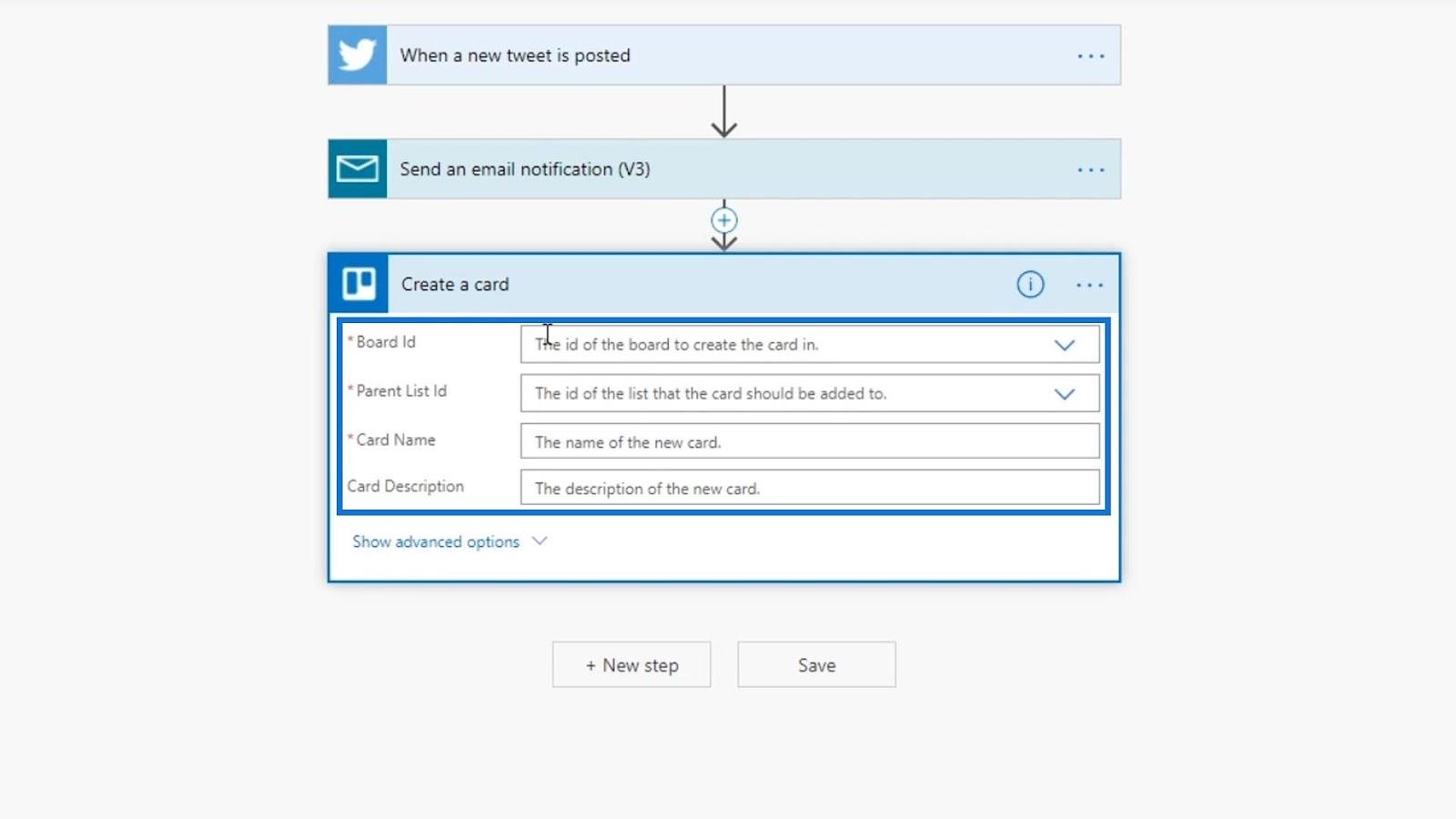
Menyediakan Argumen Untuk Tindakan Automate Kuasa
Sekarang mari kita sediakan hujah untuk tindakan Trello kita. Untuk Id Papan , mari gunakan papan Tugasan . Jika Trello anda mempunyai berbilang papan, maka anda akan mempunyai berbilang pilihan di sini.
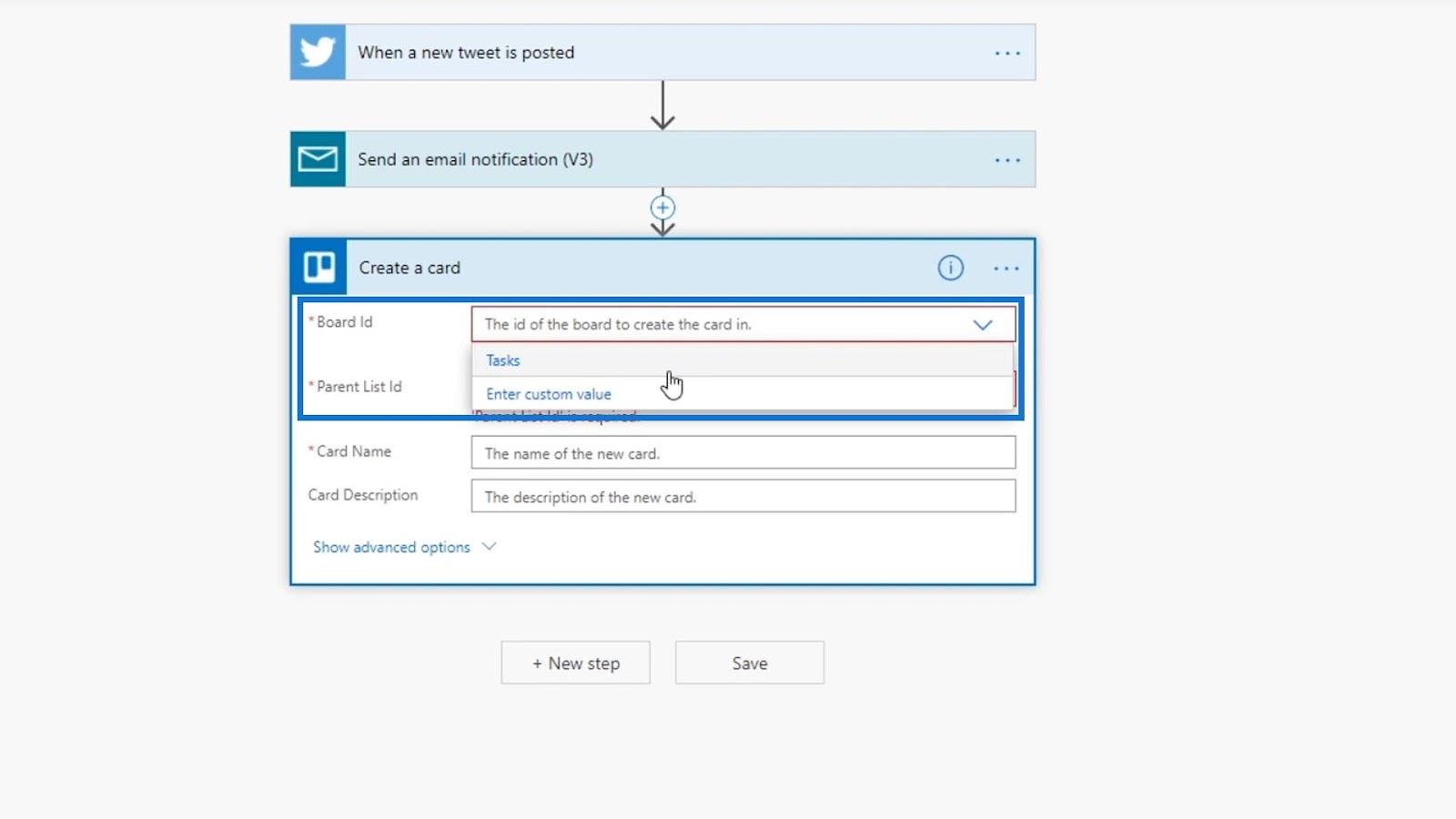
Pilihan untuk Id Senarai Ibu Bapa ialah bahagian ini pada papan Trello kami.
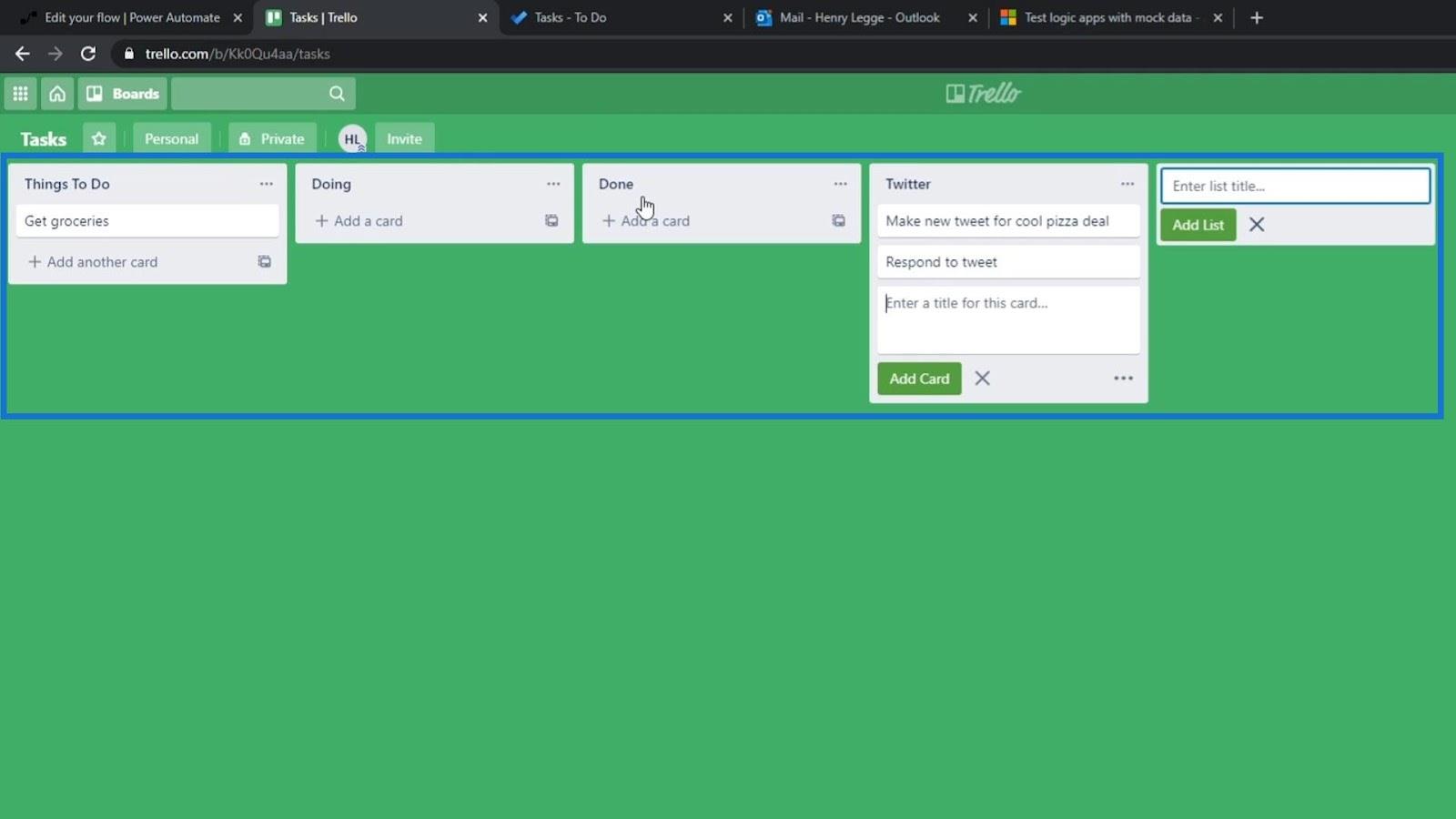
Untuk contoh ini, kami akan menetapkannya pada senarai Twitter kami .
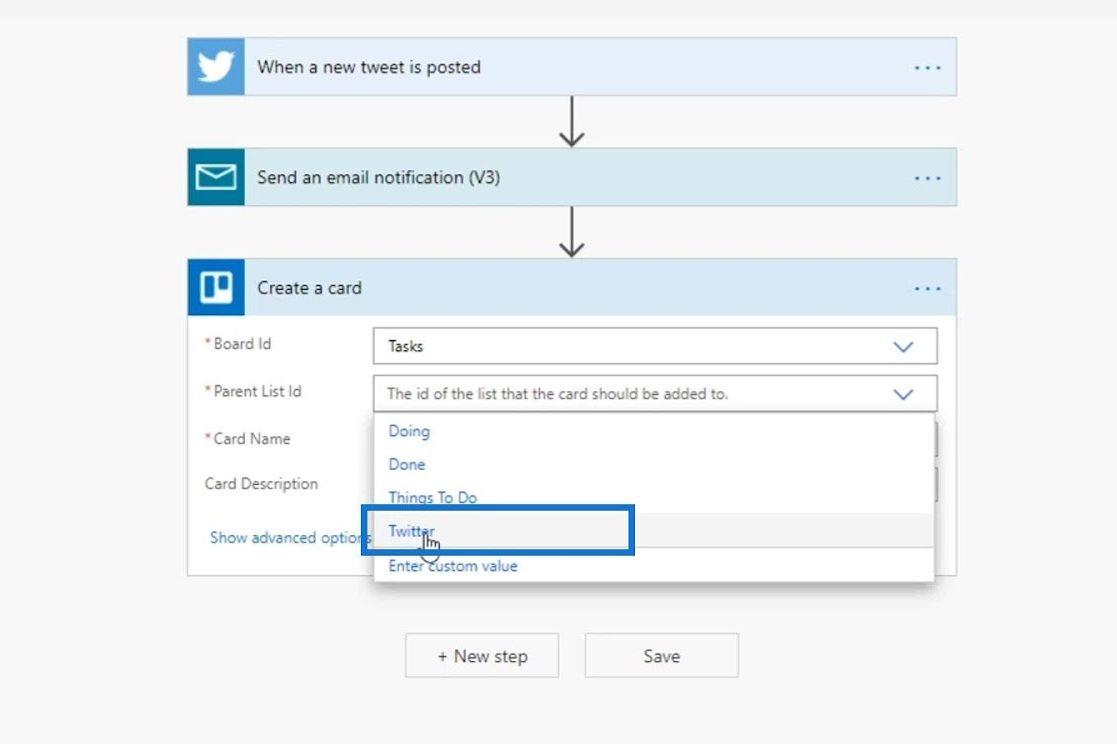
Kemudian, mari kita tetapkan nama pengguna tweet sebenar sebagai Nama Kad . Klik Kandungan dinamik dan pilih pembolehubah Nama .
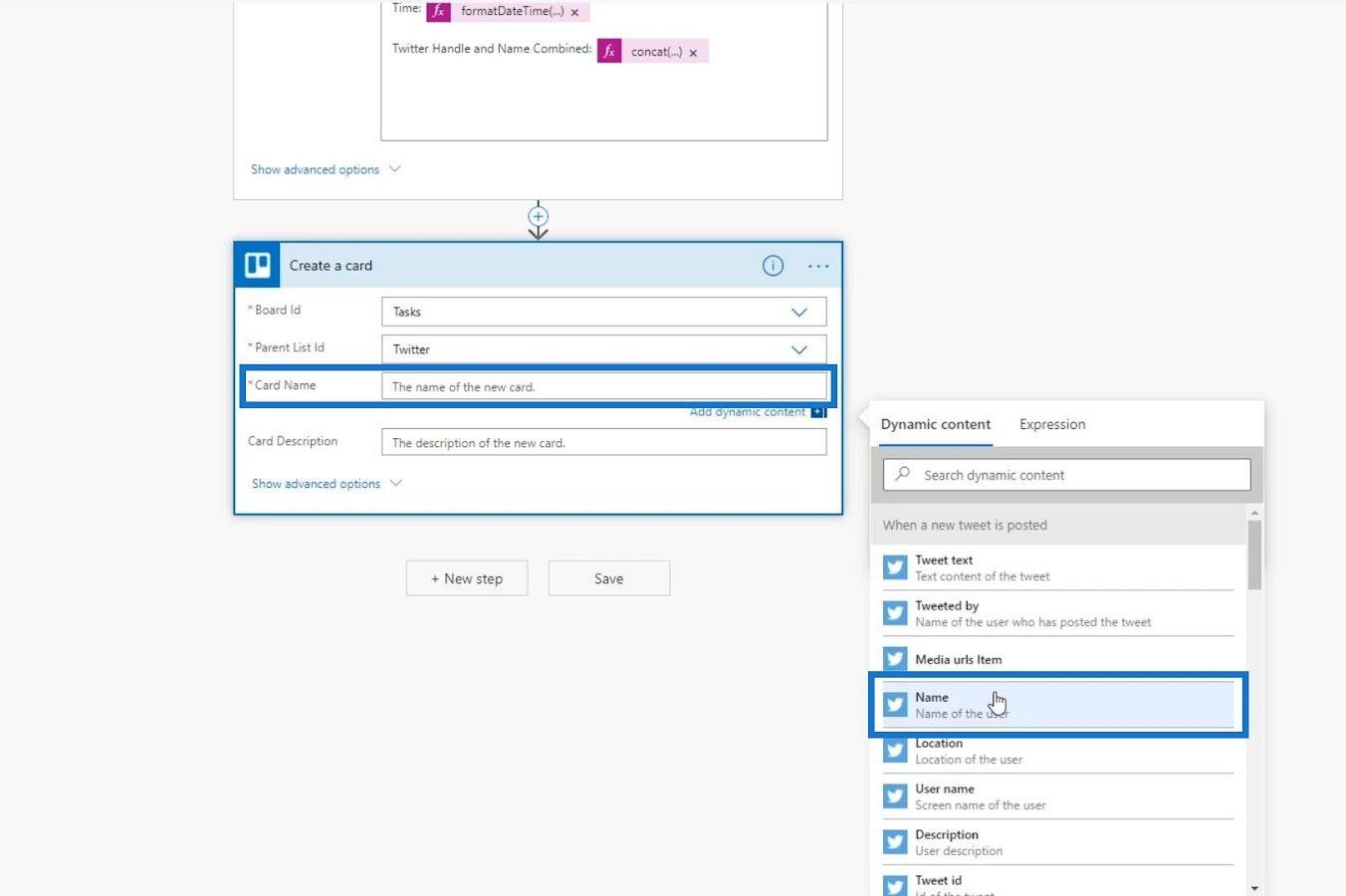
Perihalan Kad adalah pilihan jadi mari biarkan ia kosong buat masa ini.
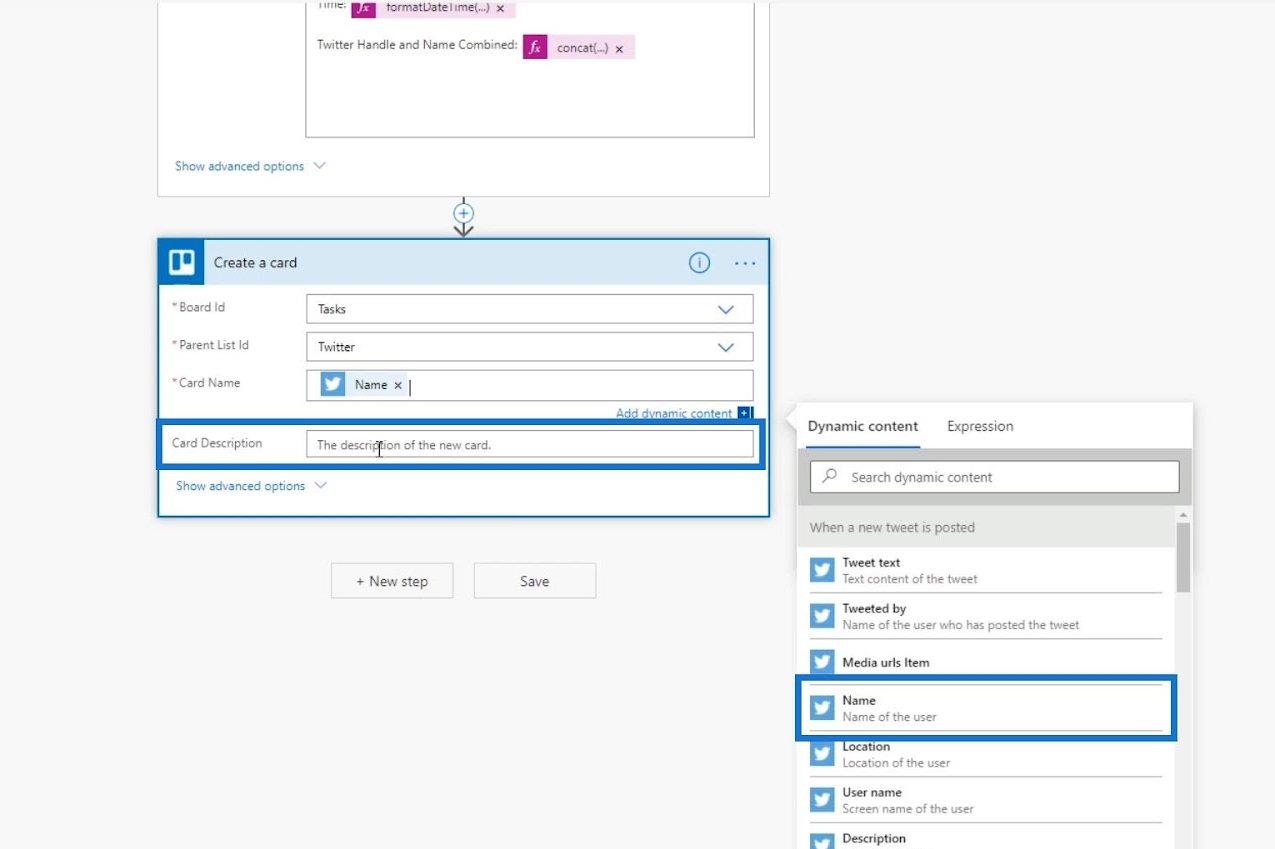
Klik penyemak Aliran untuk memastikan bahawa kami tidak mempunyai sebarang ralat.
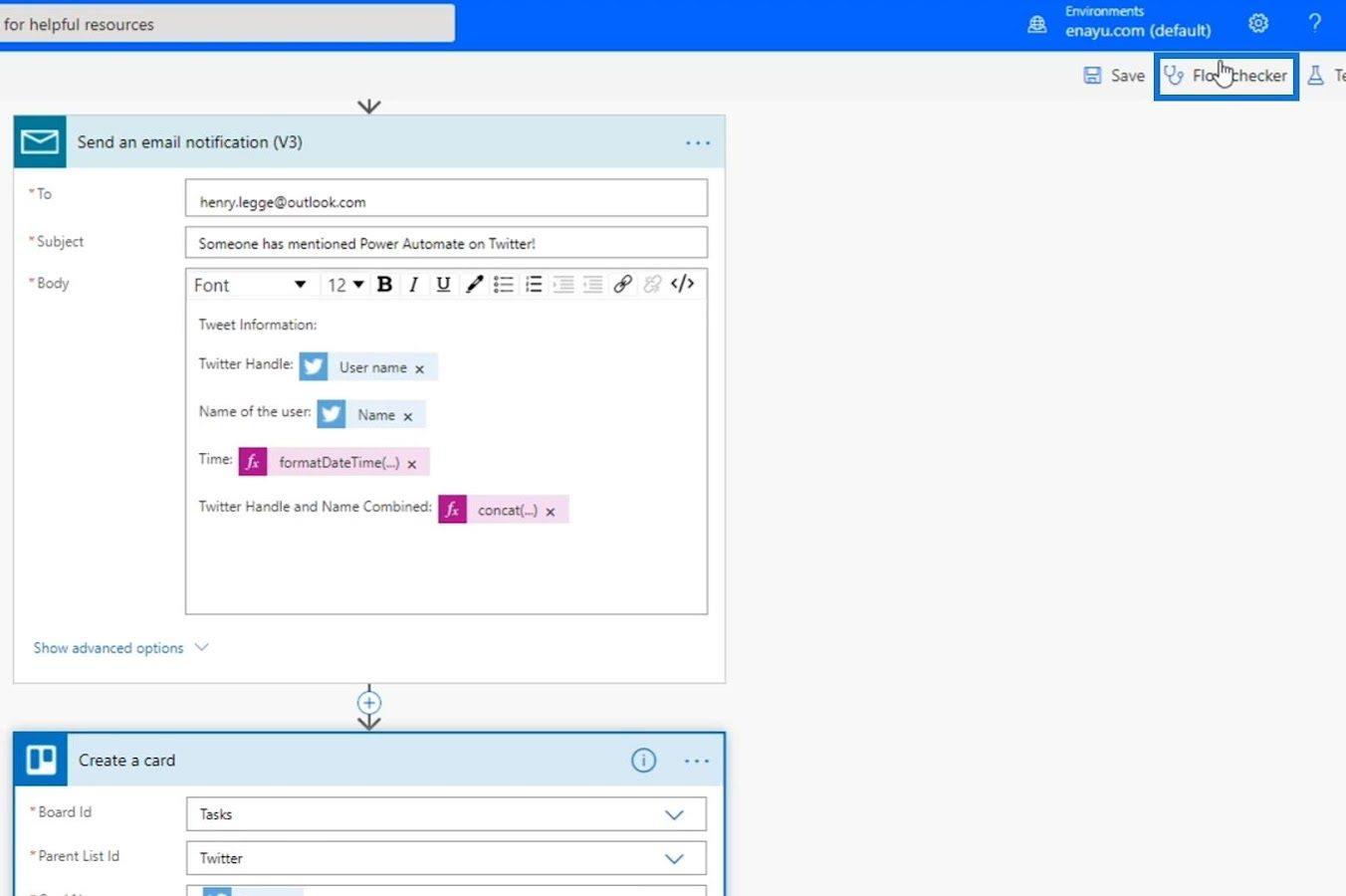
Seperti yang anda lihat, pada masa ini kami tidak mempunyai ralat dan amaran.
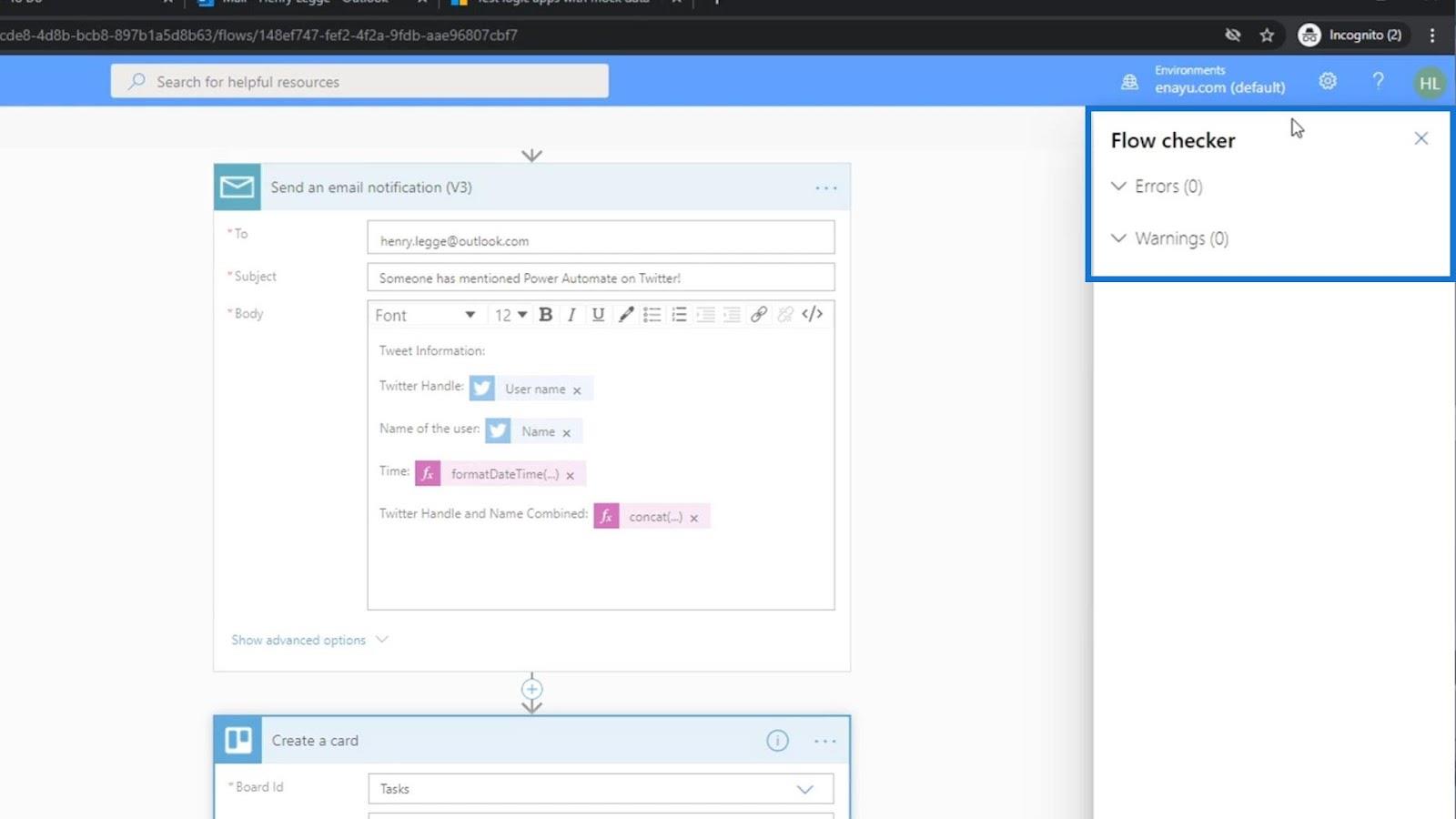
Kita kini boleh menyimpannya.
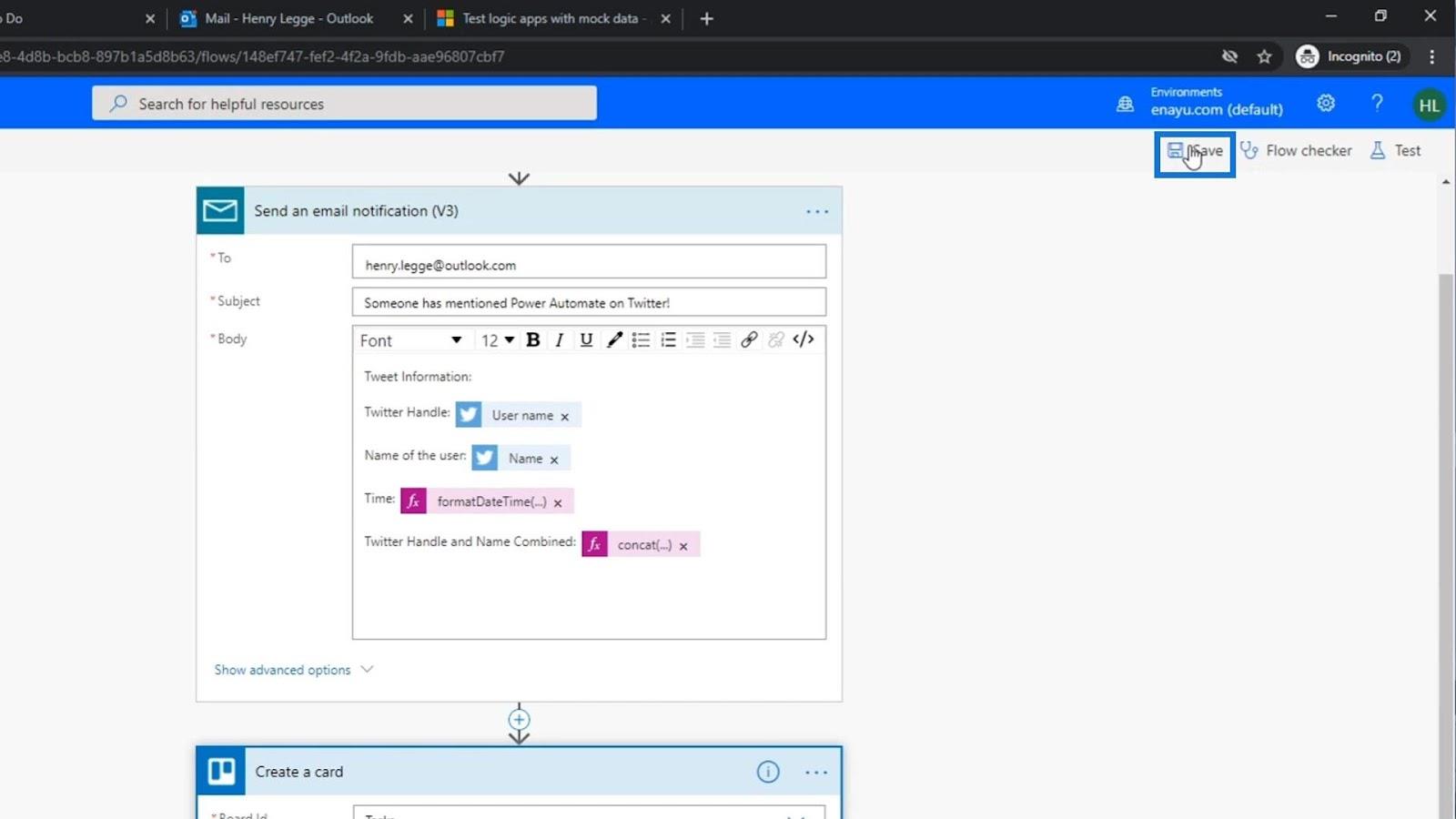
Menguji Aliran
Mari kita uji aliran kita untuk melihat sama ada ia berfungsi.
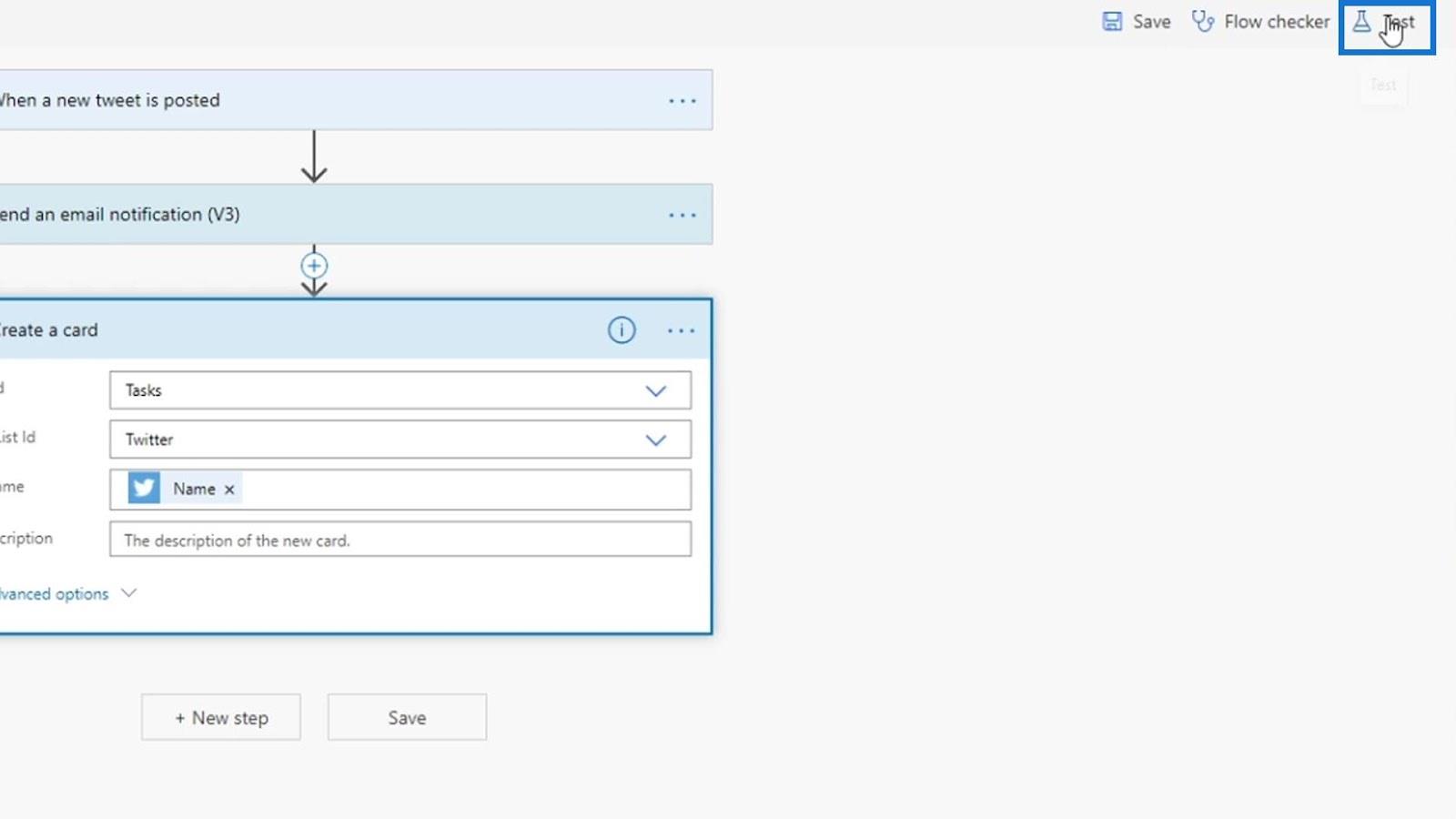
Pilih " Menggunakan data daripada larian sebelumnya ", kemudian klik Uji .
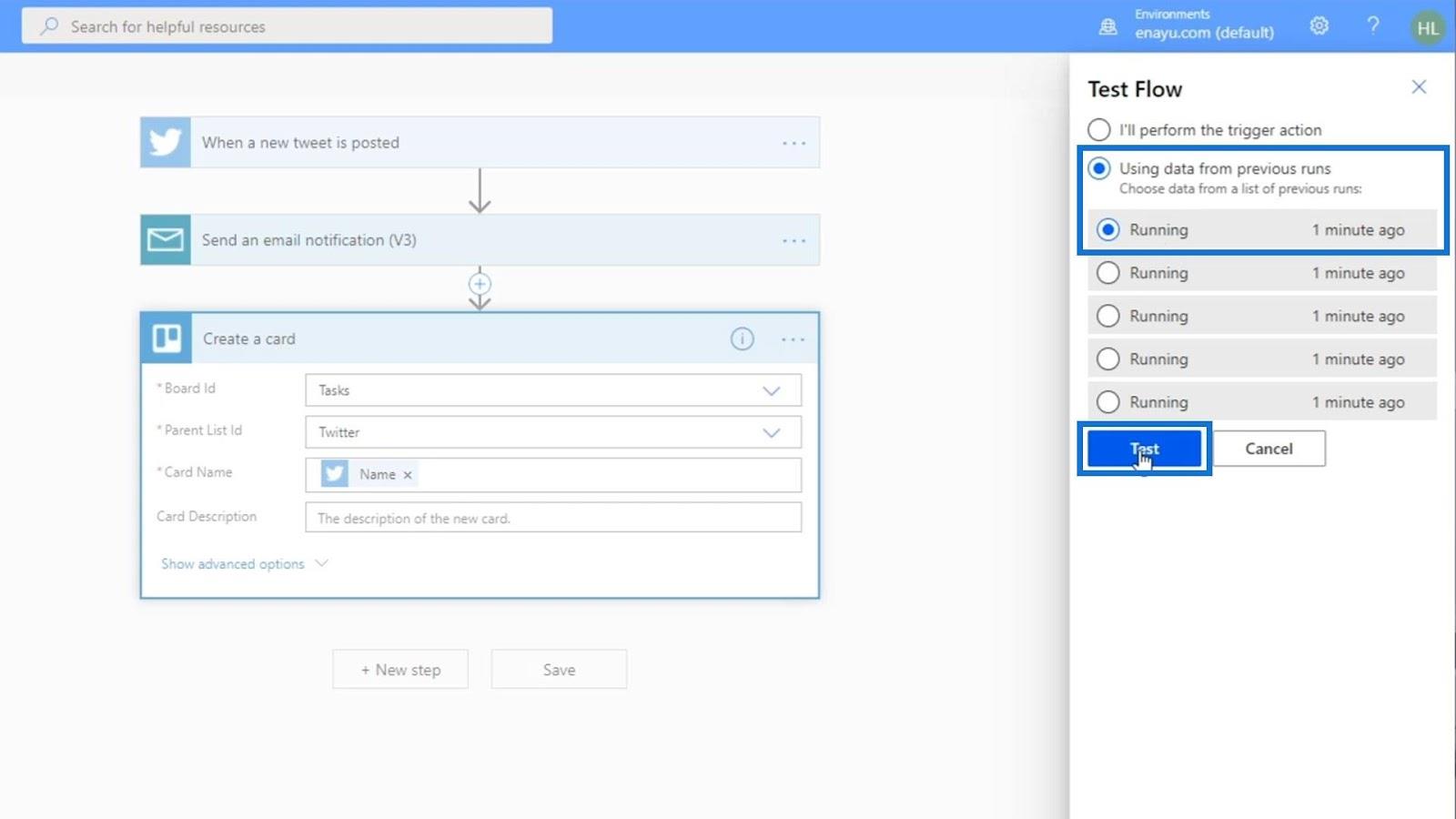
Ujian itu menggunakan data daripada tweet orang lain.
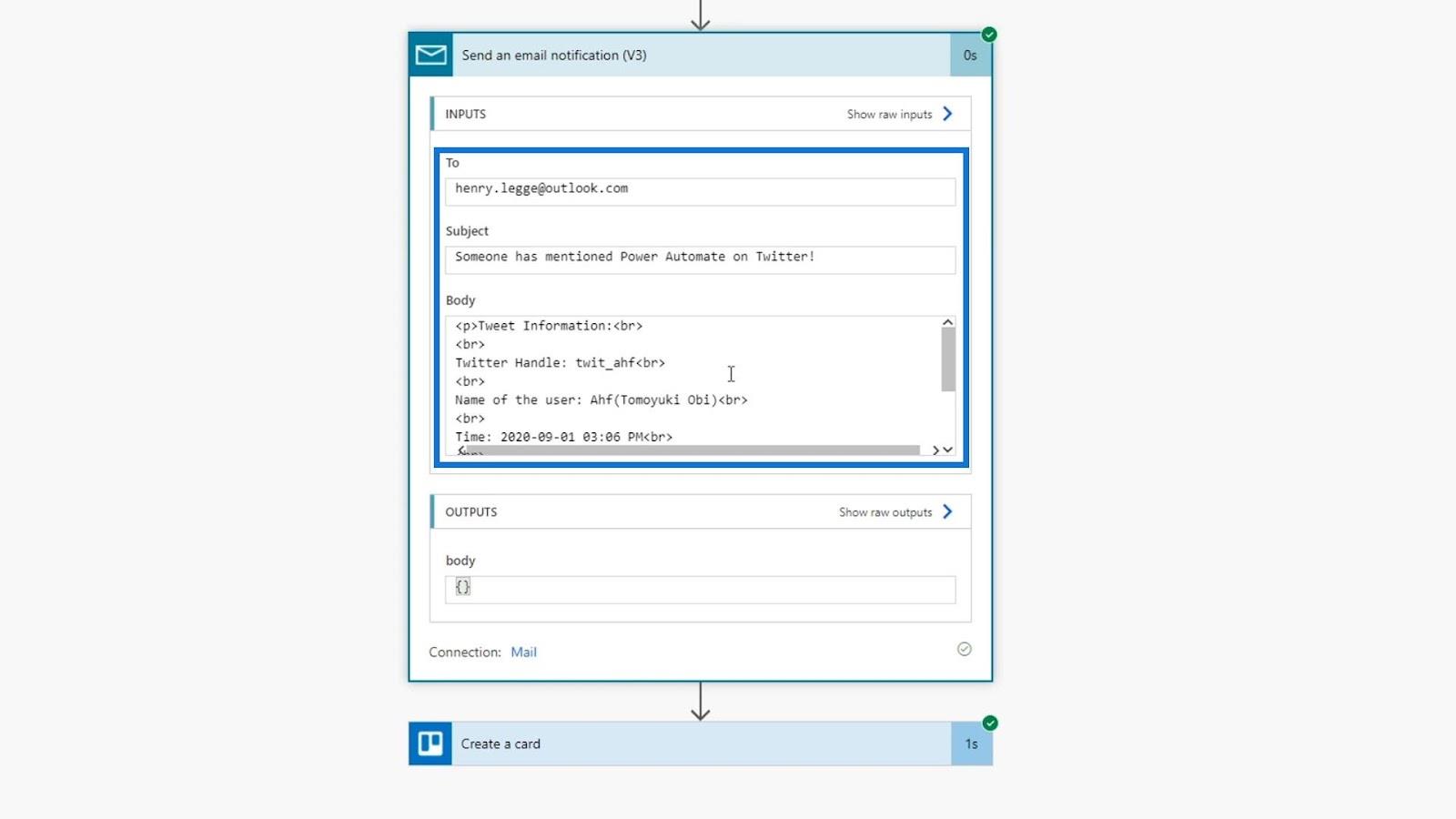
Mari semak metadata untuk melihat sama ada medan diisi dengan betul.
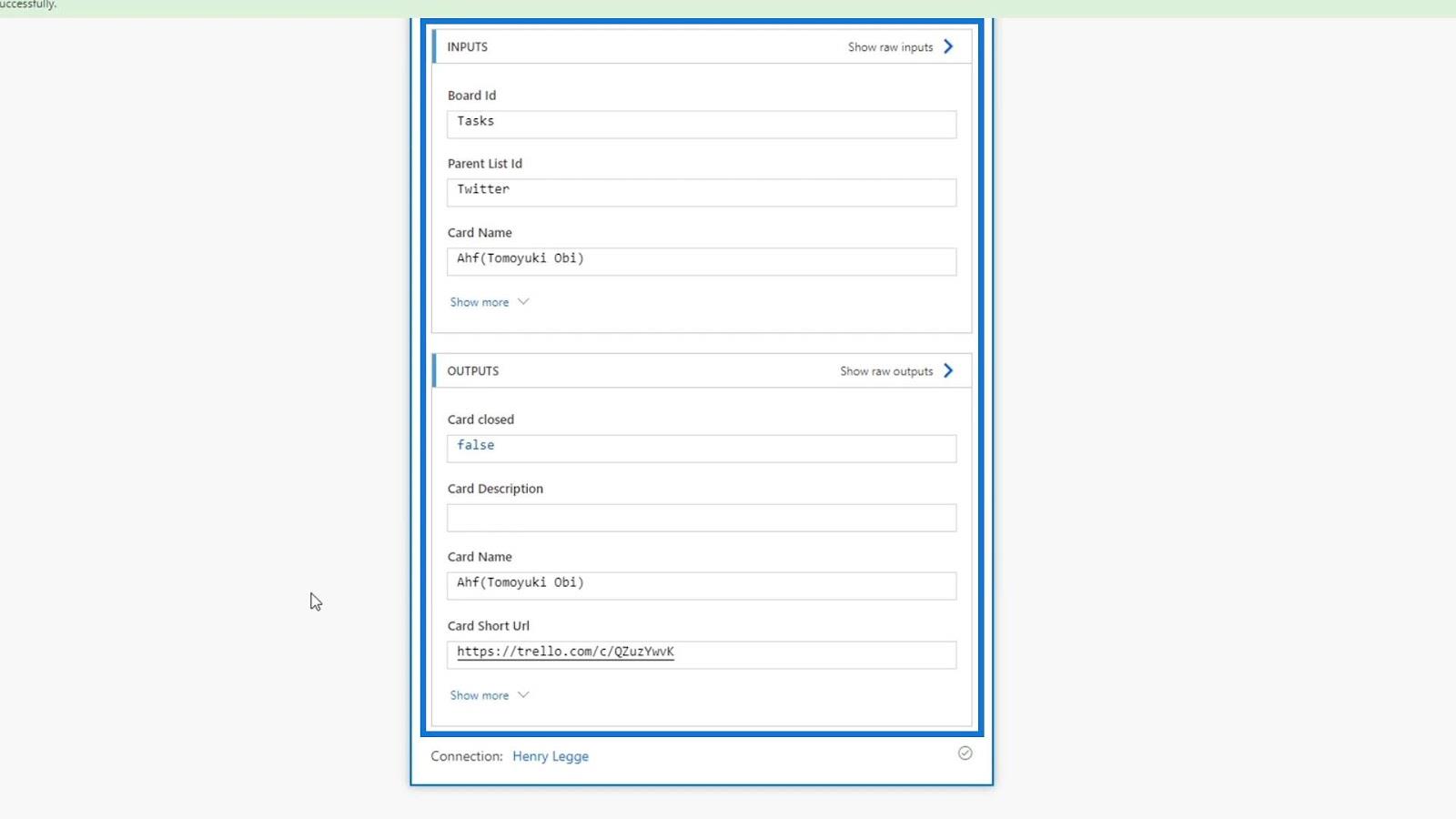
Mari semak papan Trello kami untuk melihat sama ada tindakan itu benar-benar berfungsi. Setelah menyemak, kad baharu telah ditambahkan di bawah senarai Twitter dan nama kad itu ialah nama orang yang mentweetnya. Oleh itu, ia berfungsi dengan betul.

Mengubah suai Tindakan Automate Kuasa
Mari jadikan kad Trello lebih boleh digunakan dengan menambahkan lebih banyak maklumat padanya. Kami akan menggunakan ungkapan concat pada medan Nama Kad kami untuk memaparkan teks yang menggesa kami membalas nama orang yang mengetweetnya. Jadi, di dalam ungkapan concat , mari taip 'Balas kepada ' .
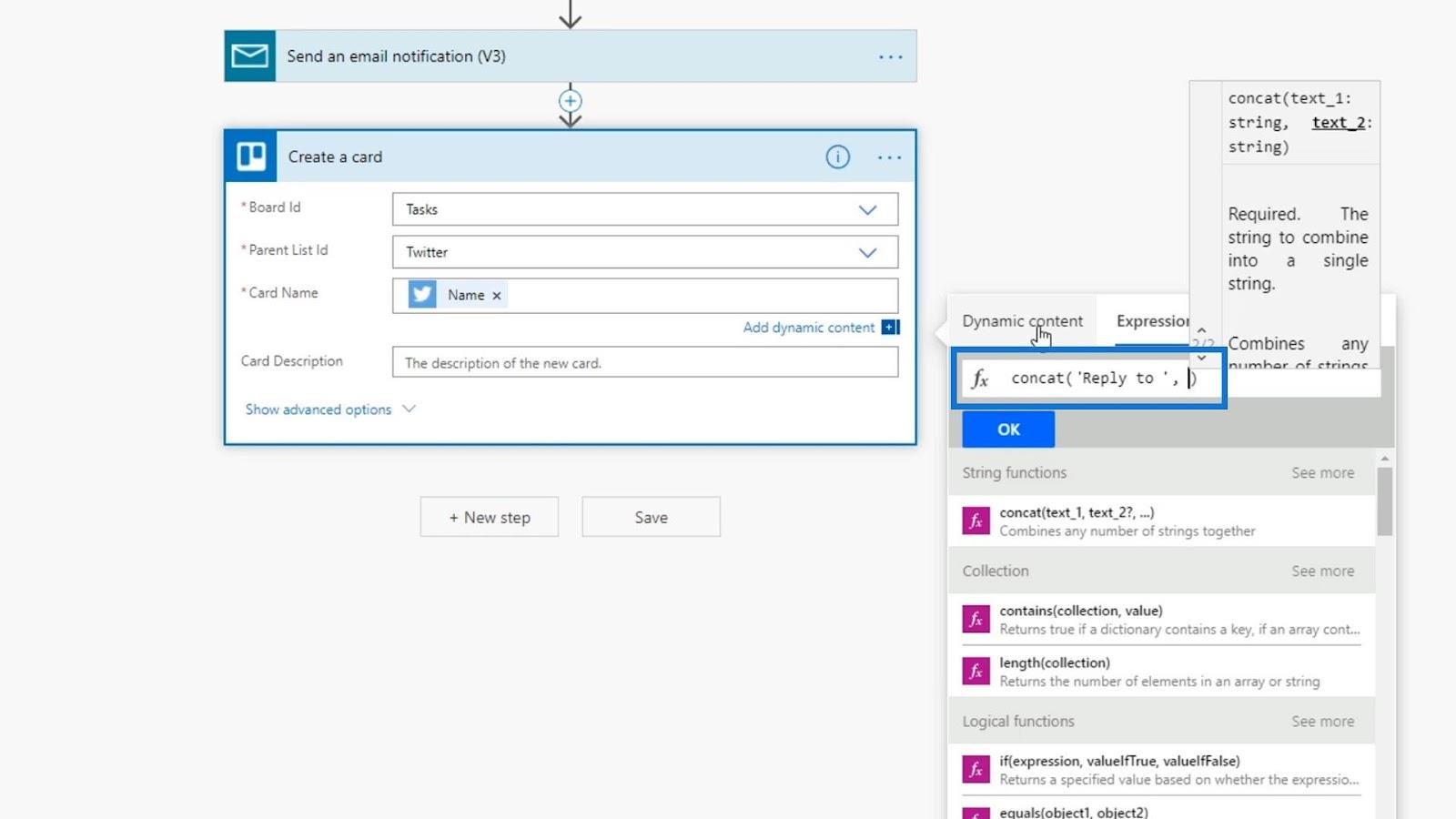
Kemudian, mari tambah koma ( , ) dan pembolehubah Nama untuk mendapatkan nama orang yang mengetweetnya.
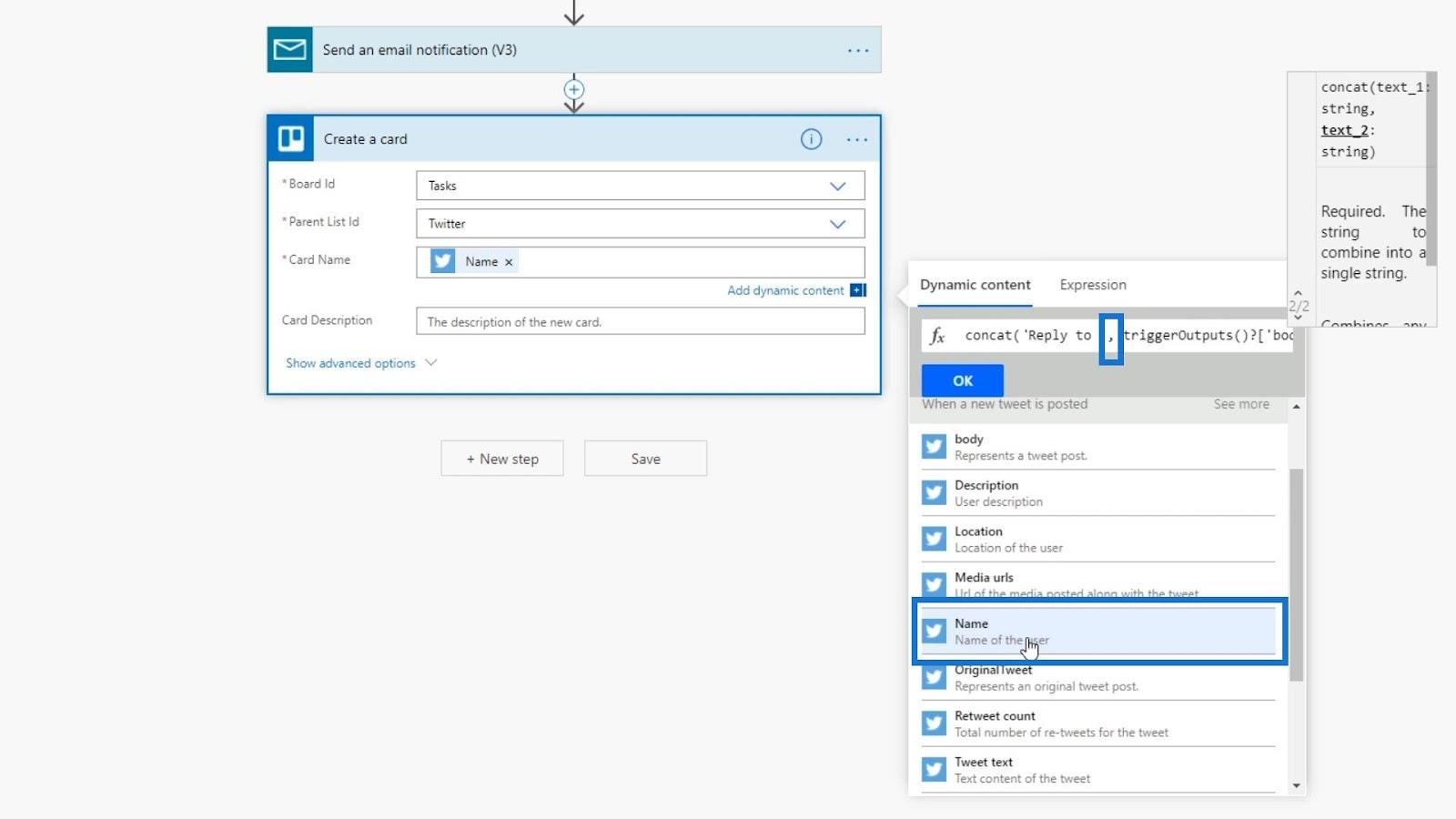
Akhir sekali, mari tambah teks 'di Twitter' sebagai rentetan terakhir.
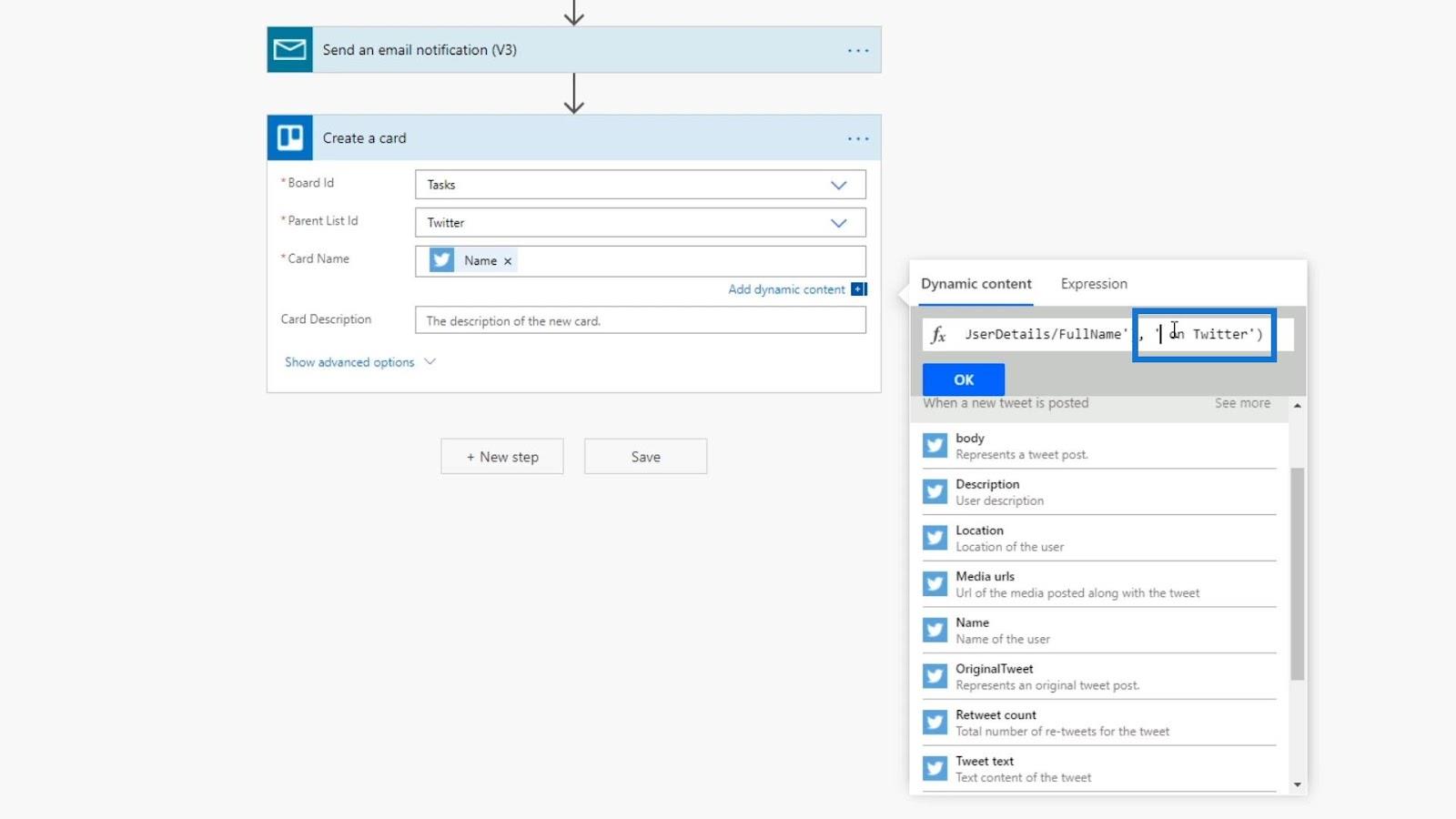
Ini akan menambah ungkapan pada medan Nama Kad .
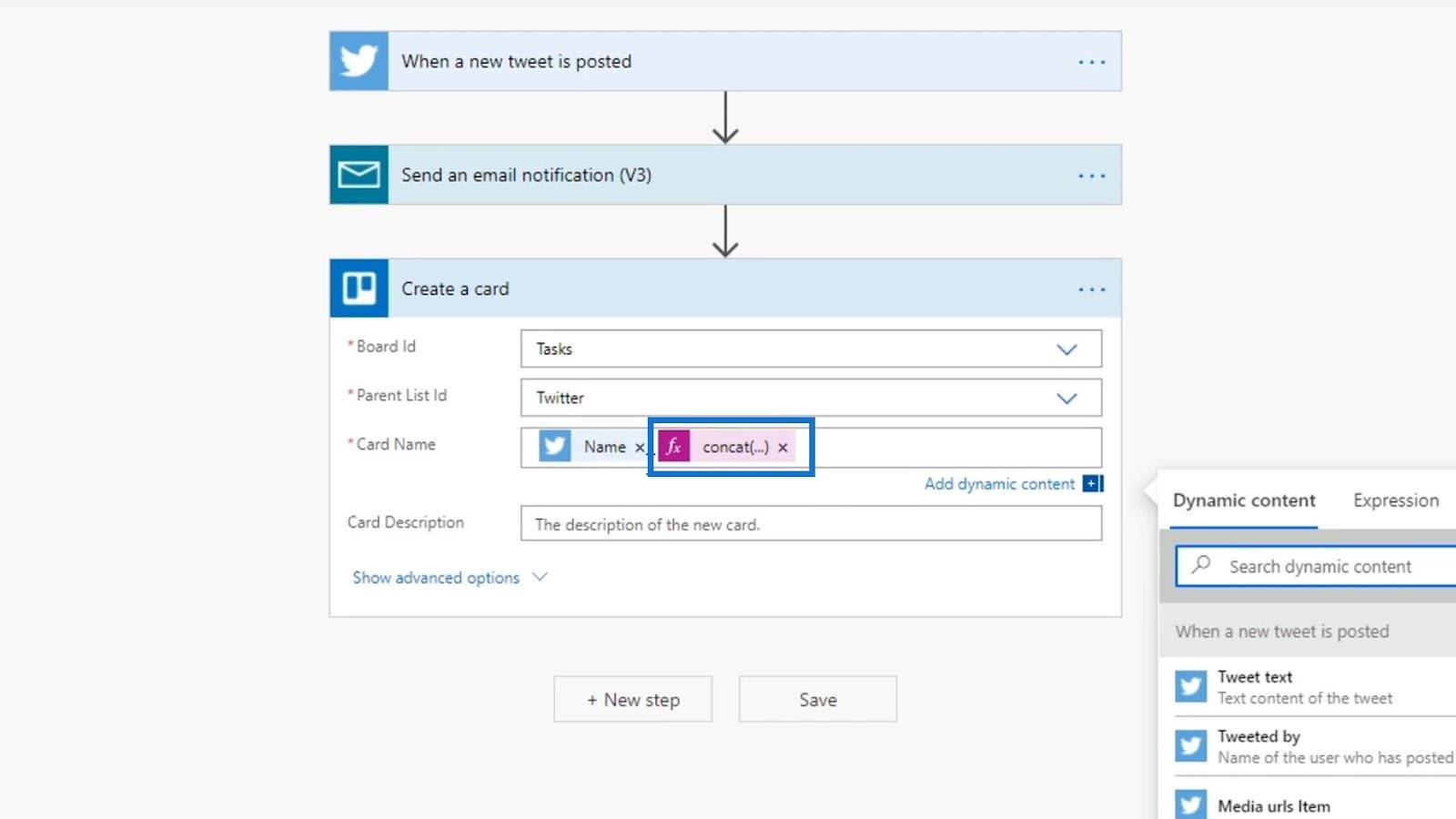
Sekarang mari kita alih keluar pembolehubah Nama kerana ia sudah pun dalam ungkapan kita.
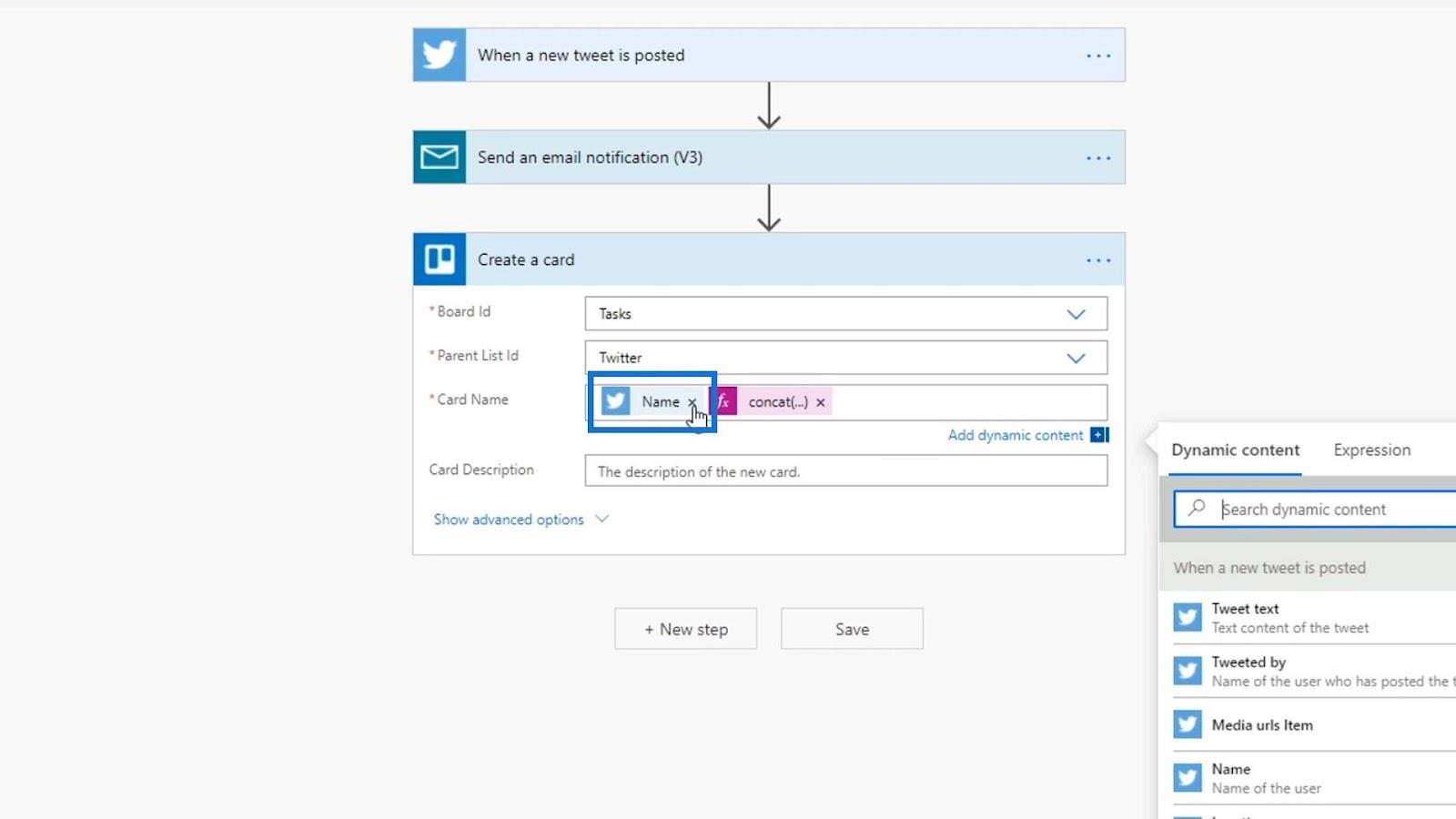
Mari tambahkan butiran pada medan Penerangan kerana setiap kad pada Trello mempunyai penerangan.
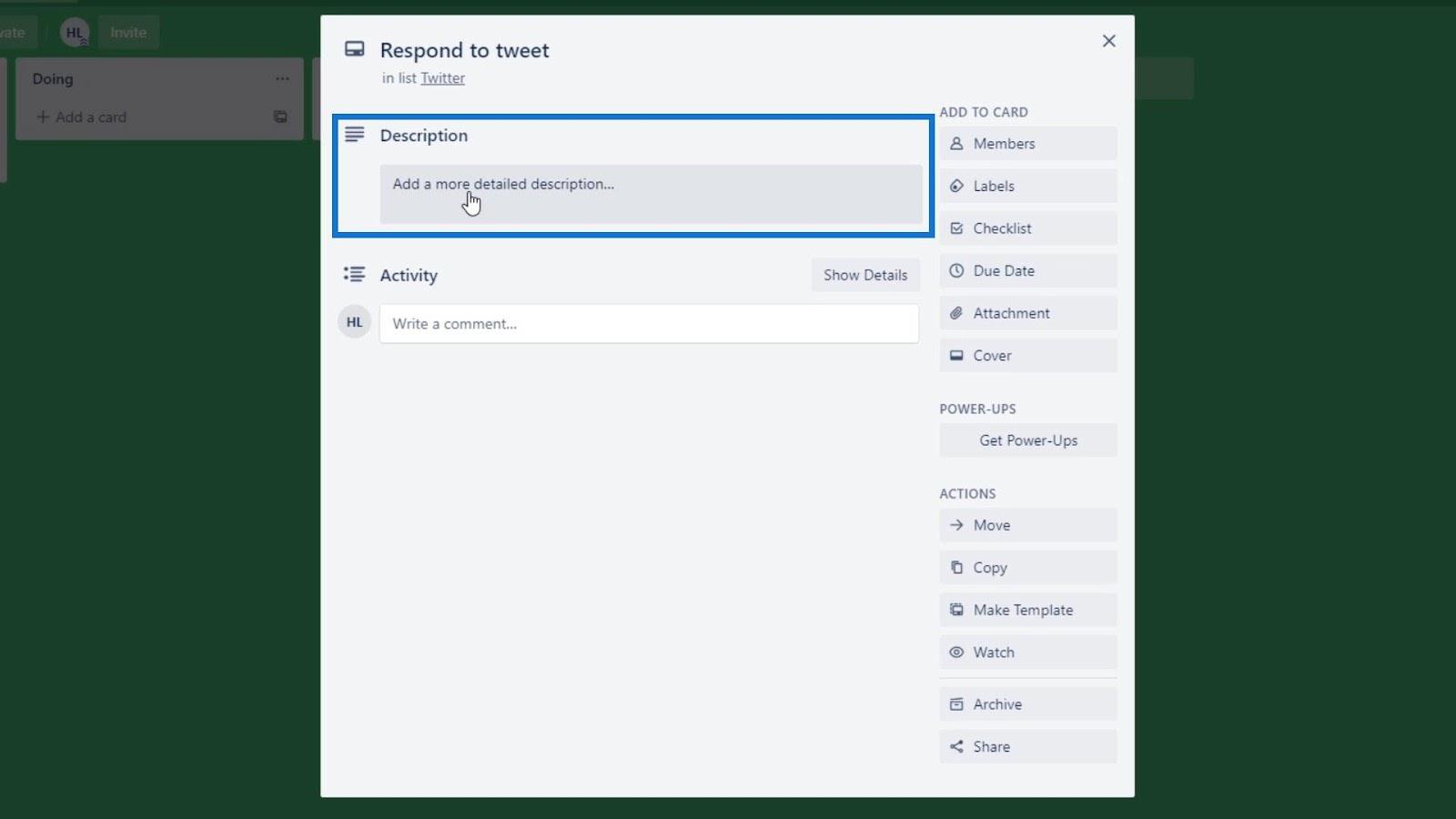
Dalam huraian, mari tambah teks Tweet , Nama pengguna dan pembolehubah Dibuat pada . Pembolehubah ini akan memaparkan kandungan tweet, nama pengguna orang yang tweetnya, dan tarikh dan masa tweet itu ditweet.
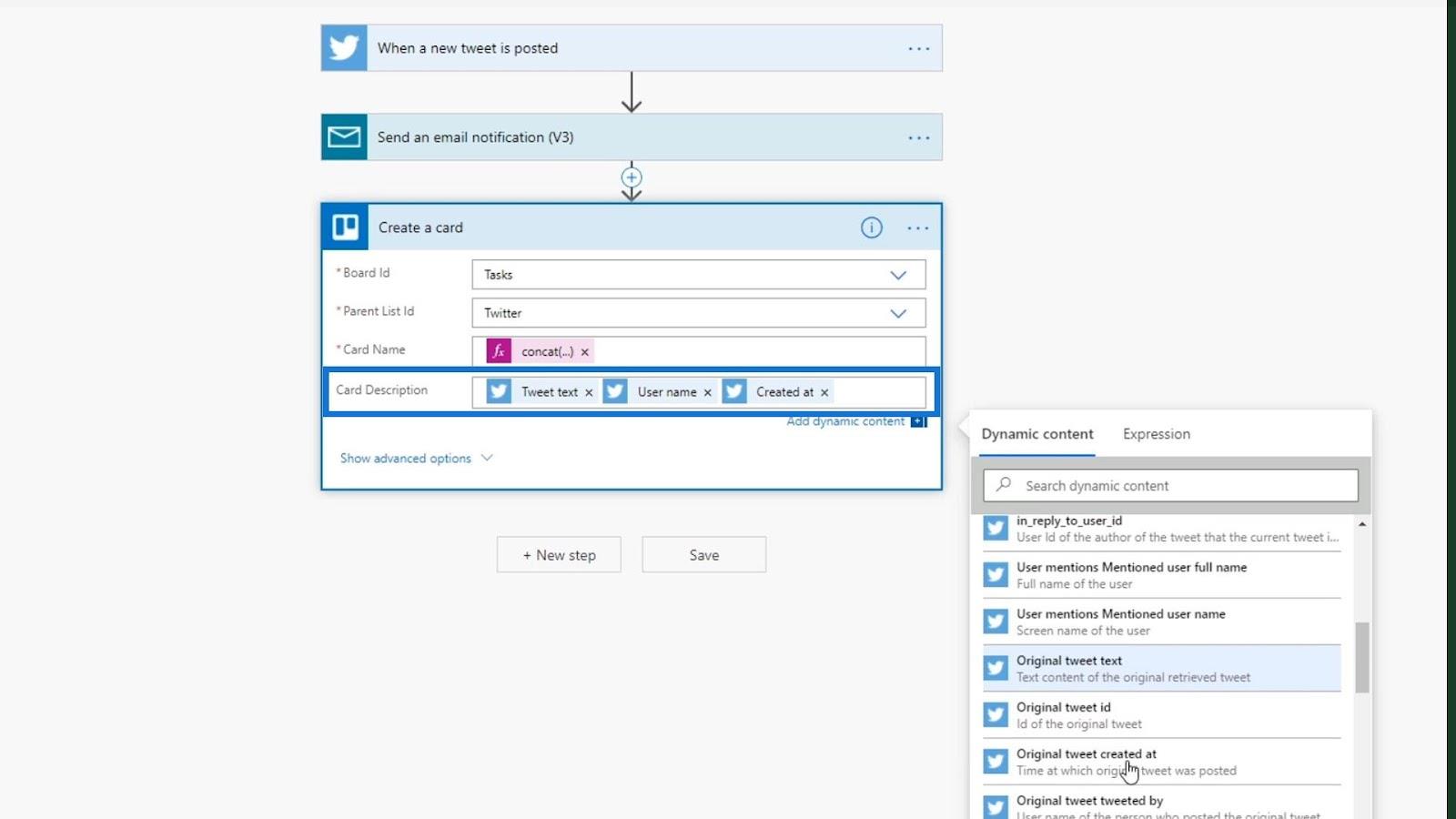
Sekarang mari kita simpan perubahan ini pada aliran kita.
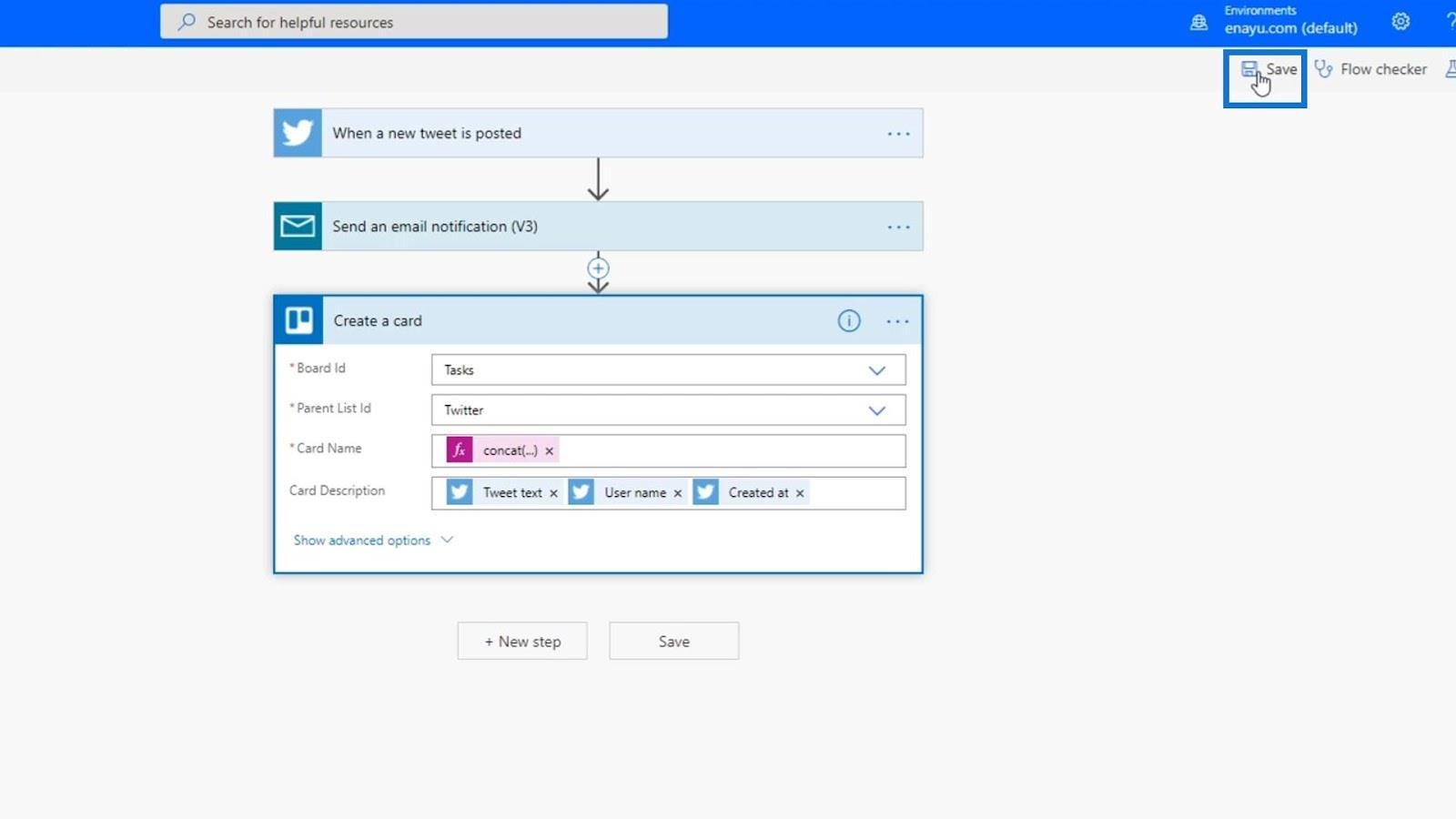
Aliran ini sudah berjalan di latar belakang. Selepas menyemak Trello, kita akan melihat kad yang baru ditambah. Seperti yang anda lihat, perubahan yang kami buat telah pun berfungsi kerana nama kad sudah memaparkan " Balas kepada "nama pengguna" di Twitter ".
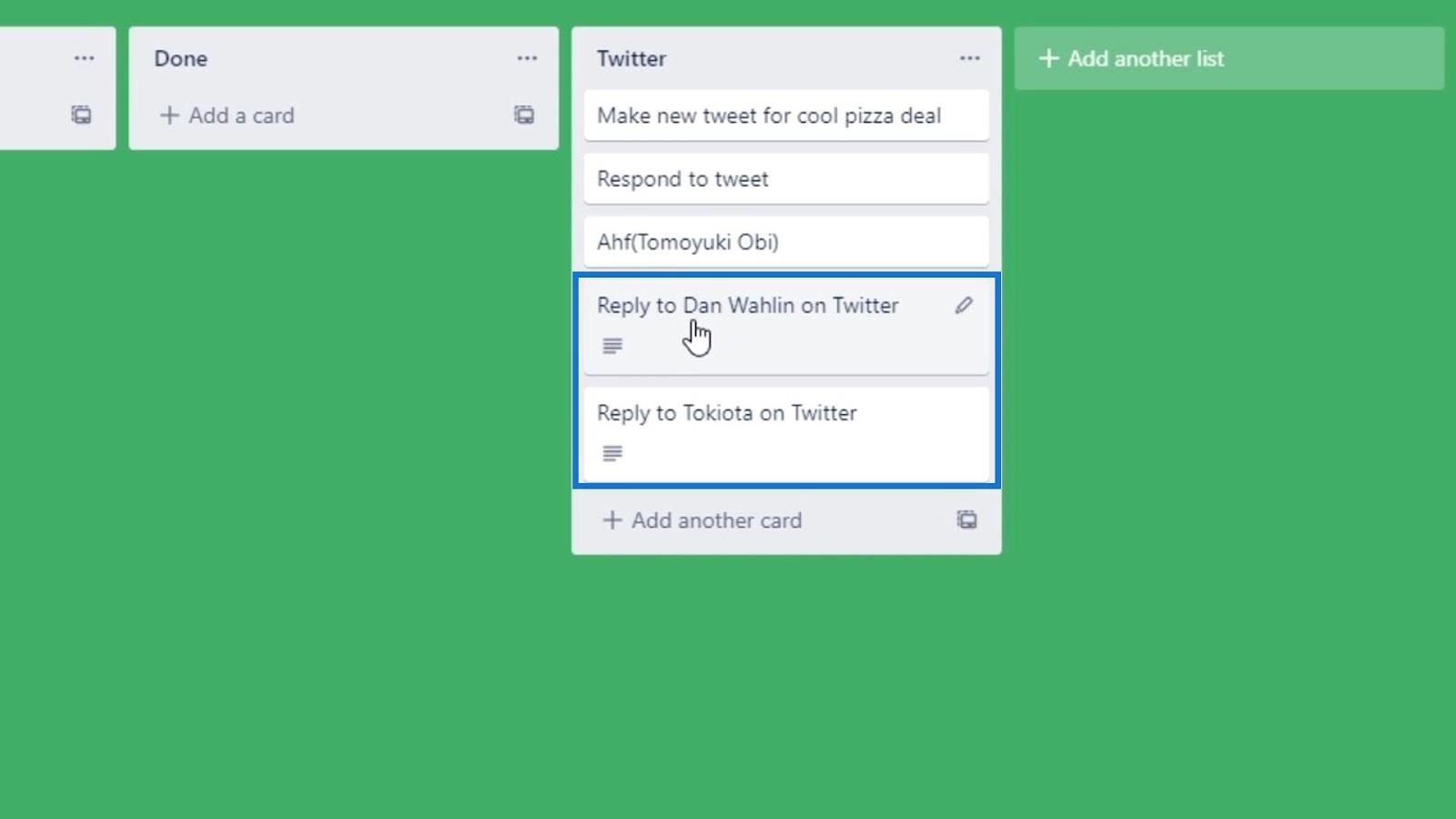
Apabila kami mengklik kad ini, kami juga dapat melihat bahawa huraian kini termasuk kandungan tweet, nama pengguna orang yang tweetnya, dan tarikh dan masa tweet itu ditweet.
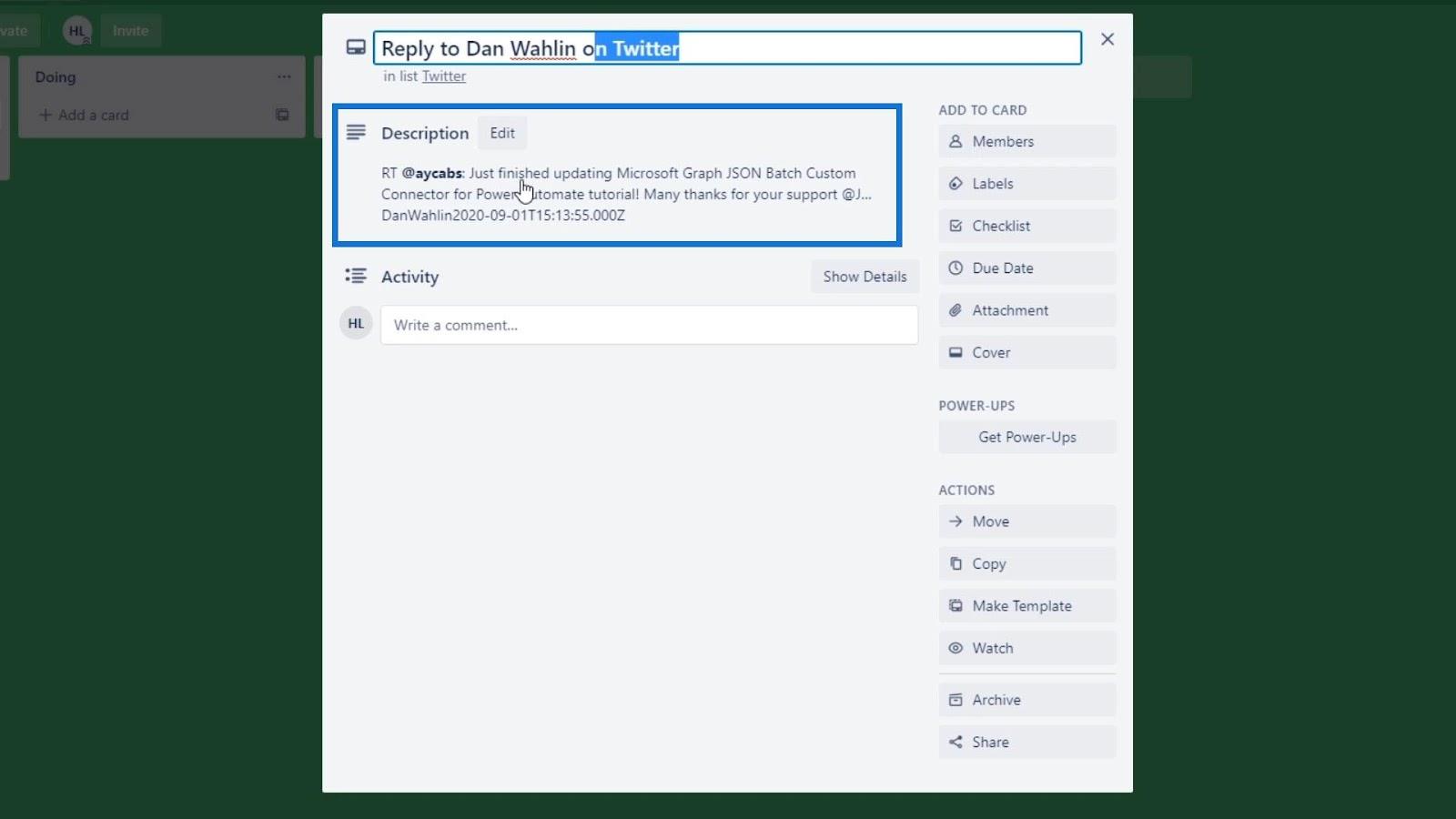
Pilihan Lanjutan Untuk Tindakan Dalam Power Automate
Mari buka pilihan lanjutan dengan mengklik " Tunjukkan pilihan lanjutan ".
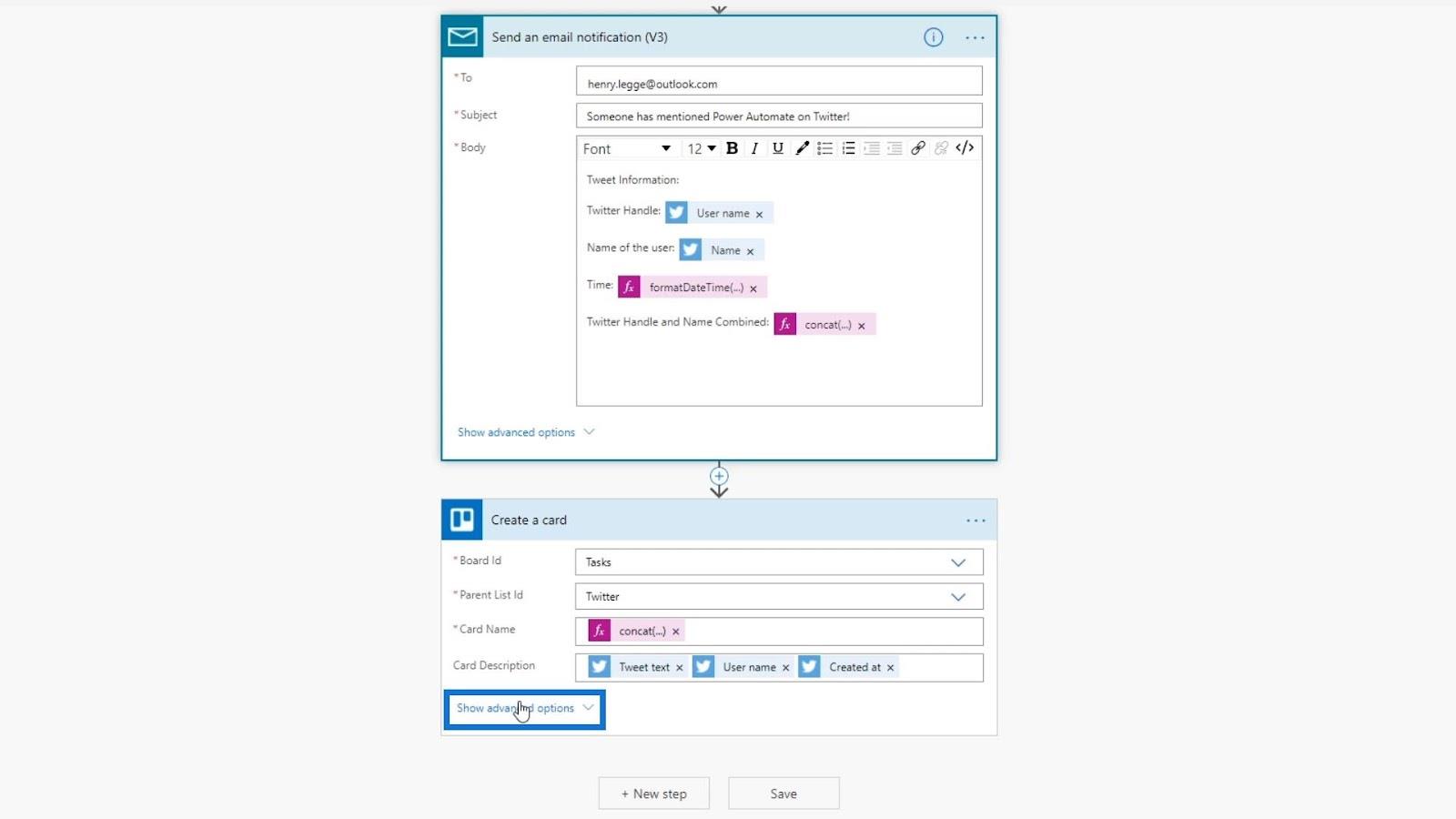
Untuk penyambung Trello , pilihan pertama adalah untuk menetapkan kedudukan kad (sama ada kad perlu ditambah di bahagian atas atau di bahagian bawah senarai kad).
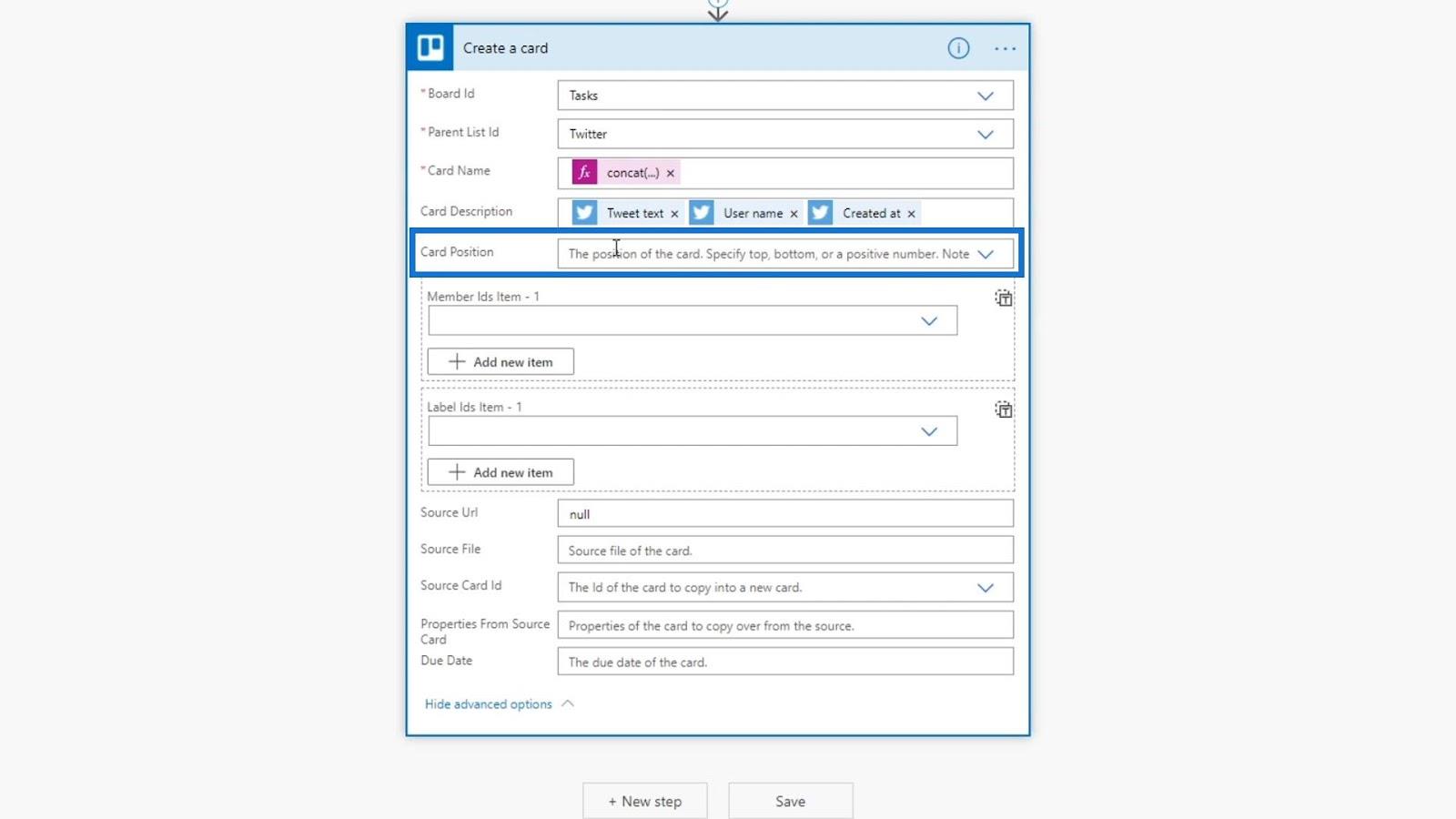
Untuk contoh ini, mari pilih pilihan bawah .
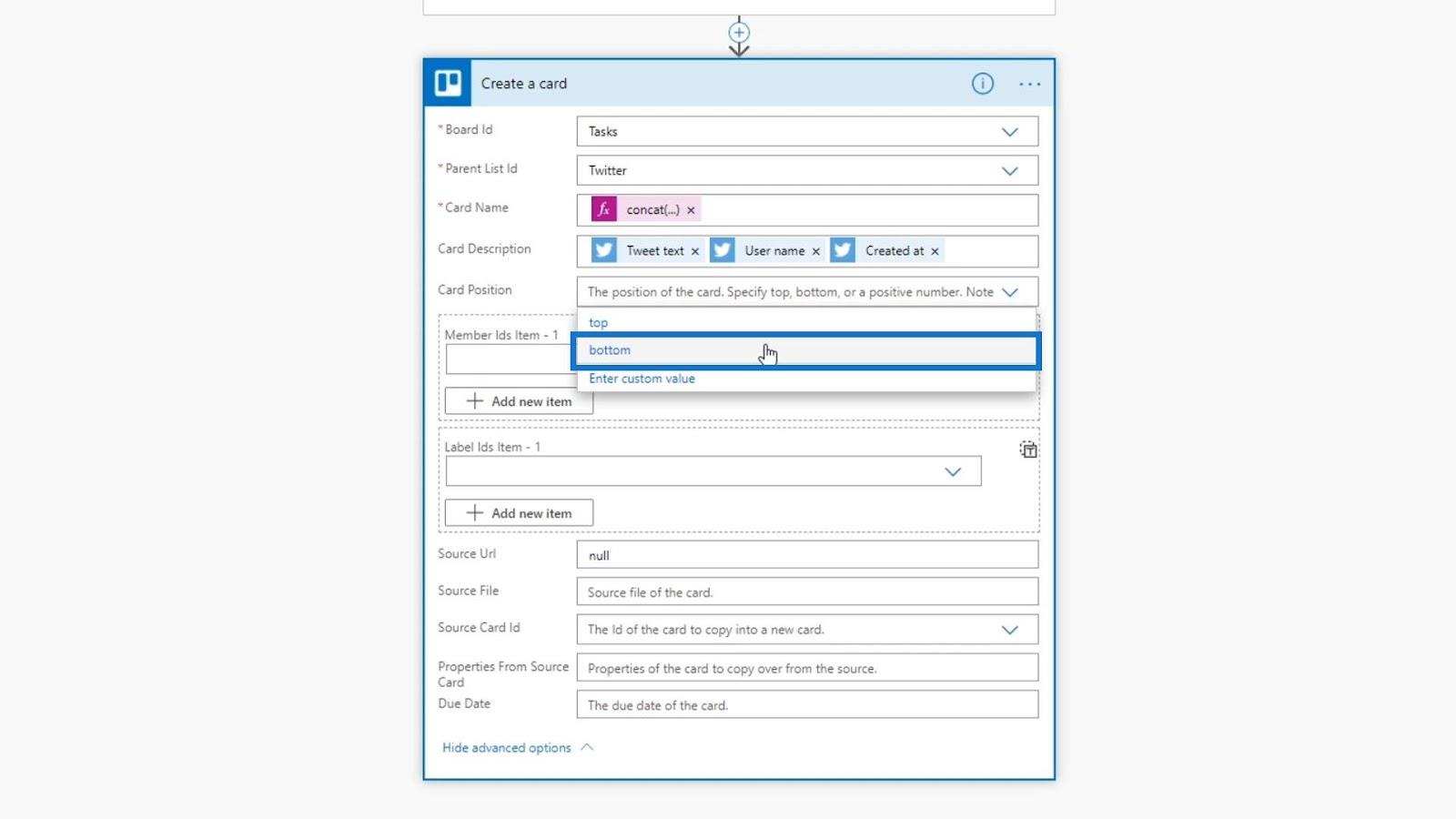
Bahagian ini adalah untuk memberikan kad kepada seseorang. Memandangkan Trello ialah perisian pengurusan tugas, kami boleh menambah pasukan orang yang berbeza. Buat masa ini, saya satu-satunya pengguna pada akaun Trello yang saya sambungkan ke aliran ini.
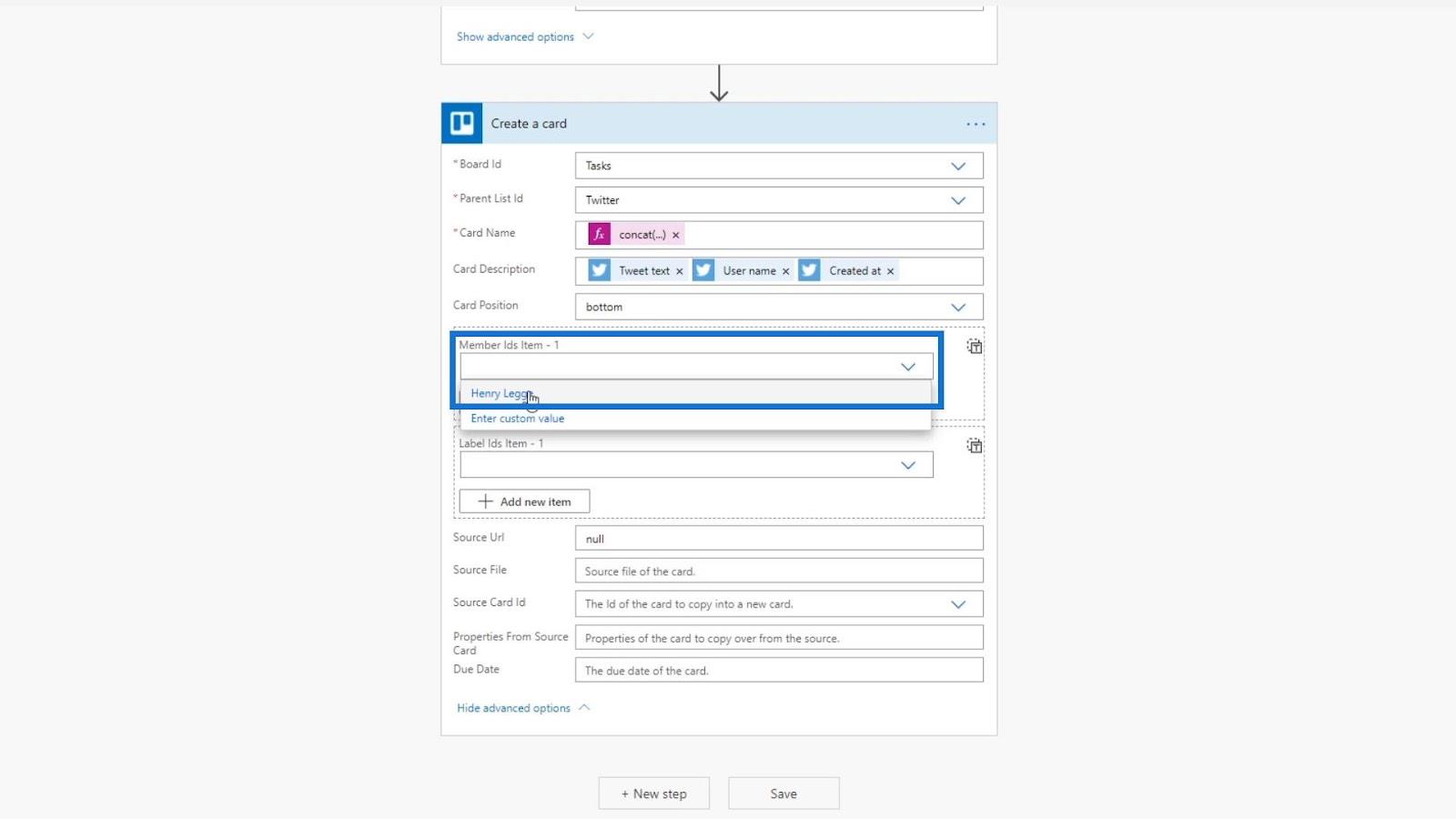
Kami juga boleh menggunakan ungkapan untuk mencadangkan kepada siapa anda harus menetapkannya berdasarkan kandungan tweet tersebut. Contohnya, jika kandungan tweet itu berkaitan dengan isu dengan Microsoft Power Automate, kami boleh menukar item tugasan kepada seseorang dalam jabatan teknologi kami untuk menyelesaikan isu tersebut.
Label adalah untuk menetapkan warna yang ingin kami tetapkan pada kad kami. Untuk contoh ini, mari kita gunakan sahaja warna Twitter iaitu biru.
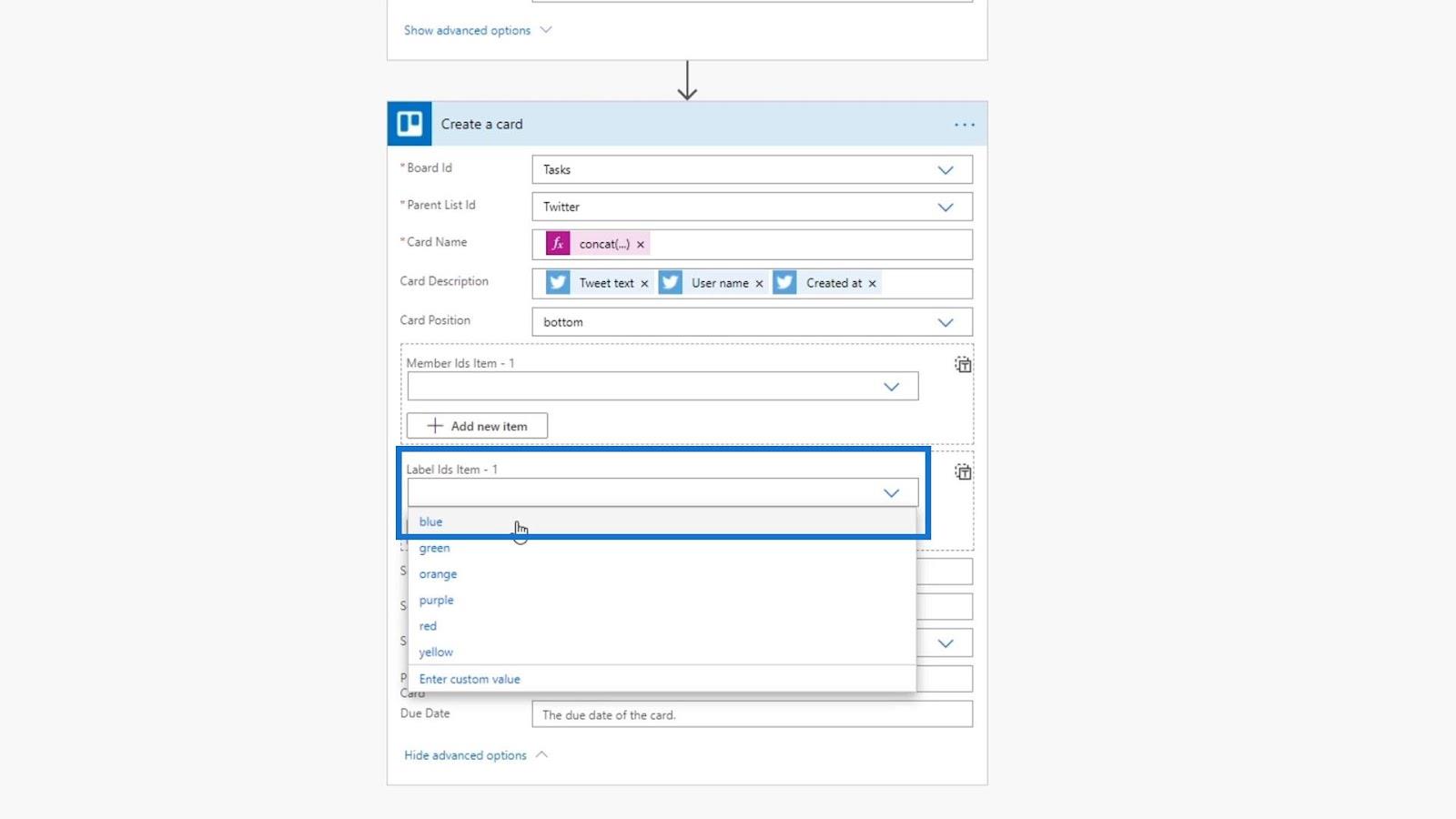
Yang terakhir yang akan kami gunakan ialah medan Tarikh Akhir . Kita boleh menggunakan ini untuk menyediakan tugasan dengan tarikh akhir. Contohnya, jika seseorang tweet tentang Power Automate, ia akan ditambahkan pada Trello kami dan kami boleh menyediakan tugas untuk kami membalas orang itu dalam masa lima hari dari semasa tweet itu dibuat.
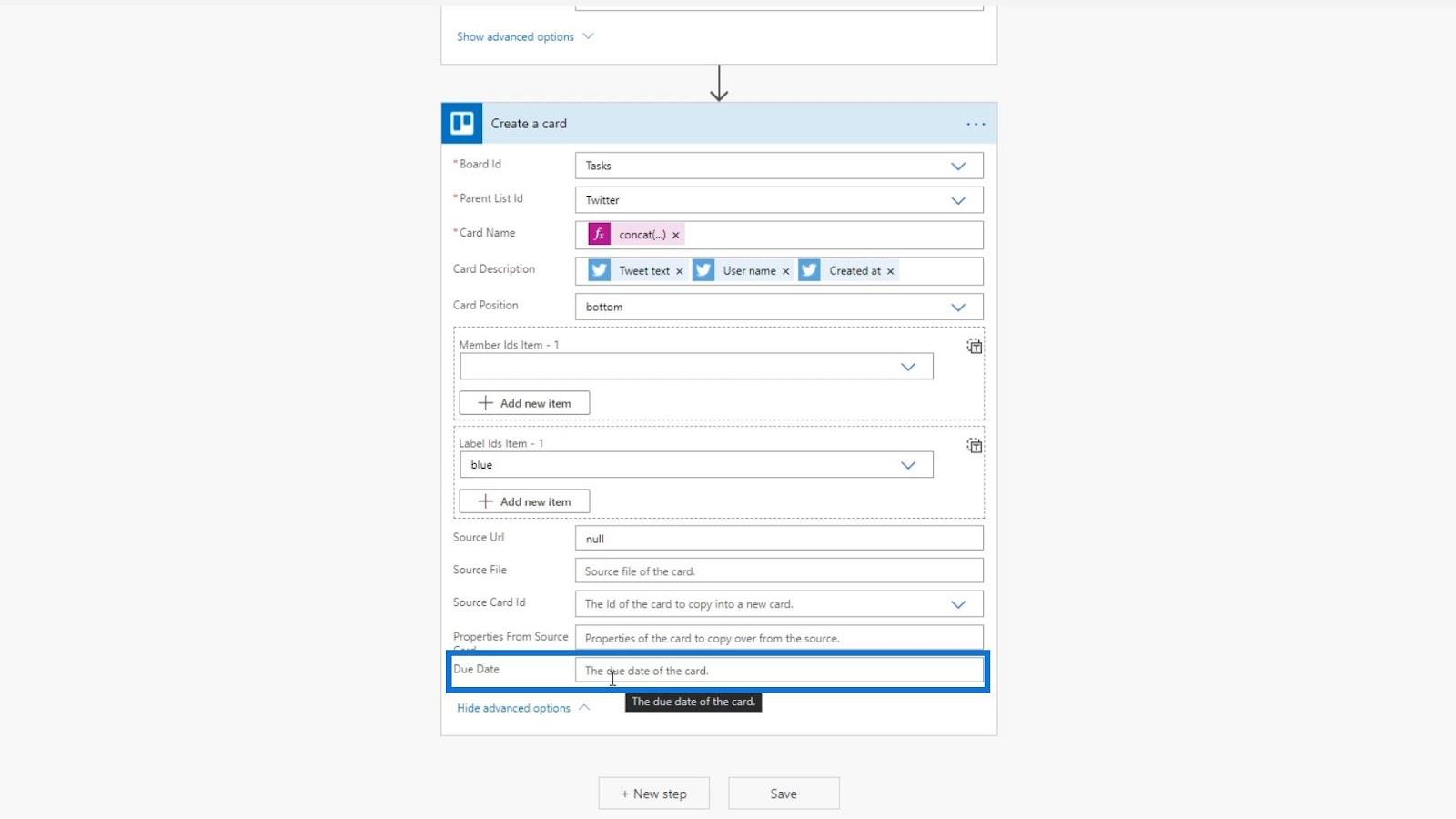
Menetapkan Ungkapan Dinamik
Mari kita mulakan menetapkan tarikh akhir dengan menggunakan ungkapan. Kita perlu menggunakan formula yang menerima tarikh dan bilangan hari. Jadi, mari kita gunakan formula addDays .
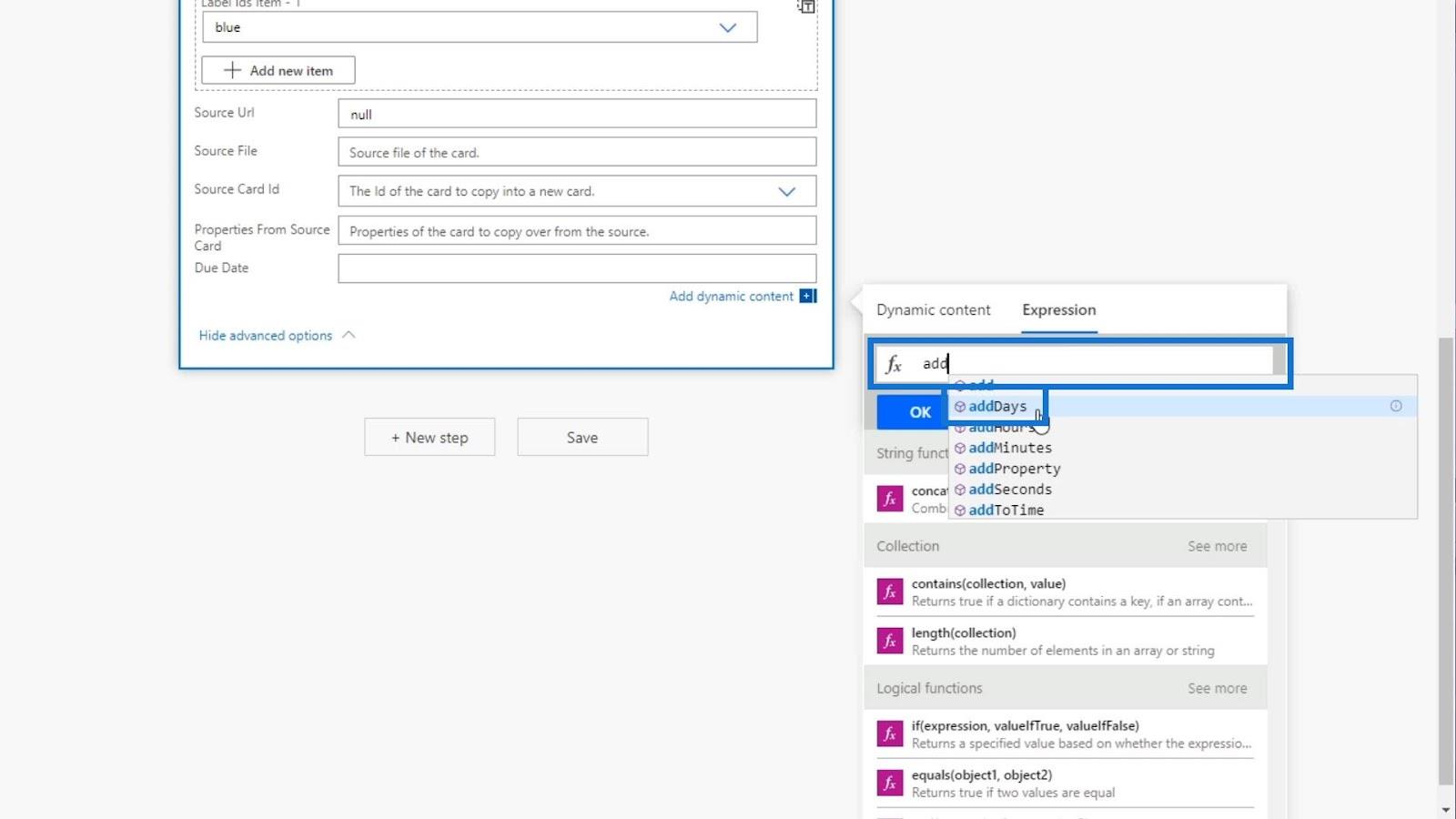
Kemudian, mari tambahkan kurungan terbuka untuk menyemak hujah yang diperlukan untuk formula ini. Seperti yang kita lihat, ia memerlukan cap masa, bilangan hari dan format.
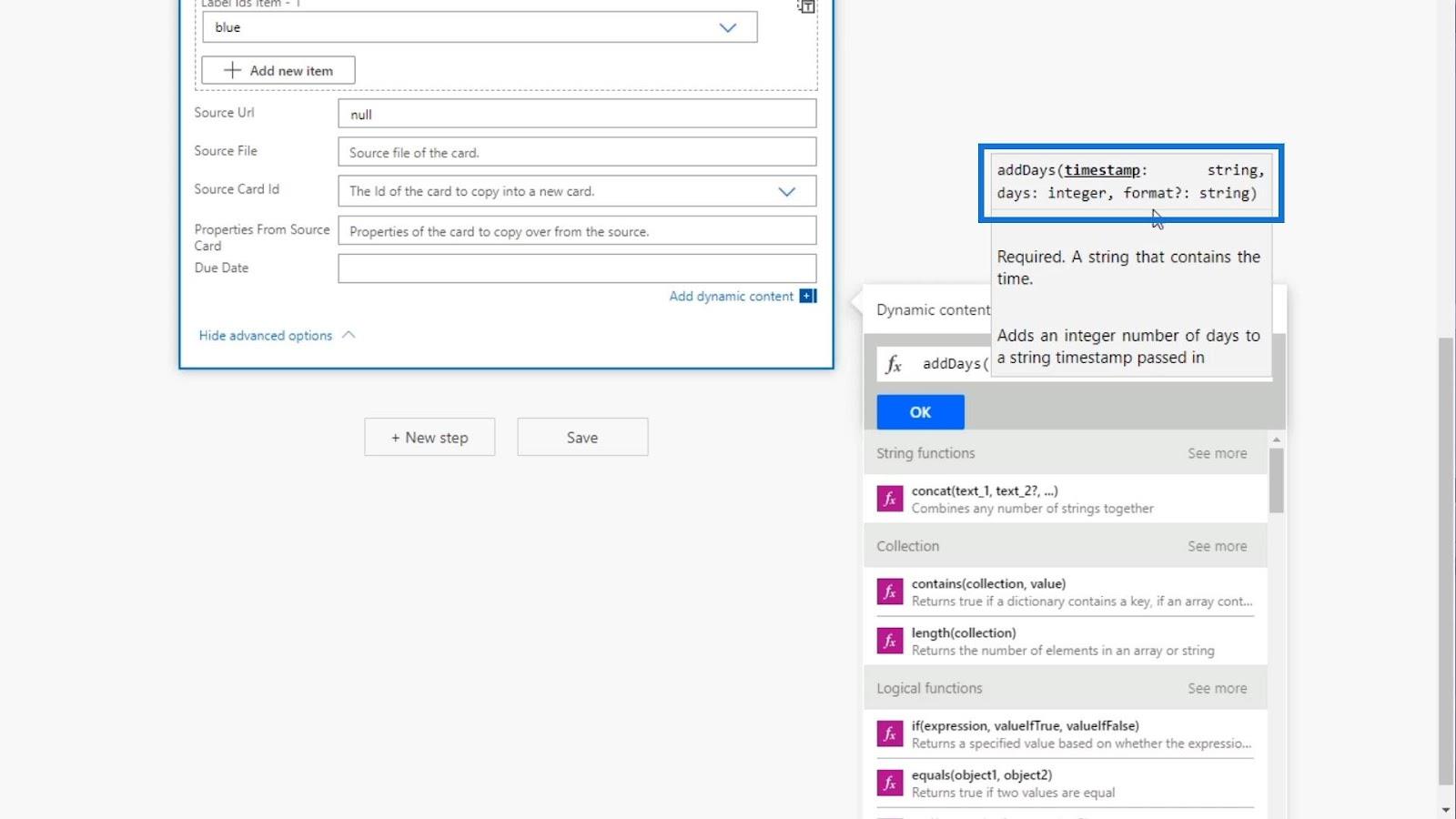
Untuk cap masa, kami mahu ia menjadi tarikh tweet itu disiarkan. Jadi, mari gunakan pembolehubah Created at daripada kandungan Dinamik .
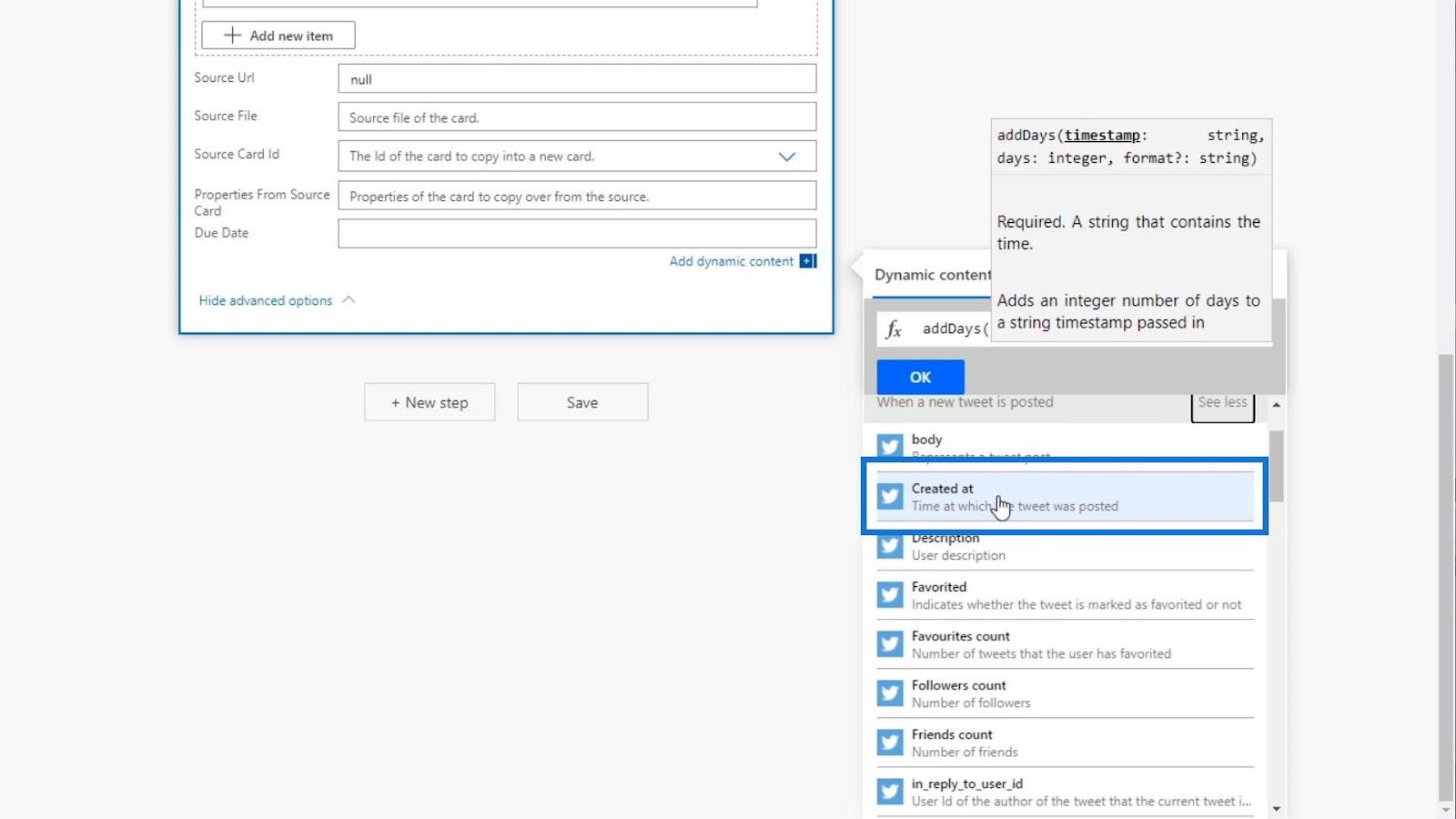
Mari tambahkan koma ( , ) dan tambah bilangan hari yang kita mahu. Untuk contoh ini, mari buat 5 hari.
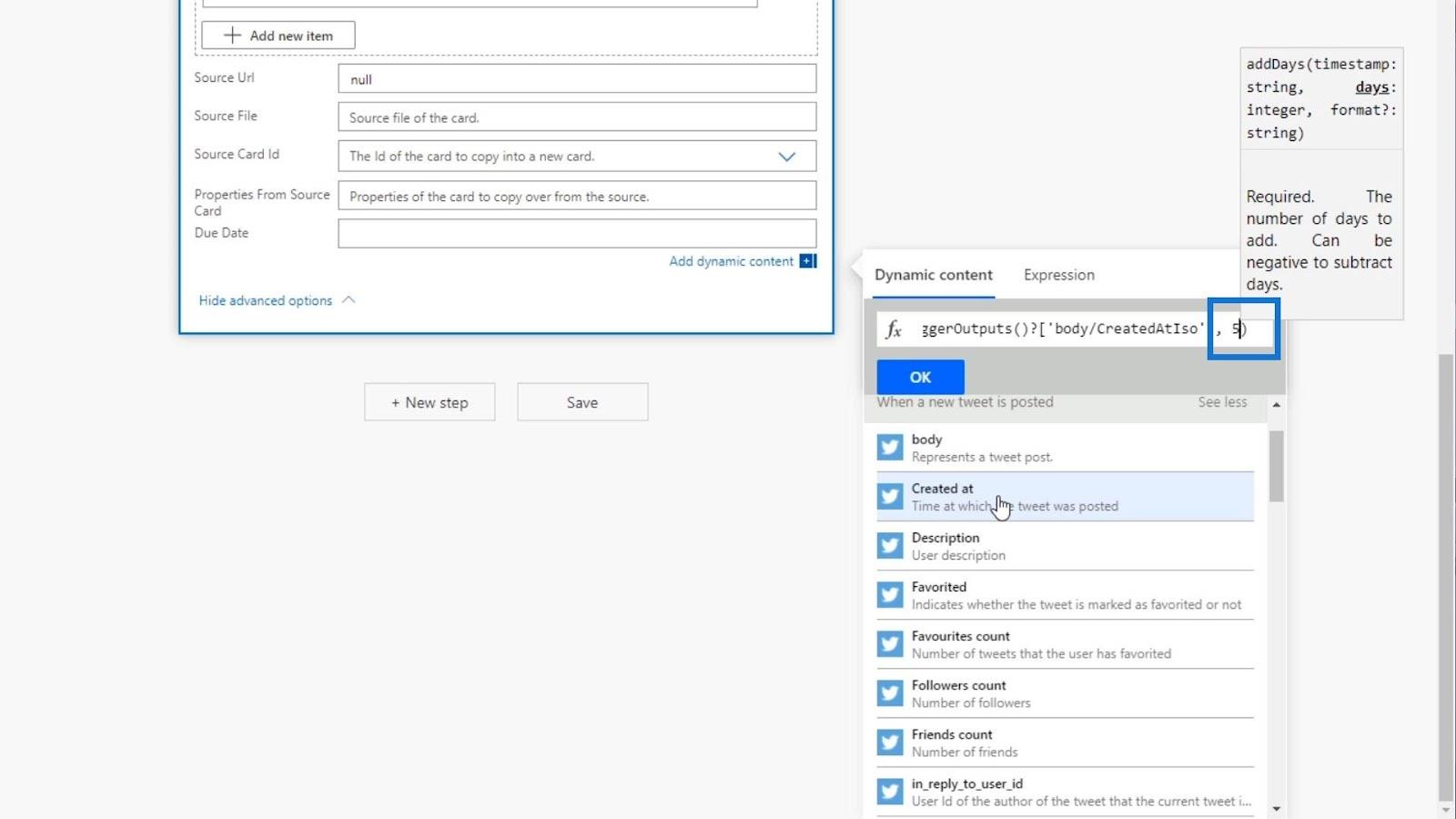
Formatnya adalah pilihan jadi kami tidak begitu memerlukannya. Untuk contoh ini, mari kita tidak menetapkan sebarang format.
Sekarang mari kita klik butang OK untuk menggunakan ungkapan baharu kami.
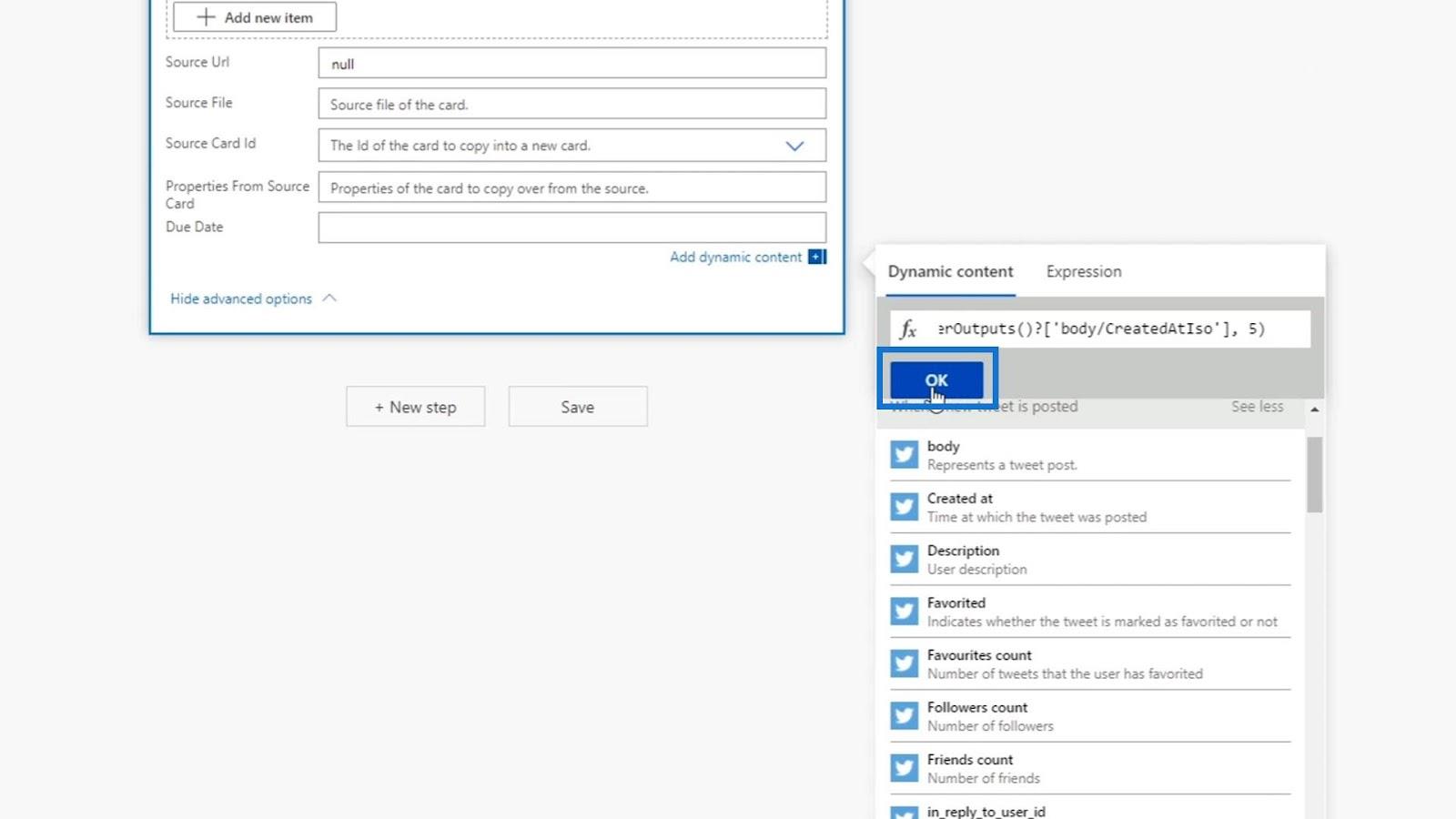
Kemudian, ungkapan kami kini harus ditambah dalam medan Tarikh Akhir .
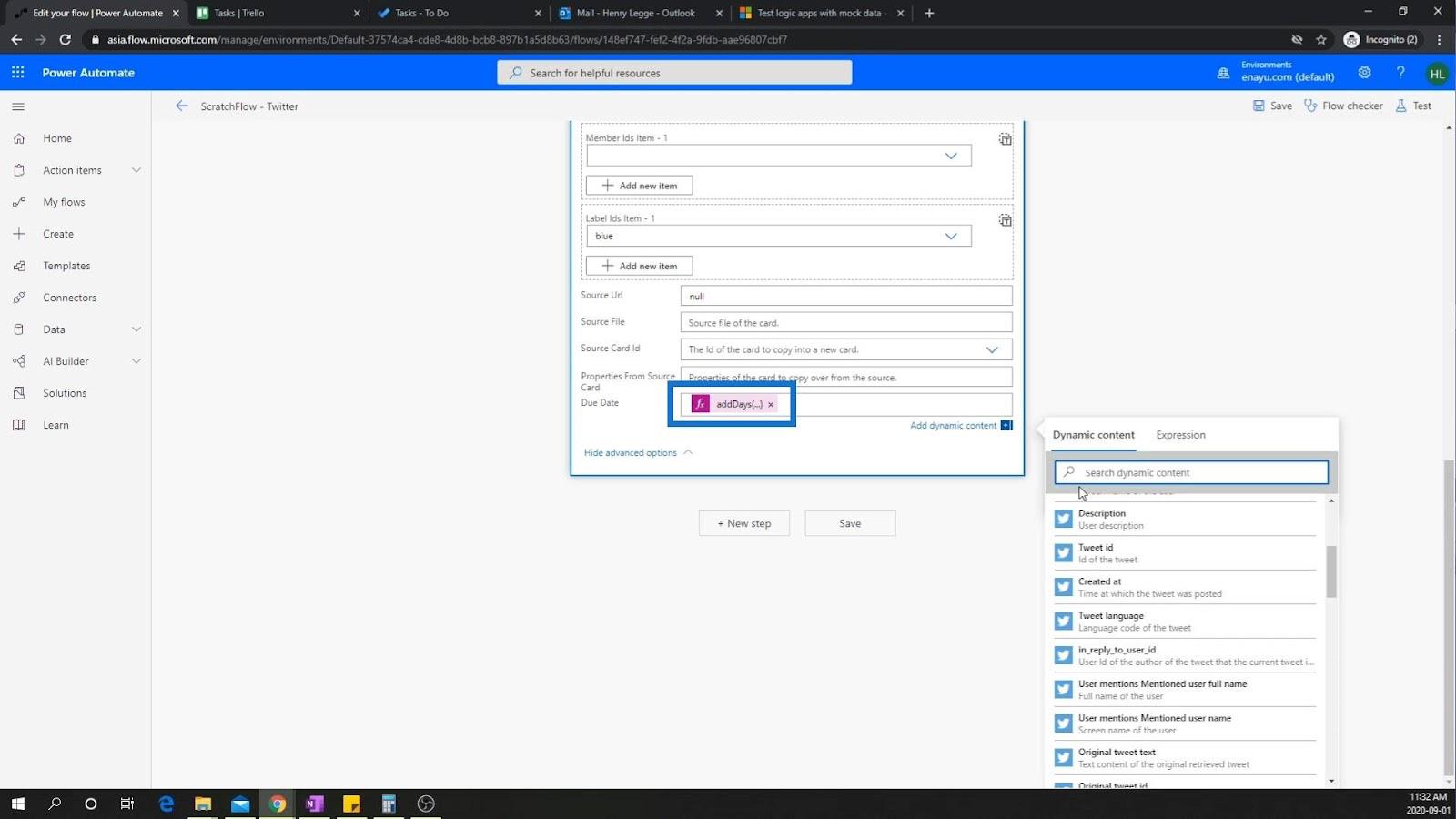
Mari klik penyemak Aliran untuk menyemak sama ada terdapat ralat pada aliran kami.
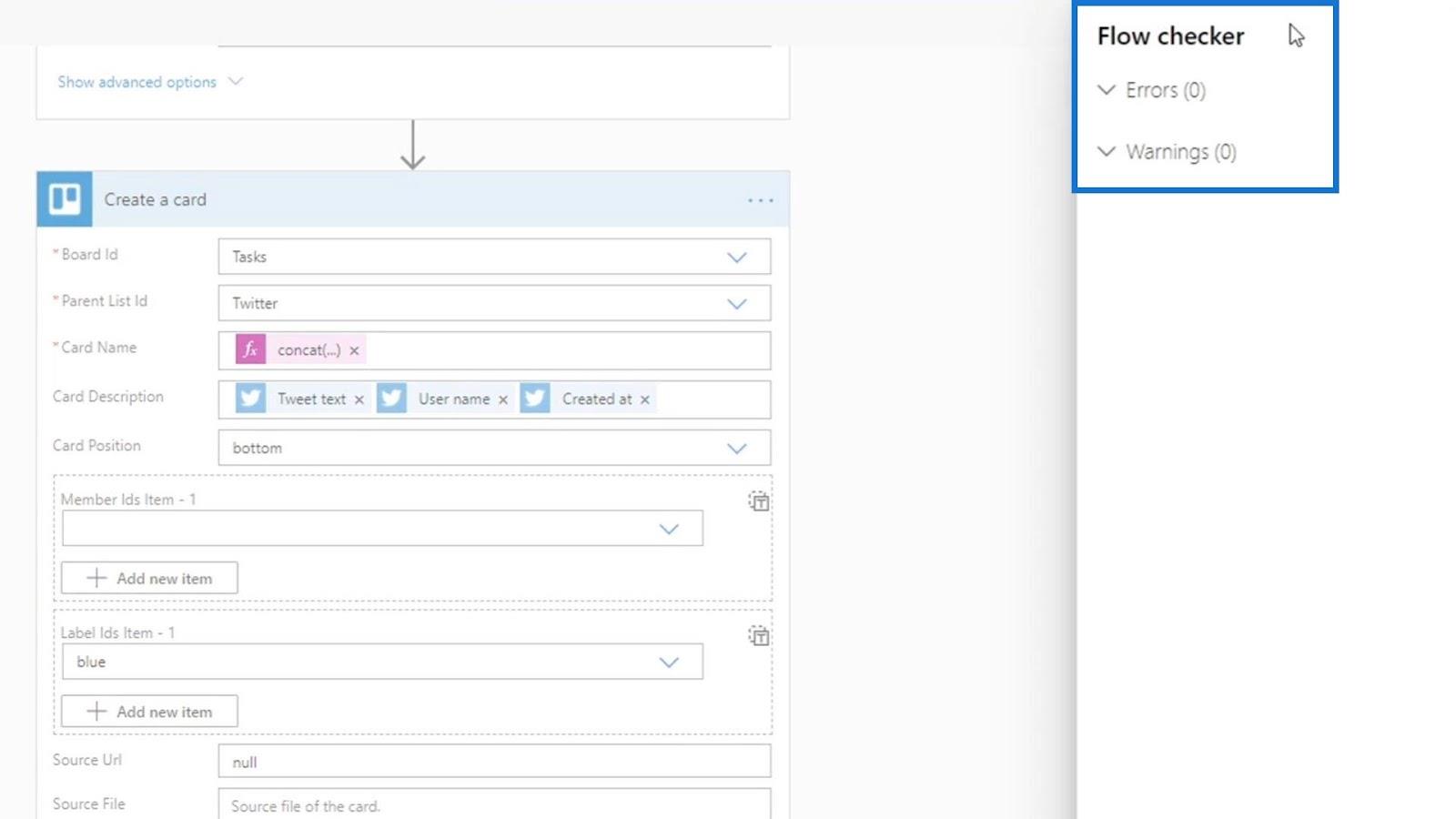
Kami tidak mempunyai sebarang ralat jadi kami hanya boleh menyimpan aliran ini dengan mengklik Simpan .
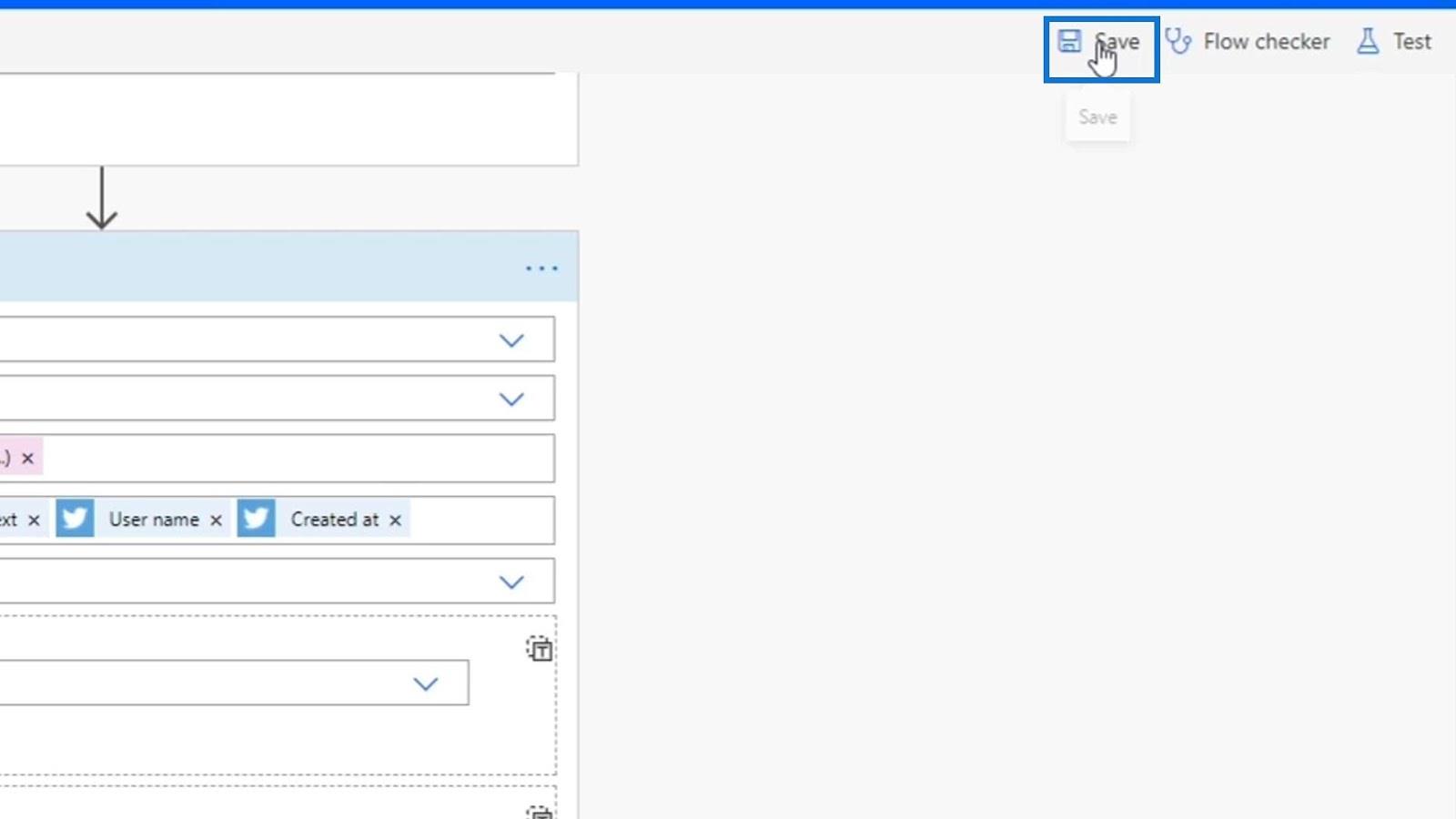
Sekali lagi, mari gunakan data daripada larian kami yang terdahulu dan pilih pilihan Ujian Berjaya .
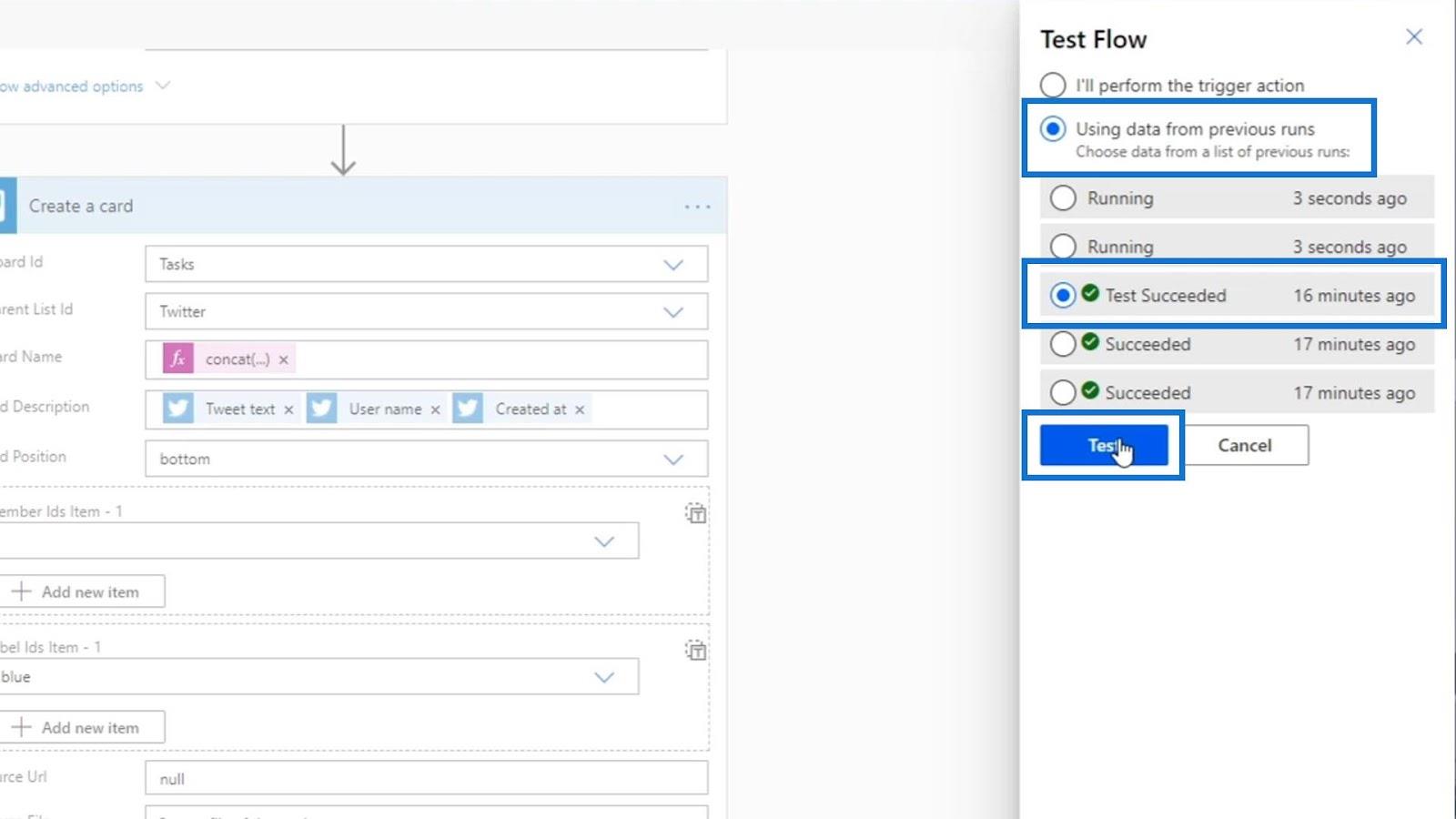
Selepas menjalankan ujian, mari semak metadata.
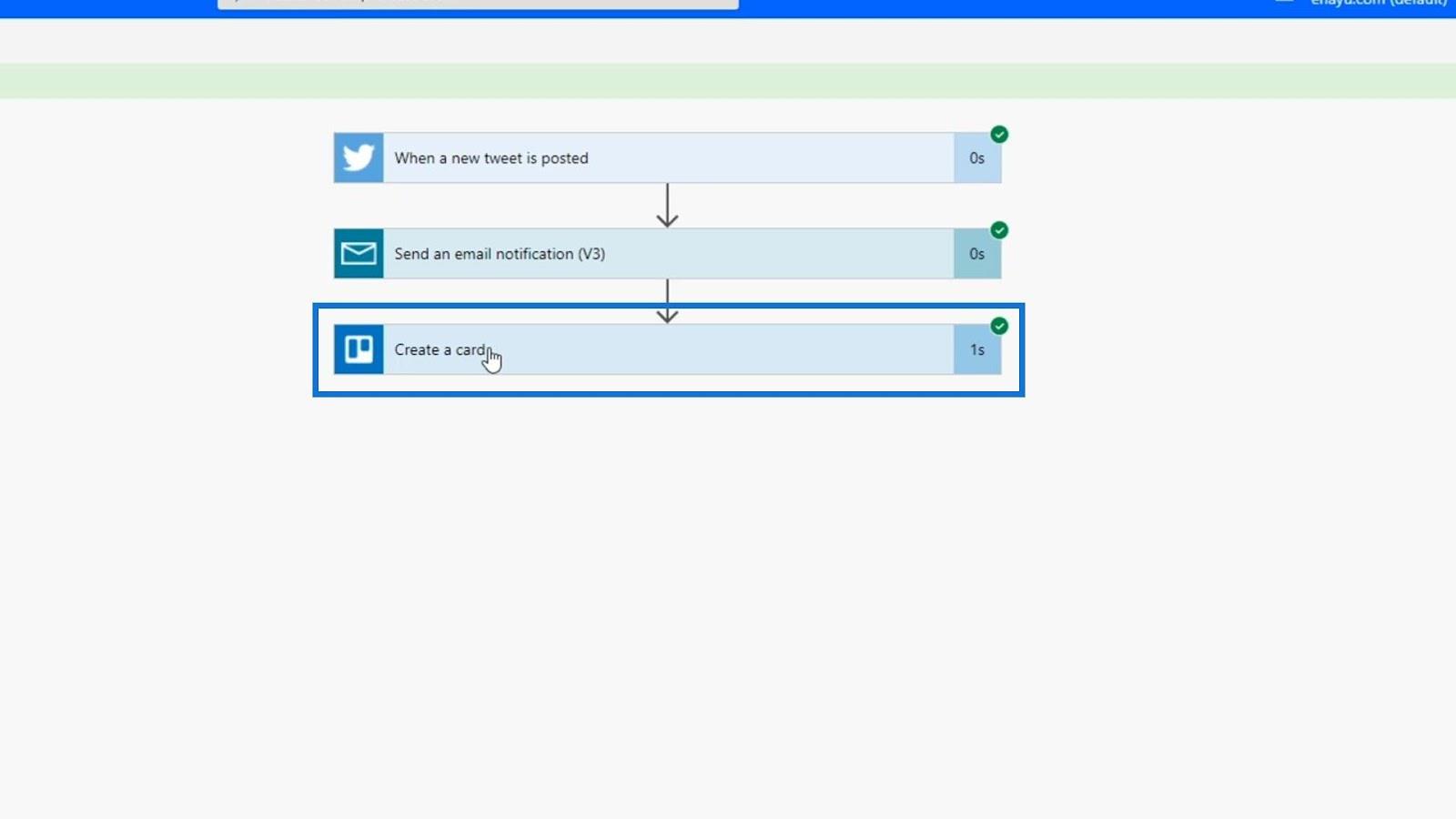
Klik pilihan Tunjukkan lagi .
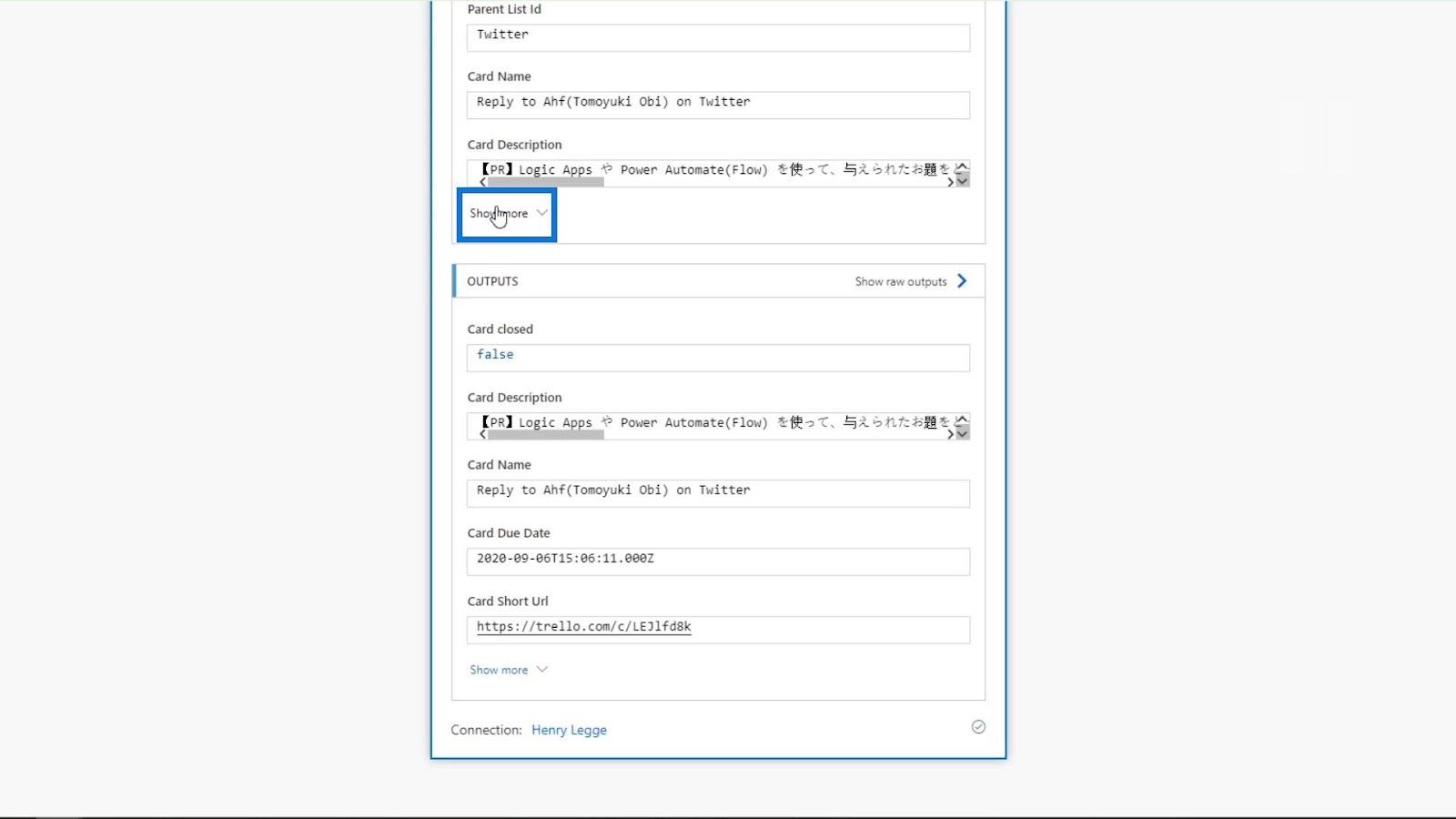
Kita boleh lihat data Tarikh Akhir iaitu 6 September . Ini bermakna ia berfungsi dengan betul kerana tarikh penciptaan blog ini ialah 1 September .
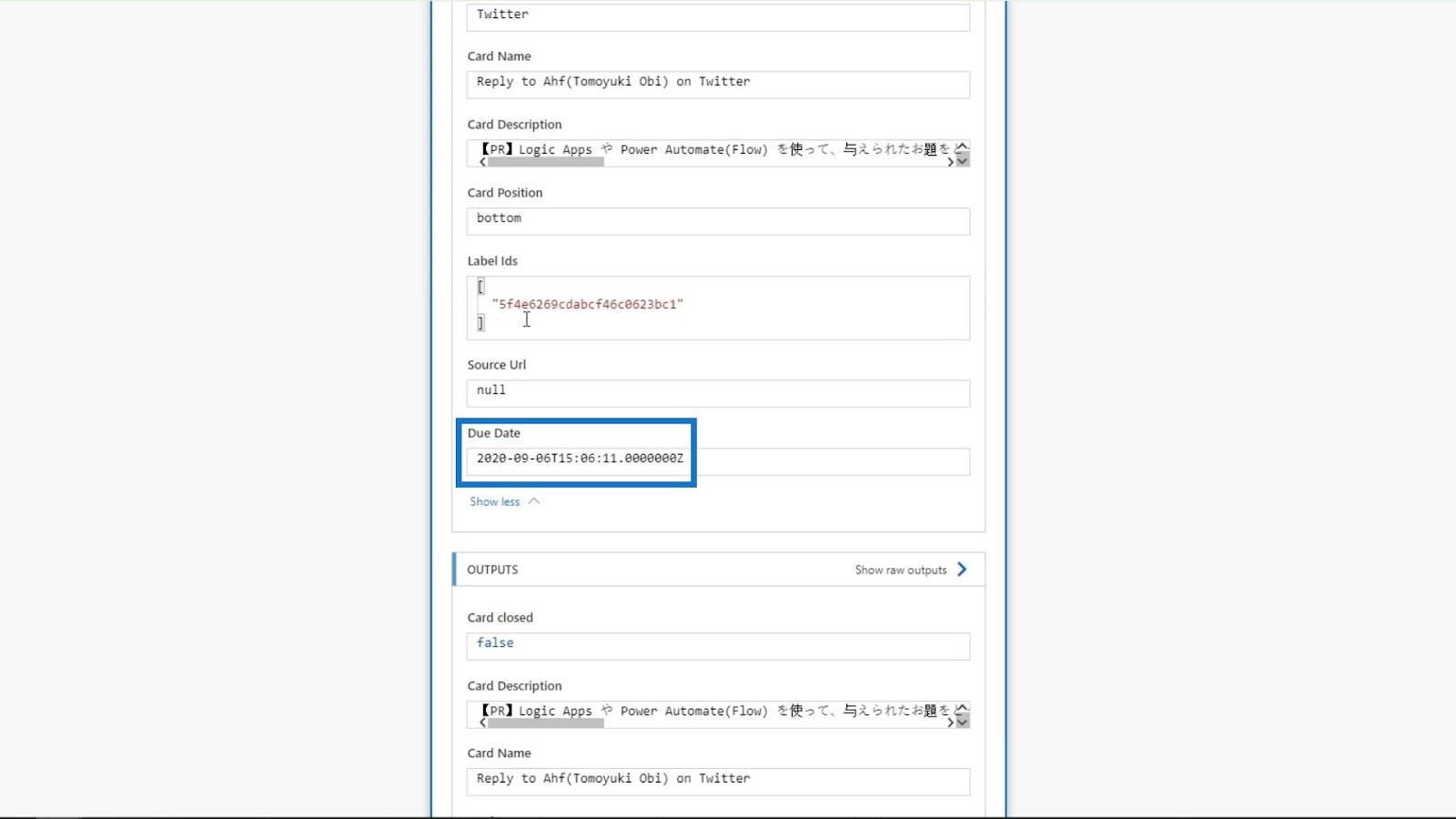
Jika kita menyemak papan Trello, kita boleh melihat kad yang baru ditambah ini dengan tarikh akhir pada 6 September juga.
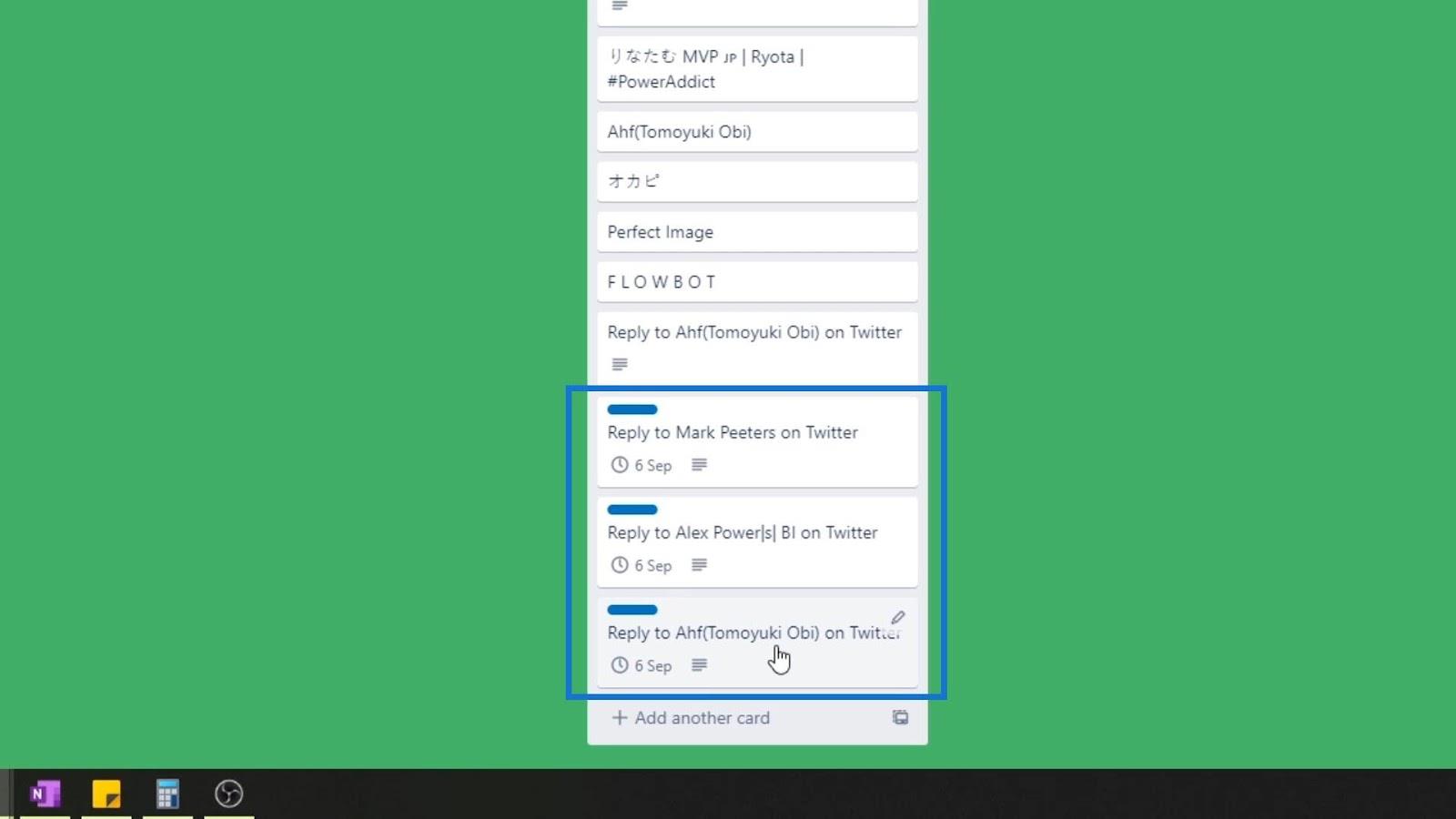
Kesimpulan
Untuk membuat kesimpulan, kita boleh melakukan lebih banyak lagi dengan tindakan Automate Kuasa dengan menggunakan pilihan lanjutan yang tersedia. Selain itu, kita juga boleh menggunakan ungkapan yang membolehkan kita mengambil input dan mengubah suainya supaya dapat menetapkan hujah secara dinamik.
Begitulah kelebihan Power Automate, terutamanya jika anda menyepadukan ini dengan kehidupan peribadi anda, perniagaan dan kerjaya anda.
Semua yang terbaik,
Henry
Ungkapan Automate Kuasa – Pengenalan
Microsoft Power Automate:
Automasi Aliran Kerja Aliran Automatik Dalam Microsoft Power Automate
Apa Itu Diri Dalam Python: Contoh Dunia Sebenar
Anda akan belajar cara menyimpan dan memuatkan objek daripada fail .rds dalam R. Blog ini juga akan membincangkan cara mengimport objek dari R ke LuckyTemplates.
Dalam tutorial bahasa pengekodan DAX ini, pelajari cara menggunakan fungsi GENERATE dan cara menukar tajuk ukuran secara dinamik.
Tutorial ini akan merangkumi cara menggunakan teknik Visual Dinamik Berbilang Thread untuk mencipta cerapan daripada visualisasi data dinamik dalam laporan anda.
Dalam artikel ini, saya akan menjalankan konteks penapis. Konteks penapis ialah salah satu topik utama yang perlu dipelajari oleh mana-mana pengguna LuckyTemplates pada mulanya.
Saya ingin menunjukkan cara perkhidmatan dalam talian LuckyTemplates Apps boleh membantu dalam mengurus laporan dan cerapan berbeza yang dijana daripada pelbagai sumber.
Ketahui cara untuk menyelesaikan perubahan margin keuntungan anda menggunakan teknik seperti mengukur percabangan dan menggabungkan formula DAX dalam LuckyTemplates.
Tutorial ini akan membincangkan tentang idea pewujudan cache data dan cara ia mempengaruhi prestasi DAX dalam memberikan hasil.
Jika anda masih menggunakan Excel sehingga sekarang, maka inilah masa terbaik untuk mula menggunakan LuckyTemplates untuk keperluan pelaporan perniagaan anda.
Apakah LuckyTemplates Gateway? Semua yang Anda Perlu Tahu








