Apa Itu Diri Dalam Python: Contoh Dunia Sebenar

Apa Itu Diri Dalam Python: Contoh Dunia Sebenar
Dalam tutorial ini, saya akan menunjukkan kepada anda cara saya menyediakan model saya dan perhubungan di dalamnya. Mencipta aliran lancar di sekitar transformasi data LuckyTemplates boleh meningkatkan proses pembangunan laporan dengan sangat baik, dan cara anda menyediakan model anda merupakan penyumbang utama kepada aliran ini.
Untuk menggambarkan dengan jelas proses transformasi data LuckyTemplates saya, saya akan menggunakan laporan yang saya serahkan sebagai penyertaan saya untuk sebagai contoh. Saya juga akan menggunakan set data yang sama yang disediakan untuk cabaran itu.
Isi kandungan
Membersihkan Set Data
Inilah rupa set data. Ia berada dalam fail Excel dan mempunyai beberapa tab yang berbeza.
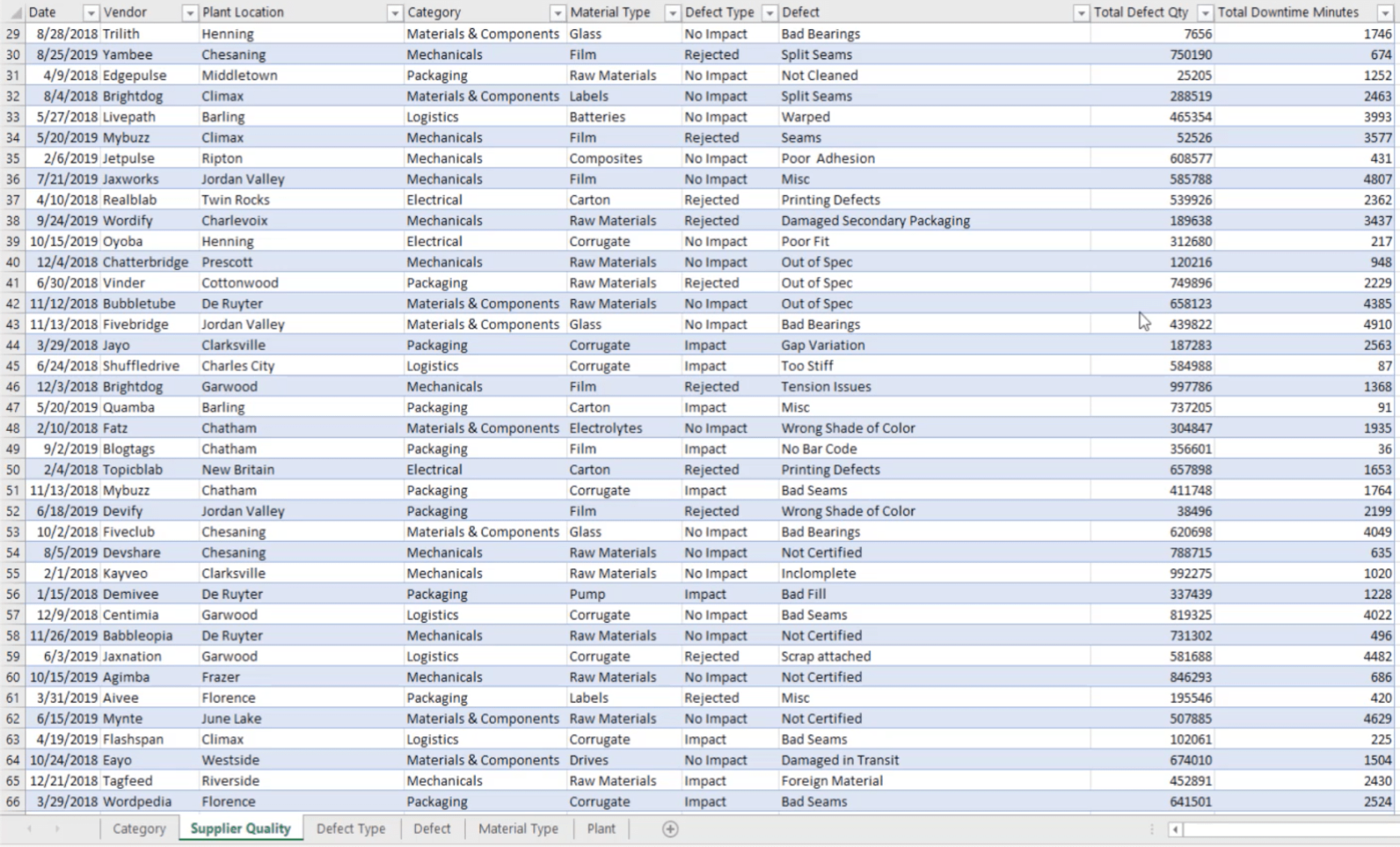
Kerana saya suka mengekalkan perkara yang mudah, perkara pertama yang biasanya saya lakukan dengan set data seperti ini adalah untuk mengetahui sama ada saya memerlukan segala-galanya di dalamnya. Saya akan pergi melalui setiap tab untuk menyemak. Mari kita mulakan dengan tab Kualiti Pembekal.
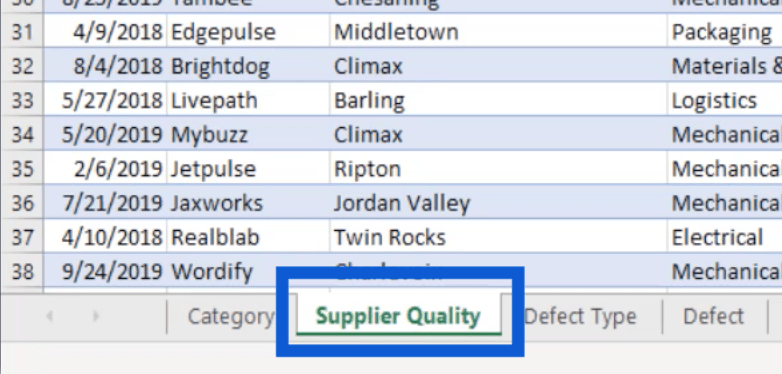
Nampaknya kebanyakan maklumat ada pada tab ini - vendor, loji, kecacatan, jumlah masa henti, dsb.

Sekali lihat ini dan saya tahu bahawa ini adalah sesuatu yang saya akan gunakan untuk laporan saya.
Tab seterusnya ialah tab Kategori. Ia mempunyai ID kategori dan nama kategori.
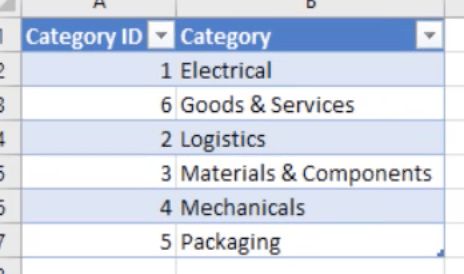
ID kategori tidak begitu berkesan untuk laporan saya, dan kategori yang diberikan sudah pun dalam tab Kualiti Pembekal. Jadi saya akan memadamkan tab ini.
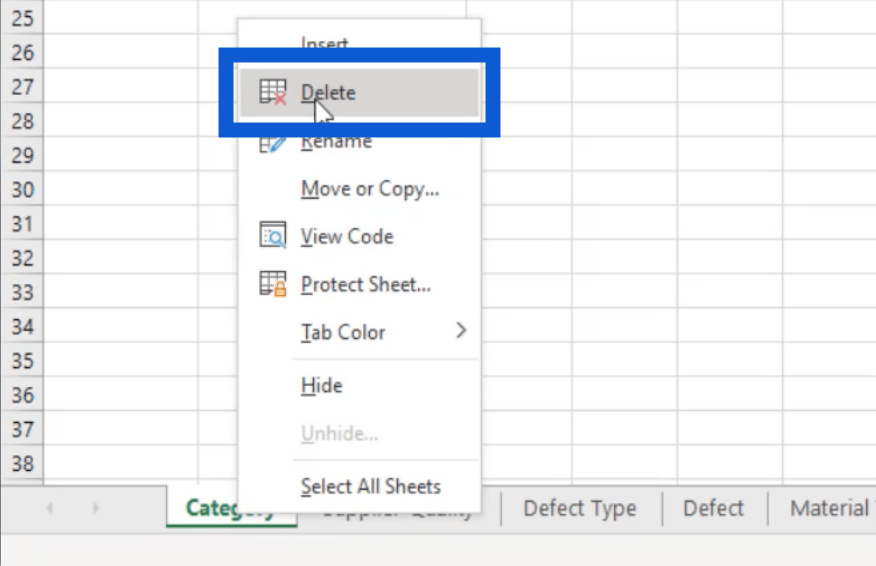
Tab seterusnya adalah untuk jenis kecacatan. Sama seperti tab kategori, ID tidak begitu berguna dan jenis kecacatan itu sendiri sudah menjadi sebahagian daripada tab kualiti pembekal. Jadi saya akan memadam ini juga.
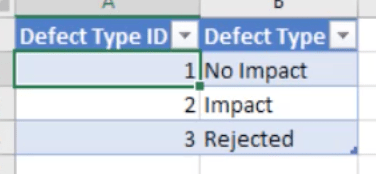
Tab kecacatan memberi saya senarai perihalan kecacatan. Ini juga sebahagian daripada tab kualiti pembekal, jadi saya akan memadamkannya.
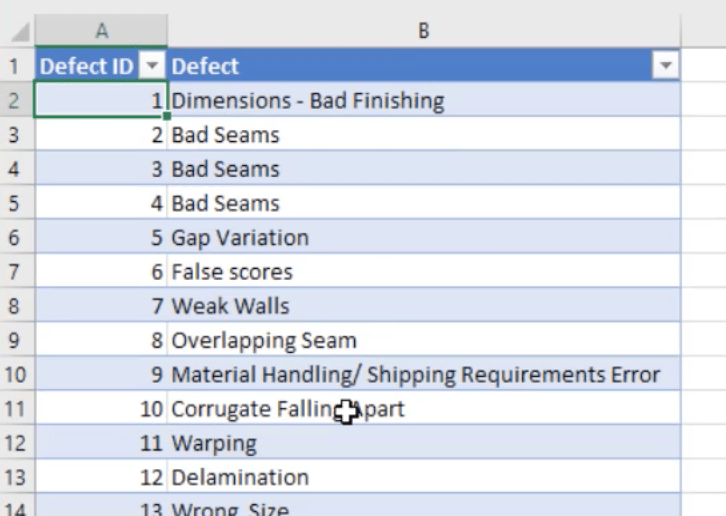
Perkara yang sama berlaku untuk jenis bahan.
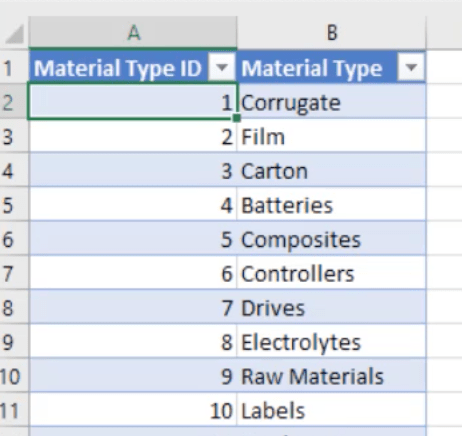
Tab terakhir adalah untuk lokasi loji.
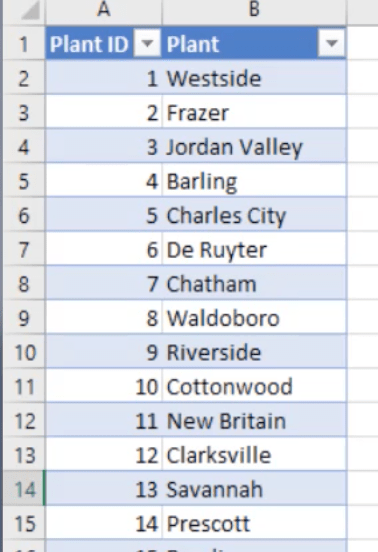
Melihat tab ini, saya boleh bayangkan mempunyai visual peta pada laporan saya. Ini pasti akan membantu saya, tetapi saya akan memerlukan beberapa maklumat tambahan.
Pertama, saya perlu menambah keadaan. Jika anda dari AS, anda akan tahu bahawa sesetengah bandar mempunyai nama yang sama di negeri yang berbeza. Jadi adalah penting bahawa negeri juga ditambah di sini, serta latitud dan longitud.
Terdapat banyak cara untuk melakukan latitud dan longitud, tetapi saya memutuskan untuk melakukannya melalui Peta Google.
Memandangkan bandar pertama dalam senarai ialah Westside, Iowa, saya baru sahaja mencarinya di Peta Google.
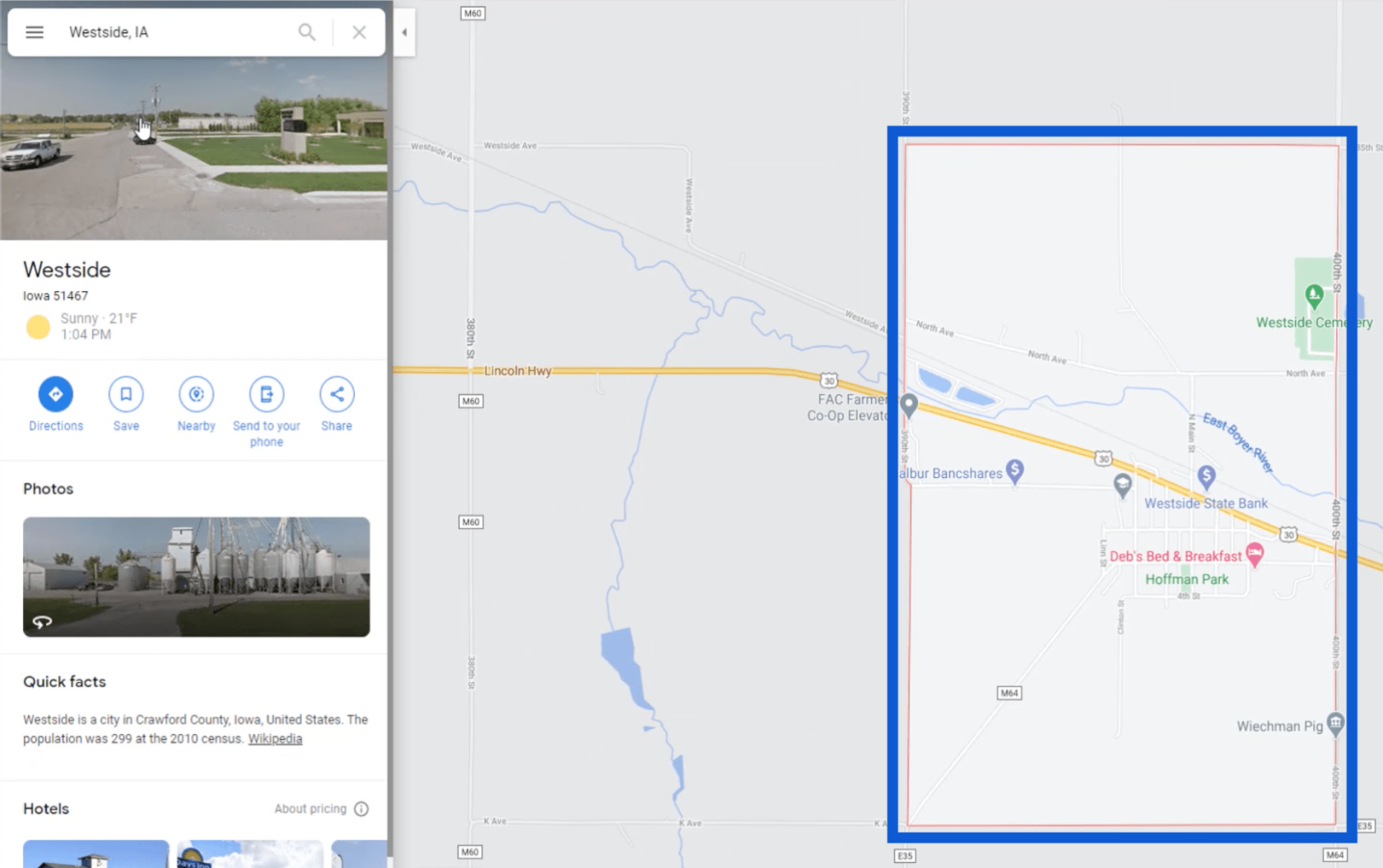
Ia memberi saya keseluruhan kawasan, tetapi tidak memberikan saya kedudukan tersemat yang tepat. Jadi saya akan klik pada "Berdekatan" untuk mendapatkan pin yang tepat.
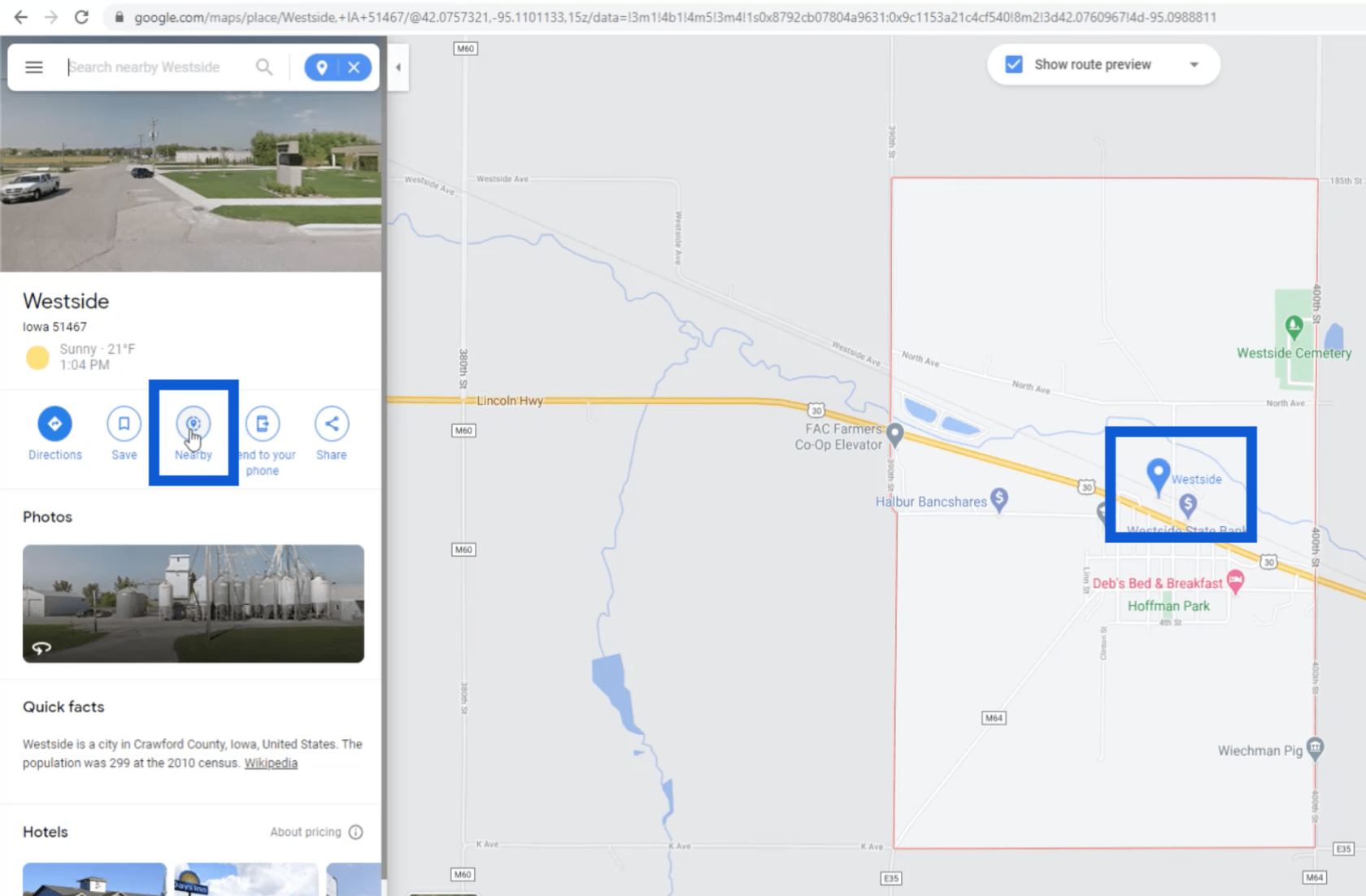
Memandangkan saya mempunyai lokasi tepat yang disematkan pada peta, saya hanya akan melakukan klik kanan padanya untuk mendapatkan latitud dan longitud.
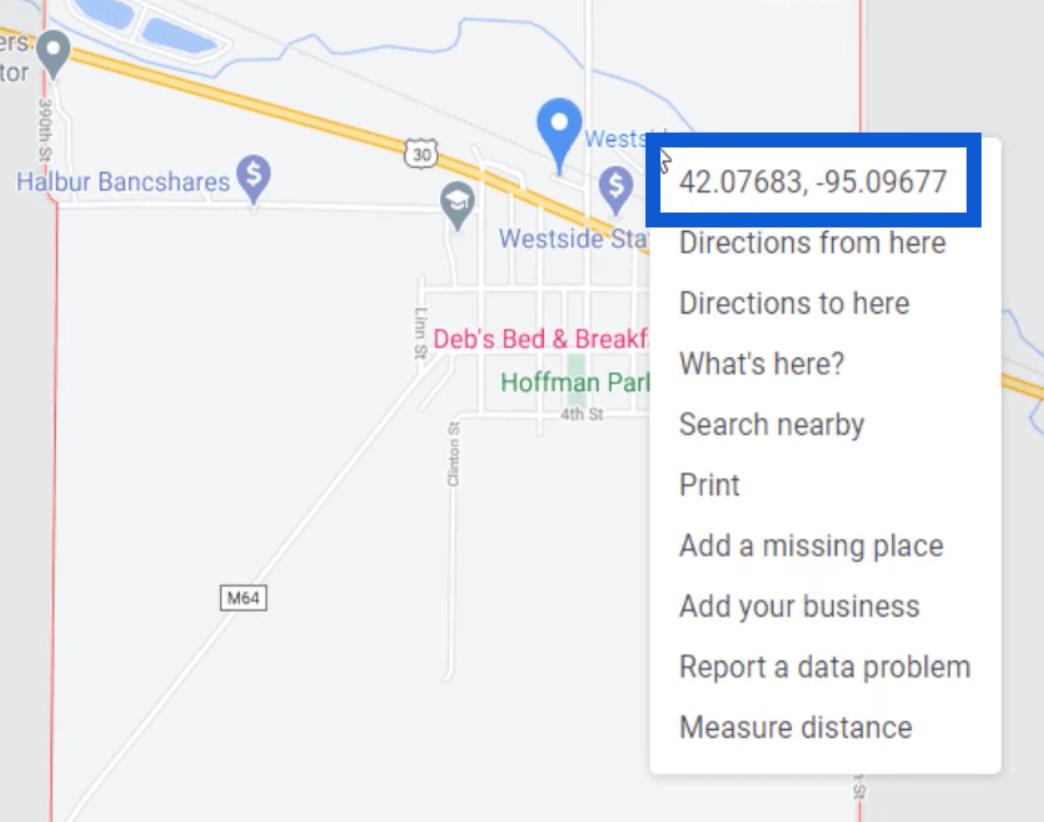
Saya melakukan ini untuk setiap satu daripada 30 lokasi kilang. Kemudian, saya menambahkannya pada hamparan.
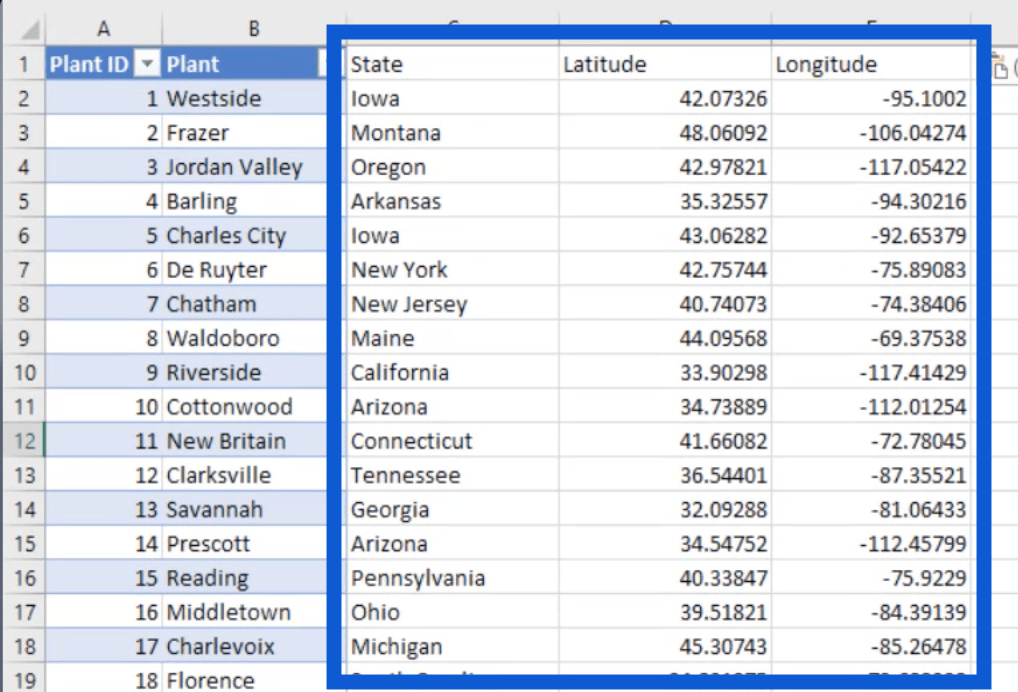
Jadi saya telah membersihkan set data dan menambah semua maklumat yang saya perlukan. Saya hanya tinggal dua tab - Kualiti Pembekal dan Loji.
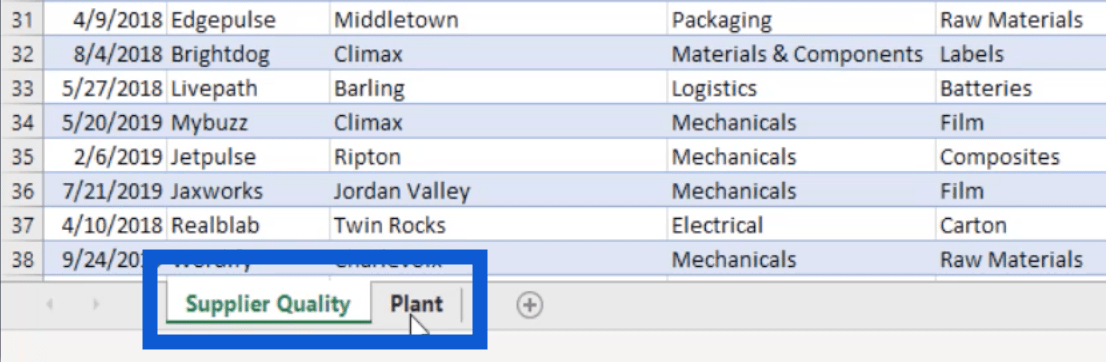
Saya akan menyimpan fail ini sebagai Demo Challenge 10.
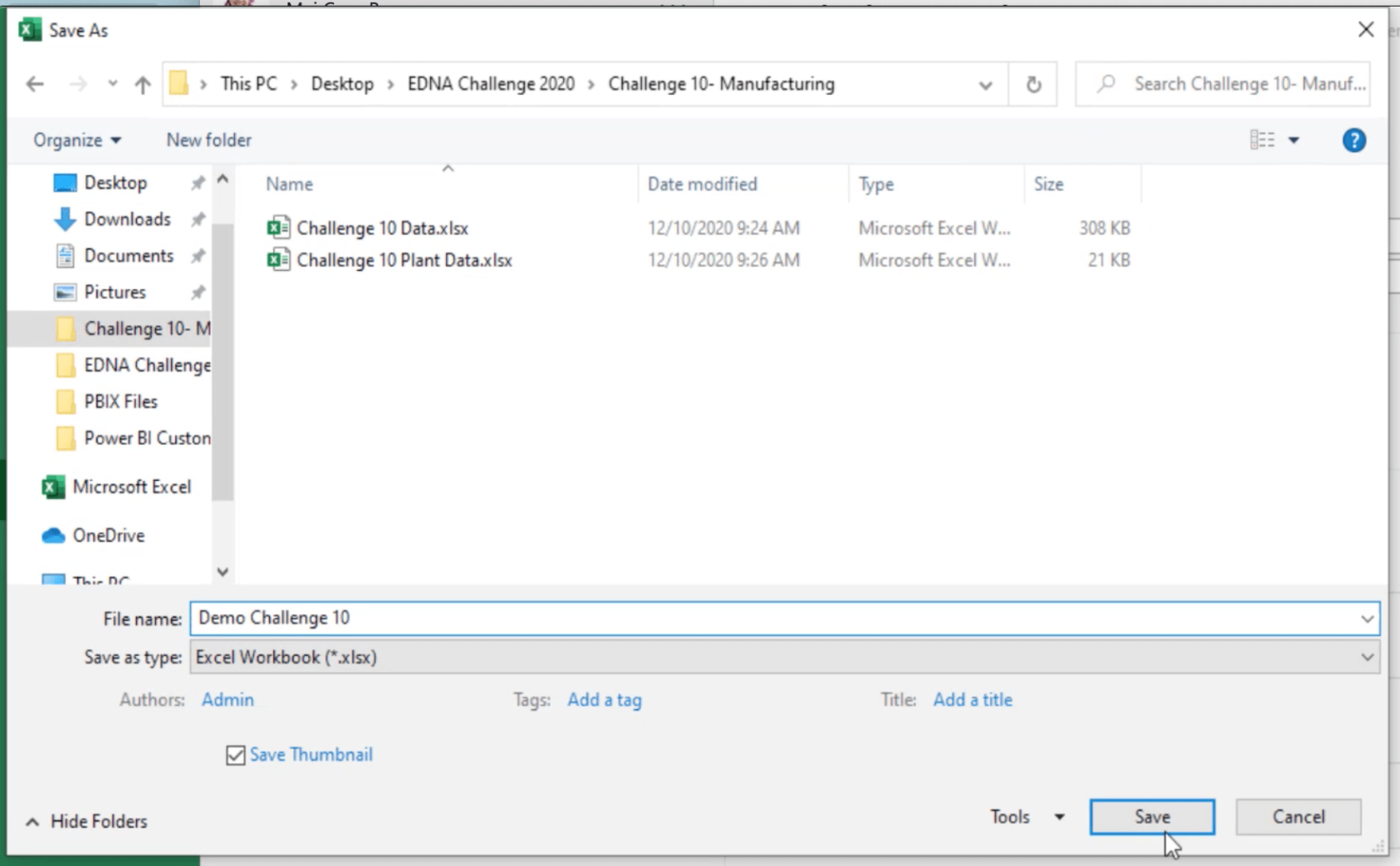
Memandangkan saya telah menyediakan set data saya, tiba masanya untuk mengimportnya ke dalam LuckyTemplates.
Mengimport Data
Sebelum saya mengimport set data yang kami simpan sebelum ini, saya ingin menunjukkan kepada anda templat yang telah saya gunakan untuk kebanyakan laporan saya, terutamanya untuk penyerahan saya kepada LuckyTemplates Challenges. Ia adalah fail PBIX yang mengandungi jadual tarikh dan noktah siap sedia.
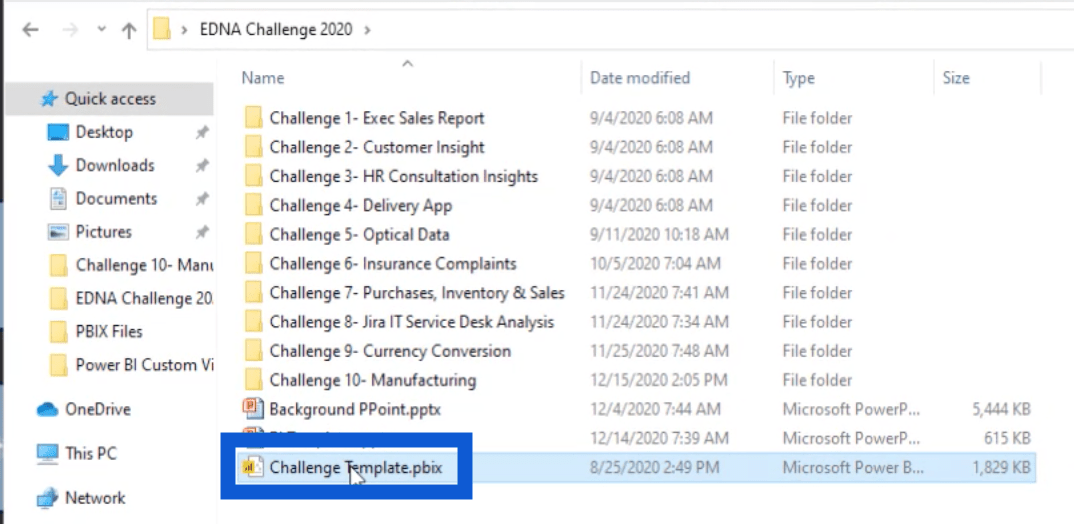
Apabila saya membuka fail itu dalam LuckyTemplates, ia menunjukkan jadual tarikh yang telah disediakan dalam anak tetingkap Medan saya.
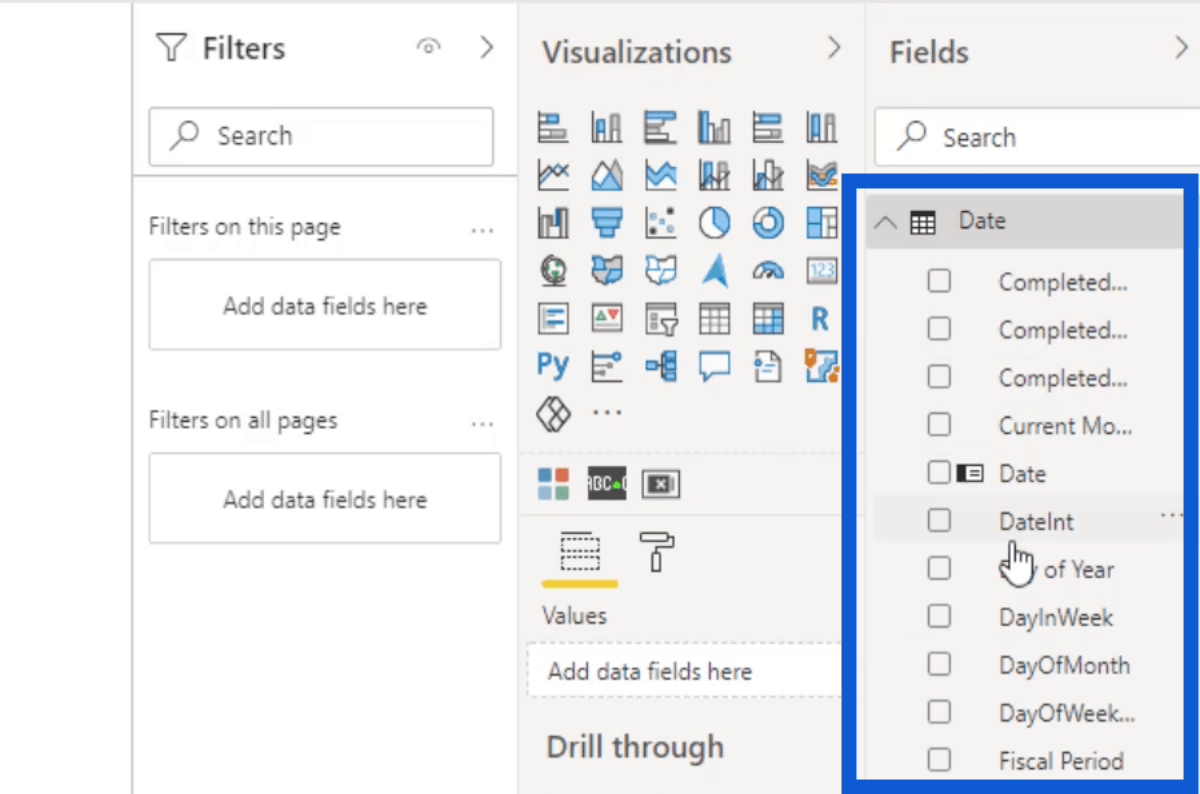
Saya juga mempunyai jadual tempoh di sini juga. Ini membolehkan saya menyesuaikan dan melakukan banyak perkara yang berbeza menggunakan alat penghiris.
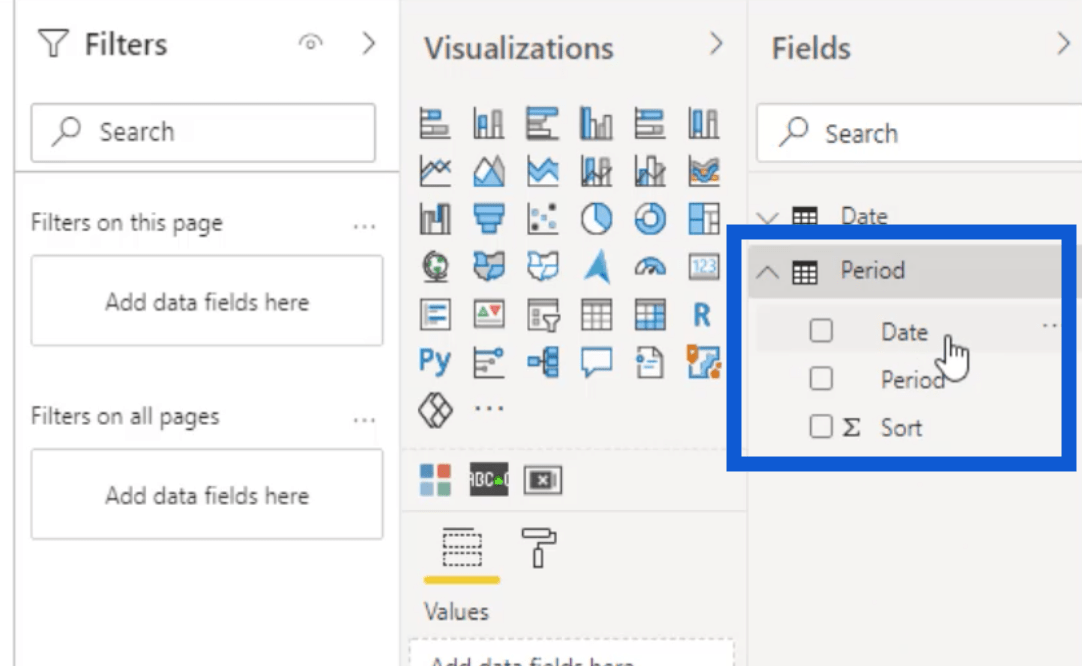
Jika saya membuka jadual tempoh itu, ia menawarkan beberapa penapis yang berbeza seperti hari ini, semalam, minggu semasa hingga kini, dsb.
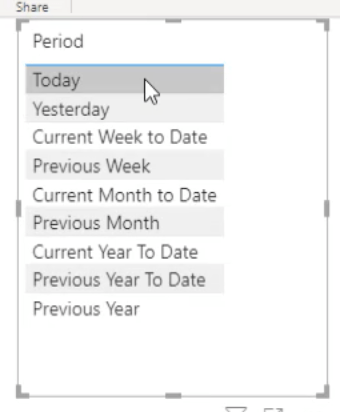
Saya telah membuat tutorial video tentang cara menyediakan templat seperti ini sebelum ini. Anda juga boleh mencari yang saya gunakan dalam forum.
Memandangkan saya mempunyai templat saya, tiba masanya untuk mengimport set data saya. Untuk melakukan itu, saya hanya perlu mengklik pada ikon Excel di bawah reben Laman Utama.
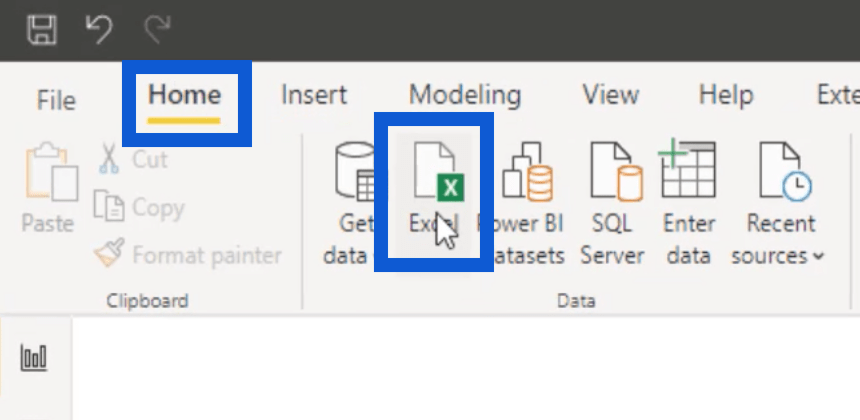
Ini membuka kotak di mana saya boleh memilih fail yang betul dan membukanya.
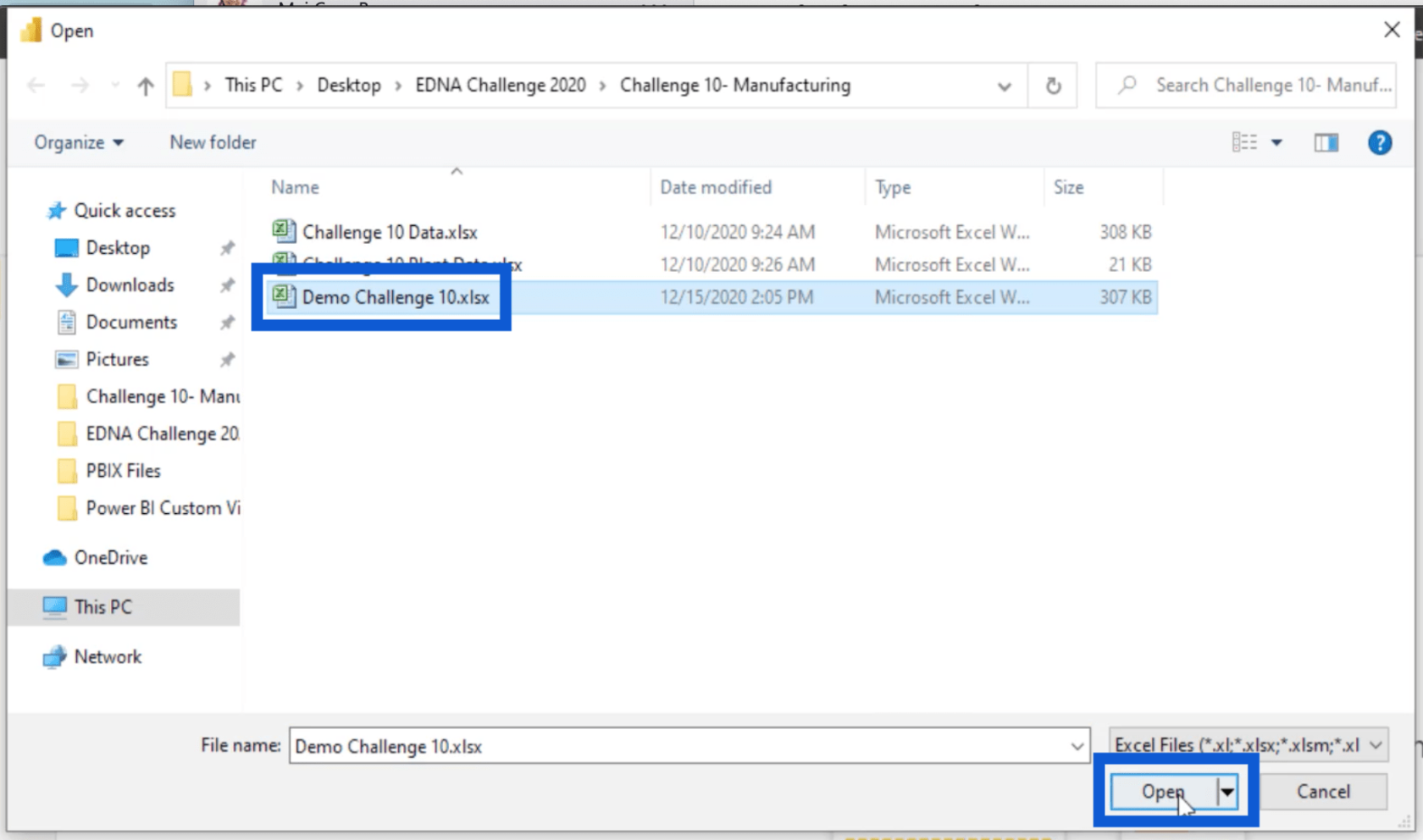
Kadangkala ia mungkin mengambil sedikit masa untuk memuatkan, bergantung pada jumlah data yang terkandung dalam fail tersebut. Tetapi apabila ia diimport, ia akan menunjukkan kepada anda jadual yang boleh anda gunakan.
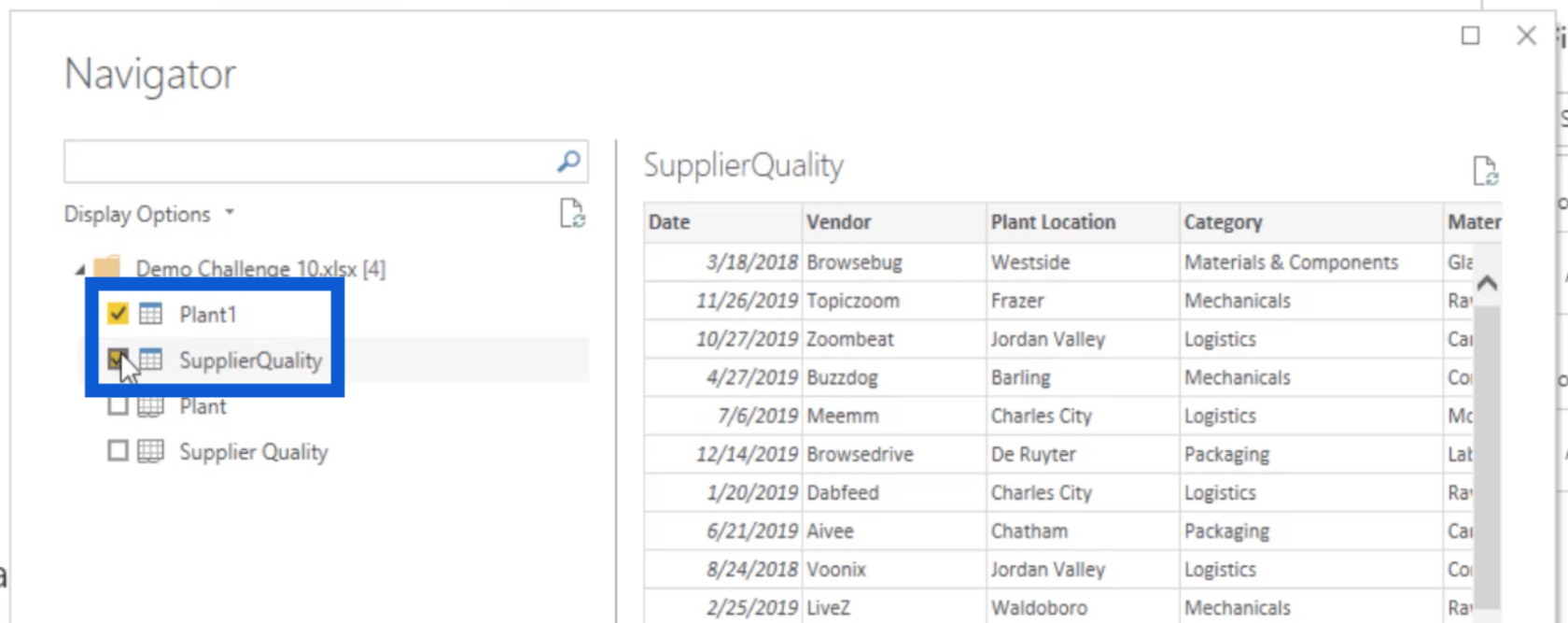
Saya memilih jadual Kualiti Loji dan Pembekal kerana itu adalah tab yang saya sediakan sebelum ini untuk laporan ini.
Transformasi Data LuckyTemplates
Sekarang, saya akan menunjukkan kepada anda beberapa teknik mudah dalam proses transformasi data LuckyTemplates saya. Sebaik sahaja kotak tersebut telah ditandakan, sesetengah akan mengklik pada Muatkan serta-merta. Bagi saya, saya selalu klik pada butang Transform Data dahulu.
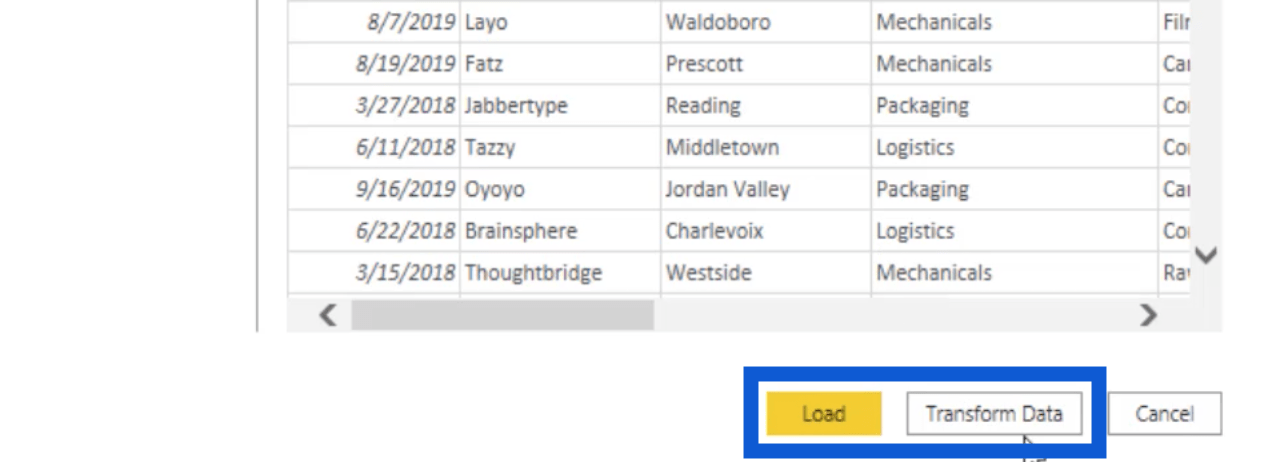
Data Transform memuatkan data dalam editor pertanyaan dan membolehkan saya menyemak sama ada saya mempunyai data yang betul. Ingat bahawa selain daripada tab yang saya tetapkan pada Excel, saya juga memuat naik templat yang biasa saya gunakan. Masuk ke editor pertanyaan terlebih dahulu membolehkan saya mengusahakan data saya dengan lancar tanpa perlu berulang-alik.
Inilah yang kelihatan dalam editor pertanyaan.
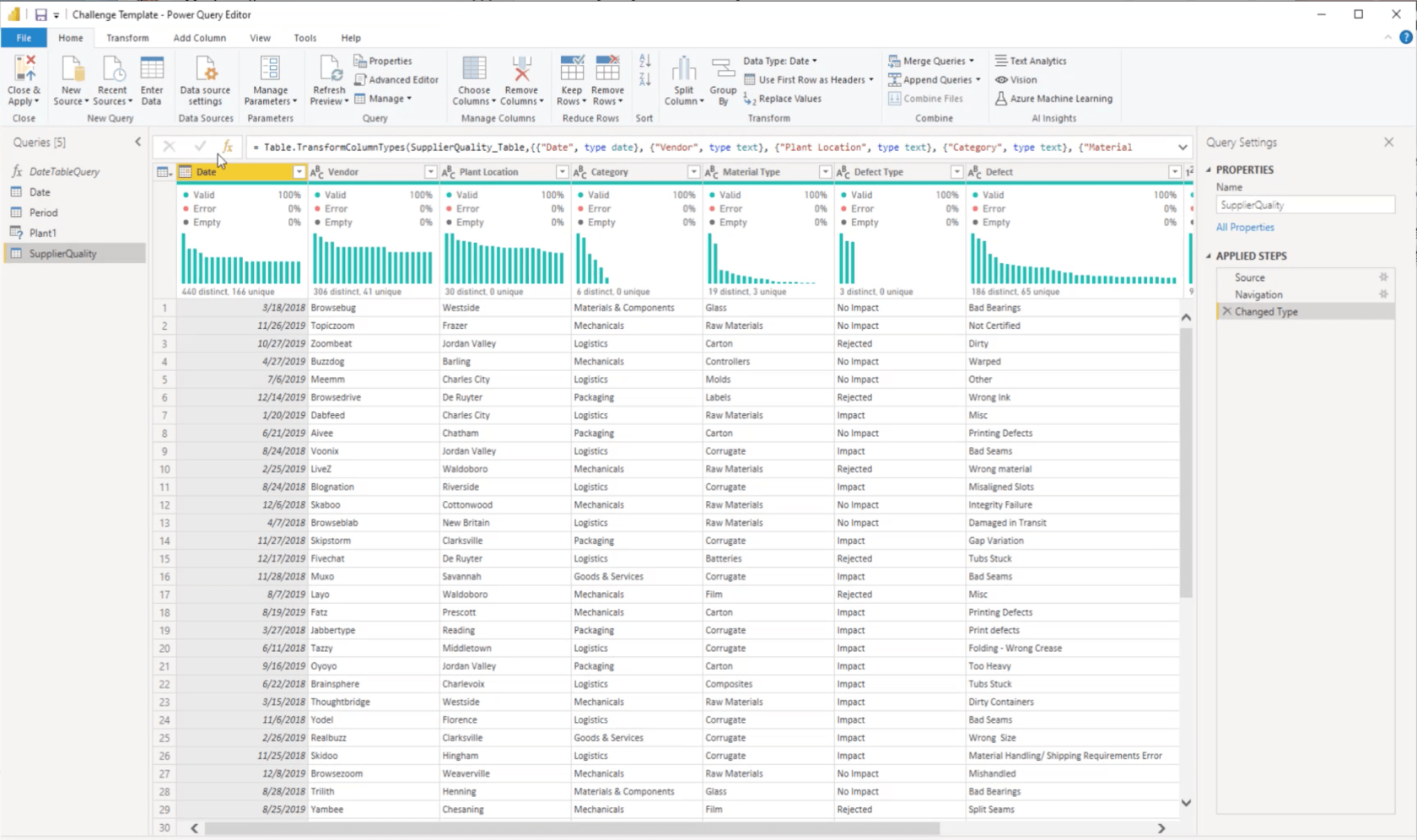
Saya akan menyemak jadual Date saya dahulu. Pertanyaan ini hanya ditetapkan untuk menunjukkan data 2019 dan 2020.
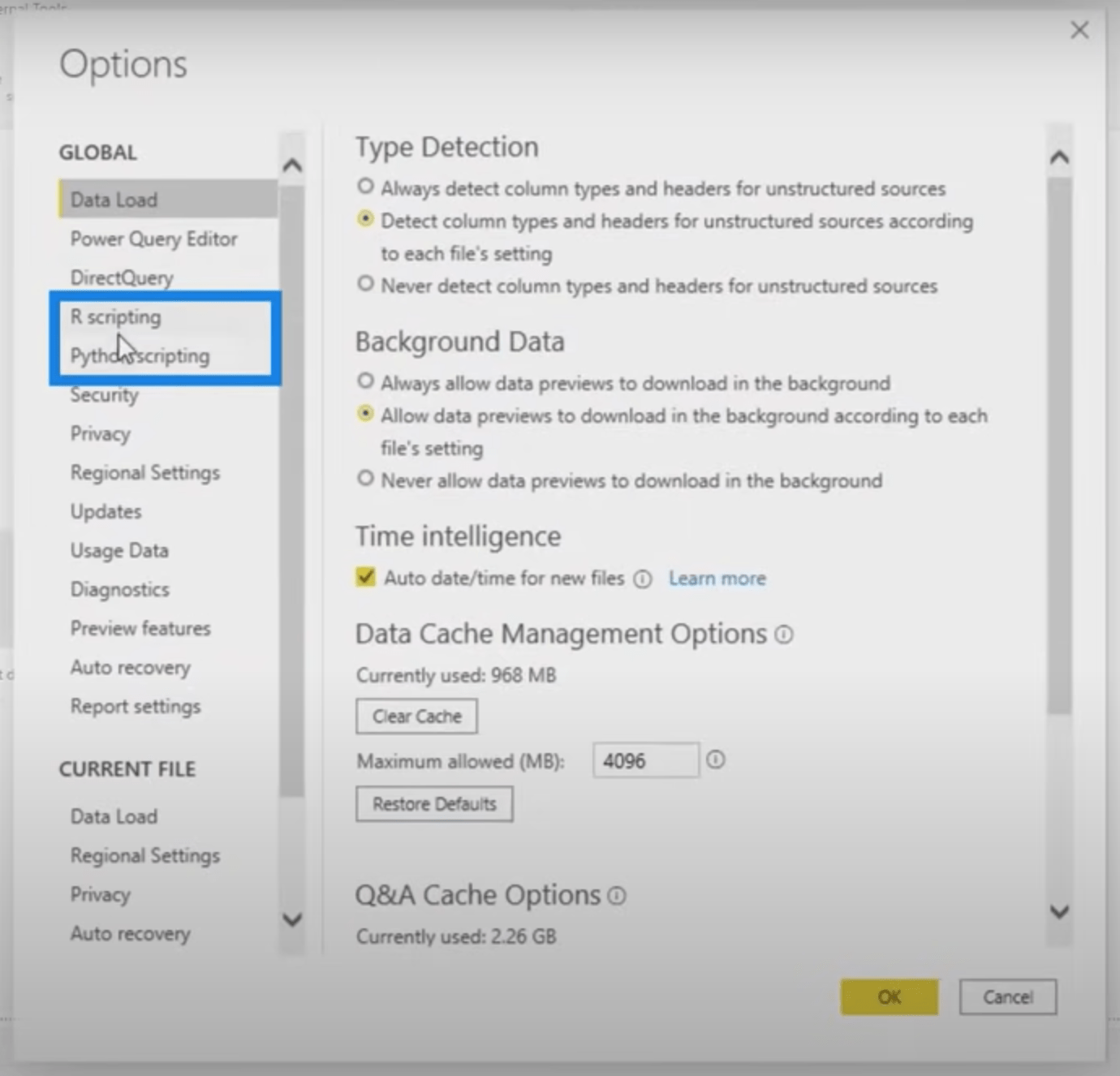
Tetapi dalam set data, saya percaya bahawa saya mempunyai data kembali ke 2018. Jadi saya hanya akan menukar ini kepada 2018 dan tekan kekunci tab.

Sekarang saya mempunyai data dari 2018 hingga 2020 untuk jadual tarikh saya.
Saya akan menyemak jadual Period saya seterusnya.
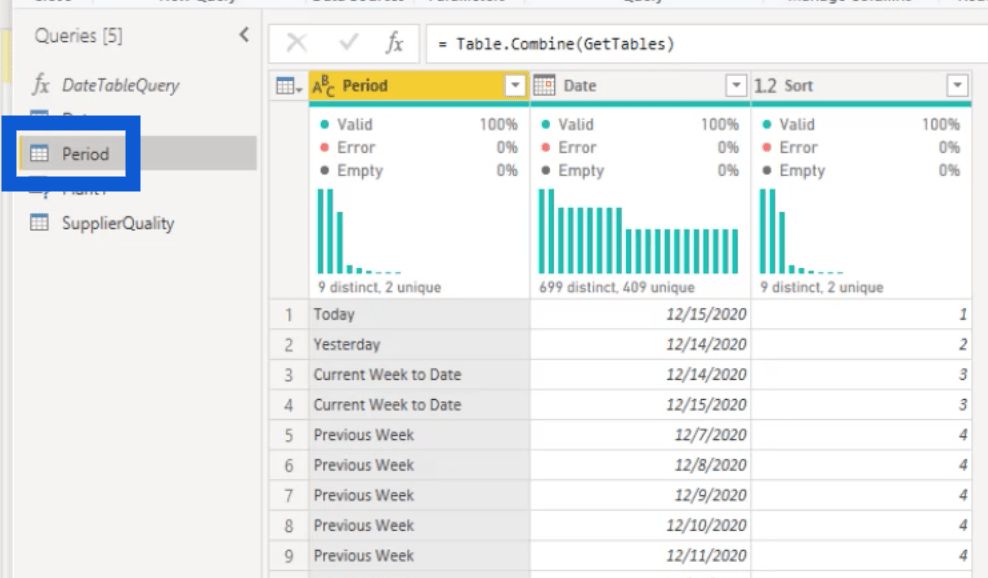
Jadual tempoh ini disertakan dengan templat saya, tetapi saya rasa saya tidak akan menggunakan ini untuk laporan saya. Jadi saya akan memadamkannya.
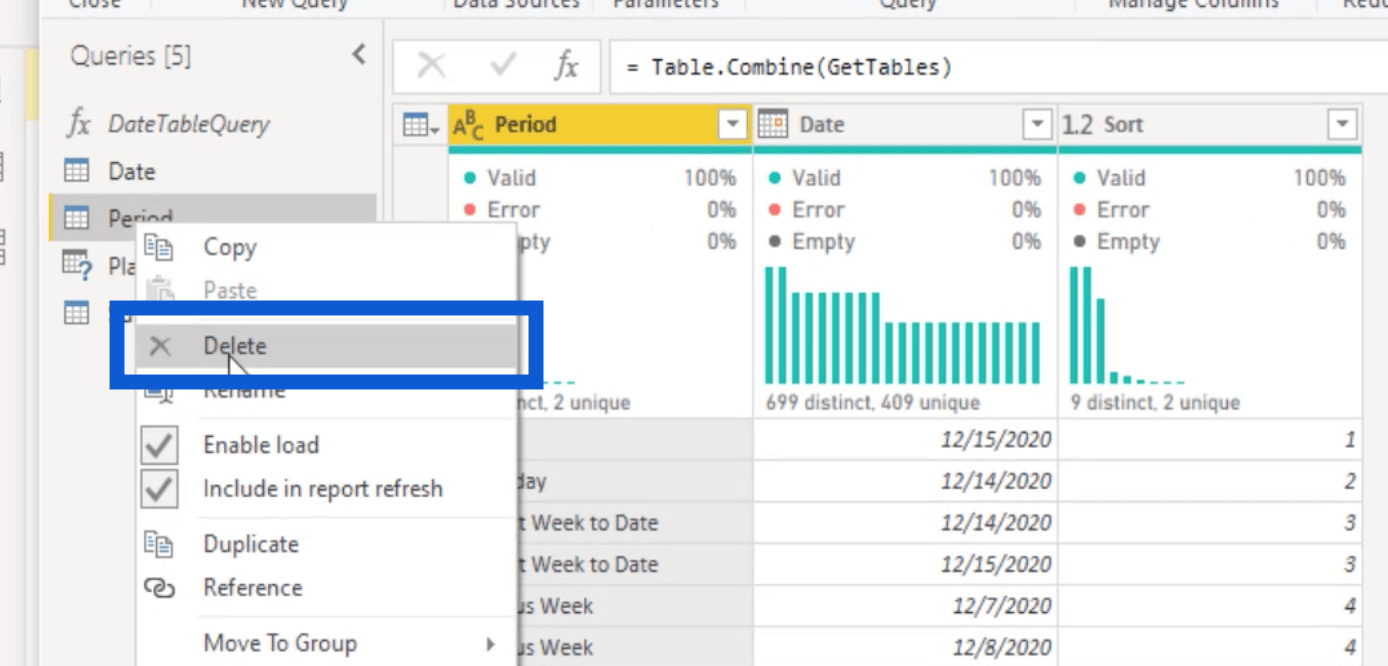
Saya akan menyemak meja Plant saya seterusnya. Kadangkala, anda mungkin menghadapi ralat seperti di bawah.
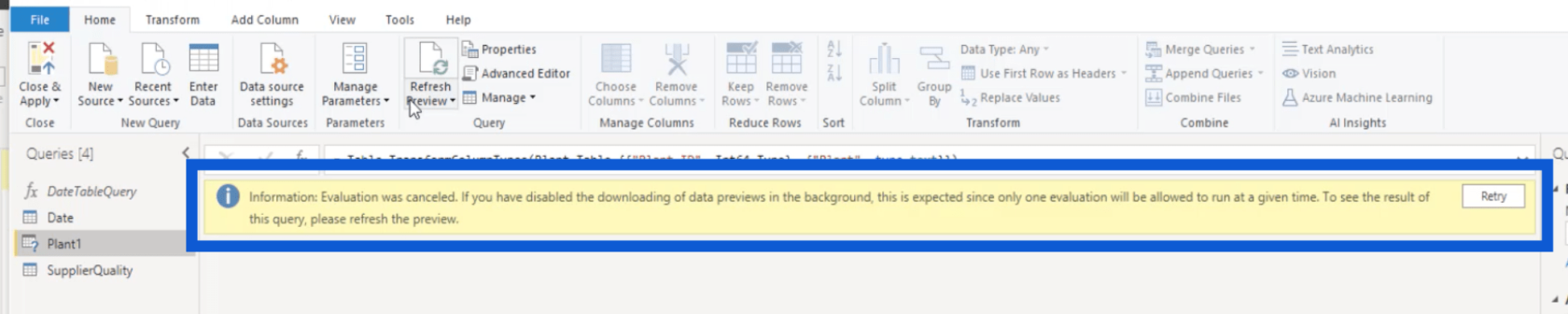
Jika ini berlaku, tekan sahaja butang Pratonton Muat Semula pada reben Laman Utama.
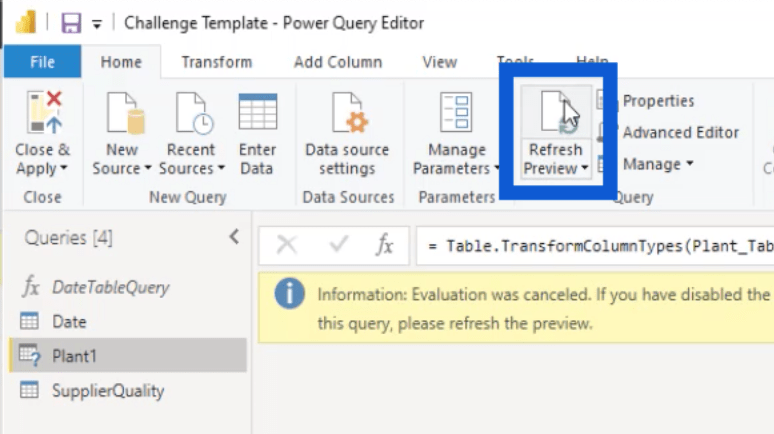
Setelah jadual dimuatkan, saya memastikan semua maklumat penting ada di sini. Ingat bahawa ini adalah tab yang saya edit sebelum ini, jadi saya perlu memastikan semua yang saya tambah ada di sini.
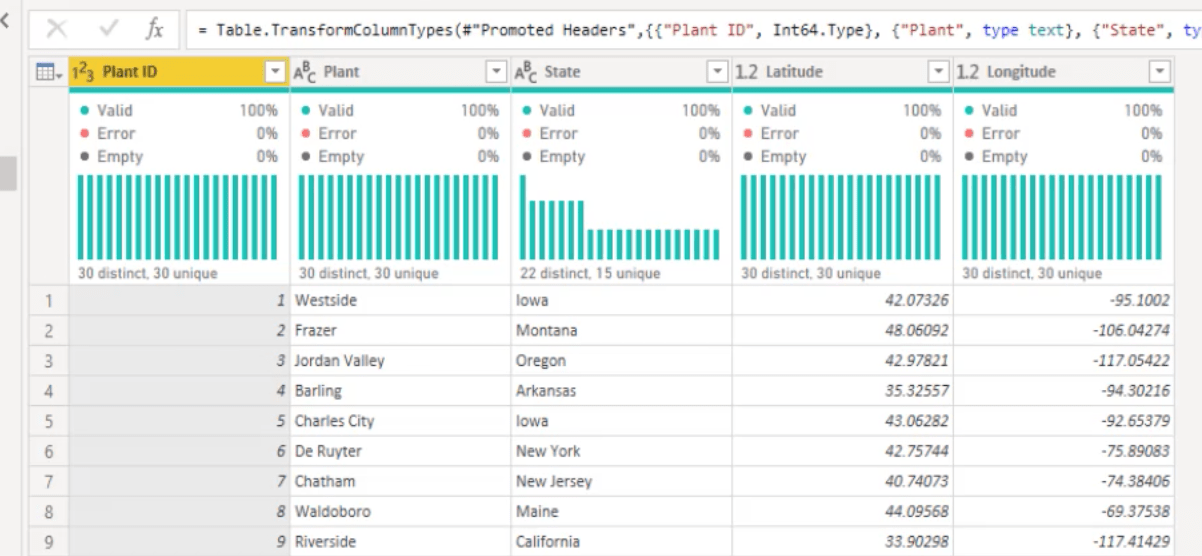
Ia menunjukkan maklumat yang betul, dengan ID tumbuhan dan lokasi tumbuhan (lajur lalai), serta keadaan, latitud dan longitud (lajur yang saya tambahkan).
Saya juga klik pada butang Kesan Jenis Data di bawah Transform untuk memastikan lajur menunjukkan jenis yang betul.
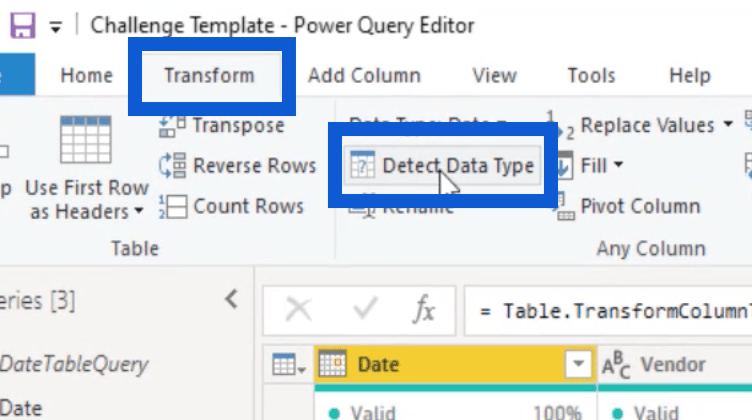
Apabila saya membuka jadual Kualiti Pembekal saya, saya akan melakukan perkara yang sama.
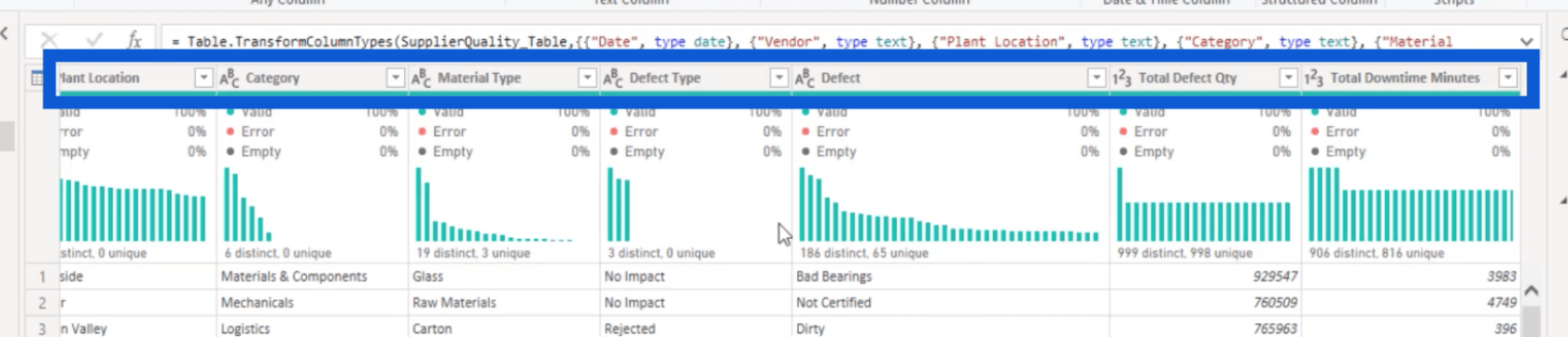
Seperti yang anda lihat, kebanyakan lajur adalah jenis yang sama. Kebanyakannya adalah teks, kecuali untuk jumlah kuantiti kecacatan dan jumlah minit masa berhenti, iaitu nombor.
Memandangkan saya mempunyai tiga jadual di sini – tarikh, loji dan kualiti pembekal – saya akan menekan Tutup & Mohon.
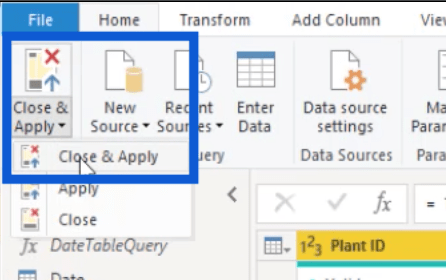
Setelah perubahan ini digunakan, saya akan menyemak jadual tersebut di bawah anak tetingkap Fields. Untuk memudahkan urusan, saya akan menukar Kualiti Pembekal kepada Data.
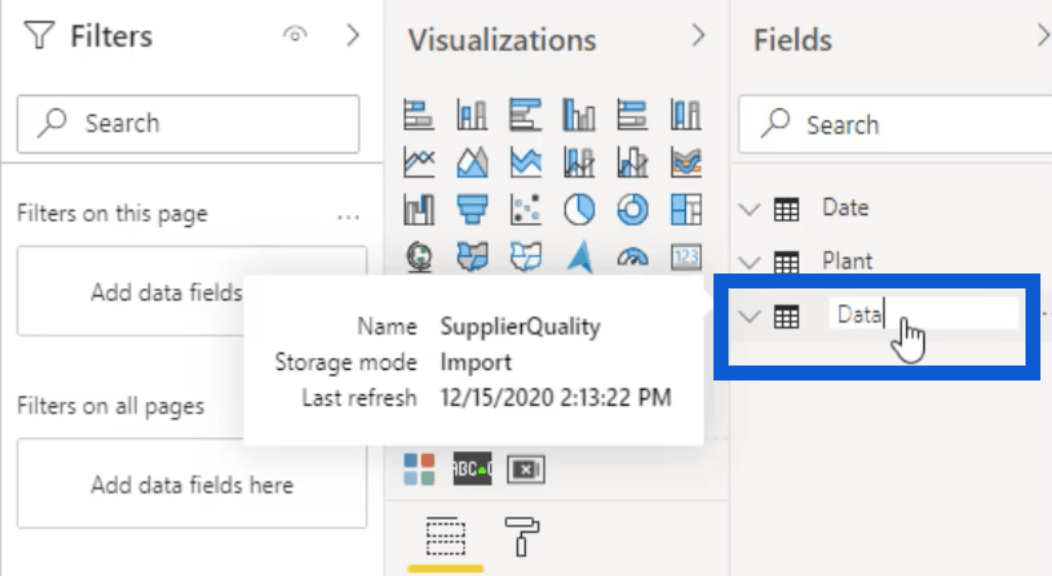
Selepas menukar itu, saya akan menyemak kandungan di dalam jadual Data itu dan mengubah data mengikut keperluan. Saya akan menyemak pada lajur Tarikh dahulu.
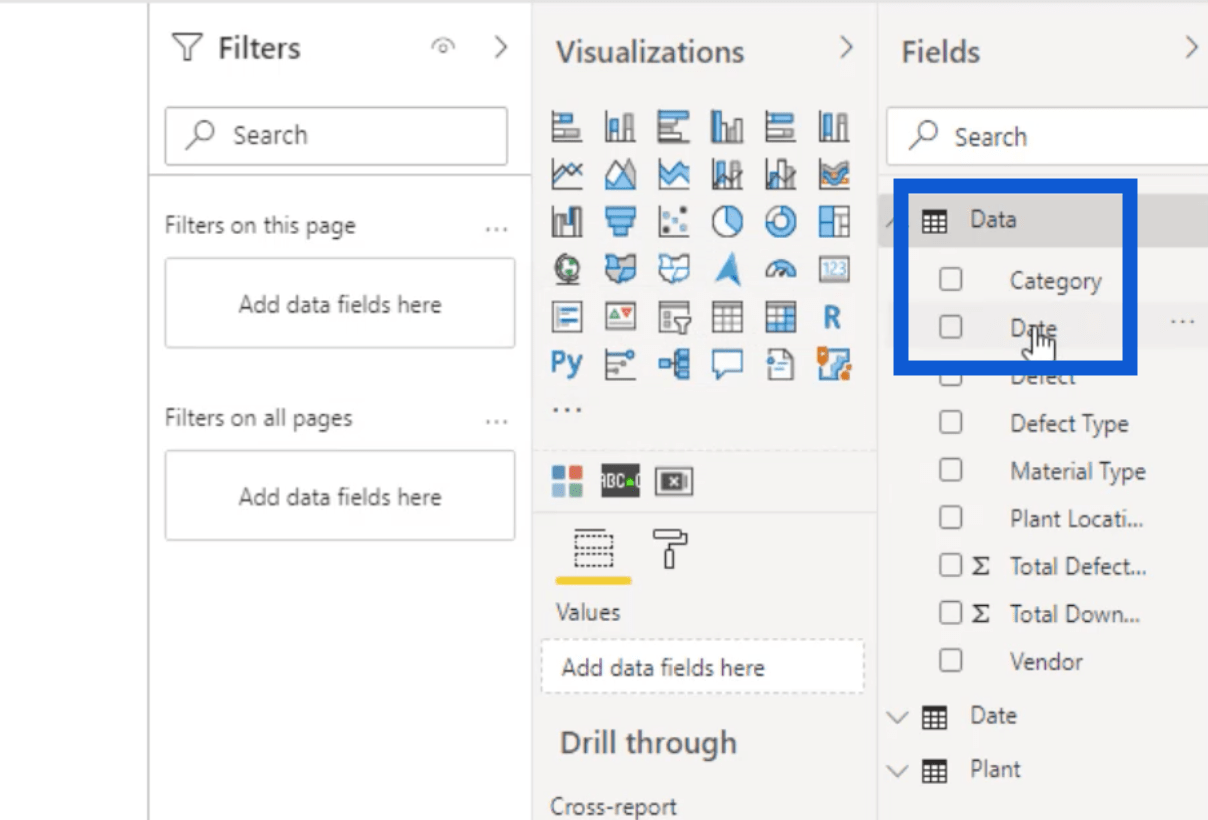
Memandangkan saya berada di AS, kami biasanya menulis tarikh menggunakan format dua digit; dua digit untuk bulan, dua digit untuk hari dan dua digit untuk tahun.
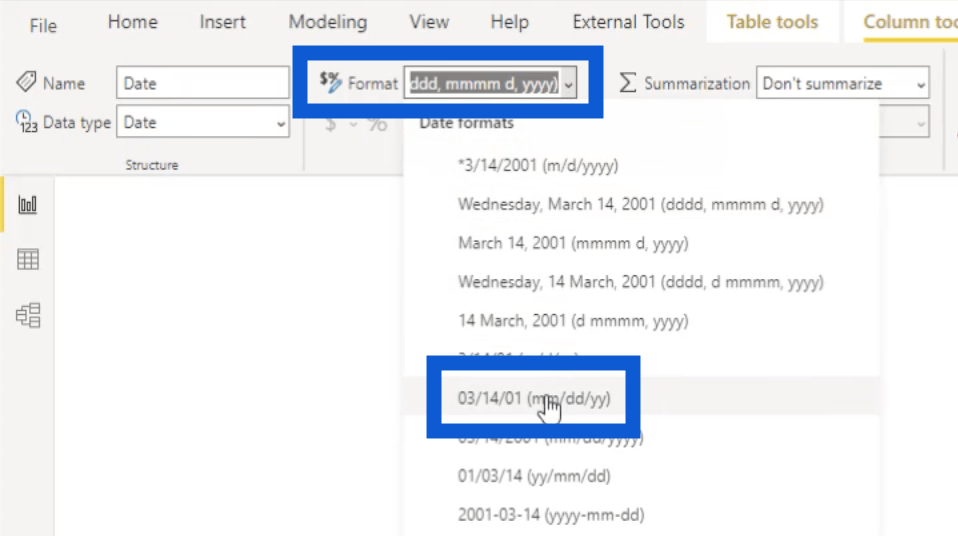
Anda boleh memilih format anda sendiri, bergantung pada amalan biasa di lokasi anda.
Semua lajur lain kebanyakannya mengandungi teks, jadi itu adalah baik. Jumlah Kecacatan dan Minit Masa Henti ialah nombor bulat, jadi saya juga akan menyimpannya dalam format semasanya.
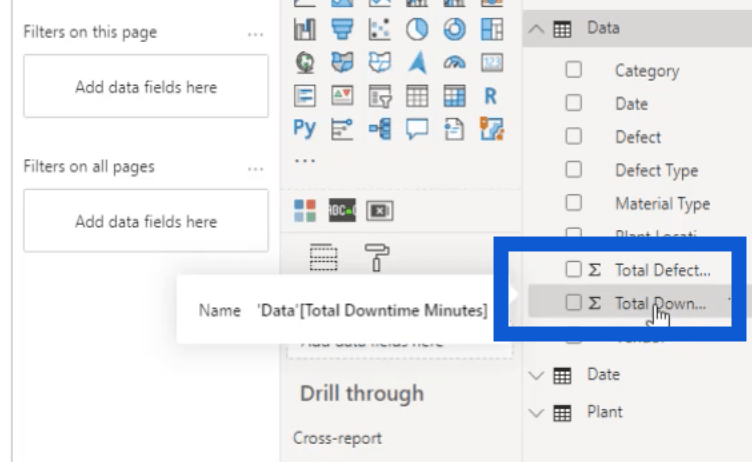
Jadual Tarikh adalah sebahagian daripada templat pratetap saya, jadi ia tidak memerlukan sebarang perubahan. Ini bermakna saya boleh melangkau itu dan pergi ke jadual Plant seterusnya.
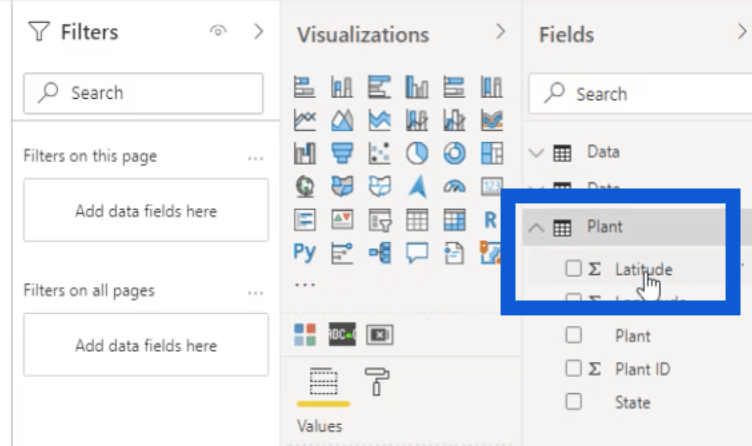
Saya akan mulakan dengan lajur Latitud. Di bawah Alatan Lajur, saya akan pergi ke Ringkasan dan pilih Jangan ringkaskan .
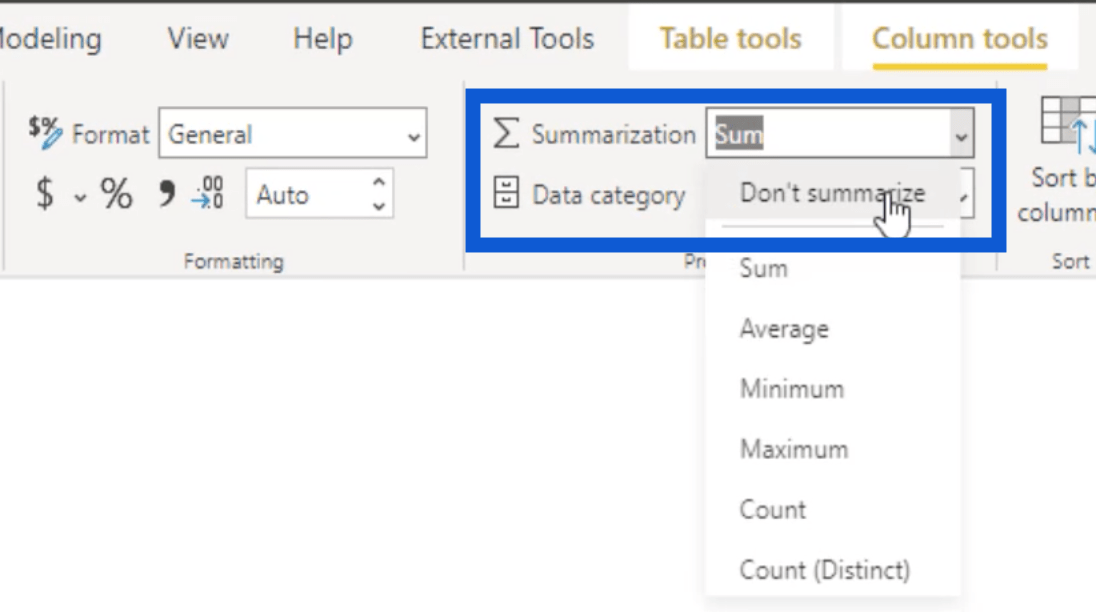
Di bawah kategori data, saya akan memilih Latitud.
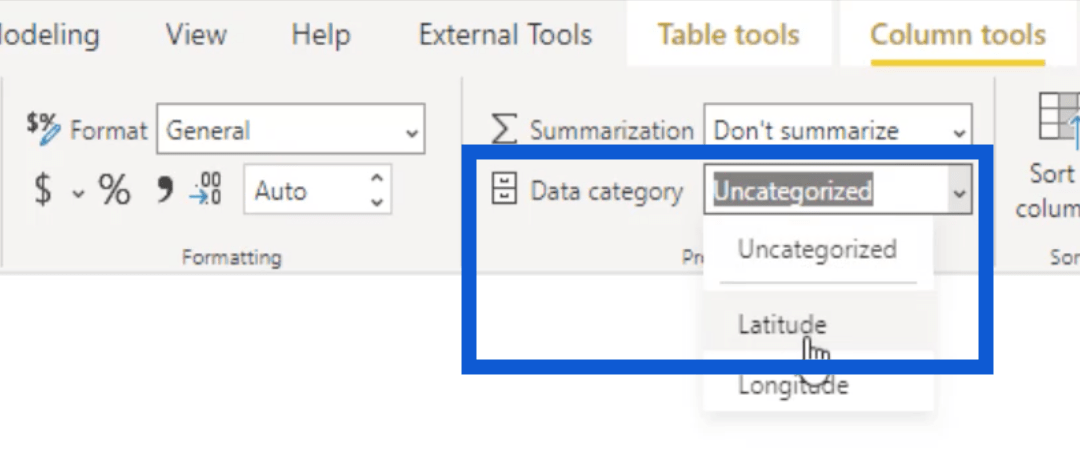
Sebaik sahaja saya berbuat demikian, lambang untuk lajur Latitud berubah.
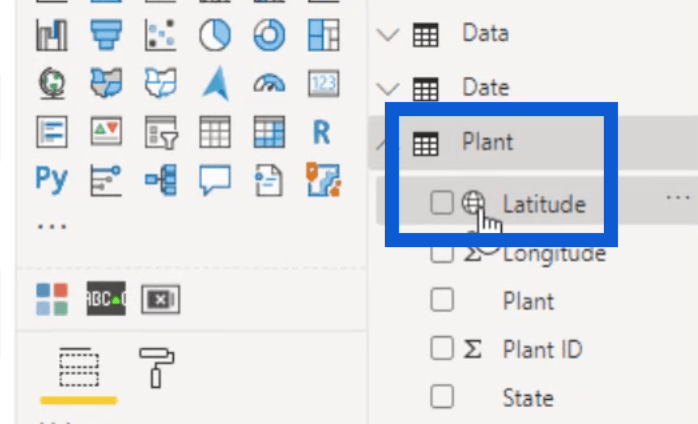
Saya akan melakukan perkara yang sama untuk lajur Latitud juga. Hanya pilih Jangan ringkaskan , kemudian pilih Longitud di bawah kategori Data .
Saya akan menyimpan ID Loji sebagai nombor bulat. Saya juga akan memilih Jangan ringkaskan untuk ini.
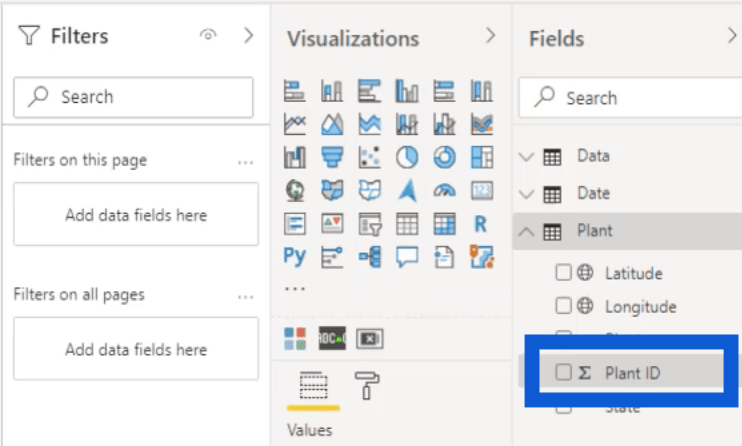
Kemudian, yang terakhir yang saya akan ubah ialah Negeri. Ini ialah lajur teks.
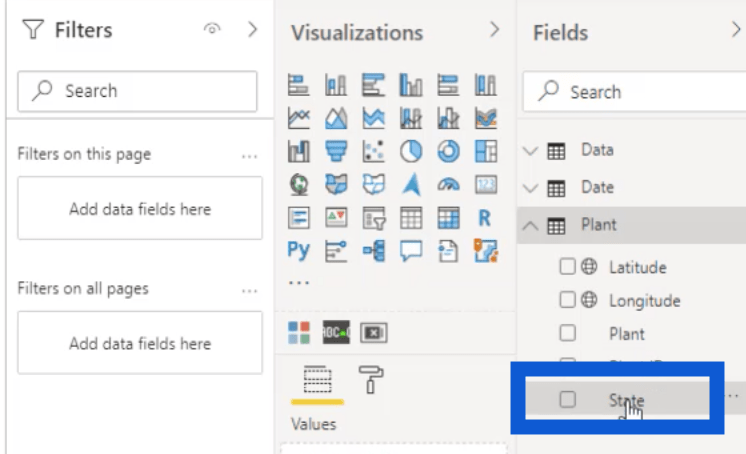
Selain daripada memilih Jangan ringkaskan, saya juga akan menukar kategori data ke Negeri atau Wilayah .
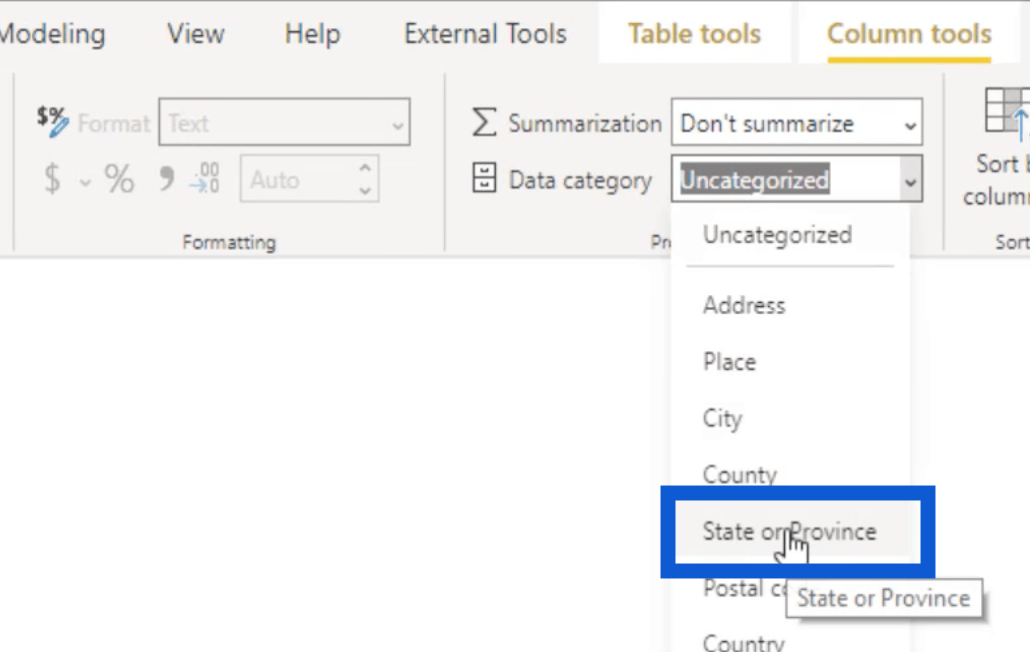
Sekarang, saya telah melalui semua lajur yang mengandungi data saya. Itulah contoh mudah transformasi data LuckyTemplates. Tetapi walaupun betapa mudahnya semuanya kelihatan, ia boleh memberi impak yang besar sebaik sahaja kami mula bekerja dengan data kemudian.
Mencipta Model Dan Membina Perhubungan
Mari pergi ke tab paparan model dalam desktop LuckyTemplates.
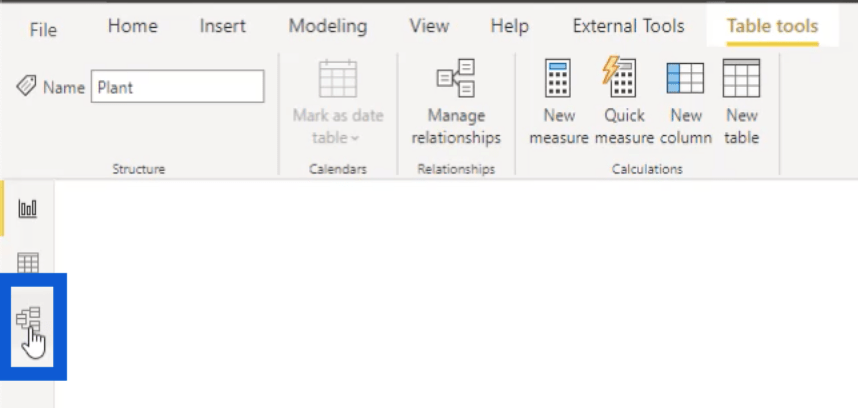
Anda akan melihat jadual dalam model kami di sini. Untuk memudahkan anda melihat perhubungan, saya akan meletakkan jadual fakta kami, iaitu Data, di bahagian bawah. Kemudian saya akan meletakkan Tarikh dan Tumbuhan di bahagian atas.
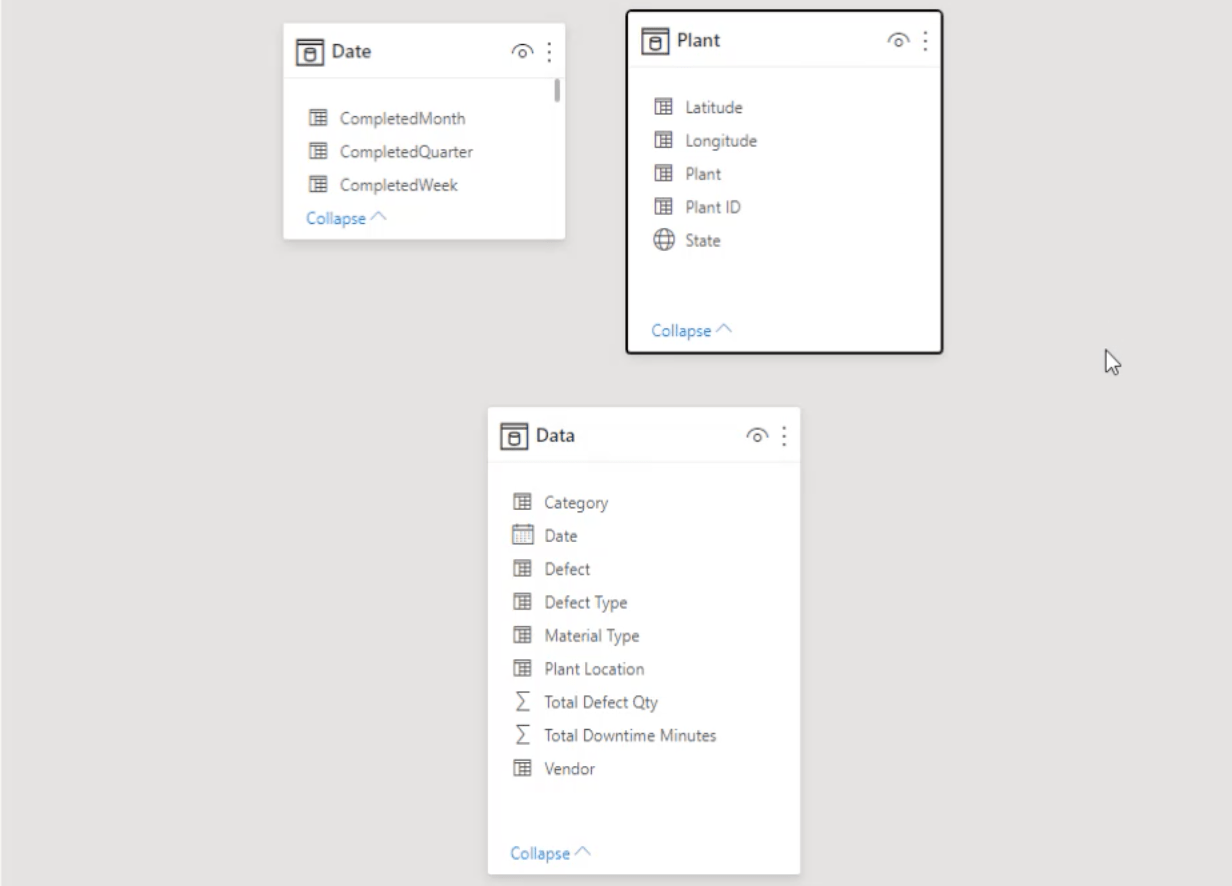
Seterusnya, saya akan menetapkan hubungan. Di bawah reben Laman Utama, saya akan klik pada Urus perhubungan.
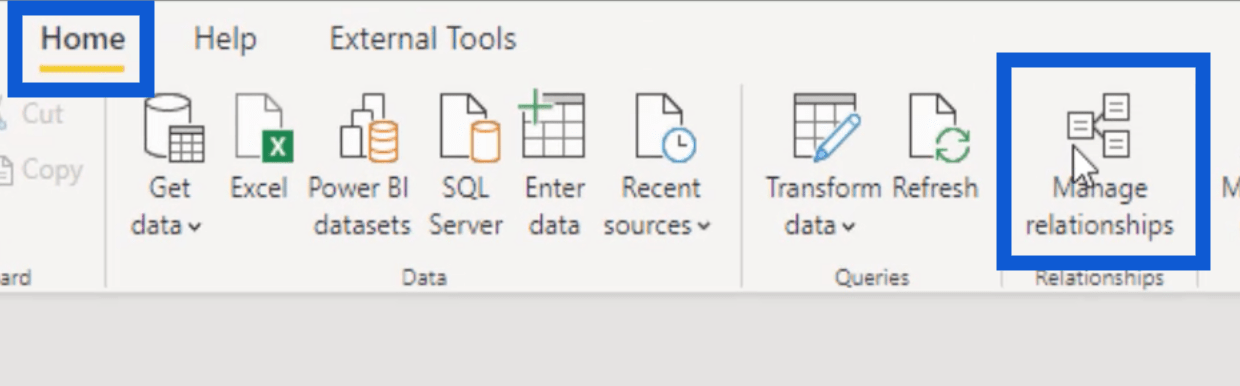
Saya akan mulakan dengan membina hubungan antara jadual Data dan Tarikh saya. Saya akan memilih lajur Tarikh daripada kedua-dua jadual.
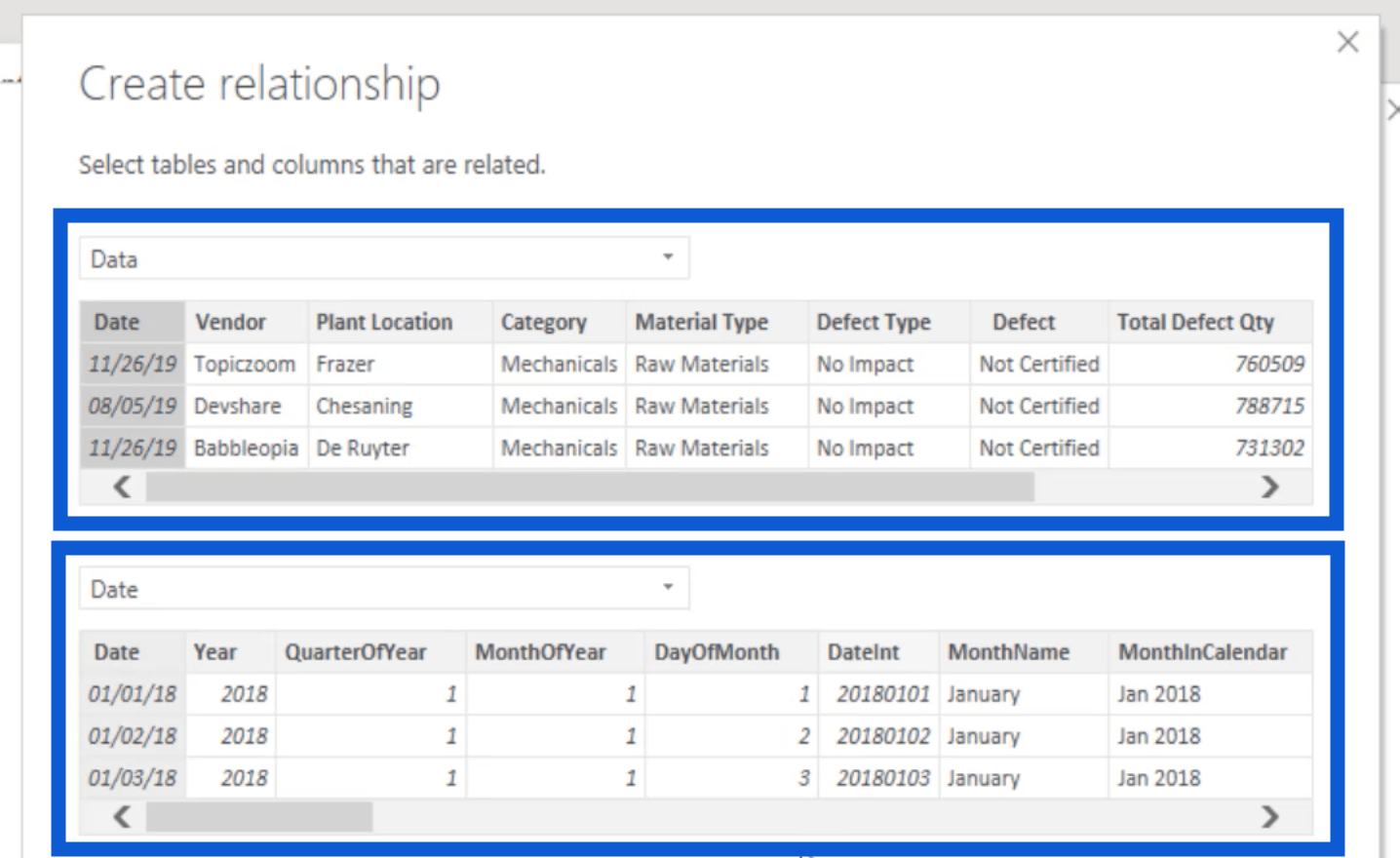
Di bawah kardinaliti, saya akan memilih Banyak kepada satu. Di bawah arahan Cross filter, saya akan memilih Single.
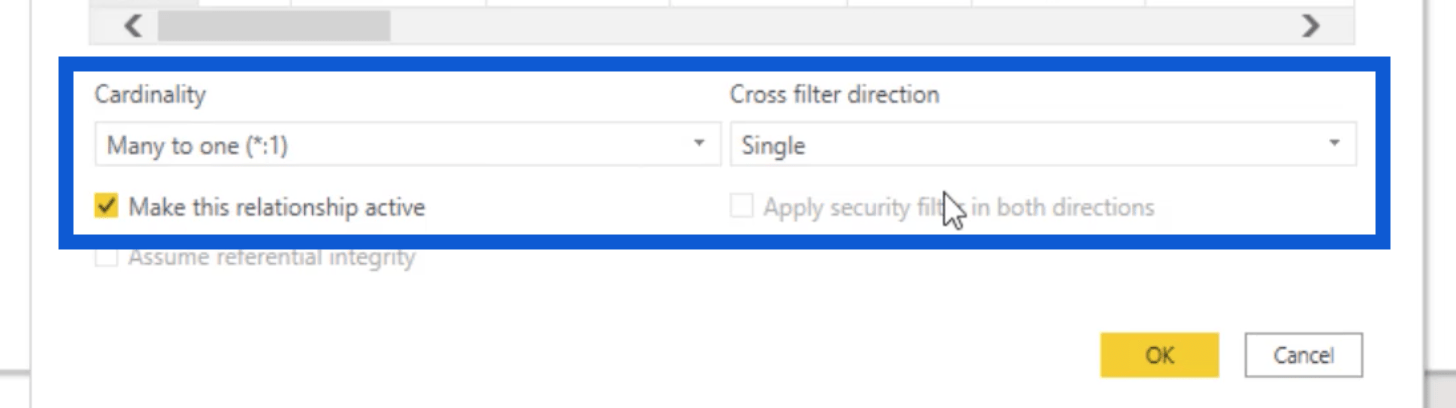
Ambil perhatian bahawa penapis silang hampir selalu ditetapkan kepada Tunggal. Tidak ada banyak sebab untuk melakukannya dengan cara lain.
Saya akan tekan OK untuk menyelamatkan hubungan itu, kemudian saya akan beralih ke yang seterusnya. Kali ini, saya akan menggunakan lajur Lokasi Tumbuhan daripada jadual Data, kemudian memadankannya dengan lajur Tumbuhan pada jadual Tumbuhan.
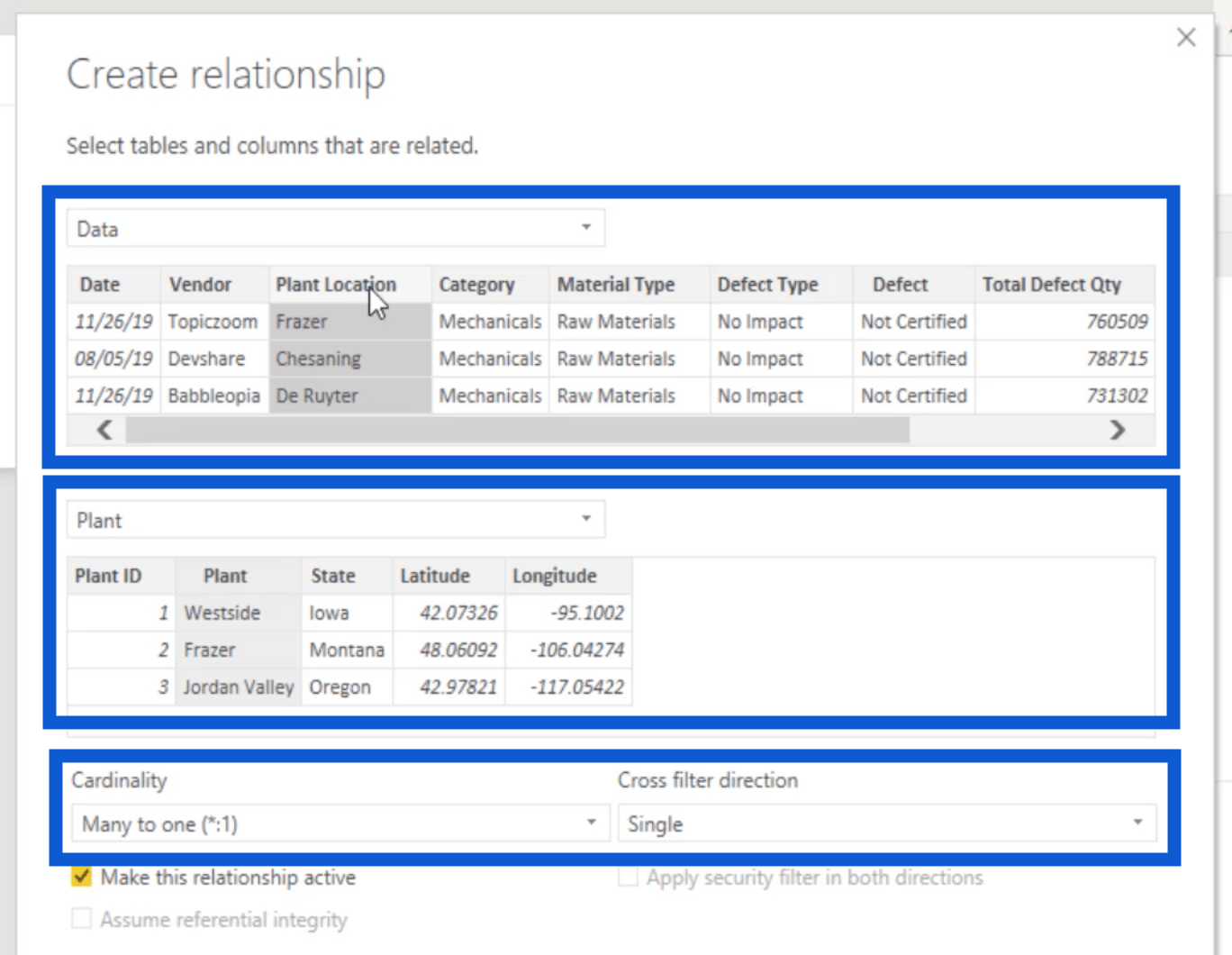
Sekali lagi, ia harus menjadi perhubungan Banyak dengan satu, dengan penapis silang tunggal.
Kedua-dua itu adalah satu-satunya hubungan yang perlu kami sediakan dalam model kami buat masa ini.
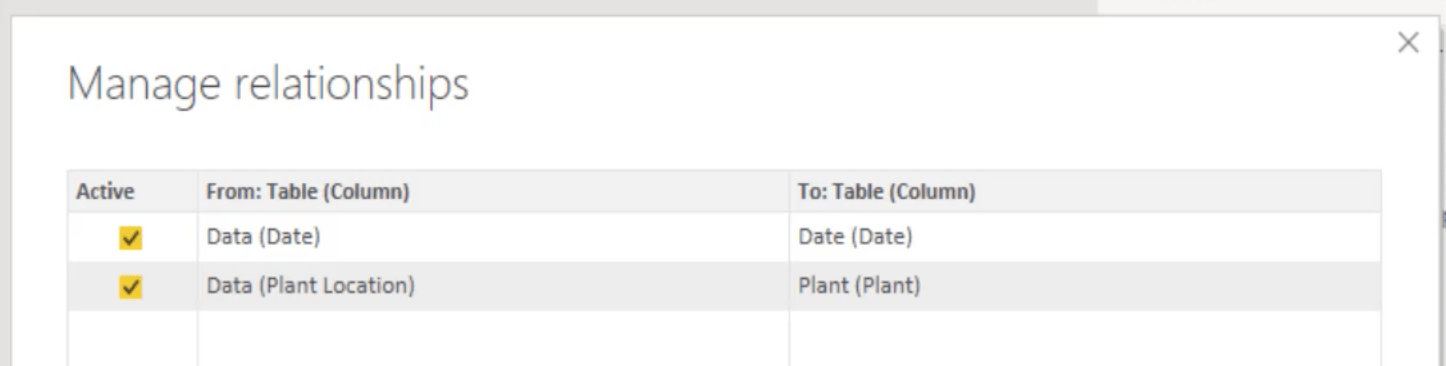
Sebaik sahaja saya menutup tetingkap itu, anda boleh melihat bahawa kami mempunyai jadual fakta kami di sini di bahagian bawah. Kemudian, terdapat perhubungan banyak dengan satu daripada jadual Tarikh pergi ke jadual Data. Perkara yang sama berlaku untuk jadual Plant.
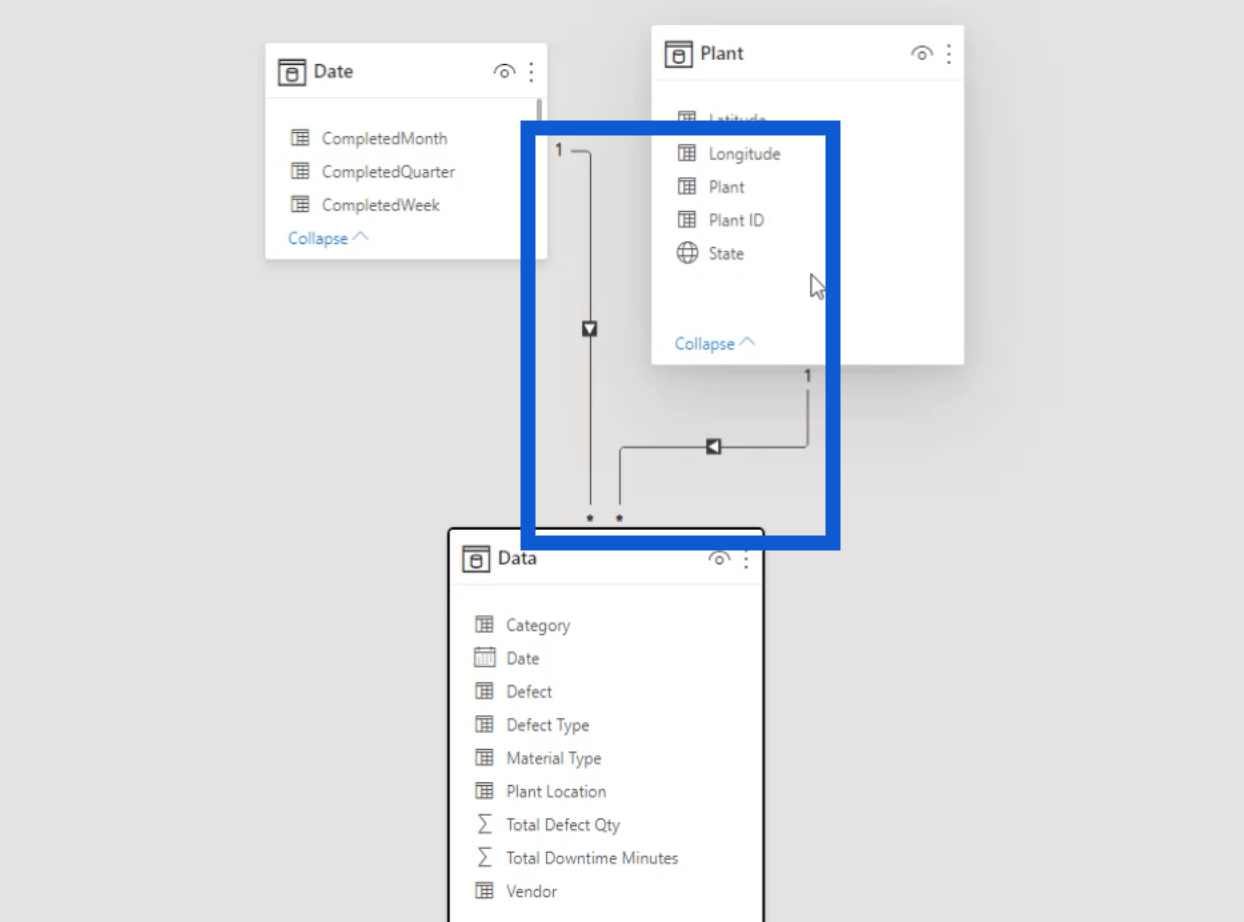
Menyediakan Jadual Ukuran Utama
Sekarang, saya akan menunjukkan kepada anda model asal yang saya gunakan untuk cabaran sebenar. Seperti yang anda lihat, ia disediakan dengan cara yang sama, kecuali saya mempunyai jadual Ukuran Utama saya juga.
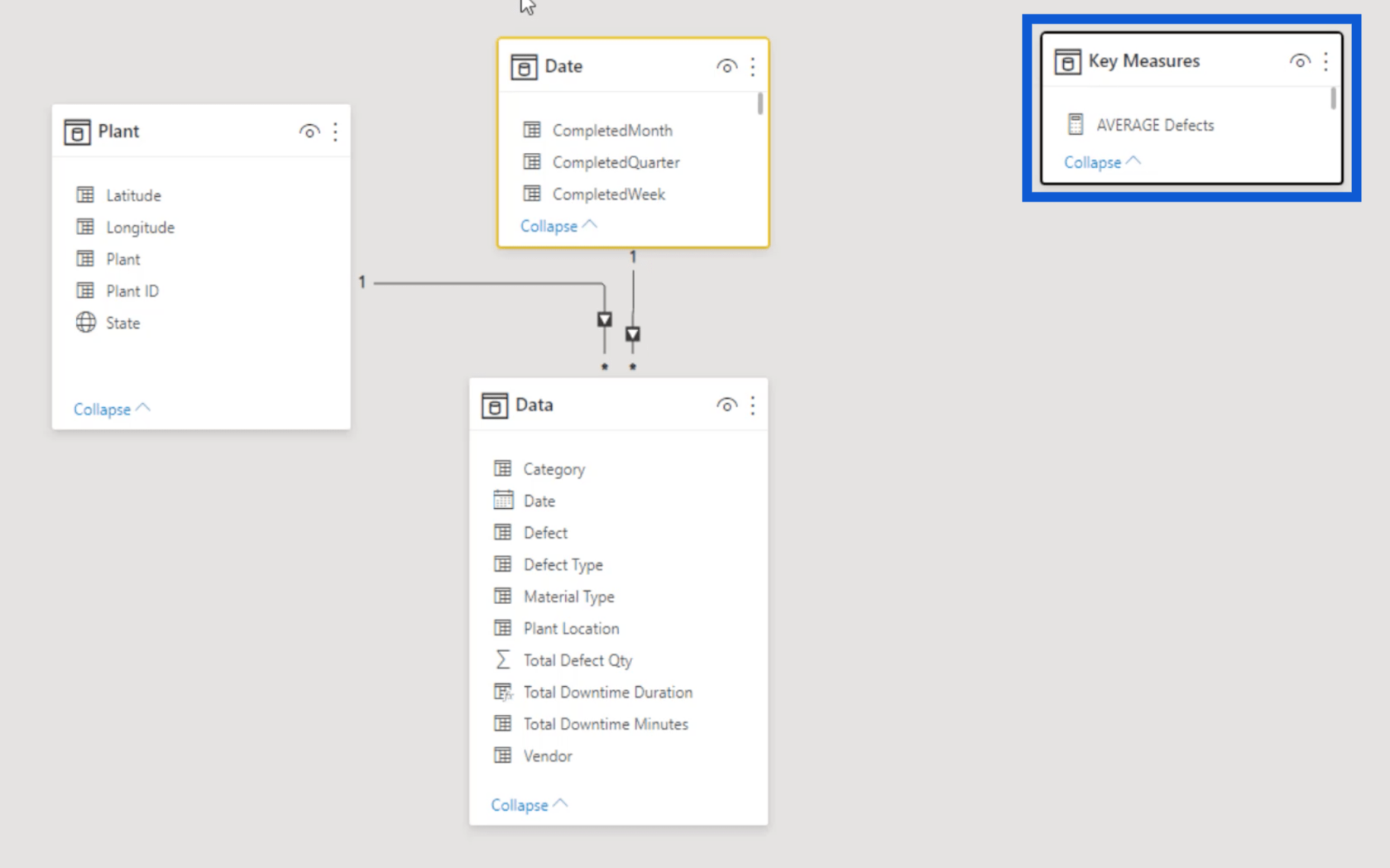
Semasa anda mengusahakan laporan anda, anda akan menggunakan beberapa Langkah Utama supaya anda sentiasa memerlukan sesuatu seperti ini. Biar saya tunjukkan kepada anda cara saya mencipta saya.
Saya bermula dengan mengklik pada Masukkan data di bawah reben Laman Utama.
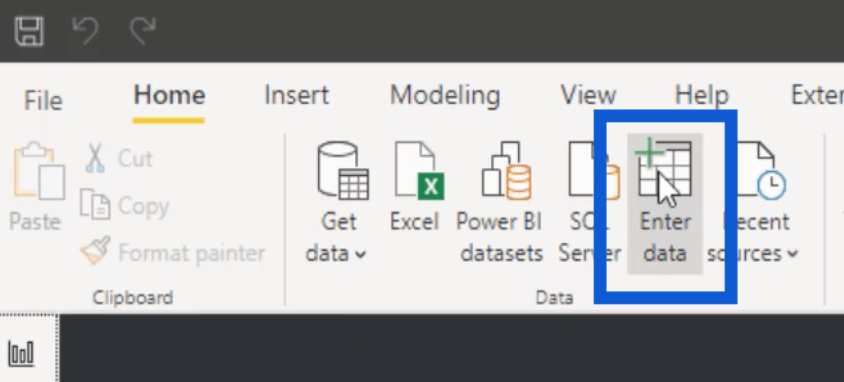
Ini akan membuka tetingkap di mana saya boleh membuat jadual. Memandangkan saya sudah mempunyai jadual Ukuran Utama sedia ada, saya hanya akan memanggil yang ini Langkah Utama v2 .
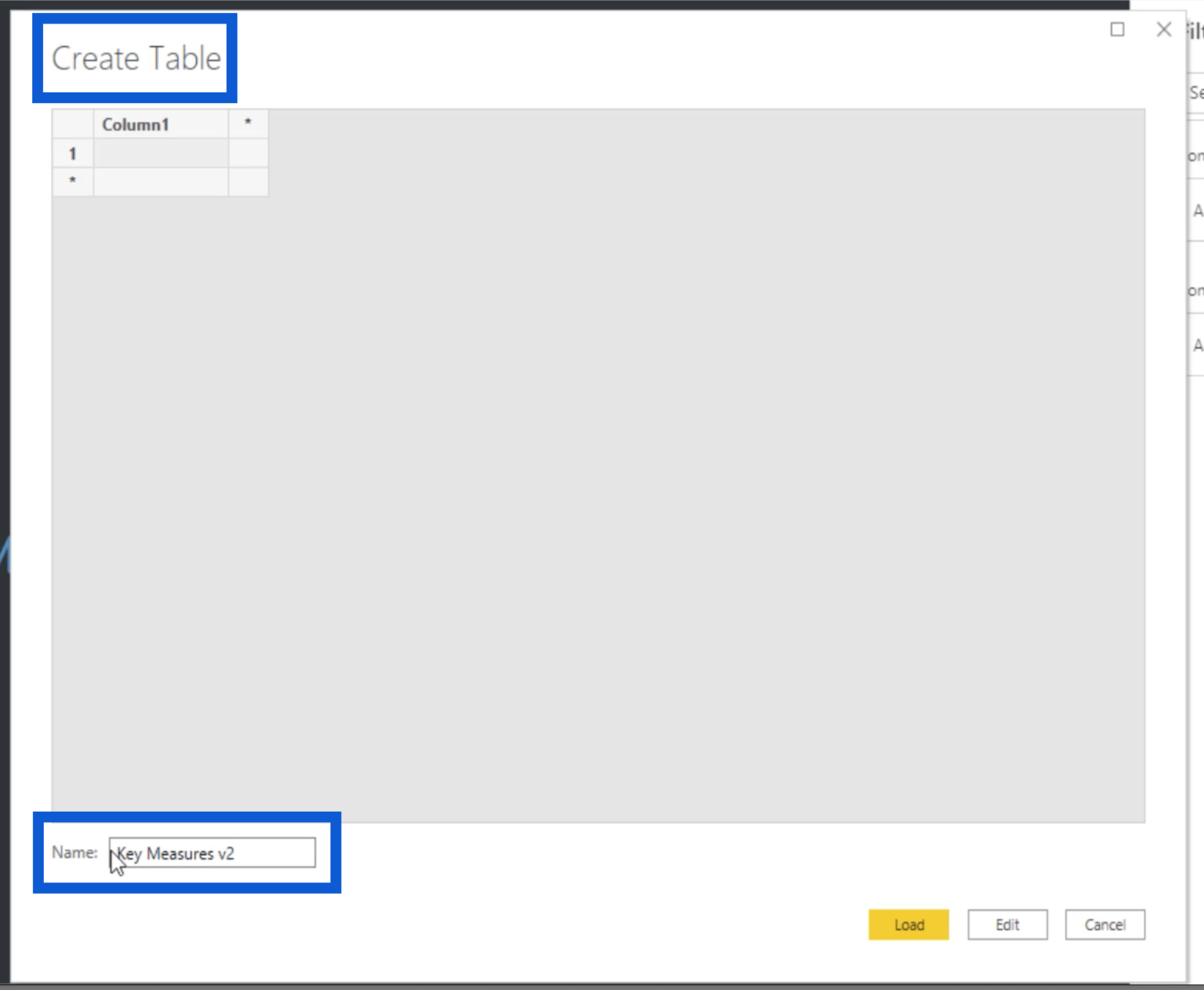
Sebaik sahaja saya menekan muat, saya boleh kembali ke anak tetingkap Fields saya dan saya akan melihat jadual itu serta-merta. Ia secara automatik datang dengan lajur kosong.
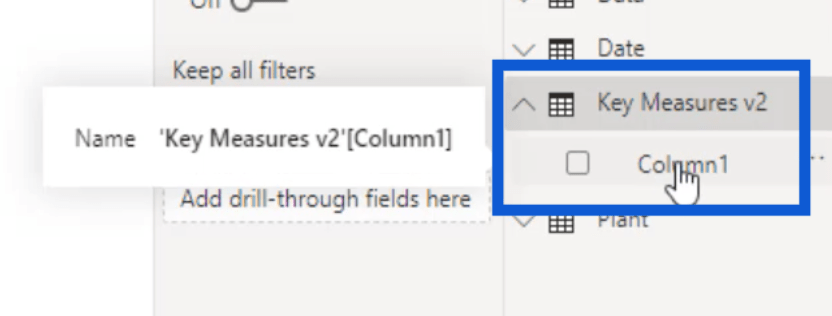
Sekarang, saya akan menyerlahkan lajur itu, kemudian saya akan klik pada Ukuran baharu di bawah Alat jadual .
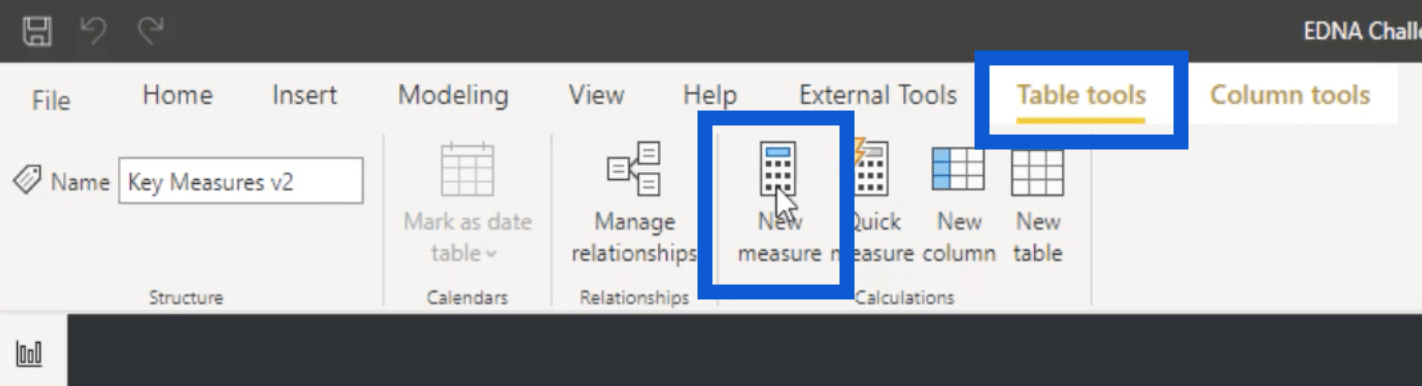
Saya akan memanggil ukuran ini Testing123 dan saya hanya akan menggunakan ukuran generik di sini hanya untuk menunjukkan kepada anda cara untuk menyediakan ini.
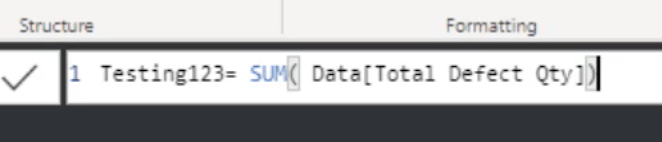
Saya juga telah menetapkan ukuran ini sebagai nombor bulat dan menambah koma kerana saya tahu bahawa saya akan menggunakan nombor yang besar dalam semua jadual ini.
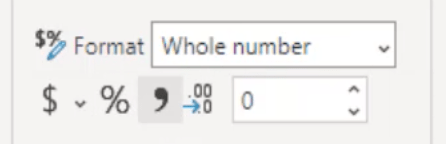
Kembali ke anak tetingkap Fields, saya dapat melihat ukuran baharu yang saya buat. Jadi saya boleh meneruskan dan memadamkan lajur lalai.
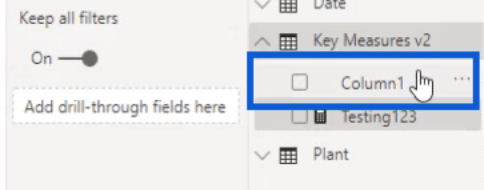
Setelah itu dipadamkan, saya hanya akan klik pada anak panah kanan di sini di sebelah Medan, kemudian klik anak panah kiri yang muncul.
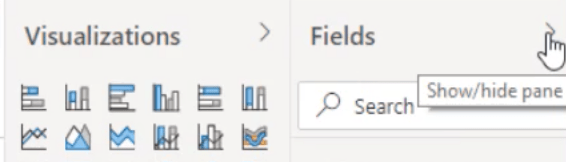
Ini akan menyegarkan anak tetingkap kanan. Kini, anda akan melihat jadual Ukuran Utama v2 saya di bahagian atas, betul-betul selepas jadual Ukuran Utama saya yang asal.
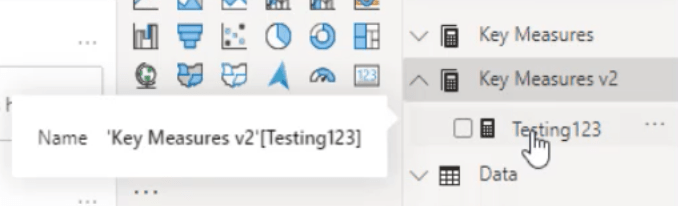
Semasa anda mengikuti proses pembangunan laporan anda, anda akan menambah lebih banyak langkah di bawah jadual ini. Inilah rupa jadual Ukuran Utama saya yang asal.
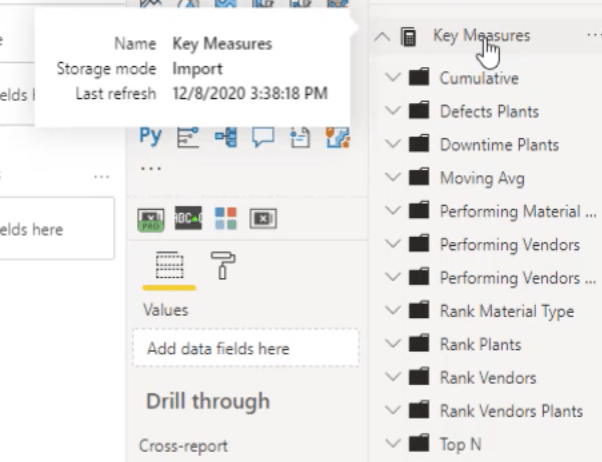
Mempunyai jadual Ukuran Utama seperti ini akan memudahkan anda bekerja dengan langkah semasa anda membina laporan anda.
Pemuatan Data Dan Transformasi Amalan Terbaik
Transformasi LuckyTemplates Mudah Untuk
Pemodelan Data Data Lebih Dioptimumkan Dalam LuckyTemplates: Petua & Amalan Terbaik
Kesimpulan
Ini adalah proses transformasi data LuckyTemplates yang sangat mudah. Walaupun dengan cara saya menyediakan model dan hubungan, saya memastikan segala-galanya semudah mungkin.
Manfaat terbesar ialah ia akan menjadikan proses lebih lancar, terutamanya apabila anda mula menambah visualisasi dan ukuran DAX kemudian hari.
Melakukannya dengan cara ini juga bermakna anda telah meletakkan asas yang baik untuk keseluruhan laporan anda. Terdapat lebih sedikit peluang untuk membuat kesilapan di kemudian hari, dan jika anda akhirnya melakukan beberapa kesilapan, ia akan menjadi mudah untuk membersihkannya dan menyelesaikan sebarang masalah.
Semua yang terbaik,
Jarrett
Apa Itu Diri Dalam Python: Contoh Dunia Sebenar
Anda akan belajar cara menyimpan dan memuatkan objek daripada fail .rds dalam R. Blog ini juga akan membincangkan cara mengimport objek dari R ke LuckyTemplates.
Dalam tutorial bahasa pengekodan DAX ini, pelajari cara menggunakan fungsi GENERATE dan cara menukar tajuk ukuran secara dinamik.
Tutorial ini akan merangkumi cara menggunakan teknik Visual Dinamik Berbilang Thread untuk mencipta cerapan daripada visualisasi data dinamik dalam laporan anda.
Dalam artikel ini, saya akan menjalankan konteks penapis. Konteks penapis ialah salah satu topik utama yang perlu dipelajari oleh mana-mana pengguna LuckyTemplates pada mulanya.
Saya ingin menunjukkan cara perkhidmatan dalam talian LuckyTemplates Apps boleh membantu dalam mengurus laporan dan cerapan berbeza yang dijana daripada pelbagai sumber.
Ketahui cara untuk menyelesaikan perubahan margin keuntungan anda menggunakan teknik seperti mengukur percabangan dan menggabungkan formula DAX dalam LuckyTemplates.
Tutorial ini akan membincangkan tentang idea pewujudan cache data dan cara ia mempengaruhi prestasi DAX dalam memberikan hasil.
Jika anda masih menggunakan Excel sehingga sekarang, maka inilah masa terbaik untuk mula menggunakan LuckyTemplates untuk keperluan pelaporan perniagaan anda.
Apakah LuckyTemplates Gateway? Semua yang Anda Perlu Tahu








