Apa Itu Diri Dalam Python: Contoh Dunia Sebenar

Apa Itu Diri Dalam Python: Contoh Dunia Sebenar
Dalam tutorial ini, anda akan belajar cara membuat akaun percubaan percuma dalam MS SharePoint. Anda juga akan menemui cara menambah pengguna dalam Microsoft SharePoint dan memberikan lesen.
SharePoint ialah alat Microsoft yang menjadikan kerjasama dan pengurusan dokumen lebih cekap.
Isi kandungan
Mendapatkan Versi Percubaan Dalam Talian SharePoint Percuma
Mula-mula, kita akan belajar cara mendapatkan percubaan percuma SharePoint dalam talian. SharePoint Online bukanlah aplikasi SharePoint sebenar tetapi anda boleh menggunakan kedua-duanya. Untuk mendapatkan percubaan percuma SharePoint dalam talian, pergi ke tapak web Microsoft.

Kemudian klik Cari .

Cari Office 365 e3 .

Kemudian klik Office 365 e3 | Microsoft .

Lesen ini memberi anda akses kepada banyak aplikasi dalam talian seperti Word, Excel, PowerPoint, Outlook, SharePoint dalam talian dan sebagainya.
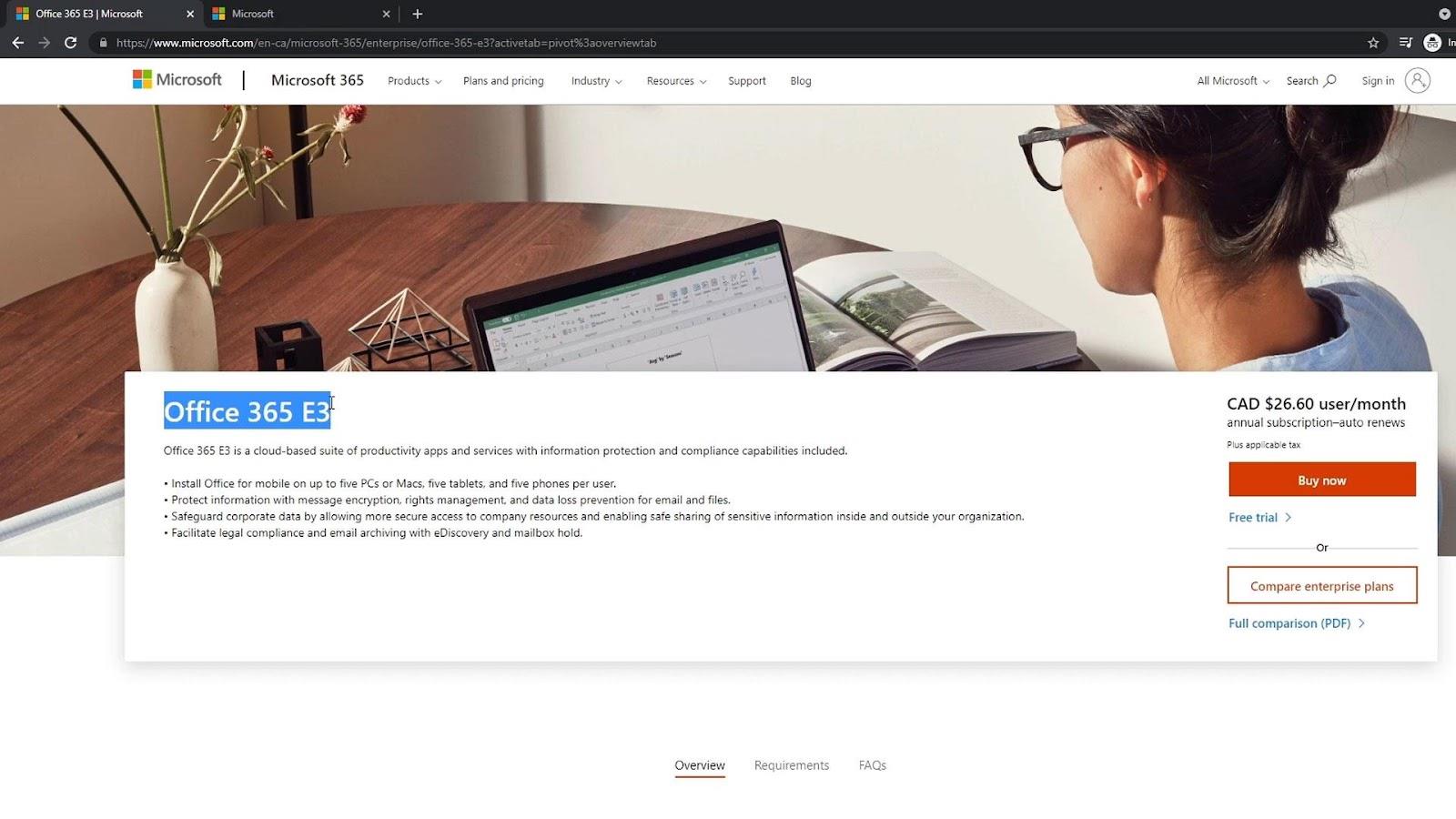
Kami akan menggunakan versi percubaan percuma SharePoint jadi klik pada percubaan Percuma .
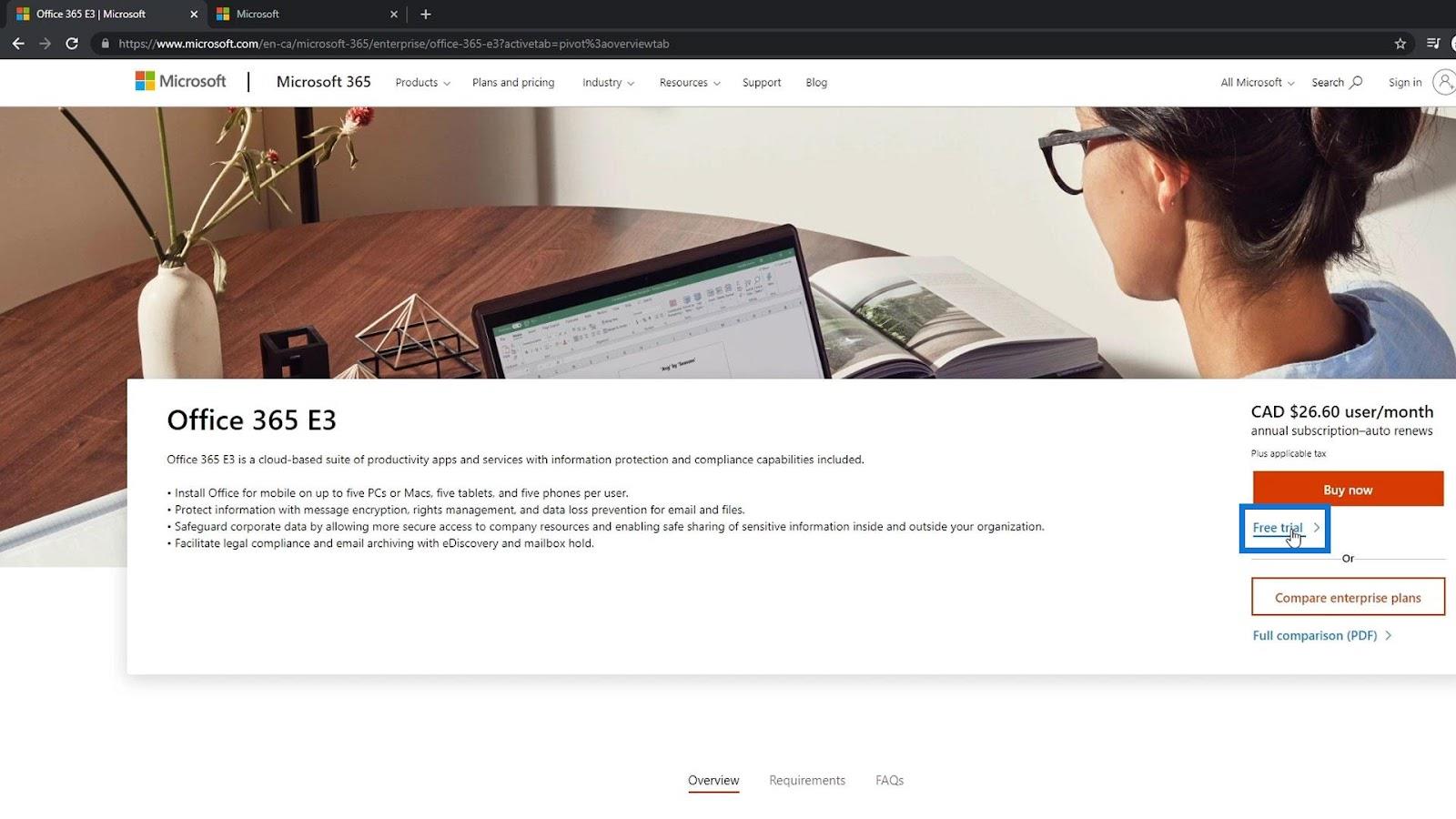
Ia akan membawa kami ke halaman ini di mana kami perlu mendaftarkan butiran kami. Ini akan memberikan 25 lesen yang bermakna anda boleh mendapatkan 25 akaun berbeza yang boleh menggunakan SharePoint dan Office 365 selama 30 hari. Selepas 30 hari, anda sama ada perlu membuat akaun percubaan baharu atau membayar untuk terus menggunakan aplikasi.

Mencipta Akaun MS Sharepoint
Pertama, masukkan e-mel anda. Dalam contoh ini, saya menggunakan alamat e-mel peribadi saya.
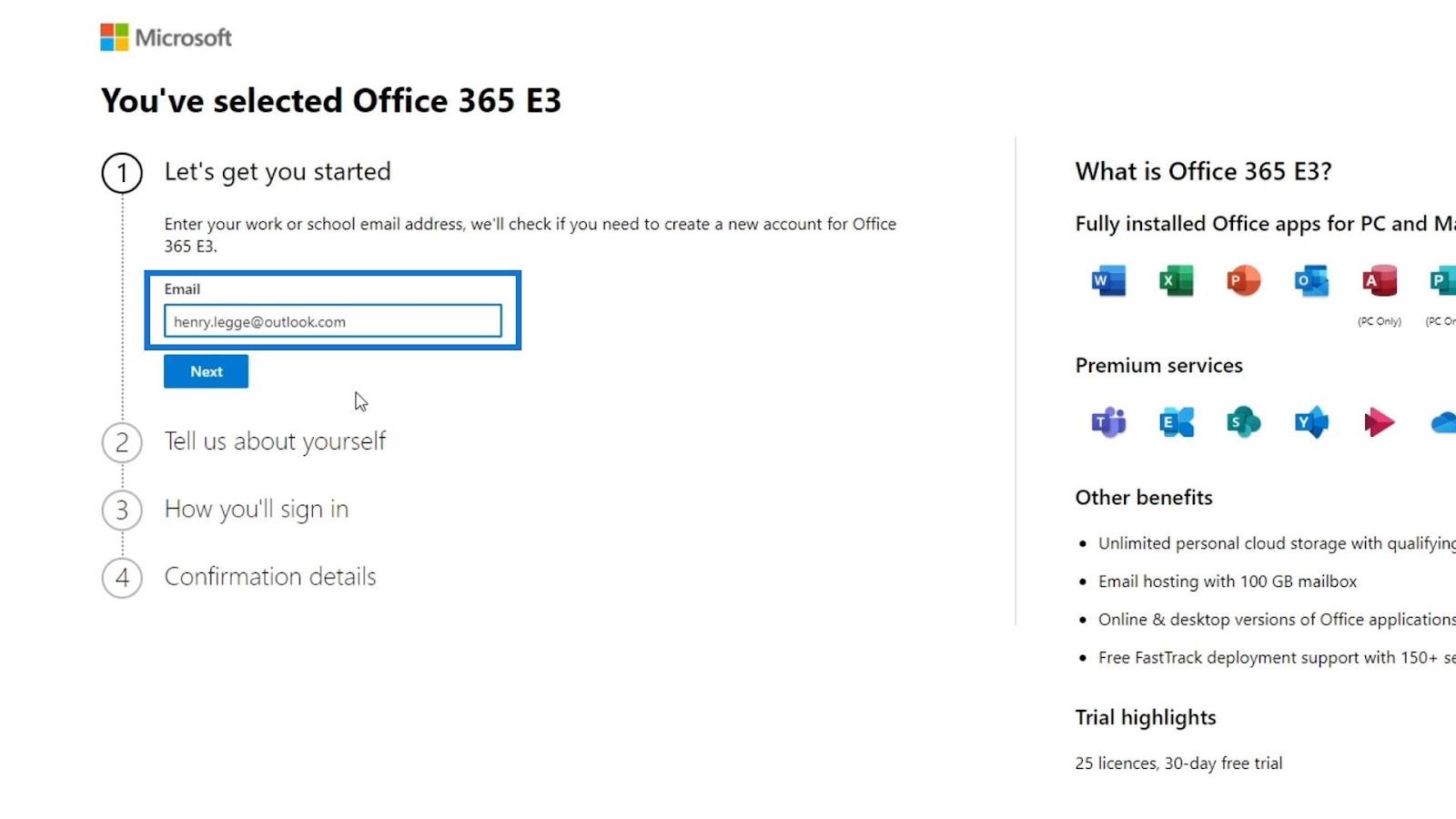
Kemudian, klik butang Seterusnya .
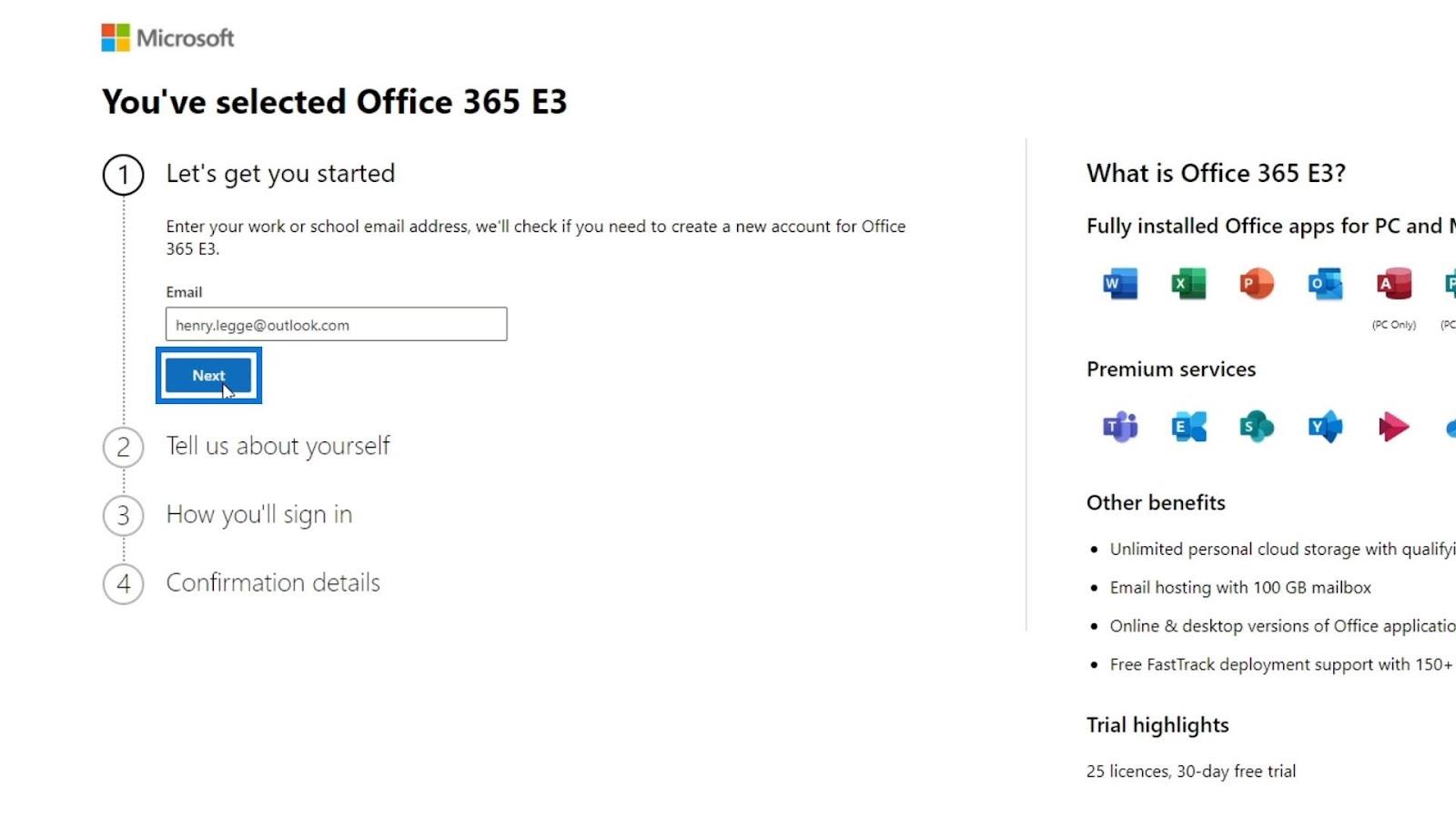
Klik Sediakan Akaun .

Menyediakan Maklumat Asas Anda
Ia kemudian akan meminta anda memasukkan beberapa maklumat tentang anda. Tidak kira apa yang anda isi dan ia tidak memberi kesan kepada perniagaan anda sama sekali. Untuk contoh ini, saya memasukkan nama pertama saya, nama keluarga, contoh nama syarikat, saiz syarikat dan negara atau wilayah.
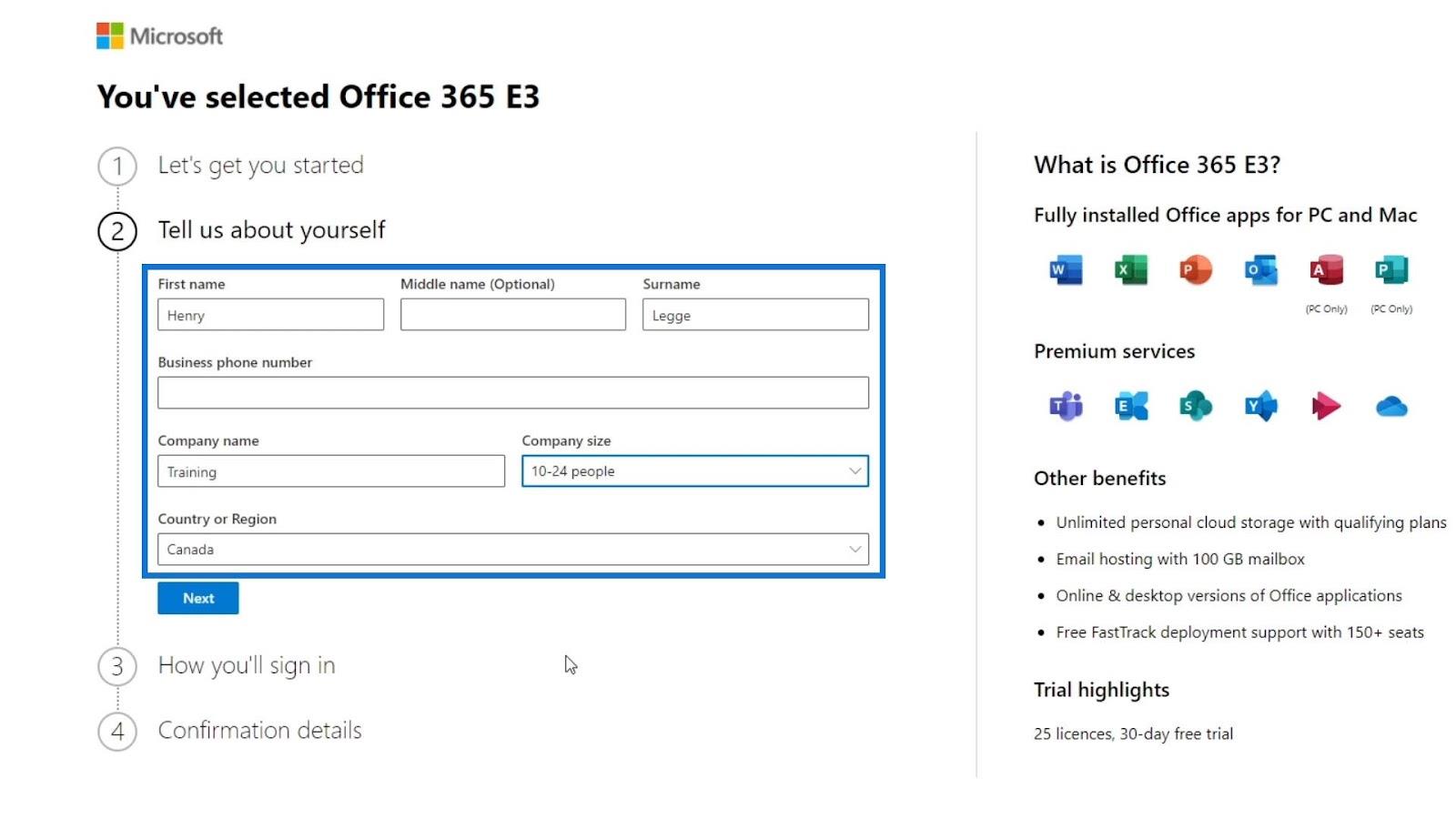
Anda juga perlu memasukkan nombor telefon yang sebenarnya anda gunakan kerana mereka mengesahkan akaun dengan menghantar mesej teks. Satu-satunya masalah ialah jika anda ingin membuat satu lagi akaun percubaan percuma, anda memerlukan nombor telefon baharu yang boleh anda gunakan.
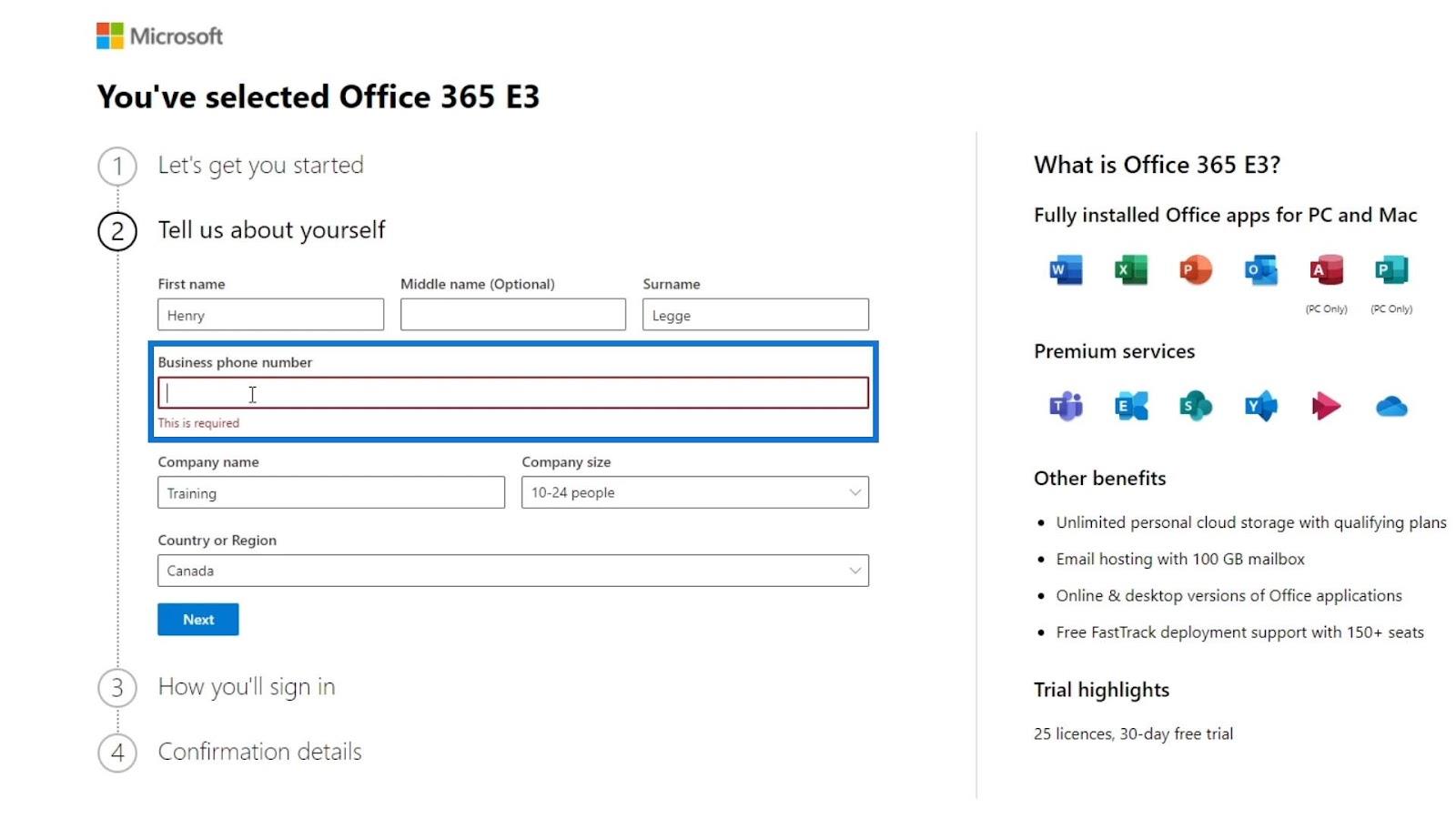
Selepas memasukkan nombor telefon, klik butang Seterusnya .

Ia akan meminta kod pengesahan pada nombor telefon anda. Hanya masukkan kod dan sahkannya.
Menyediakan Domain
Untuk langkah seterusnya, anda memerlukan nama domain. Contohnya, jika perniagaan anda dipanggil jauh, anda mungkin menggunakan remote.com sebagai domain anda. SharePoint bersambung terus ke URL tersebut. Jadi, jika anda atau pekerja anda mahu pergi ke SharePoint anda, anda akan pergi ke SharePoint.remote.com.
Kami tidak akan membincangkan proses membuat domain anda sendiri. Nasib baik, Microsoft membenarkan pengguna menggunakan domain mereka, .onmicrosoft.com . Ia kemudian akan mensimulasikan URL SharePoint anda. Oleh itu, anda hanya perlu memasukkan nama perniagaan anda. Dalam contoh ini, saya akan menggunakan pembelajaran warganegara sebagai nama perniagaan saya.

Anda juga boleh menyemak sama ada nama perniagaan anda bersama-sama domain Microsoft tersedia dengan mengklik butang Semak Ketersediaan .
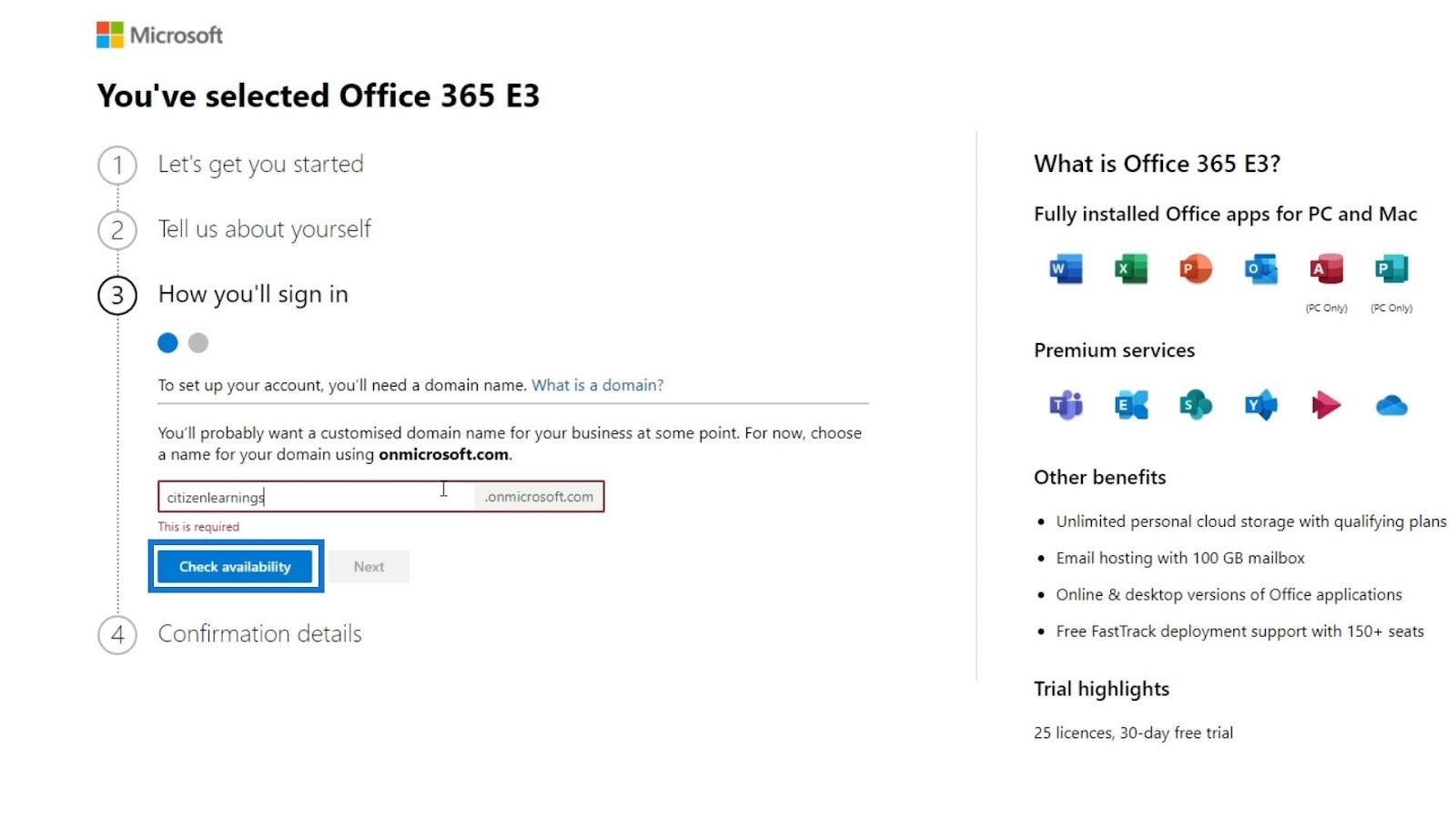
Untuk contoh ini, citizenlearnings.onmicrosoft.com tersedia .
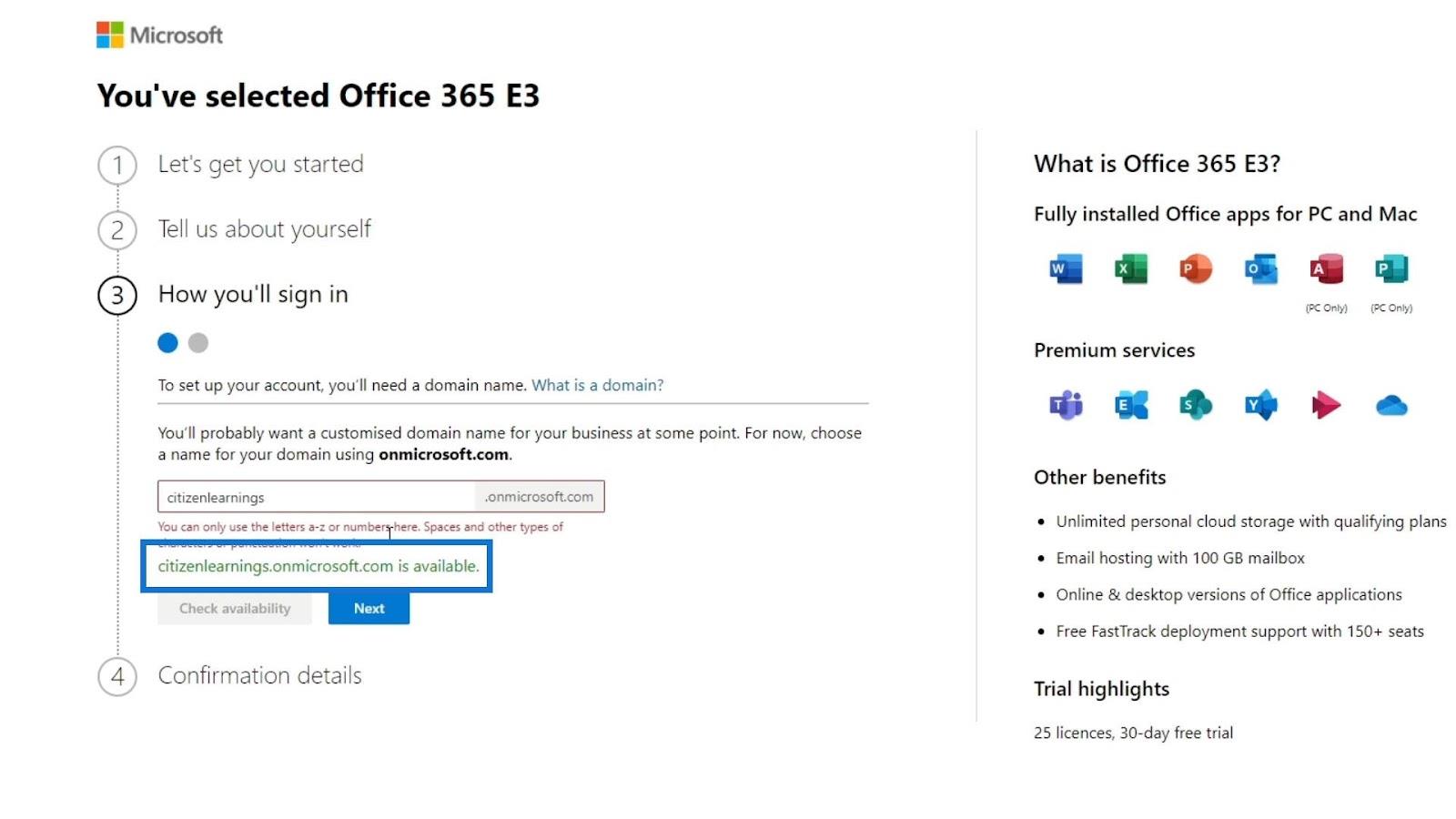
Klik Seterusnya .

Mencipta Nama Pengguna Dan Kata Laluan
Kemudian, anda perlu mencipta nama pengguna dan kata laluan. Hanya masukkan nama pengguna dan kata laluan anda. Selepas itu, klik butang Daftar . Kemudian, ia akan membuat akaun untuk kami.

Ini akan menjadi akaun yang mempunyai akses kepada semua dalam domain yang telah anda tetapkan sebelum ini. Untuk tutorial ini, saya menggunakan citizen learnings.onmicrosoft.com. Sekali lagi, ia bergantung pada nama domain yang anda gunakan.
Selepas membuat akaun, ambil perhatian bahawa nama pengguna anda berbeza daripada e-mel yang telah anda tetapkan. Anda perlu menggunakan nama pengguna semasa log masuk pada SharePoint , bukan e-mel. Dalam contoh ini, nama pengguna saya ialah [email protected] .
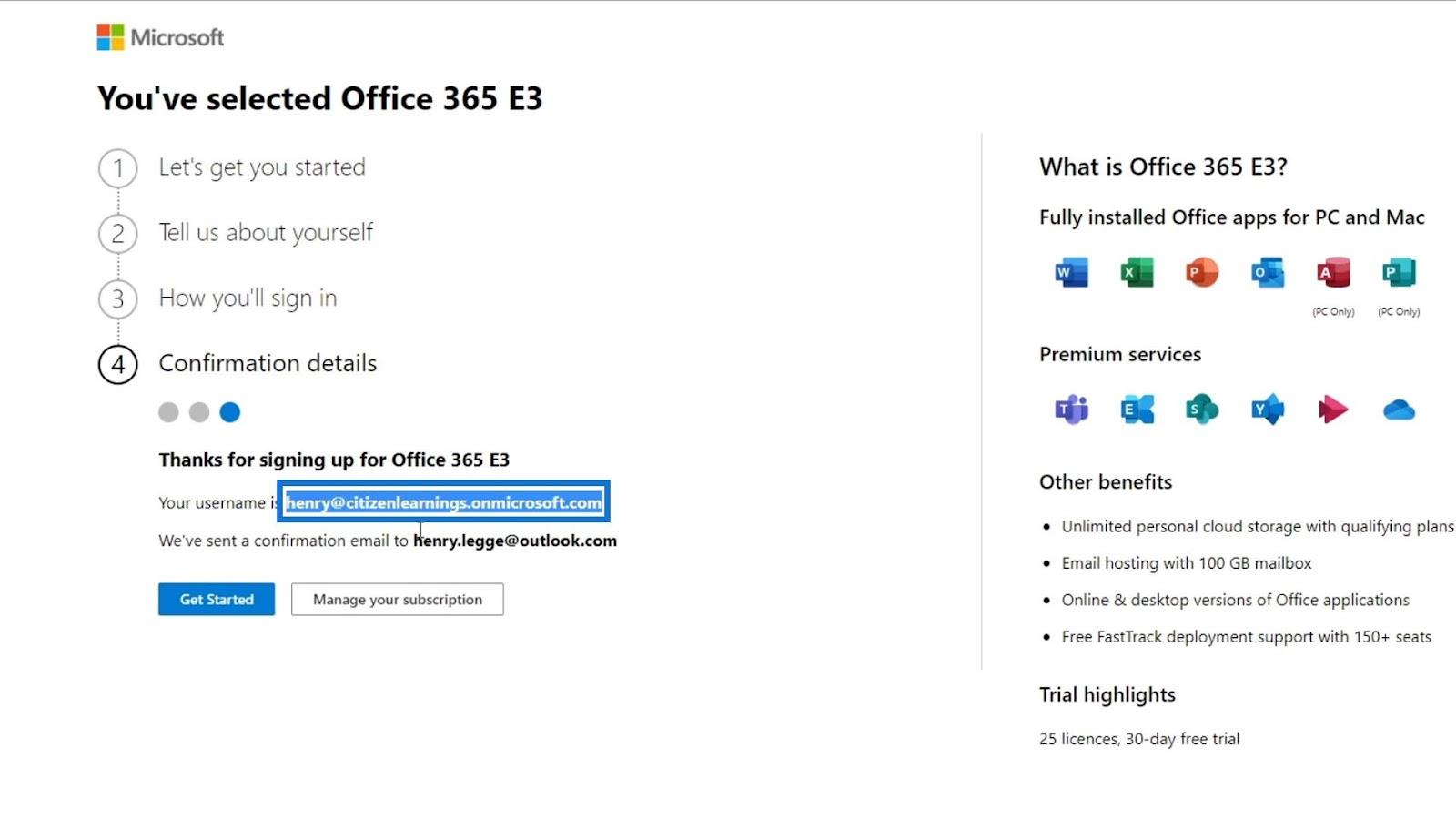
Untuk meneruskan, klik butang Bermula .
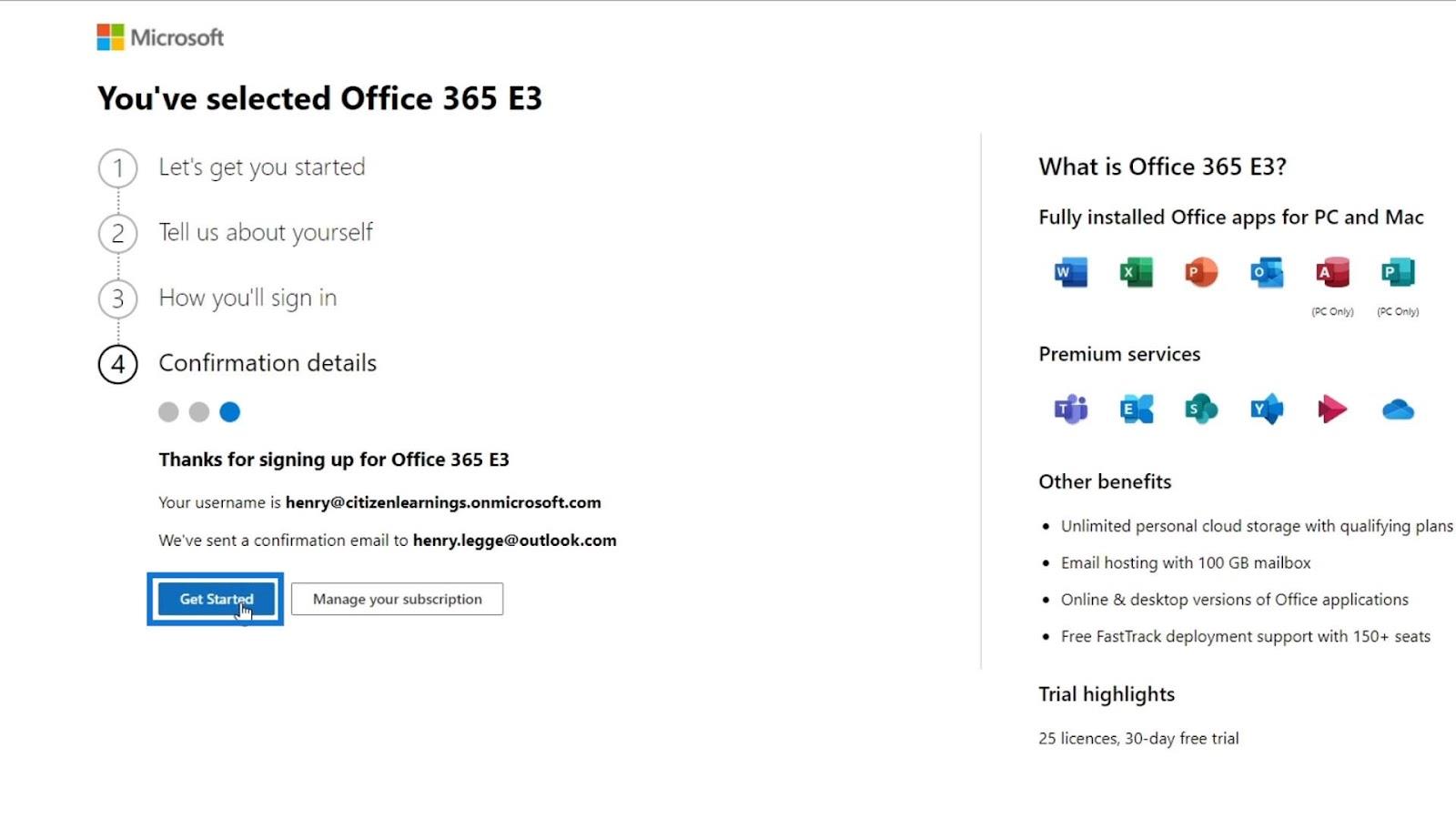
Ia akan membawa anda ke halaman pusat pentadbir di mana anda boleh menambah pengguna dan mengeluarkan lesen baharu. Dalam bahagian pertama ini, ia akan memberi anda pilihan untuk memasang apl Office jika anda belum memilikinya lagi. Jika anda sudah mempunyai apl Office, cuma klik butang Teruskan . Untuk tutorial ini, saya akan melangkaunya kerana saya sudah mempunyai ini pada komputer saya.
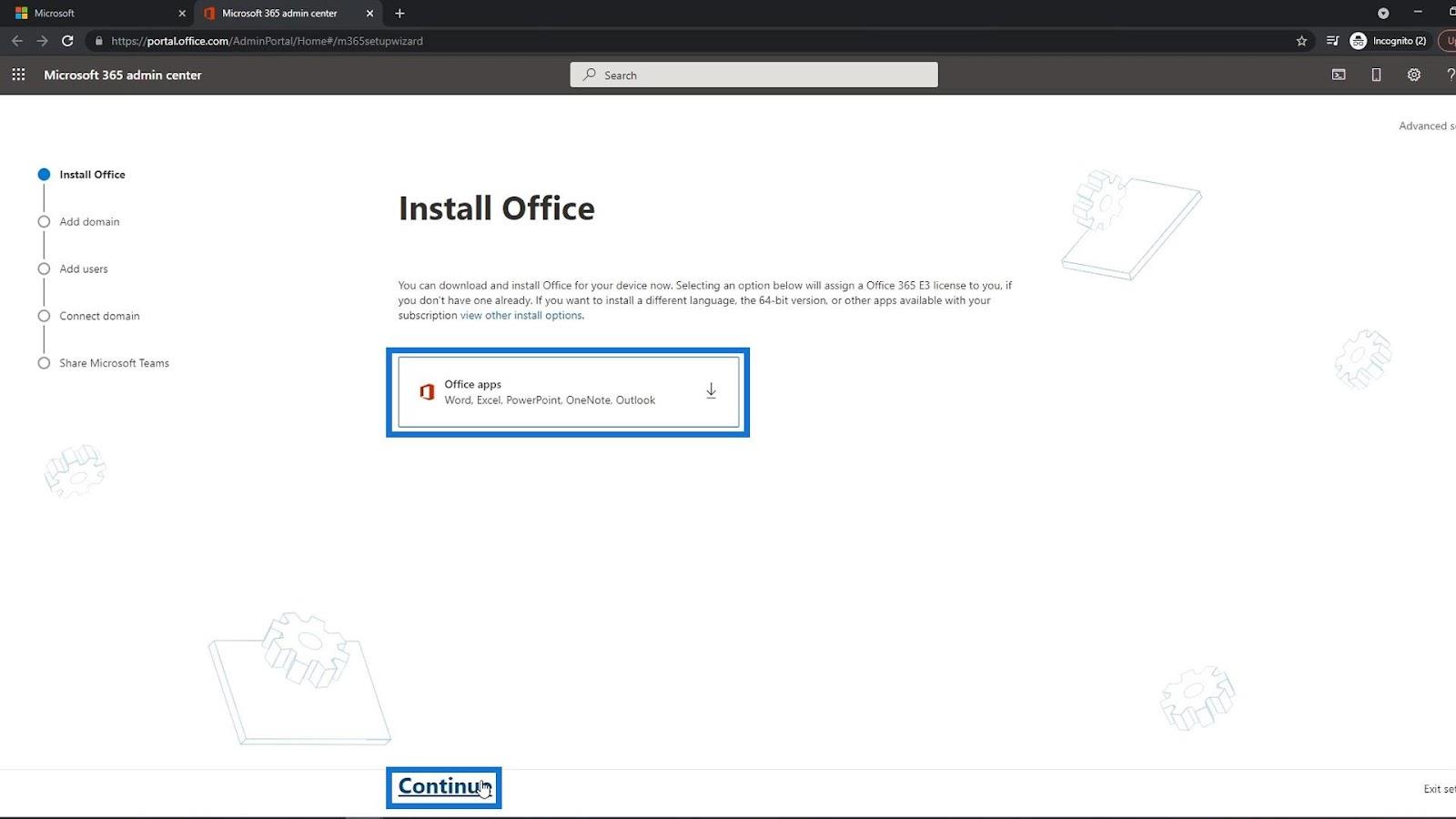
Bahagian seterusnya adalah untuk menambah domain lain sekiranya anda mempunyai satu lagi. Sebagai contoh, jika saya menambah domain lain di sini, Ia akan menggunakan domain itu dan bukannya domain citizenlearnings.onmicrosoft.com . Mempunyai domain anda sendiri adalah penting untuk organisasi anda. Hanya untuk tutorial ini, saya masih akan menggunakan domain daripada Microsoft. Kemudian, klik pautan Gunakan domain ini .

Menambah Pengguna Dalam MS SharePoint
Kami kini berada di halaman di mana kami boleh menambah pengguna baharu dan memberikan lesen. Hanya taip di sini nama pertama, nama keluarga dan nama pengguna pekerja yang ingin anda tambahkan.

Anda kemudiannya boleh mengklik pada kotak pilihan ini supaya apabila semua akaun ini dibuat, e-mel yang mengandungi akaun ini dan kata laluan sementaranya akan dihantar ke e-mel anda. Jika anda tidak menyemak pilihan itu, anda masih boleh mendapatkan kata laluan mereka secara berasingan.

Selepas mencipta akaun mereka, anda kemudian boleh memberikan kata laluan sementara mereka untuk log masuk. Apabila mereka log masuk, mereka juga boleh menetapkan semula kata laluan mereka.
Sekarang mari kita klik Tambah pengguna dan tetapkan lesen .

Untuk halaman ini, anda juga mempunyai pilihan untuk menambah alamat e-mel peribadi pekerja anda. Dengan menambahkan e-mel mereka di sini, mereka juga boleh menerima kata laluan sementara mereka untuk akaun mereka.

Untuk contoh ini, saya akan klik Kongsi bukti kelayakan kemudian .
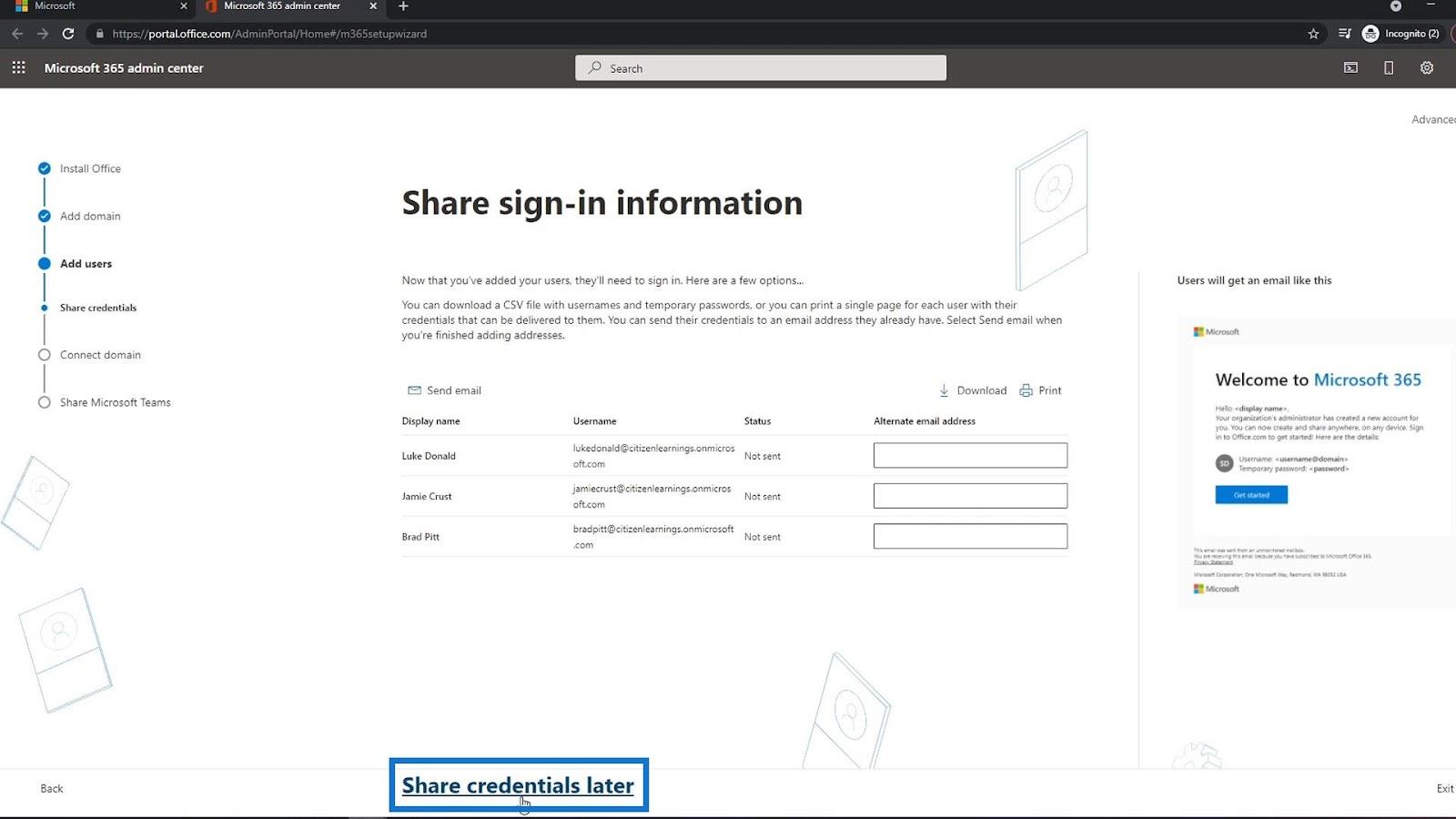
Langkah seterusnya ialah menyambungkan domain anda. Sekali lagi, saya tidak mempunyai domain lain selain daripada citizenlearnings.onmicrosoft.com. Jadi, saya hanya akan klik Teruskan .

Anda biasanya akan menambah atau menggunakan Microsoft Teams dalam organisasi. Anda boleh menyemak pilihan ini supaya pekerja anda mengetahui dan menerima e-mel yang mengandungi pautan muat turun pasukan Microsoft supaya mereka boleh memuat turunnya. Kemudian, klik Teruskan .
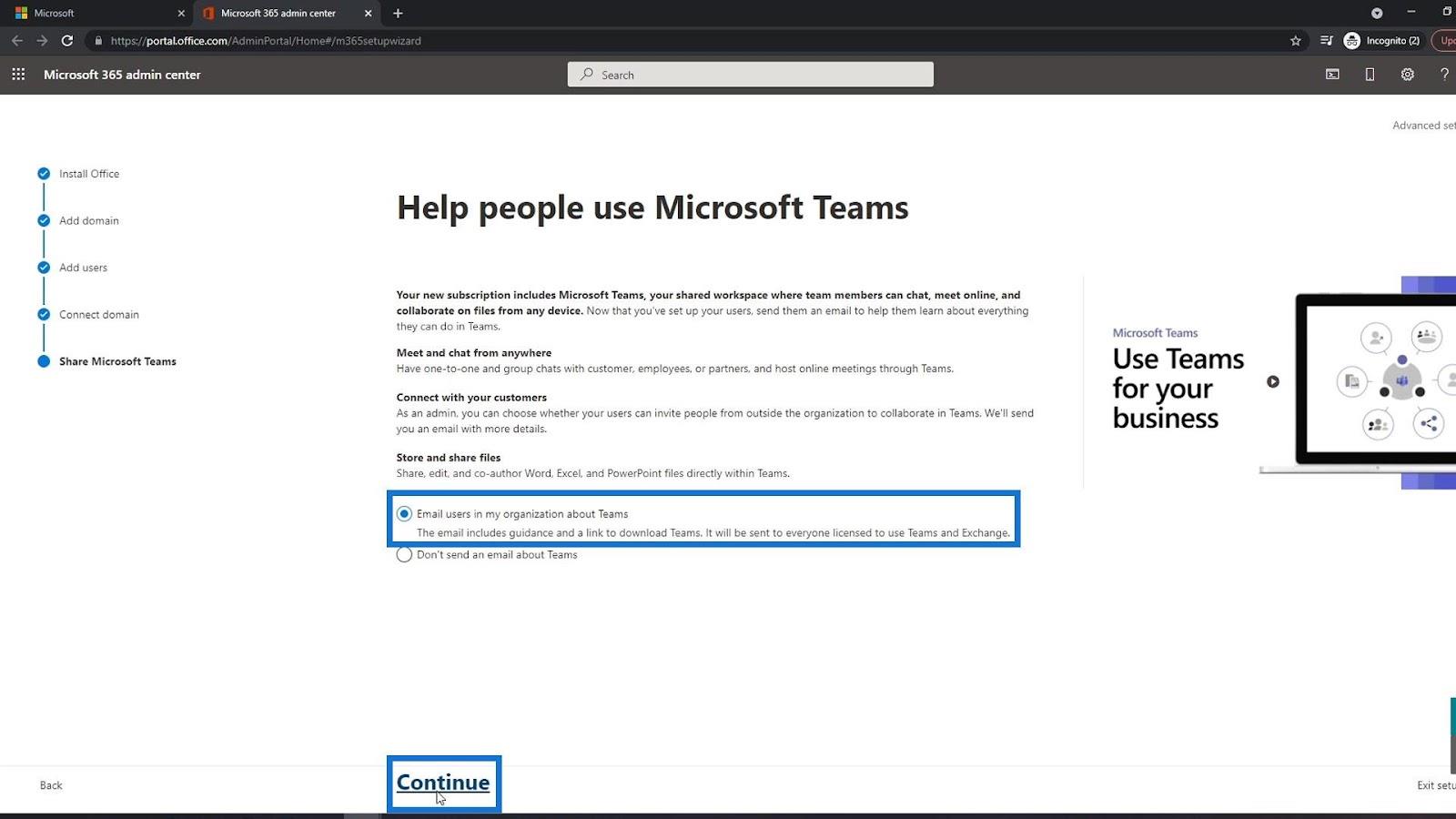
Sekarang persediaan anda telah selesai. Anda kini boleh pergi ke halaman projek dengan mengklik pautan Pergi ke rumah projek .
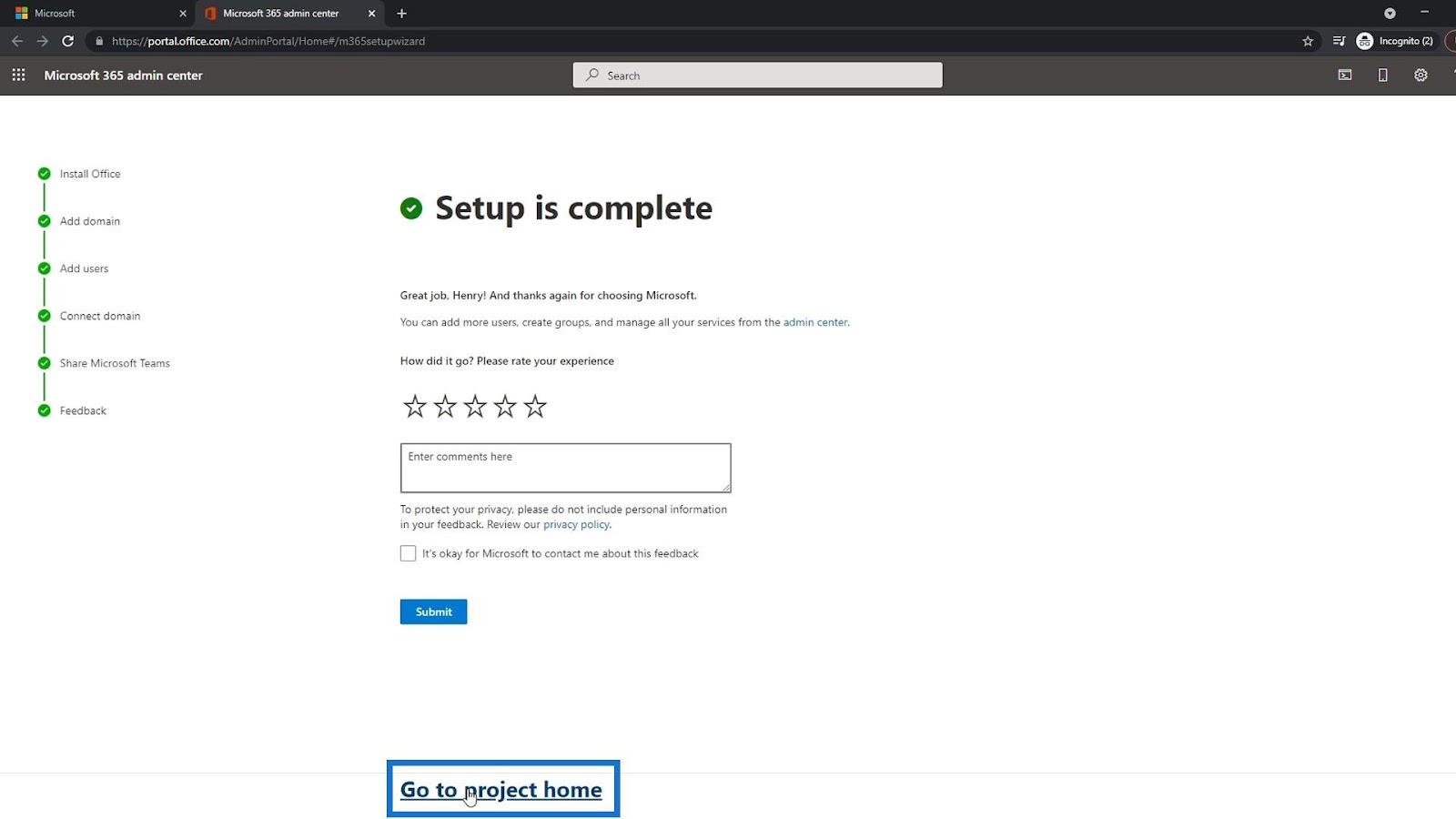
Anda akan dialihkan ke halaman Microsoft Project. Walau bagaimanapun, anda perlu pergi ke halaman SharePoint sebaliknya. Untuk berbuat demikian, anda boleh mengklik pelancar apl.
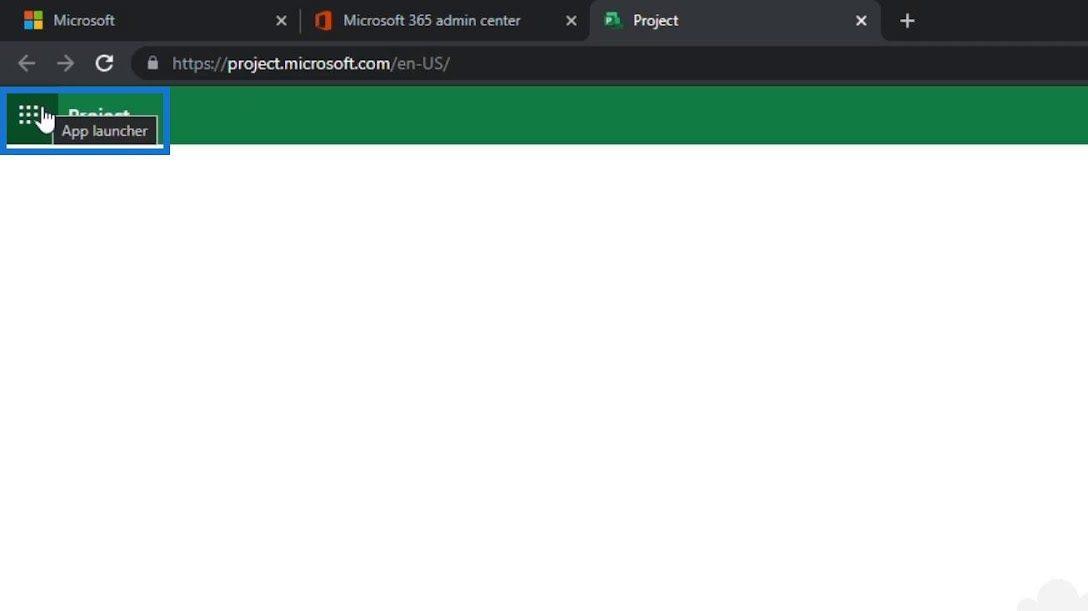
Kemudian, klik SharePoint .
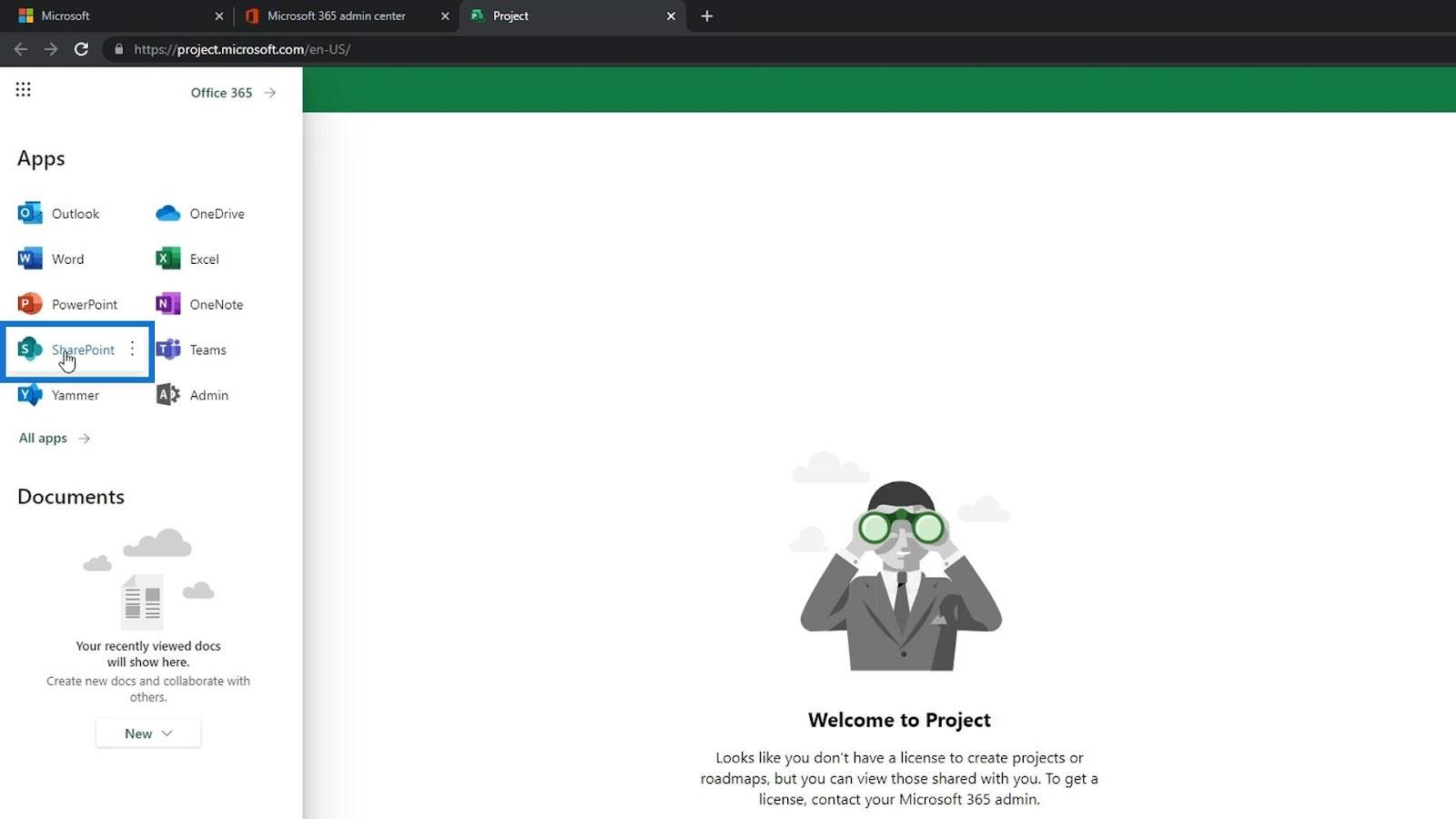
Beginilah rupa halaman SharePoint.
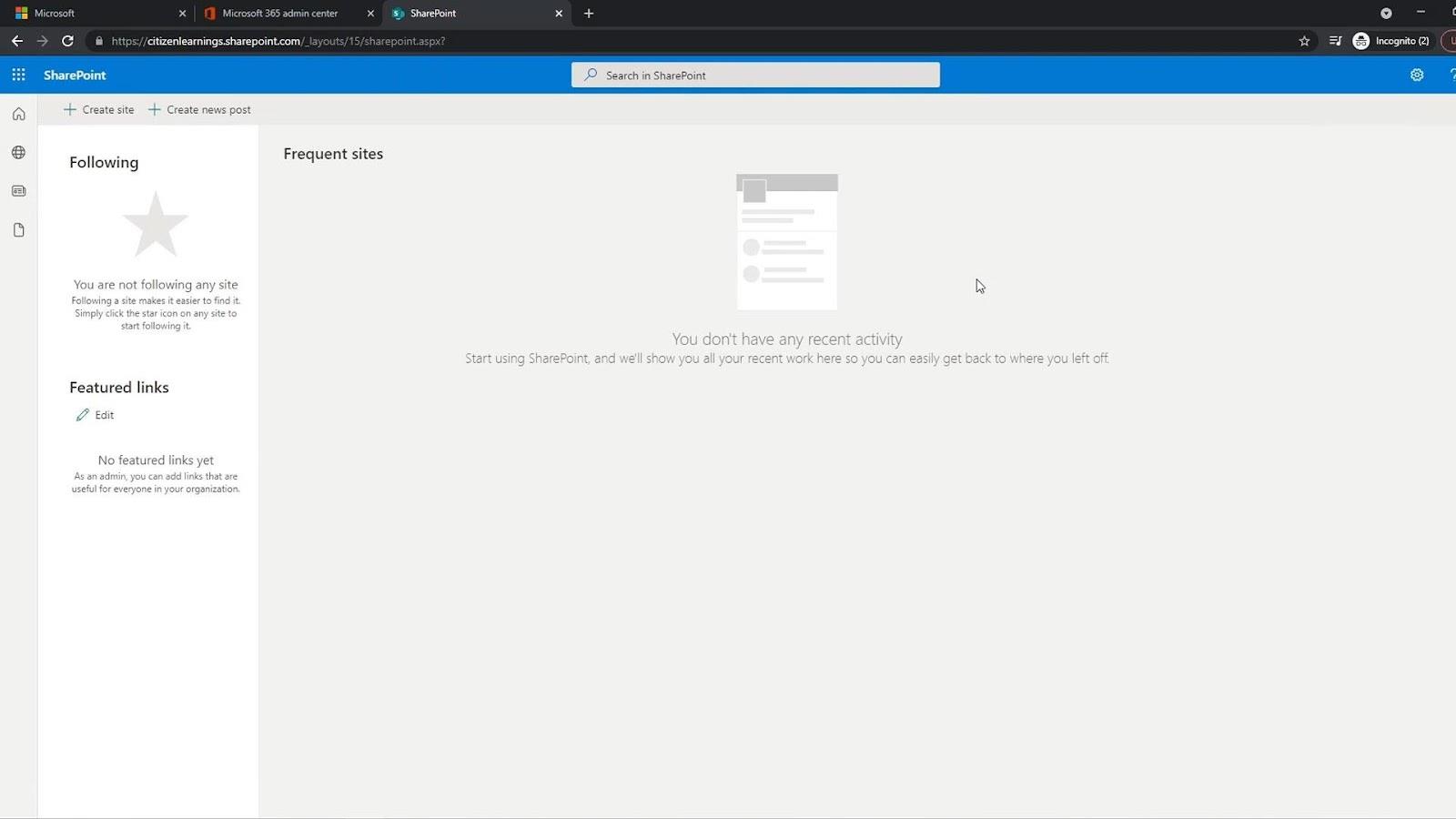
Menggunakan pelancar apl, anda boleh melancarkan apl Office lain dengan mudah dan pada bila-bila masa.

Menguruskan Pengguna
Jika anda pemilik akaun ini, anda juga boleh mengakses halaman pentadbir. Klik sahaja Admin di sini. Sebagai pemilik akaun, anda sahaja yang mempunyai akses ke halaman ini.

Halaman pentadbir ialah tempat anda boleh menambah lebih ramai pengguna, menetapkan semula kata laluan mereka, mengurus pengebilan dan sebagainya.
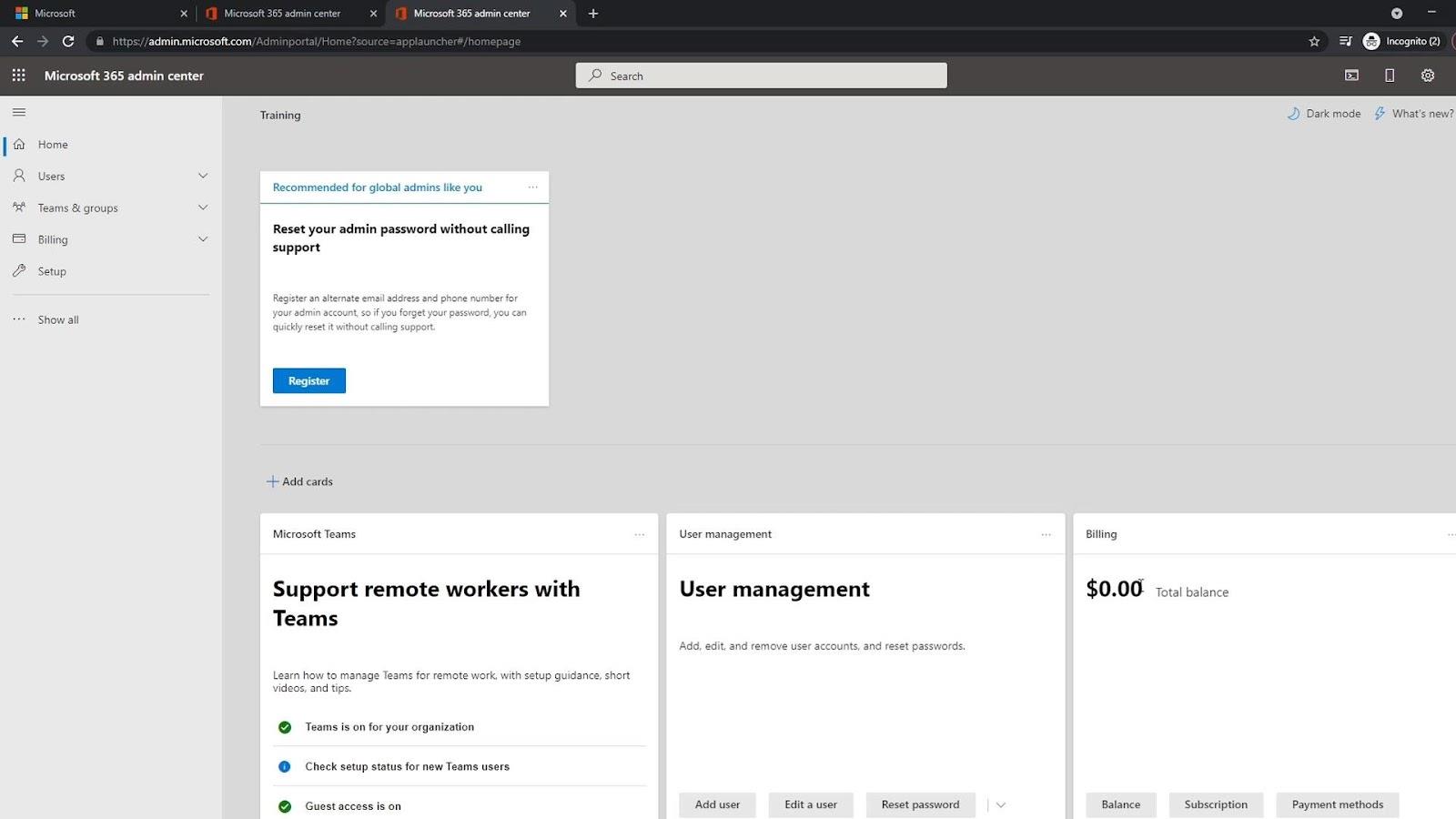
Untuk mengurus pengguna, cuma klik pada Pengguna dan klik Pengguna aktif .
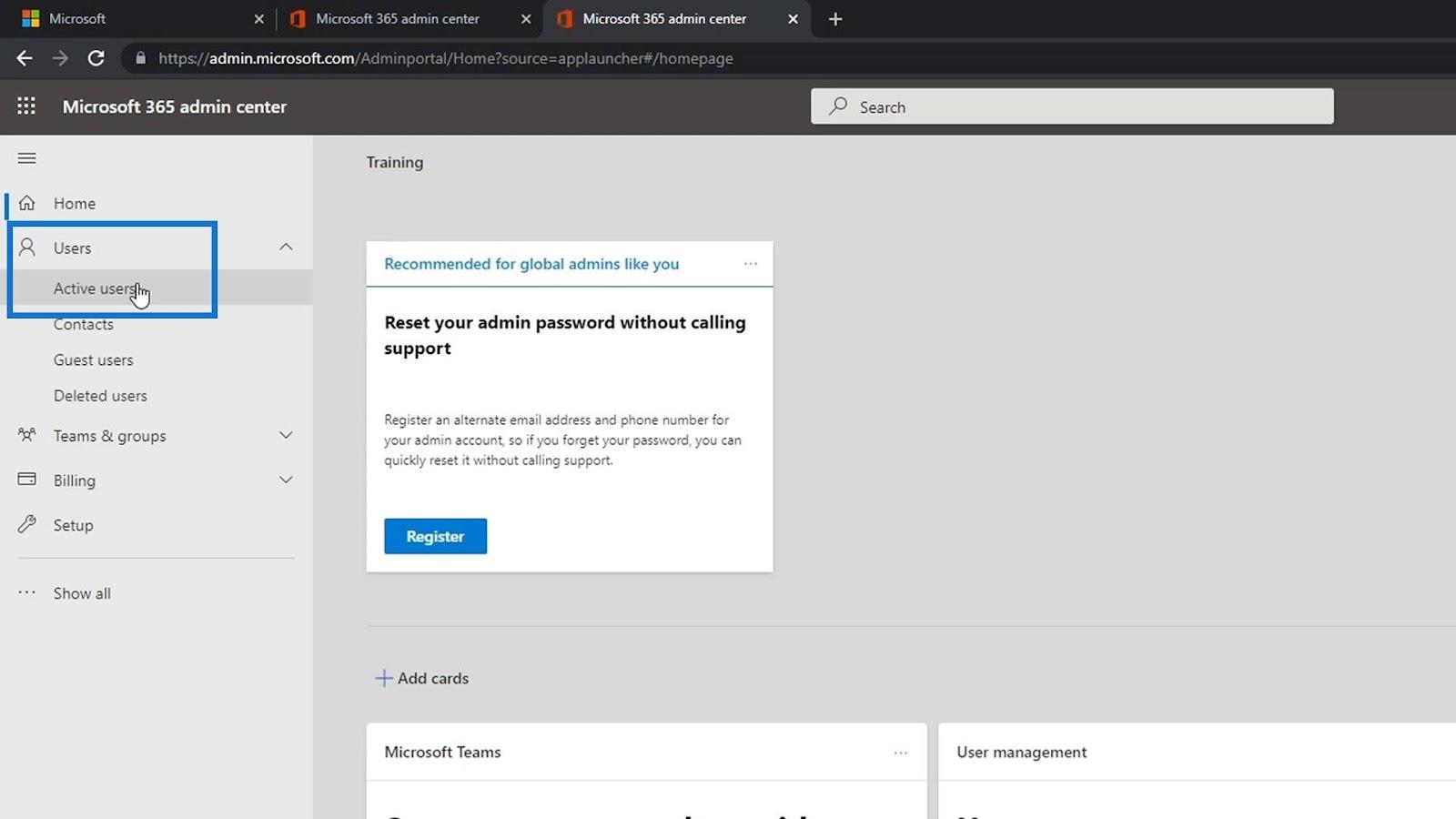
Di sinilah anda boleh mengurus pengguna anda. Anda boleh menambah atau memadam pengguna, menetapkan semula kata laluan mereka, menukar nama pengguna mereka dan sebagainya.
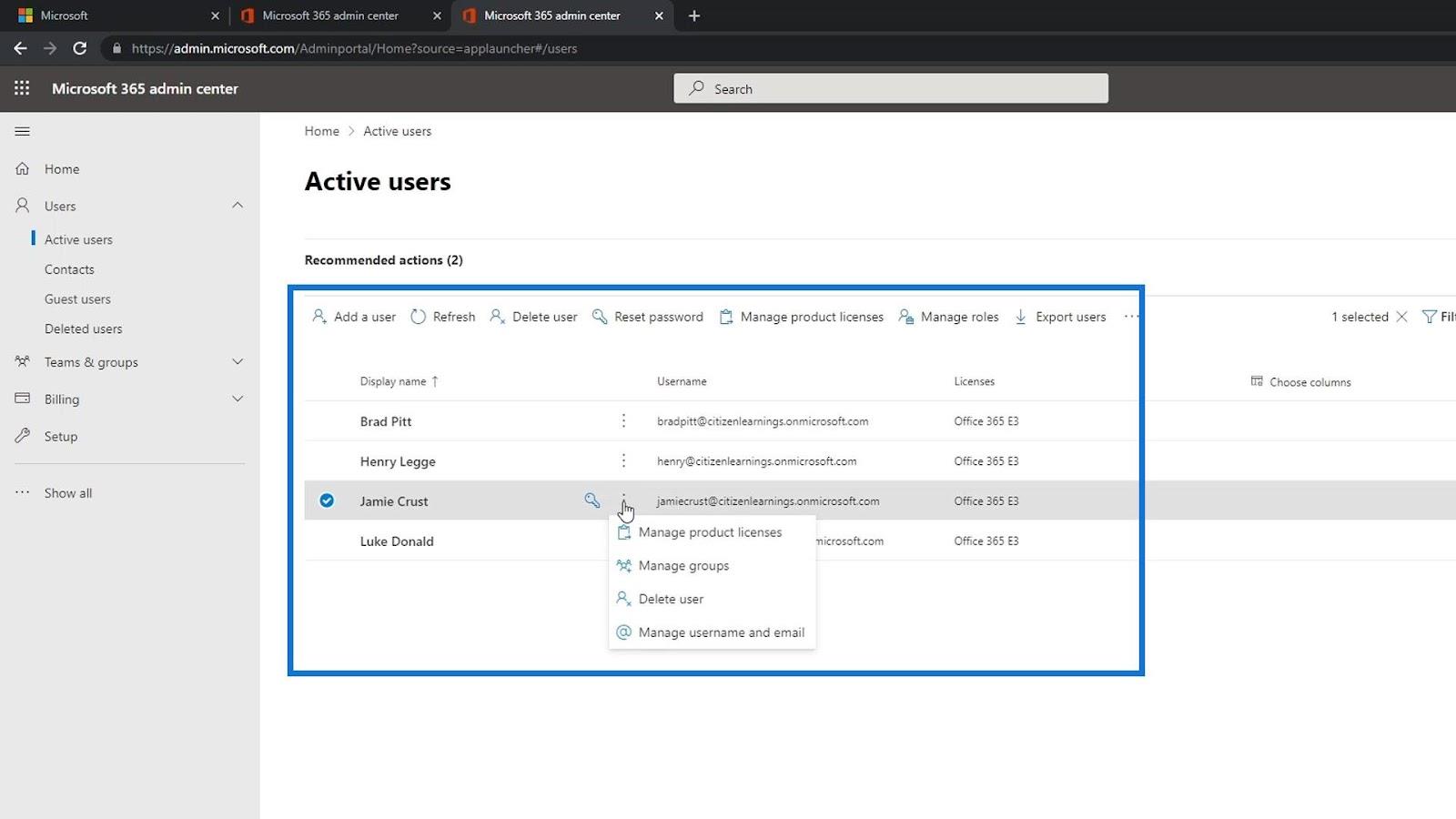
Kursus Akan Datang: Pengenalan SharePoint dan Konsep Lanjutan
Persediaan Persekitaran Power Apps: Sambung Ke OneDrive & Google Drive
Microsoft SharePoint | Gambaran keseluruhan
Kesimpulan
Sebagai kesimpulan, kami dapat mencipta akaun percubaan percuma untuk mengakses SharePoint dalam talian. Anda hanya perlu memasukkan beberapa butiran tentang diri anda. Untuk nombor telefon perniagaan, anda memerlukan nombor telefon sebenar yang membolehkan anda menerima kod pengesahan.
Anda juga memerlukan nama domain di mana anda boleh menggunakan domain Microsoft bersama-sama dengan nama perniagaan anda. Setelah itu selesai, anda boleh menambah pengguna dengan mudah dan memberikan lesen kepada mereka. Semoga tutorial ini bermanfaat.
Semua yang terbaik,
Henry
Apa Itu Diri Dalam Python: Contoh Dunia Sebenar
Anda akan belajar cara menyimpan dan memuatkan objek daripada fail .rds dalam R. Blog ini juga akan membincangkan cara mengimport objek dari R ke LuckyTemplates.
Dalam tutorial bahasa pengekodan DAX ini, pelajari cara menggunakan fungsi GENERATE dan cara menukar tajuk ukuran secara dinamik.
Tutorial ini akan merangkumi cara menggunakan teknik Visual Dinamik Berbilang Thread untuk mencipta cerapan daripada visualisasi data dinamik dalam laporan anda.
Dalam artikel ini, saya akan menjalankan konteks penapis. Konteks penapis ialah salah satu topik utama yang perlu dipelajari oleh mana-mana pengguna LuckyTemplates pada mulanya.
Saya ingin menunjukkan cara perkhidmatan dalam talian LuckyTemplates Apps boleh membantu dalam mengurus laporan dan cerapan berbeza yang dijana daripada pelbagai sumber.
Ketahui cara untuk menyelesaikan perubahan margin keuntungan anda menggunakan teknik seperti mengukur percabangan dan menggabungkan formula DAX dalam LuckyTemplates.
Tutorial ini akan membincangkan tentang idea pewujudan cache data dan cara ia mempengaruhi prestasi DAX dalam memberikan hasil.
Jika anda masih menggunakan Excel sehingga sekarang, maka inilah masa terbaik untuk mula menggunakan LuckyTemplates untuk keperluan pelaporan perniagaan anda.
Apakah LuckyTemplates Gateway? Semua yang Anda Perlu Tahu








