Apa Itu Diri Dalam Python: Contoh Dunia Sebenar

Apa Itu Diri Dalam Python: Contoh Dunia Sebenar
Dalam tutorial ini, saya akan membincangkan cara menggunakan ciri Teks Terkenal dalam visual peta ikon LuckyTemplates. Catatan blog ini akan menerangkan lagi penggunaan LuckyTemplates dalam projek geospatial.
Peta Ikon LuckyTemplates ialah salah satu visual pemetaan yang paling serba boleh dan kompleks. Ia menawarkan fungsi yang masih kekurangan visual peta lain. Ia menyokong pelbagai format peta, petua alat dan menuntut keselamatan data yang lebih baik.
Untuk menggambarkan dan menganalisis aliran seperti laluan penghantaran atau talian gas, visual Peta Ikon menawarkan kelebihan yang besar.
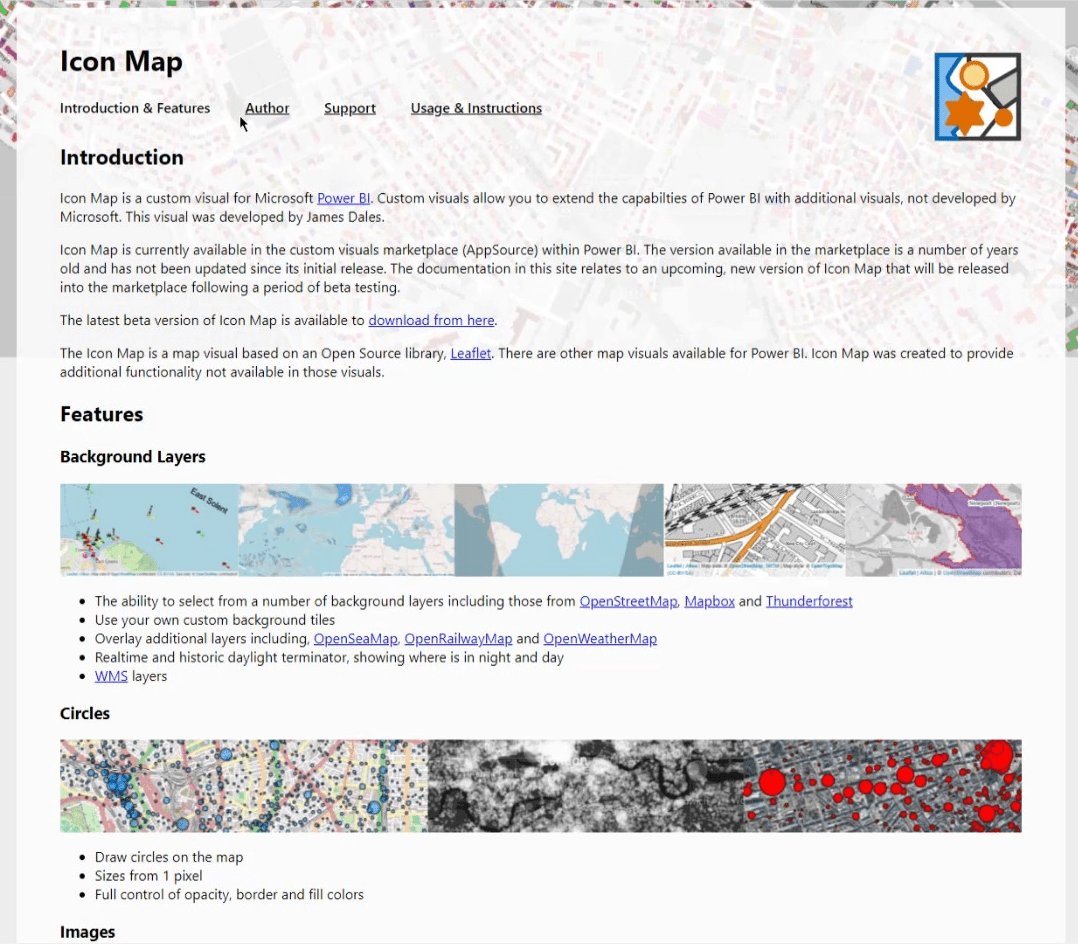
Tutorial ini bukan demonstrasi semua perkara yang boleh dilakukan oleh Peta Ikon. Ini hanya tertumpu pada konteks penggunaan rentetan Teks Terkenal ( WKT ).
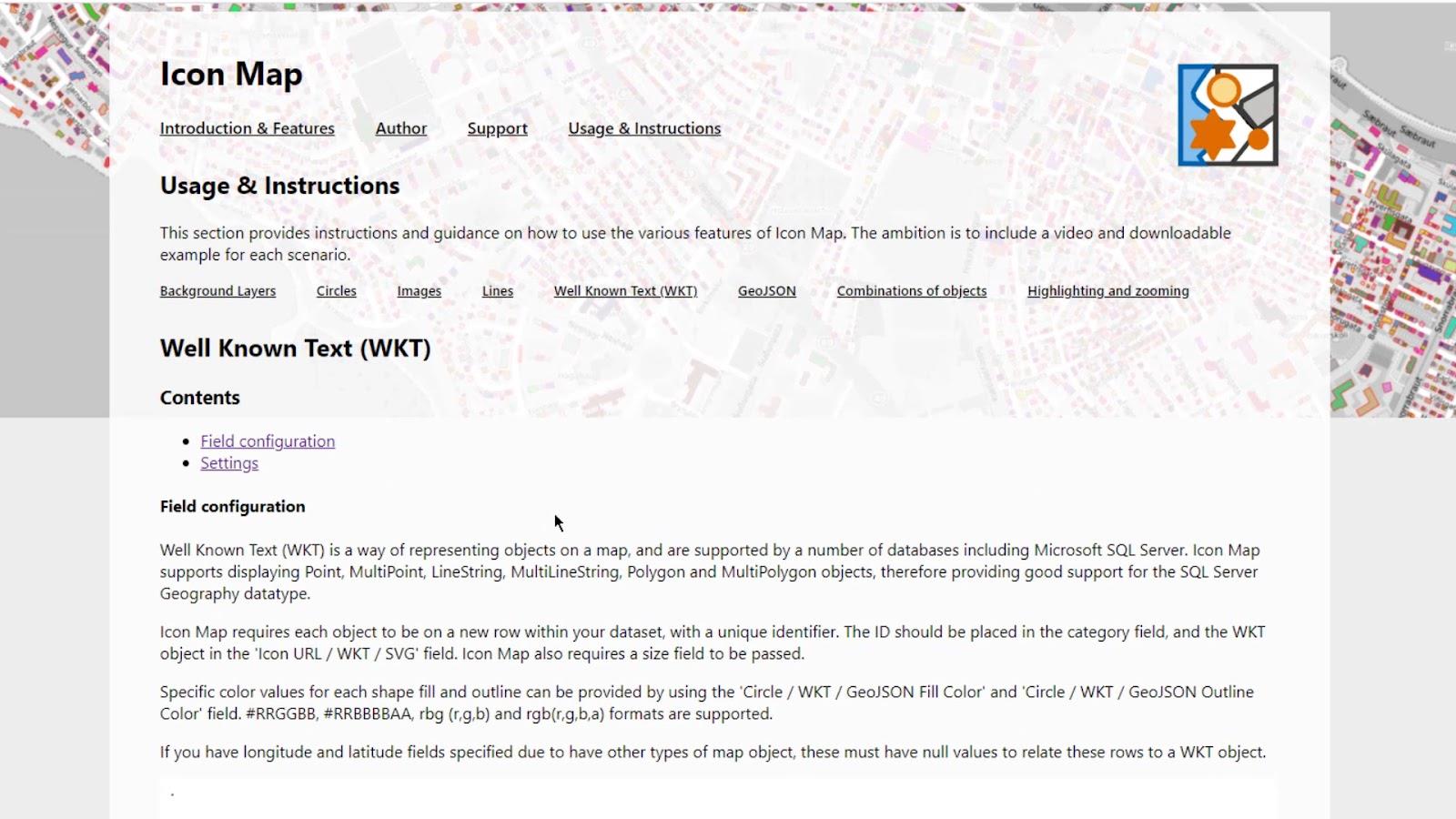
Isi kandungan
Teks Terkenal (WKT) Dalam Peta Ikon LuckyTemplates
Rentetan Teks Terkenal ialah gabungan longitud dan latitud yang dipisahkan oleh titik . Menggabungkan ini dalam satu rekod menghasilkan garisan, bentuk atau poligon.
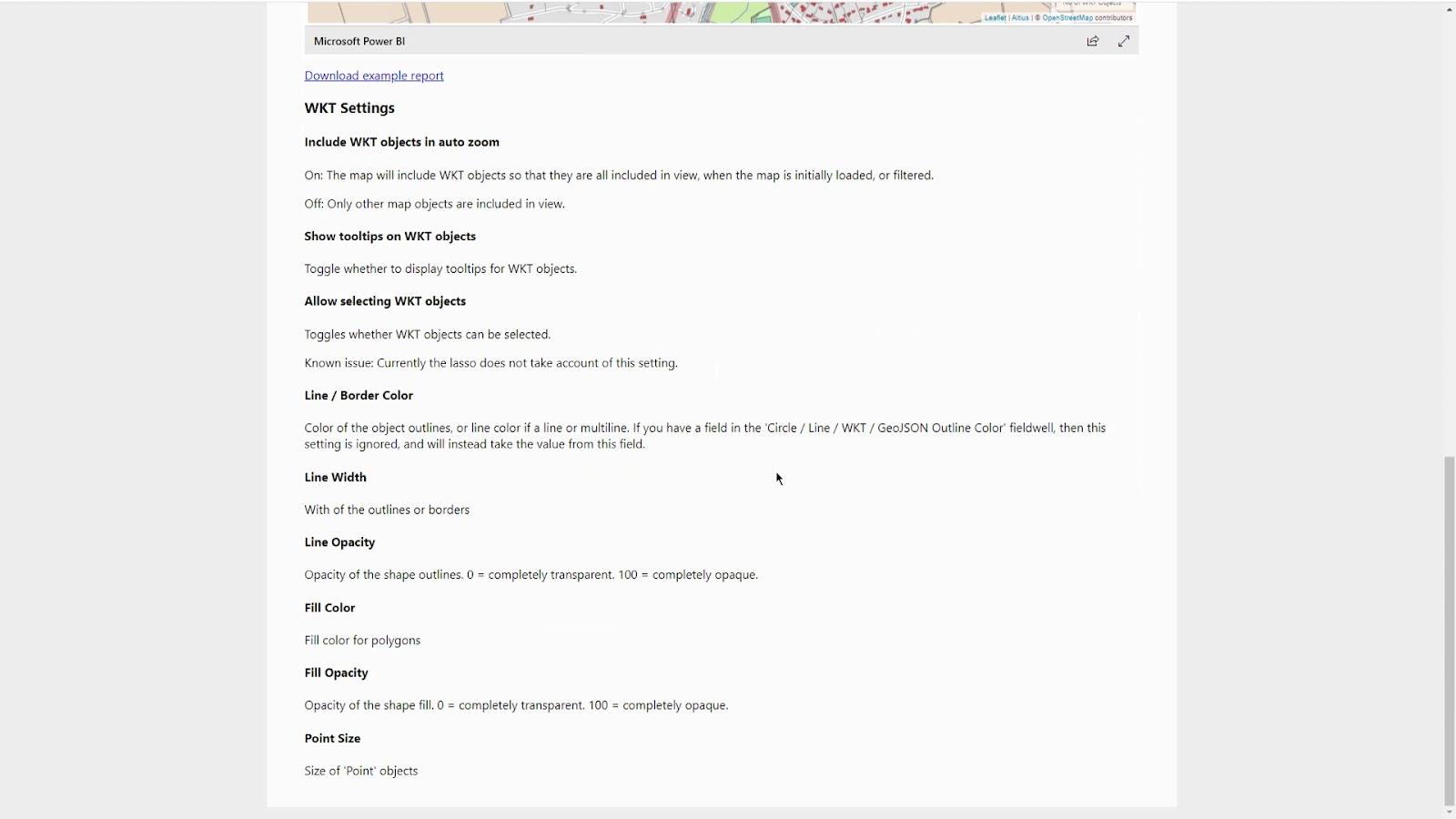
Anda boleh menukar data latitud dan longitud anda dengan mudah dalam Power Query jika anda tidak mempunyai rentetan Teks Terkenal .
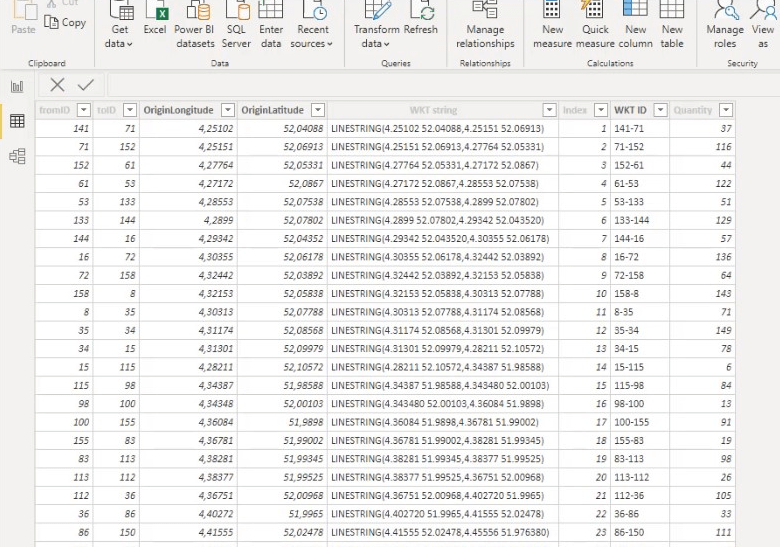
Anda boleh mengimport visual Peta Ikon LuckyTemplates dari tapak web ini (setakat artikel ini ditulis, ini masih dalam versi beta).
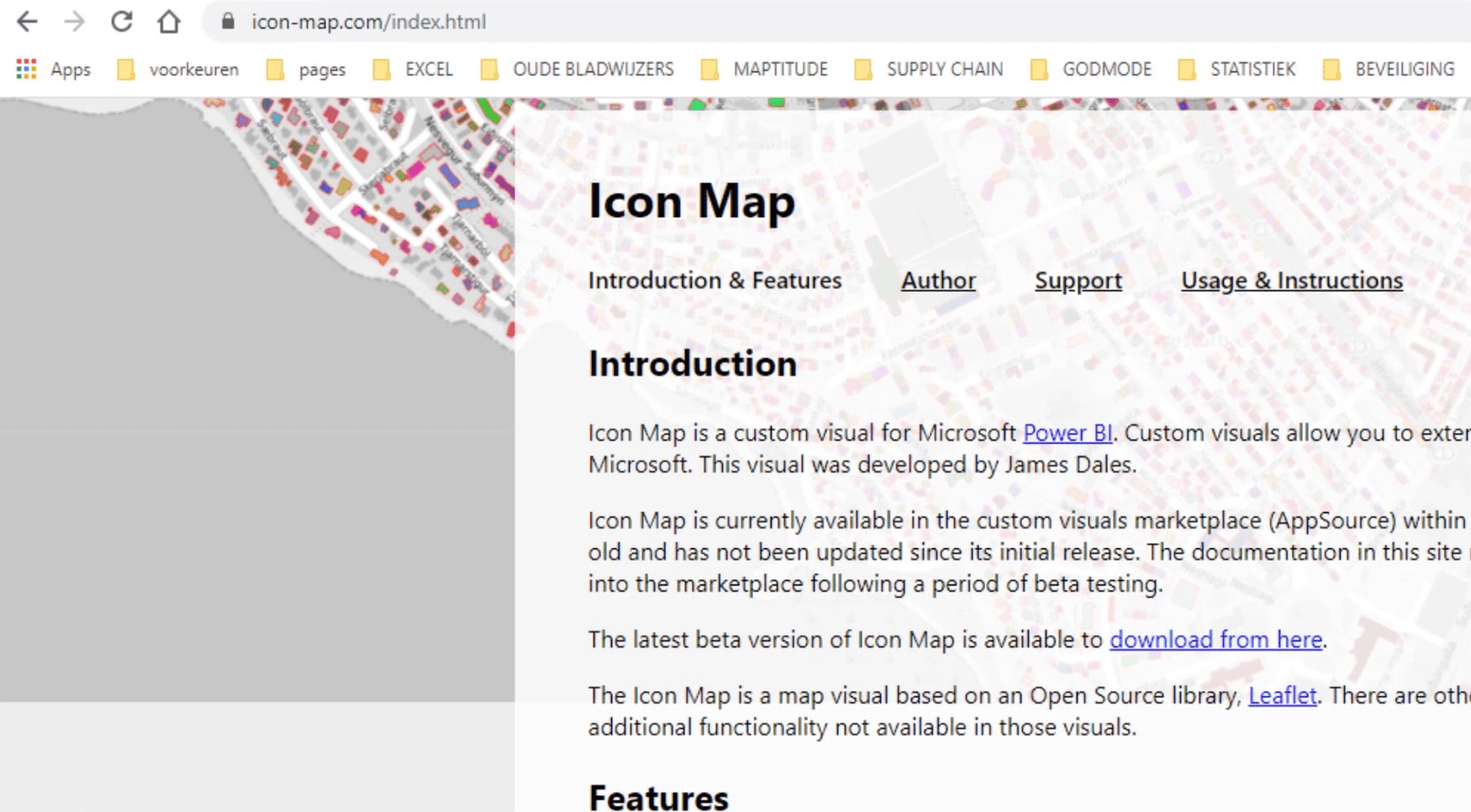
Terdapat banyak contoh yang berfungsi pada halaman web ini. Walau bagaimanapun, sumber visual dan apl tidak menyokong semua perubahan terkini. Menurut James Dales (pembangun), kelulusan daripada Microsoft untuk versi beta masih belum selesai sehingga berita ini ditulis.
Contoh Senario Untuk Menggunakan Rentetan WKT Dalam Peta Ikon LuckyTemplates
Untuk contoh pertama, saya akan menunjukkan cara untuk memaparkan berbilang lapisan dengan rentetan WKT untuk talian gas. Saya memuat turun beberapa maklumat daripada tapak web pembekal gas di Belanda. Saya telah mengambil stesen dan saluran paip hanya untuk mencipta contoh ini.
1. Menggabungkan Pertanyaan
Bahagian pertama contoh ini adalah untuk menggabungkan pertanyaan.
Pertanyaan " stesen gas untuk penggabungan " mengandungi lajur ID , Longitud dan Latitud .
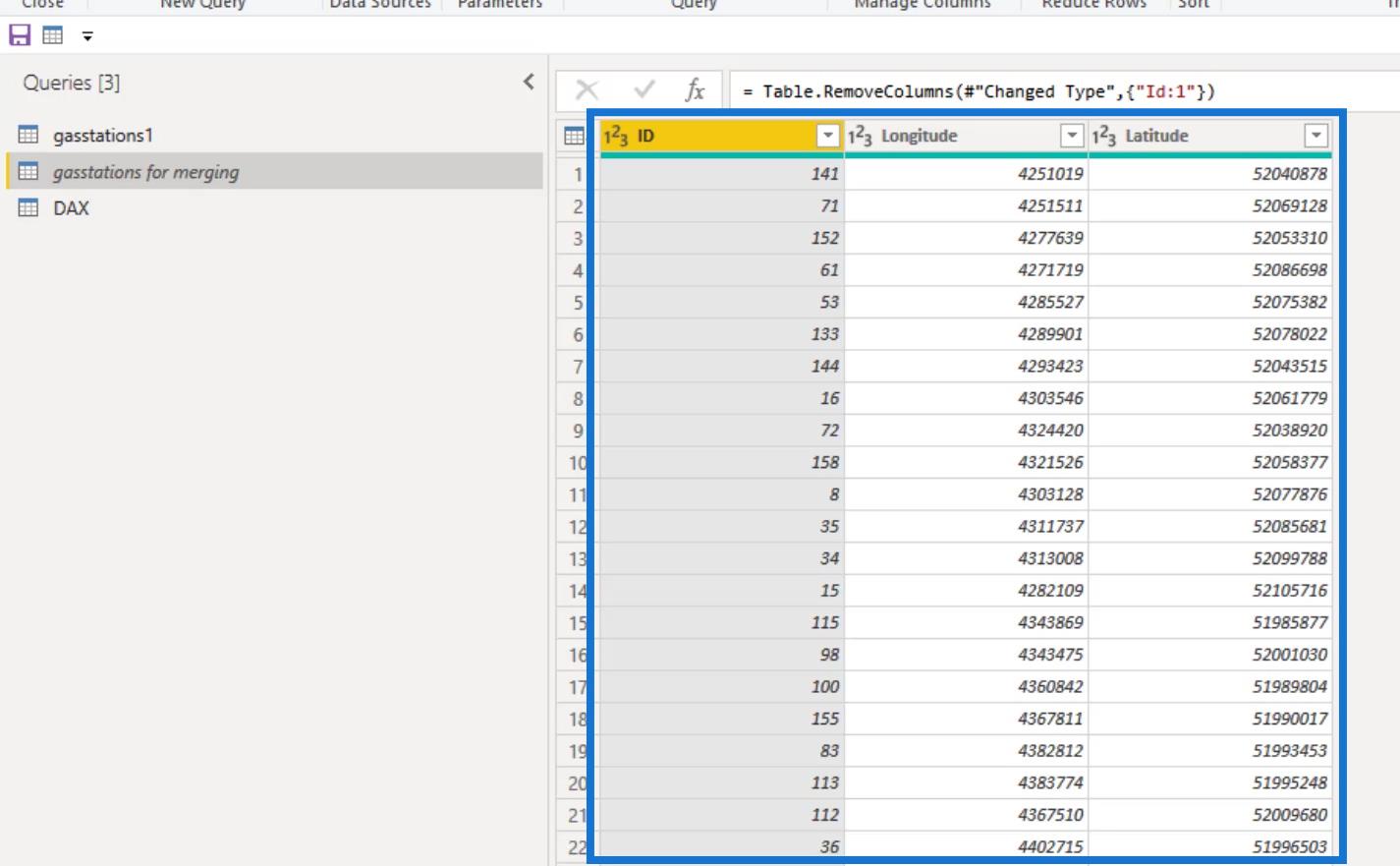
Mula-mula, saya mencipta longitud dan latitud dalam 2 lajur bahagian dengan mengolah semula nombor daripada lajur Longitud dan Latitud . Seperti yang anda lihat, Longitud adalah serupa dengan lajur Bahagian dan Latitud adalah serupa dengan lajur Bahagian.1 .
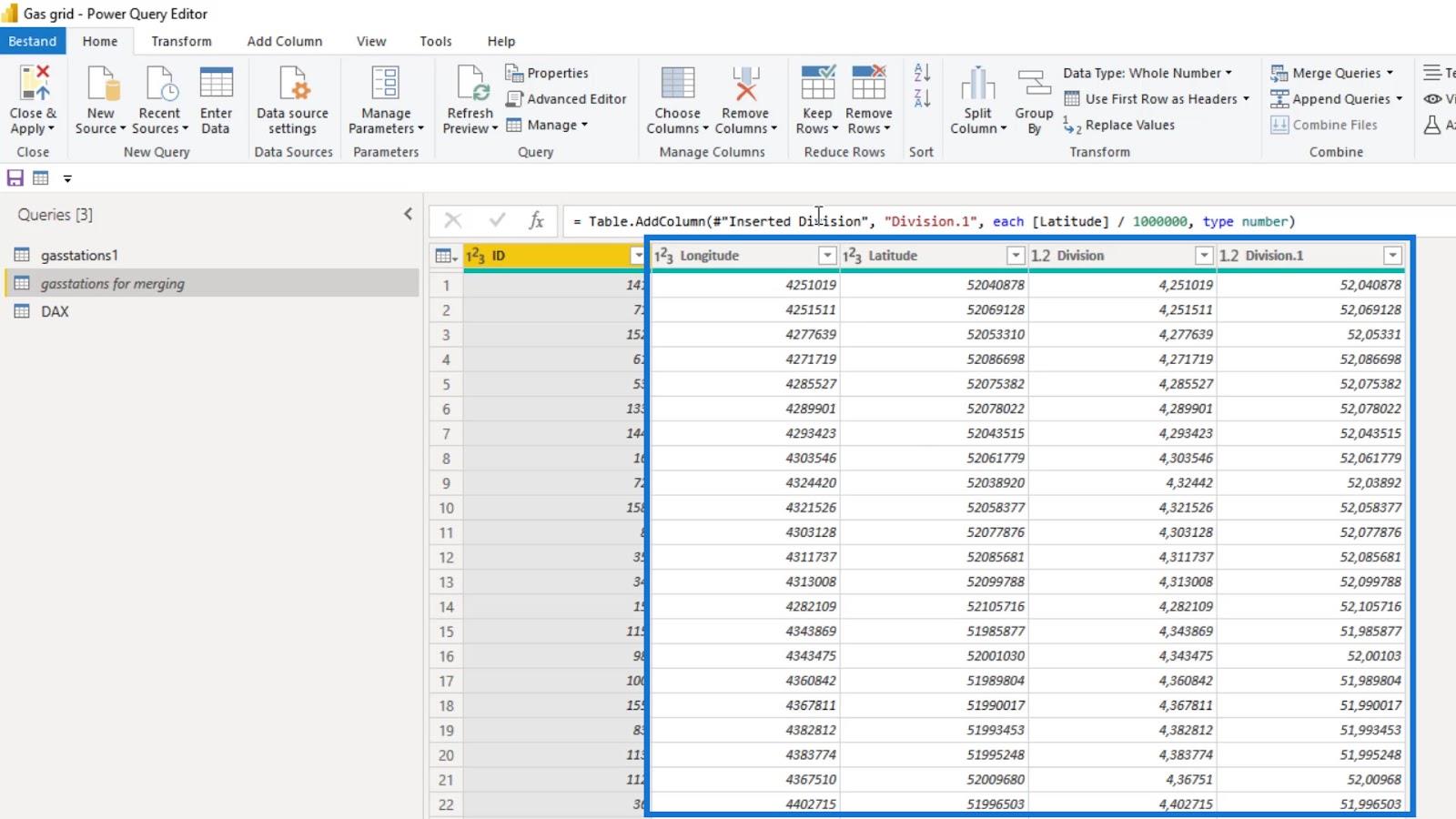
Kemudian, saya menambah lajur Indeks .
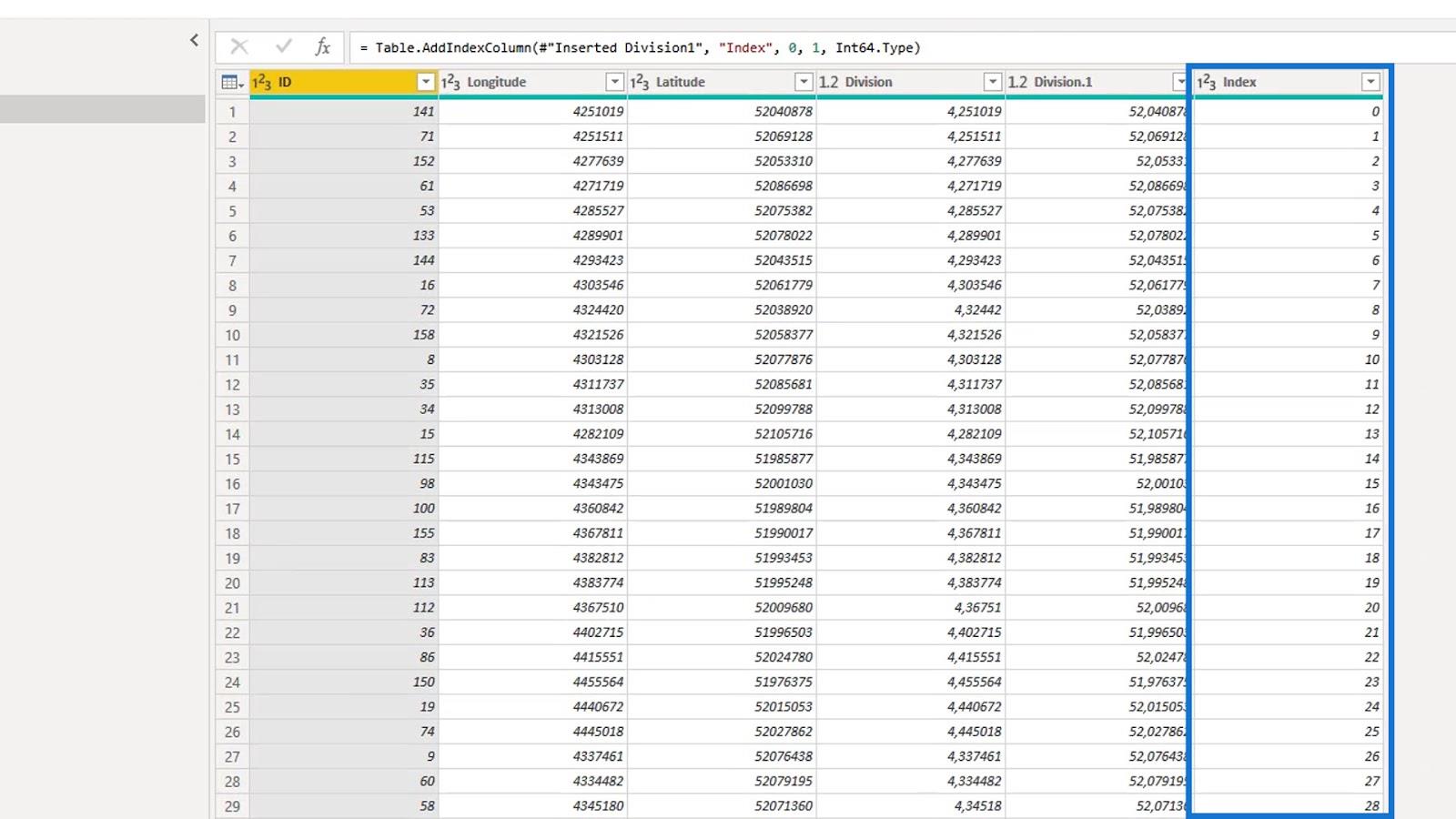
Saya mengalih keluar lajur Longitud dan Latitud .
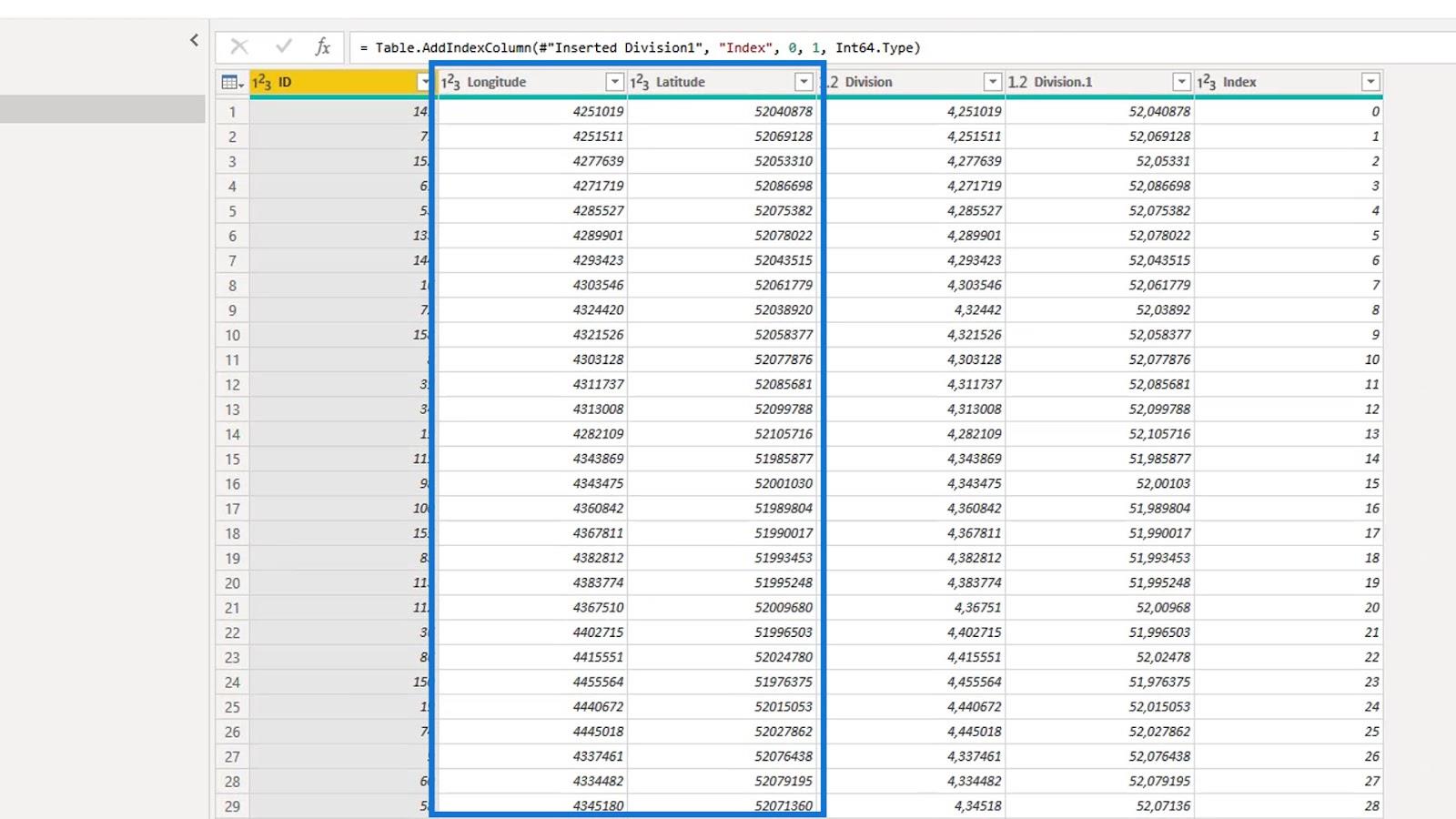
Selepas itu, saya membulatkan latitud dan longitud yang diolah semula kepada lima digit.
Membundarkannya kepada lima digit menghasilkan ketepatan kira-kira satu meter, yang cukup baik dalam senario ini. Biasanya, saya bundarkan kepada empat hanya untuk menjimatkan lebih banyak ingatan.
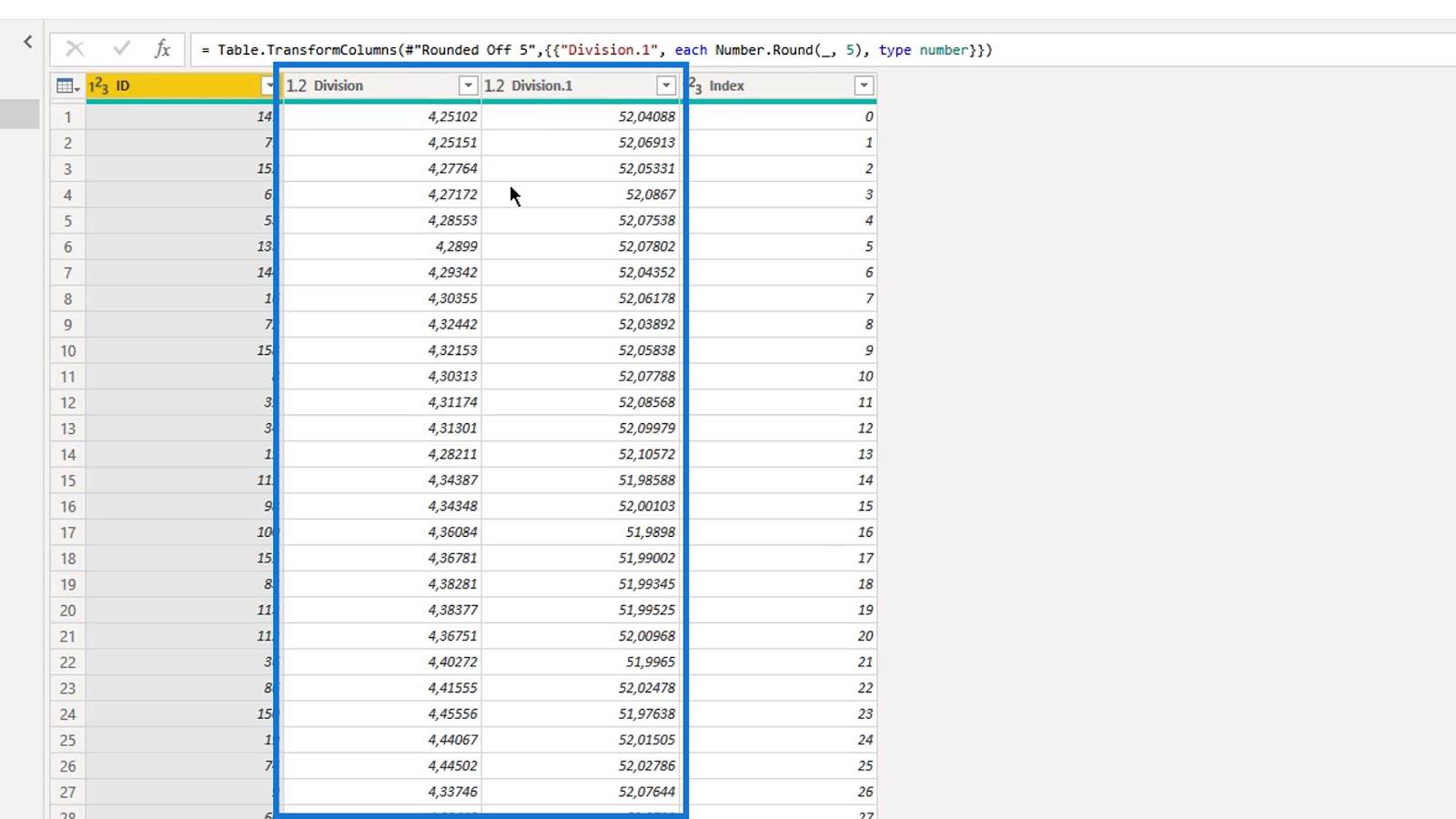
Saya menduplikasi pertanyaan " stesen minyak untuk penggabungan " yang mempunyai lajur indeks berasaskan sifar dan menamakannya sebagai pertanyaan " stesen gas1 ".
Dalam pertanyaan ini, saya mencipta lajur Indeks lain yang bermula dengan 1 .
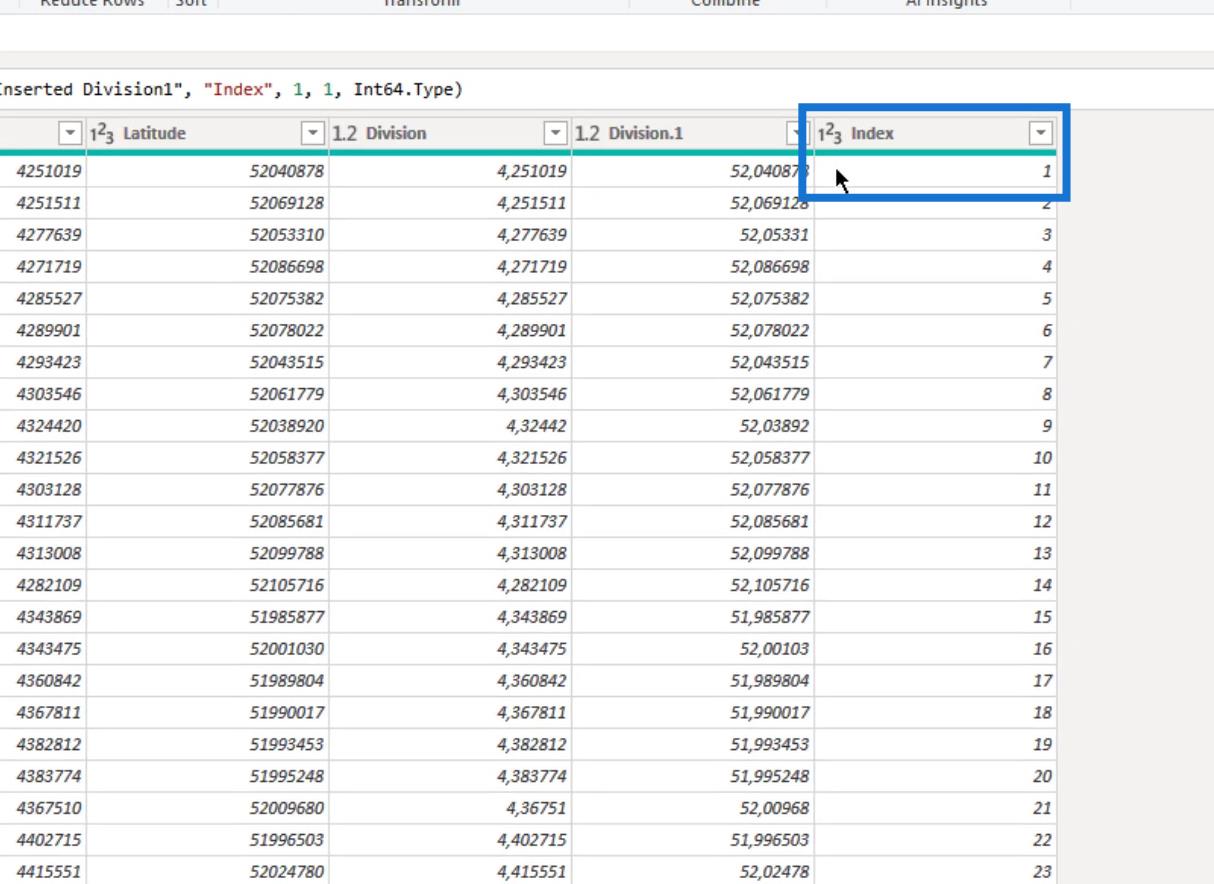
Matlamat saya dalam pertanyaan ini adalah untuk mencipta pasangan longitud dan latitud untuk setiap stesen minyak . Kemudian, gabungkan dua pasangan berjujukan ke dalam satu rentetan teks dalam satu rekod . Ini akan mewakili bahagian saluran paip antara stesen.
Saya menggunakan lajur Indeks untuk menggabungkan dua pertanyaan. Akibatnya, rekod dengan 1 sebagai indeksnya dalam pertanyaan " stesen gas1 " dan rekod dengan 1 sebagai indeksnya dalam pertanyaan asal ( stesen gas untuk penggabungan ) akan digabungkan.
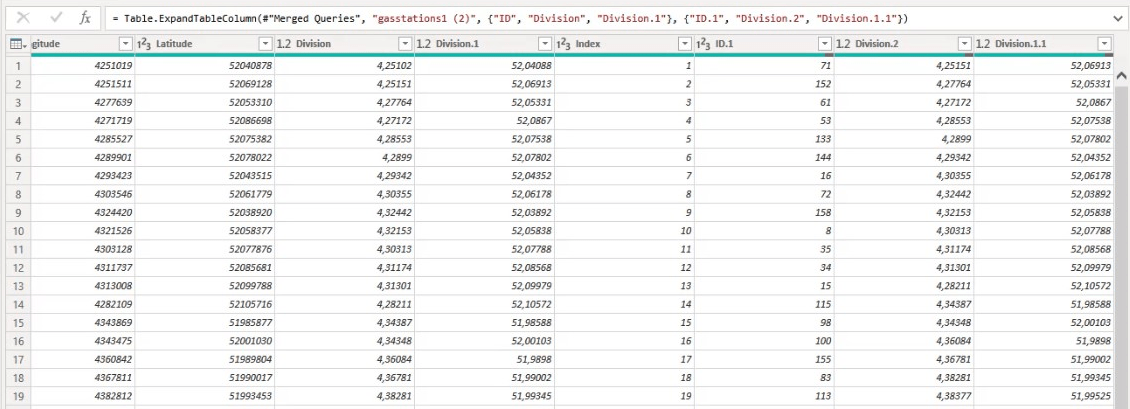
Saya mengikuti urutan dalam lajur ID dan menyambungkan stesen kepada dua pasangan.
Jadi, 141 dan 71 adalah stesen bersebelahan seperti yang ditunjukkan dalam satu rekod. Sebagai pasangan, mereka mewakili bahagian tertentu saluran gas itu. Itu juga berlaku untuk 71 dan 152 , dan rekod yang seterusnya dalam lajur ID .
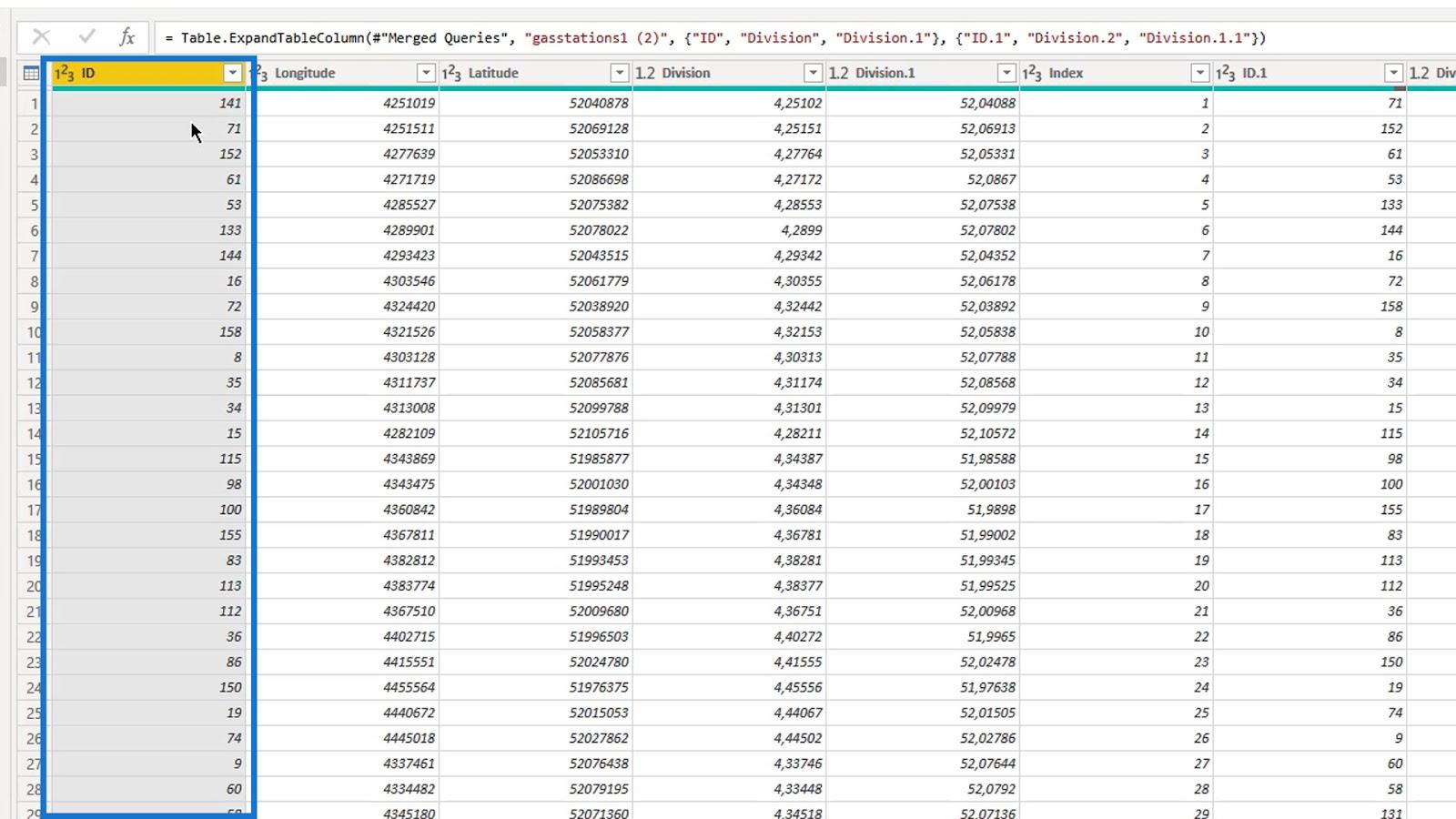
2. Mengembangkan Jadual
Selepas menggabungkan pertanyaan berdasarkan lajur Indeks , saya perlu mengembangkan jadual dan menyimpan lajur ID , Latitud dan Longitud . ID digunakan sebagai bahagian dua stesen ID Teks Terkenal . Saya tidak menukar nama kerana saya tidak memerlukan lajur ini nanti.
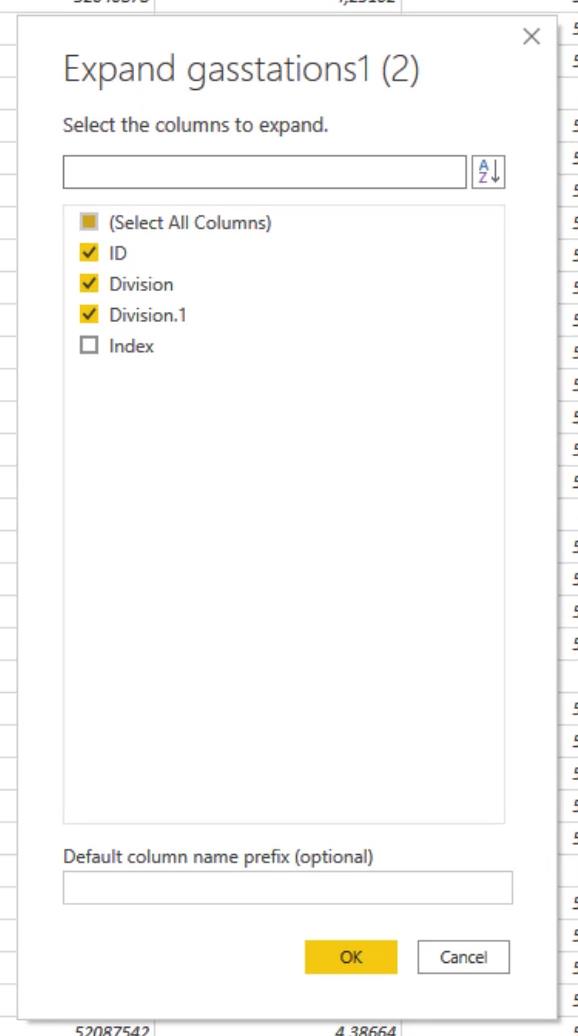
3. Mencipta Dan Menggabungkan Laluan fromstring Dan tostring
Mula-mula, saya mencipta lajur fromstring dan tostring .
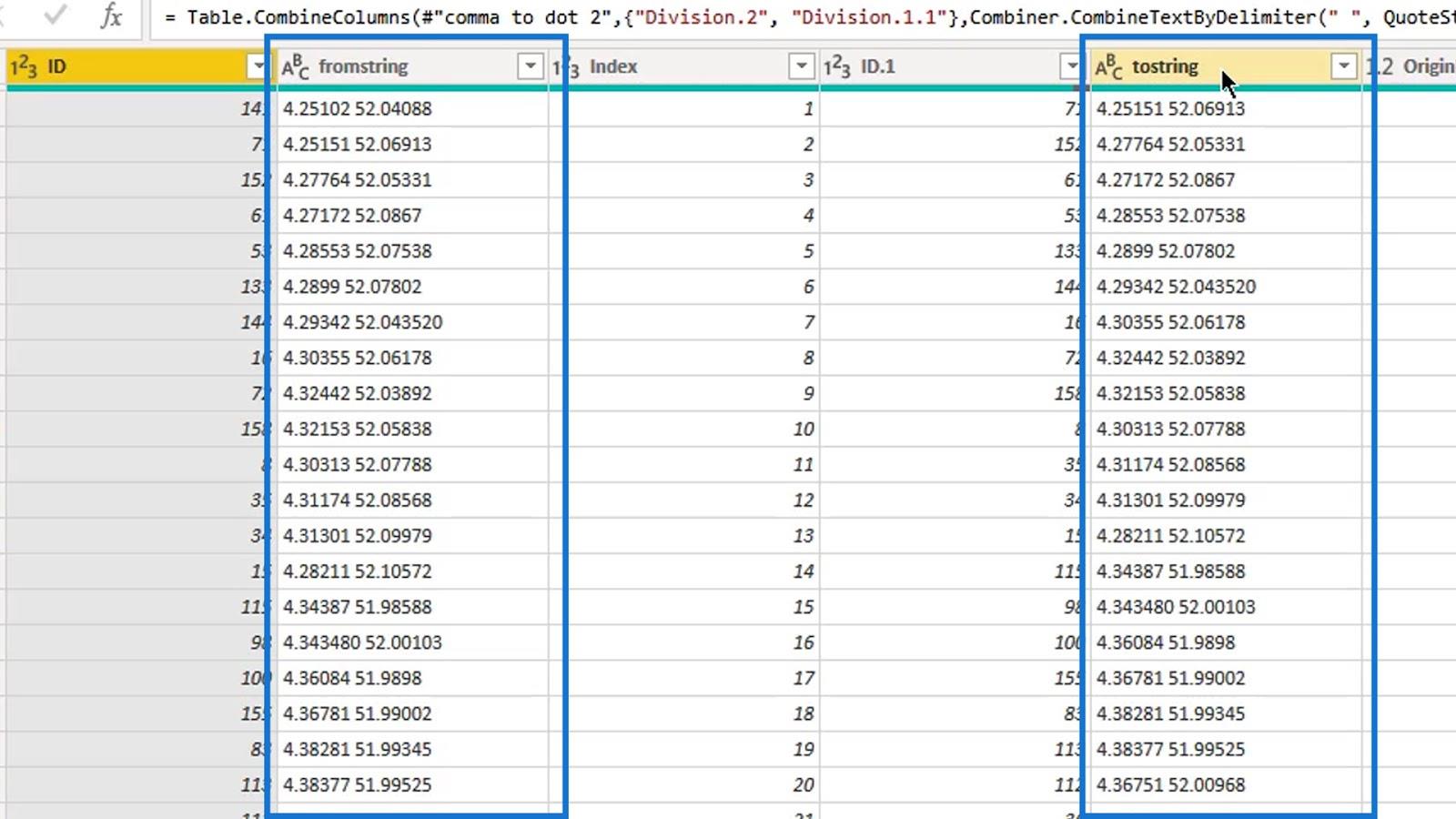
Kemudian, saya menggabungkannya menjadi satu lajur dan menamakannya sebagai " Digabungkan ".
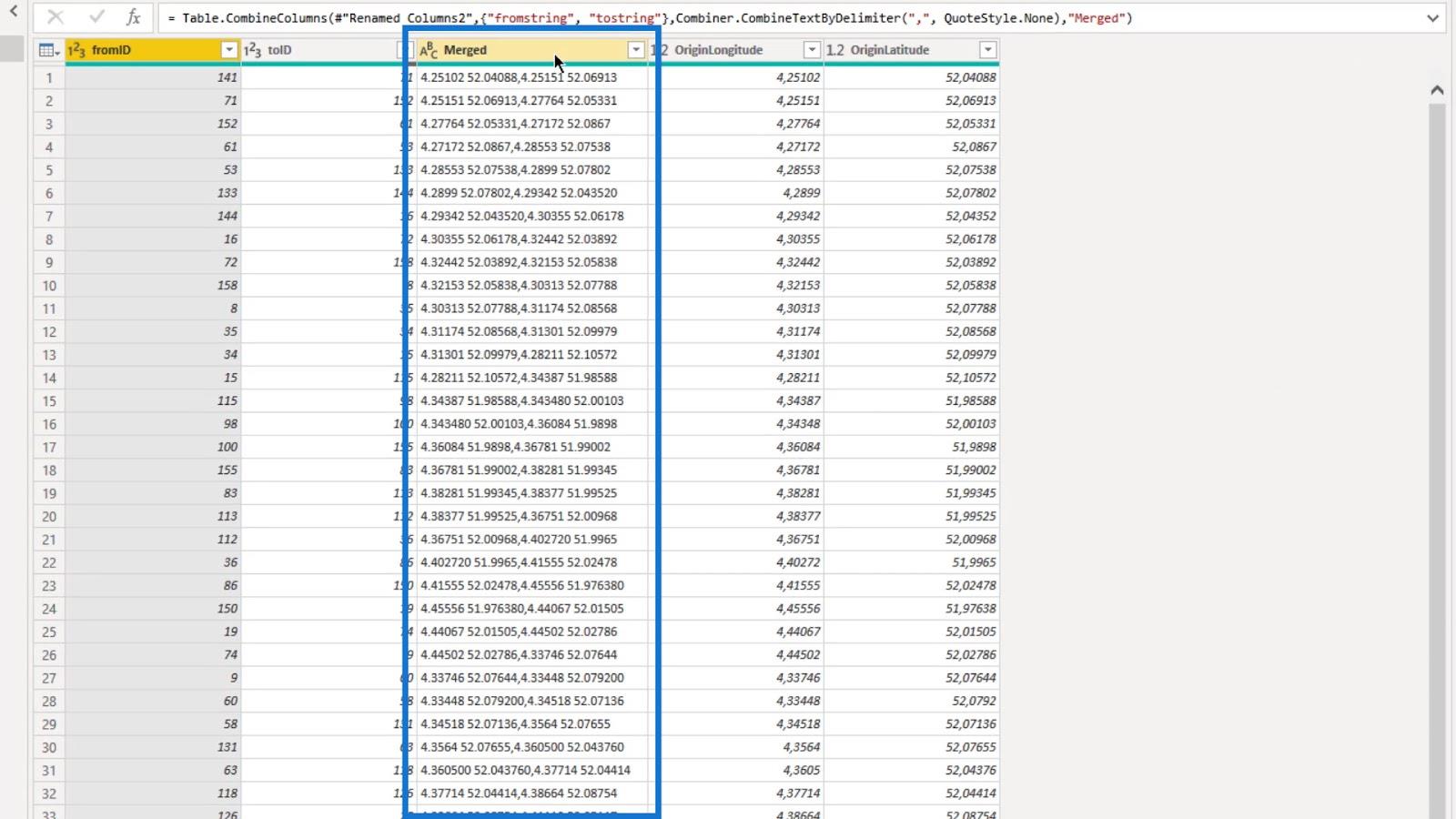
4. Mencipta Teks Terkenal
Selepas mencipta lajur fromstring dan tostring , saya mencipta lajur rentetan WKT .
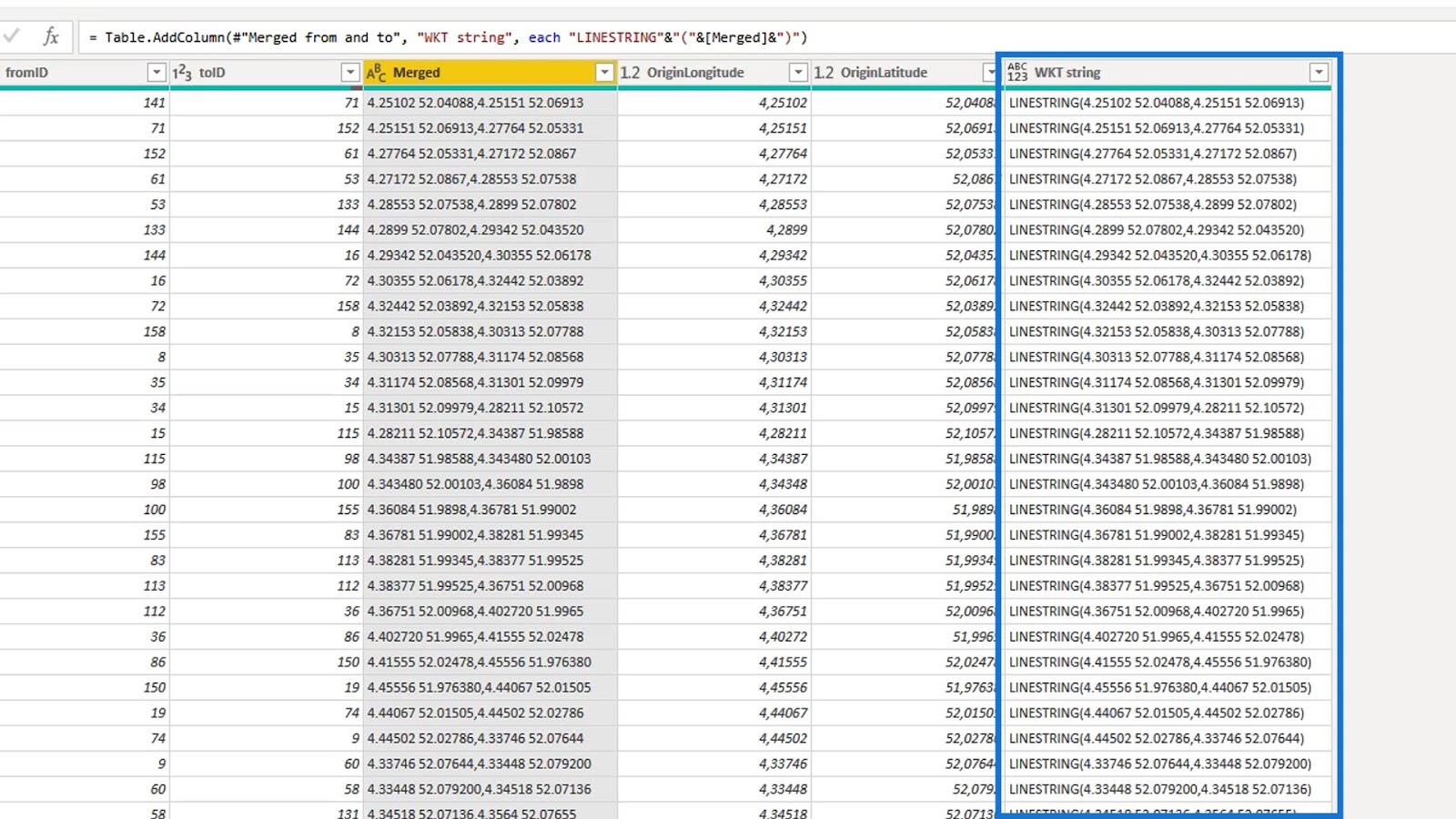
Teks Terkenal dicipta dengan menambahkan kata kunci LINESTRING pada lajur yang digabungkan.
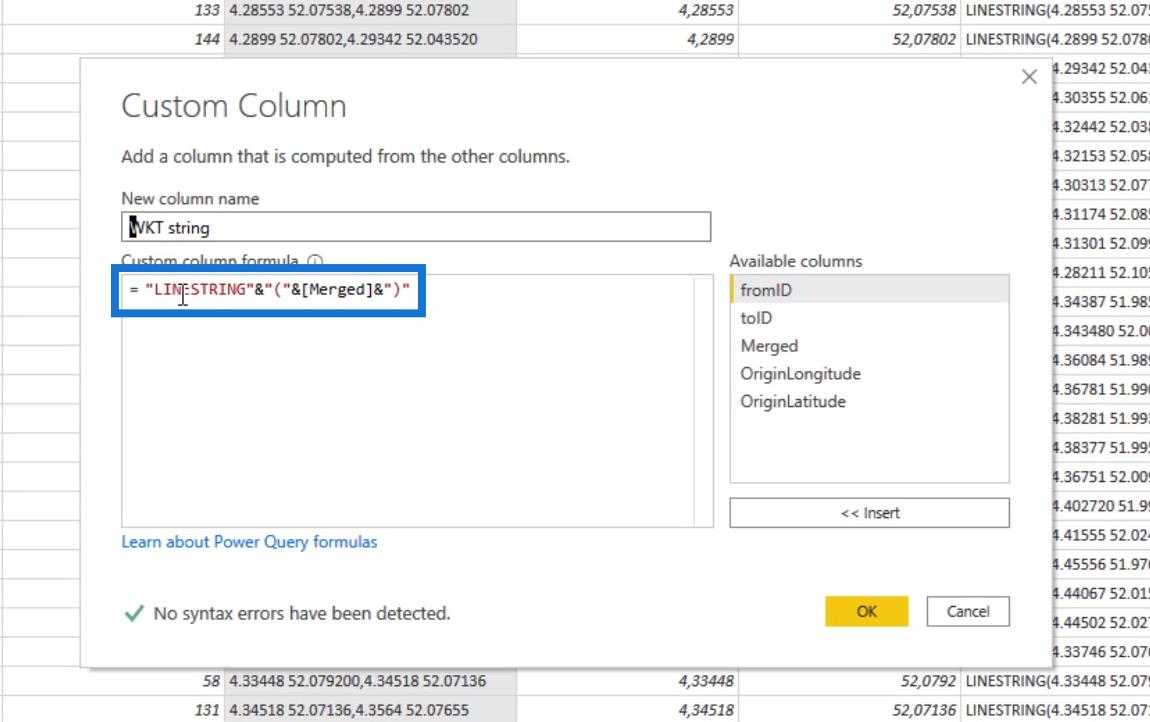
Jadi, ia kini layak sebagai rentetan Teks Terkenal yang akan diterima oleh Visual Peta Ikon LuckyTemplates.
Perkara seterusnya yang saya lakukan ialah mengalih keluar lajur yang digabungkan.
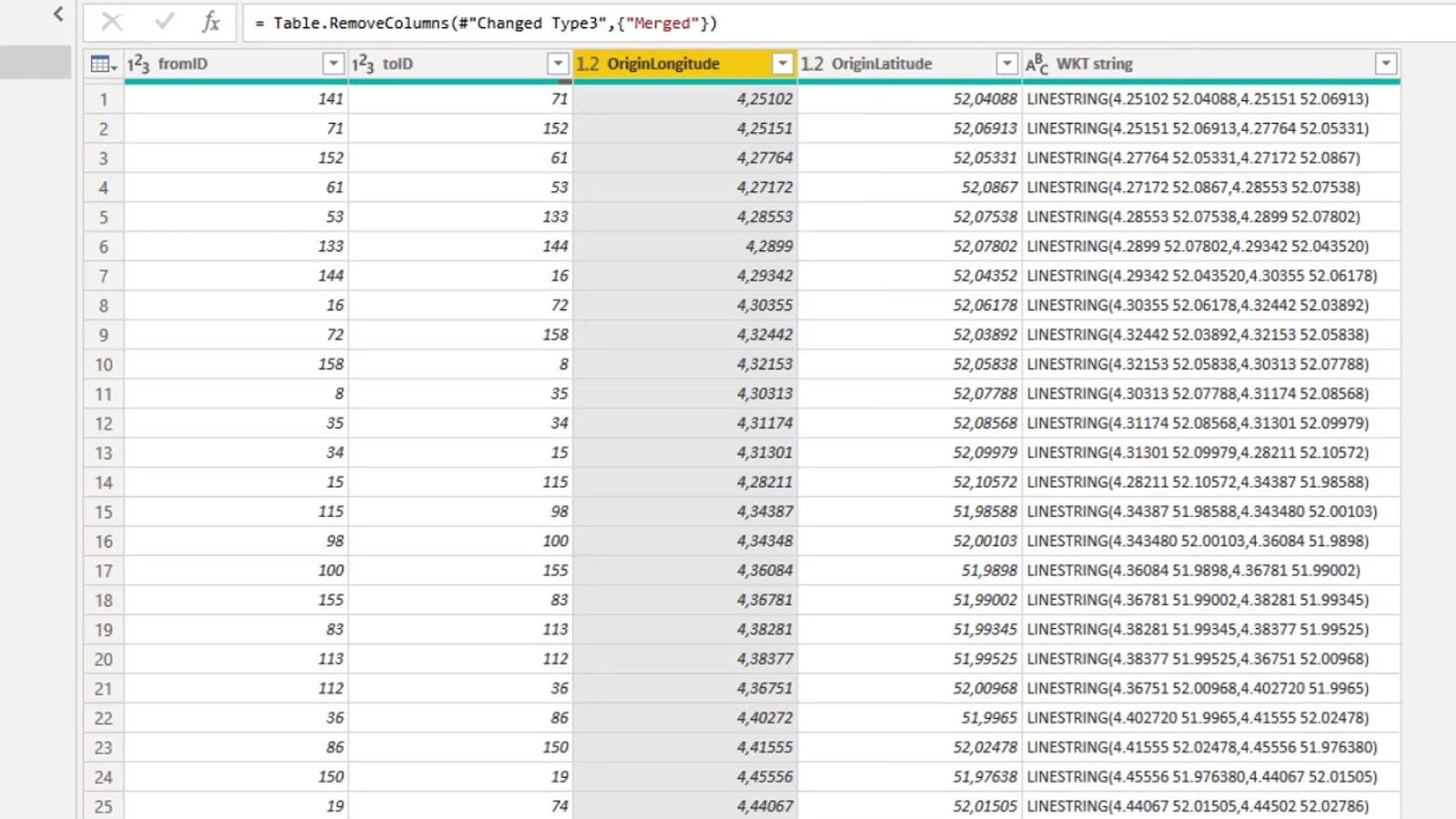
Seperti yang anda lihat, tiada nilai dalam baris terakhir. Ini kerana tiada stesen bersebelahan. Jadi saya keluarkan baris terakhir.
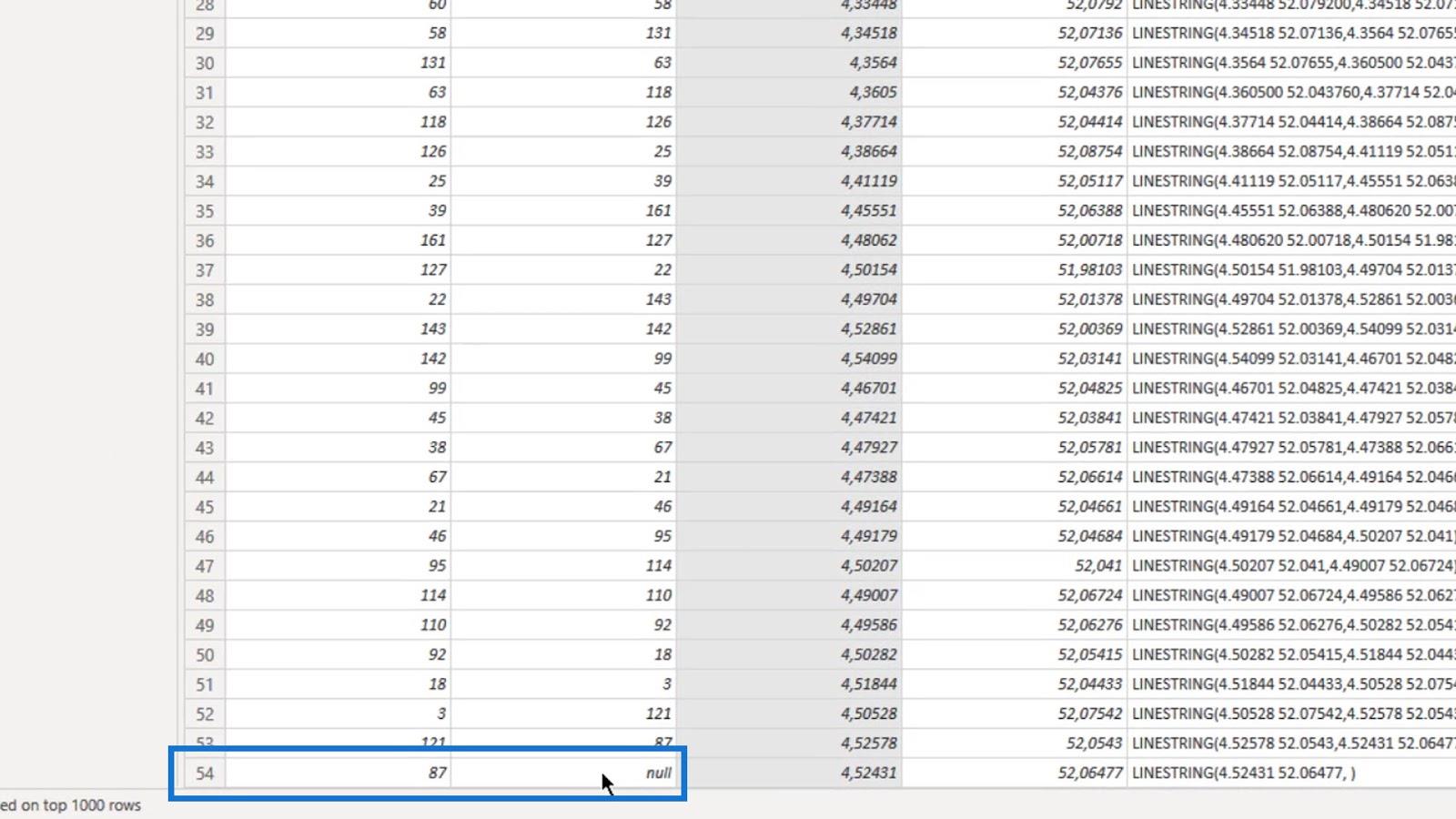
Saya juga menambah lajur Indeks untuk mengisih ID Teks Terkenal yang saya buat dalam visual.
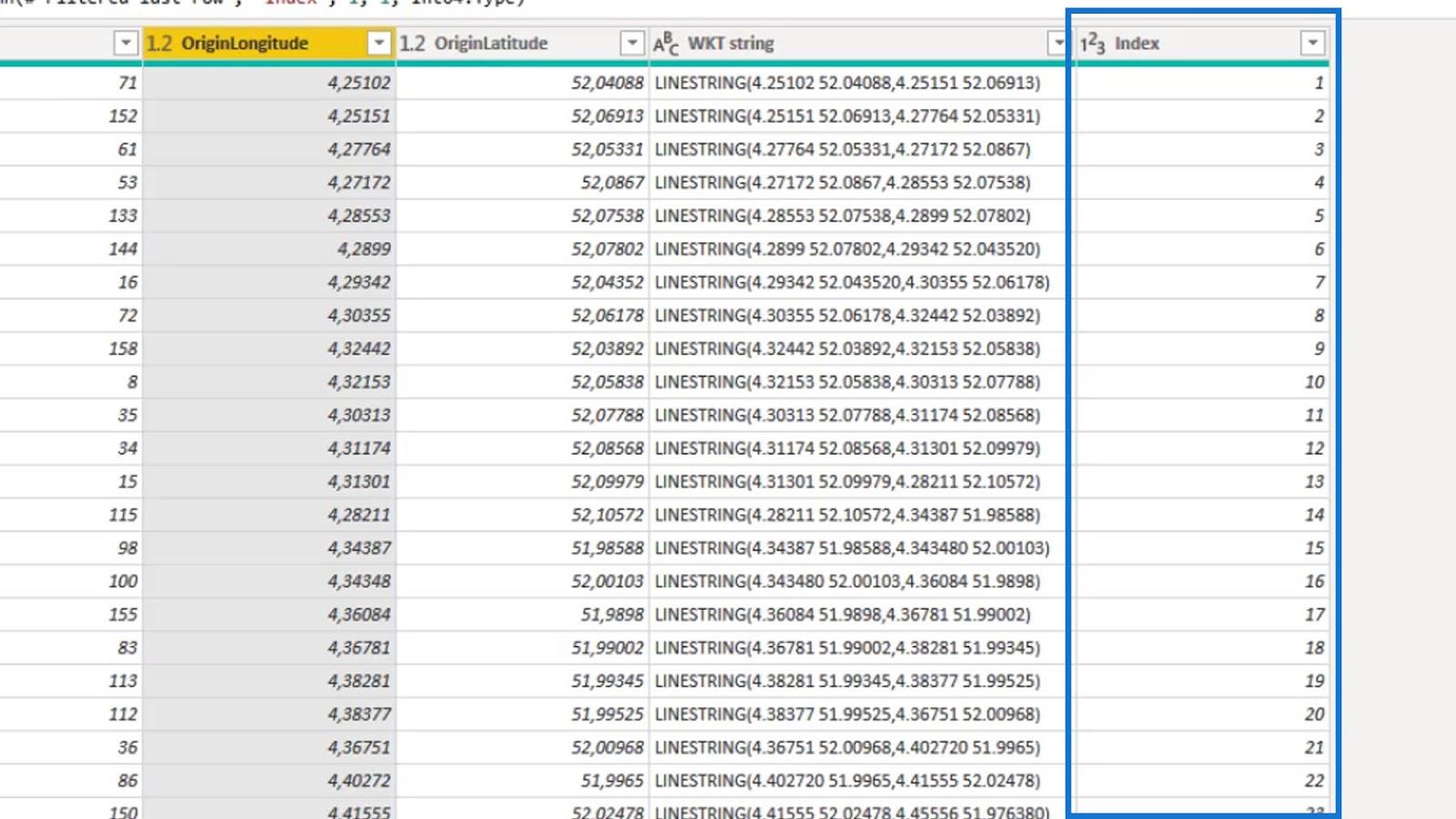
Selain itu, saya menambah lajur ID Teks Terkenal ( ID WKT ), yang merupakan gabungan lajur fromID dan toID .
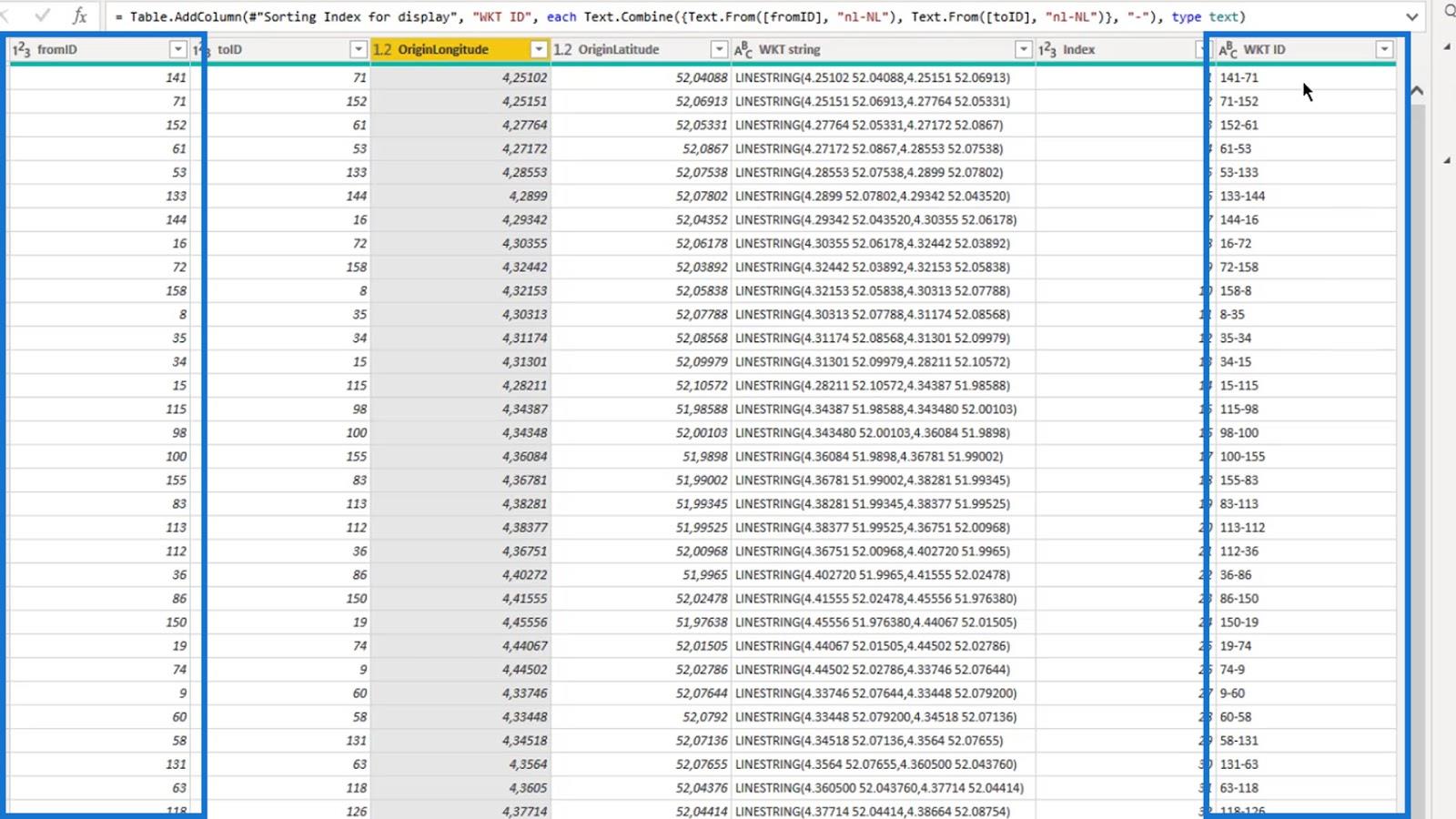
5. Menambah Nilai Pada Data Visual Tanpa Nilai
Saya ingin menambah nilai pada data visual saya yang tidak mengandungi sebarang nilai.
Untuk melakukan ini, saya mencipta lajur nilai rawak menggunakan fungsi List.Random dan lajur Indeks . Nilai itu kemudiannya boleh mewakili tekanan, kuantiti atau masa tanpa penyelenggaraan. Ini hanya untuk memaparkan sesuatu dalam visual.
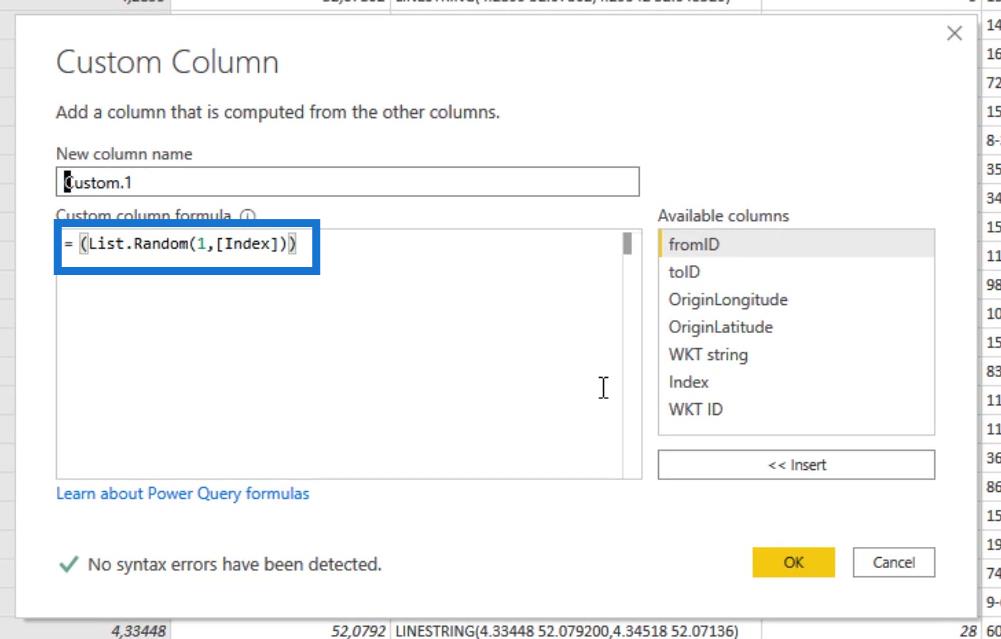
6. Melengkapkan Medan Untuk Visual Peta Ikon LuckyTemplates
Memandangkan saya sudah memuat turun visual Peta Ikon dari tapak web, saya boleh mengkliknya di sini.
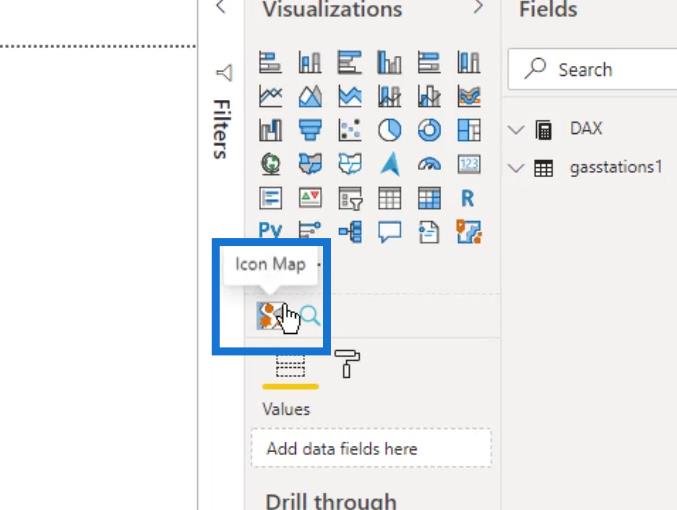
Terdapat beberapa kerumitan dalam penggunaan visual disebabkan oleh pelbagai tetapan yang tersedia. Saya akan cepat membimbing anda melalui beberapa daripada mereka.
Medan yang diperlukan agar visual berfungsi ditandakan sebagai “ (diperlukan) “.
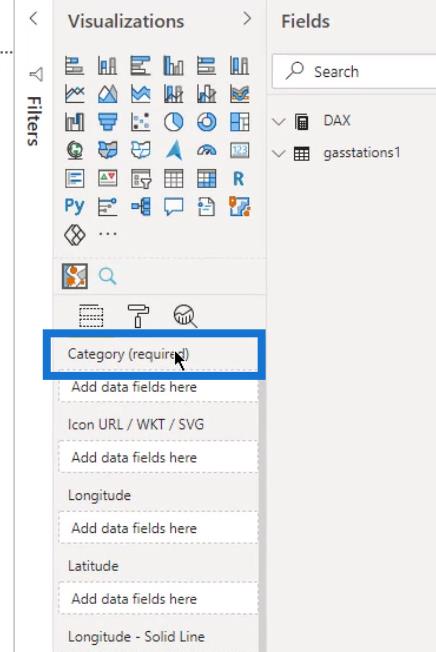
Untuk memaparkan stesen atau talian gas, saya menambah kedua-dua ID WKT dan rentetan WKT dalam medan Kategori .
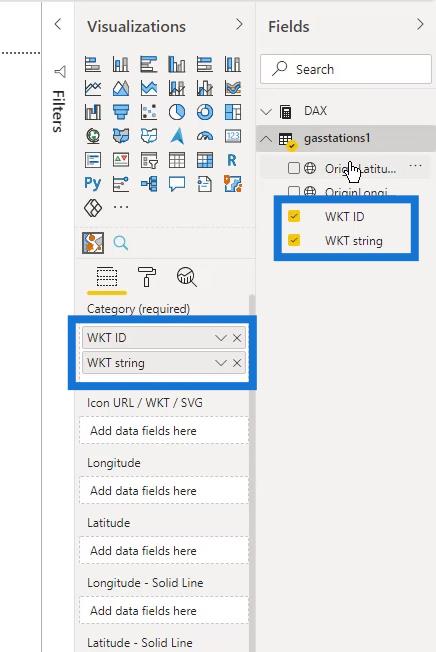
Saya juga menambah longitud dan latitud.
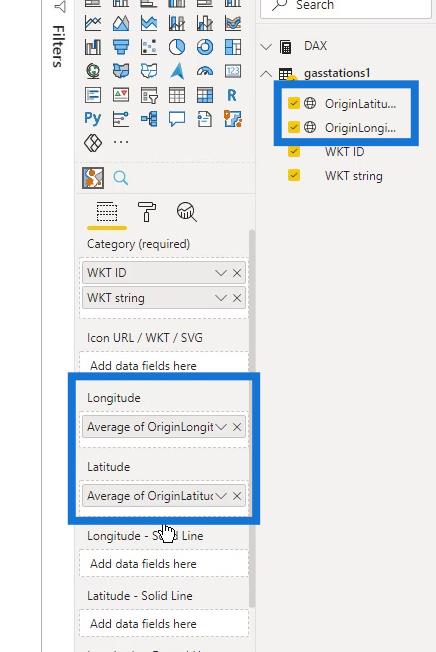
Kemudian, saya menambah ukuran Jumlah Kuantiti dalam medan Saiz .
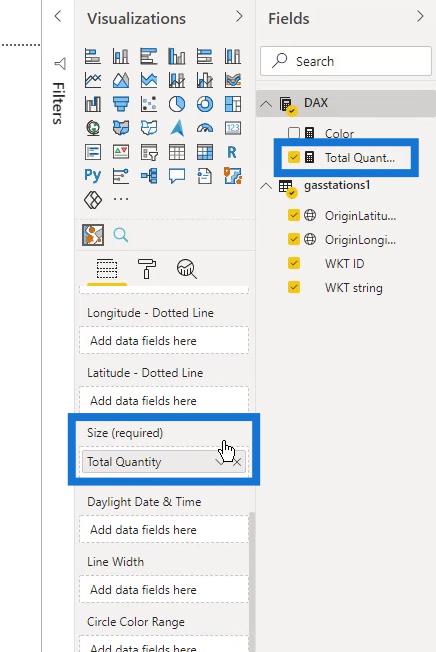
Ukuran Jumlah Kuantiti ialah jumlah lajur Kuantiti di dalam jadual stesen minyak1 .
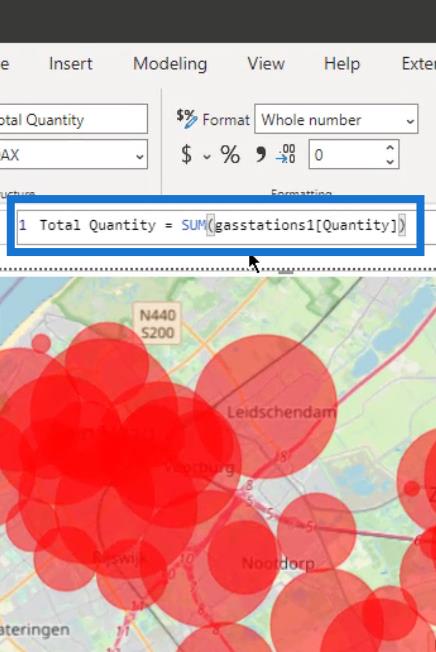
Seperti yang anda lihat, saya sudah mempunyai peta di sini. Walau bagaimanapun, ia bukan apa yang saya mahukan.
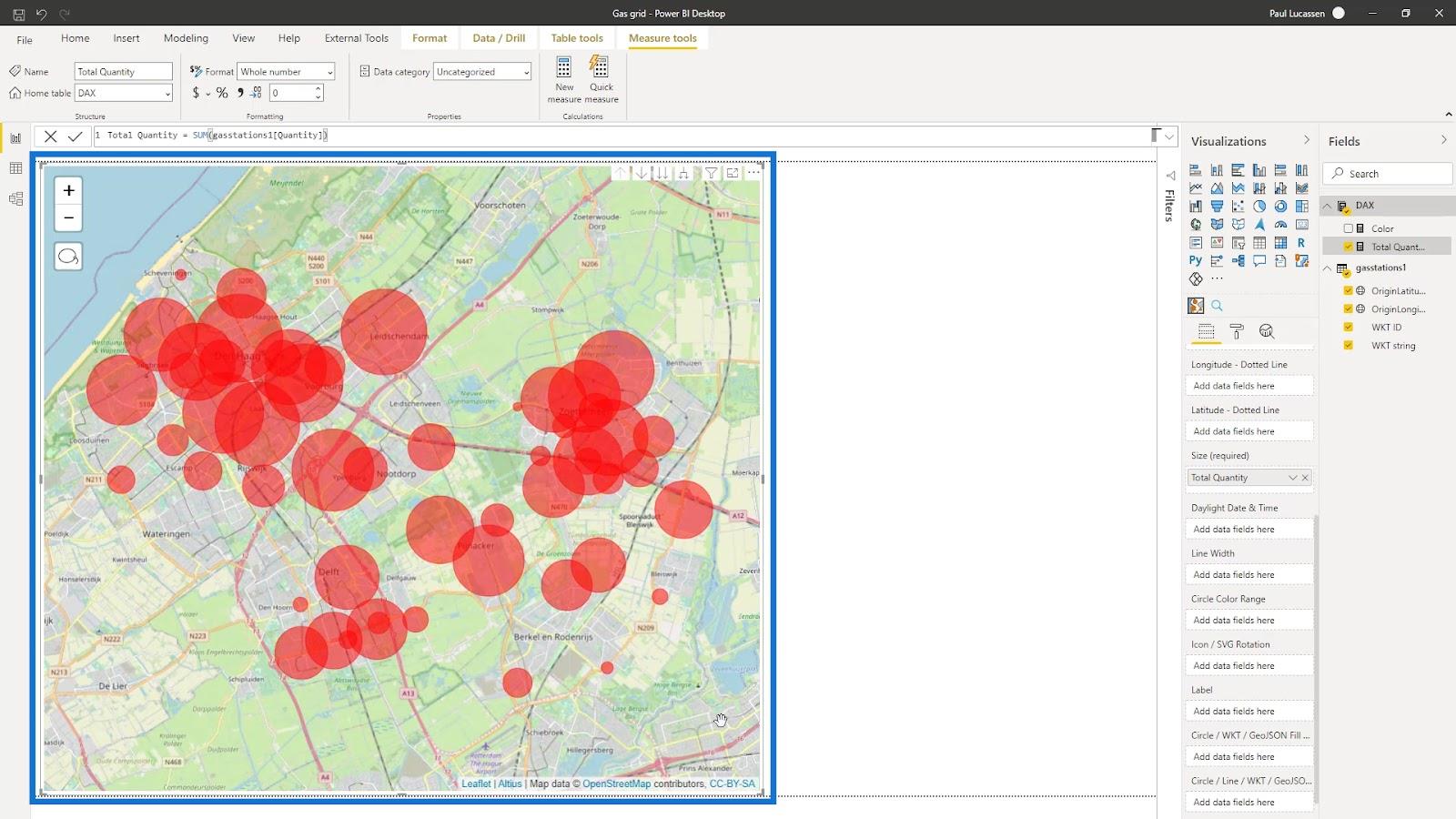
7. Mengubah suai Visual Peta Ikon Dalam LuckyTemplates
Saya perlu mencipta beberapa label untuk menjadikannya kelihatan lebih baik. Jadi, saya meletakkan lajur ID WKT dalam medan Label .
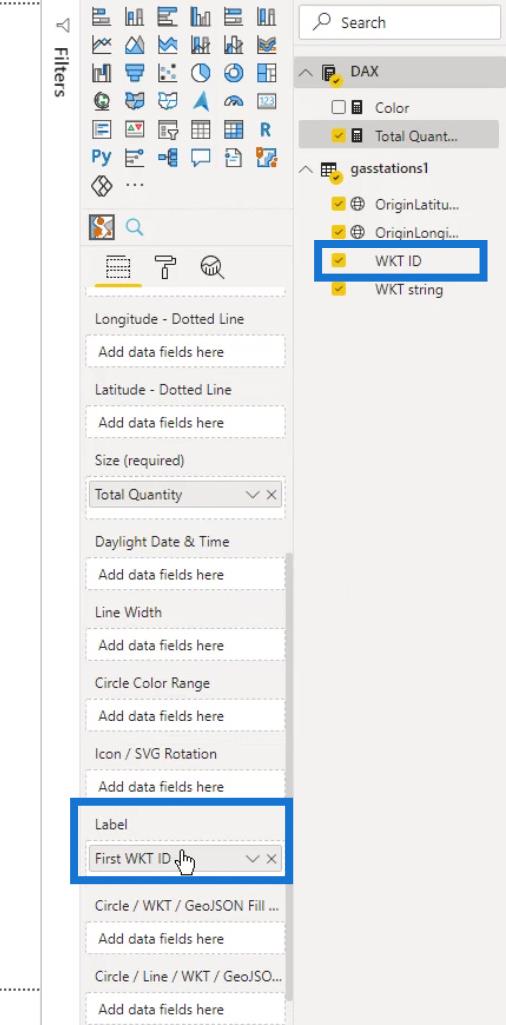
Saya juga mempunyai ukuran warna yang mudah dan saya akan meletakkannya di padang di sini.
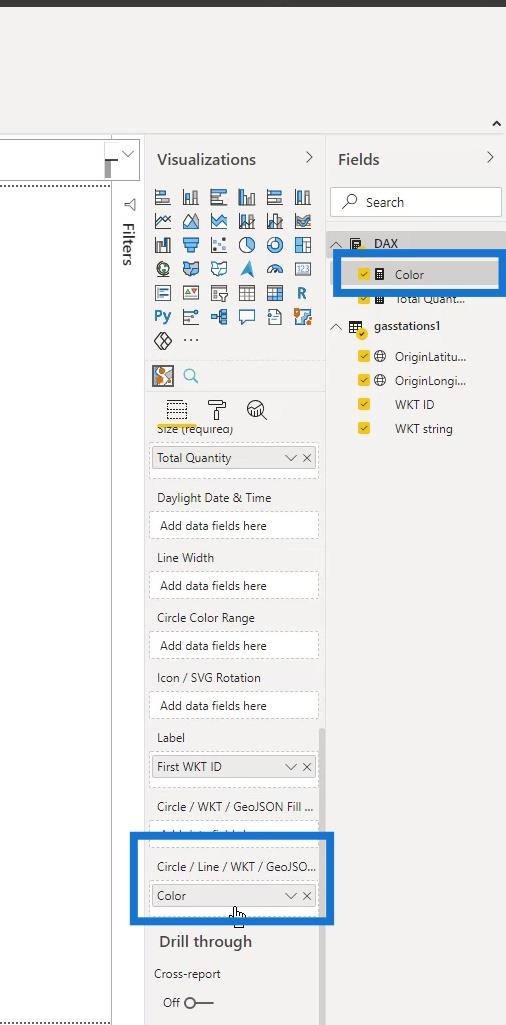
Saya kini boleh menggunakan peta ini untuk memaparkan stesen minyak seperti ini.
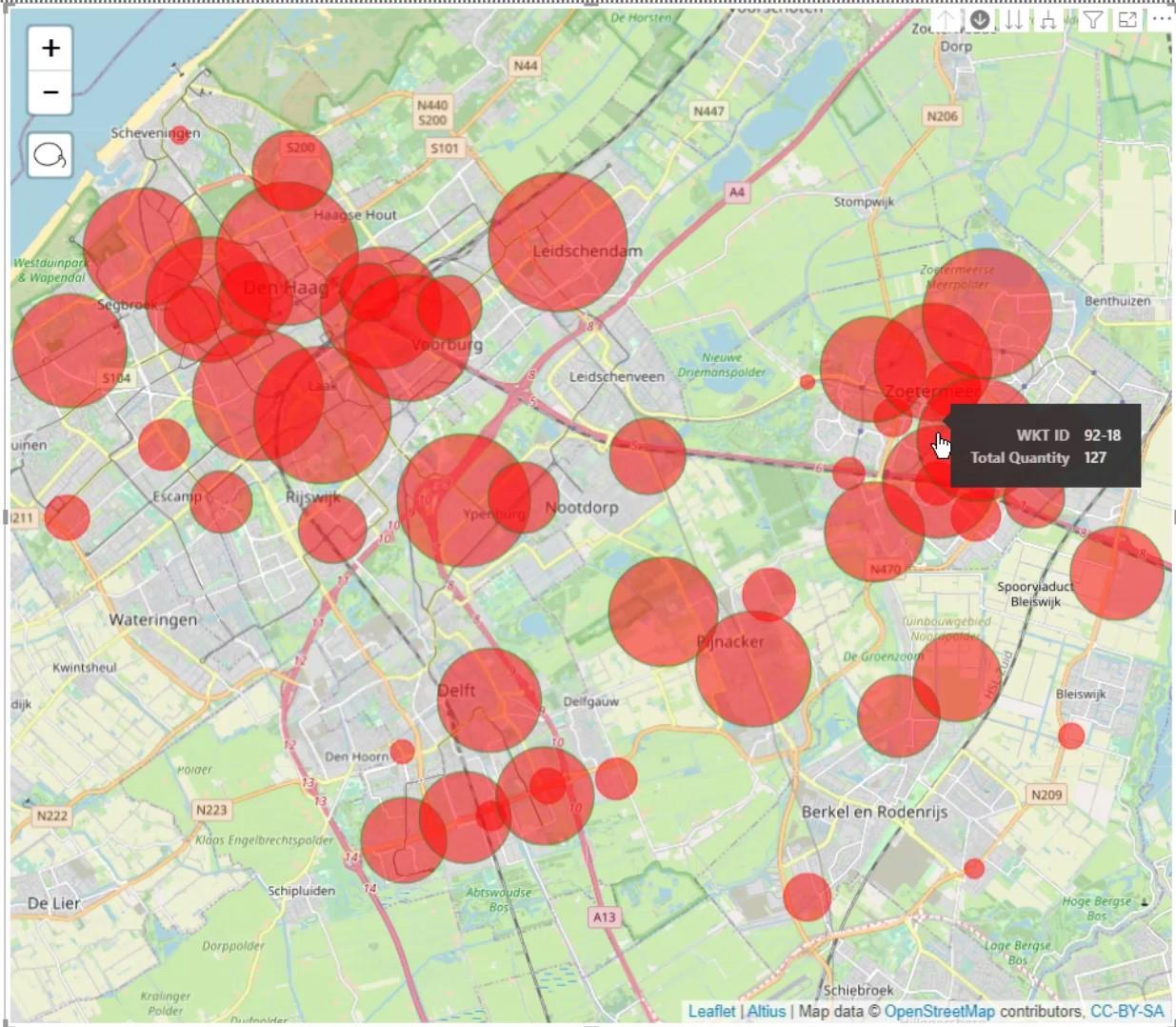
Dengan mengklik di sini, saya juga boleh memaparkan lapisan saluran gas.
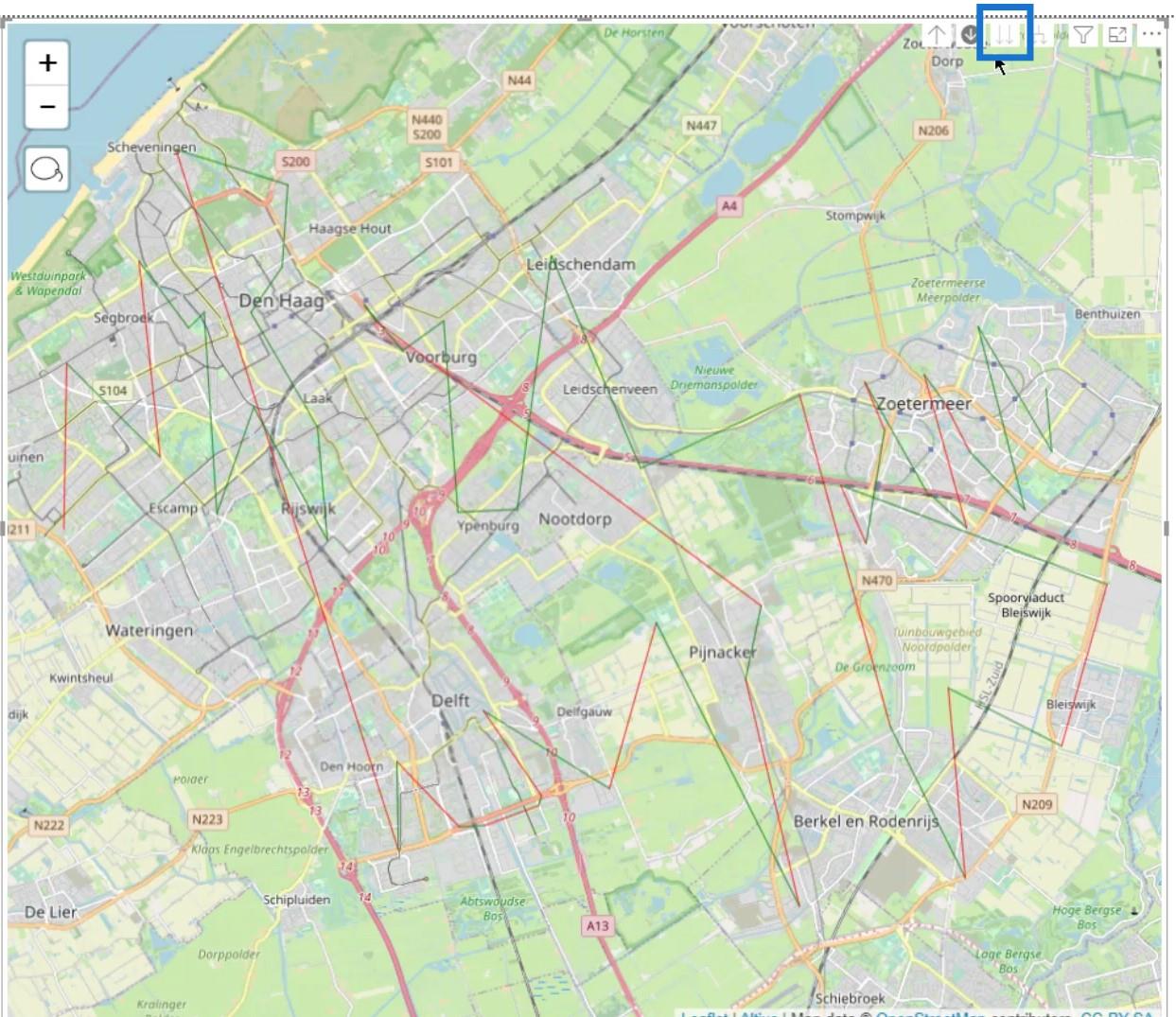
Walau bagaimanapun, masih terdapat beberapa perkara yang perlu saya lakukan supaya saya boleh membuat ini kelihatan lebih baik.
Untuk memulakan, saya akan pergi ke anak tetingkap Pemformatan . Kemudian, di bawah Lapisan Latar Belakang , saya akan memilih Stamen – TonerLite . Ini menyediakan pilihan pelbagai jenis latar belakang
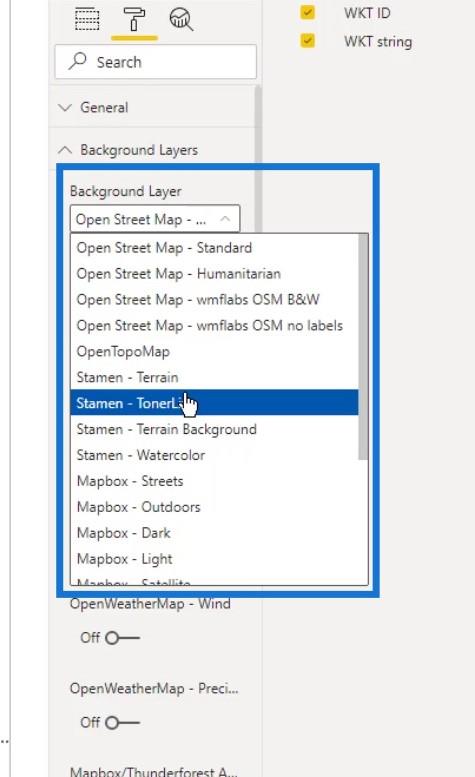
Saya memilih peta ini kerana ia cantik dan kelabu. Ia juga memberikan gambaran yang baik tentang warna yang saya ingin gunakan.
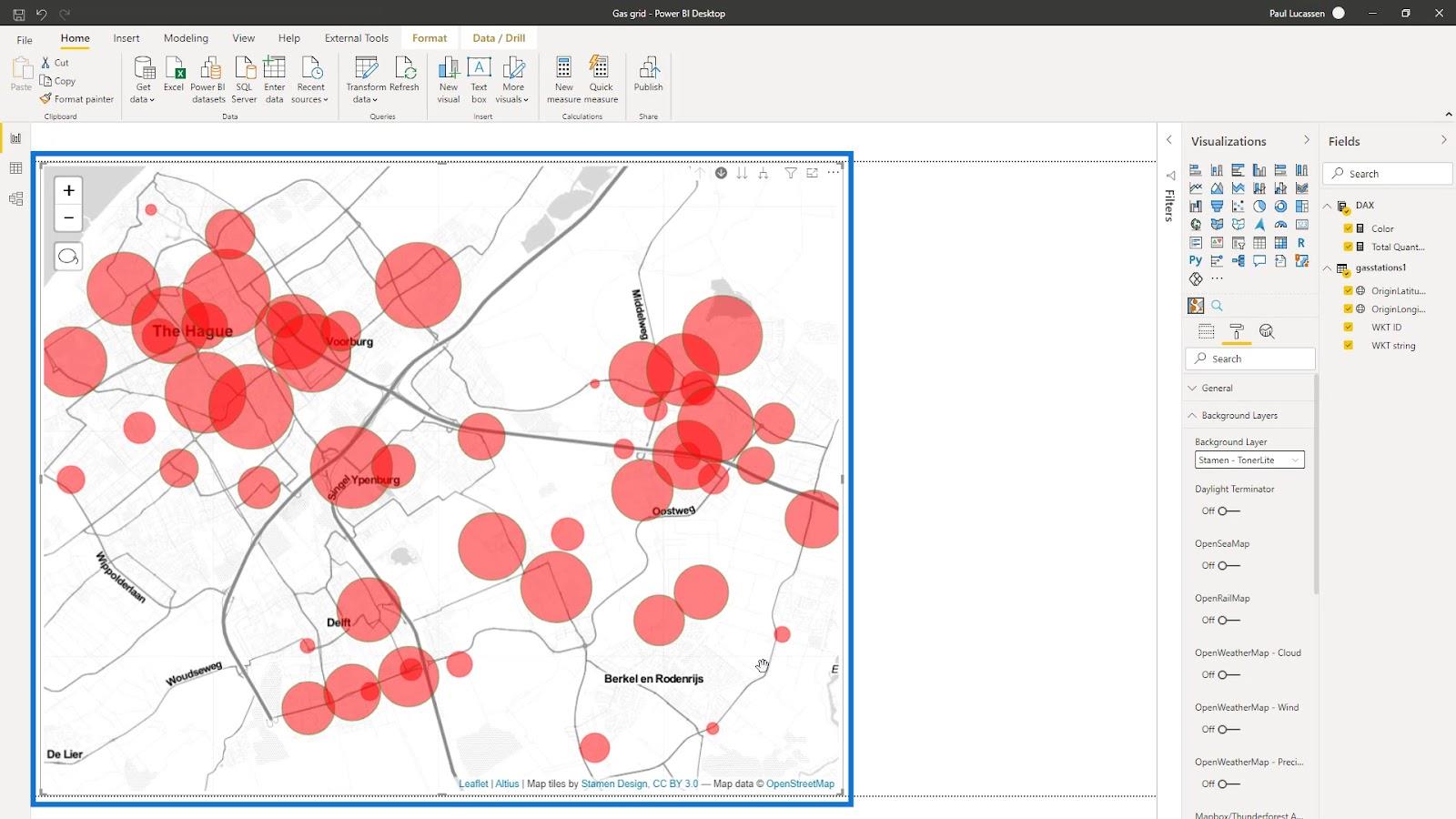
Terdapat juga pilihan yang berbeza untuk lapisan di sini. Sebagai contoh, saya akan mendayakan OpenRailMap di sini.
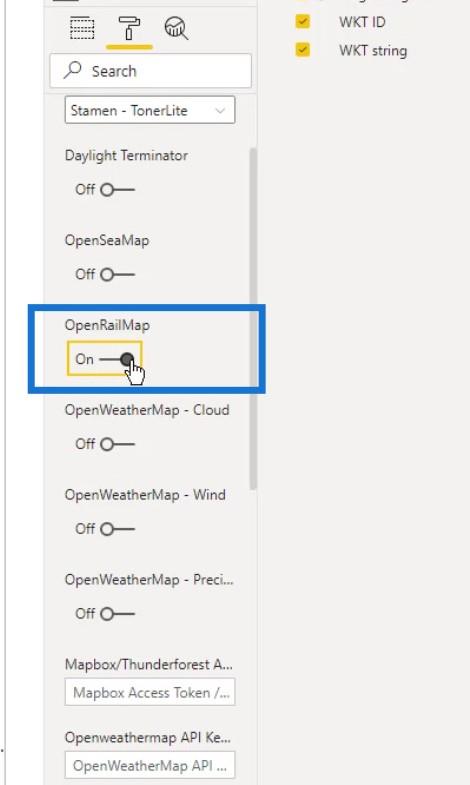
Ini kemudiannya akan menambah laluan kereta api (diwakili dalam warna oren ) pada peta.
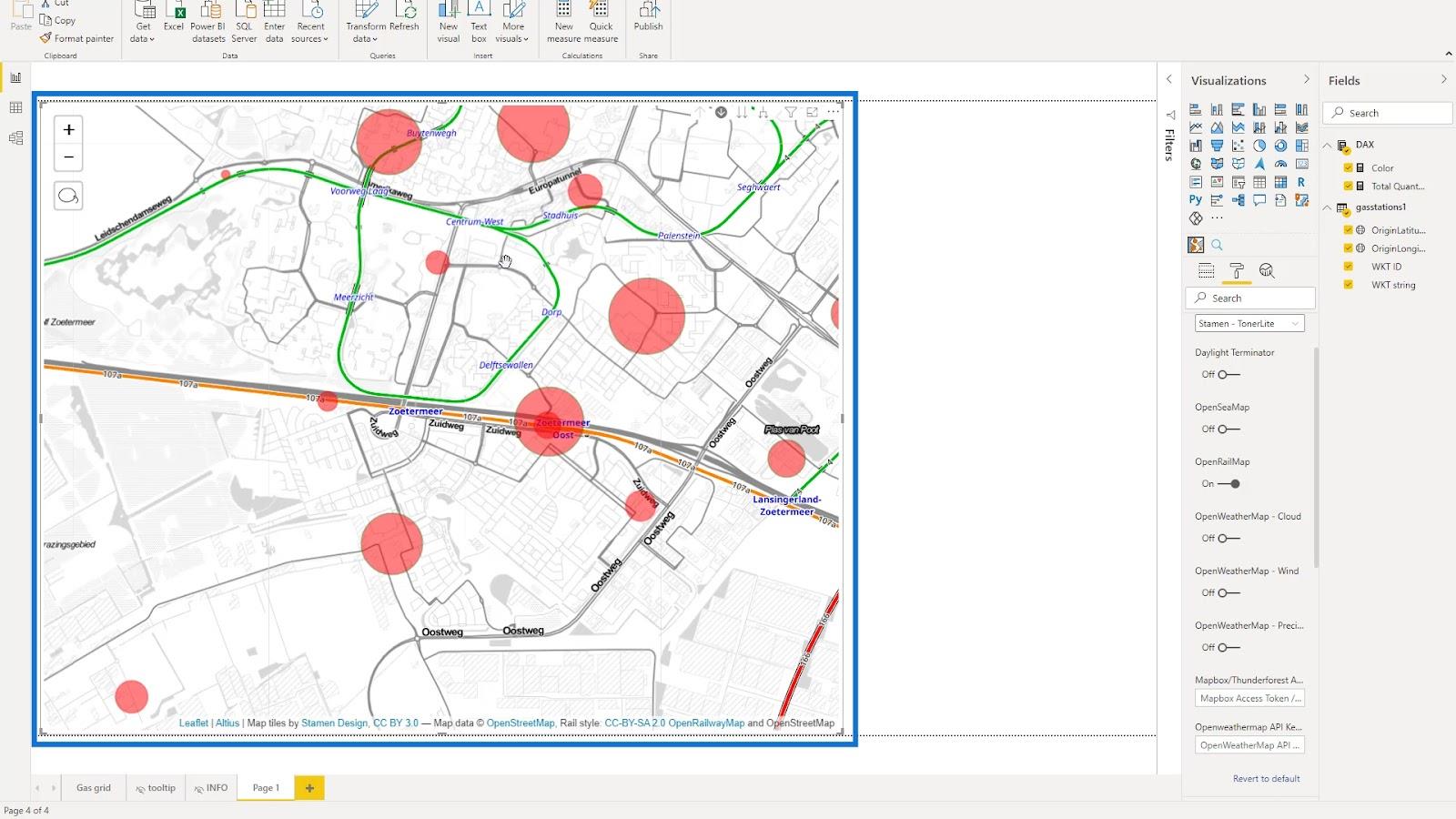
Di bawah Kawalan Peta , saya akan melumpuhkan pilihan Zum dan Lasso Select untuk menjadikan peta lebih bersih.
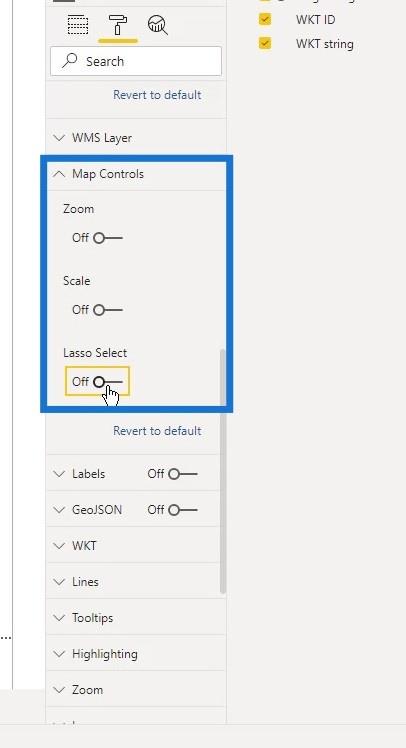
Kemudian, saya akan menghidupkan pilihan Label di sini.
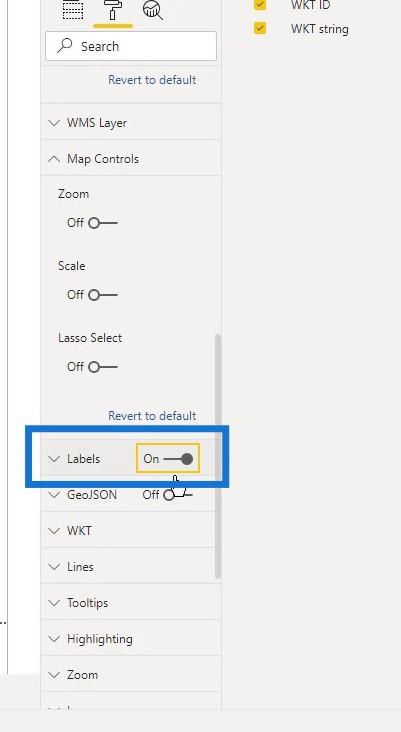
Di sini anda boleh melihat label yang merujuk kepada stesen atau bahagian saluran paip .
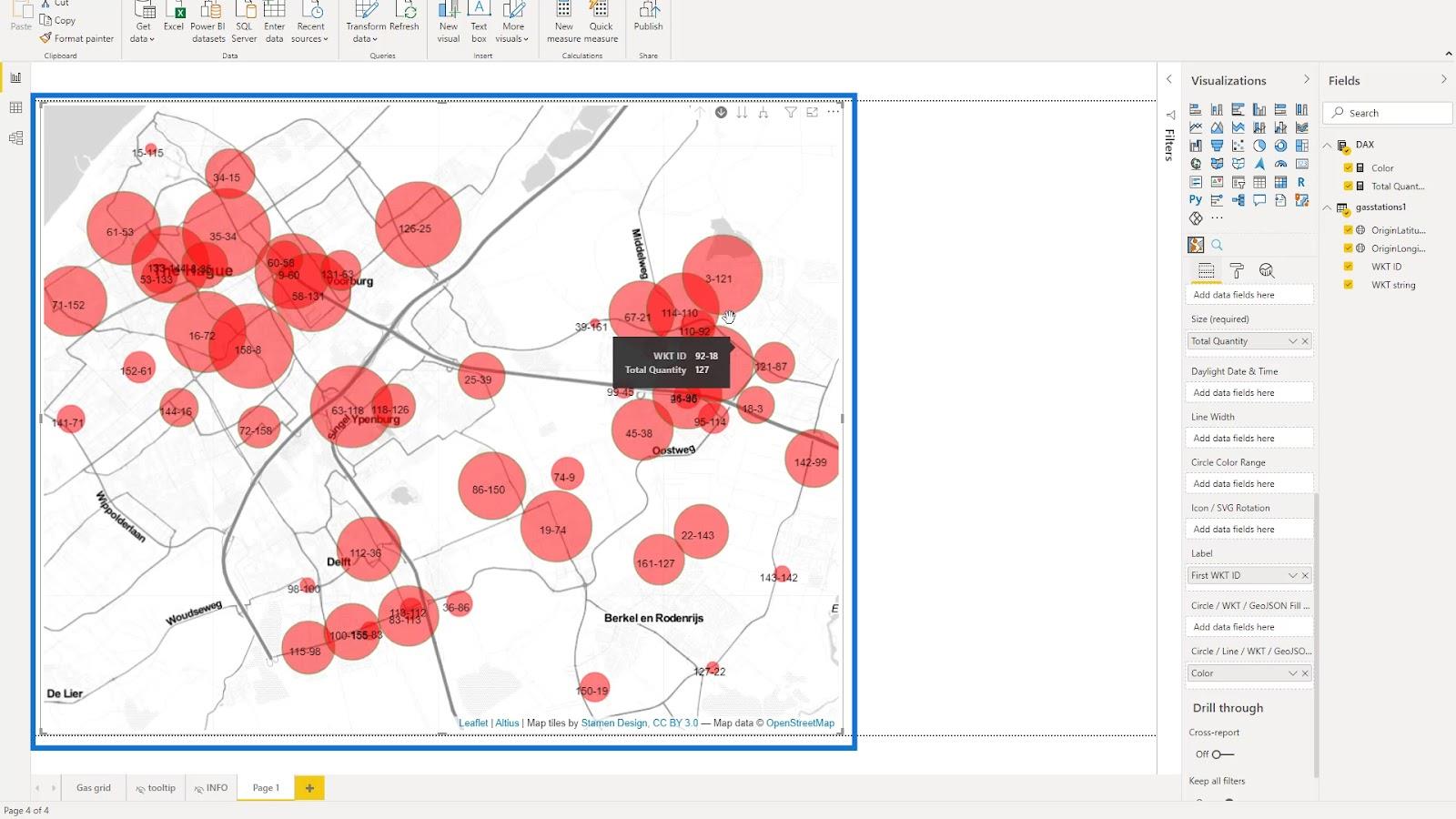
Saya memilih semua pilihan di bawah WKT juga kerana ia juga mempunyai kesan pada paparan peta.
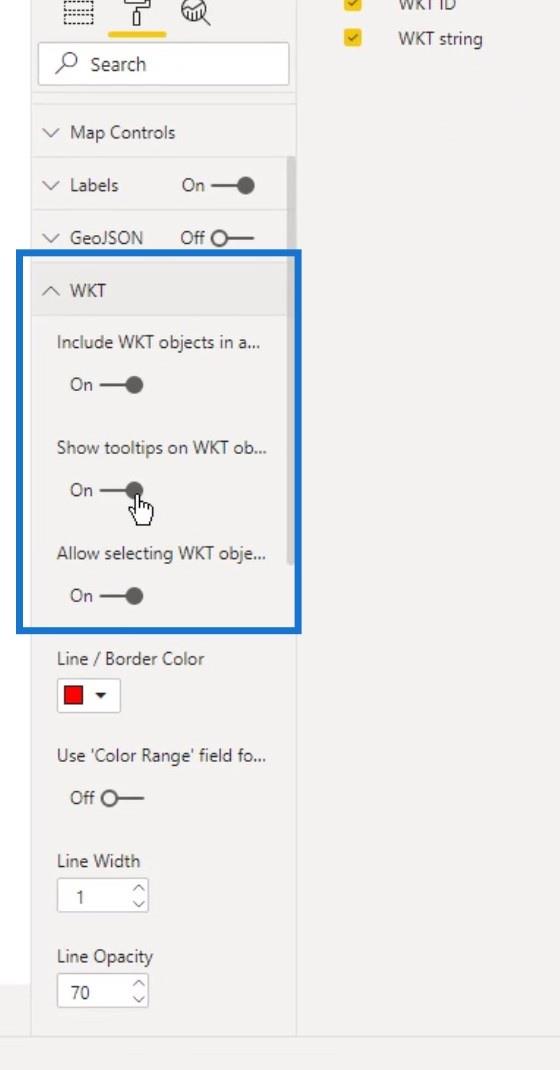
Saya juga meningkatkan ketebalan garisan untuk lapisan garisan dengan meningkatkan nilai Lebar Garisan di sini. Tambahan pula, saya menukar Opacitynya kepada 100 % untuk menyerlahkannya.
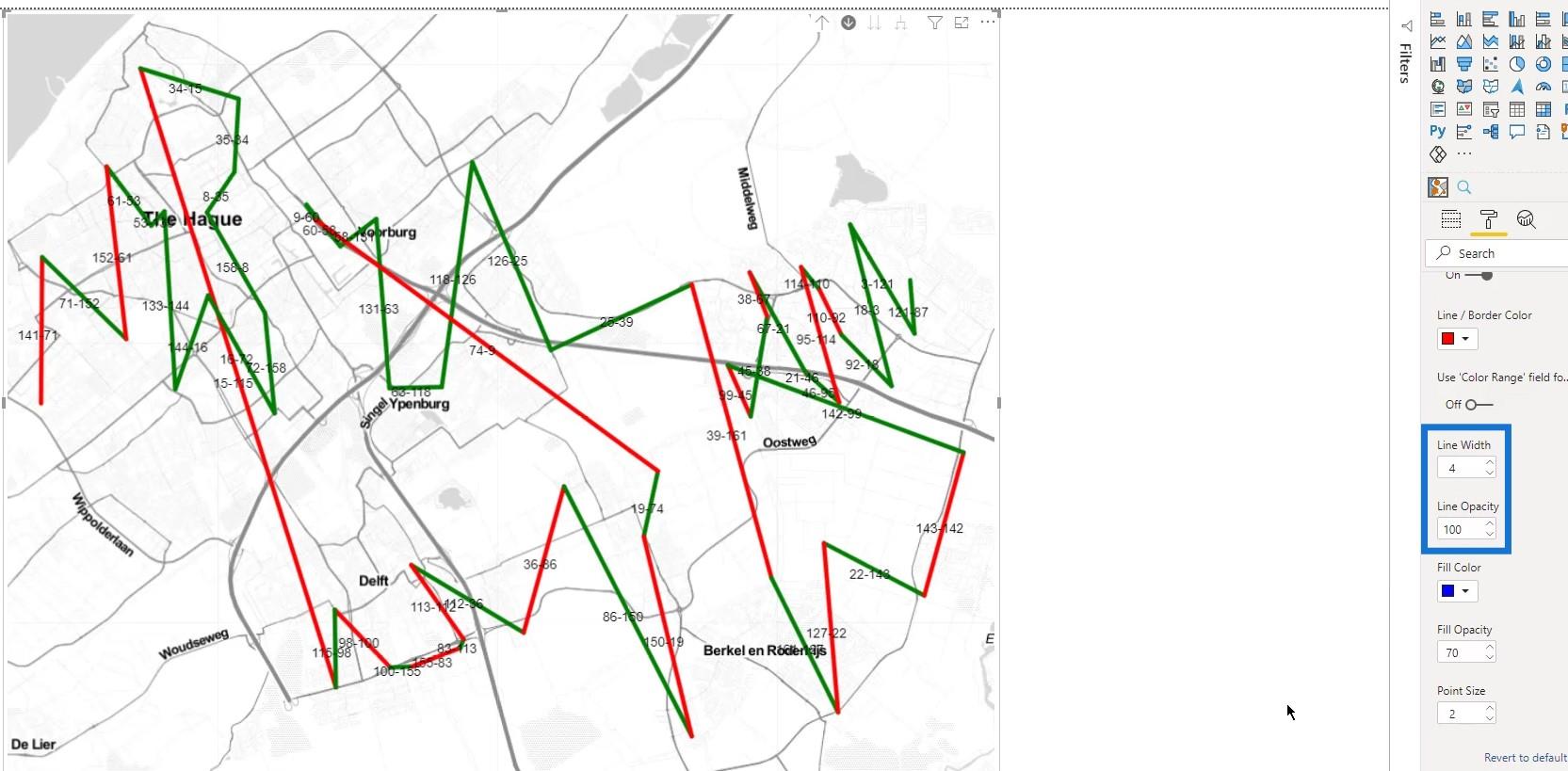
Saya dapat mengawal Petua Alat di sini. Dalam contoh ini, saya akan menyerahkannya kepada tetapan lalai.
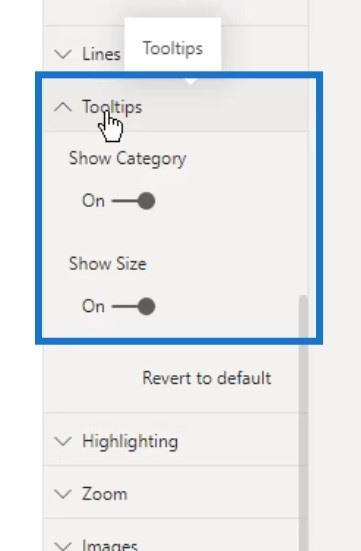
Di bawah Serlahkan , saya telah menetapkan nilai yang berbeza untuk Kelegapan item yang dipilih dan Kelegapan item yang tidak dipilih .
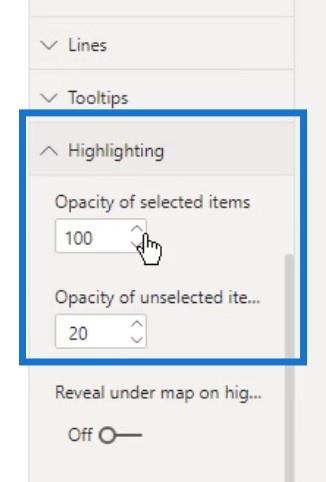
Beginilah rupanya apabila memilih satu baris pada peta. Anda boleh melihat bahawa baris lain masih kelihatan kerana kelegapan bagi yang tidak dipilih ditetapkan kepada 20 .
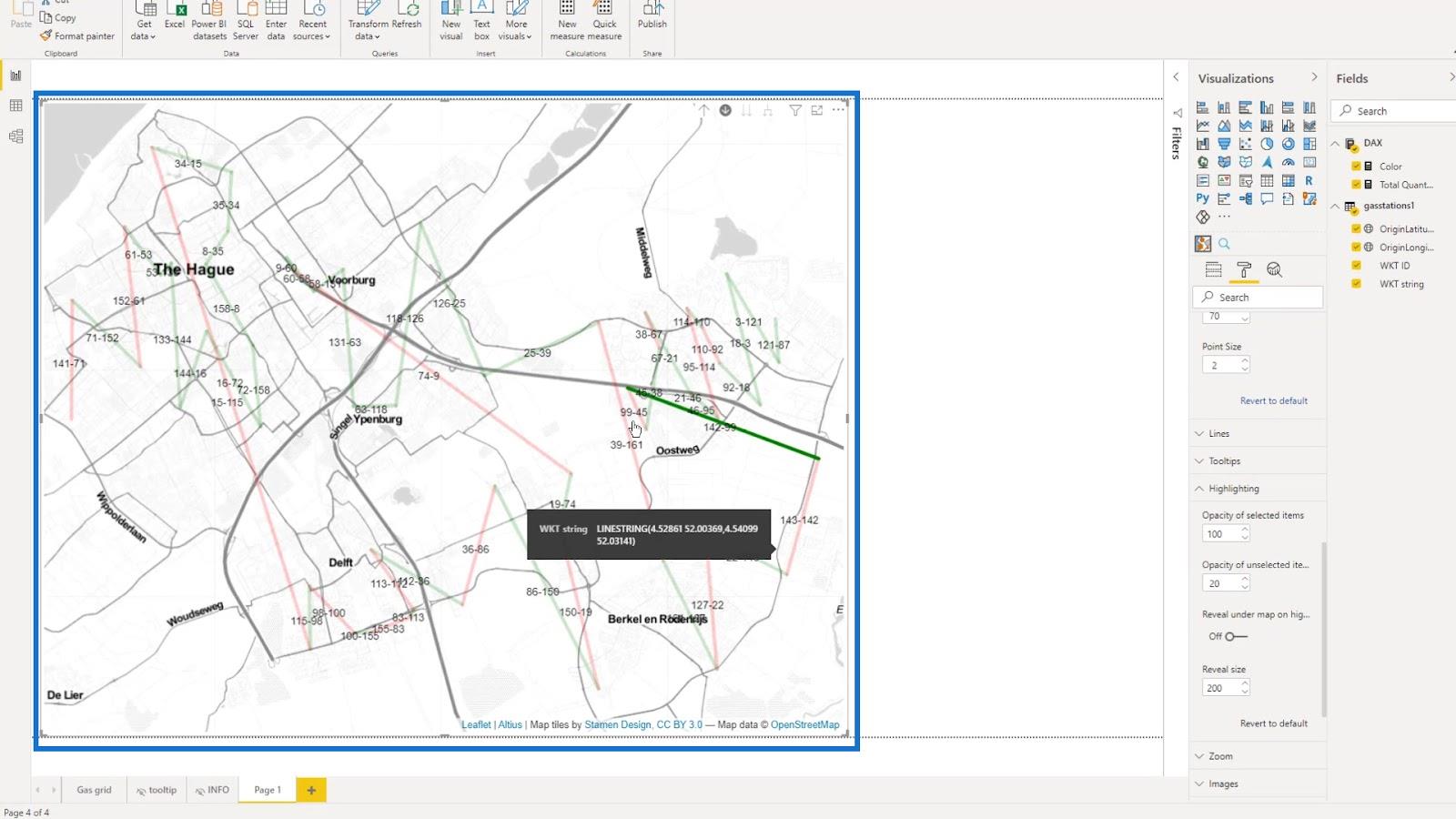
Dengan menukar kelegapan yang tidak dipilih kepada 1 , ia akan menjadi tidak kelihatan sepenuhnya.
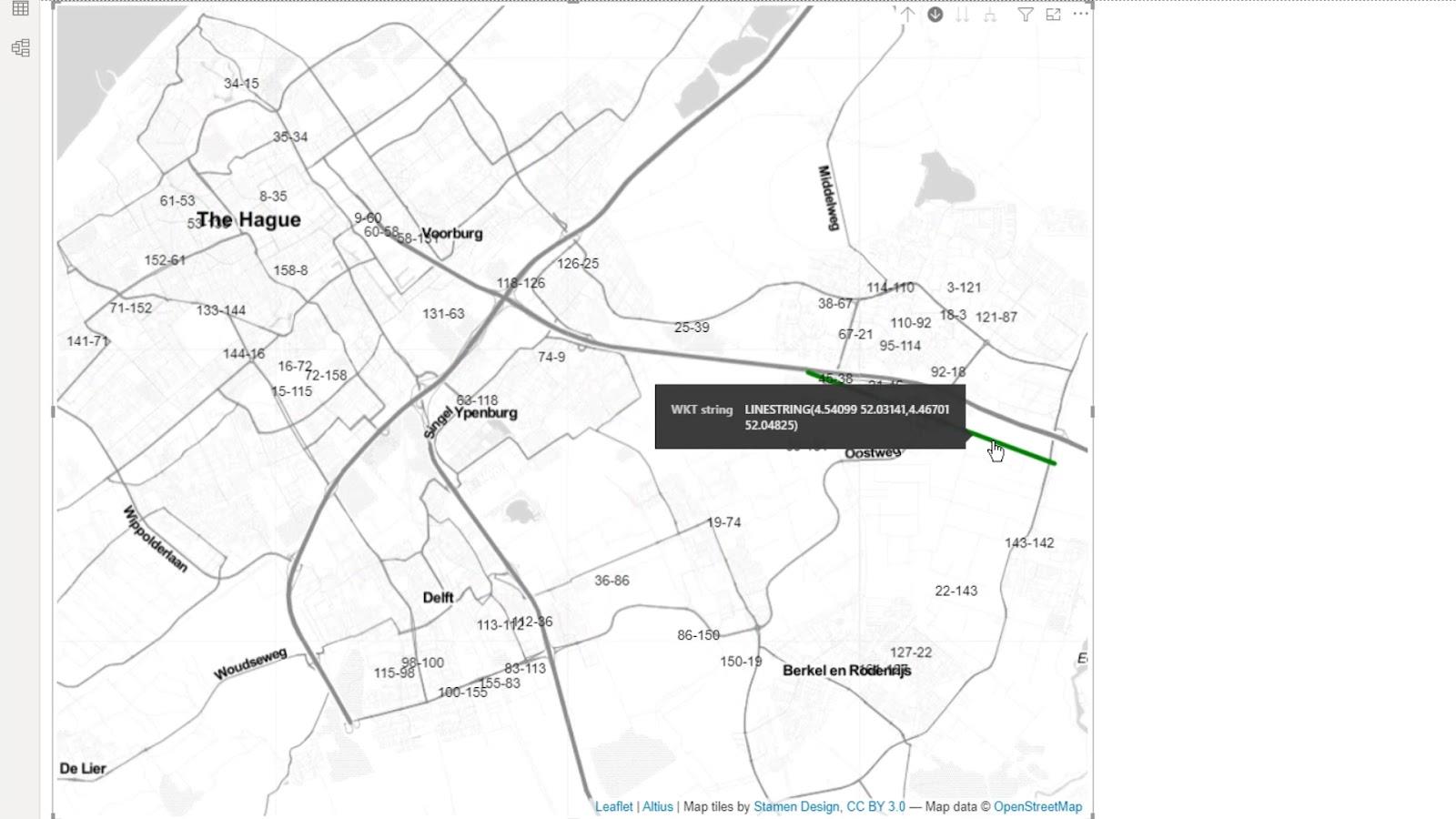
Saya juga mendayakan pilihan Dedahkan di bawah peta kerana saya mungkin boleh menggunakannya dalam keadaan tertentu.
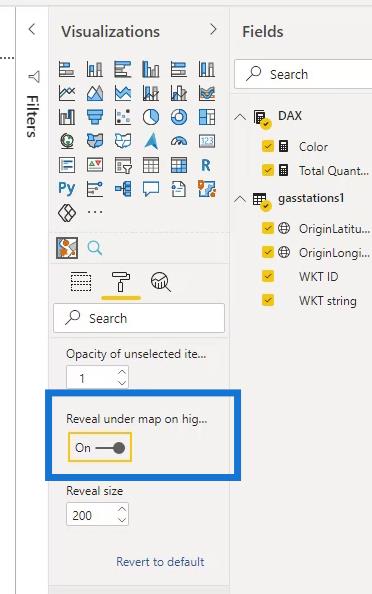
Kemudian saya mendayakan Auto zum .
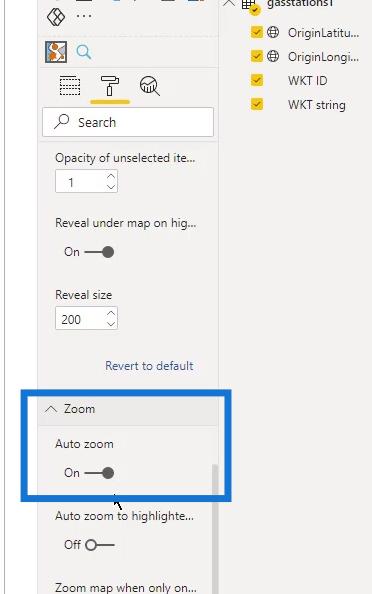
Terdapat juga tetapan lain yang tersedia yang boleh saya cuba dan mainkan.
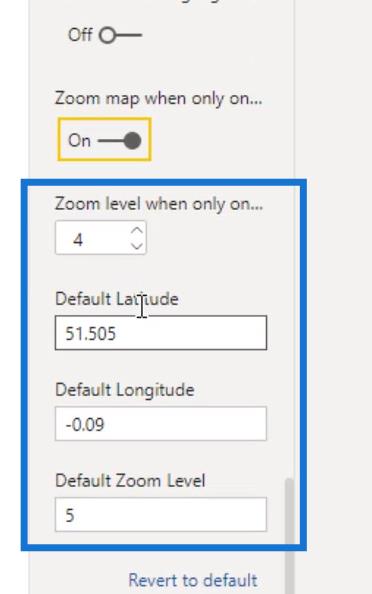
Saiz bulatan ini pada peta juga boleh diubah. Di bawah Objek Peta Data , cuma tukar Min. Saiz untuk saiz minimum dan Max. Saiz untuk saiz maksimum.
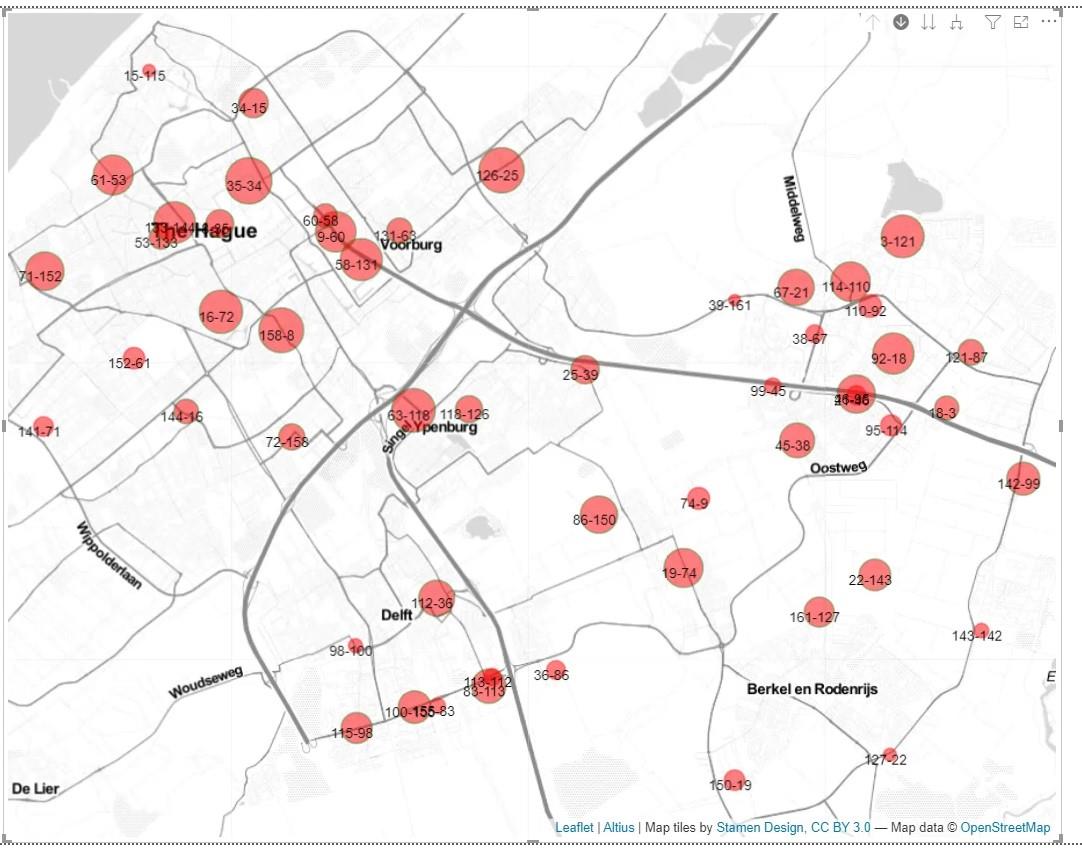
Dalam contoh ini, saya menggunakan 20 untuk saiz maksimum , dan 3 untuk saiz minimum .
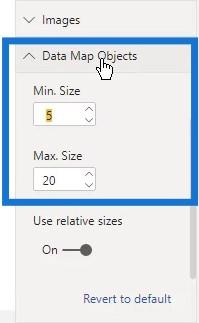
8. Menambah Petua Alat
Saya mencipta petua alat mudah yang kelihatan seperti ini.
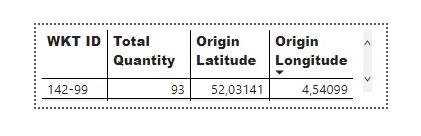
Saya dapat menggunakan petua alat itu di sini. Di bawah pilihan Jenis , saya memilih pilihan petua alat iaitu nama petua alat yang saya buat. Ambil perhatian bahawa pilihan Petua Alat ini di sini berbeza daripada Petua Alat yang saya nyatakan sebelum ini.
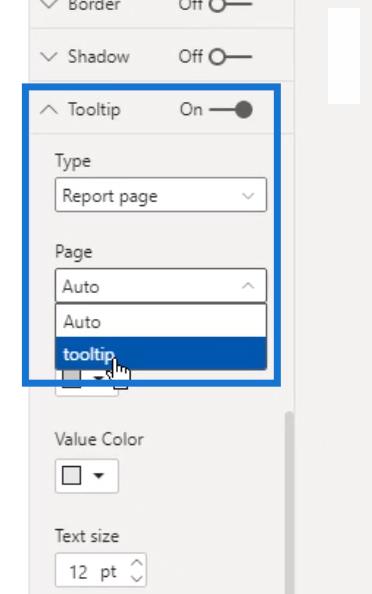
Selepas itu, semasa saya menuding pada peta saya, anda boleh melihat petua alat yang saya buat.
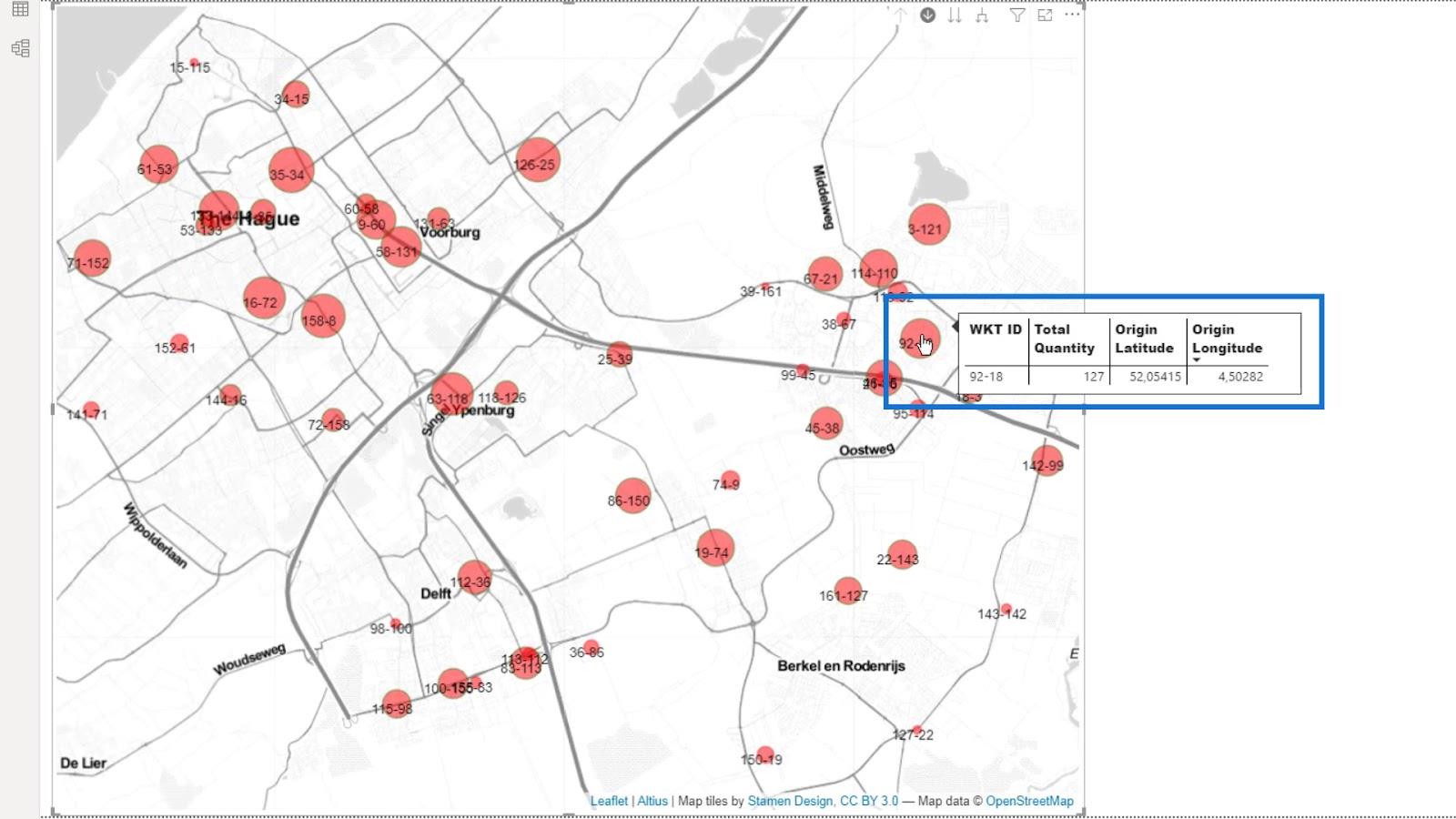
Bergantung pada peta yang anda buat, tetapan lain mungkin tidak berkaitan. Seperti yang anda boleh lihat, tetapan mungkin sangat menggembirakan, tetapi semuanya menyumbang kepada penampilan peta yang lebih baik.
9. Keluaran
Sekarang, saya mempunyai peta yang boleh menunjukkan berbilang lapisan. Saya boleh bertukar antara stesen yang boleh saya paparkan sebagai bulatan atau talian.
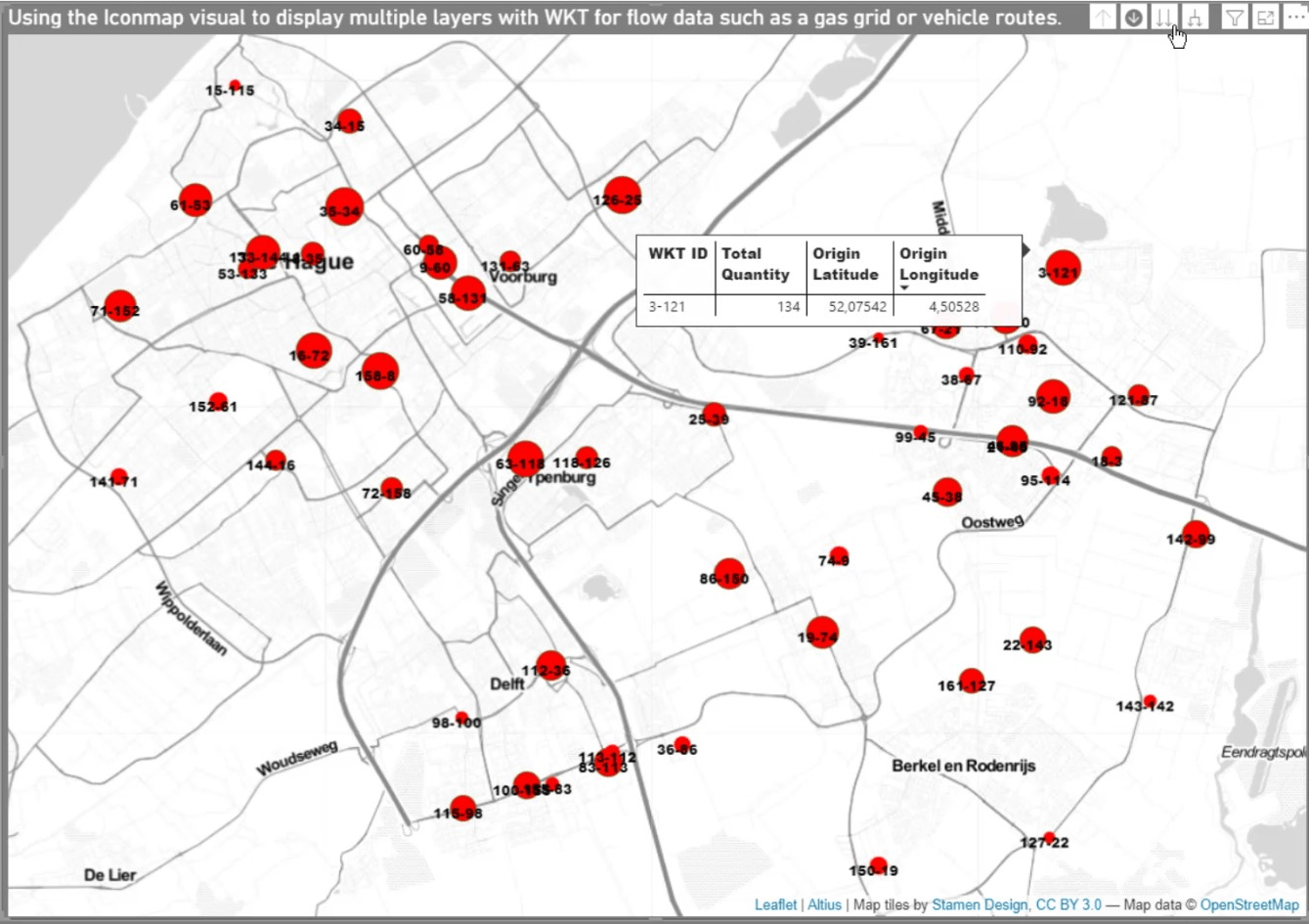
Selepas melengkapkan langkah sebelumnya, kini anda boleh menambah jadual untuk menggambarkan pilihan yang anda buat dalam peta.
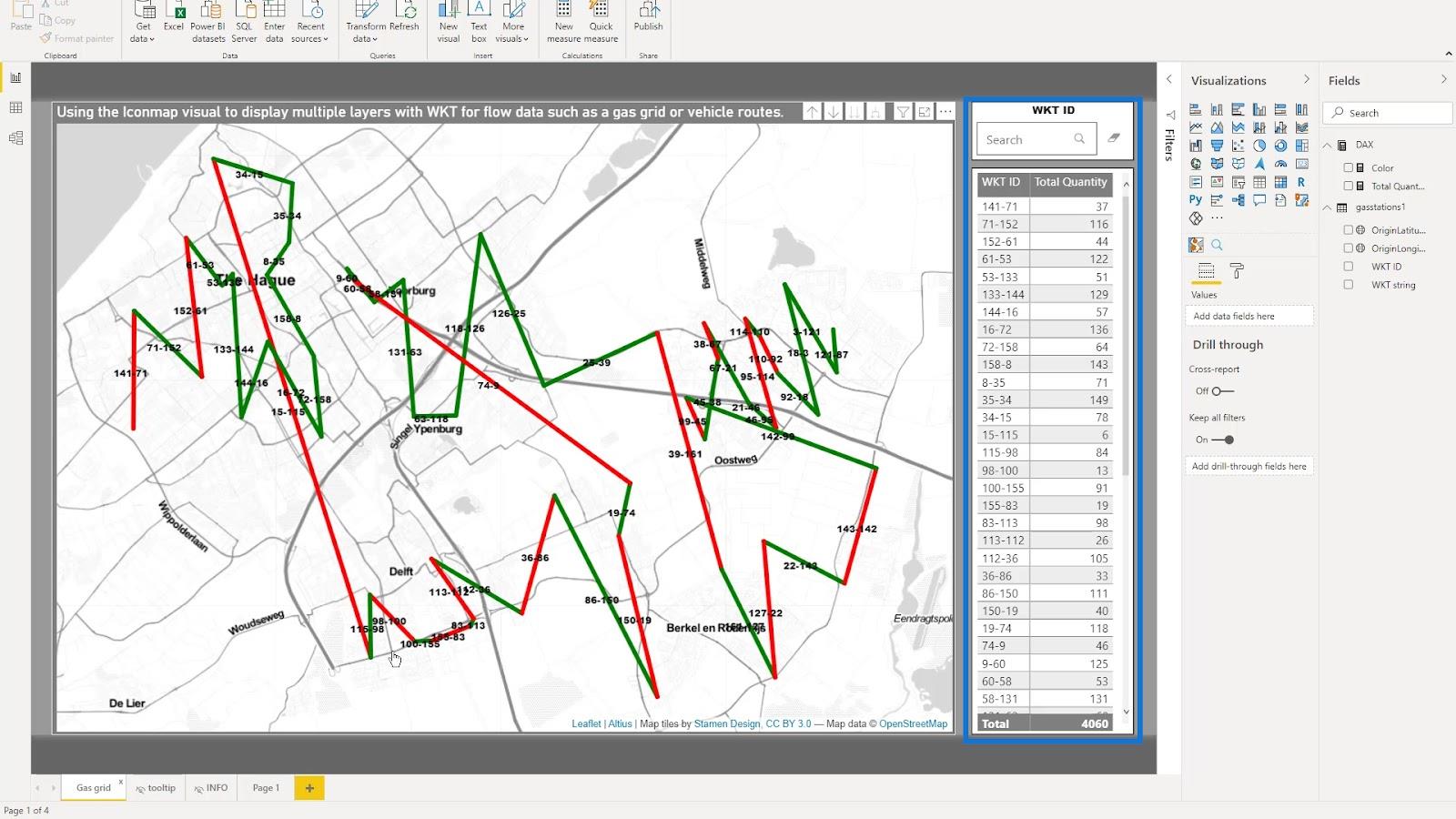
Dalam contoh ini, saya boleh memilih titik di sini, dan ia akan menunjukkan titik itu pada peta.
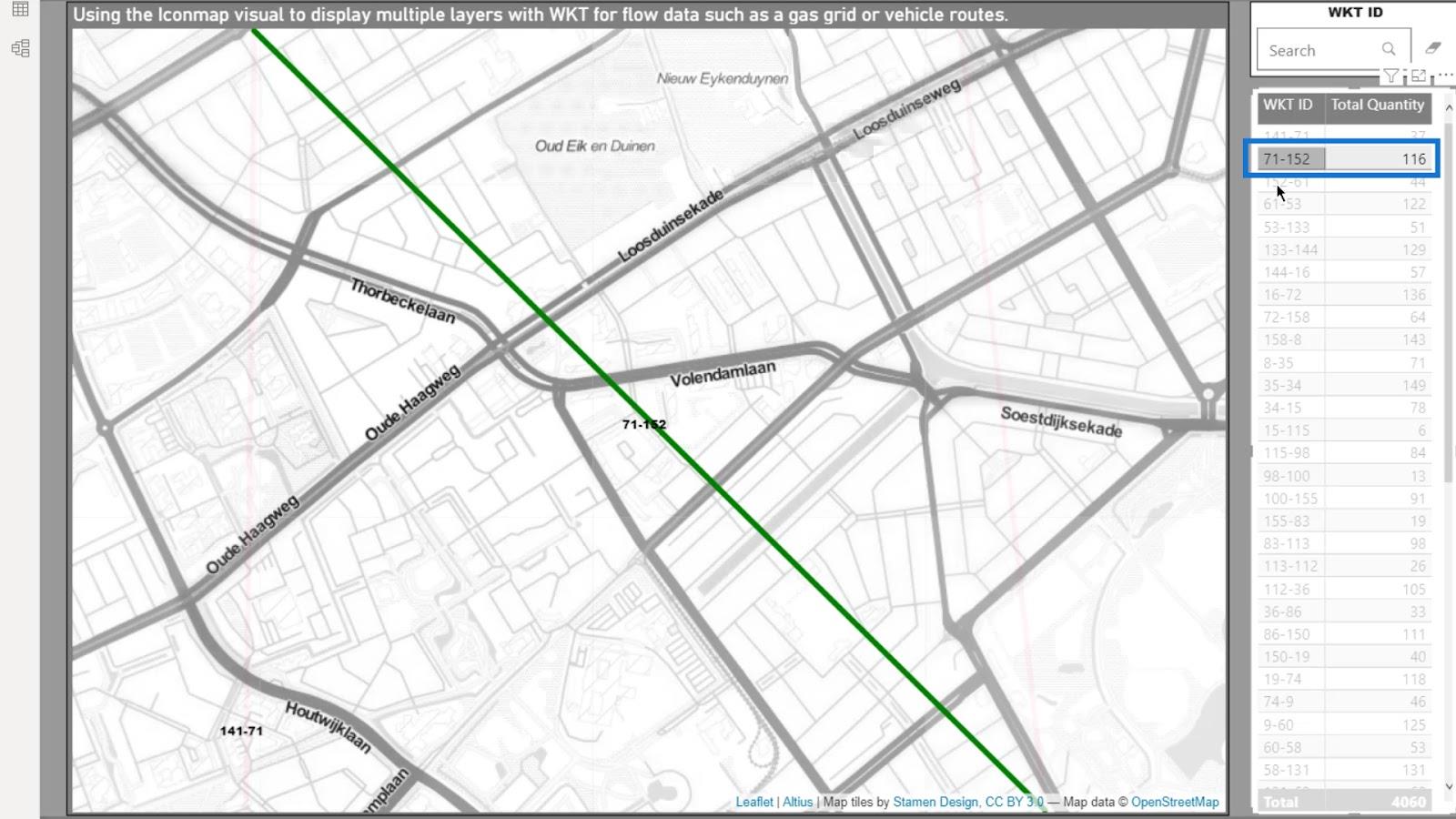
Saya juga boleh menggunakan ciri carian di sini. Sebagai contoh, Jika saya menaip 61 , ia juga akan menunjukkan titik tersebut pada peta.
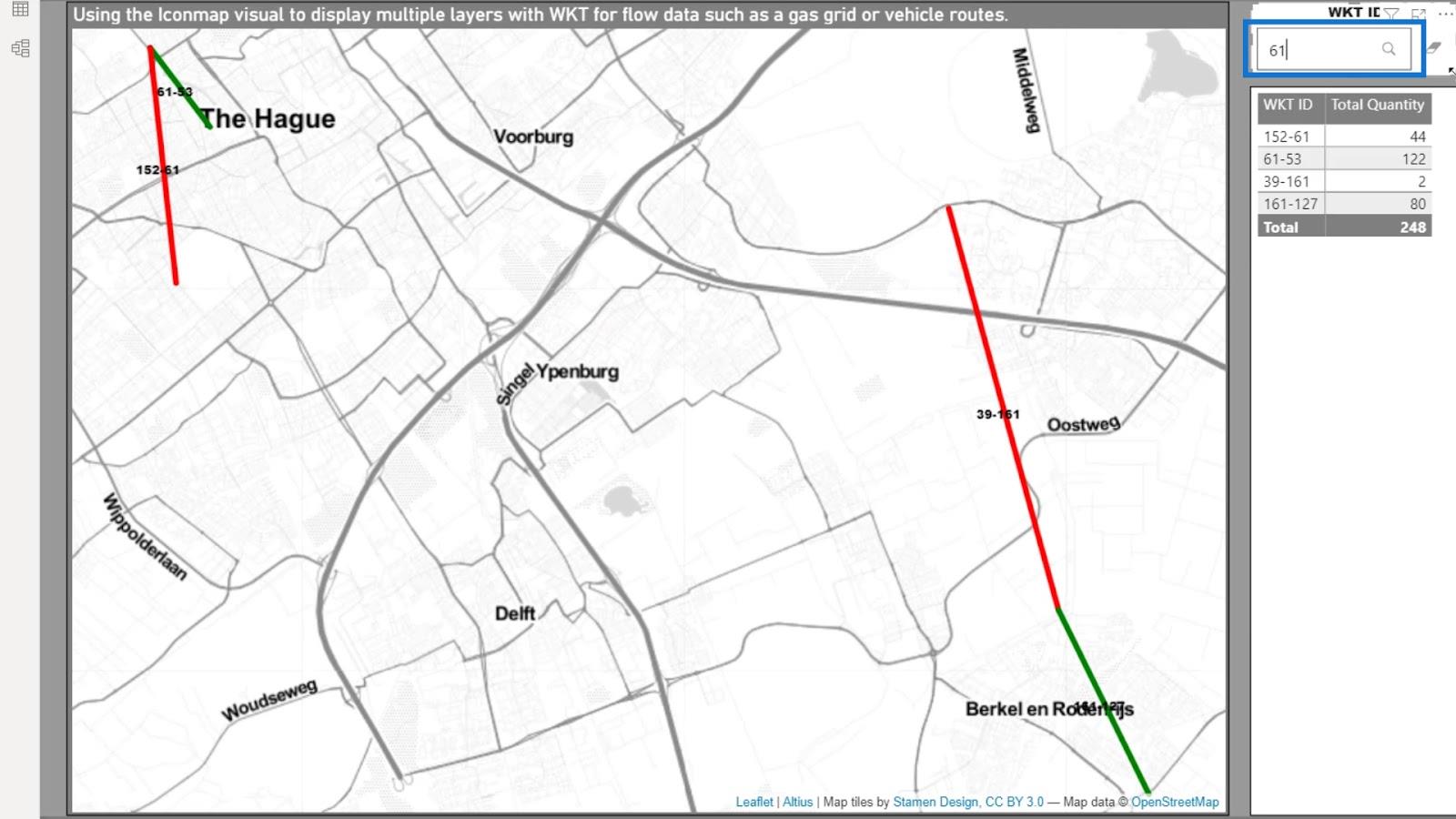
Akhir sekali, saya hanya boleh memilih item pada peta dengan hanya mengklik padanya. Kemudian, ia akan dipaparkan di atas meja.
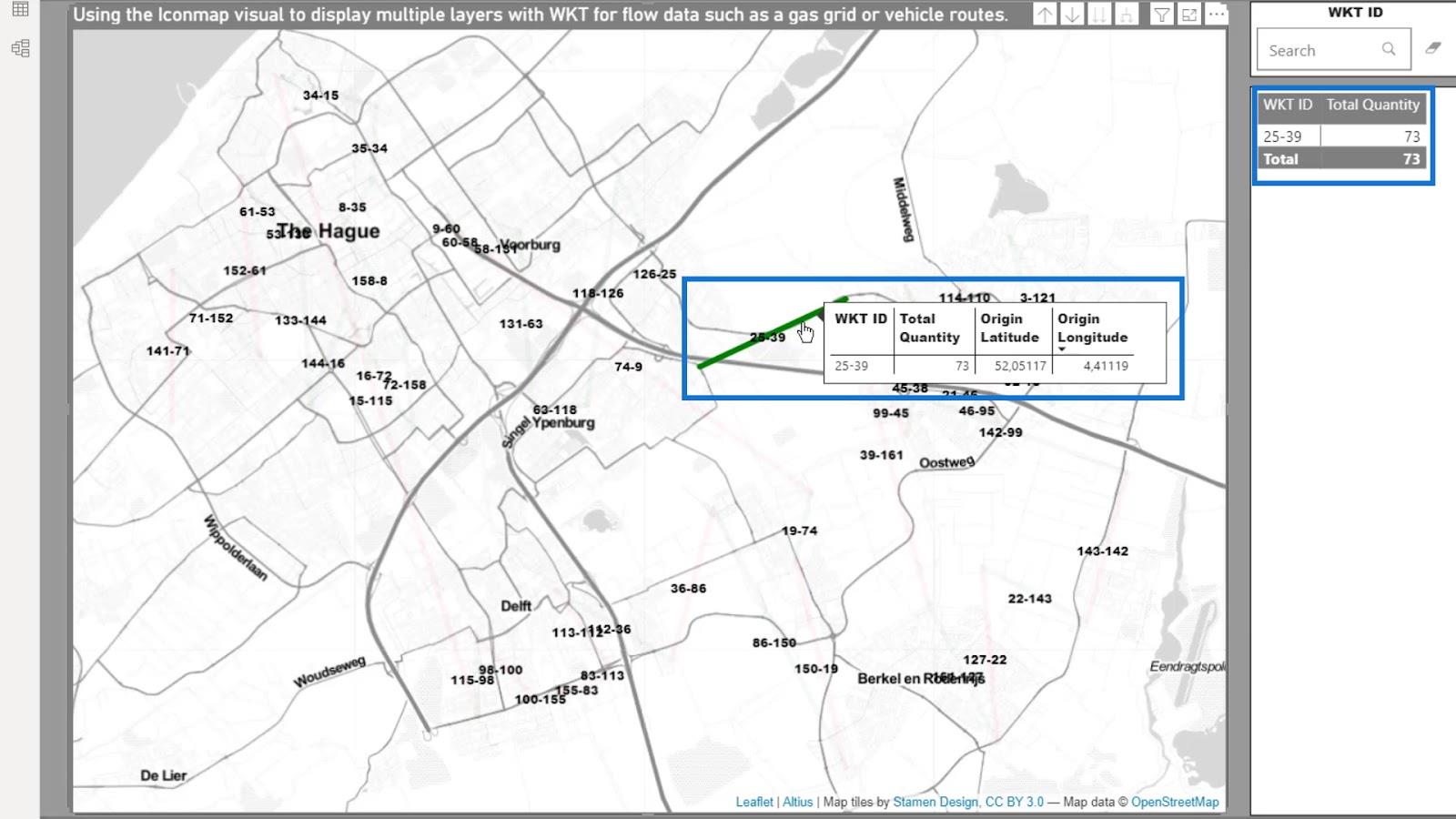
Itu membungkus bahagian pertama tutorial Teks Terkenal ini .
Contoh Senario Peta Ikon LuckyTemplates Berdasarkan Laluan Penghantaran
Dalam contoh kedua ini, saya melihat laluan penghantaran . Sekali lagi, kebanyakan kerja dilakukan dalam Power Query . Cara saya mengendalikan data dalam contoh pertama tidak begitu berbeza daripada apa yang saya gunakan dalam contoh ini. Tetapi saya masih mempunyai data yang sama sekali berbeza dalam contoh ini.
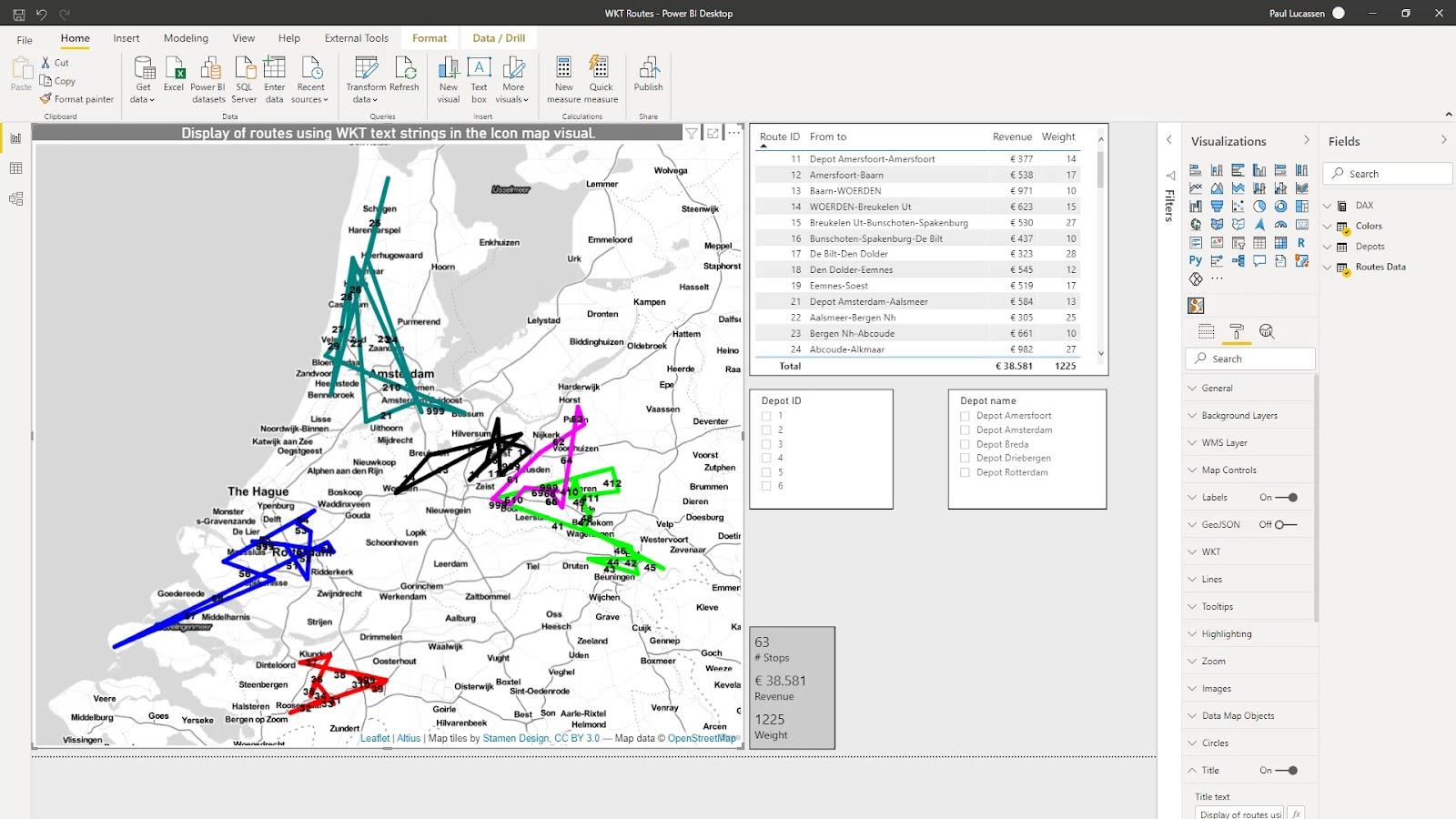
Dalam contoh kedua ini, saya ingin menganalisis laluan dari beberapa kenderaan yang berasal dari depoh yang berbeza-beza. Kemudian, paparkannya sebagai garis lurus yang menghubungkan dari dan ke lokasi dalam setiap laluan penghantaran.
Bergantung pada perkara yang tersedia dalam data anda, anda boleh menganalisis pelepasan setiap hentian , penggunaan bahan api , masa berhenti dan banyak lagi. Contoh ini hanya akan menunjukkan berat dan hasil .
Salah satu projek semasa saya bertujuan untuk mengira pelepasan merentasi pelbagai jenis laluan kenderaan dan pelbagai keadaan. Ini memerlukan maklum balas tender pengangkutan.
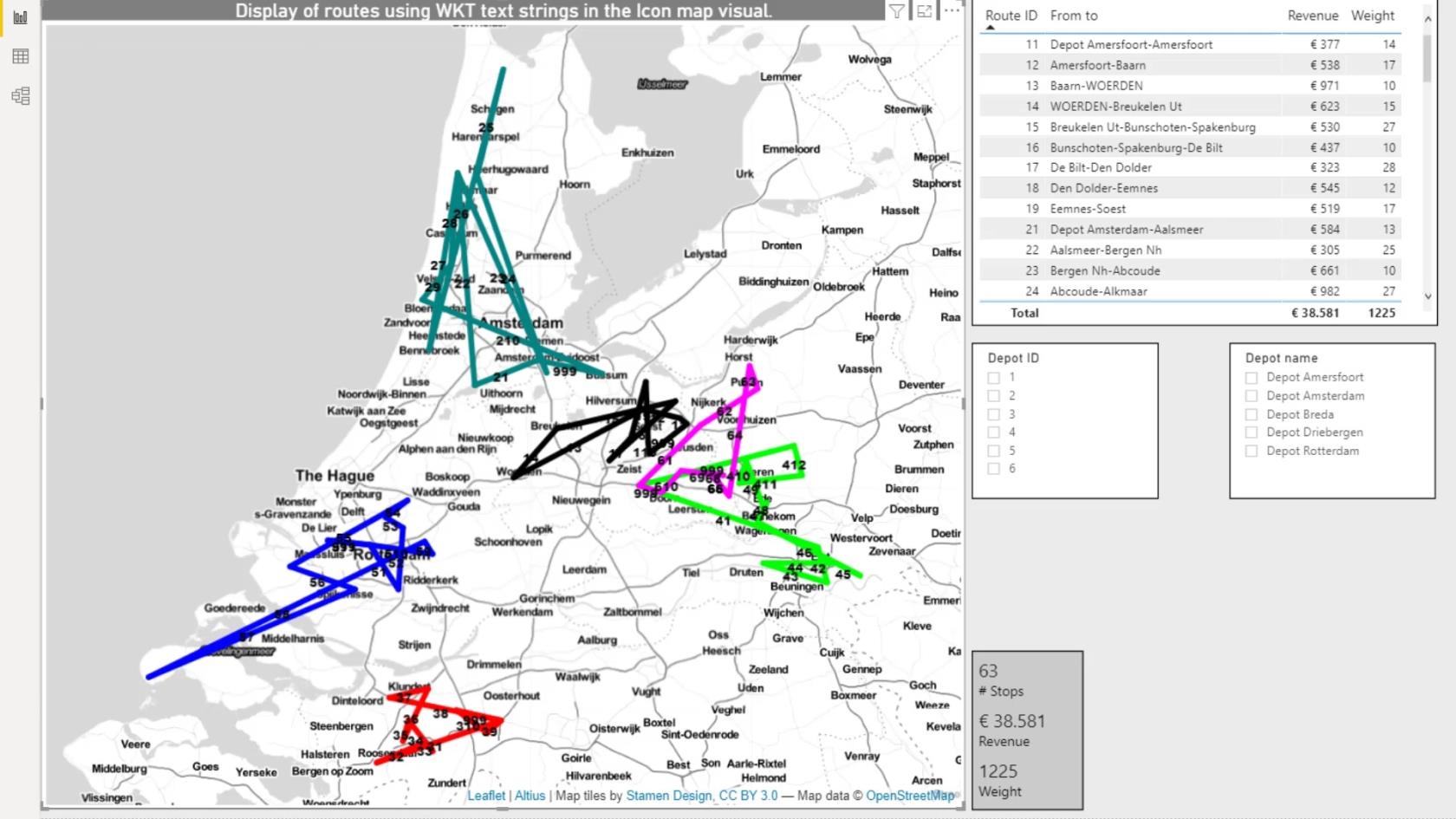
1. Set Data
Data yang saya gunakan berasal daripada sistem pengurusan pengangkutan. Terdapat pelbagai cara data boleh didapati. Mereka boleh daripada pelbagai jenis sistem pengurusan pengangkutan , daripada program pengoptimuman laluan , atau daripada komputer papan .
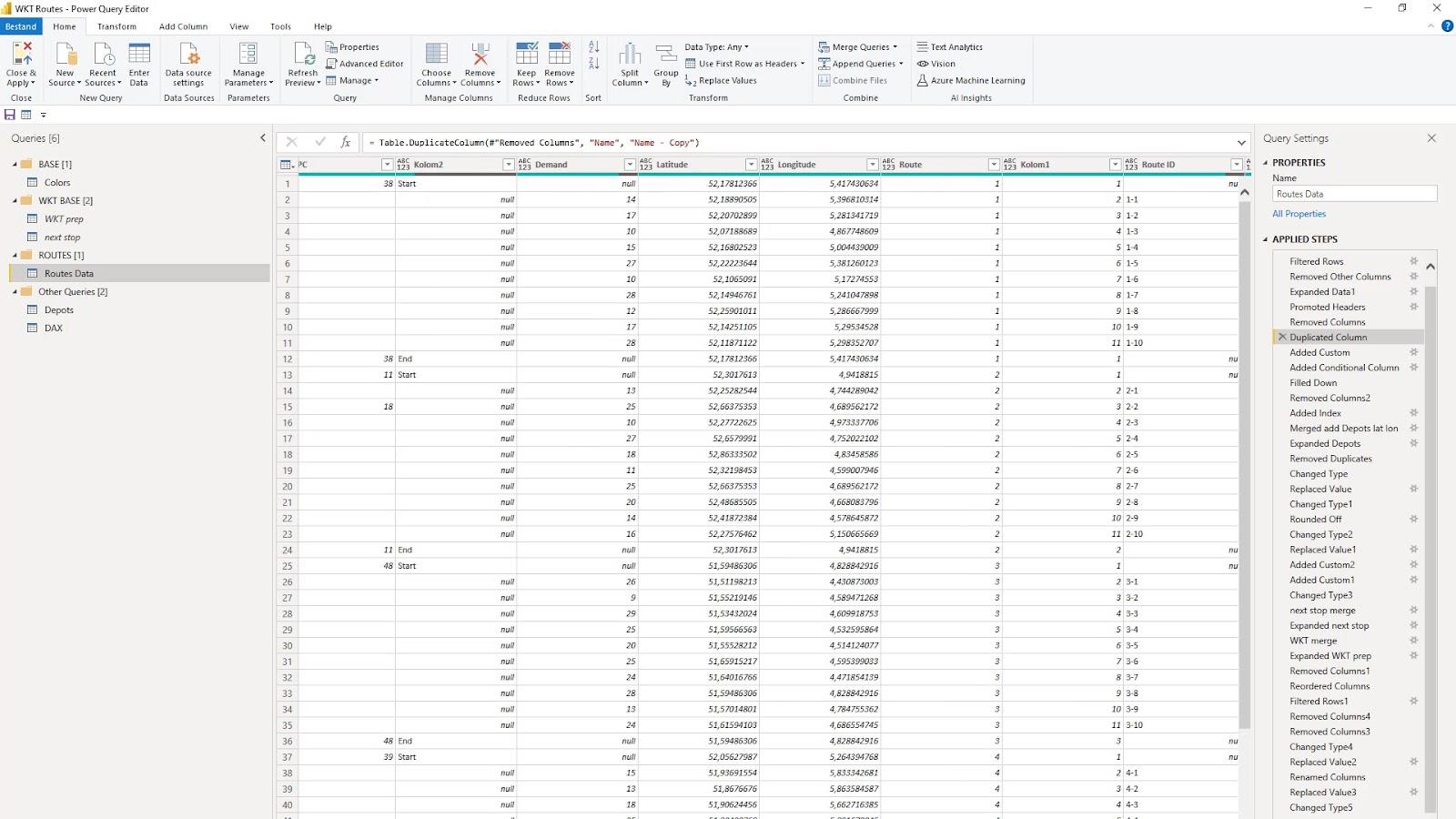
Dalam Power Query, saya mempunyai lima pertanyaan pada masa ini. Pertama ialah jadual Warna untuk mengawal paparan warna untuk laluan.
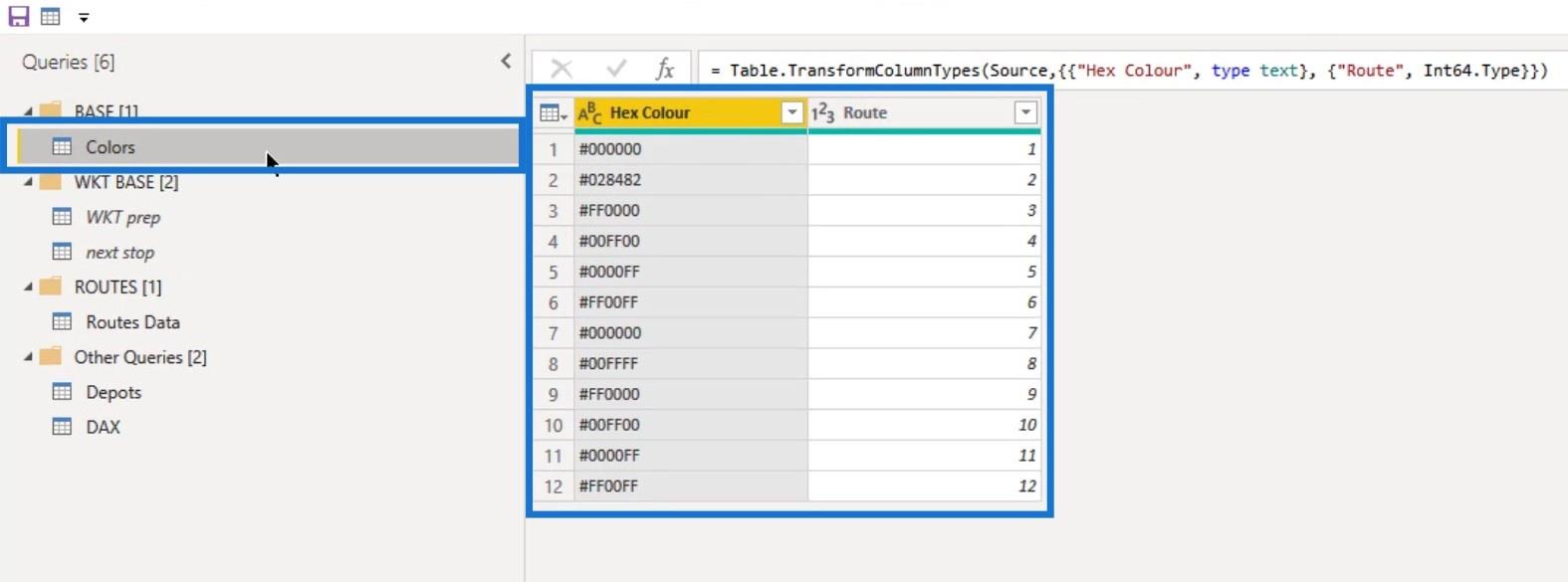
Saya juga mempunyai dua pertanyaan yang merupakan pendua pertanyaan Data Laluan dengan sebahagian daripada transformasi data Power Query. Saya menamakan mereka WKT prep ( Well Known Text Preparation ) dan hentian seterusnya ( Next Stop Preparation ). Kedua-dua ini digunakan untuk menggabungkan maklumat yang diperlukan dengan pertanyaan Data Laluan utama .
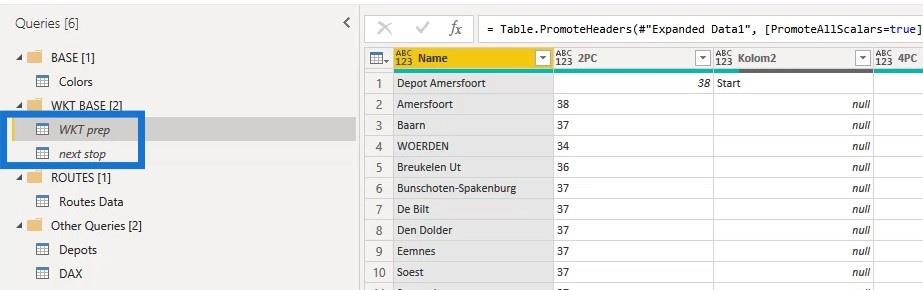
Terdapat beberapa cara untuk melengkapkan salah satu keperluan utama dalam kes ini. Dan itu ialah mendapatkan nama , latitud dan longitud baris seterusnya ke dalam baris sebelumnya untuk menunjukkan urutan penghantaran.
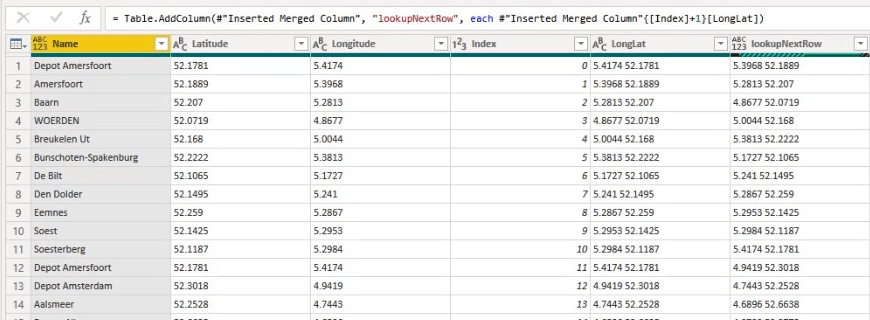
Seterusnya ialah untuk menunjukkan depoh berlepas dan tiba dalam lajur yang betul.
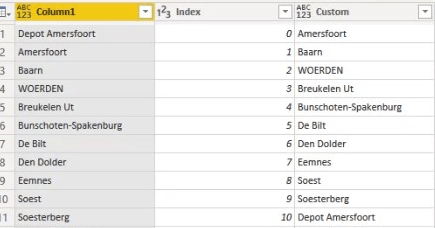
Akhir sekali, saya mencipta rentetan Teks Terkenal .
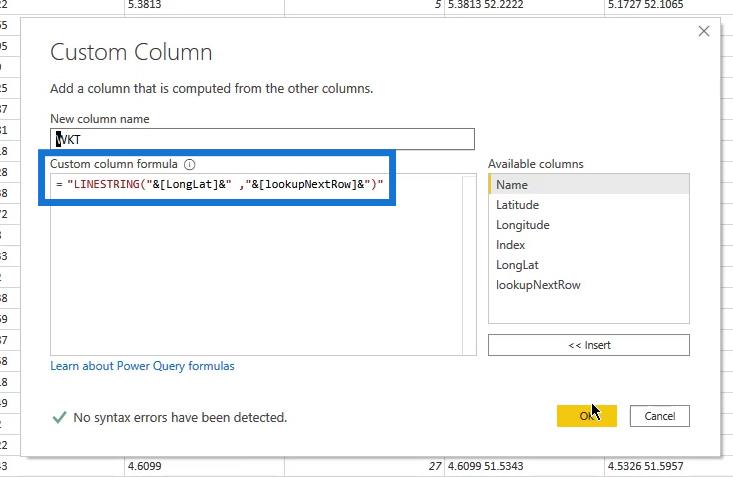
Saya menggunakan kedua-dua kaedah indeks dan menggabungkan dengan indeks beralih sifar kepada satu atau satu kepada dua untuk menyelaraskan rekod. Saya juga menggunakan penyelesaian lajur tersuai di mana nombor indeks tambah 1 akan mengembalikan baris seterusnya.
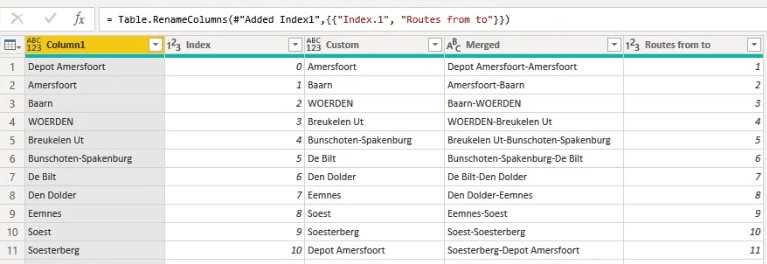
Ini mungkin menimbulkan masalah ingatan dalam set data yang lebih besar.
Jadi, menggunakan metodologi untuk menggabungkan berdasarkan lajur indeks adalah lebih baik kerana ia lebih mudah.
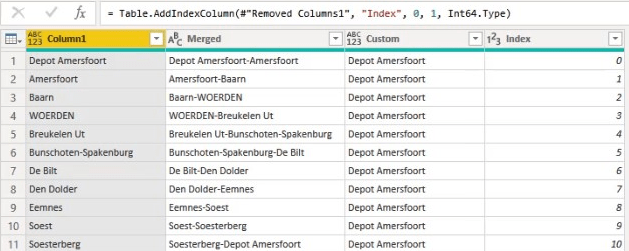
Saya juga mempunyai pertanyaan Data Laluan . Ini akan dimuatkan ke dalam model.
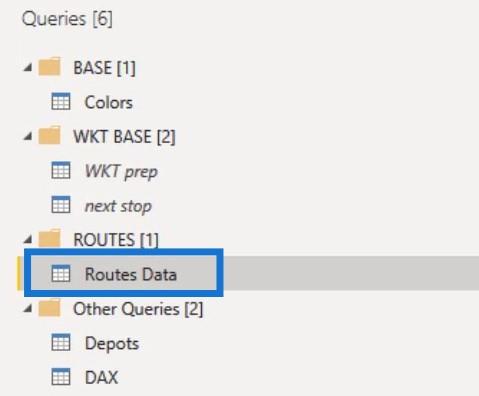
Pertanyaan Depot mengandungi maklumat mengenai permulaan dan titik akhir setiap laluan. Saya juga menggabungkan pertanyaan ini dengan pertanyaan Data Laluan .
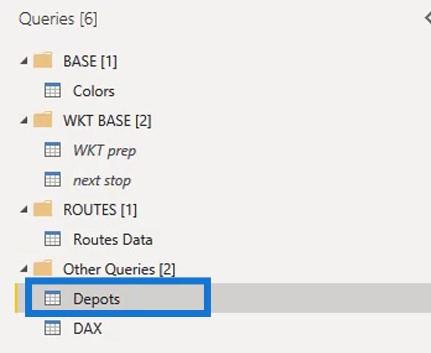
Model dan data asas akan tersedia untuk rujukan. Saya cadangkan berjalan melalui langkah yang digunakan mengikut kadar anda sendiri daripada menggabungkan pertanyaan Depot untuk mendapatkan latitud dan longitud. Kemudian teruskan ke langkah untuk penggabungan hentian seterusnya untuk menambah Teks Terkenal pada data. Selepas itu, anda boleh meneruskan untuk melakukan langkah-langkah untuk pembersihan akhir.
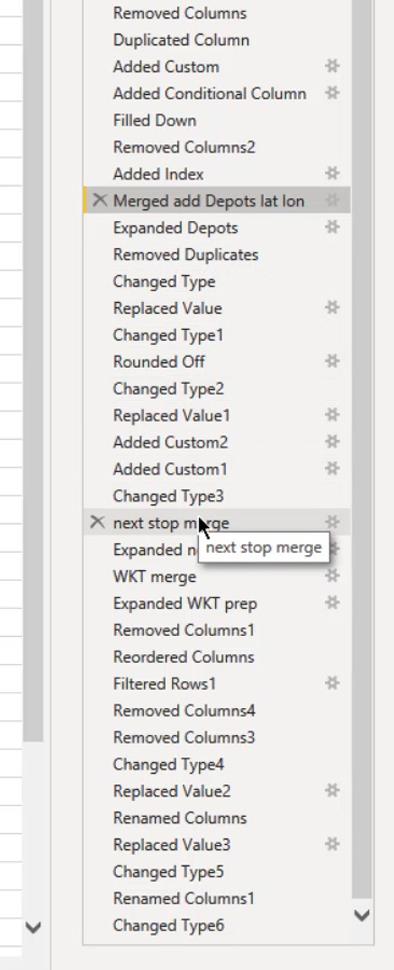
Saya memuatkan jadual Data Depot , Warna dan Laluan . Saya juga membuat sambungan dalam model data.
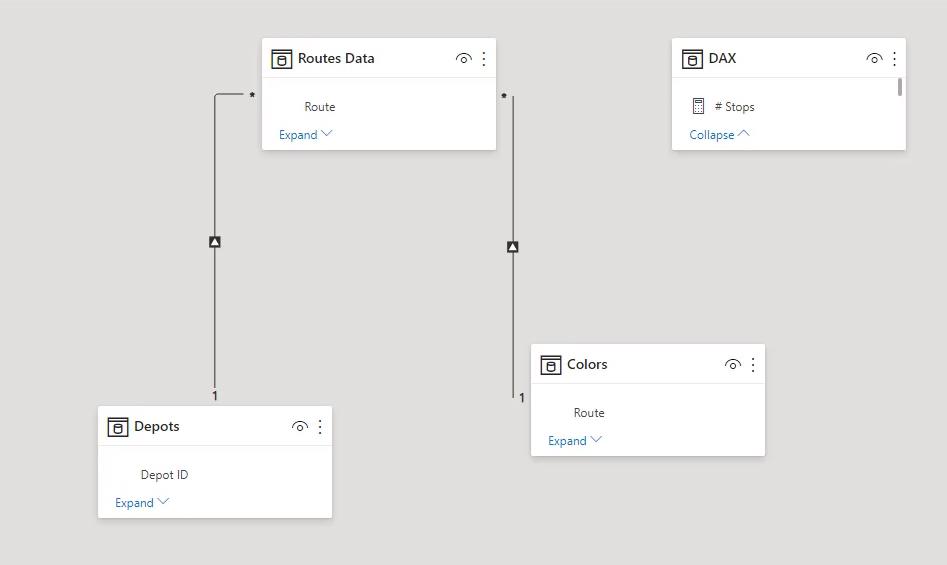
Jadi, saya kini boleh mulakan dengan visualisasi.
2. Visualisasi Peta Ikon
Visual Peta Ikon kini menunjukkan laluan. Ia juga menambahkan data yang berkaitan ke dalam baris medan. Tetapan dalam anak tetingkap Pemformatan adalah serupa dengan tetapan dalam contoh pertama yang menunjukkan stesen minyak.
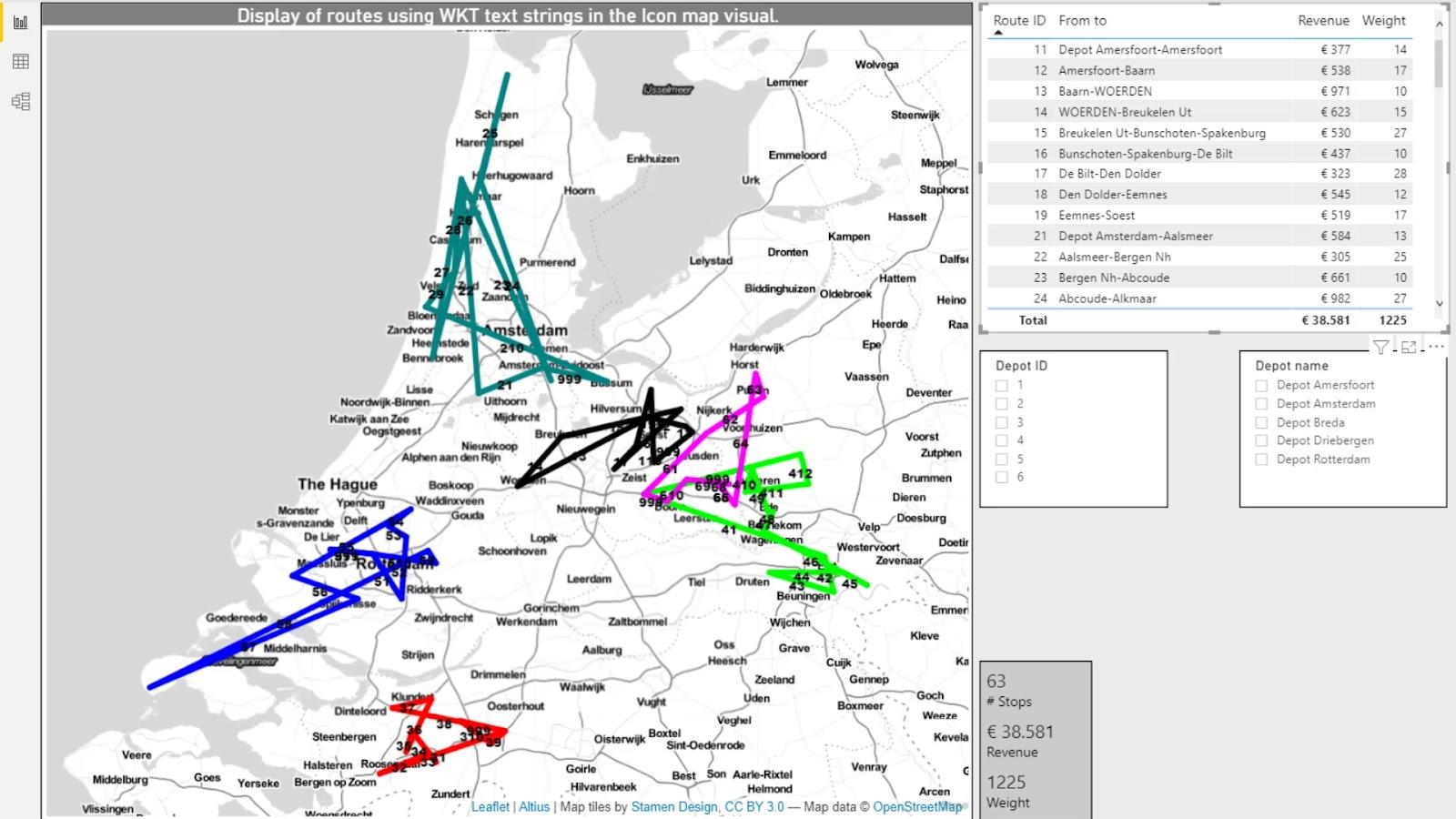
Saya menambah beberapa langkah untuk mengira bilangan Perhentian dalam laluan, Hasil , dan Berat . Ini diletakkan di dalam kad.
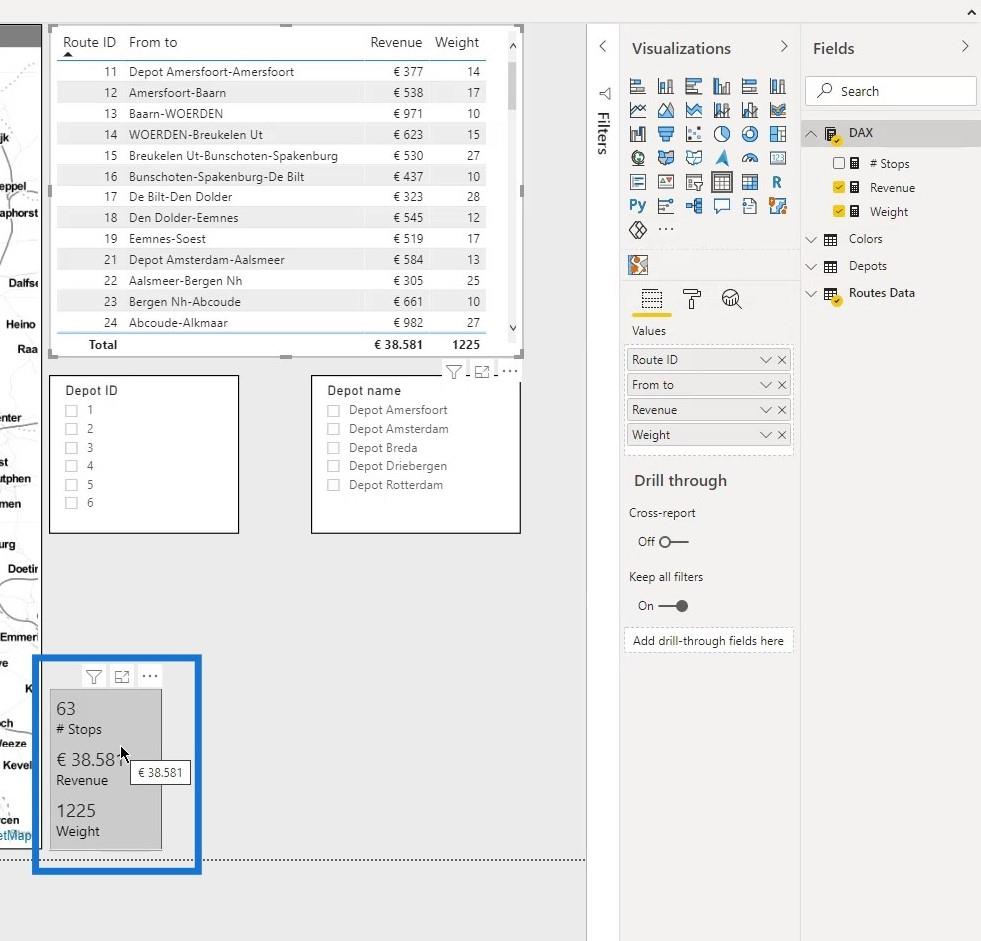
Selepas menambah jadual dan penghiris untuk ID Depot dan nama Depot , papan pemuka analisis laluan asas selesai. Ini kini dinamik kerana saya boleh membuat pilihan yang saya mahu dan hasilnya akan dipaparkan dengan sewajarnya.
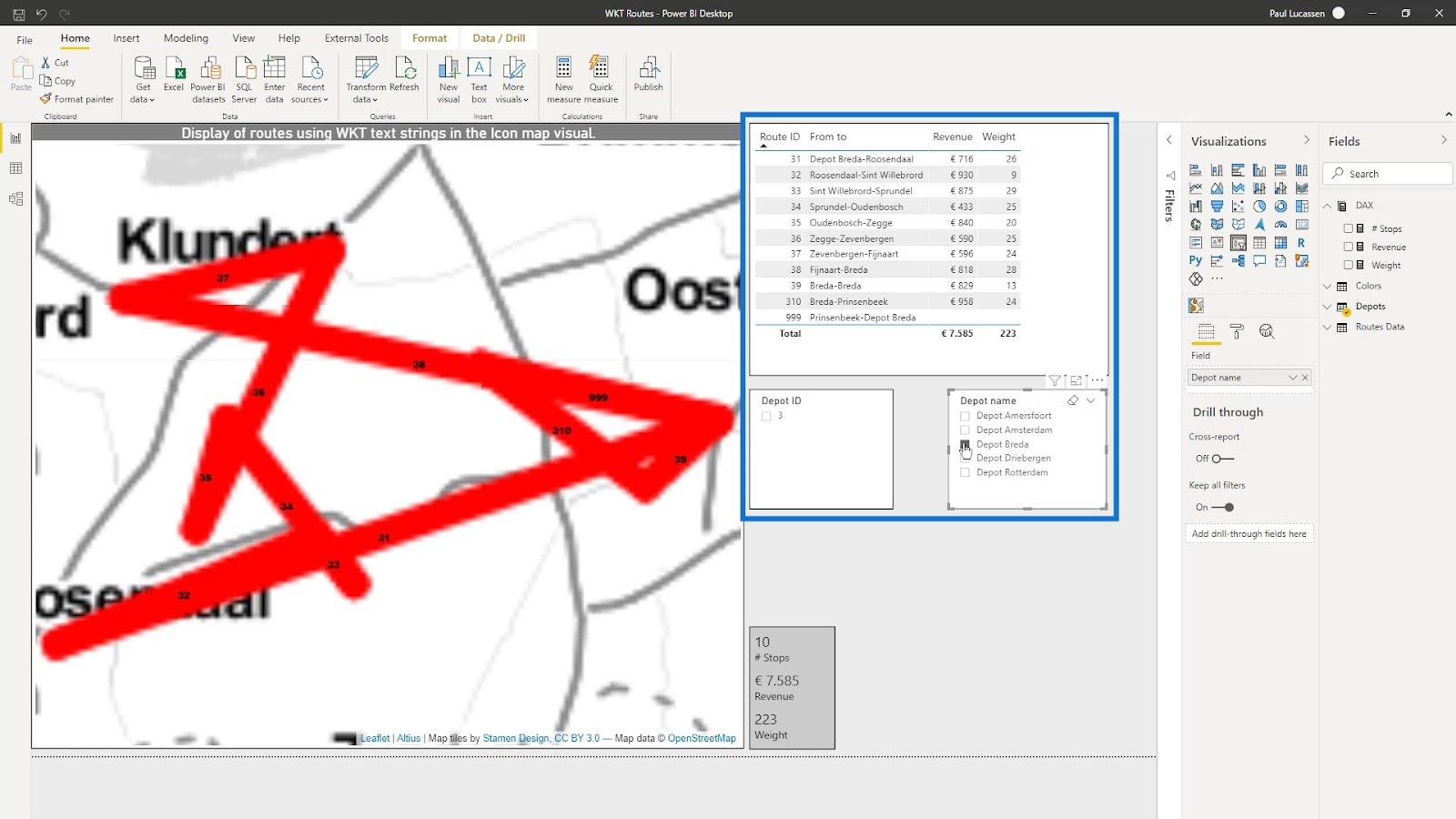
Visualisasi Data LuckyTemplates – Peta Dinamik Dalam Petua Alat
Visualisasi Peta Bentuk LuckyTemplates Untuk Analisis Spatial
Analisis Geospatial – Kursus Baharu tentang LuckyTemplates
Kesimpulan
Itulah pada asasnya cara menggunakan rentetan teks yang terkenal dalam visual peta ikon LuckyTemplates. Dalam tutorial ini, anda dapat mempelajari cara memaparkan berbilang lapisan dengan WKT untuk data aliran seperti grid gas atau laluan kenderaan dalam visual peta ikon.
Perlu diingat bahawa menambah medan data yang berkaitan dan diperlukan juga penting untuk menjadikan laporan analisis berfungsi dengan betul.
Semak pautan di bawah untuk lebih banyak contoh dan kandungan yang berkaitan.
Cheers!
Paul
Apa Itu Diri Dalam Python: Contoh Dunia Sebenar
Anda akan belajar cara menyimpan dan memuatkan objek daripada fail .rds dalam R. Blog ini juga akan membincangkan cara mengimport objek dari R ke LuckyTemplates.
Dalam tutorial bahasa pengekodan DAX ini, pelajari cara menggunakan fungsi GENERATE dan cara menukar tajuk ukuran secara dinamik.
Tutorial ini akan merangkumi cara menggunakan teknik Visual Dinamik Berbilang Thread untuk mencipta cerapan daripada visualisasi data dinamik dalam laporan anda.
Dalam artikel ini, saya akan menjalankan konteks penapis. Konteks penapis ialah salah satu topik utama yang perlu dipelajari oleh mana-mana pengguna LuckyTemplates pada mulanya.
Saya ingin menunjukkan cara perkhidmatan dalam talian LuckyTemplates Apps boleh membantu dalam mengurus laporan dan cerapan berbeza yang dijana daripada pelbagai sumber.
Ketahui cara untuk menyelesaikan perubahan margin keuntungan anda menggunakan teknik seperti mengukur percabangan dan menggabungkan formula DAX dalam LuckyTemplates.
Tutorial ini akan membincangkan tentang idea pewujudan cache data dan cara ia mempengaruhi prestasi DAX dalam memberikan hasil.
Jika anda masih menggunakan Excel sehingga sekarang, maka inilah masa terbaik untuk mula menggunakan LuckyTemplates untuk keperluan pelaporan perniagaan anda.
Apakah LuckyTemplates Gateway? Semua yang Anda Perlu Tahu








