Dodawaj, usuwaj i zmieniaj nazwy kolumn w R za pomocą Dplyr
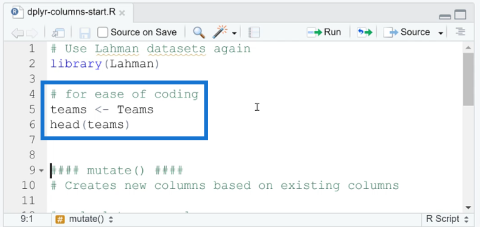
W tym samouczku omówimy pakiet dplyr, który umożliwia sortowanie, filtrowanie, dodawanie i zmianę nazw kolumn w języku R.
W tym blogu przeanalizujemy wyzwanie Stacked to Ordered Data Challenge z programu Excel BI, obejmujące funkcję Power Query przekształcającą kolumnę w funkcje tabeli. Zadanie polega na przekształceniu pojedynczej kolumny danych w odpowiednią tabelę, w której każdy typ danych ma swoją kolumnę, a następnie doda rangę do populacji. Możesz obejrzeć pełny film tego samouczka na dole tego bloga .
To wyzwanie Excel BI to doskonała okazja do przećwiczenia i doskonalenia umiejętności w zakresie usługi LuckyTemplates i korzystania z narzędzi Power Query . Istnieje również wiele świetnych technik stosowanych przez ekspertów w tej dziedzinie, których możesz się nauczyć i odkryć. Więc zacznijmy i spróbujmy!
Spis treści
Tworzenie list
Kolumny, które zamierzamy utworzyć, będą wymagały nazw, więc utworzymy do tego listę. Zacznijmy od otwarcia okna Edytora zaawansowanego , a na górze dodamy zmienną o nazwie kolumny listy ( lCols = ). Następnie przejdziemy do listy ze wszystkimi wartościami dla tej zmiennej, jak zaznaczono poniżej, i naciśnij Gotowe .
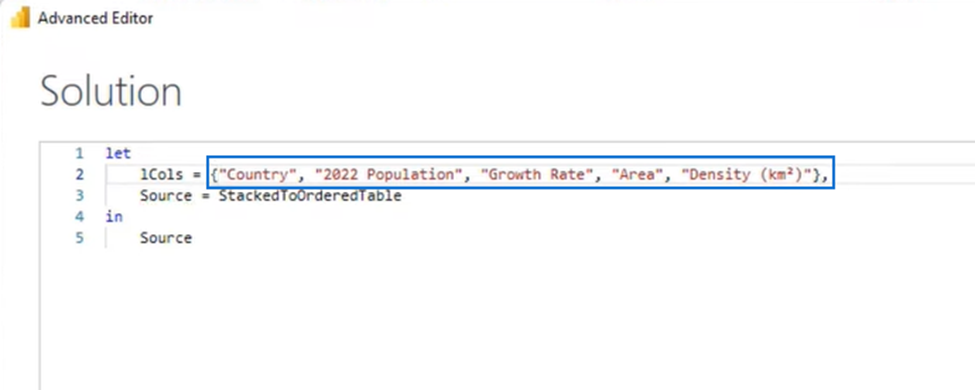
Istnieje pięć wartości dla każdego wiersza danych. Zamierzamy to podzielić, wprowadzając List.Split na pasku formuły, a następnie 5 dla rozmiaru strony. Następnie naciskamy ten znacznik wyboru, który zwraca listę z zagnieżdżonymi listami.
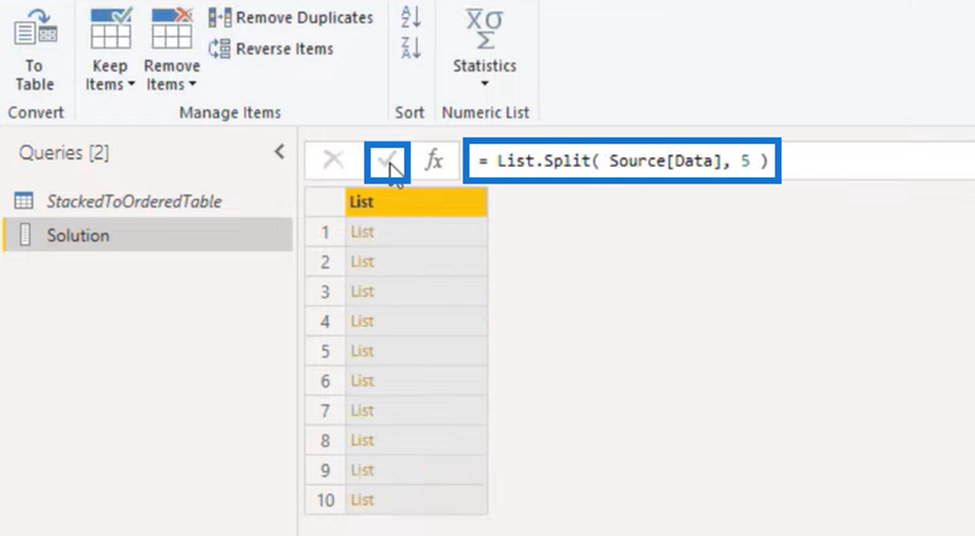
A kiedy klikniemy z boku w białym polu, aby zobaczyć podgląd pod tabelą, taki jak ten:
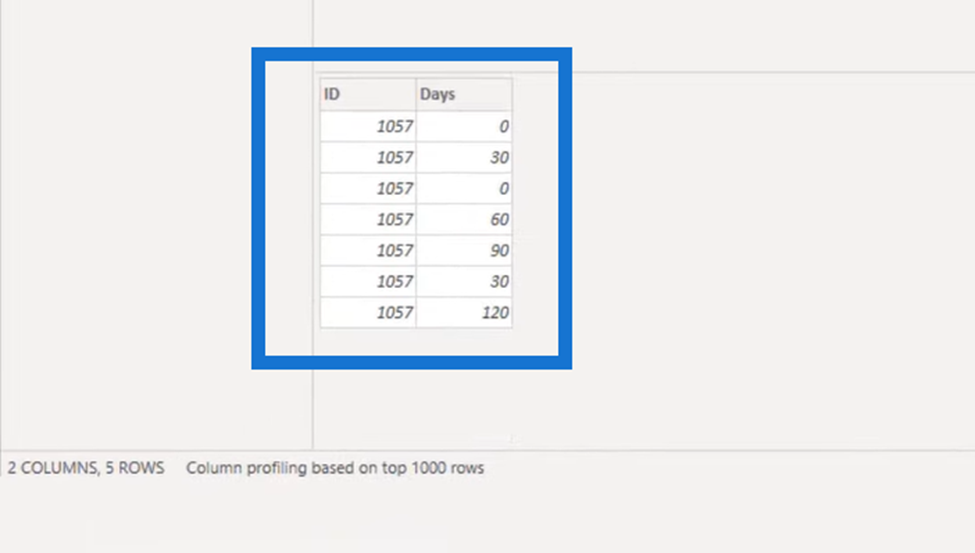
Przypisywanie nazw pól
Tak więc dla każdego wiersza w naszej tabeli mamy teraz listę ze wszystkimi wartościami, które są z nim powiązane. Ale przekształćmy to w rekord, abyśmy mogli przypisać nazwy pól do każdej wartości.
Wewnątrz paska formuły dodamy List.Transform na początku i każdy Record.FromList na końcu. Możemy użyć znaku podkreślenia, aby odnieść się do listy i pól w nawiasie Record.FromList .
Więc wywołamy w kolumnach naszej listy zmienną Record.FromList( _, lCols )) .
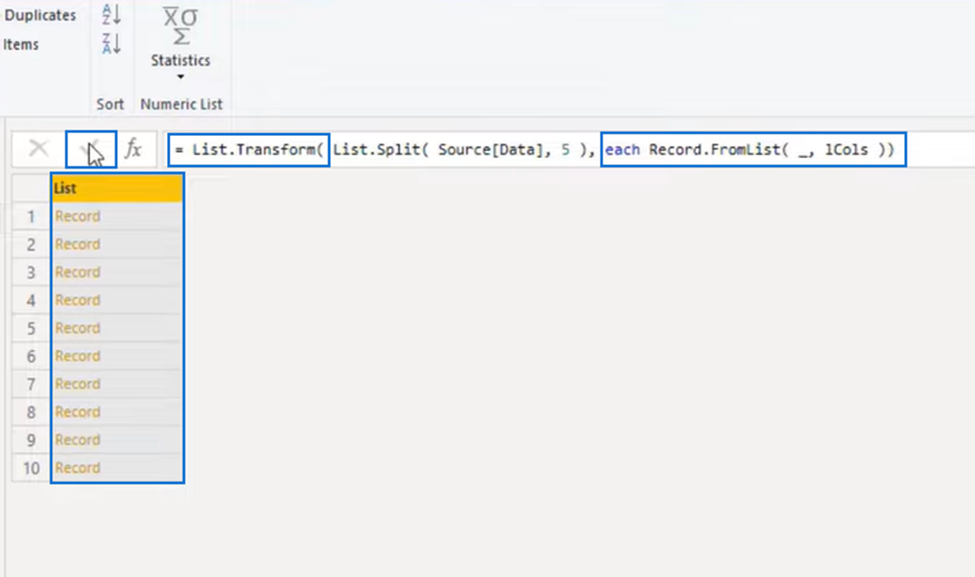
Więc zamiast listy z listami mamy teraz listę z rekordami . Odsuńmy się ponownie na bok w białej przestrzeni, aby zobaczyć wynik.
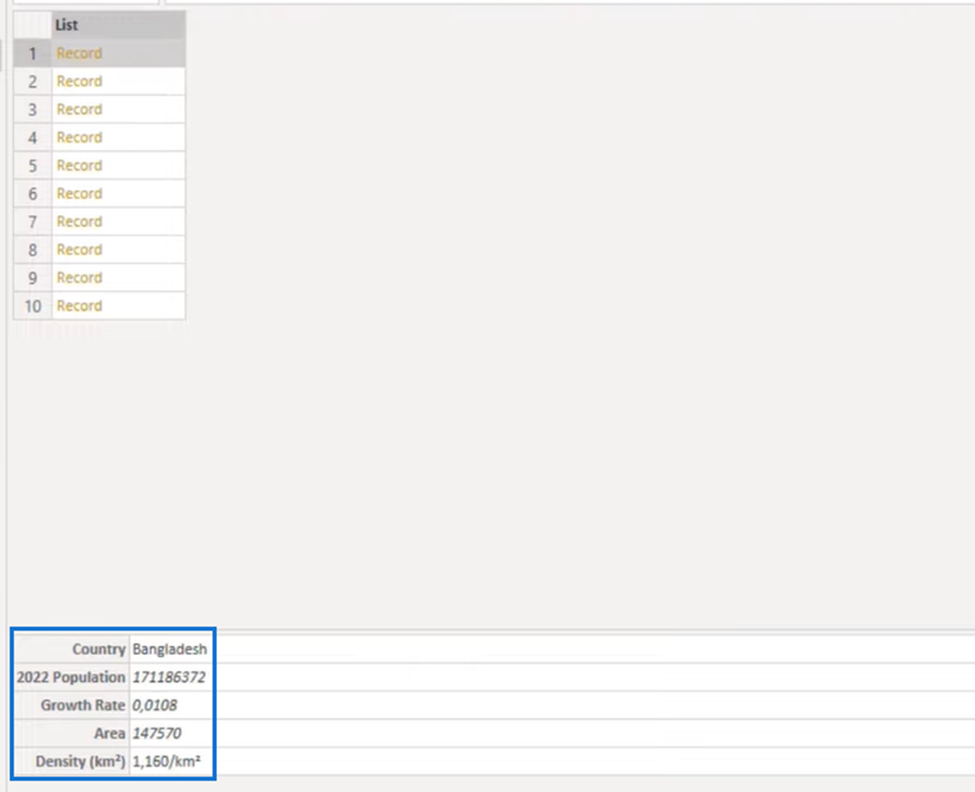
Powyżej widzimy, że każdy element ma teraz przypisaną nazwę pola. Będziemy kontynuować, przekształcając to w tabelę.
Power Query Przekształć kolumnę w tabelę
Aby przekształcić naszą listę w tabelę, wpiszemy na początku naszego paska formuły Table.FromRecords i zawiniemy go wokół formuły nawiasami otwierającymi i zamykającymi. Po naciśnięciu tego znacznika wyboru otrzymujemy wynik poniżej.
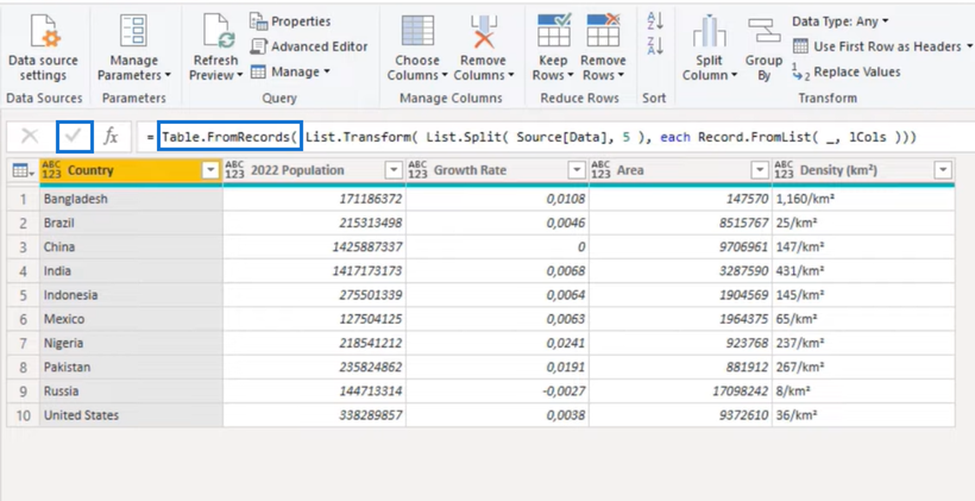
Table.AddRankColumn
Do rankingu populacji użyjemy stosunkowo nowej funkcji M o nazwie Table.AddRankColumn . Naciskamy więc fx obok znacznika wyboru i wchodzimy w tę funkcję.
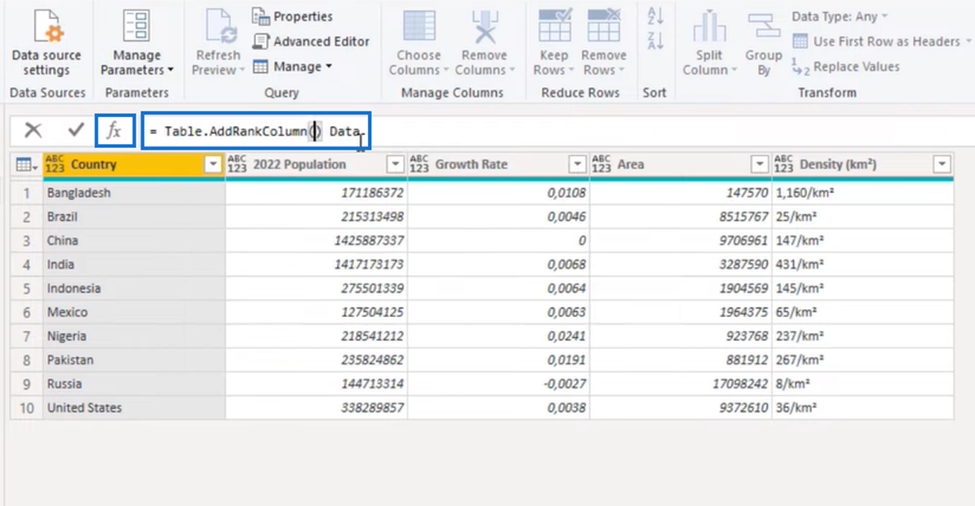
Kontynuujemy budowanie naszej funkcji, wprowadzając w nawiasie wartość tekstową, którą nazwiemy Rank by Population . Kontynuujemy to przecinkiem i wprowadzamy nasze kryteria porównania, czyli kolumnę Populacja 2022.
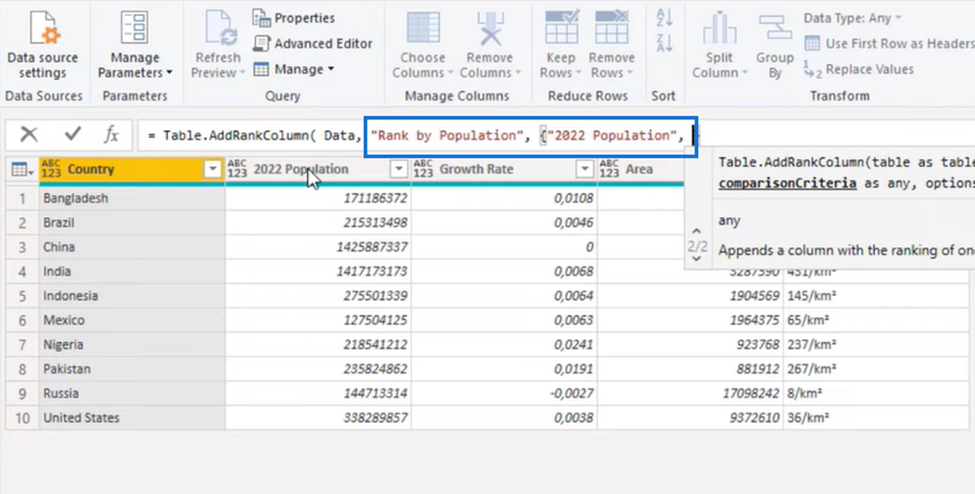
Power Query Przekształć kolumnę w tabelę o zmienionej kolejności
Ponieważ potrzebujemy tego w kolejności malejącej, wpiszemy Order.Descending i zamkniemy to nawiasami. Teraz, gdy nasza funkcja jest zakończona, ponownie naciskamy ten znacznik wyboru i uzyskujemy wynik poniżej.
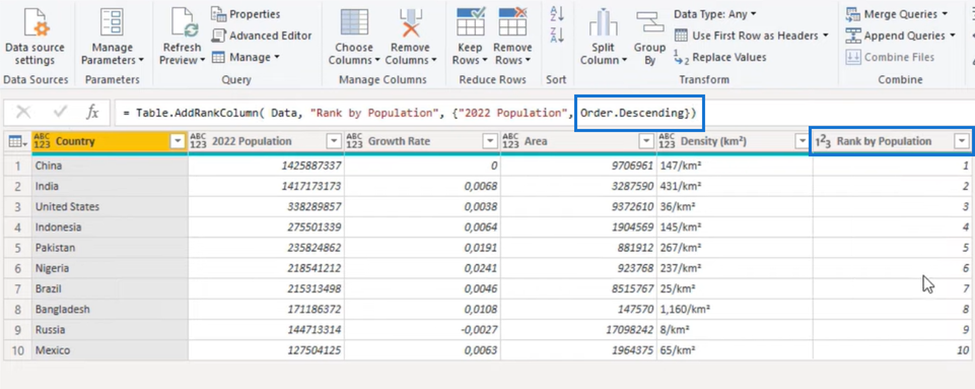
Jak widać, dodał kolumnę rankingową ( Rank by Population ), a także uporządkował tabelę w kolejności malejącej.
Skopiujemy nową nazwę kolumny ( Rank by Population ) i na początku formuły dodamy Table.ReorderColumns . Będzie potrzebować tabeli i kolejności kolumn, więc utworzymy listę na końcu naszej formuły i wkleimy nową nazwę kolumny, którą skopiowaliśmy.
Następnie dołączymy do niej nasze kolumny listy ( lCols ) i zamkniemy ją nawiasami okrągłymi. I na koniec naciskamy ten znacznik wyboru po raz ostatni.
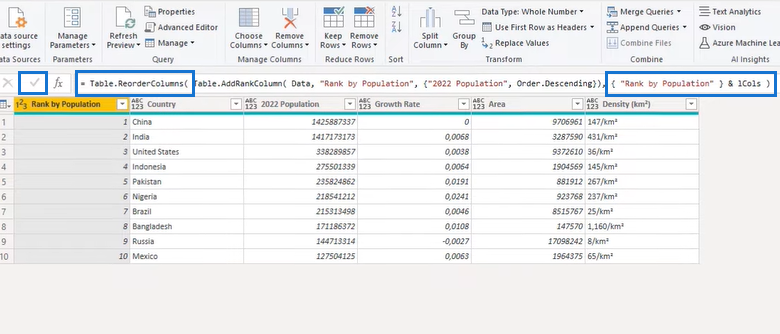
Pomyślnie ukończyliśmy wyzwanie Excel BI's stacked to order Power Query!
Podział kolumn usługi LuckyTemplates Samouczek Power Query: Jak podzielić wielowierszowe komórki programu Excel w usłudze LuckyTemplates
Eksportuj listy punktów udostępniania do pliku Excel lub CSV
Dołączanie kilku arkuszy w programie Excel do usługi LuckyTemplates
Wniosek
Pomyślnie ukończyliśmy wyzwanie Stacked Data to Ordered Challenge z Excel BI. Zamieniliśmy pojedynczą kolumnę danych na odpowiednią tabelę, w której każdy typ danych ma swoją kolumnę, a następnie dodamy rangę populacji.
Najpierw stworzyliśmy zestaw list za pomocą Edytora zaawansowanego . Przeanalizowaliśmy naszą kolumnę, podzieliliśmy listy i przypisaliśmy nazwy pól. Następnie przekształciliśmy nasze dane w formę tabelaryczną i zarejestrowaliśmy kolumny za pomocą funkcji.
Wszystko, czego nauczyłeś się na tym blogu, z pewnością przyda się w przyszłych przedsięwzięciach związanych z przekształcaniem kolumn w LuckyTemplates i Power Query!
W tym samouczku omówimy pakiet dplyr, który umożliwia sortowanie, filtrowanie, dodawanie i zmianę nazw kolumn w języku R.
Odkryj różnorodne funkcje zbierania, które można wykorzystać w Power Automate. Zdobądź praktyczne informacje o funkcjach tablicowych i ich zastosowaniu.
Z tego samouczka dowiesz się, jak ocenić wydajność kodów DAX przy użyciu opcji Uruchom test porównawczy w DAX Studio.
Czym jest self w Pythonie: przykłady z życia wzięte
Dowiesz się, jak zapisywać i ładować obiekty z pliku .rds w R. Ten blog będzie również omawiał sposób importowania obiektów z R do LuckyTemplates.
Z tego samouczka języka kodowania DAX dowiesz się, jak używać funkcji GENERUJ i jak dynamicznie zmieniać tytuł miary.
W tym samouczku omówiono sposób korzystania z techniki wielowątkowych wizualizacji dynamicznych w celu tworzenia szczegółowych informacji na podstawie dynamicznych wizualizacji danych w raportach.
W tym artykule omówię kontekst filtra. Kontekst filtrowania to jeden z głównych tematów, z którym każdy użytkownik usługi LuckyTemplates powinien zapoznać się na początku.
Chcę pokazać, jak usługa online LuckyTemplates Apps może pomóc w zarządzaniu różnymi raportami i spostrzeżeniami generowanymi z różnych źródeł.
Dowiedz się, jak obliczyć zmiany marży zysku przy użyciu technik, takich jak rozgałęzianie miar i łączenie formuł języka DAX w usłudze LuckyTemplates.








