Jak zmienić nazwę urządzenia Bluetooth w systemie Windows 11?

Dowiedz się, jak zmienić nazwę urządzenia Bluetooth w systemie Windows 11, aby ułatwić zarządzanie urządzeniami.
Folder appdata od lat jest częścią systemu Windows. Jest to niezbędny folder dla wszystkich użytkowników, a każdy użytkownik skonfigurowany w systemie Windows ma swój własny folder appdata. W tym folderze znajdziesz trzy inne foldery; Lokalny, LocalLow i Roaming . Aplikacje instalowane w systemie Windows tworzą własne foldery w jednym z tych trzech folderów.
Folder AppData w systemie Windows 11
Folder AppData jest nadal obecny w systemie Windows 11. Musisz wiedzieć, gdzie ten folder się znajduje, ze względu na zapisane w nim pliki. Twój profil Chrome jest zapisany w jednym z jego podfolderów. Po odinstalowaniu aplikacji może ona pozostawić swój lokalny folder i pliki w systemie i będziesz musiał usunąć ją ręcznie. Może być również konieczne usunięcie folderu aplikacji, jeśli próbujesz ją czysto zainstalować.
Pokaż ukryte przedmioty
Folder AppData jest folderem ukrytym . Możesz znajdować się we właściwym folderze, ale jeśli ukryte elementy nie są ustawione do wyświetlania, nie zobaczysz folderu AppData.
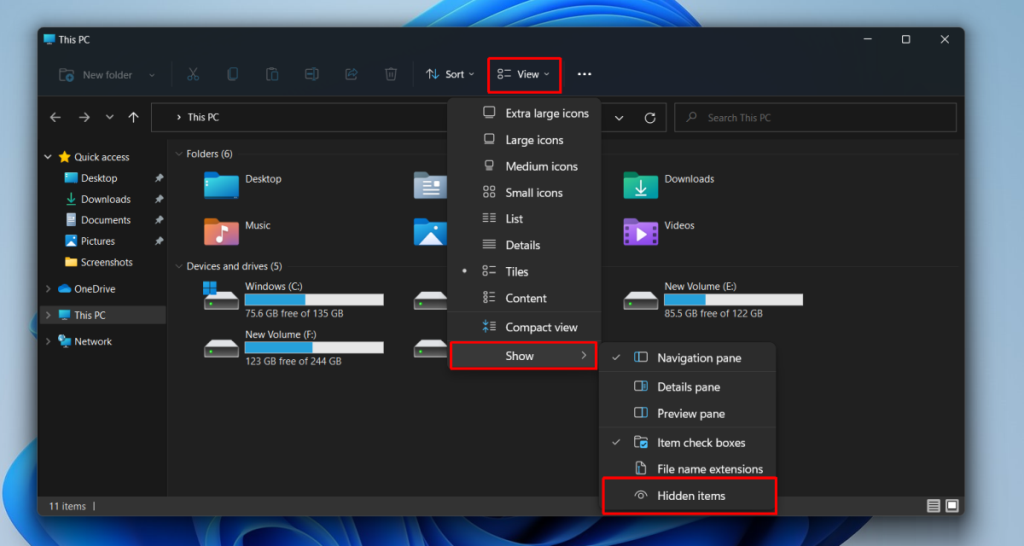
1. Lokalizacja folderu AppData – Windows 11
Folder AppData jest tworzony w następującej lokalizacji;
C:\Użytkownicy\Twoja nazwa_użytkownika\Dane aplikacji
Zastąp część YourUserName swoją rzeczywistą nazwą użytkownika.
Istnieje kilka sposobów szybkiego otwarcia folderu AppData bez ręcznego nawigowania do niego za każdym razem, gdy chcesz go otworzyć.
2. Otwórz folder AppData
Metoda 1:
Aby otworzyć folder AppData z pola uruchamiania, wykonaj następujące kroki.
Metoda 2:
Możesz otworzyć folder AppData zarówno z pola uruchamiania, jak i Eksploratora plików.
Zmiana lokalizacji folderu AppData
Możesz przenieść folder AppData do innej lokalizacji bez uszkadzania czegokolwiek. Ta opcja jest wbudowana w system Windows 11, jednak nie jest to dobry pomysł. Aplikacje mogą nadal szukać folderu AppData w jego oryginalnej lokalizacji. Jeśli go nie znajdą, instalacja może się nie powieść. Ponadto zainstalowane aplikacje mogą nie być w stanie wykryć zmiany lokalizacji folderu AppData i mogą przestać działać.
Wniosek
Folder AppData jest tworzony przez system Windows. Możesz go usunąć, ale nie ma sensu, chyba że próbujesz uczynić system operacyjny bezużytecznym lub powodujesz problemy z aplikacjami. Jeśli masz dostęp administratora w systemie, możesz przeglądać i uzyskiwać dostęp do folderu AppData dla innych użytkowników, jednak żadna z wymienionych przez nas metod nie pozwoli Ci go otworzyć. Zamiast tego będziesz musiał ręcznie przejść do folderu użytkownika w Eksploratorze plików, aby uzyskać do niego dostęp.
Prosty sposób na otwarcie „AppData” folderu, korzystając z okna dialogowego Uruchom. W tym polu wprowadzasz ścieżkę folderu, a następnie klikasz, co przenosi Cię do żądanego folderu.
Aby to zrobić, otwórz „Uruchom” naciskając Windows+R. Wpisz następujące polecenie w otwartym polu i naciśnij klawisz Enter:
%dane aplikacji%
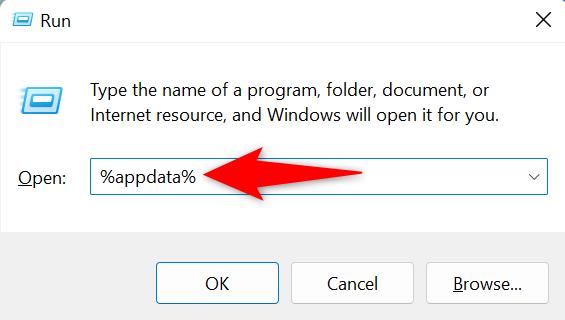
Otworzy się okno Eksploratora plików. Tutaj, u góry, kliknij opcję „AppData”.
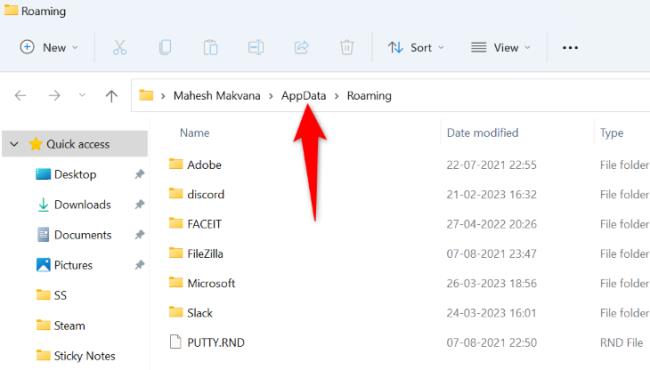
I to wszystko. Możesz teraz zobaczyć zawartość swoich „AppData” teczka. Znajdziesz tu głównie następujące trzy foldery: „Lokalny”; „Lokalny niski” i „Roaming”.
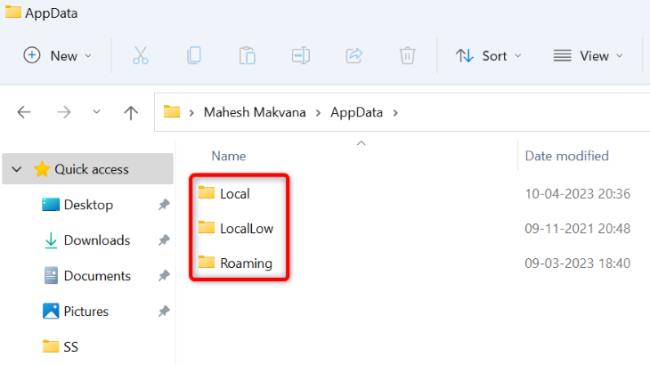
Dowiedz się, jak zmienić nazwę urządzenia Bluetooth w systemie Windows 11, aby ułatwić zarządzanie urządzeniami.
Dowiedz się, jak otworzyć opcje folderów w systemie Windows 11, by dostosować wygląd i funkcje Eksploratora plików.
Radzenie sobie z sytuacją Problem z zawieszaniem się ekranu systemu Windows 11, ale problem z myszą działa, a następnie wypróbuj podane poprawki, aby rozwiązać problem losowego zawieszania się systemu Windows 11
Dowiedz się, jak uzyskać Unbanned z Omegle? Użyj VPN i zmień swój adres IP, aby odblokować Omegle i odzyskać dostęp do swojego konta...
Rozwiązuj problemy z awarią, opóźnieniami, zamykaniem i innymi błędami gry FIFA 15 w systemie Windows za pomocą dostarczonych rozwiązań i graj w grę z łatwością.
Poznaj różne błędy DLL i dowiedz się, jak w mgnieniu oka naprawić nieodnalezione lub brakujące pliki DLL, dzięki temu zaktualizowanemu artykułowi….
Dowiedz się, jak naprawić błąd sklepu o kodzie 0x80072ee7 w systemie Windows 10, korzystając z 7 skutecznych, działających rozwiązań i uzyskaj dostęp do Sklepu Windows bez błędów.
Czy w systemie Windows 10 pojawia się błąd UNEXPECTED_STORE_EXCEPTION? Rozwiąż ten błąd BSOD za pomocą 9 działających rozwiązań.
Przeczytaj nasz przewodnik, aby dowiedzieć się, jak naprawić typowe błędy na komputerach do gier i zacznij grać w swoje ulubione gry bez żadnych problemów...
Dowiedz się, jak rozwiązywać problemy związane z błędem biblioteki wykonawczej Microsoft Visual C++ w systemie Windows, postępuj zgodnie z podanymi rozwiązaniami i napraw błąd Runtine C++




![[11 sposobów] Napraw błędy DLL lub problemy z brakującymi plikami DLL w Windows 10 i 11 [11 sposobów] Napraw błędy DLL lub problemy z brakującymi plikami DLL w Windows 10 i 11](https://luckytemplates.com/resources1/l1update/image-5496-1220134145192.png)
![Napraw kod błędu sklepu Windows 10 0x80072ee7 [7 działających rozwiązań] Napraw kod błędu sklepu Windows 10 0x80072ee7 [7 działających rozwiązań]](https://luckytemplates.com/resources1/l1update/image-9048-1220134145211.png)
![[9 poprawek] Błąd UNEXPECTED_STORE_EXCEPTION w systemie Windows 10 [9 poprawek] Błąd UNEXPECTED_STORE_EXCEPTION w systemie Windows 10](https://luckytemplates.com/resources1/l1update/image-8670-1220134145786.jpg)

