Jak zmienić nazwę urządzenia Bluetooth w systemie Windows 11?

Dowiedz się, jak zmienić nazwę urządzenia Bluetooth w systemie Windows 11, aby ułatwić zarządzanie urządzeniami.
Po sparowaniu urządzenia Bluetooth w systemie Windows 11 łączy się ono z własną nazwą. Nazwę tę określa producent urządzenia i jego model. Jeśli na przykład sparowałeś zestaw słuchawkowy Beats, pojawi się on pod nazwą Beats w urządzeniach Bluetooth. Jeśli nazwa urządzenia nie jest przyjazna dla użytkownika, będziesz miał problem z ustaleniem, które urządzenie jest które.
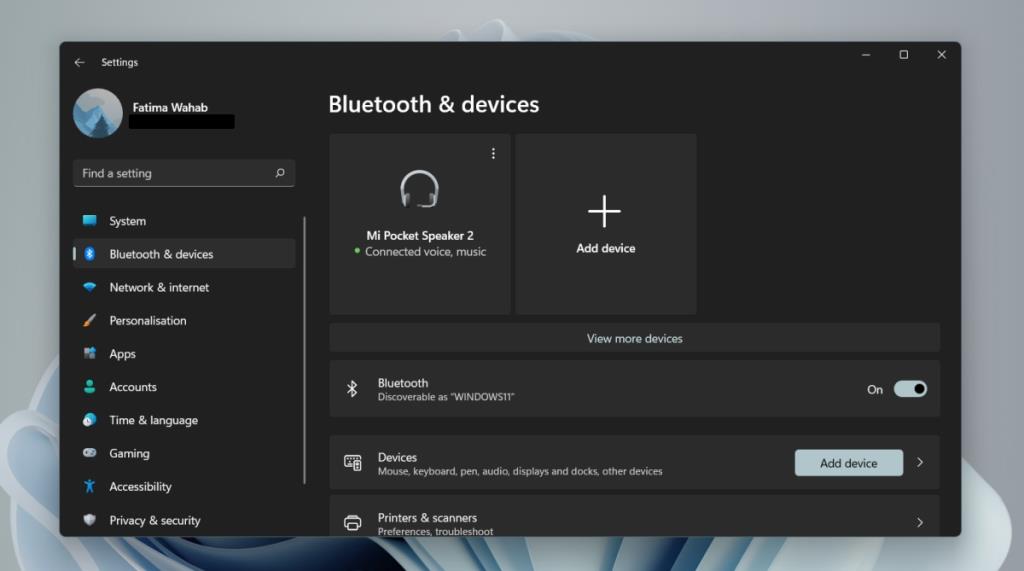
Każde urządzenie Bluetooth musi mieć nazwę, gdy łączy się z systemem Windows 11. Domyślna nazwa urządzenia może być nieczytelna, ale użytkownicy mogą ją zmieniać zgodnie z własnymi preferencjami. Oto jak to zrobić:
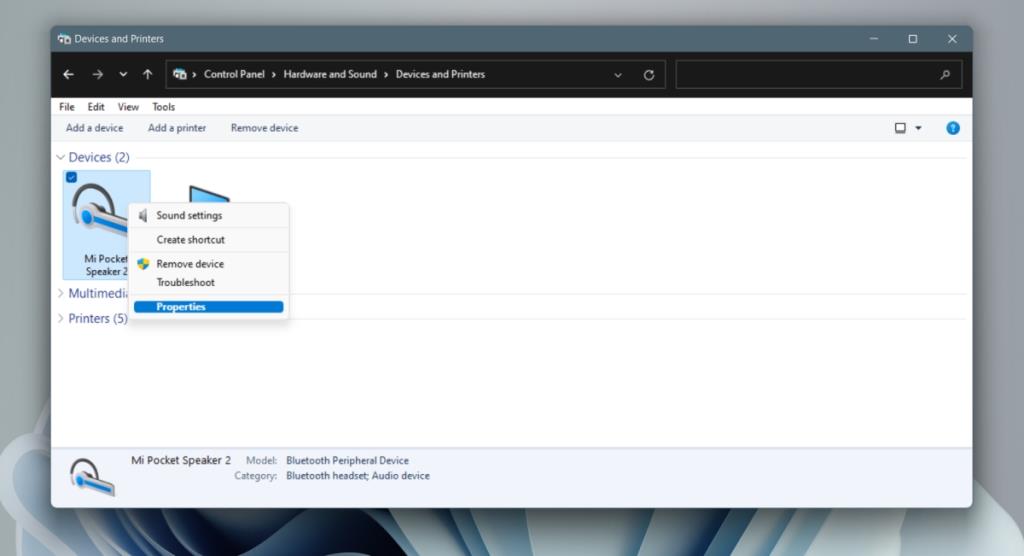
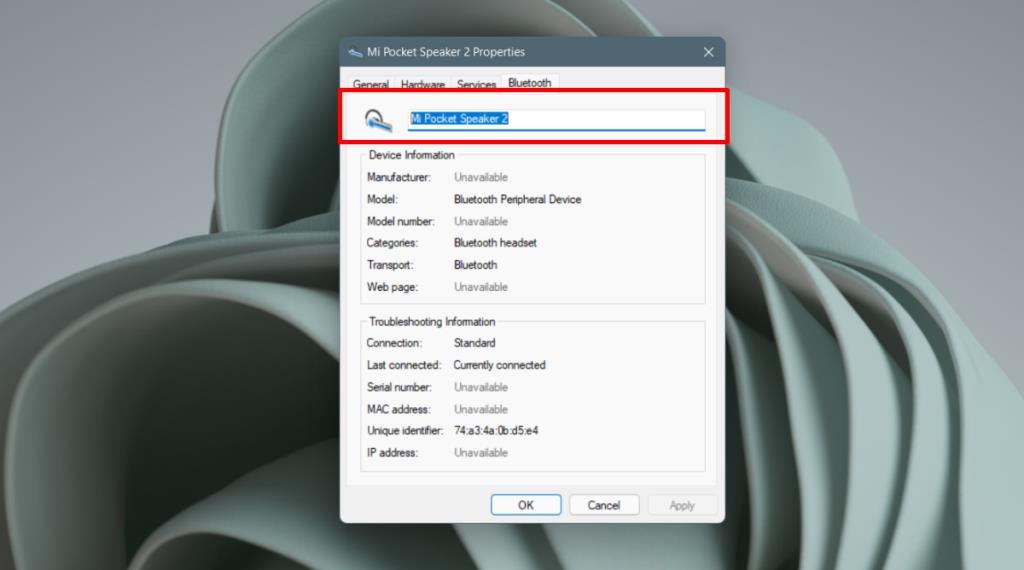
Jeśli zmieniłeś nazwę urządzenia Bluetooth, ale nadal widzisz starą/standardową nazwę, wykonaj następujące kroki:
Aby przywrócić nazwę urządzenia Bluetooth do pierwotnej, wystarczy usunąć sparowanie i sparować je ponownie:
Windows 11 pozwala na sposób grupowania wielu urządzeń Bluetooth pod jedną, domyślną nazwą. Aby uniknąć zamieszania, zmiana nazwy urządzeń jest istotna. Dzięki tej funkcjonalności łatwo zarządzać swoimi urządzeniami.
Przejdź do Ustawienia > Bluetooth & urządzenia.
Kliknij Wyświetl więcej urządzeń, aby zobaczyć listę wszystkich podłączonych urządzeń bezprzewodowych.

Kliknij menu z trzema kropkami obok nazwy urządzenia i wybierz Usuń urządzenie. Kliknij Tak, aby potwierdzić czynność.
Po usunięciu możesz dodać urządzenie ponownie, a system Windows wyświetli je z domyślną nazwą.
Dowiedz się, jak zmienić nazwę urządzenia Bluetooth w systemie Windows 11, aby ułatwić zarządzanie urządzeniami.
Dowiedz się, jak otworzyć opcje folderów w systemie Windows 11, by dostosować wygląd i funkcje Eksploratora plików.
Radzenie sobie z sytuacją Problem z zawieszaniem się ekranu systemu Windows 11, ale problem z myszą działa, a następnie wypróbuj podane poprawki, aby rozwiązać problem losowego zawieszania się systemu Windows 11
Dowiedz się, jak uzyskać Unbanned z Omegle? Użyj VPN i zmień swój adres IP, aby odblokować Omegle i odzyskać dostęp do swojego konta...
Rozwiązuj problemy z awarią, opóźnieniami, zamykaniem i innymi błędami gry FIFA 15 w systemie Windows za pomocą dostarczonych rozwiązań i graj w grę z łatwością.
Poznaj różne błędy DLL i dowiedz się, jak w mgnieniu oka naprawić nieodnalezione lub brakujące pliki DLL, dzięki temu zaktualizowanemu artykułowi….
Dowiedz się, jak naprawić błąd sklepu o kodzie 0x80072ee7 w systemie Windows 10, korzystając z 7 skutecznych, działających rozwiązań i uzyskaj dostęp do Sklepu Windows bez błędów.
Czy w systemie Windows 10 pojawia się błąd UNEXPECTED_STORE_EXCEPTION? Rozwiąż ten błąd BSOD za pomocą 9 działających rozwiązań.
Przeczytaj nasz przewodnik, aby dowiedzieć się, jak naprawić typowe błędy na komputerach do gier i zacznij grać w swoje ulubione gry bez żadnych problemów...
Dowiedz się, jak rozwiązywać problemy związane z błędem biblioteki wykonawczej Microsoft Visual C++ w systemie Windows, postępuj zgodnie z podanymi rozwiązaniami i napraw błąd Runtine C++




![[11 sposobów] Napraw błędy DLL lub problemy z brakującymi plikami DLL w Windows 10 i 11 [11 sposobów] Napraw błędy DLL lub problemy z brakującymi plikami DLL w Windows 10 i 11](https://luckytemplates.com/resources1/l1update/image-5496-1220134145192.png)
![Napraw kod błędu sklepu Windows 10 0x80072ee7 [7 działających rozwiązań] Napraw kod błędu sklepu Windows 10 0x80072ee7 [7 działających rozwiązań]](https://luckytemplates.com/resources1/l1update/image-9048-1220134145211.png)
![[9 poprawek] Błąd UNEXPECTED_STORE_EXCEPTION w systemie Windows 10 [9 poprawek] Błąd UNEXPECTED_STORE_EXCEPTION w systemie Windows 10](https://luckytemplates.com/resources1/l1update/image-8670-1220134145786.jpg)


Lena K. -
Nigdy nie zwracałam uwagi na nazwy urządzeń! Teraz jest miły czas, żeby to zmienić. Może nazwiemy je po zwierzakach?
Kasia_fan -
Na pewno przetestuję to, miałam zawsze problem z rozpoznawaniem moich urządzeń. Dzięki jeszcze raz
Agatka -
Super sprawa! Zmiana nazwy to pierwszy krok, a co z innymi ustawieniami Bluetooth
Andrzej -
Świetny artykuł! Właśnie zmieniłem nazwę swojego głośnika na "Muzyczny Potwór". Teraz wygląda znacznie lepiej!
Kasia -
Super! W końcu udało mi się zmienić nazwę moich urządzeń Bluetooth w Windows 11. Dzięki za ten poradnik
Monika -
Super rzecz opisana! Po długim czasie w końcu udało mi się uporządkować urządzenia
Olga -
Czemu podczas samochodowego zestawu głośnomówiącego moje urządzenia wciąż się nie łączą
Borys -
Czy będziecie pisać więcej o Bluetooth? Gdyby były jakieś problemy, chętnie wymienię doświadczenia
Czarek -
Kiedyś miałem bałagan z nazwami, ale dzięki temu poradnikowi wszystko się zmieniło. Dzięki!
Ania123 -
A czy jest możliwość, aby zmienić nazwę urządzenia w systemie Windows 10 w ten sam sposób
Patryk -
Wow, doskonały poradnik! Mam teraz kilka pomysłów na nowe nazwy dla moich urządzeń. Możecie polecić jakieś kreatywne pomysły
Kamil -
Wszystko pięknie opisane, ale w jaki sposób mogę usunąć stare urządzenia, które już nie używam
Agata -
To był genialny pomysł! Ostatnio miałam bałagan w nazwach urządzeń, teraz wszystko wygląda jasno
Kasiak -
O nie, mam za dużo urządzeń Bluetooth! Chyba muszę zrobić remanent w moim życiu. :D
Majka -
Proszę, chciejcie dodać więcej informacji o Bluetooth w Windows 11
Roksana -
Bardzo pomocne, dziękuję! Macie jakieś inne porady dotyczące sprzętów Bluetooth
Wiktor -
Takie małe rzeczy potrafią bardzo ułatwić życie. Dzięki za ten artykuł, bardzo pomocny
Ela -
Udało mi się! Teraz moje słuchawki nazywają się "Dźwiękowe Księżniczki". Dzięki za pomoc!
Ola -
Dzięki za tutorial! Proszę o więcej wskazówek na temat użycia Bluetooth w Windows 11
Rafal K. -
Dzięki za ten artykuł! Niby prosta rzecz, ale bardzo denerwująca jak się nie wie jak to zrobić.
Bartek -
Czy ktoś wie w jaki sposób resetować ustawienia Bluetooth? Miałem z tym problemy.
Marek IT -
Zawsze wiedziałem, że to zajmie tylko chwilę, ale nigdy nie próbowałem! Teraz się nie mogę doczekać, żeby zmienić nazwę mojego słuchawki
Marcin -
Kurcze, te nazwiska Bluetooth są czasami absurdalne! Muszę zmienić na coś bardziej zabawnego.
Ola W. -
Zmiana nazwy urządzenia Bluetooth to nic trudnego, ale dlaczego jest do tego tak mało informacji w internecie?
Hania -
Przydał mi się ten temat, bo miałam problem z moim głośnikiem Bluetooth. Dziękuję za pomoc
Kiki -
Wow, nie wiedziałam, że to takie łatwe! Dziękuję za ten wpis, na pewno mi się przyda
Tola -
Bardzo pomocna informacja! Prawie na pewno podzielę się tym ze znajomymi
Mateusz -
Świetny artykuł! Zawsze miałem problemy z identyfikacją urządzeń, więc to bardzo mi pomogło.
Rafał -
Rozumiem, że można zmienić nazwę, ale czy są jakieś inne funkcje Bluetooth w Windows 11, o których warto wiedzieć
Tomek85 -
Zamiast zmieniać nazwę, powinienem kupić nowe urządzenia. Ale ten artykuł na pewno się przyda
Jola -
Dobra robota z tym artykułem! Teraz wiem jak uporządkować moje urządzenia. Nie mogę się doczekać zmian
Ewa -
Kurcze, nigdy nie myślałam o tym, ale teraz muszę to zrobić dla mojego smartwatcha.
Adam R. -
Wszystko w porządku, ale czasami zmiana nazwy wymaga ponownego uruchomienia komputera. Ciekawe, dlaczego tak jest?
Pawel -
Zmiana nazwy jest bardzo prosta. Ale dlaczego Windows 11 wciąż jest tak powolny na moim komputerze
Piotr -
Jak to zrobić, jeśli urządzenie nie pojawia się w ustawieniach Bluetooth?
Igor -
Czy ktoś może podać kroki od początku do końca? Chciałbym być pewny, że wszystko zrobiłem dobrze