Jak zmienić nazwę urządzenia Bluetooth w systemie Windows 11?

Dowiedz się, jak zmienić nazwę urządzenia Bluetooth w systemie Windows 11, aby ułatwić zarządzanie urządzeniami.
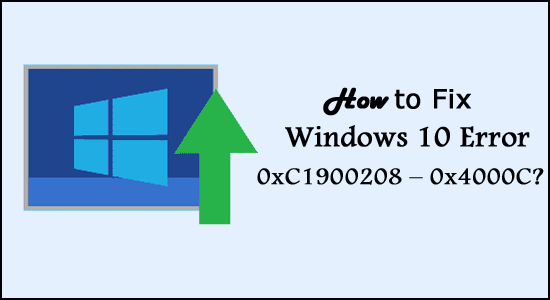
Czy nie możesz zaktualizować systemu do Windows 10 z powodu kodu błędu 0xC1900208 – 0x4000C?
Jeśli Twoja odpowiedź brzmi TAK, to jesteś we właściwym miejscu, tutaj znajdziesz kompletne możliwe rozwiązania, aby naprawić błąd.
Błąd aktualizacji systemu Windows 10 0xC1900208 – 0x4000C jest bardzo irytujący i pojawia się z powodu niezgodności z aplikacjami i sprzętem.
W każdym razie, jeśli błąd również występuje i aktualizacja systemu Windows utknęła, sprawdź zgodność systemu i inne możliwe rozwiązania, aby naprawić błąd.
Typowe objawy obejmują:
Co powoduje błąd aktualizacji systemu Windows 10 o kodzie 0xC1900208 – 0x4000C?
Główną przyczyną błędu 0xC1900208 – 0x4000C jest niezgodna aplikacja lub program, który jest obecnie zainstalowany na Twoim komputerze. Istnieje kilka innych przyczyn, takich jak przestarzała aplikacja, wadliwe oprogramowanie , nieaktualne sterowniki systemowe i inne.
Te niezgodne aplikacje, sterowniki systemowe i inne uniemożliwiają aktualizację komputera/laptopa do systemu Microsoft Windows 10 .
Bez względu na to, która aplikacja powoduje ten błąd aktualizacji, sprawi to, że będziesz całkowicie bezradny podczas aktualizacji systemu Windows 10 i wyświetlisz komunikat o błędzie z kodem błędu 0xC1900208 – 0x4000C .
Jednak na szczęście istnieją poprawki, które warto wypróbować, aby naprawić błąd 0xc1900208.
Jak naprawić kod błędu 0xC1900208 – 0x4000C w systemie Windows 10?
Spis treści
Przełącznik
Poprawka 1 – poprawki wstępne
Kod błędu 0xC1900208 – 0x4000C jest bardzo powszechny i można łatwo rozwiązać ten problem bez konieczności posiadania jakichkolwiek umiejętności zawodowych.
Poprawka 2 – Sprawdź, czy nie ma problemu ze zgodnością
Możesz skorzystać z aplikacji Microsoft Windows 10 na swoim komputerze, aby sprawdzić jej kompatybilność, wykonaj poniższe kroki, aby uruchomić sprawdzanie.
Po znalezieniu niekompatybilnych aplikacji musisz je teraz usunąć/odinstalować.
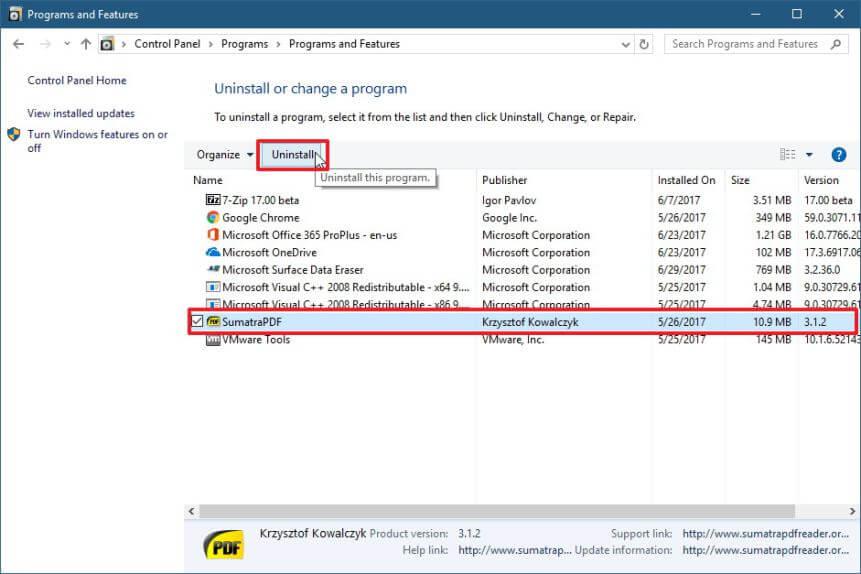
W wielu przypadkach ręczne odinstalowanie aplikacji nie powoduje jej całkowitego usunięcia. Pozostają wpisy rejestru i niepotrzebne pliki, które powodują zakłócenia. Dlatego tutaj sugeruje się całkowite usunięcie go za pomocą dezinstalatora innej firmy.
Poprawka 3 – Zresetuj składniki Windows Update
Aby zastosować tę sztuczkę, musisz otworzyć wiersz poleceń z uprawnieniami administratora. Aby to zrobić, kliknij przycisk Start i wpisz cmd , a następnie wybierz opcję Otwórz jako administrator.
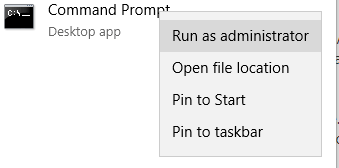
Teraz musisz uruchomić poniższe polecenia jeden po drugim w wierszu poleceń. Te polecenia zatrzymają usługi powiązane z Windows Update. Aby uruchomić je osobno, po każdym z poleceń należy nacisnąć klawisz Enter:
bity stopu net
net stop wuauserv
net stop appidsvc
net stop cryptsvc
Po zatrzymaniu usług aktualizacji systemu Windows należy teraz zmienić nazwę kopii zapasowych folderu dystrybucji oprogramowania . Aby to zrobić, uruchom kolejno poniższe polecenia.
ren %systemroot%\SoftwareDistribution SoftwareDistribution.bak
ren %systemroot%\system32\catroot2 catroot2.bak
Na koniec ponownie uruchom usługi Windows Update, które wcześniej zatrzymałeś. Aby to zrobić, musisz uruchomić następujące polecenia:
bity startu sieci
net start wuauserv
net start appidsvc
net start cryptsvc
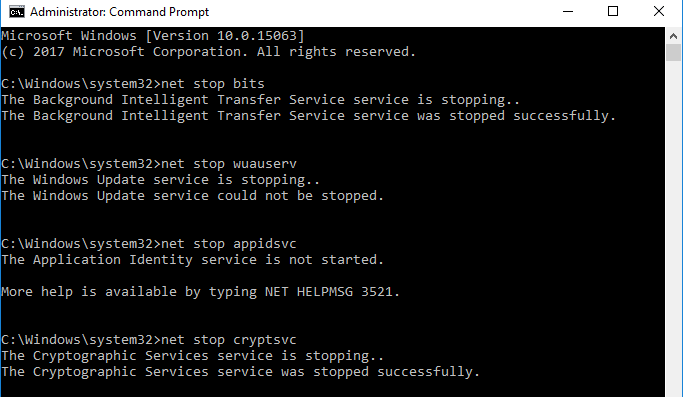
Uruchom ponownie komputer lub laptop i spróbuj zaktualizować system.
Teraz sprawdź, czy kod błędu 0xc1900208 0x4000c w systemie Windows 10 został naprawiony, czy nie.
Poprawka 4 – Wykonaj czysty rozruch
Jeśli nadal nie możesz dokonać aktualizacji do systemu Windows 10 i pojawia się ten sam komunikat o błędzie, spróbuj wykonać czysty rozruch . Ta sztuczka wyizoluje niedopasowane lub niekompatybilne oprogramowanie. Aby to zrobić, wykonaj poniższe kroki:
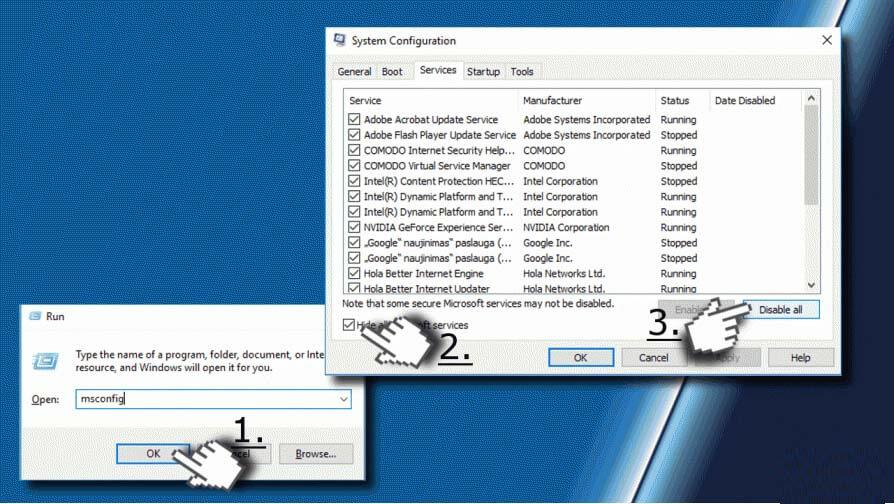
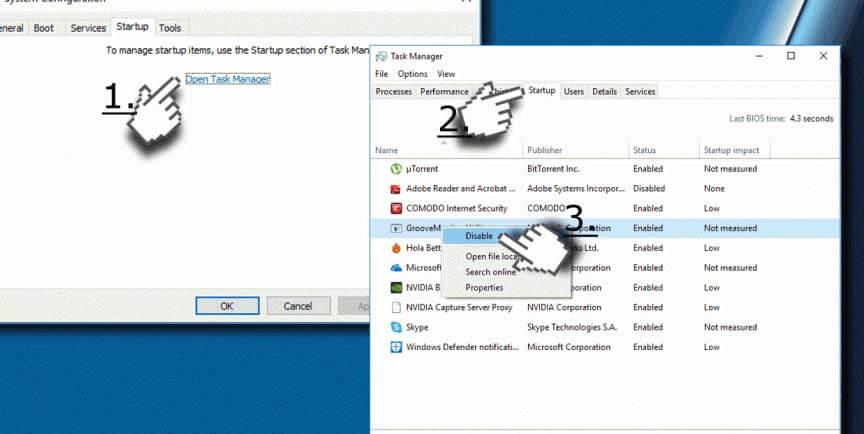
Dobre wykonanie czystego rozruchu z pewnością naprawi błąd 0xc1900208-0x4000c systemu Windows 10.
Łatwe rozwiązanie, aby naprawić kod błędu 0xc1900208-0x4000c
Jeśli żadne z wyżej wymienionych ręcznych rozwiązań nie zadziała, napraw błąd aktualizacji systemu Windows 10 lub szukasz łatwego rozwiązania, aby automatycznie naprawić błąd. W tym przypadku sugeruje się przeskanowanie systemu za pomocą narzędzia do naprawy komputera .
Jest to zaawansowane narzędzie do naprawy, które po jednorazowym skanowaniu wykrywa i naprawia różne błędy związane z systemem Windows, a także optymalizuje wydajność komputera z systemem Windows, naprawiając uszkodzone pliki systemowe Windows.
Wystarczy pobrać i zainstalować narzędzie, reszta pracy zostanie wykonana automatycznie.
Wniosek
Chodzi więc o kod błędu 0xc1900208-0x4000c w systemie Windows 10 . Dołożyłem wszelkich starań, aby wymienić najlepsze możliwe rozwiązania, aby naprawić błąd i pozbyć się problemu z zawieszoną aktualizacją systemu Windows.
Postępuj zgodnie z podanymi rozwiązaniami i napraw błędy systemu Windows 10.
Mam nadzieję, że artykuł Ci się przyda, ale jeśli jest coś, co przeoczyłem lub masz inne pytania, nie wahaj się podzielić z nami na naszej stronie na Facebooku .
Nie zapomnij także polubić i udostępnić naszej strony
Powodzenia..!
Dowiedz się, jak zmienić nazwę urządzenia Bluetooth w systemie Windows 11, aby ułatwić zarządzanie urządzeniami.
Dowiedz się, jak otworzyć opcje folderów w systemie Windows 11, by dostosować wygląd i funkcje Eksploratora plików.
Radzenie sobie z sytuacją Problem z zawieszaniem się ekranu systemu Windows 11, ale problem z myszą działa, a następnie wypróbuj podane poprawki, aby rozwiązać problem losowego zawieszania się systemu Windows 11
Dowiedz się, jak uzyskać Unbanned z Omegle? Użyj VPN i zmień swój adres IP, aby odblokować Omegle i odzyskać dostęp do swojego konta...
Rozwiązuj problemy z awarią, opóźnieniami, zamykaniem i innymi błędami gry FIFA 15 w systemie Windows za pomocą dostarczonych rozwiązań i graj w grę z łatwością.
Poznaj różne błędy DLL i dowiedz się, jak w mgnieniu oka naprawić nieodnalezione lub brakujące pliki DLL, dzięki temu zaktualizowanemu artykułowi….
Dowiedz się, jak naprawić błąd sklepu o kodzie 0x80072ee7 w systemie Windows 10, korzystając z 7 skutecznych, działających rozwiązań i uzyskaj dostęp do Sklepu Windows bez błędów.
Czy w systemie Windows 10 pojawia się błąd UNEXPECTED_STORE_EXCEPTION? Rozwiąż ten błąd BSOD za pomocą 9 działających rozwiązań.
Przeczytaj nasz przewodnik, aby dowiedzieć się, jak naprawić typowe błędy na komputerach do gier i zacznij grać w swoje ulubione gry bez żadnych problemów...
Dowiedz się, jak rozwiązywać problemy związane z błędem biblioteki wykonawczej Microsoft Visual C++ w systemie Windows, postępuj zgodnie z podanymi rozwiązaniami i napraw błąd Runtine C++




![[11 sposobów] Napraw błędy DLL lub problemy z brakującymi plikami DLL w Windows 10 i 11 [11 sposobów] Napraw błędy DLL lub problemy z brakującymi plikami DLL w Windows 10 i 11](https://luckytemplates.com/resources1/l1update/image-5496-1220134145192.png)
![Napraw kod błędu sklepu Windows 10 0x80072ee7 [7 działających rozwiązań] Napraw kod błędu sklepu Windows 10 0x80072ee7 [7 działających rozwiązań]](https://luckytemplates.com/resources1/l1update/image-9048-1220134145211.png)
![[9 poprawek] Błąd UNEXPECTED_STORE_EXCEPTION w systemie Windows 10 [9 poprawek] Błąd UNEXPECTED_STORE_EXCEPTION w systemie Windows 10](https://luckytemplates.com/resources1/l1update/image-8670-1220134145786.jpg)

