Jak zmienić nazwę urządzenia Bluetooth w systemie Windows 11?

Dowiedz się, jak zmienić nazwę urządzenia Bluetooth w systemie Windows 11, aby ułatwić zarządzanie urządzeniami.

Czy Twoja karta SD wyświetla nieprawidłowy rozmiar? Jeśli Twoja karta SD wyświetla nieprawidłową pojemność, nie martw się. W tym przewodniku przeprowadzimy Cię przez proces odzyskiwania prawdziwego rozmiaru karty SD na cztery sposoby bez utraty cennych danych. Podzielimy się także przyczynami, dla których karty SD nie pokazują pełnej pojemności i sposobami uniknięcia tego problemu w przyszłości. Więc zacznijmy!
Część 1: Dlaczego Twoja karta SD wyświetla nieprawidłowy rozmiar?
Jeśli karta SD wyświetla nieprawidłowy rozmiar, może być kilka przyczyn tego problemu. Oto kilka typowych wyjaśnień:
Najprostszym sposobem rozwiązania problemu „karta SD nie pokazuje pełnej pojemności” jest jej ponowne sformatowanie. Jednak ponowne sformatowanie karty SD spowoduje usunięcie wszystkich znajdujących się na niej danych, dlatego przed kontynuowaniem wykonaj kopię zapasową wszystkich ważnych plików.
Część 2: Odzyskaj dane przed naprawieniem karty SD, która nie pokazuje pełnej pojemności
Jeśli nie możesz uzyskać dostępu do karty SD, zalecamy wypróbowanie narzędzia do odzyskiwania danych przed próbą przywrócenia pełnej pojemności karty SD. Dzieje się tak, ponieważ poniższe poprawki sformatują kartę pamięci, usuwając wszystkie dane.
Narzędzie Tenorshare 4DDiG Data Recovery umożliwia odzyskiwanie utraconych danych z różnych urządzeń pamięci masowej, takich jak karty SD, dyski zewnętrzne i pamięci USB. Ponadto jest wyposażony w takie funkcje, jak tryb głębokiego skanowania, podgląd plików i wykrywanie plików na miejscu. Oto kilka niesamowitych korzyści płynących z używania tego narzędzia:
Krok 1: Wybierz kartę SD, na której utraciłeś dane, i naciśnij „Skanuj”. Można także określić typy plików.

Krok 2: Narzędzie rozpocznie wyszukiwanie brakujących danych. Możesz je wstrzymać lub zatrzymać w dowolnym momencie. Klasyfikuje ustalenia na usunięte pliki, istniejące pliki, utracone lokalizacje, pliki RAW i pliki znaczników w widoku drzewa. Możesz też przejść do widoku plików, aby zobaczyć zdjęcia, filmy, dokumenty, audio i e-maile. Użyj filtra po prawej stronie, aby zawęzić wyszukiwanie.

Krok 3: Po zlokalizowaniu plików docelowych możesz wyświetlić ich podgląd i odzyskać. Pamiętaj, aby zapisać odzyskane dane na innej partycji, aby uniknąć nadpisania i trwałej utraty danych.

Po pomyślnym utworzeniu kopii zapasowej danych możesz bezpiecznie przywrócić pełną pojemność karty SD.
Część 3: Jak przywrócić pełną pojemność karty SD bez utraty danych
Rozwiązanie 1: Przywróć pełną pojemność karty SD za pomocą programu Diskpart
Problemy z partycjonowaniem i formatowaniem są jednymi z powodów, dla których karta SD pokazuje niewłaściwy rozmiar. Zazwyczaj użytkownik systemu Windows posiadający pewną wiedzę techniczną użyje narzędzia wiersza poleceń o nazwie Diskpart , aby przywrócić pełną pojemność karty SD. Wykonaj następujące kroki:
Krok 1: Naciśnij klawisze „ Win + X” i wybierz „Wiersz poleceń (administrator)”. Jeśli go nie widzisz, wyszukaj „cmd” w „ Menu Start ”, kliknij prawym przyciskiem myszy i wybierz „ Uruchom jako administrator”. ”
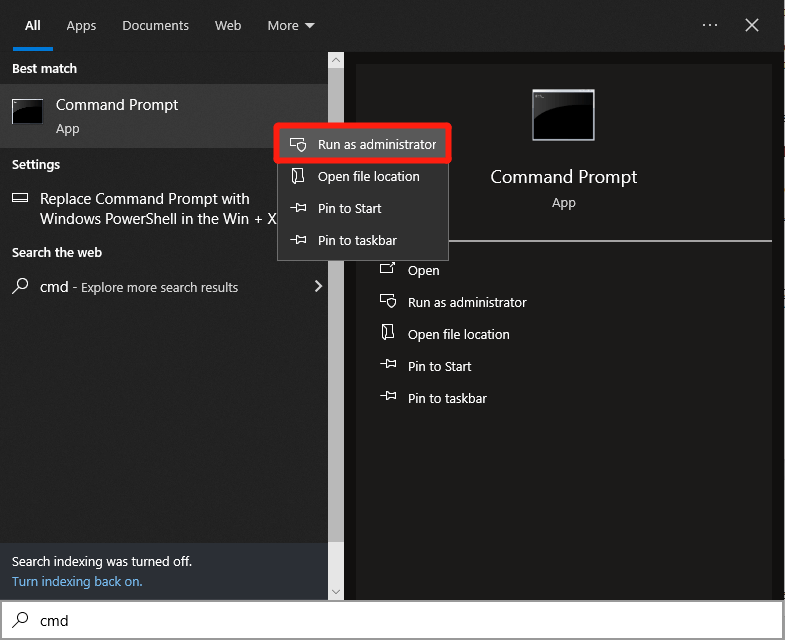
Krok 2: Wpisz „ dispart ” i naciśnij „ Enter”. ”
Krok 3: Wpisz polecenie: „ list disc. Następnie naciśnij klawisz „ Enter ”.
Krok 4: Kontynuuj wpisywanie „ wybierz dysk 1 ”, gdzie „1” oznacza numer karty SD na liście.
Krok 5: Wpisz „ clean ” i naciśnij „ Enter ”.
Krok 6: Wpisz „ utwórz partycję podstawową. " Wciśnij Enter ."
Krok 7: Wpisz „ format fs=fat32 szybki. " Wciśnij Enter ." Możesz także sformatować kartę SD w systemie plików NTFS zamiast FAT32.
Krok 8: Następnie przypisz literę dysku do karty SD, wpisując „przypisz literę=X”, gdzie „X” to dostępna litera dysku (np. D, E, F).
Rozwiązanie 2: Przywróć pełną pojemność karty SD za pomocą funkcji Zarządzanie dyskami
Problem z „kartą SD, która nie pokazuje pełnej pojemności” można także rozwiązać za pomocą Zarządzania dyskami w systemie Windows, wbudowanego narzędzia systemu Windows, które obsługuje dyski twarde i urządzenia pamięci masowej. Może pomóc w przywróceniu pełnego rozmiaru karty SD poprzez jej sformatowanie.
Spowoduje to wyczyszczenie wszystkich danych i przywrócenie karty do pierwotnego stanu, co jest przydatne, jeśli przyczyną problemu są problemy z systemem plików lub nieprzydzielone miejsce. Oto jak przywrócić pełną pojemność karty SD za pomocą narzędzia Zarządzanie dyskami:
Krok 1: Kliknij prawym przyciskiem myszy przycisk „ Start ” i wybierz „ Zarządzanie dyskami ”. Znajdź swoją kartę SD na liście, kliknij ją prawym przyciskiem myszy i wybierz „ Formatuj ”.

Krok 2: Wybierz system plików i w razie potrzeby przypisz literę dysku. Kliknij „ Dalej ”, a następnie „ Zakończ ”, aby zakończyć formatowanie.
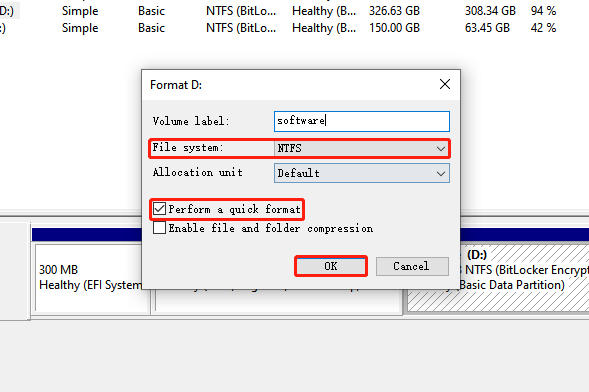
Rozwiązanie 3: Przywróć pełną pojemność karty SD w Eksploratorze plików
Możesz nie być obeznany z technologią, więc istnieje również szybki i prosty sposób na przywrócenie pełnej pojemności karty SD. Oto jak:
Krok 1: Upewnij się, że karta SD jest podłączona do komputera, a następnie naciśnij klawisze „ Windows + E ”. Spowoduje to otwarcie „ Eksploratora plików”.
Krok 2: Przejdź do „ Komputer ” i „ Urządzenia i dyski”. ” Kliknij prawym przyciskiem myszy kartę SD i wybierz „ Formatuj ”.

Krok 3: Wybierz system plików i zaznacz pole obok Szybkiego formatowania. Na koniec kliknij przycisk „Start ”, aby kontynuować. To powinno rozwiązać problem z wyświetlaniem karty SD o niewłaściwym rozmiarze.
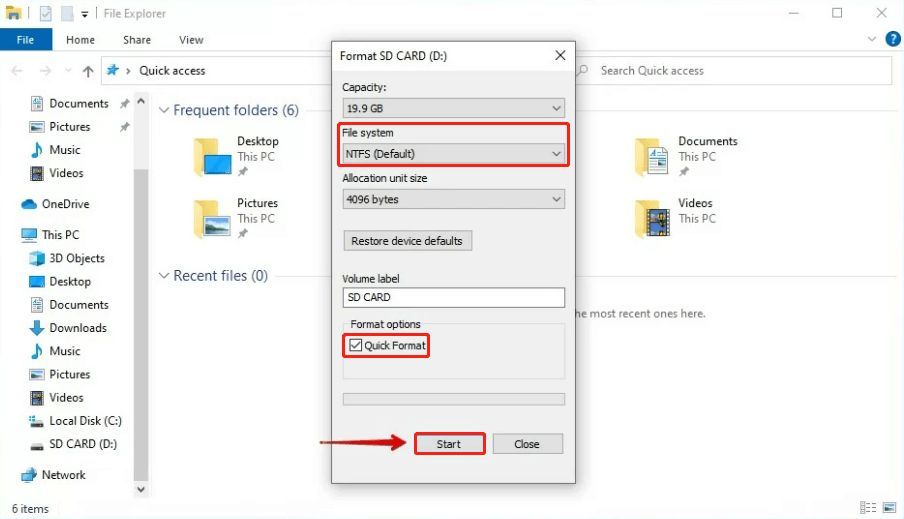
Rozwiązanie 4: Przywróć pełną pojemność karty SD za pomocą oprogramowania innej firmy
Jeśli żadne z powyższych narzędzi nie przywróci pełnej pojemności karty SD, możesz spróbować użyć formatyzatora innej firmy, takiego jak 4DDiG Partition Manager. Oto jak z niego korzystać:
Krok 1: Rozpocznij od pobrania i uruchomienia Menedżera partycji 4DDiG. Następnie przejdź do „ Zarządzanie partycjami ” i kliknij prawym przyciskiem myszy partycję, którą chcesz sformatować. Wybierz „ Formatuj ”.

Krok 2: Dostosuj etykietę partycji, system plików i rozmiar klastra zgodnie z wymaganiami. Gdy już będziesz zadowolony z ustawień, naciśnij „OK”, aby przejść dalej.
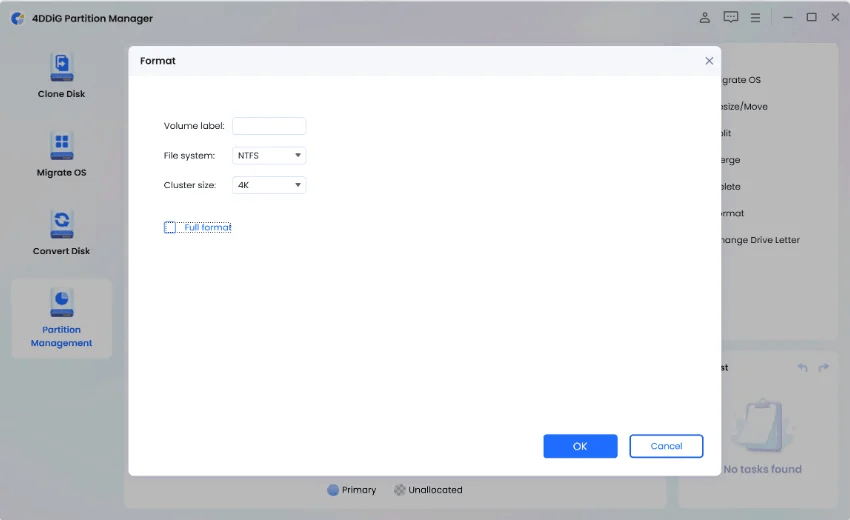
Krok 3 : Kiedy będziesz gotowy do sformatowania partycji, po prostu kliknij „Tak”.
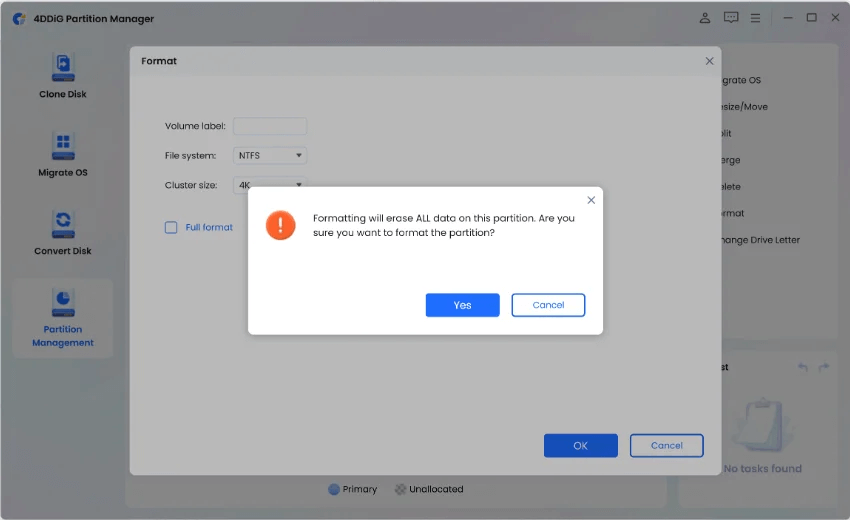
Krok 4: Po sformatowaniu partycji możesz sprawdzić wynik. Jeśli jesteś zadowolony, kliknij „ Wykonaj 1 zadanie (zadania) ”, a następnie naciśnij „ OK ”, aby rozpocząć formatowanie partycji.
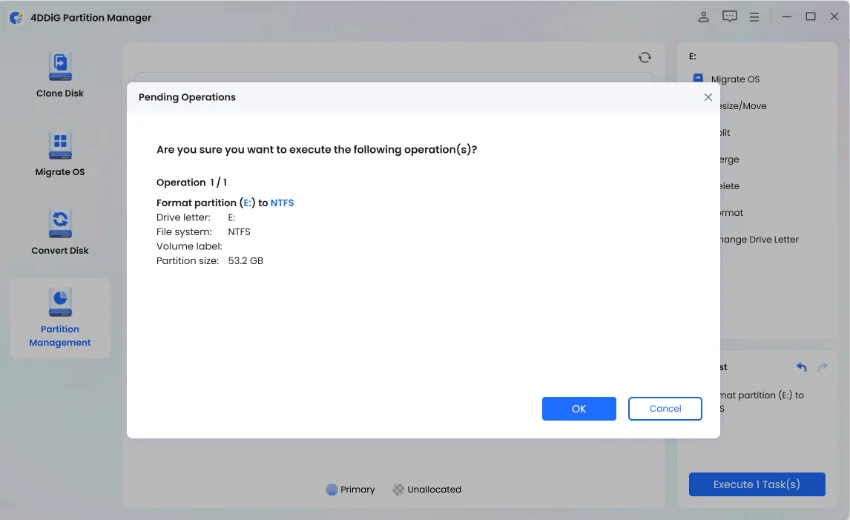
Krok 5: Na koniec zakończ cały proces formatowania i nie musisz się już martwić, jak przywrócić pełną pojemność karty SD.
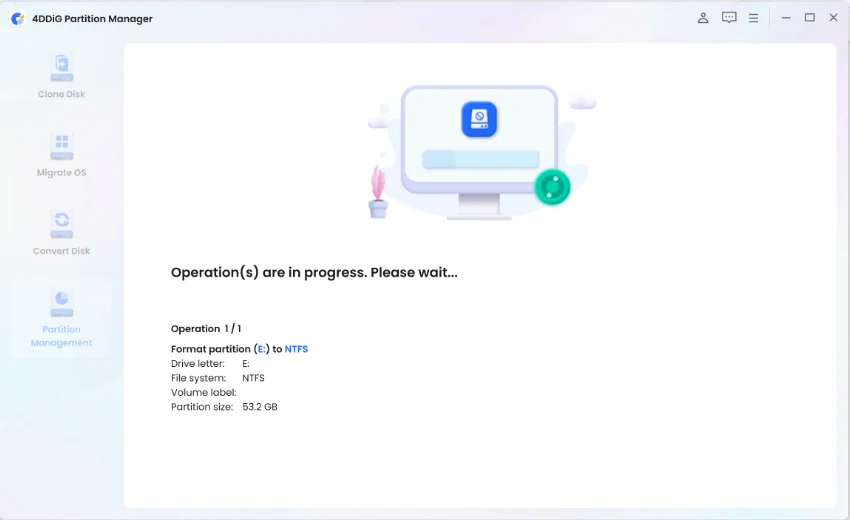
Część 4: Jak uniknąć w przyszłości wyświetlania na karcie SD nieprawidłowego rozmiaru?
Aby w przyszłości uniknąć problemu z wyświetlaniem karty SD o niewłaściwym rozmiarze, postępuj zgodnie z tymi przydatnymi wskazówkami:
Często zadawane pytania dotyczące karty SD o nieprawidłowym rozmiarze:
P1: Dlaczego moja karta SD o pojemności 128 GB wyświetla się jako 119 GB?
Producenci zazwyczaj reklamują pojemność pamięci masowej za pomocą jednostek dziesiętnych (podstawa 10), gdzie 1 GB równa się 1 000 000 000 bajtów. Jednak systemy operacyjne i oprogramowanie używają jednostek binarnych (podstawa 2), gdzie 1 GB równa się 1 073 741 824 bajtów. Ta rozbieżność w jednostkach miary powoduje, że reklamowana pojemność jest większa niż rzeczywista pojemność użyteczna.
P2: Jak sformatować kartę SD w systemie FAT32, większym niż 32 GB?
Wbudowane narzędzie do formatowania systemu Windows zazwyczaj ogranicza rozmiar FAT32 do 32 GB. Aby to osiągnąć, można jednak użyć narzędzi do formatowania innych firm lub narzędzia DiskPart.
P3: Dlaczego moja karta SD wyświetla komunikat, że jest pełna, ale nie pełna?
Niektóre pliki mogą być ukryte lub zapisane w katalogu, który nie jest od razu widoczny podczas przeglądania karty. Obejmuje to ukryte pliki systemowe, kosz i inne pliki związane z systemem.
Wniosek
Przeanalizowaliśmy cztery skuteczne metody pokazujące, jak przywrócić pełną pojemność karty SD. Ale zanim wypróbujesz którąkolwiek z tych poprawek, mądrze jest skorzystać z Tenorshare 4DDiG Data Recovery, aby odzyskać cenne dane. Narzędzie oferuje przyjazny interfejs użytkownika i może automatycznie pobierać ponad 2000 typów plików z dużą szybkością odzyskiwania.
Dowiedz się, jak zmienić nazwę urządzenia Bluetooth w systemie Windows 11, aby ułatwić zarządzanie urządzeniami.
Dowiedz się, jak otworzyć opcje folderów w systemie Windows 11, by dostosować wygląd i funkcje Eksploratora plików.
Radzenie sobie z sytuacją Problem z zawieszaniem się ekranu systemu Windows 11, ale problem z myszą działa, a następnie wypróbuj podane poprawki, aby rozwiązać problem losowego zawieszania się systemu Windows 11
Dowiedz się, jak uzyskać Unbanned z Omegle? Użyj VPN i zmień swój adres IP, aby odblokować Omegle i odzyskać dostęp do swojego konta...
Rozwiązuj problemy z awarią, opóźnieniami, zamykaniem i innymi błędami gry FIFA 15 w systemie Windows za pomocą dostarczonych rozwiązań i graj w grę z łatwością.
Poznaj różne błędy DLL i dowiedz się, jak w mgnieniu oka naprawić nieodnalezione lub brakujące pliki DLL, dzięki temu zaktualizowanemu artykułowi….
Dowiedz się, jak naprawić błąd sklepu o kodzie 0x80072ee7 w systemie Windows 10, korzystając z 7 skutecznych, działających rozwiązań i uzyskaj dostęp do Sklepu Windows bez błędów.
Czy w systemie Windows 10 pojawia się błąd UNEXPECTED_STORE_EXCEPTION? Rozwiąż ten błąd BSOD za pomocą 9 działających rozwiązań.
Przeczytaj nasz przewodnik, aby dowiedzieć się, jak naprawić typowe błędy na komputerach do gier i zacznij grać w swoje ulubione gry bez żadnych problemów...
Dowiedz się, jak rozwiązywać problemy związane z błędem biblioteki wykonawczej Microsoft Visual C++ w systemie Windows, postępuj zgodnie z podanymi rozwiązaniami i napraw błąd Runtine C++




![[11 sposobów] Napraw błędy DLL lub problemy z brakującymi plikami DLL w Windows 10 i 11 [11 sposobów] Napraw błędy DLL lub problemy z brakującymi plikami DLL w Windows 10 i 11](https://luckytemplates.com/resources1/l1update/image-5496-1220134145192.png)
![Napraw kod błędu sklepu Windows 10 0x80072ee7 [7 działających rozwiązań] Napraw kod błędu sklepu Windows 10 0x80072ee7 [7 działających rozwiązań]](https://luckytemplates.com/resources1/l1update/image-9048-1220134145211.png)
![[9 poprawek] Błąd UNEXPECTED_STORE_EXCEPTION w systemie Windows 10 [9 poprawek] Błąd UNEXPECTED_STORE_EXCEPTION w systemie Windows 10](https://luckytemplates.com/resources1/l1update/image-8670-1220134145786.jpg)

