Jak zmienić nazwę urządzenia Bluetooth w systemie Windows 11?

Dowiedz się, jak zmienić nazwę urządzenia Bluetooth w systemie Windows 11, aby ułatwić zarządzanie urządzeniami.

Czy odkryłeś problem ze sterownikiem BCM20702A0 w swoim systemie Windows i zastanawiałeś się, co to jest błąd sterownika BCM20702A0 lub jak go naprawić, to ten artykuł jest dla Ciebie?
Zdecydowana większość użytkowników systemu Windows zgłosiła, że widzi komunikat o błędzie podczas korzystania z komponentów Bluetooth:
The drivers for this device are not installed. There are no compatible drivers for this device.
A po wyświetleniu komunikatu o błędzie nie są w stanie prawidłowo korzystać z poszczególnych komponentów Bluetooth.
Możesz naprawić błąd sterownika BCM20702A0, uruchamiając wbudowane w Windows narzędzie do rozwiązywania problemów z Bluetooth, ale jeśli to nie zadziała, ponowna instalacja sterownika może ci pomóc.
Czytaj dalej artykuł, aby zapoznać się ze szczegółowymi informacjami, a także kompletnymi poprawkami, aby ominąć problemy ze sterownikiem Broadcom BCM20702A0.
Co to jest sterownik urządzenia Broadcom BCM20702A0?
Sterowniki są najważniejszą częścią twojego komputera/laptopa, aby działały płynnie i bez żadnych problemów. Jeśli używasz urządzenia Bluetooth, możesz zobaczyć listę w Menedżerze urządzeń znaną jako BCM20702A0 . Jest to sterownik, który pozwala komponentom Bluetooth na korespondencję między sprzętem a jego strukturą w systemie operacyjnym Windows 7/8/10 .
Ale czasami, z powodu kilku problemów, prowadzimy do błędu sterownika Broadcom BCM2070a0. Najpierw omówmy więc niektóre z najczęstszych przyczyn błędu.
Co powoduje błąd sterownika Broadcom BCM2070a0 w systemie Windows 10/8/7?
Błąd sterownika BCM2070a0 zwykle występuje, gdy problem jest spowodowany problemem związanym z siecią lub problemem z połączeniem Bluetooth.
Tutaj wymieniam niektóre z najczęstszych powodów wymienionych poniżej:
Teraz, gdy znasz już najczęstsze przyczyny błędu, wypróbuj rozwiązania, które zadziałały dla dotkniętych użytkowników (omówione poniżej). Ale zanim przejdziesz bezpośrednio do poprawek, dowiedz się, gdzie znajdziesz sterownik BCM20702A0.
Gdzie w twoim systemie znajduje się sterownik BCM20702A0?
Czasami użytkownicy nie mogą znaleźć sterownika BCM20702A0 na swoim komputerze. Postępuj zgodnie z instrukcjami poniżej, aby zlokalizować, a także sprawdzić, czy sterownik BCM20702A0 jest zainstalowany na twoim komputerze.
Jak naprawić błędy sterownika Broadcom BCM20702A0 w systemie Windows 10/8/9?
Spis treści
Rozwiązanie 1 – Wyłącz tryb samolotowy
W tym pierwszym rozwiązaniu sugeruję wyłączenie trybu lotu na komputerze z systemem Windows. Wyłączenie trybu samolotowego może zakłócić działanie sterownika Bluetooth i uniemożliwić dostęp do niego komputerowi.
Ponadto może to prowadzić do problemów ze sterownikiem Broadcom BCM20702A0. Dlatego wyłącz tryb i sprawdź, czy błąd nadal istnieje, czy nie, wykonując czynności –
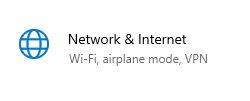
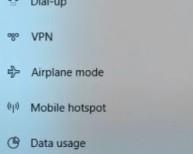
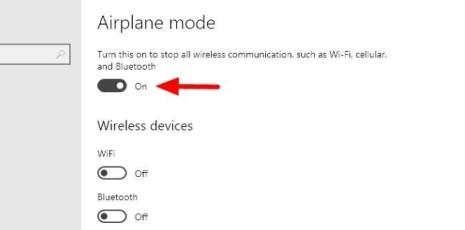
Po wykonaniu tej czynności włącz urządzenie Bluetooth na swoim komputerze.
Rozwiązanie 2 – Zaktualizuj sterownik Bluetooth
Jeśli na komputerze pojawia się powtarzający się błąd sterownika BCM20702A0 , jest to spowodowane brakiem lub starą wersją sterownika Bluetooth.
Dlatego zaleca się zaktualizowanie sterownika Bluetooth do najnowszej wersji, aby uniknąć błędów Bluetooth. Tutaj dzielę się zarówno rozwiązaniami ręcznymi, jak i automatycznymi.
Postępuj zgodnie z ręcznym rozwiązaniem, aby rozwiązać ten problem:
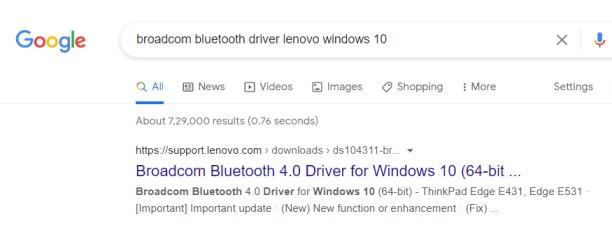
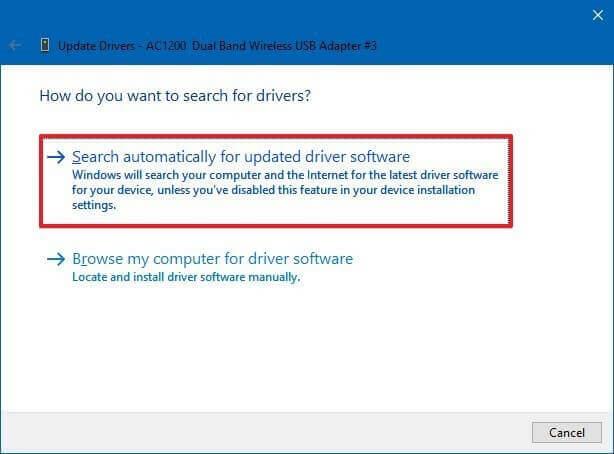
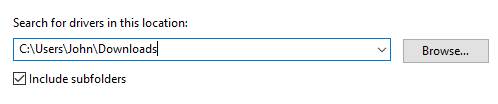
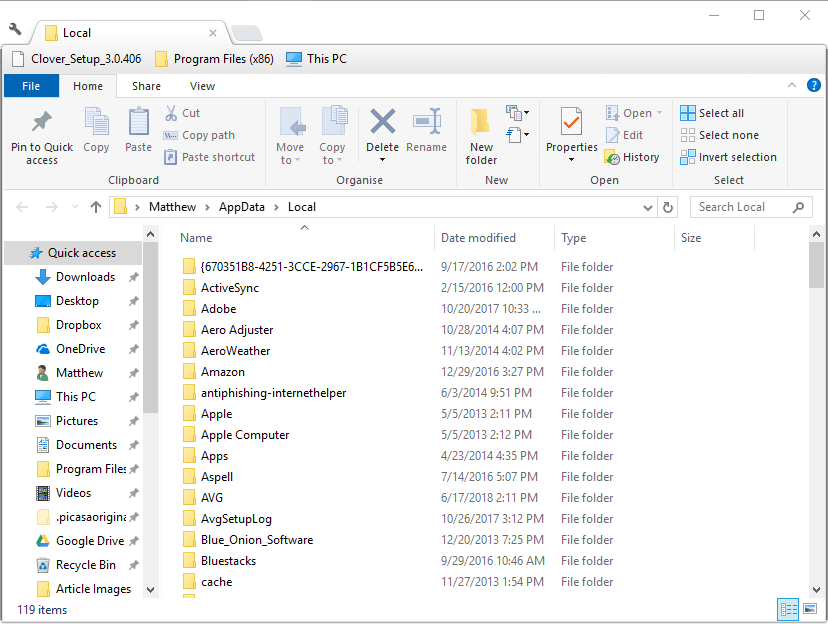
Teraz uruchom ponownie komputer i sprawdź, czy problem nadal istnieje, czy nie. Poza tym, jeśli nie chcesz używać metody ręcznej, możesz przełączyć się na metodę automatyczną, aby zaktualizować sterownik Bluetooth za pomocą Driver Easy.
Uzyskaj sterownik Łatwa do automatycznej aktualizacji sterownika Bluetooth
Rozwiązanie 3 – Wypróbuj narzędzie do rozwiązywania problemów z Bluetooth
Jeśli Twój dysk Bluetooth napotyka ogólny problem, wypróbuj wbudowaną funkcję narzędzia do rozwiązywania problemów Bluetooth, aby naprawić ten błąd Broadcom BCM20702A0 Windows 10.
Aby to zrobić, wykonaj poniższe kroki:
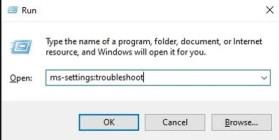
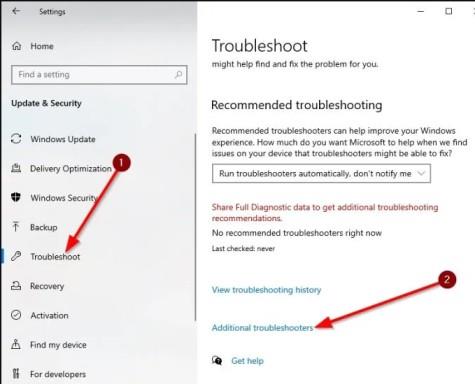
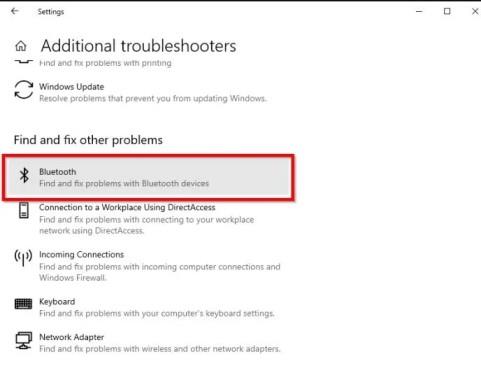
Teraz system Windows znajdzie problem z Bluetooth i naprawi go.
Rozwiązanie 4 – Odinstaluj sterowniki Bluetooth i USB
W tym rozwiązaniu sugeruję odinstalowanie wszystkich sterowników USB i Bluetooth z komputera.
Wykonaj poniższe czynności, aby odinstalować sterownik karty Bluetooth:
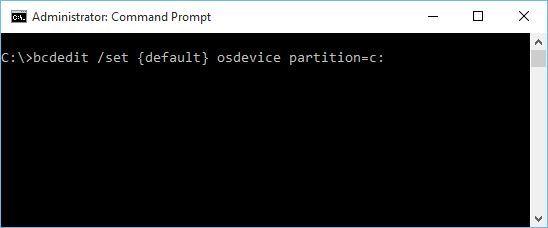
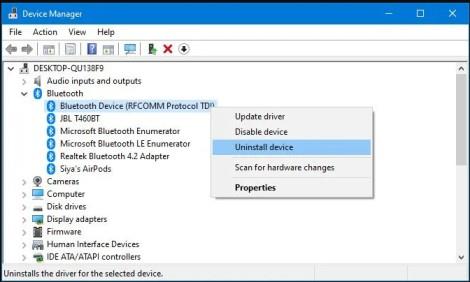
Po wykonaniu tej czynności uruchom ponownie komputer, aby automatycznie ponownie zainstalować odinstalowane sterowniki.
Rozwiązanie 5 – Sprawdź usługi Bluetooth
W tym rozwiązaniu zasugeruję sprawdzenie ważnych usług Bluetooth, które pomogą Ci uruchomić komputer bez żadnych błędów.
Postępuj zgodnie z poniższą instrukcją, aby naprawić uszkodzony sterownik Bluetooth BCM20702A0 , sprawdzając usługi Bluetooth.
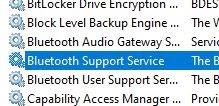
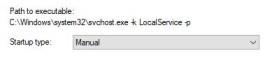
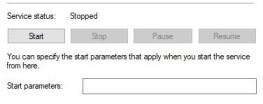
Rozwiązanie 6 – Wykonaj przywracanie systemu
Jeśli nadal masz ten sam problem, przywróć system. Przywrócenie systemu może rozwiązać wiele problemów związanych z systemem, a także naprawić błąd sterownika BCM20702A0 Windows 10 . Dzieje się tak z powodu nieprawidłowych zmian na komputerze z systemem Windows.
Postępuj zgodnie z podanymi poniżej instrukcjami, aby przywrócić komputer z systemem Windows:
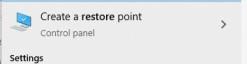
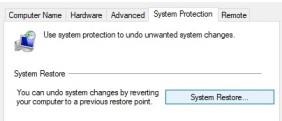
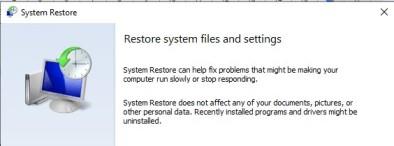
Po ponownym uruchomieniu komputera z systemem Windows sprawdź, czy powtarzający się błąd sterownika BCM20702A0 nadal jest wyświetlany na ekranie logowania.
Rozwiązanie 7 – Czysta instalacja systemu Windows 10
Jeśli żadne z powyższych nie pomogło wyeliminować problemu związanego ze sterownikiem BCM20702A0 Windows 10 , to możliwe krytyczne uszkodzenie musiało mieć wpływ na komponent Bluetooth.
Wykonanie czystej instalacji systemu Windows może działać dla Ciebie. W ten sposób przywrócisz wszystkie składniki systemu Windows, a wraz z tym wszystkie nieoczekiwane problemy zostaną rozwiązane. Kroki, aby to zrobić, są następujące:
Po zakończeniu wszystkich procesów uruchom ponownie komputer. miejmy nadzieję, że błąd sterownika BCM20702A0 Windows 10 został rozwiązany i nie pojawi się po rozpoczęciu sesji.
Niektóre problemy związane ze sterownikiem BCM20702A0:
Po przeczytaniu wszystkich informacji o rozwiązywaniu problemów ze sterownikiem Broadcom BCM20702A0 , zapoznajmy się z niektórymi powiązanymi problemami dotyczącymi tego problemu.
Zalecane rozwiązanie rozwiązywania problemów ze sterownikami w systemie Windows 10
W systemie Windows, jeśli widzisz problemy lub błędy związane ze sterownikami, tutaj sugeruje się przeskanowanie systemu za pomocą Driver Easy .
Jest to zaawansowane narzędzie, które po prostu skanując raz, wykrywa i naprawia różne problemy i błędy związane ze sterownikami.
Dzięki temu możesz również zainstalować najnowsze sterowniki, a także zaktualizować istniejące sterowniki urządzeń.
Uzyskaj sterownik łatwy do aktualizacji i napraw problemy ze sterownikami
Wniosek:
W tym artykule dowiesz się, jak naprawić błąd sterownika Bluetooth Broadcom BCM20702A0. Szacuje się, że po zastosowaniu powyższych rozwiązań jesteś w stanie naprawić problem ze sterownikiem BCM20702A0 .
Dziękuje za przeczytanie..!
Jeśli nie masz czasu, cierpliwości ani umiejętności obsługi komputera, aby ręcznie zaktualizować sterownik, możesz zrobić to automatycznie za pomocą Driver Easy .
Driver Easy automatycznie rozpozna Twój system i znajdzie dla niego odpowiednie sterowniki. Nie musisz dokładnie wiedzieć, z jakiego systemu korzysta Twój komputer, nie musisz ryzykować pobrania i zainstalowania niewłaściwego sterownika i nie musisz się martwić, że popełnisz błąd podczas instalacji.
Możesz automatycznie aktualizować sterowniki za pomocą BEZPŁATNEJ lub Pro wersji Driver Easy. Ale w wersji Pro wystarczą tylko 2 kliknięcia (a otrzymasz pełne wsparcie oraz 30-dniowa gwarancja zwrotu pieniędzy):
1) Pobierz i zainstaluj Driver Easy.
2) Uruchom Driver Easy i kliknij przycisk Skanuj teraz . Driver Easy następnie przeskanuje Twój komputer i wykryje wszelkie problemy ze sterownikami.
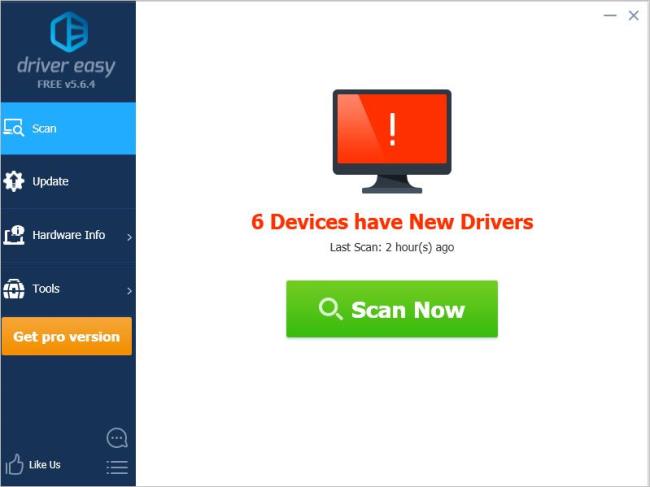
3) Kliknij przycisk Aktualizuj obok urządzeń, aby automatycznie pobrać prawidłową wersję sterownika, a następnie możesz go zainstalować ręcznie ( możesz to zrobić w wersji DARMOWEJ).
Lub kliknij Aktualizuj wszystko , aby automatycznie pobrać i zainstalować poprawną wersję wszystkich sterowników, których brakuje lub które są nieaktualne w systemie ( wymaga to wersji Pro – po kliknięciu Aktualizuj wszystko zostanie wyświetlony monit o aktualizację).
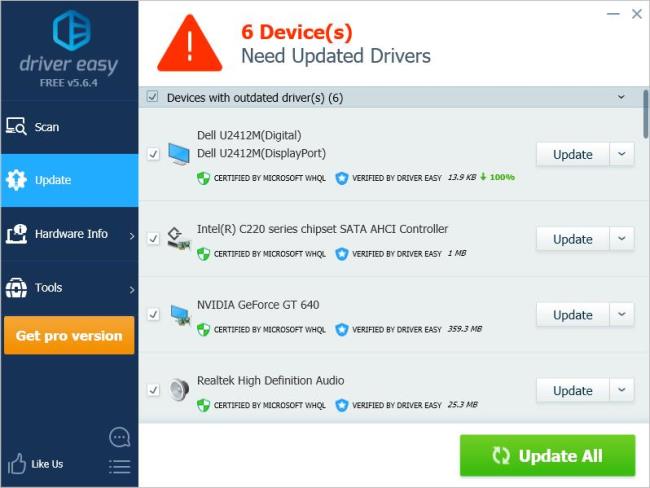
Dowiedz się, jak zmienić nazwę urządzenia Bluetooth w systemie Windows 11, aby ułatwić zarządzanie urządzeniami.
Dowiedz się, jak otworzyć opcje folderów w systemie Windows 11, by dostosować wygląd i funkcje Eksploratora plików.
Radzenie sobie z sytuacją Problem z zawieszaniem się ekranu systemu Windows 11, ale problem z myszą działa, a następnie wypróbuj podane poprawki, aby rozwiązać problem losowego zawieszania się systemu Windows 11
Dowiedz się, jak uzyskać Unbanned z Omegle? Użyj VPN i zmień swój adres IP, aby odblokować Omegle i odzyskać dostęp do swojego konta...
Rozwiązuj problemy z awarią, opóźnieniami, zamykaniem i innymi błędami gry FIFA 15 w systemie Windows za pomocą dostarczonych rozwiązań i graj w grę z łatwością.
Poznaj różne błędy DLL i dowiedz się, jak w mgnieniu oka naprawić nieodnalezione lub brakujące pliki DLL, dzięki temu zaktualizowanemu artykułowi….
Dowiedz się, jak naprawić błąd sklepu o kodzie 0x80072ee7 w systemie Windows 10, korzystając z 7 skutecznych, działających rozwiązań i uzyskaj dostęp do Sklepu Windows bez błędów.
Czy w systemie Windows 10 pojawia się błąd UNEXPECTED_STORE_EXCEPTION? Rozwiąż ten błąd BSOD za pomocą 9 działających rozwiązań.
Przeczytaj nasz przewodnik, aby dowiedzieć się, jak naprawić typowe błędy na komputerach do gier i zacznij grać w swoje ulubione gry bez żadnych problemów...
Dowiedz się, jak rozwiązywać problemy związane z błędem biblioteki wykonawczej Microsoft Visual C++ w systemie Windows, postępuj zgodnie z podanymi rozwiązaniami i napraw błąd Runtine C++




![[11 sposobów] Napraw błędy DLL lub problemy z brakującymi plikami DLL w Windows 10 i 11 [11 sposobów] Napraw błędy DLL lub problemy z brakującymi plikami DLL w Windows 10 i 11](https://luckytemplates.com/resources1/l1update/image-5496-1220134145192.png)
![Napraw kod błędu sklepu Windows 10 0x80072ee7 [7 działających rozwiązań] Napraw kod błędu sklepu Windows 10 0x80072ee7 [7 działających rozwiązań]](https://luckytemplates.com/resources1/l1update/image-9048-1220134145211.png)
![[9 poprawek] Błąd UNEXPECTED_STORE_EXCEPTION w systemie Windows 10 [9 poprawek] Błąd UNEXPECTED_STORE_EXCEPTION w systemie Windows 10](https://luckytemplates.com/resources1/l1update/image-8670-1220134145786.jpg)

