Jak zmienić nazwę urządzenia Bluetooth w systemie Windows 11?

Dowiedz się, jak zmienić nazwę urządzenia Bluetooth w systemie Windows 11, aby ułatwić zarządzanie urządzeniami.
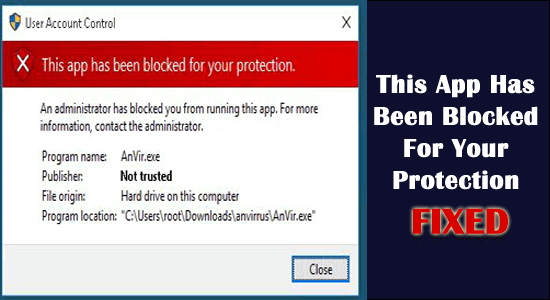
Wielu użytkowników zgłosiło komunikat o błędzie „Ta aplikacja została zablokowana dla Twojego bezpieczeństwa” z krótkim komunikatem „ Administrator zablokował Ci możliwość uruchomienia tej aplikacji”, mimo że uruchamiają aplikację z uprawnieniami administracyjnymi.
Jest to bardzo mylące, ponieważ inne aplikacje otwierają się poprawnie, a błąd pojawia się tylko podczas uruchamiania jednej konkretnej aplikacji
Cóż, jest to blokowane przez UAC systemu Windows 10 (Kontrola konta użytkownika ), który uniemożliwia uruchomienie i instalację aplikacji z unieważnionym lub wygasłym podpisem cyfrowym. Można to jednak sprawdzić we właściwościach pliku wykonywalnego w zakładce Podpisy cyfrowe .
Tutaj dowiesz się, jakie poprawki zastosowali użytkownicy, aby naprawić tę aplikację, która została zablokowana dla Twojego bezpieczeństwa. „Administrator zablokował Ci możliwość uruchomienia tej aplikacji. Aby uzyskać więcej informacji skontaktuj się z administratorem”.
Postępuj zgodnie z podanymi rozwiązaniami, aby ominąć błąd w systemie Windows 10.
Jak naprawić błąd „Ta aplikacja została zablokowana dla Twojej ochrony” w systemie Windows 10?
W systemach Windows 10 i Windows 11 może pojawić się błąd „ta aplikacja została zablokowana dla Twojego bezpieczeństwa” z powodu ukrytego, wbudowanego konta administratora. To ukryte konto blokuje wykonanie pliku .exe.
Spis treści
Przełącznik
Rozwiązanie 1 – Włącz ukryte konto administratora
Spróbuj włączyć ukryte konto administratora, ponieważ to działa, aby naprawić błąd zablokowania tej aplikacji.
1: Uruchom wiersz poleceń z uprawnieniami administratora .
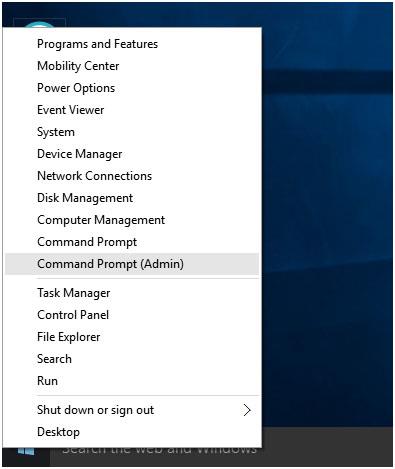
2: W wierszu poleceń wpisz polecenie „ administrator użytkownika sieci /aktywny:tak ” i naciśnij klawisz Enter. Pojawi się pomyślny komunikat.
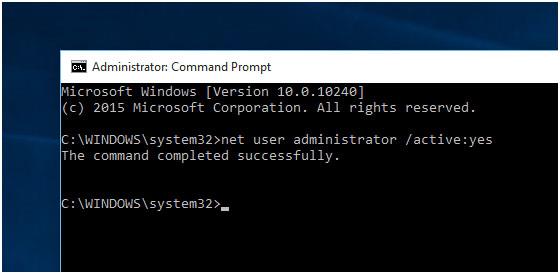
3: Po wylogowaniu się i zlokalizuj konto „ Administrator ”.
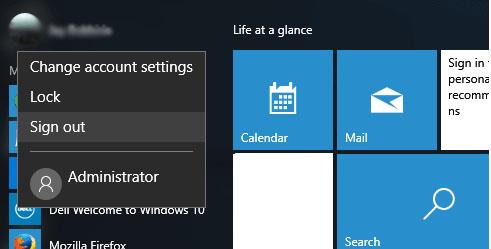
4: Po kliknięciu opcji logowania na koncie administratora konfiguracja aplikacji zajmie trochę czasu.
5: Następnie zlokalizuj oprogramowanie lub plik .exe , który chcesz zainstalować.
6: Zobaczysz, że błąd zniknął. Po zakończeniu instalacji oprogramowania wyloguj się z konta administratora i zaloguj się na konto oryginalne.
7: To wszystko, znajdź aplikację lub oprogramowanie zainstalowane na ukrytym koncie administratora.
8: Następnie wyłącz ukryte konto administratora. Ponownie uruchom wiersz poleceń (jako administrator) i wklej poniższe polecenie,
administrator użytkowników sieci /aktywny:nie
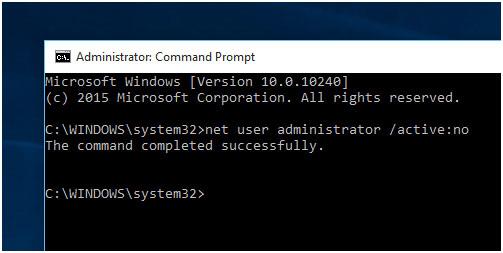
Jeśli nie możesz naprawić błędu, przejdź do następnego rozwiązania.
Rozwiązanie 2 – Uruchom aplikację z poziomu wiersza poleceń z podwyższonym poziomem uprawnień
To rozwiązanie sprawdziło się u wielu użytkowników, dlatego w tym przypadku sugeruje się próbę zainstalowania i uruchomienia aplikacji z poziomu wiersza poleceń z podwyższonym poziomem uprawnień.
Aby to zrobić, wykonaj następujące kroki:
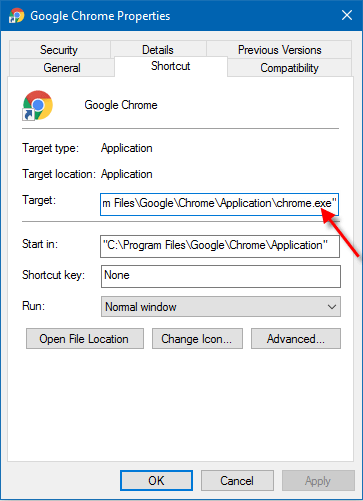
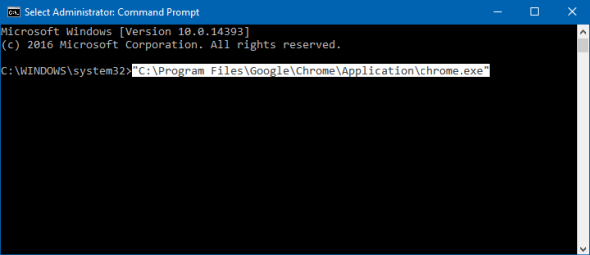
Mam nadzieję, że to zadziała, aby naprawić tę aplikację, która została zablokowana z powodu błędu ochrony.
Rozwiązanie 3 – Zmień lokalne zasady grupy
Spróbuj zmienić lokalne zasady grupy, jeśli powyższe rozwiązanie nie zadziała i napraw, że ta aplikacja została zablokowana przez administratora systemu.
Aby to zrobić, wykonaj następujące kroki:
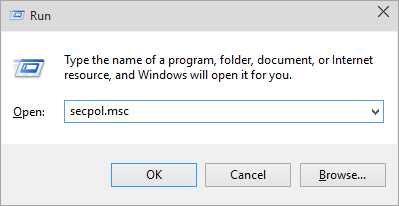
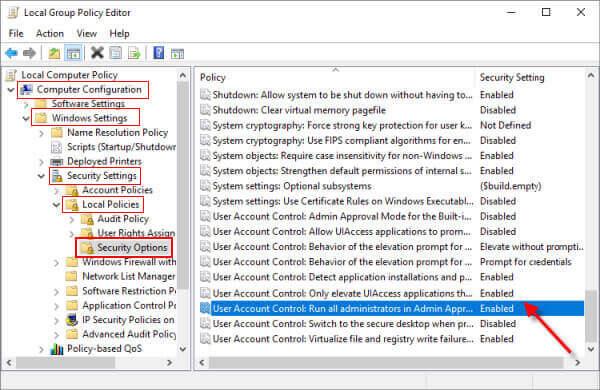
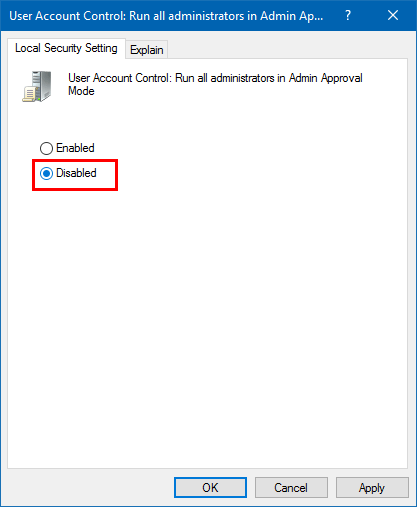
Uwaga : zmiana lokalnych zasad grupy spowoduje automatyczne wyłączenie funkcji UAC.
Jednak wyłączenie UAC może nie naprawić tej aplikacji, która została zablokowana z powodu błędu ochrony. Tutaj musisz wyłączyć Windows SmartScreen.
Postępuj zgodnie z instrukcjami, aby wyłączyć tę funkcję w następnym rozwiązaniu.
Rozwiązanie 4 – Wyłącz Windows SmartScreen
Wyłączenie filtra Windows SmartScreen pomogło wielu użytkownikom naprawić błąd, więc postępuj zgodnie z instrukcjami, aby to zrobić.
Następnie spróbuj zainstalować aplikację, zobaczysz, że błąd zniknął, a aplikacja została zainstalowana bez żadnego problemu.
Szacuje się, że teraz ta aplikacja została zablokowana dla Twojej ochrony. Błąd systemu Windows 10 został naprawiony.
Zalecane rozwiązanie umożliwiające naprawę błędów systemu Windows 10
Jeśli Twój komputer z systemem Windows 10 działa wolno lub napotyka różne błędy, zalecamy przeskanowanie systemu za pomocą narzędzia PC Repair Tool .
Jest to wysoce zaawansowane narzędzie, które poprzez skanowanie wykrywa i naprawi różne błędy, takie jak typowe błędy komputera, zapobiega utracie plików i chroni komputer przed infekcją wirusową.
Naprawia to również różne błędy komputerowe, takie jak błędy BSOD, błędy DLL, naprawy wpisów rejestru, błędy czasu wykonywania i wiele innych. Wystarczy pobrać i zainstalować narzędzie, a Twój komputer będzie automatycznie wolny od błędów.
Wniosek
A zatem chodzi tu o komunikat „ ta aplikacja została zablokowana dla Twojego bezpieczeństwa ” w systemie Windows 10. W tym miejscu starałem się jak najlepiej wyszczególnić wszystkie możliwe rozwiązania pozwalające obejść błąd.
Szacuje się, że jedno z wymienionych rozwiązań pozwoliło pozbyć się błędu.
Mam nadzieję, że artykuł przypadł Ci do gustu. Nie zapomnij też kliknąć przycisku „Lubię to” i udostępnić na naszej stronie na Facebooku .
Dowiedz się, jak zmienić nazwę urządzenia Bluetooth w systemie Windows 11, aby ułatwić zarządzanie urządzeniami.
Dowiedz się, jak otworzyć opcje folderów w systemie Windows 11, by dostosować wygląd i funkcje Eksploratora plików.
Radzenie sobie z sytuacją Problem z zawieszaniem się ekranu systemu Windows 11, ale problem z myszą działa, a następnie wypróbuj podane poprawki, aby rozwiązać problem losowego zawieszania się systemu Windows 11
Dowiedz się, jak uzyskać Unbanned z Omegle? Użyj VPN i zmień swój adres IP, aby odblokować Omegle i odzyskać dostęp do swojego konta...
Rozwiązuj problemy z awarią, opóźnieniami, zamykaniem i innymi błędami gry FIFA 15 w systemie Windows za pomocą dostarczonych rozwiązań i graj w grę z łatwością.
Poznaj różne błędy DLL i dowiedz się, jak w mgnieniu oka naprawić nieodnalezione lub brakujące pliki DLL, dzięki temu zaktualizowanemu artykułowi….
Dowiedz się, jak naprawić błąd sklepu o kodzie 0x80072ee7 w systemie Windows 10, korzystając z 7 skutecznych, działających rozwiązań i uzyskaj dostęp do Sklepu Windows bez błędów.
Czy w systemie Windows 10 pojawia się błąd UNEXPECTED_STORE_EXCEPTION? Rozwiąż ten błąd BSOD za pomocą 9 działających rozwiązań.
Przeczytaj nasz przewodnik, aby dowiedzieć się, jak naprawić typowe błędy na komputerach do gier i zacznij grać w swoje ulubione gry bez żadnych problemów...
Dowiedz się, jak rozwiązywać problemy związane z błędem biblioteki wykonawczej Microsoft Visual C++ w systemie Windows, postępuj zgodnie z podanymi rozwiązaniami i napraw błąd Runtine C++




![[11 sposobów] Napraw błędy DLL lub problemy z brakującymi plikami DLL w Windows 10 i 11 [11 sposobów] Napraw błędy DLL lub problemy z brakującymi plikami DLL w Windows 10 i 11](https://luckytemplates.com/resources1/l1update/image-5496-1220134145192.png)
![Napraw kod błędu sklepu Windows 10 0x80072ee7 [7 działających rozwiązań] Napraw kod błędu sklepu Windows 10 0x80072ee7 [7 działających rozwiązań]](https://luckytemplates.com/resources1/l1update/image-9048-1220134145211.png)
![[9 poprawek] Błąd UNEXPECTED_STORE_EXCEPTION w systemie Windows 10 [9 poprawek] Błąd UNEXPECTED_STORE_EXCEPTION w systemie Windows 10](https://luckytemplates.com/resources1/l1update/image-8670-1220134145786.jpg)

