Jak zmienić nazwę urządzenia Bluetooth w systemie Windows 11?

Dowiedz się, jak zmienić nazwę urządzenia Bluetooth w systemie Windows 11, aby ułatwić zarządzanie urządzeniami.

Częstym błędem, który pojawia się w kilku przypadkach, gdy użytkownik aktualizuje system operacyjny do systemu Windows 11 z systemu Windows 10, jest to, że system Windows nie może znaleźć błędu „wt.exe”. Upewnij się, że wpisałeś nazwę poprawnie, a następnie spróbuj ponownie.
Błąd jest wynikiem wielu problemów, w szczególności z powodu wewnętrznych usterek i błędów , które stanowią główną przyczynę problemu
W przypadku wielu użytkowników błąd wt.exe nie znaleziono systemu Windows 11 jest rozwiązywany przez odwrócenie procesu aktualizacji, a po ponownym uruchomieniu system zwykle ponownie inicjuje proces aktualizacji.
Dobrą rzeczą jest to, że błąd jest łatwy do rozwiązania i wymaga odrobiny cierpliwości. Dowiedzmy się więcej o błędach i sposobach ich łatwego radzenia sobie.
Co powoduje błąd „Wt.exe nie został znaleziony w systemie Windows 11”?
Aktualizacja systemu Windows 11 OS widzi błąd podczas instalacji. Może to obniżyć wydajność i uszkodzić kluczowe dane. Przyjrzyjmy się winowajcy, który powoduje błąd, że system Windows nie może znaleźć błędu wt.exe w systemie Windows 11.
Jak naprawić system Windows nie może znaleźć błędu „wt.exe” w systemie Windows 11?
Poprawka 1 – Uruchamianie sprawdzania plików systemowych
Korzystając z tego, łatwo jest zidentyfikować sedno problemu, co pomaga w wyświetlaniu niespójnych plików, a także w ich naprawie. Spróbuj więc uruchomić wbudowane narzędzie Kontroler plików systemowych w systemie Windows, aby naprawić uszkodzone pliki systemowe Windows i sprawdzić, czy błąd zostanie rozwiązany.
Kroki obejmują:

Poprawka 2 – Sprawdzanie terminala Windows
Terminal Windows zostaje dotknięty błędem i istnieje możliwość, że działa to jako środek odstraszający. We wszystkich kontach pomogłoby sprawdzenie jego statusu.
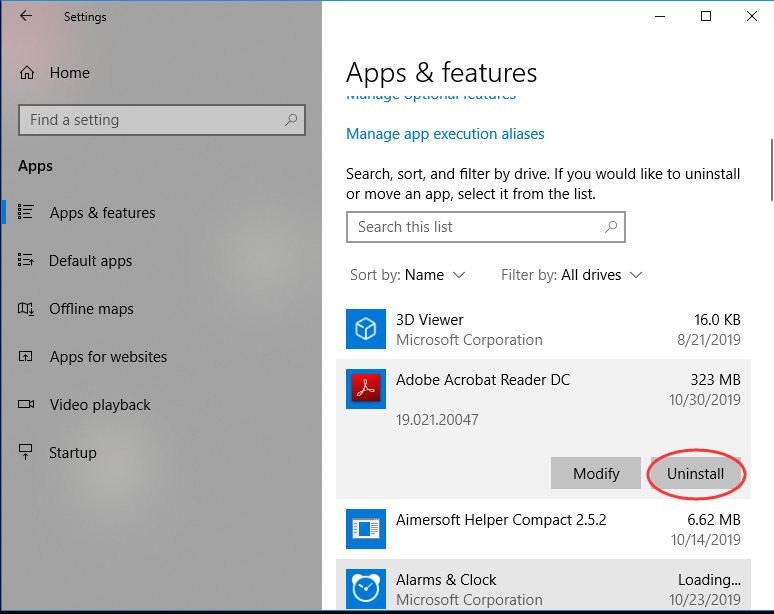
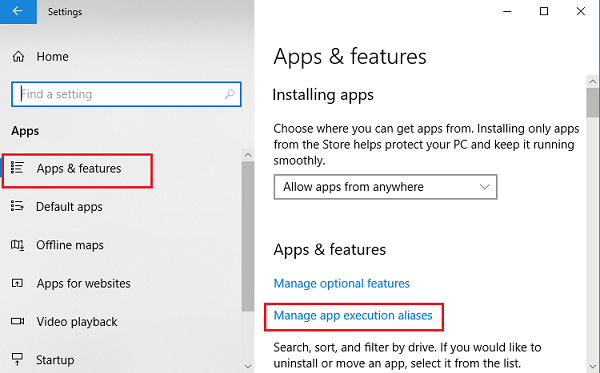

Poprawka 3 – Aktualizacja systemu operacyjnego Windows
W niektórych przypadkach zaleca się wykonanie aktualizacji systemu Windows, co zapewni usunięcie wszystkich uszkodzonych/starszych plików. Jest to zaufany sposób rozwiązania problemu utrzymującego się systemu Windows, który nie może znaleźć błędu „wt.exe” systemu Windows 11 .

Poprawka 4 – Ponowna instalacja terminala Windows
Zachowaj to jako ostateczną opcję i spróbuj ponownie zainstalować Windows Terminal, aby przypieczętować umowę. Na wszystkich kontach ponowna instalacja terminala Windows usunęłaby problem, ale proces jest nieco bardziej czasochłonny niż procesy.
Poprawka 5 – Przeskanuj swój system programem antywirusowym
Tutaj sugeruje się przeskanowanie systemu dobrym programem antywirusowym. Czasami wirus lub złośliwe oprogramowanie zainstalowane w systemie uszkadza pliki systemowe, a po zainstalowaniu uszkodzonych plików zaczyna powodować problemy.
Upewnij się, że używasz dobrego programu antywirusowego i spraw, aby Twój system był wolny od błędów.
Pobierz SpyHunter, aby usunąć wirus lub złośliwe oprogramowanie
Zalecane rozwiązanie, aby Twój komputer był wolny od błędów
Aby naprawić różne problemy z systemem Windows, takie jak powolny komputer, awarie, zamrażanie i wiele innych błędów, możesz użyć narzędzia do naprawy komputera , ponieważ jest to najlepiej zalecane narzędzie do naprawy różnych błędów lub problemów z komputerem.
To narzędzie wykonuje szybkie skanowanie komputera i szuka głównych przyczyn odpowiedzialnych za błąd. Po zakończeniu procesu skanowania problem zostanie automatycznie rozwiązany.
Poza tym narzędzie działa świetnie w naprawianiu kilku innych błędów komputera, takich jak błędy DLL, błędy BSOD, błędy gier, błędy rejestru . Oprócz tego narzędzie ochroni Twój komputer przed różnymi rodzajami złośliwego oprogramowania/wirusów i przyspieszy Twój komputer w celu uzyskania lepszej wydajności.
Pobierz narzędzie do naprawy komputera, aby naprawić różne błędy i problemy z komputerem z systemem Windows
Końcowe przemyślenia
Były to sprawdzone metody rozwiązania problemu Wt.exe, który nie znalazł problemów z systemem Windows 11 na Twoim urządzeniu. Wykonaj te czynności w kolejności, aż zauważysz, że błąd nie pojawia się już na ekranie.
Mam nadzieję, że artykuł działa dla Ciebie, daj nam również znać, która poprawka zadziałała, aby obejść błąd wt.exe nie znaleziono systemu Windows 11 .
Powodzenia..!
Dowiedz się, jak zmienić nazwę urządzenia Bluetooth w systemie Windows 11, aby ułatwić zarządzanie urządzeniami.
Dowiedz się, jak otworzyć opcje folderów w systemie Windows 11, by dostosować wygląd i funkcje Eksploratora plików.
Radzenie sobie z sytuacją Problem z zawieszaniem się ekranu systemu Windows 11, ale problem z myszą działa, a następnie wypróbuj podane poprawki, aby rozwiązać problem losowego zawieszania się systemu Windows 11
Dowiedz się, jak uzyskać Unbanned z Omegle? Użyj VPN i zmień swój adres IP, aby odblokować Omegle i odzyskać dostęp do swojego konta...
Rozwiązuj problemy z awarią, opóźnieniami, zamykaniem i innymi błędami gry FIFA 15 w systemie Windows za pomocą dostarczonych rozwiązań i graj w grę z łatwością.
Poznaj różne błędy DLL i dowiedz się, jak w mgnieniu oka naprawić nieodnalezione lub brakujące pliki DLL, dzięki temu zaktualizowanemu artykułowi….
Dowiedz się, jak naprawić błąd sklepu o kodzie 0x80072ee7 w systemie Windows 10, korzystając z 7 skutecznych, działających rozwiązań i uzyskaj dostęp do Sklepu Windows bez błędów.
Czy w systemie Windows 10 pojawia się błąd UNEXPECTED_STORE_EXCEPTION? Rozwiąż ten błąd BSOD za pomocą 9 działających rozwiązań.
Przeczytaj nasz przewodnik, aby dowiedzieć się, jak naprawić typowe błędy na komputerach do gier i zacznij grać w swoje ulubione gry bez żadnych problemów...
Dowiedz się, jak rozwiązywać problemy związane z błędem biblioteki wykonawczej Microsoft Visual C++ w systemie Windows, postępuj zgodnie z podanymi rozwiązaniami i napraw błąd Runtine C++




![[11 sposobów] Napraw błędy DLL lub problemy z brakującymi plikami DLL w Windows 10 i 11 [11 sposobów] Napraw błędy DLL lub problemy z brakującymi plikami DLL w Windows 10 i 11](https://luckytemplates.com/resources1/l1update/image-5496-1220134145192.png)
![Napraw kod błędu sklepu Windows 10 0x80072ee7 [7 działających rozwiązań] Napraw kod błędu sklepu Windows 10 0x80072ee7 [7 działających rozwiązań]](https://luckytemplates.com/resources1/l1update/image-9048-1220134145211.png)
![[9 poprawek] Błąd UNEXPECTED_STORE_EXCEPTION w systemie Windows 10 [9 poprawek] Błąd UNEXPECTED_STORE_EXCEPTION w systemie Windows 10](https://luckytemplates.com/resources1/l1update/image-8670-1220134145786.jpg)

