Jak zmienić nazwę urządzenia Bluetooth w systemie Windows 11?

Dowiedz się, jak zmienić nazwę urządzenia Bluetooth w systemie Windows 11, aby ułatwić zarządzanie urządzeniami.
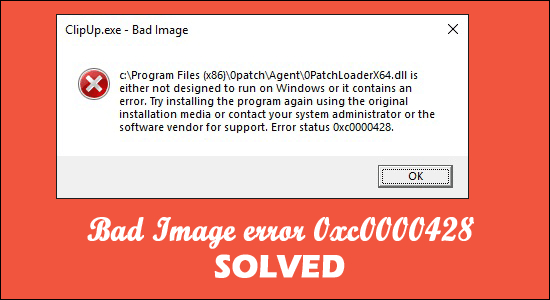
Widząc błąd złego obrazu 0xc0000428 podczas uruchamiania dowolnej aplikacji lub wykonywania dowolnego zadania w najnowszym systemie Windows 11, ten przewodnik jest dla Ciebie .
Jest to powszechny błąd, który wielu użytkowników widzi również w ich systemie Windows 10. Według użytkowników widzą komunikat o błędzie na ekranie pulpitu wraz z kilkoma krokami rozwiązywania problemów, które nie są tak naprawdę pomocne w rozwiązaniu błędu:
Bad Image – The file is either not designed to operate on your Window or includes an error,” the error message reads. You can try installing the program again using the original installation disc, or you can get help from your system administrator or the software manufacturer. “Bad image status error 0xc0000428” is displayed.
Możesz tymczasowo kliknąć OK, aby przez jakiś czas zapobiec błędowi. I postępuj zgodnie ze szczegółowymi poprawkami podanymi poniżej.
Co to jest „Błąd nieprawidłowego obrazu 0xc0000428”?
Jest to typowy problem z systemem Windows, sklasyfikowany przez producenta jako problem z nieprawidłowym obrazem. Komunikat o błędzie 0xc0000428 pojawia się najczęściej podczas próby otwarcia/uruchomienia programu na komputerze z systemem Windows 10/11.
Ten błąd uniemożliwia uruchamianie aplikacji lub programów na komputerze z różnych powodów. Ponadto można napotkać ten problem z nieprawidłowym obrazem, jeśli pliki i biblioteki wymagane do uruchomienia oprogramowania są uszkodzone lub uszkodzone.
Wielu użytkownikom udało się naprawić błąd, pobierając i instalując najnowszy pakiet redystrybucyjny Microsoft Visual C++ na swoim komputerze z systemem Windows 10/11.
Ponadto ten błąd może być spowodowany przez kłopotliwe oprogramowanie innych firm, które zostało zainstalowane na Twoim komputerze. Możesz wykonać czysty rozruch na swoim komputerze, aby uruchomić komputer z minimalną liczbą elementów/usług startowych i sprawdzić, czy to działa, zanim przejdziesz dalej.
Dlaczego wciąż widzę błąd nieprawidłowego obrazu 0xc0000428?
Tutaj sprawdź niektóre z najczęstszych przyczyn, które mogą powodować błąd obrazu 0xc0000428 .
Ponieważ znasz najczęstsze przyczyny, zabierzmy się do pracy nad rozwiązaniem błędu. Postępuj zgodnie z możliwymi rozwiązaniami, które działały odpowiednio dla kilku dotkniętych użytkowników.
Jak naprawić błąd złego obrazu 0xc0000428 w systemie Windows 10/11?
Spis treści
Rozwiązanie 1 – Wykonaj skanowanie SFC
Uruchom wbudowane narzędzie Kontroler plików systemowych systemu Windows, aby naprawić uszkodzone pliki systemowe na komputerze i również rozwiązać problem.
Postępuj zgodnie z podanymi krokami:
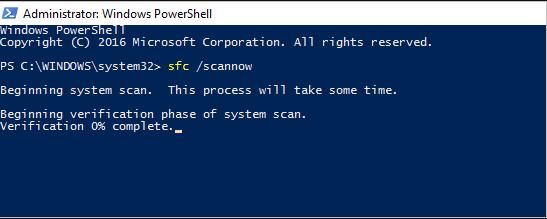
Rozwiązanie 2 – Odinstaluj najnowszy program
Jeśli problem będzie się powtarzał, jedną z opcji jest odinstalowanie oprogramowania powodującego problem, a następnie ponowne zainstalowanie go na komputerze.
Sprawdź, czy ostatnio zainstalowałeś jakieś oprogramowanie, gry przed wystąpieniem błędu, może to być przyczyną konfliktu.
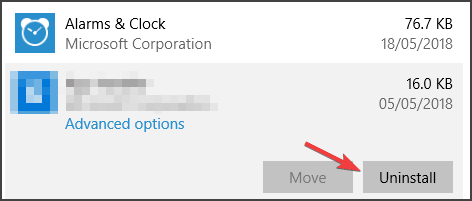
Po ponownym uruchomieniu komputera sprawdź, czy błąd statusu Bad Image 0xc0000428 został naprawiony, jeśli nie, pobierz i ponownie zainstaluj aplikację.
Pobierz Revo Uninstaller, aby całkowicie odinstalować programy
Rozwiązanie 3 – Zainstaluj najnowszą wersję pakietu redystrybucyjnego Microsoft Visual C++
Ponadto ten problem może wystąpić z powodu uszkodzonego lub brakującego pakietu redystrybucyjnego Microsoft Visual C++ na dysku twardym komputera . Możesz rozwiązać ten problem, pobierając i instalując najnowszą wersję tego pakietu na swoim komputerze.
Jeśli chcesz to zrobić, otwórz przeglądarkę i przejdź do „ oficjalnej witryny Microsoft ”, gdzie możesz pobrać i zainstalować pakiet redystrybucyjny Microsoft Visual C++. Po zainstalowaniu oprogramowania uruchom ponownie komputer, aby sprawdzić, czy działa.
Rozwiązanie 4 – Odinstaluj błędną aktualizację systemu Windows
Ten komunikat o błędzie pojawia się po ostatniej aktualizacji systemu Windows, która została zainstalowana na komputerze. Masz możliwość odinstalowania kłopotliwych aktualizacji z komputera.
Naciśnij klawisz Windows + I , aby otworzyć aplikację „Ustawienia”, a następnie kliknij opcję Aktualizacje i zabezpieczenia > Windows Update > Historia aktualizacji > Odinstaluj aktualizacje .
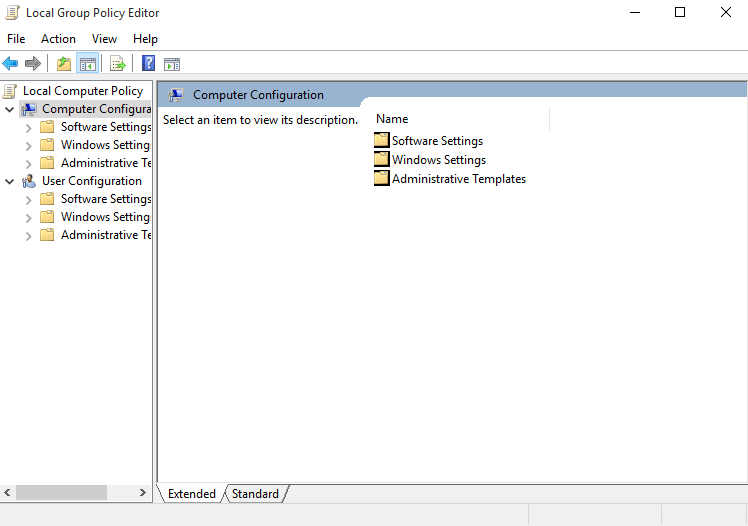
Następnie zlokalizuj i kliknij prawym przyciskiem myszy najnowszą lub najbardziej problematyczną aktualizację i wybierz opcję „ Odinstaluj ”, aby usunąć aktualizację z komputera. Po zakończeniu uruchom ponownie komputer, aby sprawdzić, czy problem został naprawiony.
Ale jeśli to nie zadziała, aby rozwiązać błąd, zainstalowanie dostępnej aktualizacji systemu Windows może załatwić sprawę.
Rozwiązanie 5 – Zainstaluj najnowsze aktualizacje
Aktualizacja systemu operacyjnego Windows 10/11 do najnowszej wersji może rozwiązać każdy problem z komputerem. Więc spróbujmy.
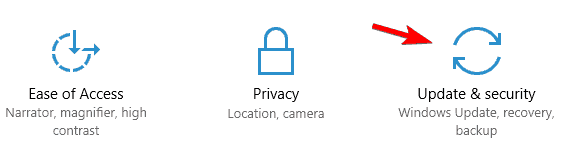
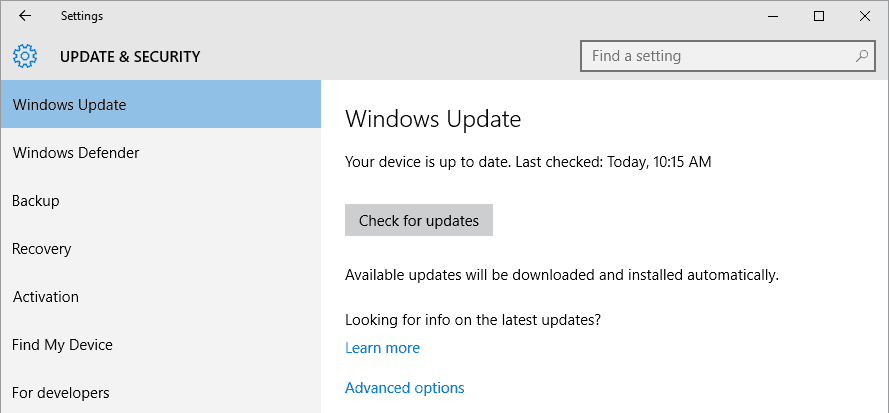
Rozwiązanie 6 – Uruchom czysty rozruch
Jeśli problem będzie się powtarzał, możesz spróbować wykonać czysty rozruch na swoim komputerze, co pozwoli Ci uruchomić komputer z minimalnym tworzeniem elementów/usług i aplikacji innych firm.
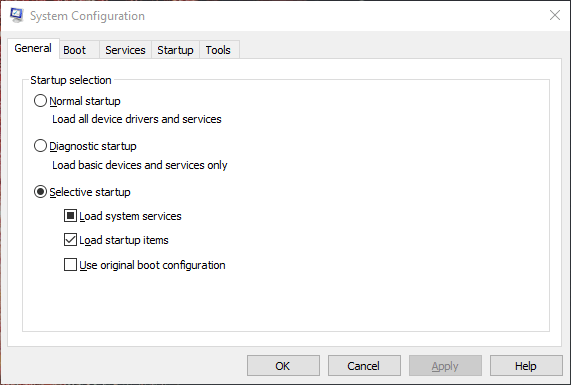
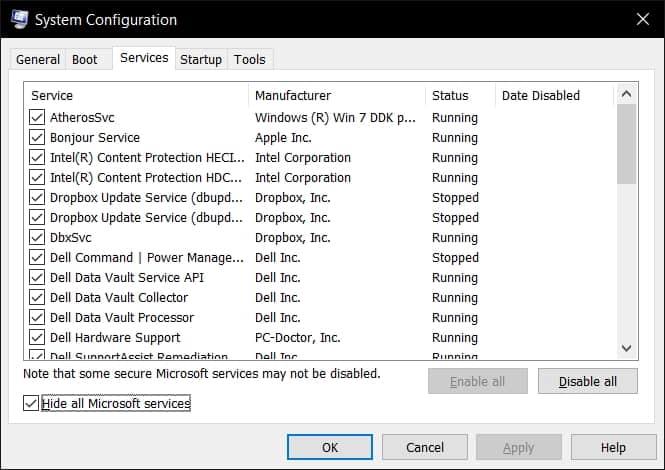
Ostatnim krokiem jest zapisanie zmian, klikając przyciski Zastosuj i OK. Następnie uruchom ponownie komputer i sprawdź, czy błąd został naprawiony.
Rozwiązanie 7 - Uruchom polecenie CHKDSK
Jak wspomniano powyżej, uszkodzenie dysku twardego może również powodować stan błędu złego obrazu 0xc0000428, więc jeśli nadal masz do czynienia z błędem, uruchom polecenie Chkdsk , aby rozwiązać błąd przedstawiony na błędzie dysku twardego.
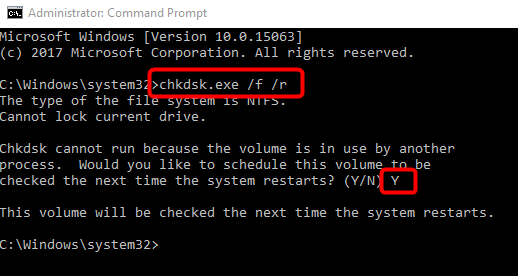
Uwaga: Wpisz literę dysku zamiast C:, który powoduje problem lub chcesz skanować.
Po zakończeniu skanowania uruchom ponownie komputer i sprawdź, czy błąd został naprawiony.
Rozwiązanie 8 – Przywróć system do poprzedniego stanu
Jeśli żadne z powyższych rozwiązań nie działa, aby rozwiązać błędy Bad obrazu, możesz przywrócić komputer do poprzedniego punktu przywracania odpowiadającego dniu i godzinie, w której nie było problemu z urządzeniem.
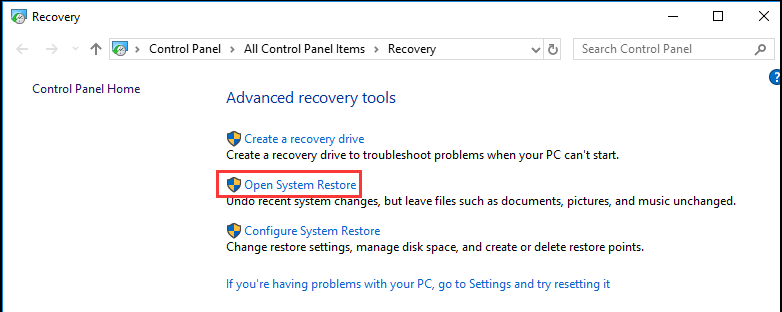
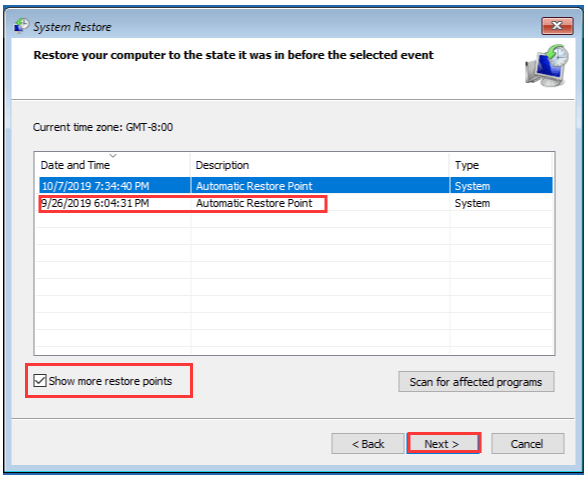
Po zakończeniu procesu przywracania uruchom komputer z systemem Windows 10/11 i miejmy nadzieję, że teraz nie zobaczysz błędu.
Rozwiązanie 9 – Uruchom narzędzie do naprawy komputera
Jeśli żadne z ręcznych rozwiązań nie działa, aby ominąć błąd, uruchomienie narzędzia do naprawy komputera pomoże naprawić błąd za pomocą kilku kliknięć.
Jest to szybkie i proste podejście do wykrywania i rozwiązywania różnych krytycznych błędów systemu Windows, takich jak błąd BSOD , błąd DLL, błąd EXE, problemy z programami/aplikacjami, problemy ze złośliwym oprogramowaniem lub wirusami, pliki systemowe lub problemy z rejestrem i inne za pomocą kilku kliknięć komputer.
Więc przeskanuj swój system za pomocą tego narzędzia.
Pobierz narzędzie do naprawy komputera, aby naprawić kod błędu złego obrazu 0xc0000428
Wniosek
I oto jesteśmy..! Szacuje się, że dostarczone rozwiązania działają, aby rozwiązać błąd z systemu Windows 10 i 11.
Wszystkie wymienione rozwiązania są skuteczne i działały dla wielu użytkowników w celu rozwiązania błędu Bad Image 0xc0000428.
Mam nadzieję, że artykuł Ci odpowiada.
Nie zapomnij też polubić i udostępnić nasz artykuł.
Powodzenia..!
Ponieważ ten błąd często powoduje uszkodzenie menedżera rozruchu na urządzeniu z systemem Windows, należy go naprawić na komputerze. W tym celu musisz mieć nośnik startowy Windows, podłączyć go do jednego z portów urządzenia i wykonać następujące czynności:
bcdedit /export C:\BCD_Backup
c:
cd boot
attrib bcd -s -h -r
ren c:\boot\bcd bcd.old
bootrec /RebuildBcd
Po pomyślnym uruchomieniu tych kodów menedżer rozruchu zostanie naprawiony na komputerze z systemem Windows. Jeśli dysk główny jest inny niż sterownik C:, pamiętaj o zastąpieniu „C:” w powyższych kodach literą dysku.
Dowiedz się, jak zmienić nazwę urządzenia Bluetooth w systemie Windows 11, aby ułatwić zarządzanie urządzeniami.
Dowiedz się, jak otworzyć opcje folderów w systemie Windows 11, by dostosować wygląd i funkcje Eksploratora plików.
Radzenie sobie z sytuacją Problem z zawieszaniem się ekranu systemu Windows 11, ale problem z myszą działa, a następnie wypróbuj podane poprawki, aby rozwiązać problem losowego zawieszania się systemu Windows 11
Dowiedz się, jak uzyskać Unbanned z Omegle? Użyj VPN i zmień swój adres IP, aby odblokować Omegle i odzyskać dostęp do swojego konta...
Rozwiązuj problemy z awarią, opóźnieniami, zamykaniem i innymi błędami gry FIFA 15 w systemie Windows za pomocą dostarczonych rozwiązań i graj w grę z łatwością.
Poznaj różne błędy DLL i dowiedz się, jak w mgnieniu oka naprawić nieodnalezione lub brakujące pliki DLL, dzięki temu zaktualizowanemu artykułowi….
Dowiedz się, jak naprawić błąd sklepu o kodzie 0x80072ee7 w systemie Windows 10, korzystając z 7 skutecznych, działających rozwiązań i uzyskaj dostęp do Sklepu Windows bez błędów.
Czy w systemie Windows 10 pojawia się błąd UNEXPECTED_STORE_EXCEPTION? Rozwiąż ten błąd BSOD za pomocą 9 działających rozwiązań.
Przeczytaj nasz przewodnik, aby dowiedzieć się, jak naprawić typowe błędy na komputerach do gier i zacznij grać w swoje ulubione gry bez żadnych problemów...
Dowiedz się, jak rozwiązywać problemy związane z błędem biblioteki wykonawczej Microsoft Visual C++ w systemie Windows, postępuj zgodnie z podanymi rozwiązaniami i napraw błąd Runtine C++




![[11 sposobów] Napraw błędy DLL lub problemy z brakującymi plikami DLL w Windows 10 i 11 [11 sposobów] Napraw błędy DLL lub problemy z brakującymi plikami DLL w Windows 10 i 11](https://luckytemplates.com/resources1/l1update/image-5496-1220134145192.png)
![Napraw kod błędu sklepu Windows 10 0x80072ee7 [7 działających rozwiązań] Napraw kod błędu sklepu Windows 10 0x80072ee7 [7 działających rozwiązań]](https://luckytemplates.com/resources1/l1update/image-9048-1220134145211.png)
![[9 poprawek] Błąd UNEXPECTED_STORE_EXCEPTION w systemie Windows 10 [9 poprawek] Błąd UNEXPECTED_STORE_EXCEPTION w systemie Windows 10](https://luckytemplates.com/resources1/l1update/image-8670-1220134145786.jpg)

