Jak zmienić nazwę urządzenia Bluetooth w systemie Windows 11?

Dowiedz się, jak zmienić nazwę urządzenia Bluetooth w systemie Windows 11, aby ułatwić zarządzanie urządzeniami.
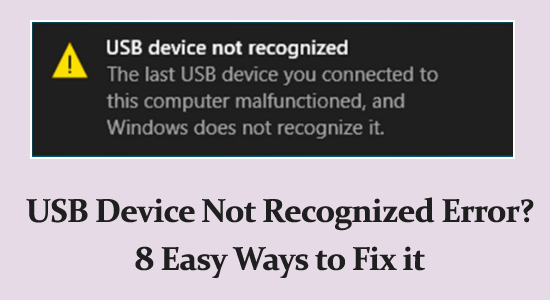
Urządzenia USB stały się najwygodniejszymi urządzeniami pamięci masowej umożliwiającymi udostępnianie i przechowywanie wszelkich informacji.
Jednak wiele razy podczas podłączania urządzenia USB może pojawić się komunikat o błędzie – Urządzenie USB nie zostało rozpoznane na Twoim urządzeniu z systemem Windows.
Jeśli zastanawiasz się , dlaczego w systemie pojawiają się nierozpoznane urządzenia USB i jakie są rozwiązania, jak je naprawić, ten przewodnik jest dla Ciebie.
W tym przewodniku poznasz możliwe rozwiązania problemów z systemem Windows, które nie wykrywają problemów z urządzeniami USB.
Dlaczego moje urządzenie USB nie zostało rozpoznane i działa nieprawidłowo?
Oto pełna lista przyczyn, które doprowadziły do problemu.
Jak naprawić błąd „Nie rozpoznano urządzenia USB”?
Spis treści
Przełącznik
Rozwiązanie 1: Rozwiązania wstępne:
Przed rozpoczęciem stosowania poprawek zaawansowanych zaleca się wypróbowanie szybkich poprawek, ponieważ może to powodować zakłócenia w działaniu napędu USB i powodować błąd.
Uruchom ponownie komputer — wewnętrzne usterki lub awarie systemu mogą zakłócać działanie napędu USB i powodować błąd. Ponowne uruchomienie systemu rozwiąże problemy i odświeży porty USB. Dlatego uruchom ponownie system, aby sprawdzić, czy problem został rozwiązany.
Korzystaj z różnych portów USB — może występować problem z portem USB, więc przełącz się na inny port, aby sprawdzić, czy problem dotyczy portu.
Zweryfikuj swoje urządzenie USB – Kolejną ważną rzeczą, którą należy wziąć pod uwagę, jest sprawdzenie urządzenia USB pod kątem uszkodzeń fizycznych. Jeśli kabel lub złącze są uszkodzone, nie będą rozpoznawalne.
Rozwiązanie 2: Zaktualizuj sterowniki USB
Aby naprawić nieaktualne lub niezgodne sterowniki, które powodują problem z nierozpoznawaniem USB w Twoim urządzeniu, spróbuj zaktualizować sterowniki USB zgodnie z poniższymi instrukcjami.
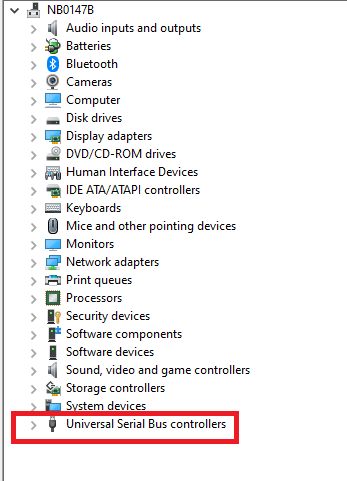

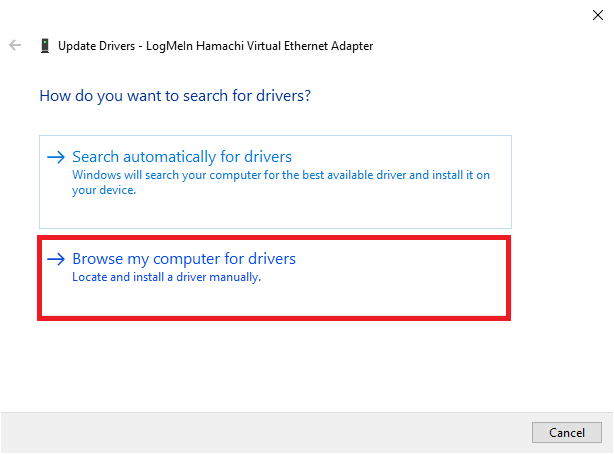
Ponadto możesz także uruchomić narzędzie Driver Updater , aby automatycznie zaktualizować sterowniki. To skanuje i aktualizuje całe sterowniki systemowe, działając w tle.
Rozwiązanie 3: Odinstaluj i zainstaluj ponownie sterownik
Jeśli aktualizacja sterowników USB nie pomogła w rozwiązaniu problemu z nierozpoznanym urządzeniem USB w systemie Windows 11, ich ponowna instalacja załatwi sprawę.
Postępuj zgodnie z poniższymi instrukcjami, aby ponownie zainstalować sterowniki.
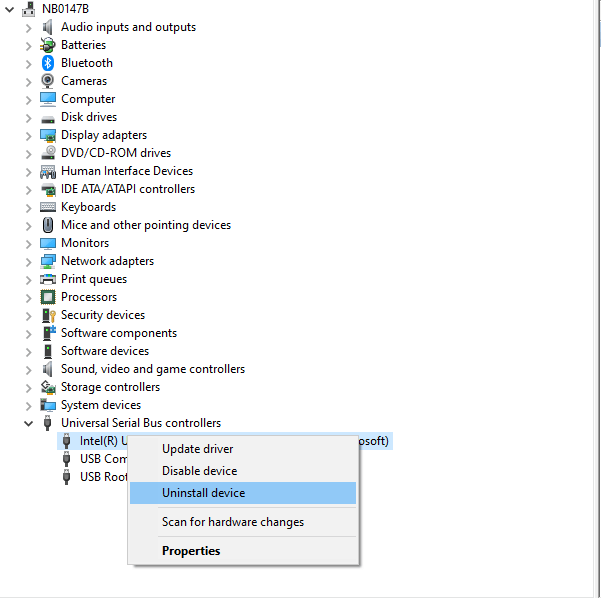
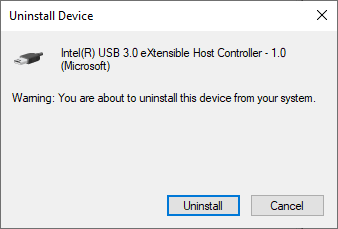
Następnie możesz odwiedzić stronę producenta i pobrać najnowsze sterowniki na swoje urządzenie z systemem Windows.
Rozwiązanie 4: Wyłącz ustawienie selektywnego zawieszania USB
Funkcja selektywnego zawieszania USB w urządzeniu wstrzymuje wszelkie działania portu, gdy zachodzi potrzeba oszczędzania energii.
Chociaż ta funkcja pomoże oszczędzać energię baterii, kilka urządzeń USB będzie wymagało więcej energii z systemu, aby zostały prawidłowo rozpoznane.
Postępuj zgodnie z poniższymi instrukcjami, aby wyłączyć to ustawienie na swoim urządzeniu.
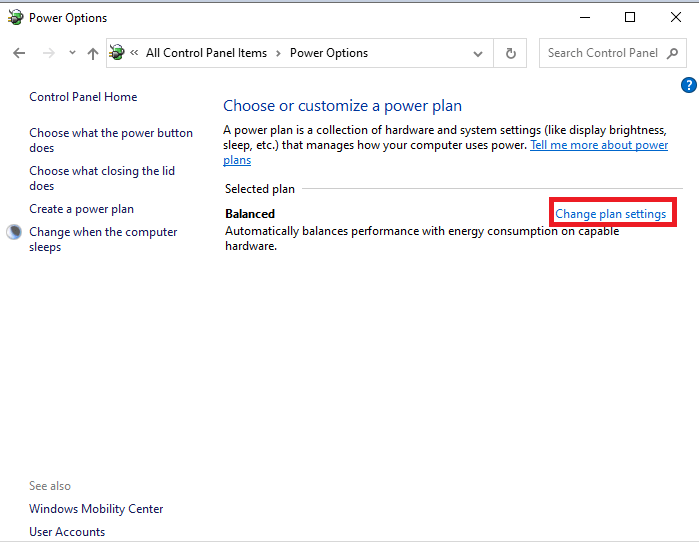
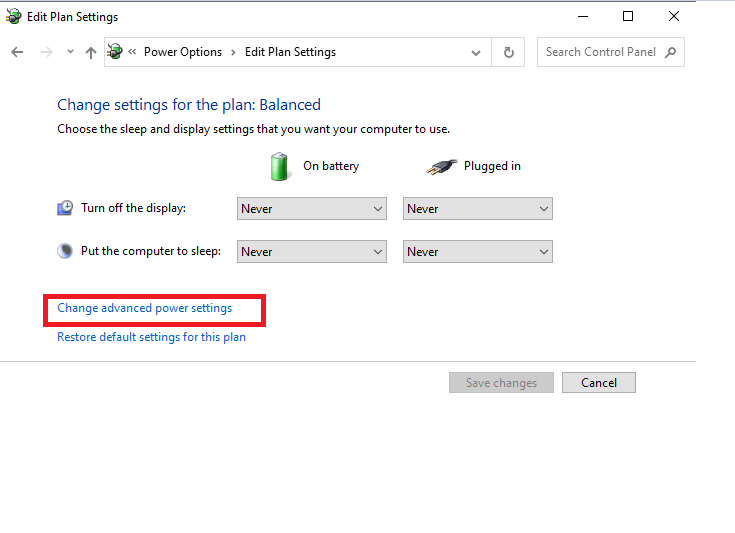
Rozwiązanie 5: Uruchom skanowanie i napraw dysk
Aby łatwo naprawić nierozpoznane urządzenie USB , możesz skorzystać z wbudowanej opcji Skanuj i napraw dysk, aby naprawić problemy związane z USB. To narzędzie wykrywa wszelkie problemy związane z urządzeniami USB i automatycznie je rozwiązuje.
Postępuj zgodnie z poniższymi instrukcjami, aby uruchomić narzędzie do rozwiązywania problemów z USB na komputerze z systemem Windows.
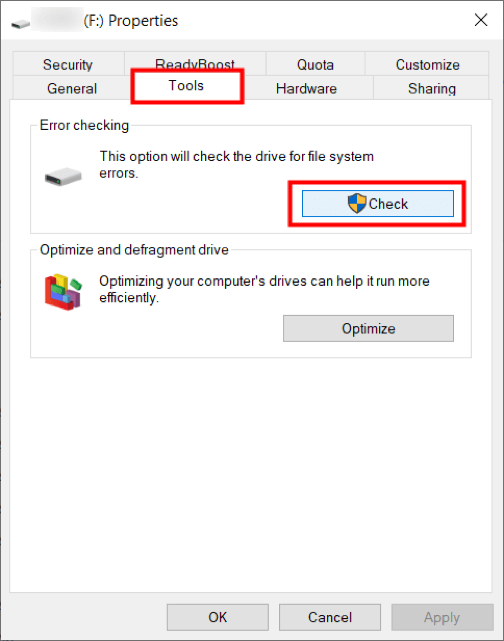
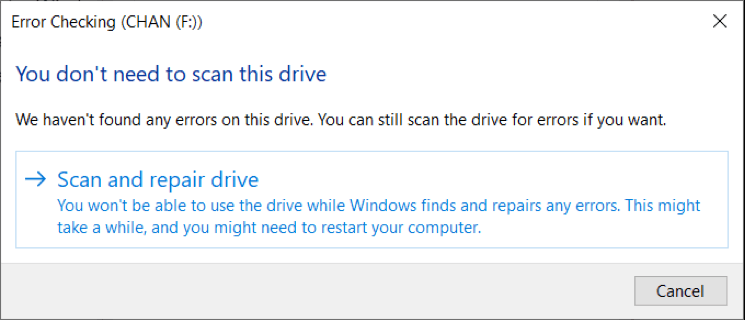
Rozwiązanie 6: Zmień ustawienia głównego koncentratora USB (jeśli są dostępne)
Twój komputer będzie miał kilka ustawień i uprawnień, które mogą wyłączyć lub wyłączyć urządzenie USB w celu oszczędzania energii. To również może prowadzić do omawianego problemu. Możesz łatwo rozwiązać problem, wyłączając tę funkcję lub ustawienia zgodnie z instrukcją poniżej.
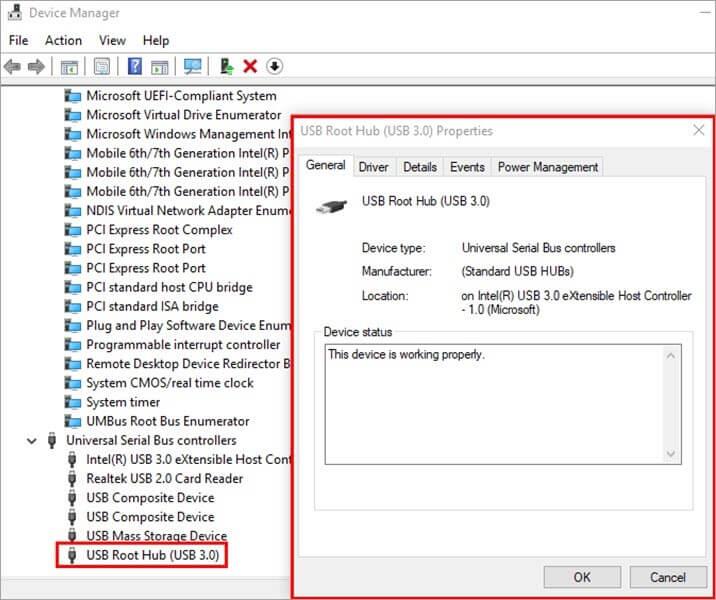
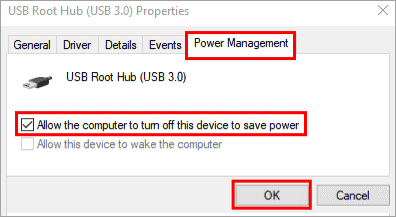
Rozwiązanie 7: Napraw pliki systemowe Windows
Istnieje kilka przypadków, w których problem nierozpoznanego urządzenia USB jest spowodowany nie tylko urządzeniem USB. Może to być spowodowane uszkodzonymi plikami w systemie.
Możesz naprawić uszkodzone pliki systemowe , uruchamiając wbudowane narzędzia SFC (System File Checker) i DISM (Deployment Image Servicing and Management).
Wykonaj podane kroki:
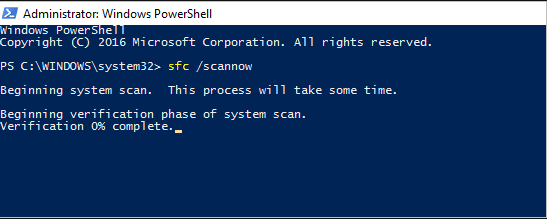
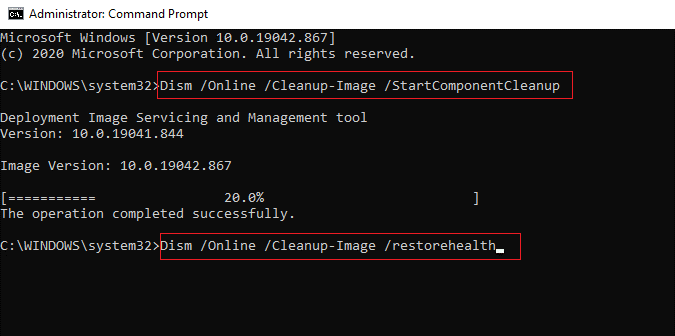
Poczekaj, aż polecenia zostaną wykonane, aby mieć pewność, że nie spotkasz się ponownie z nierozpoznanym USB.
Rozwiązanie 8: Sformatuj dysk
Jeśli wypróbowałeś wszystkie powyższe rozwiązania, ale nadal nie rozpoznajesz urządzenia USB, oznacza to, że dysk USB jest uszkodzony i wymaga sformatowania. Może to wynikać z usterek technicznych lub złośliwych plików, które powodują uszkodzenie dysku. Zatem po sformatowaniu dysku przechodzi on do początkowej fazy pierwszego zakupu. Jeśli to możliwe, przed skorzystaniem z tego rozwiązania upewnij się, że wykonałeś kopię zapasową danych z innego urządzenia.
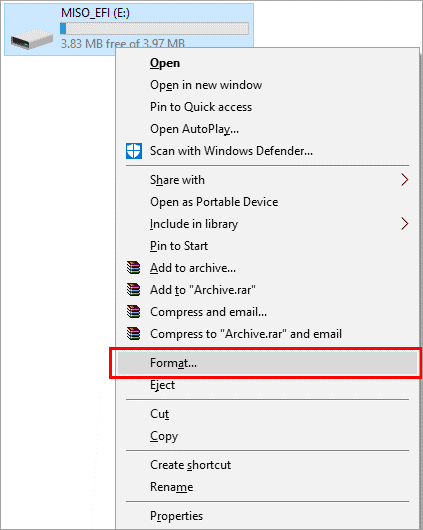
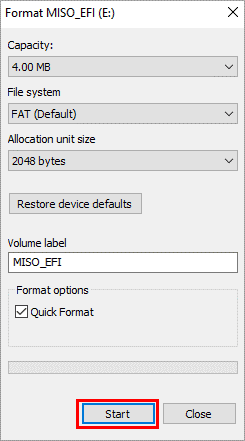
Zalecane rozwiązanie optymalizujące wydajność komputera
Jeśli Twój komputer lub laptop z systemem Windows 10 działa wolno lub wyświetla różne błędy i problemy, sugerujemy przeskanowanie systemu za pomocą narzędzia PC Repair Tool .
Jest to wielofunkcyjne narzędzie, które po jednorazowym skanowaniu wykrywa i naprawia różne błędy komputera, usuwa złośliwe oprogramowanie i awarie sprzętu, zapobiega utracie plików i naprawia uszkodzone pliki systemowe, aby przyspieszyć działanie komputera z systemem Windows , błędy działania, błędy aplikacji i wiele innych .
Wniosek:
Cóż, to wszystko. Dołożyłem wszelkich starań, aby wymienić rozwiązania, które rozwiążą błąd „Nie rozpoznano urządzenia USB” w systemie Windows 10/11.
Ostrożnie wykonaj rozwiązania jeden po drugim i podłącz USB do komputera/laptopa, aby sprawdzić, czy problem został rozwiązany. Mam nadzieję, że spodobał Ci się ten artykuł i okazał się pomocny w rozwiązaniu problemu z nierozpoznanym urządzeniem USB.
Mimo to, jeśli masz jakieś pytania lub sugestie, możesz podzielić się nimi na naszej stronie na Facebooku .
Powodzenia..!
Dowiedz się, jak zmienić nazwę urządzenia Bluetooth w systemie Windows 11, aby ułatwić zarządzanie urządzeniami.
Dowiedz się, jak otworzyć opcje folderów w systemie Windows 11, by dostosować wygląd i funkcje Eksploratora plików.
Radzenie sobie z sytuacją Problem z zawieszaniem się ekranu systemu Windows 11, ale problem z myszą działa, a następnie wypróbuj podane poprawki, aby rozwiązać problem losowego zawieszania się systemu Windows 11
Dowiedz się, jak uzyskać Unbanned z Omegle? Użyj VPN i zmień swój adres IP, aby odblokować Omegle i odzyskać dostęp do swojego konta...
Rozwiązuj problemy z awarią, opóźnieniami, zamykaniem i innymi błędami gry FIFA 15 w systemie Windows za pomocą dostarczonych rozwiązań i graj w grę z łatwością.
Poznaj różne błędy DLL i dowiedz się, jak w mgnieniu oka naprawić nieodnalezione lub brakujące pliki DLL, dzięki temu zaktualizowanemu artykułowi….
Dowiedz się, jak naprawić błąd sklepu o kodzie 0x80072ee7 w systemie Windows 10, korzystając z 7 skutecznych, działających rozwiązań i uzyskaj dostęp do Sklepu Windows bez błędów.
Czy w systemie Windows 10 pojawia się błąd UNEXPECTED_STORE_EXCEPTION? Rozwiąż ten błąd BSOD za pomocą 9 działających rozwiązań.
Przeczytaj nasz przewodnik, aby dowiedzieć się, jak naprawić typowe błędy na komputerach do gier i zacznij grać w swoje ulubione gry bez żadnych problemów...
Dowiedz się, jak rozwiązywać problemy związane z błędem biblioteki wykonawczej Microsoft Visual C++ w systemie Windows, postępuj zgodnie z podanymi rozwiązaniami i napraw błąd Runtine C++




![[11 sposobów] Napraw błędy DLL lub problemy z brakującymi plikami DLL w Windows 10 i 11 [11 sposobów] Napraw błędy DLL lub problemy z brakującymi plikami DLL w Windows 10 i 11](https://luckytemplates.com/resources1/l1update/image-5496-1220134145192.png)
![Napraw kod błędu sklepu Windows 10 0x80072ee7 [7 działających rozwiązań] Napraw kod błędu sklepu Windows 10 0x80072ee7 [7 działających rozwiązań]](https://luckytemplates.com/resources1/l1update/image-9048-1220134145211.png)
![[9 poprawek] Błąd UNEXPECTED_STORE_EXCEPTION w systemie Windows 10 [9 poprawek] Błąd UNEXPECTED_STORE_EXCEPTION w systemie Windows 10](https://luckytemplates.com/resources1/l1update/image-8670-1220134145786.jpg)

