Gengibre 2.7.53.0

Ginger é um verificador ortográfico e gramatical gratuito.
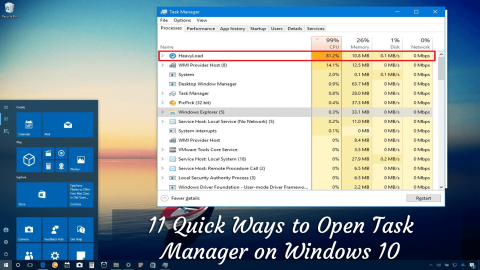

Todos nós sabemos que o Gerenciador de Tarefas do Windows é uma ótima ferramenta e fornece informações sobre os aplicativos, processos, serviços em execução e, o mais importante, sobre o desempenho do computador, atividade de rede e informações de memória.
E, assim como outros sistemas operacionais Windows , o sistema operacional Windows 10 mais recente também possui essa ferramenta especial. Mas o Windows 10 permite acessar o gerenciador de tarefas de muitas maneiras diferentes.
Portanto, neste artigo, estou compartilhando com você alguns dos atalhos fáceis para iniciar o gerenciador de tarefas e começar a usá-lo rapidamente.
Vamos começar..!
Como abrir o Gerenciador de tarefas do Windows 10 rapidamente?
Como dito acima, o Windows 10 oferece várias possibilidades diferentes para abrir e usar o Gerenciador de tarefas, então confira algumas das maneiras rápidas e fáceis de abrir o gerenciador de tarefas.
Índice
#Maneira 1: Inicie o Gerenciador de Tarefas com Teclas de Atalho
A maneira básica e rápida de abrir o gerenciador de tarefas do Windows 10 é pressionando as teclas Ctrl + Shift + Esc no teclado.
#Maneira 2: Execute o Gerenciador de Tarefas na Barra de Tarefas

Este é outro truque fácil para abrir o gerenciador de tarefas no Windows. Aqui você precisa clicar com o botão direito do mouse no espaço vazio da barra de tarefas.
No menu de contexto, clique em Iniciar Gerenciador de Tarefas.
E é isso, agora você pode usar facilmente o gerenciador de tarefas no Windows 10.
# Maneira 3: Use as teclas de atalho CTRL+ALT+DEL
Você também pode iniciar o Gerenciador de Tarefas no Windows pressionando as teclas Ctrl + Alt + Del no teclado .
E você pode ver esta janela pop-up de atalho de teclado com vários atalhos diferentes, como você pode ver na captura de tela abaixo. A partir daqui, clique no Gerenciador de tarefas para abri-lo.

# Maneira 4: Abra o Gerenciador de Tarefas através da janela Executar
Sim, você também pode acessar o gerenciador de tarefas na janela Executar.

E é isso que a janela do Gerenciador de Tarefas aparece
# Caminho 5: Use o menu de usuário avançado do Win + X
O Windows 10 está tendo um menu de usuário avançado chamado WinX, e isso oferece vários atalhos úteis.
E o Gerenciador de Tarefas é um deles. Portanto, siga as etapas para processar o Win + X para acessar o Gerenciador de Tarefas do Windows 10.

#Way 6: Abra o Gerenciador de Tarefas no Menu Iniciar
O menu Iniciar contém diferentes aplicativos e programas instalados em seu sistema Windows 10. E você também pode iniciar o Gerenciador de Tarefas no Menu Iniciar no Windows 10.

Dessa forma, você também pode abrir o Gerenciador de Tarefas no Windows 10 .
# Maneira 7: Use a opção de pesquisa
No Windows 10, vá para a barra de tarefas e toque ou clique no campo de pesquisa e digite Gerenciador de Tarefas. Depois de um tempo, o Windows 10 começa a exibir os resultados da pesquisa> agora vá para o Gerenciador de Tarefas > pressione Enter.

E você verá o gerenciador de tarefas aparecer.
#Maneira 8: Use o Prompt de Comando ou o PowerShell para abrir o Gerenciador de Tarefas
Você também pode abrir o Gerenciador de Tarefas através da linha de comando. Siga os passos para fazê-lo.

E você pode ver a janela do Gerenciador de Tarefas aberta.
# Maneira 9: Execute o comando Taskmgr no File Explorer
Bem, você também pode abrir o Gerenciador de Tarefas usando os recursos de execução do comando embutido do Explorador de Arquivos.
Se o explorador de arquivos não estiver funcionando, siga as etapas para corrigir a pesquisa do Explorador de arquivos que não está funcionando .

# Caminho 10: Abra o Gerenciador de Tarefas com o Arquivo Executável Executar Taskmgr.exe
Siga as etapas para abrir o gerenciador de tarefas usando seu arquivo executável.
#Way 11: Crie um atalho para o Gerenciador de Tarefas
Este é o último método em nossa lista para abrir o Gerenciador de Tarefas rapidamente. E você pode fazer isso de duas maneiras.
Primeiro é fixar o Gerenciador de Tarefas na sua barra de tarefas:

Agora você pode acessar facilmente o gerenciador de tarefas clicando no ícone na barra de tarefas.
O segundo é criar um atalho na área de trabalho



E é isso, agora o ícone de atalho do gerenciador de tarefas é criado tudo o que você precisa para clicar no ícone sempre que quiser iniciar o Gerenciador de Tarefas no Windows 10 .
Agora é com você
Portanto, essas são as 11 maneiras diferentes de abrir o Gerenciador de Tarefas no Windows 10 .
Eu tentei o meu melhor para listar as maneiras completas de abrir o Gerenciador de tarefas do Windows 10 e começar a usar o gerenciador de tarefas rapidamente.
Agora é sua escolha como você abre o Gerenciador de Tarefas? Além disso, conhecer as diferentes maneiras ajudará você a abrir o Gerenciador de Tarefas em diferentes situações facilmente
No entanto, se o seu sistema Windows estiver lento ou causando vários erros no PC, sinta-se à vontade para verificar seu sistema com a Ferramenta de Reparo de PC segura e 100% segura .
Esta é uma ferramenta de reparo avançada e multifuncional, que apenas digitalizando uma vez detecta e corrige vários erros do PC, otimizando o desempenho do PC e tornando-o seguro.
Além disso, adoramos ouvir de você, então diga-nos qual método você acha melhor para abrir o Gerenciador de Tarefas no Windows 10.
Boa sorte..!
Ginger é um verificador ortográfico e gramatical gratuito.
Blocks é um jogo intelectual para alunos do 3º ano do ensino fundamental praticarem suas habilidades de detecção e visão e é incluído pelos professores no programa de apoio ao ensino de TI.
Prezi é um aplicativo gratuito que permite criar apresentações digitais, tanto online quanto offline.
Mathway é um aplicativo muito útil que pode ajudá-lo a resolver todos aqueles problemas matemáticos que exigem uma ferramenta mais complexa do que a calculadora integrada no seu dispositivo.
Adobe Presenter é um software de e-Learning lançado pela Adobe Systems e disponível na plataforma Microsoft Windows como um plug-in do Microsoft PowerPoint.
Tucano é uma plataforma de tecnologia educacional. Ele permite que você aprenda um novo idioma enquanto navega em sites comuns do dia a dia.
eNetViet é um aplicativo que ajuda a conectar os pais com a escola onde seus filhos estudam, para que possam entender claramente a situação atual de aprendizagem de seus filhos.
Duolingo - Aprenda Idiomas Gratuitamente, ou simplesmente Duolingo, é um programa educacional que permite aprender e praticar diversos idiomas.
RapidTyping é uma ferramenta de treinamento de teclado conveniente e fácil de usar que o ajudará a melhorar sua velocidade de digitação e reduzir erros ortográficos. Com aulas organizadas para vários níveis diferentes, o RapidTyping ensinará como digitar ou melhorar as habilidades existentes.
MathType é um software de equação interativo do desenvolvedor Design Science (Dessci), que permite criar e anotar notações matemáticas para processamento de texto, apresentações, eLearning, etc. Este editor também é usado para criar documentos TeX, LaTeX e MathML.








