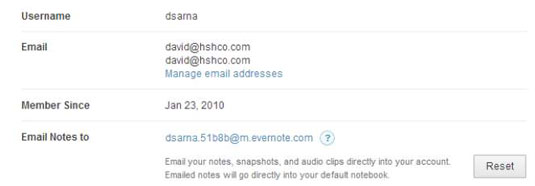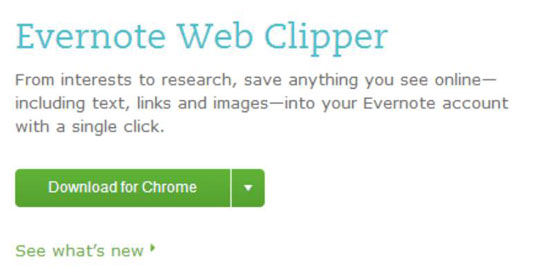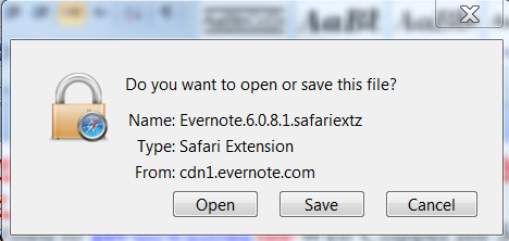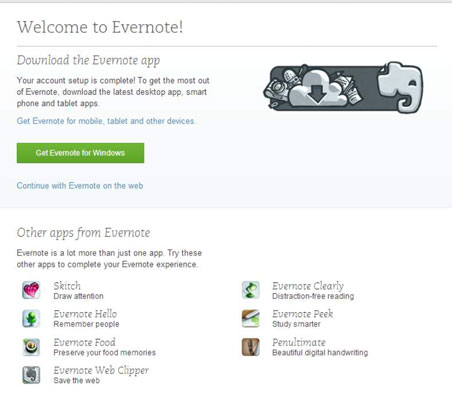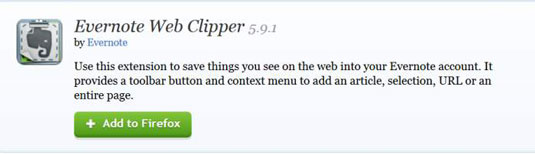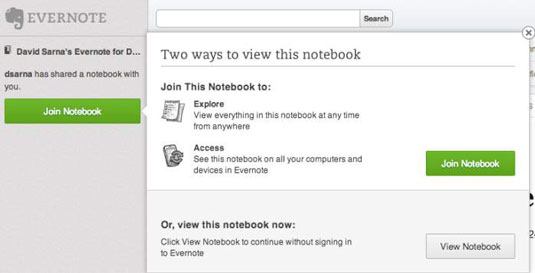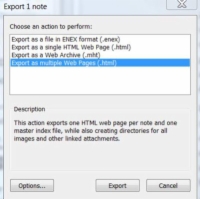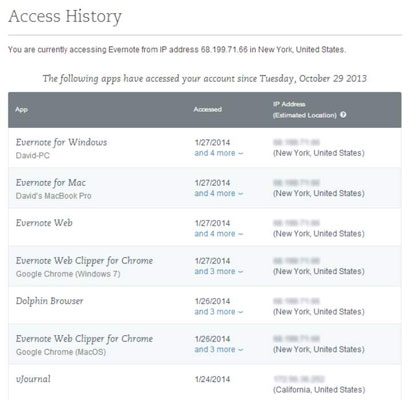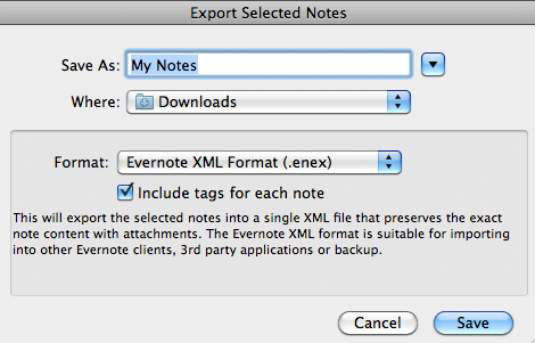Veja como você pode usar o Evernote em qualquer um dos quatro navegadores mais comuns: Chrome, Safari, Firefox e Internet Explorer. Primeiro, você precisará instalar o Web Clipper do Evernote.
Use Evernote no Chrome
Se você não tem o Chrome, baixe-o no Google Chrome .
Quando você tem o Chrome, está pronto para instalar o Web Clipper. Siga esses passos:
No Chrome, navegue até Evernote Web Clipper.
Clique no botão verde Download for Chrome no centro da página.
A página mostrada nesta figura convida você a fazer download do Web Clipper.
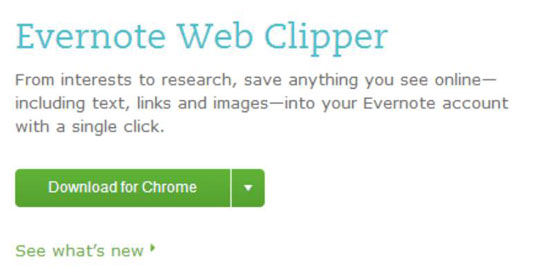
Clique no botão Adicionar na caixa de diálogo que desce da parte superior do seu navegador da web.
Como diz a caixa de mensagem, clicar neste botão permite que o Evernote acesse seus dados em todos os sites, suas guias e atividades de navegação.
A mensagem “Evernote Web Clipper foi adicionado ao Chrome” aparece na extremidade direita da barra de navegação do Chrome, junto com um novo ícone que mostra o elefante Evernote.
Use Evernote no Safari
O Safari vem pré-instalado em seu Mac, então você só precisa baixar o Web Clipper. Siga esses passos:
Clique no link Evernote Web Clipper na nota de boas-vindas que você recebeu do Evernote ou navegue até Evernote Webclipper .
Clique na seta para baixo à direita da caixa verde Download for Chrome e selecione Safari no menu suspenso.
Quando o arquivo for baixado, siga um destes procedimentos:
-
Arraste o Web Clipper para o navegador Safari, se tiver essa opção.
-
Se você não tiver a opção de arrastar o Web Clipper para o navegador, o pacote do plug-in do Evernote Safari Clipper será baixado e a caixa de diálogo mostrada aqui aparecerá. Clique em Abrir. Em seguida, na caixa de diálogo de confirmação, clique em Instalar.
O navegador Safari agora tem o botão Evernote Web Clipper instalado na extremidade esquerda da barra de endereço.
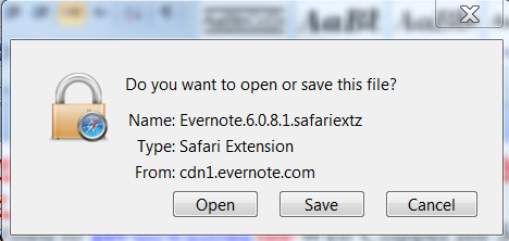
O Safari não oferece suporte a extensões no iOS 7, o novo sistema operacional da Apple para dispositivos móveis. Você tem que usar bookmarklets. Portanto, o Evernote teve que desenvolver uma solução alternativa. Portanto, para alguns, o Web Clipper funciona bem no Macbook Pro, mas não funciona no iPhone 5s com iOS 7; alguns usam o navegador Dolphin no meu iPhone.
Use o Evernote no Firefox
Se você não tiver o Firefox, baixe-o do Mozilla . Em seguida, siga estas etapas para instalar o Web Clipper:
Clique no link Evernote Web Clipper em sua nota de boas-vindas do Evernote ou navegue até os Complementos do Mozilla .
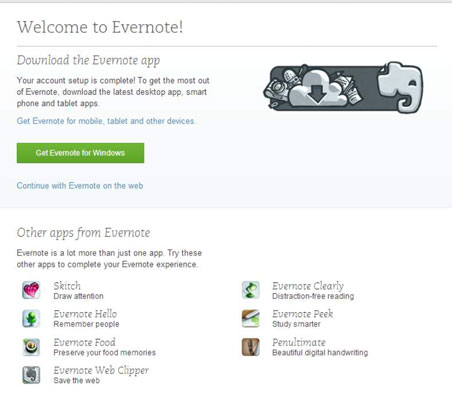
Clique em Adicionar ao Firefox.
Uma janela de instalação desce do topo da janela do seu navegador. Clique em Instalar.
Você verá a mensagem “O Evernote Web Clipper será instalado após reiniciar o Firefox”.
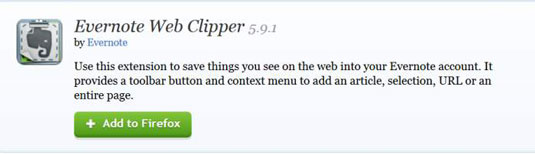
Clique em Reiniciar agora.
O navegador Firefox é reiniciado, com a barra do Web Clipper no lado direito da tela. Uma nova guia pode ser aberta, mostrando o documento “Como usar o Evernote Web Clipper”, e o ícone do elefante do Evernote mostrado na margem aparece na barra de ferramentas do Firefox.
Use o Evernote no Internet Explorer
O Web Clipper não aparece na barra do navegador Internet Explorer porque o Internet Explorer não oferece suporte a complementos como o Evernote. A boa notícia, entretanto, é que o Web Clipper faz parte da instalação nativa do Evernote para Windows. Você apenas tem que se acostumar com uma forma ligeiramente diferente de acessá-lo (e aceitar opções reduzidas).
Se o Evernote detectar o Internet Explorer, ele instalará o Web Clipper junto com o Evernote. Embora o Web Clipper não funcione da mesma maneira no Internet Explorer como em outros navegadores, você ainda pode trabalhar com a maioria das opções do Web Clipper clicando com o botão direito em qualquer parte do site em que você está atualmente e selecionando Clip Esta página, URL do clipe ou nova nota.