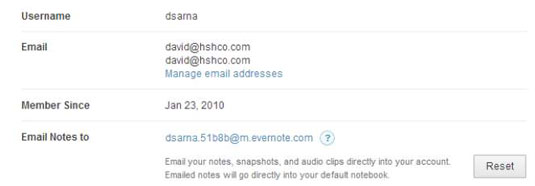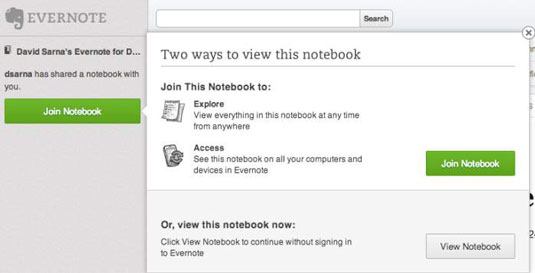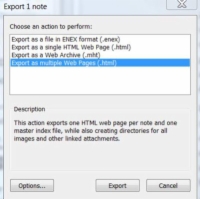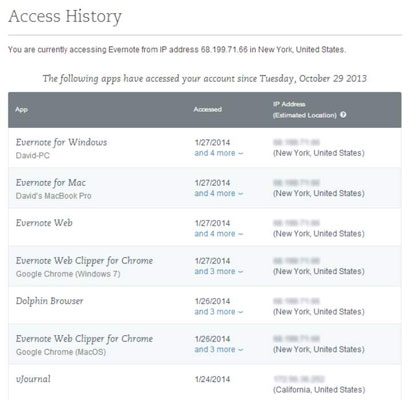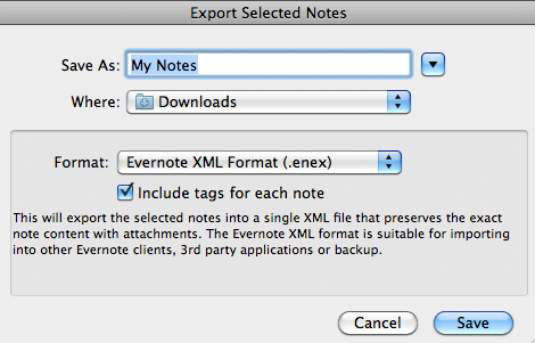O Evernote para Windows permite que você crie uma nota a tinta - uma nota escrita em um tablet gráfico - dentro do Evernote. Clique na opção InkNote e comece a rabiscar com seu Wacom ou outro tablet compatível. Depois de terminar, essa nota de tinta sincroniza com todas as outras versões do Evernote que você usa.
Você também pode usar a tecnologia de tinta incorporada ao Mac OS X. Para obter instruções detalhadas, consulte o artigo “ Ink: a alternativa do teclado do seu Mac ” no site do Mac Observer.
Isso se aplica ao Windows 7 e Mac OS X; usar o aplicativo InkNote de terceiros para Android. Para baixar o InkNote, vá para a Google Play Store e procure por InkNote na barra de pesquisa superior.
Se você tem um aplicativo para fazer anotações manuscritas, um tablet gráfico conectado a um PC ou Mac, ou um tablet com suporte para Windows 7, você pode rabiscar a nota diretamente no Evernote - sem a necessidade de câmera.
Para criar uma nota à tinta em um Mac, siga estas etapas:
Se ainda não o fez, conecte seu tablet ao Evernote.
Comece a escrever em seu tablet para ensinar ao Evernote sua escrita.
Crie um doodle.
Esta etapa é principalmente para a prática, mas esboçar algo ajuda o Evernote a diferenciar sua escrita de seu desenho.
Em Preferências do sistema, clique no ícone Tinta.
Certifique-se de que o Reconhecimento de manuscrito esteja ativado.
Selecione Abrir Ajuda do Ink.
Você está pronto para começar a mostrar ao Evernote o que todos os seus arranhões ou letras esvoaçantes realmente dizem.
Além do descrito aqui, o Ink não é compatível com o Mac em dispositivos iOS. Algum suporte é fornecido por aplicativos de terceiros, como Awesome Note , mas esse aplicativo não sincroniza diretamente com o Evernote. Outra opção é o aplicativo Skitch do Evernote para criar uma nota ou desenho e, em seguida, arrastá-lo para o Evernote (apenas Mac e iOS).
Se você usa um dispositivo Android, está com sorte. A escrita à mão agora é suportada (consulte o artigo “A escrita à mão chega no Evernote para Android ” no blog do Evernote.