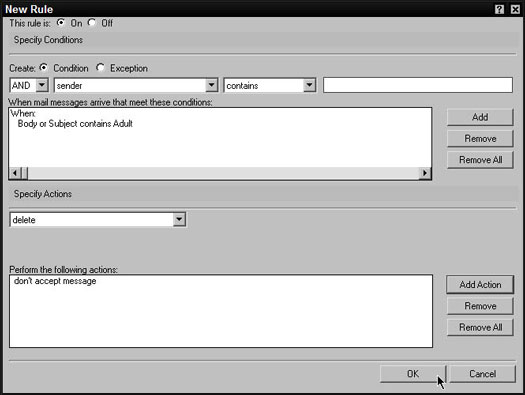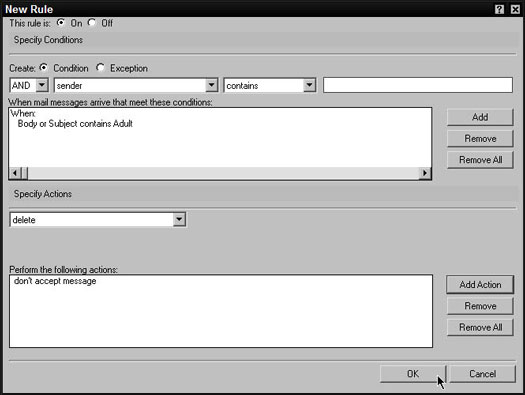Uma regra informa ao Notes o que fazer com certas mensagens recebidas. Por exemplo, você pode ter uma regra que sempre coloca mensagens com uma determinada palavra no campo de assunto em uma determinada pasta, ou uma regra que move o e-mail de uma determinada pessoa diretamente para a pasta Lixeira, ou talvez uma regra que muda instantaneamente a importância de qualquer mensagem que você recebe de seu chefe para High. Veja suas regras clicando na palavra Regras no painel de navegação.
Para criar uma nova regra, primeiro clique na pasta Regras no painel de Navegação do seu e-mail. Em seguida, clique no botão Nova regra da barra de ação. A Figura 1 mostra a (bastante grande) caixa de diálogo Nova Regra que aparece.
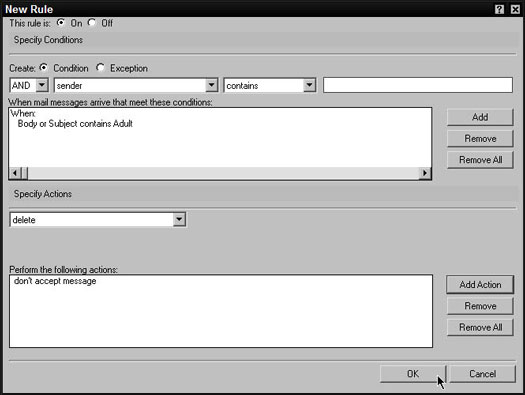
Figura 1: Crie uma nova regra aqui.
Como você pode ver na Figura 1, a caixa de diálogo Nova Regra é dividida em três seções. Esta regra é determina se a regra está habilitada, Especificar Condições decide em quais mensagens a regra atuará e Especificar Ações determina o que a regra fará com as mensagens que ela escolher.
Qualquer nova regra que você criar é habilitada, por padrão. Você pode, no entanto, ter uma regra que deseja desativar temporariamente; por exemplo, talvez você não queira que as mensagens de correio recebidas sejam enviadas para essa pasta, por enquanto. Na parte superior da caixa de diálogo, use os botões de opção Esta regra é para decidir se a regra está sendo aplicada. Selecione o botão de opção Ativado no campo (o padrão) e a regra fará tudo o que você pediu. Por outro lado, se você selecionar o botão de opção Desligado, sua regra será suspensa até que você a ative novamente.
Criação de uma condição de regra
Os campos na seção Especificar Condições da caixa de diálogo Nova Regra determinam as mensagens às quais sua regra se aplicará. A ideia básica é usar esses campos para definir um critério e, em seguida, usar o botão Adicionar para salvar a condição. Algumas regras podem ter apenas uma condição, como Assunto contém Adulto . Outros podem ser mais complicados, com mais de uma condição. Por exemplo, você poderia ter uma regra que procurasse uma mensagem recebida com as palavras Atualizações de vendas na linha de assunto que foram enviadas por um cara chamado Rob Fichtel.
Ao definir o segundo campo suspenso na seção Especificar Condições da caixa de diálogo, você pode escolher entre 13 locais diferentes para observar:
- remetente: Escolha as mensagens pelo nome da pessoa que a enviou. Você pode, por exemplo, criar uma regra que automaticamente procure mensagens de seu chefe.
- assunto: Selecione as mensagens com base no assunto da mensagem, como Atualização de vendas .
- corpo: encontre mensagens com uma determinada palavra ou frase em qualquer parte do corpo da mensagem.
- importância: Selecione as mensagens com base na importância que o remetente escolheu para elas (Alta / Média / Baixa).
- prioridade de entrega: selecione mensagens com base na prioridade de entrega que o autor atribuiu à mensagem.
- para: Selecione mensagens pelo nome da pessoa ou pessoas no campo Para da mensagem.
- cc: Selecione mensagens pelo nome da pessoa ou pessoas no campo cc da mensagem.
- Cco: Selecione mensagens pelo nome da pessoa ou pessoas no campo Cco da mensagem.
- para ou cc: Selecione mensagens pelo nome da pessoa ou pessoas no campo Para ou cc da mensagem.
- corpo ou assunto: insira um critério que o Notes procurará no assunto e no corpo das mensagens.
- Domínio da Internet: especifique mensagens de uma determinada empresa, como ibm.com ou yourcustomerscompany.com.
- tamanho: especifique mensagens de um tamanho específico.
- todos os documentos: aplique sua regra a todas as novas mensagens.
Depois de informar ao Notes onde procurar, use o terceiro campo suspenso na seção Especificar condições da caixa de diálogo para informar ao Notes em que tipo de comparação você está interessado:
- contém: O termo inserido no terceiro campo pode ocorrer em qualquer lugar do campo selecionado no primeiro campo.
- não contém: tudo o que você escolheu no primeiro campo não pode incluir o que você inseriu no terceiro campo.
- é: tudo o que você escolheu no primeiro campo deve ser exatamente igual ao que você inseriu no terceiro campo.
- não é: tudo o que você escolheu no primeiro campo não pode ser o que você inseriu no terceiro campo.
Finalmente, use o terceiro campo na seção Especificar Condições para informar ao Notes o que você está procurando. Basta digitar o termo de pesquisa - o nome de uma pessoa, a palavra que você deseja encontrar no corpo da mensagem, o nome de domínio da Internet e assim por diante - no terceiro campo.
Depois de definir as três partes da condição, clique no botão Adicionar para salvar a condição. Se mudar de ideia depois de salvar uma condição, você pode usar os botões Remover e Remover tudo para editar os erros. Você deve selecionar a condição no campo Quando as mensagens de correio chegarem que atendam a essas condições e clicar no botão Remover para removê-la.
Às vezes, você pode querer uma regra com mais de uma condição. Talvez a regra tenha como objetivo localizar mensagens de um determinado cliente e que também contenham as palavras novo pedido na linha de assunto. Uma regra pode ter quantas condições você desejar; continue usando o botão Adicionar se precisar de mais de um.
Ao especificar várias condições para uma regra, você pode querer dizer ao Notes para agir somente se todos os critérios forem atendidos. Outras vezes, você pode querer que o Notes atue se algum dos critérios especificados for atendido. Por exemplo, na Figura 1, o Notes está configurado para excluir todas as mensagens cujo corpo ou assunto contenha a palavra Adulto . A palavra Adulto não precisa aparecer em ambos os lugares para ativar a regra. Se preferir, você pode configurar Notas para que a palavra Adulto deve aparecer no corpo e no assunto para ativar a regra. Você controla esse recurso selecionando AND ou OR no primeiro campo suspenso. Este campo suspenso aparece somente depois que você clica em Adicionar para adicionar pelo menos uma condição à sua regra.
Definindo a ação de uma regra
Depois de informar ao Notes sobre quais mensagens uma regra atuará, use a seção Especificar ações da caixa de diálogo para determinar o que o Notes fará com essas mensagens. Esta é a parte da caixa de diálogo em que você informa ao Notes que deseja que certas mensagens sejam movidas para uma determinada pasta, excluídas e assim por diante.
Esta seção da caixa de diálogo possui dois campos. A primeira - uma lista suspensa - informa ao Notes o que você deseja fazer com essas mensagens. O segundo campo informa ao Notes onde colocá-los.
No primeiro campo, você pode escolher entre seis coisas com uma mensagem que atenda à (s) condição (ões) que você estabeleceu na parte superior da caixa de diálogo Nova Regra:
- mover para a pasta: diga ao Notes para mover as mensagens correspondentes para uma determinada pasta, cujo nome você insere no segundo campo ou use o botão Selecionar para escolher, ambos aparecem quando você seleciona esta opção.
- copiar para pasta: diga ao Notes para mover as mensagens correspondentes para uma determinada pasta, cujo nome você insere no segundo campo ou use o botão Selecionar para escolher, ambos aparecem quando você seleciona esta opção. Isso é diferente de mover para uma pasta porque a mensagem permanece em sua caixa de entrada.
- enviar cópia para: encaminha automaticamente a mensagem para outra pessoa.
- definir data de expiração: Marque a data em que a mensagem irá expirar.
- alterar importância para: Marcar a importância da mensagem como Alta, Média ou Baixa - independentemente de como o remetente definiu a importância da mensagem.
- delete: remove a mensagem.
Depois de usar essa lista suspensa para decidir o que acontecerá com as mensagens, use o campo à direita para inserir o nome da pasta ou o nome da pessoa para a qual a mensagem será encaminhada e assim por diante. O campo à direita aparece ou não, dependendo do que você selecionou na lista suspensa.
Depois de definir a condição e a ação da regra, clique no botão OK na parte inferior da caixa de diálogo Nova regra para salvá-la. Sua nova regra aparecerá na visualização Regras em seu e-mail.
Como acontece com as condições, uma regra pode ter mais de uma ação. Por exemplo, você pode configurar uma regra que procure mensagens de um determinado cliente e, em seguida, encaminhe automaticamente essa mensagem para o seu assistente, após também arquivá-la em uma pasta especial.