Ce este Sinele în Python: Exemple din lumea reală

Ce este Sinele în Python: Exemple din lumea reală
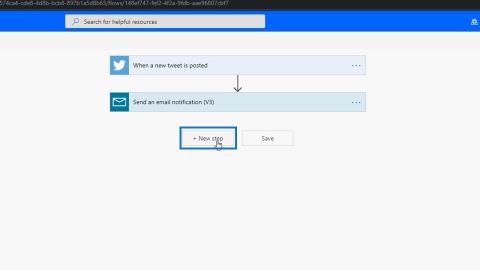
În acest tutorial, vom explora mai multe despre Power Automate Actions. De asemenea, vom adăuga și configura mai multe acțiuni în fluxurile noastre. Fluxurile pot avea una sau mai multe acțiuni, în funcție de ceea ce este necesar pentru a finaliza un anumit flux.
Acțiunile sunt sarcini care încep atunci când este invocat un declanșator. Cu acțiuni, puteți efectua operațiuni precum Creare, Actualizare, Ștergere sau Atribuire.
Cuprins
Adăugarea de acțiuni în Power Automate
Aceasta este diagrama fluxului unui flux Twitter pe care l-am creat anterior. În acest flux, voi primi o notificare prin e-mail odată ce un utilizator postează un tweet care conține cuvintele „ Power Automate ”. Pe lângă primirea notificării pe e-mailul nostru când cineva scrie pe Twitter despre subiectul nostru, am dori să creăm și un card Trello. Pentru a face asta, să adăugăm o nouă acțiune în diagrama noastră de flux făcând clic pe + Pasul nou .
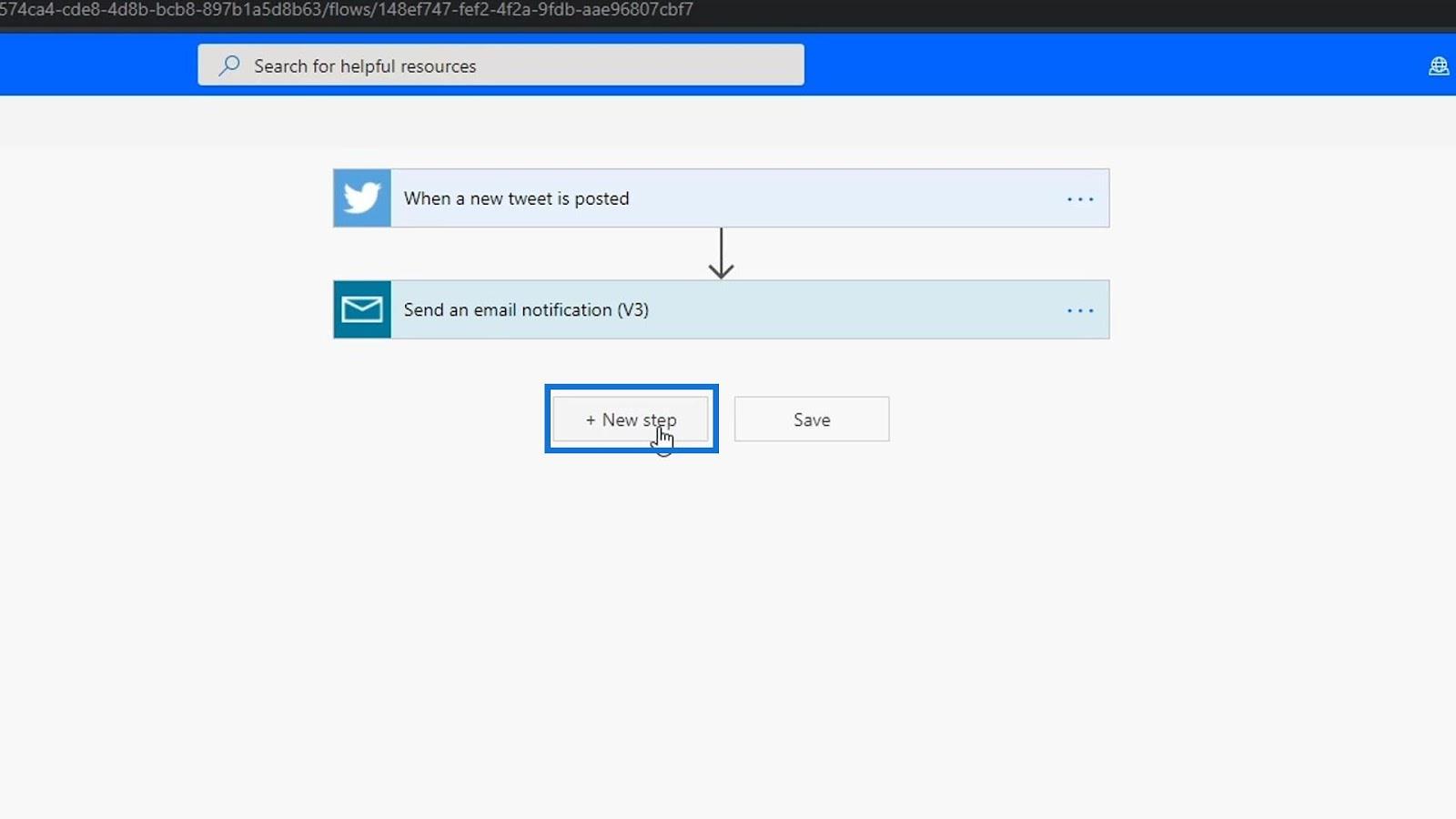
Atunci să alegem un conector. Pentru acest exemplu, vom folosi Trello. Să căutăm Trello și să-l adăugăm. Trello este un software de gestionare a sarcinilor în care poți crea cu ușurință sarcini de făcut în diferite secțiuni.
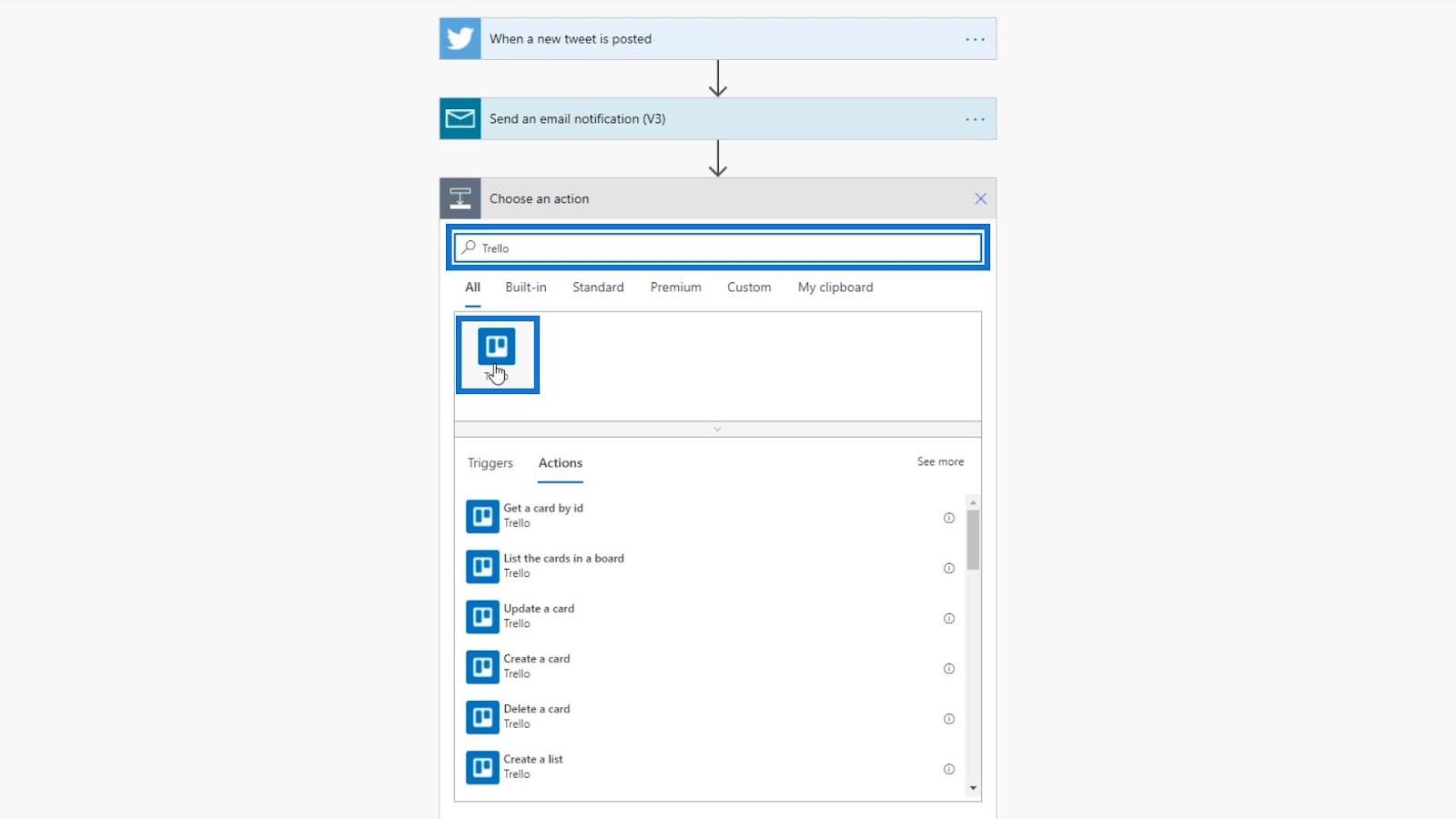
Acestea sunt acțiunile disponibile pentru conectorul Trello.
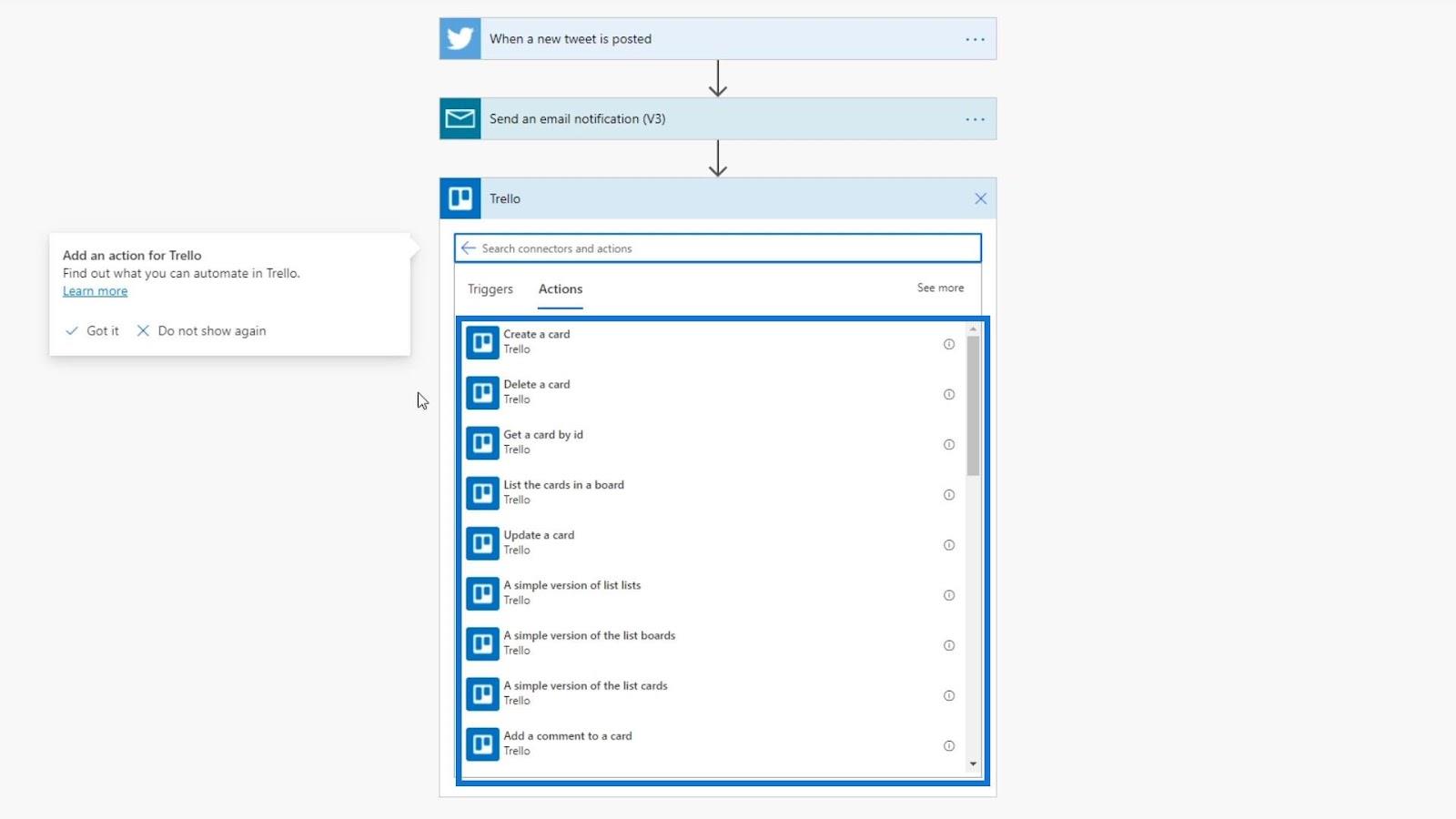
În acest exemplu, vom crea un card Trello. Să facem clic pe acțiunea „ Creează un card ”.
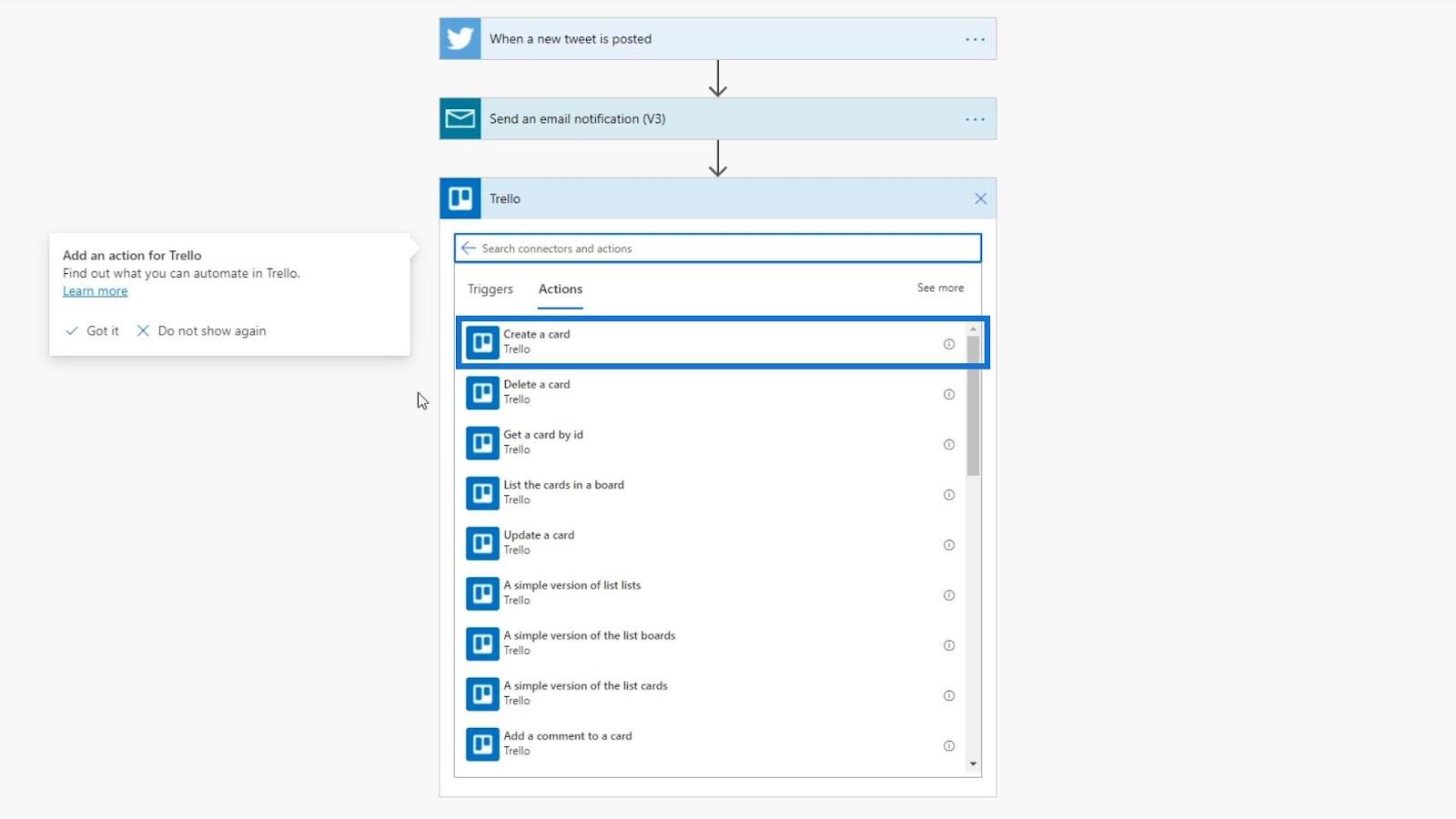
O carte de pe Trello arată așa.
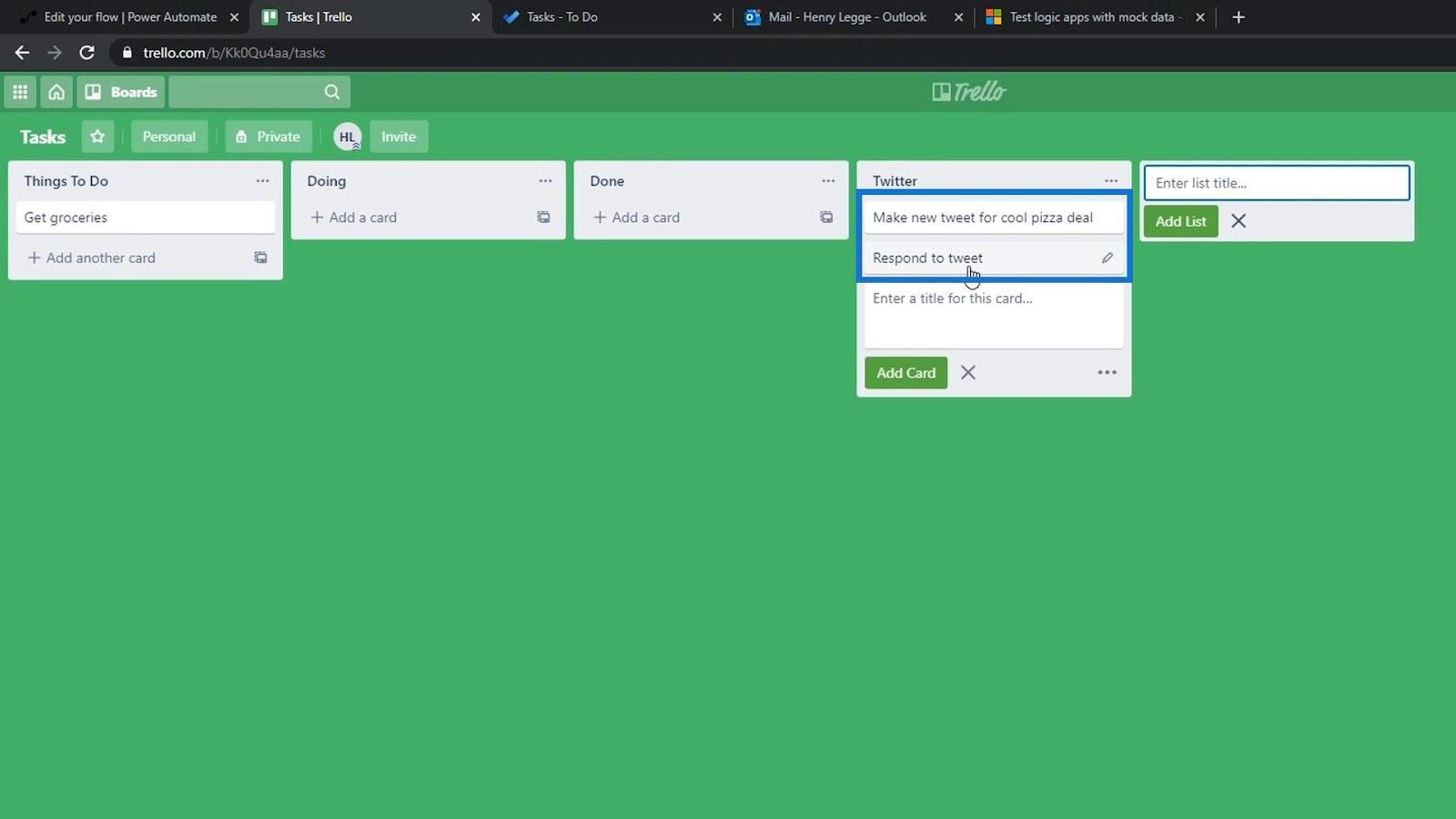
Apoi trebuie să ne conectăm la Trello.
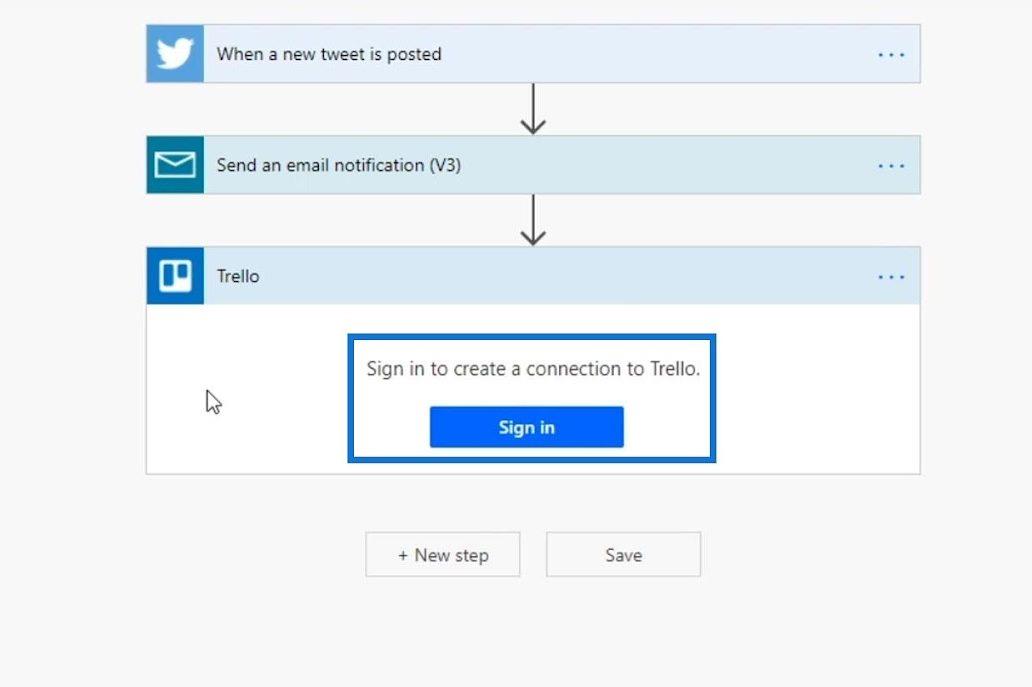
După conectare, vom avea acces la aceste câmpuri de intrare din Trello.
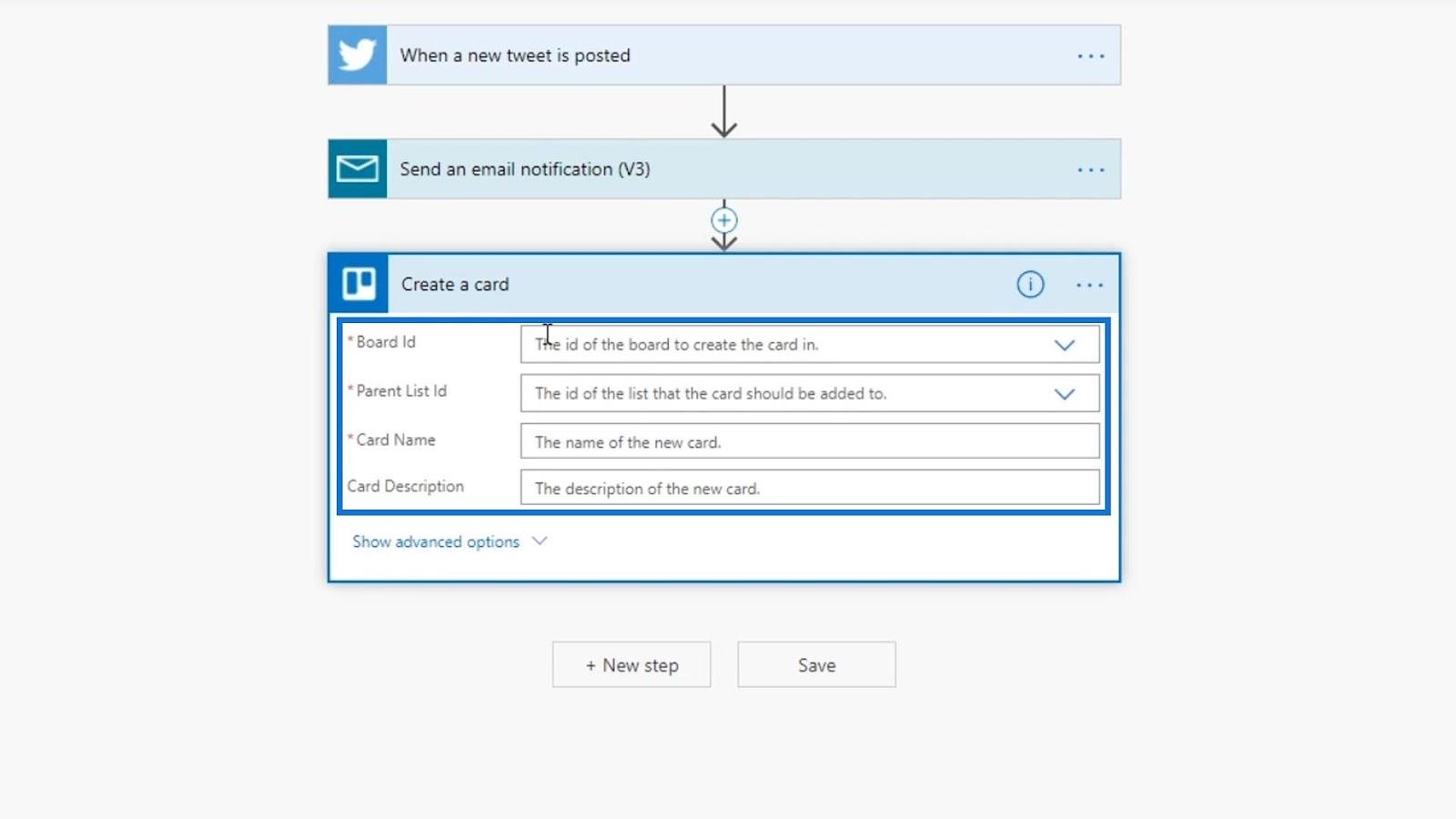
Configurarea argumentelor pentru acțiunile Power Automate
Să stabilim acum argumentele pentru acțiunea noastră Trello. Pentru ID-ul consiliului , să folosim panoul Sarcini . Dacă Trello are mai multe plăci, atunci veți avea mai multe opțiuni aici.
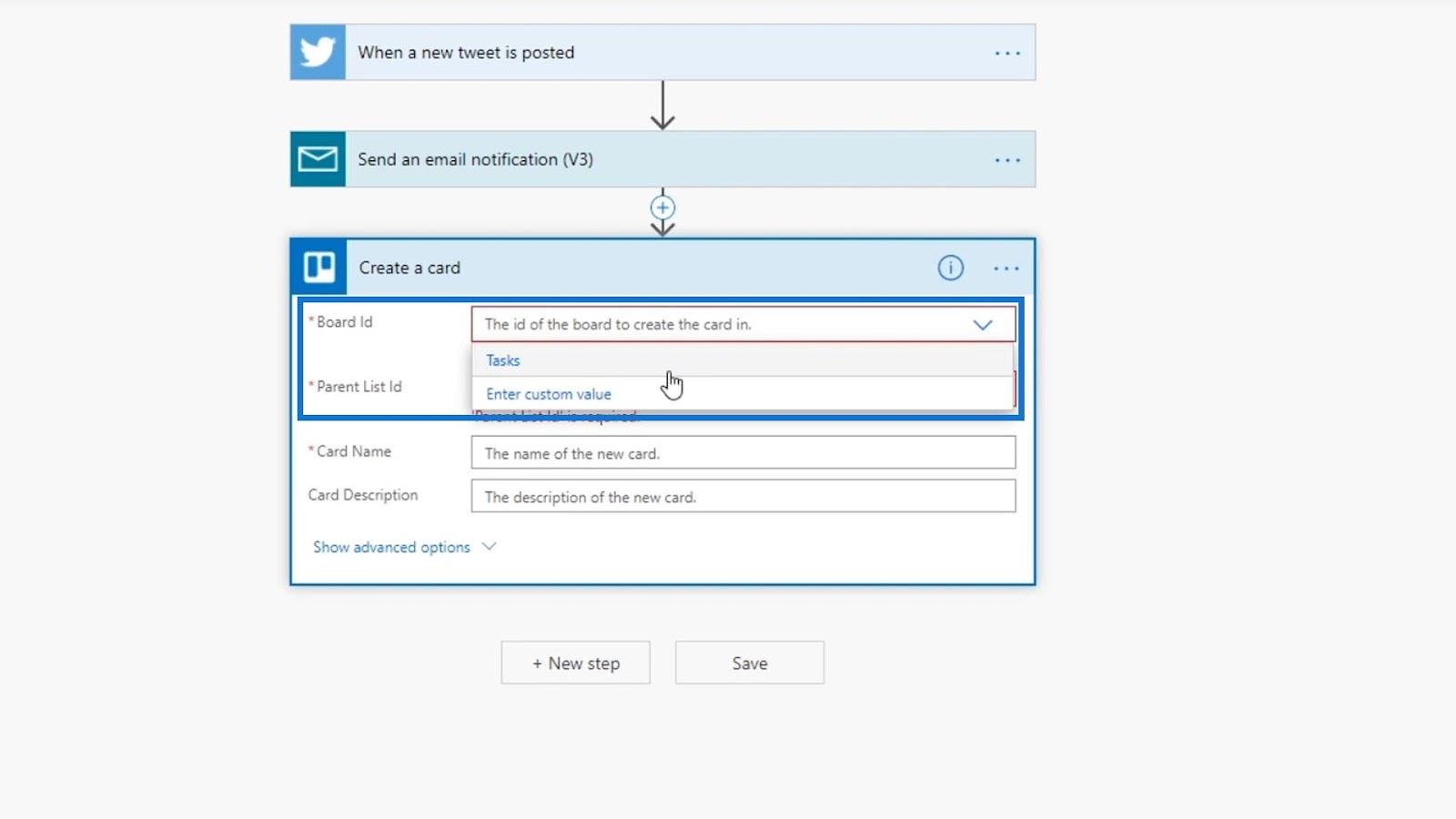
Opțiunile pentru ID-ul listei de părinți sunt aceste secțiuni de pe panoul nostru Trello.
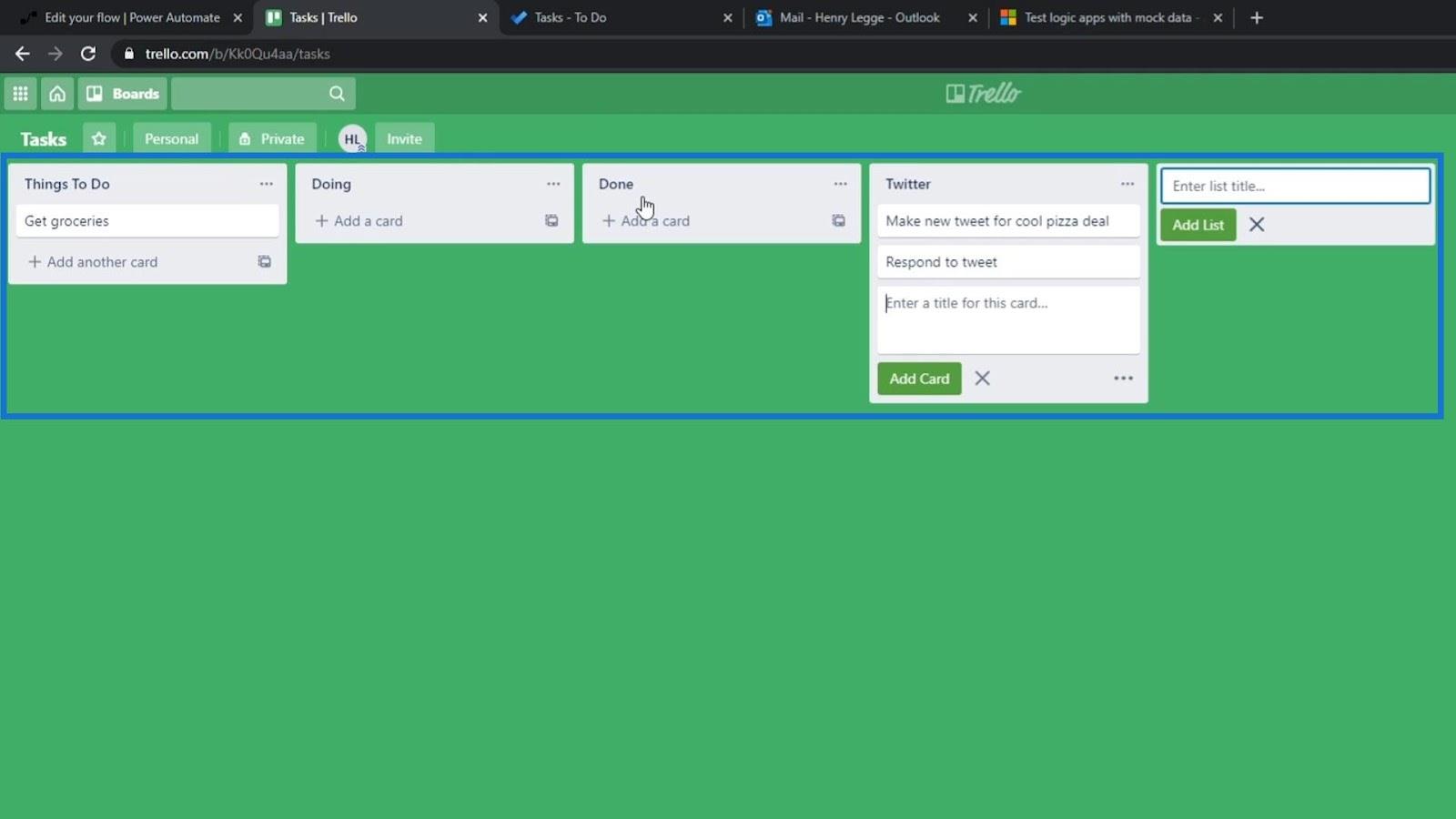
Pentru acest exemplu, îl vom seta pe lista noastră de Twitter .
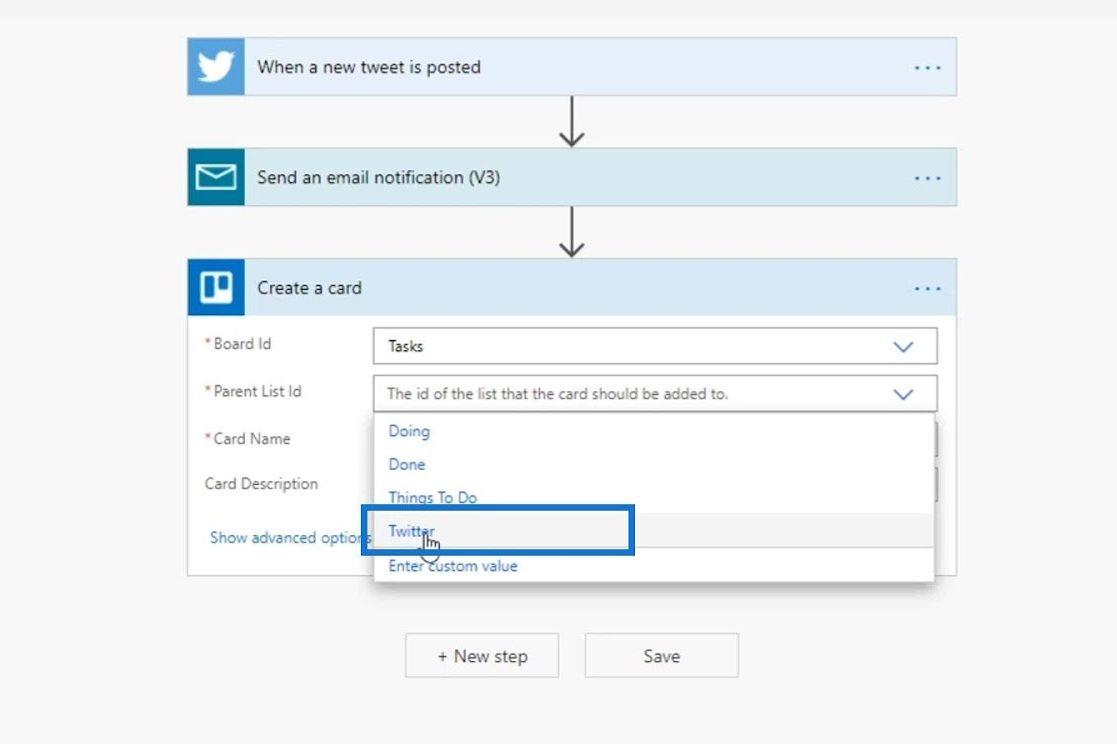
Apoi, să setăm numele de utilizator al tweetului real ca Nume card . Faceți clic pe Conținut dinamic și alegeți variabila Nume .
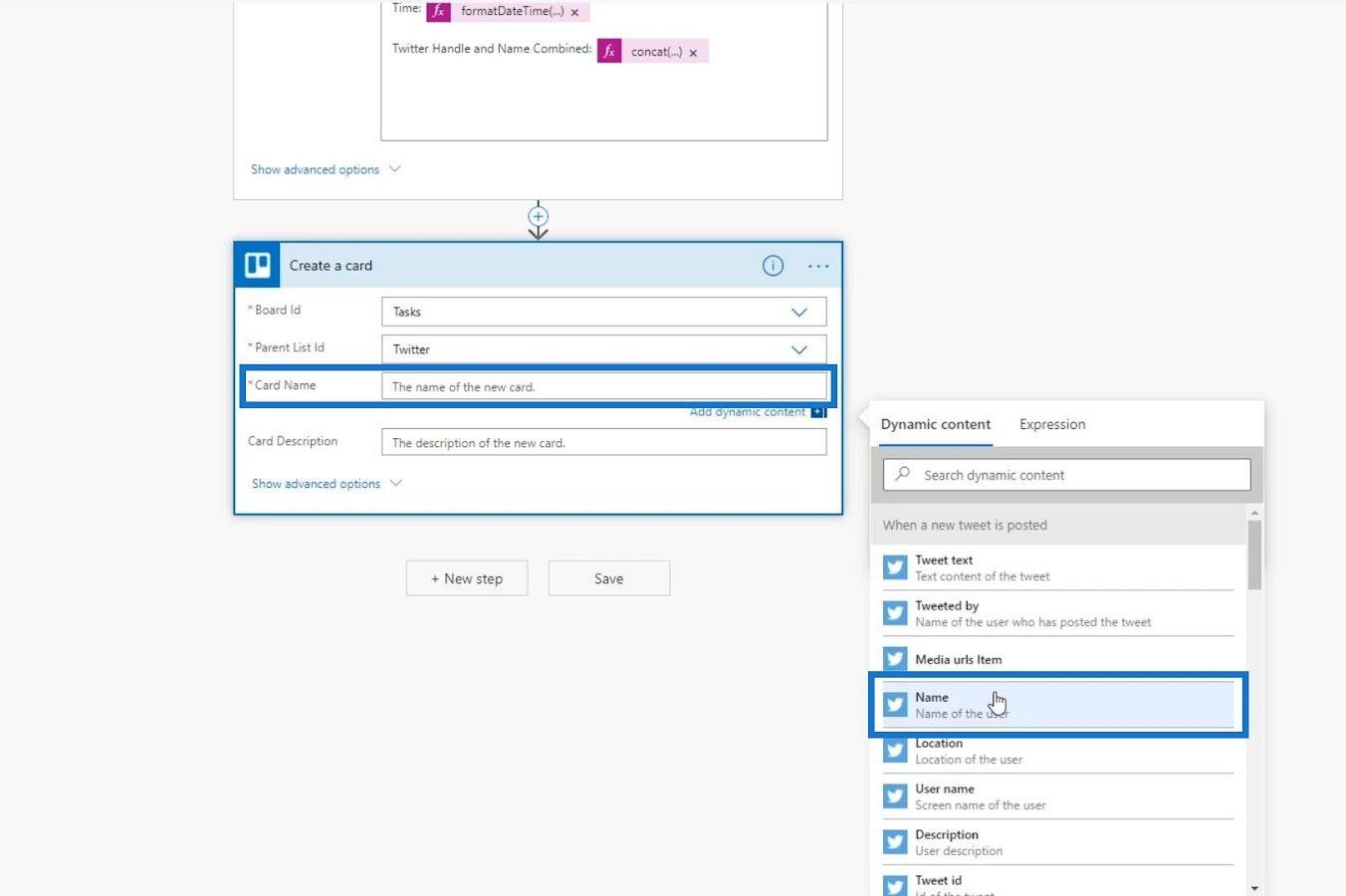
Descrierea cardului este opțională, așa că să o lăsăm necompletată deocamdată.
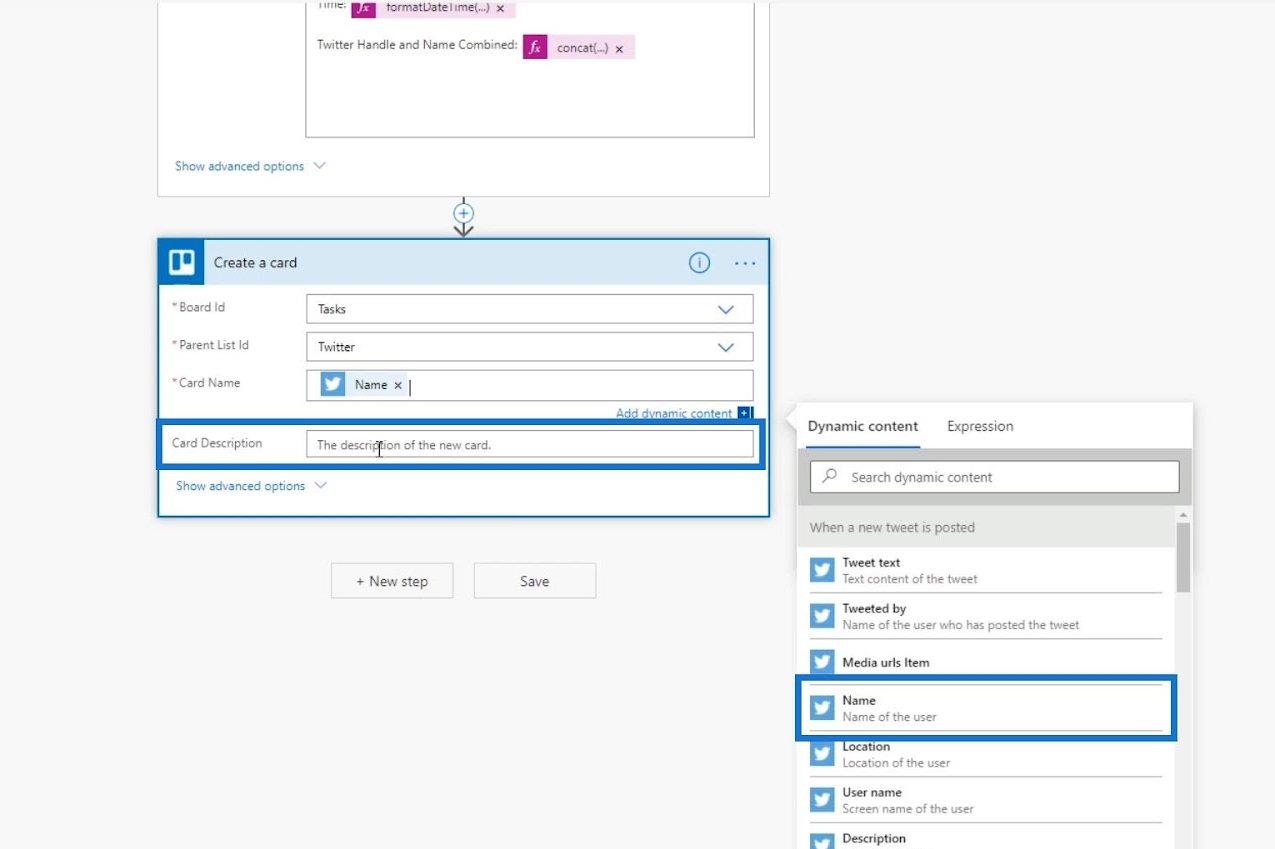
Faceți clic pe Verificatorul de flux pentru a vă asigura că nu avem erori.
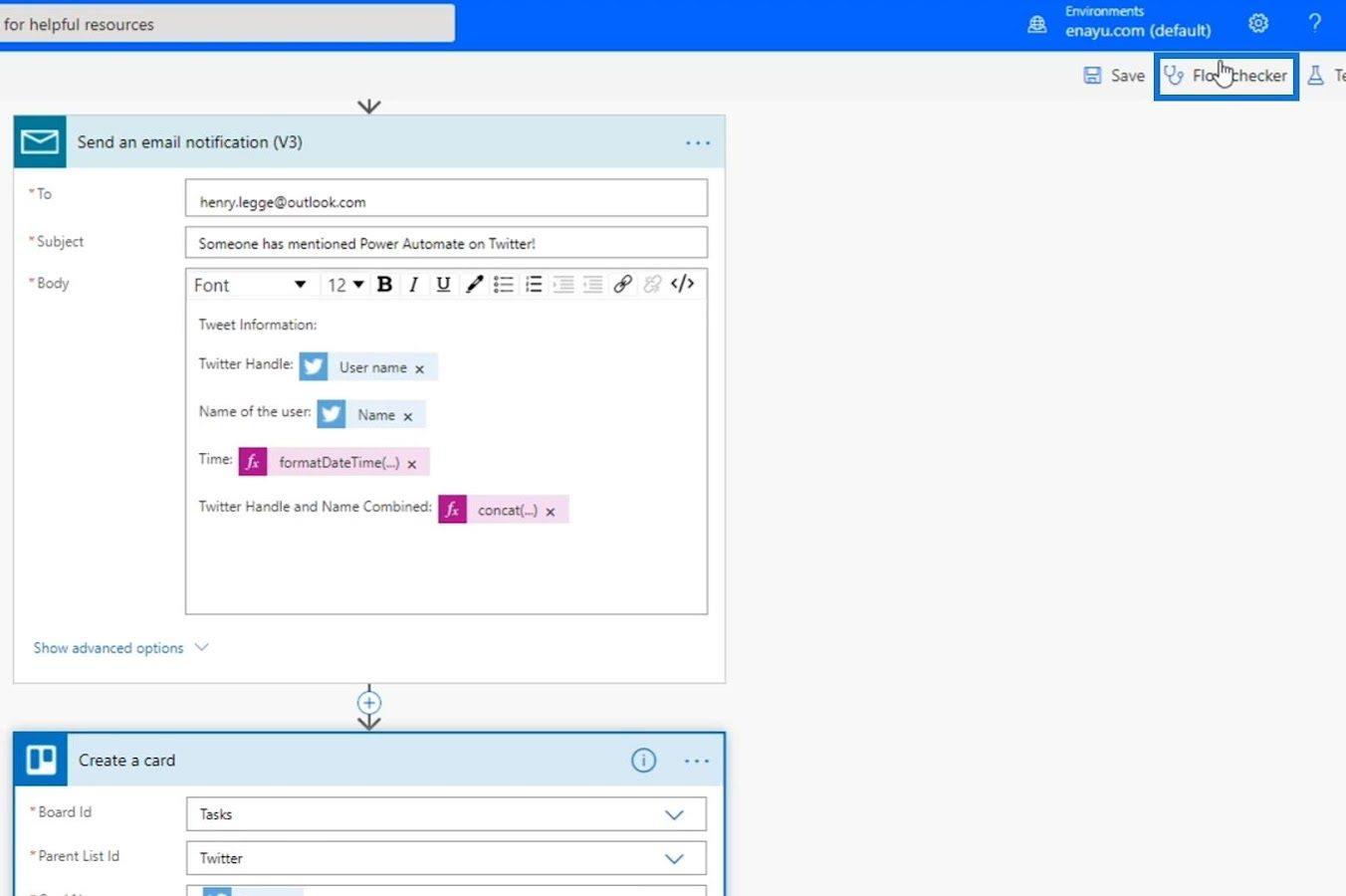
După cum puteți vedea, în prezent avem zero erori și avertismente.
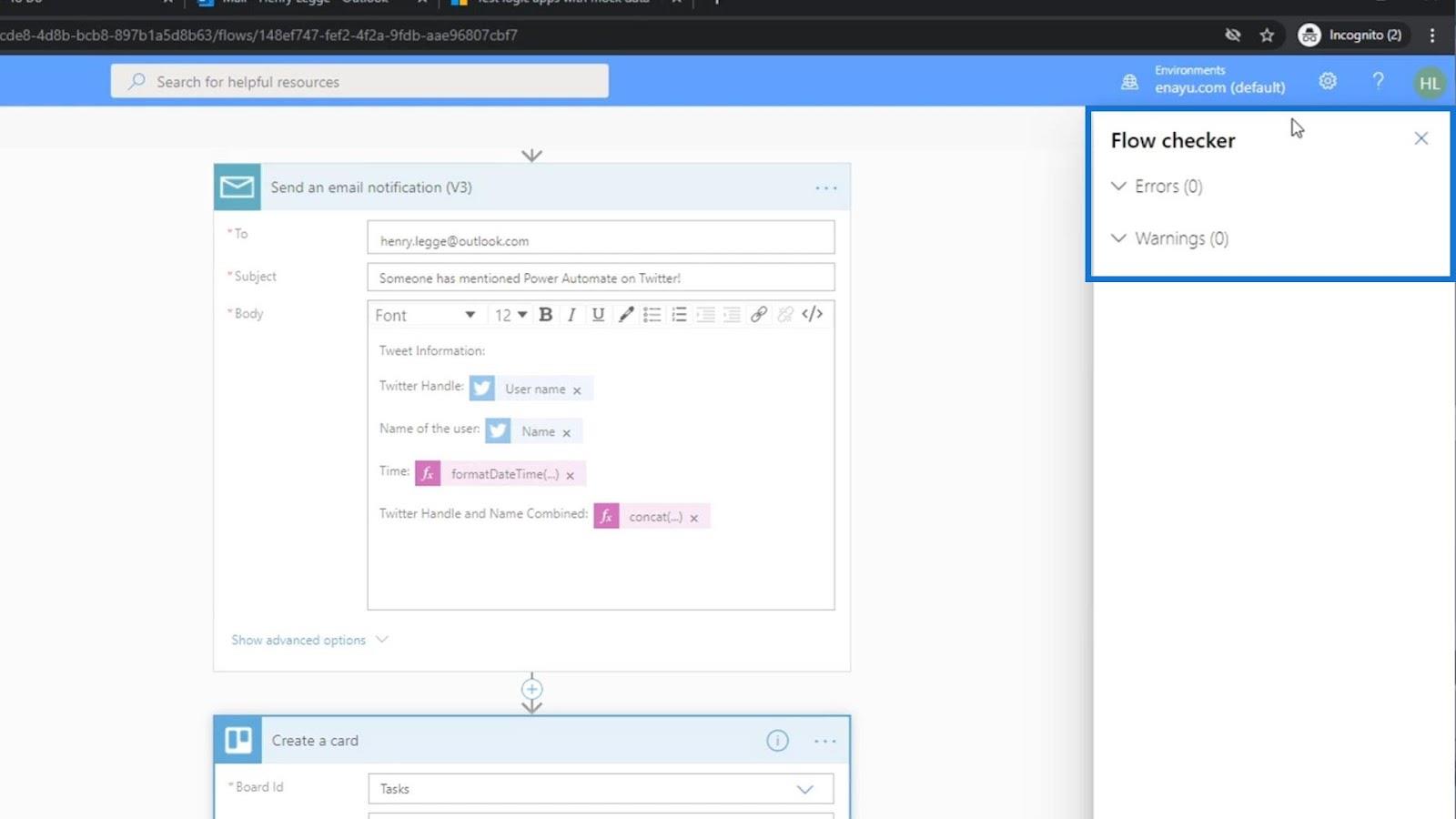
Acum îl putem salva.
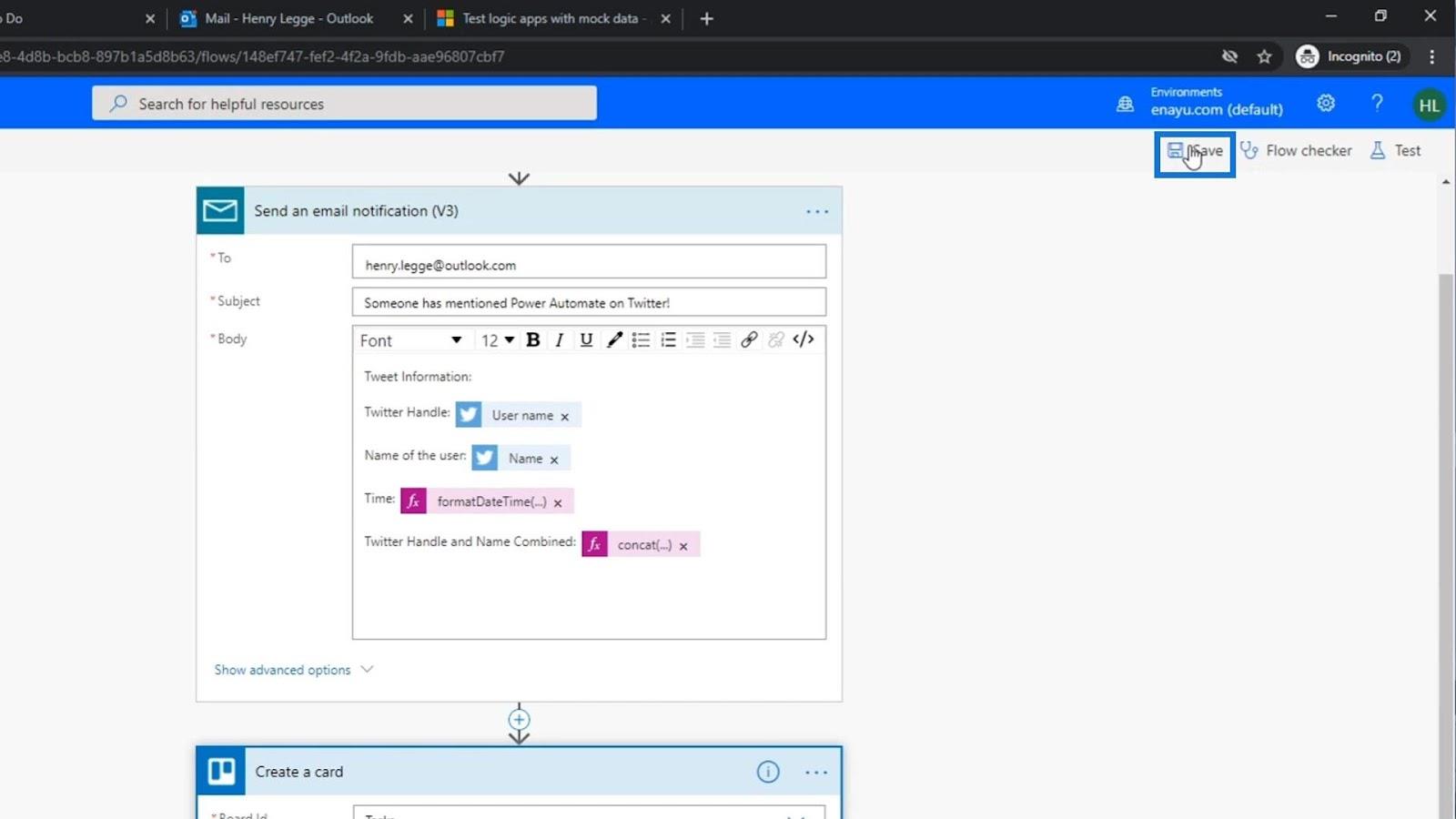
Testarea fluxului
Apoi, să ne testăm fluxul pentru a vedea dacă funcționează.
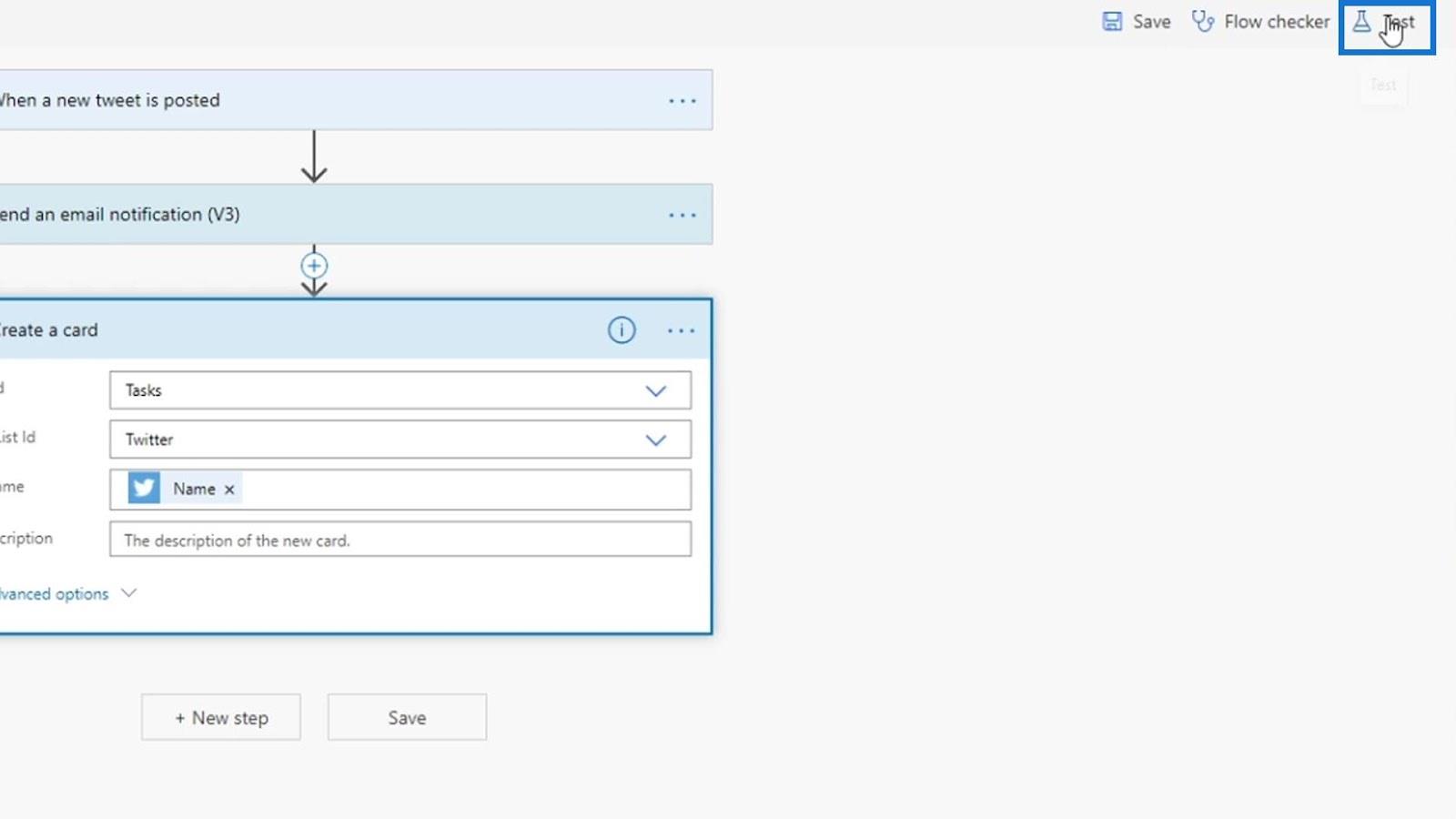
Alegeți „ Utilizarea datelor din execuțiile anterioare ”, apoi faceți clic pe Testare .
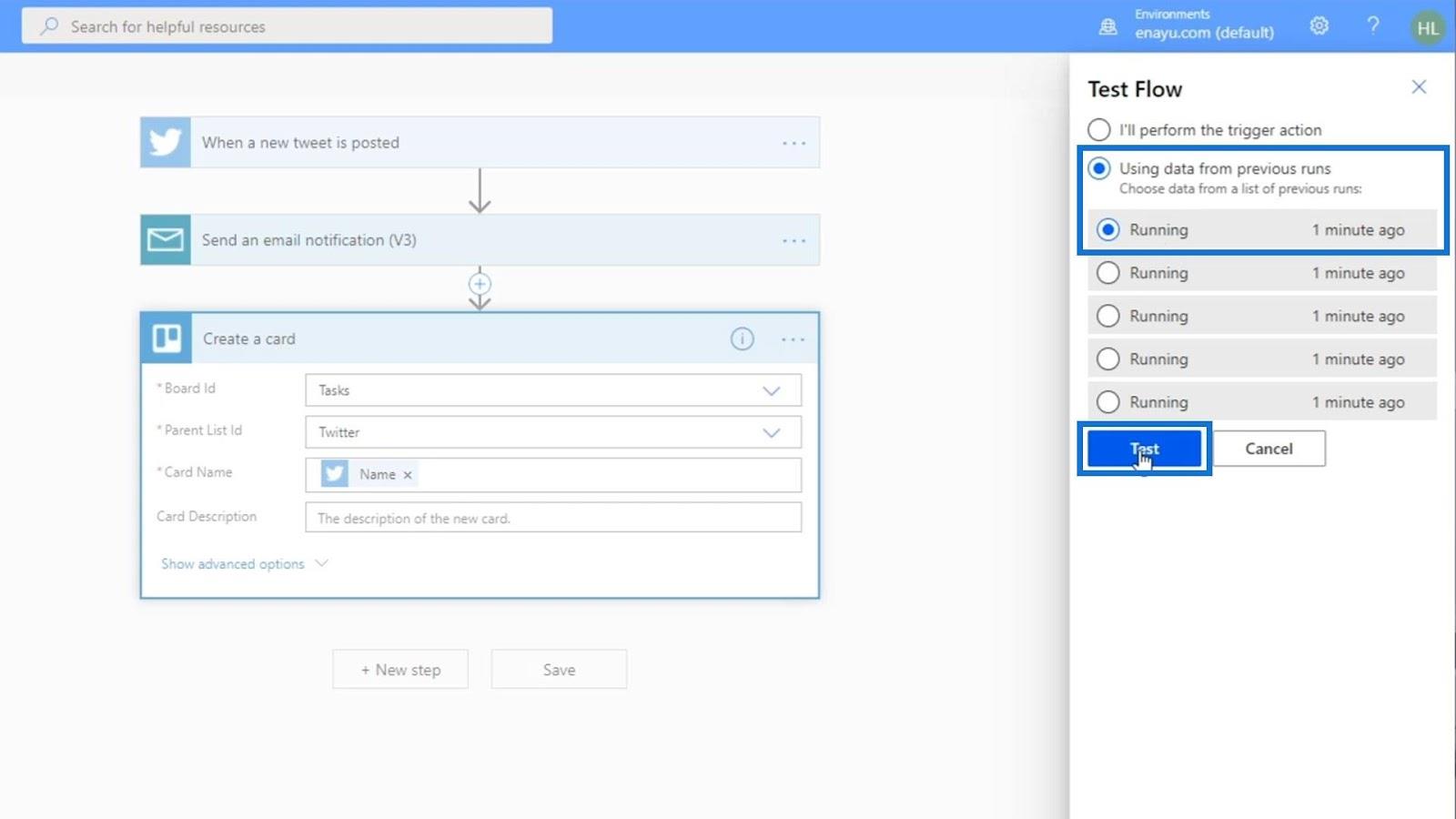
Testul a folosit date din tweet-ul altcuiva.
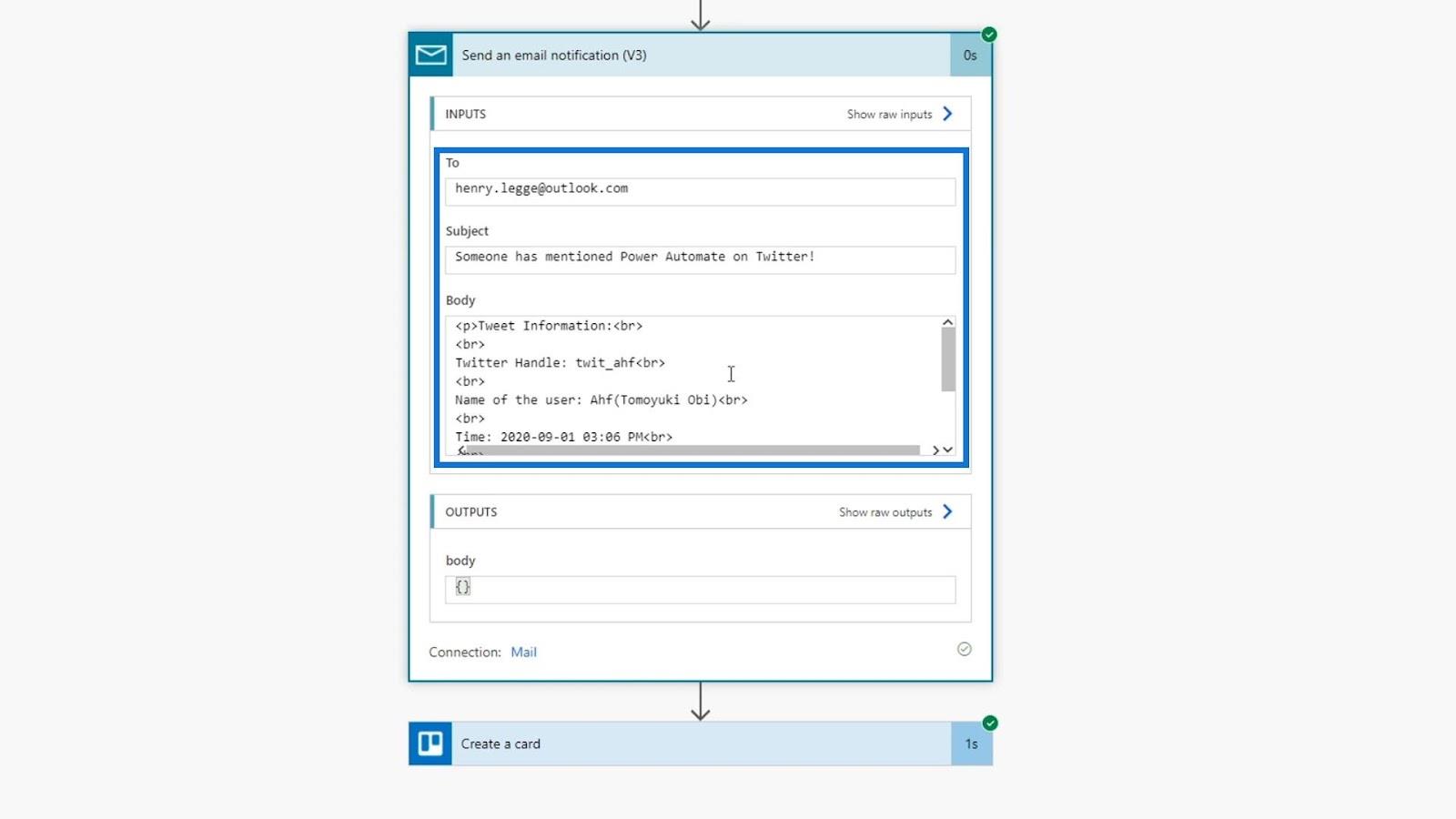
Să verificăm metadatele pentru a vedea dacă câmpurile sunt completate corect.
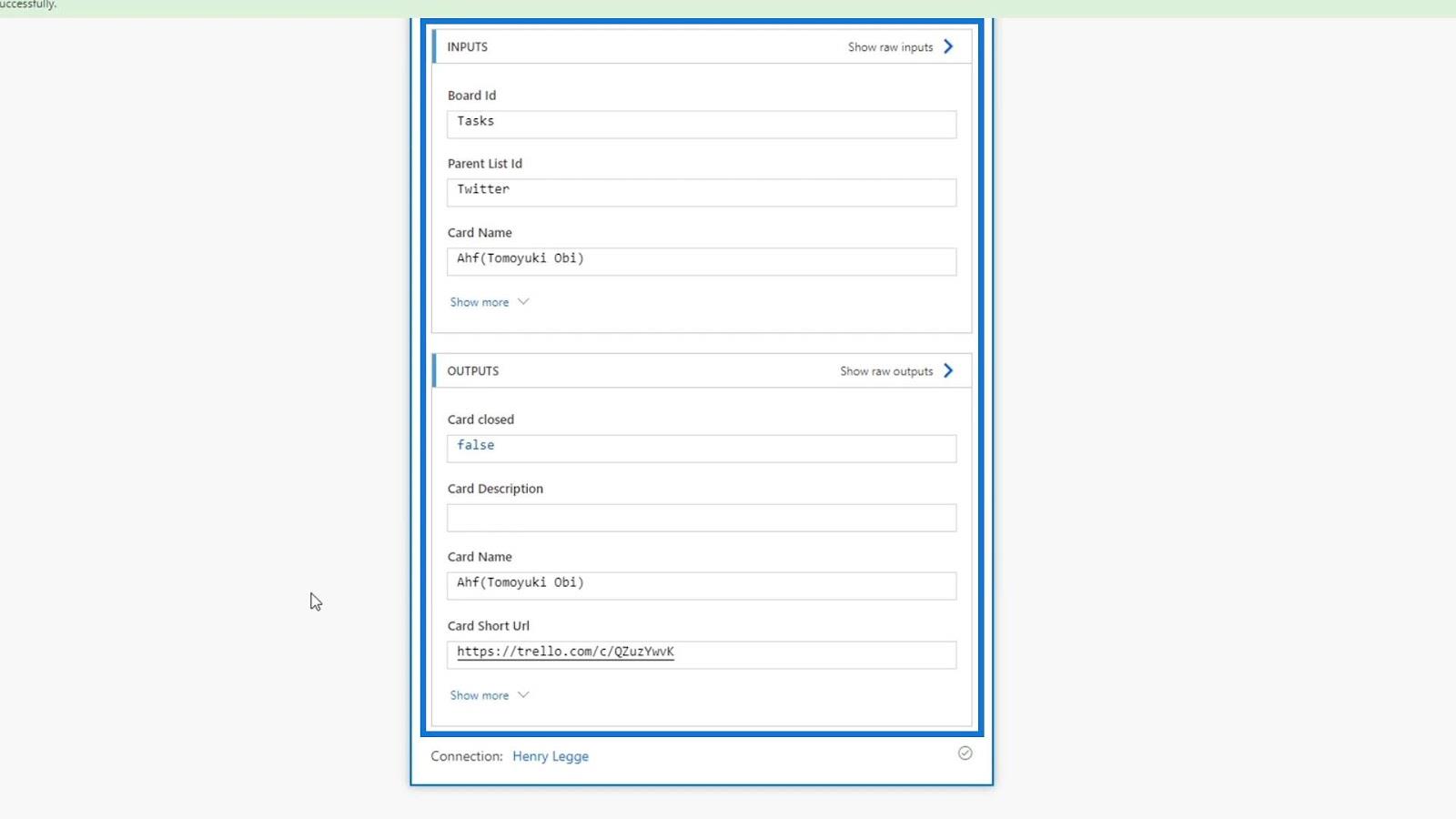
Să verificăm placa noastră Trello pentru a vedea dacă acțiunea funcționează cu adevărat. După verificare, un nou card a fost adăugat în lista Twitter, iar numele cardului este numele persoanei care a postat-o pe Twitter. Prin urmare, funcționează corect.

Modificarea acțiunilor Power Automate
Să facem cardul Trello mai utilizabil adăugând mai multe informații la acesta. Vom folosi expresia concat din câmpul Nume card pentru a afișa un text care ne solicită să răspundem la numele persoanei care a postat-o pe Twitter. Deci, în interiorul expresiei concat , să introducem „Răspunde la” .
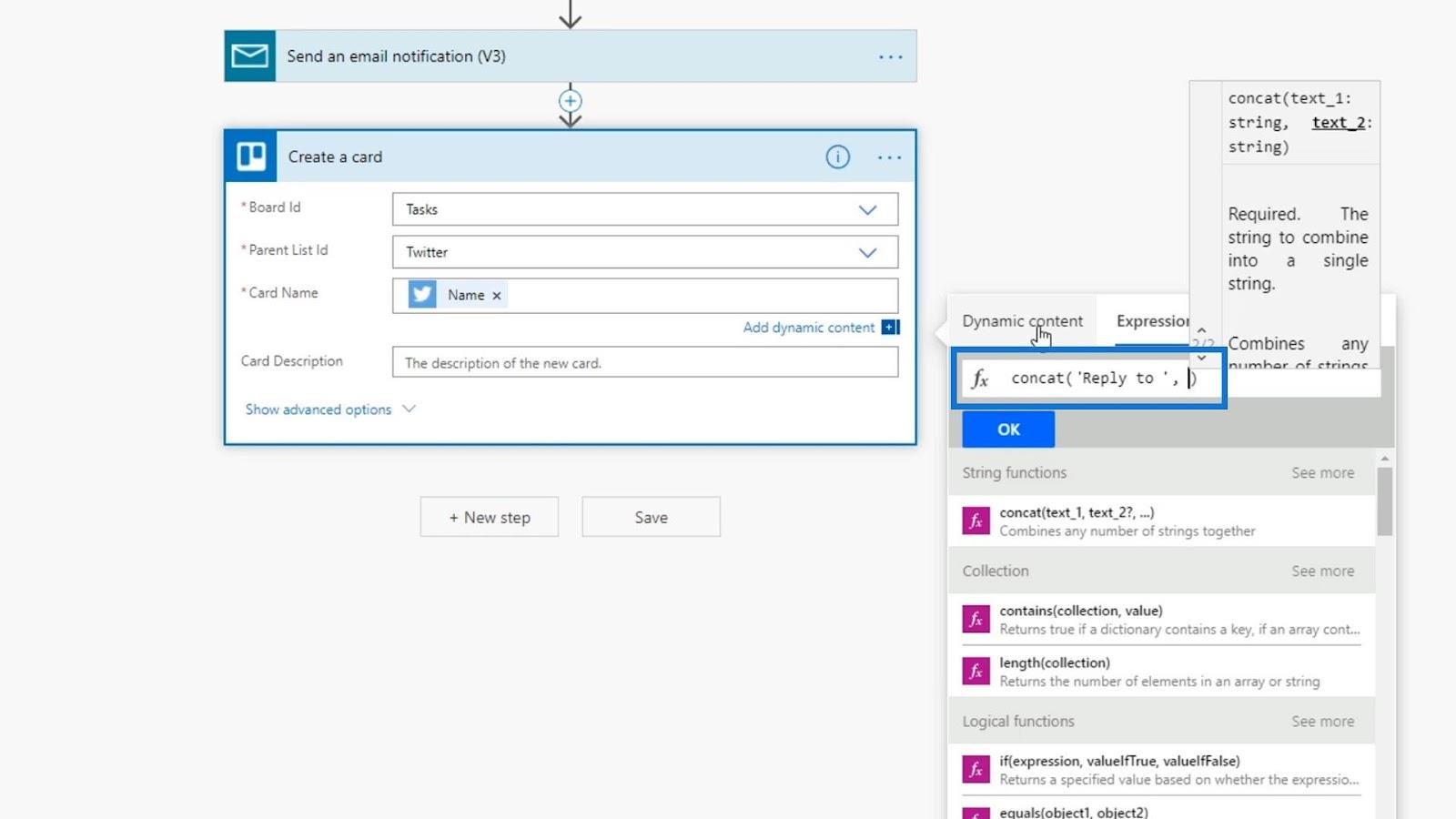
Apoi, să adăugăm o virgulă ( , ) și variabila Nume pentru a obține numele persoanei care a postat-o pe Twitter.
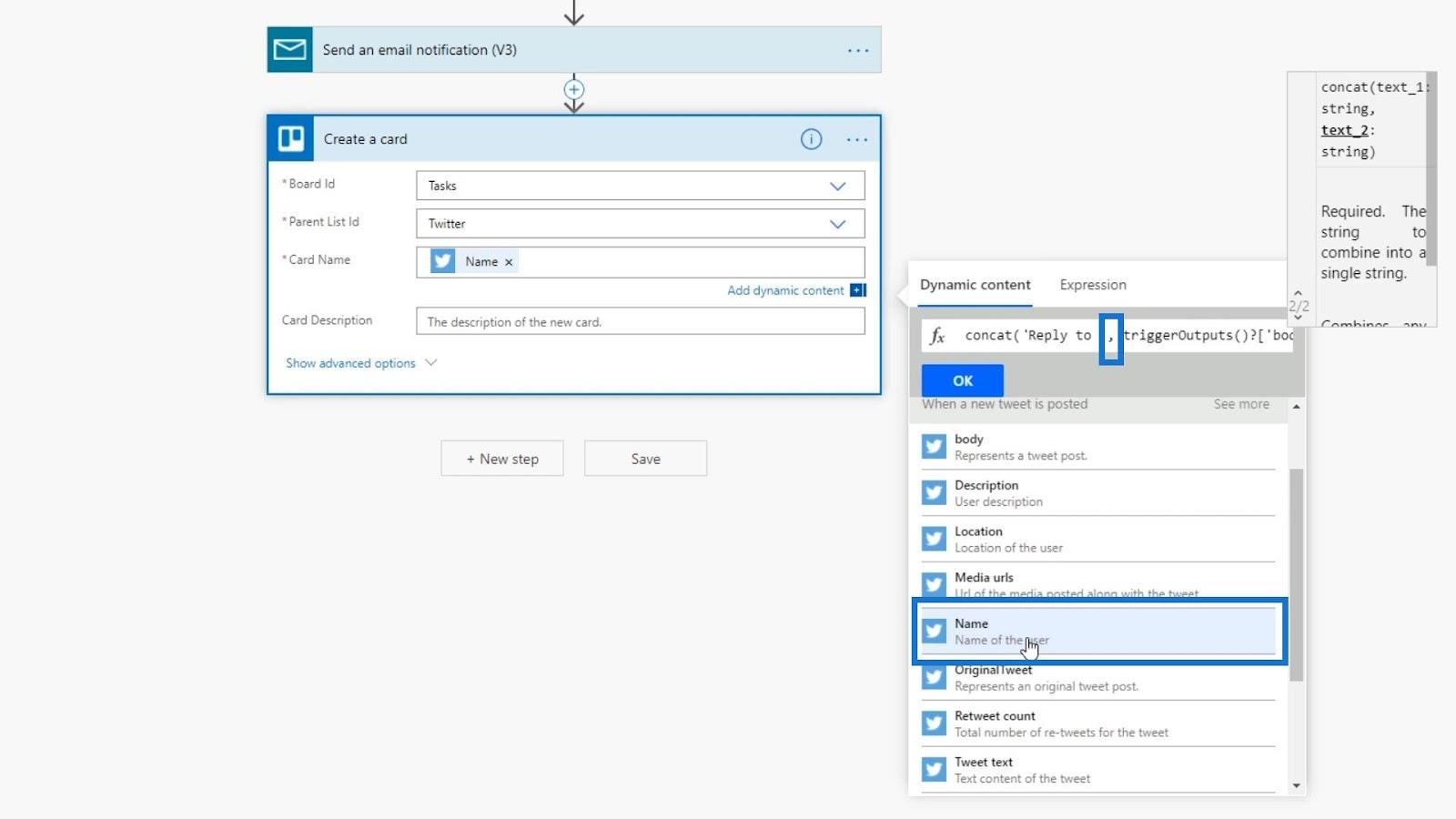
În cele din urmă, să adăugăm textul „pe Twitter” ca ultimul șir.
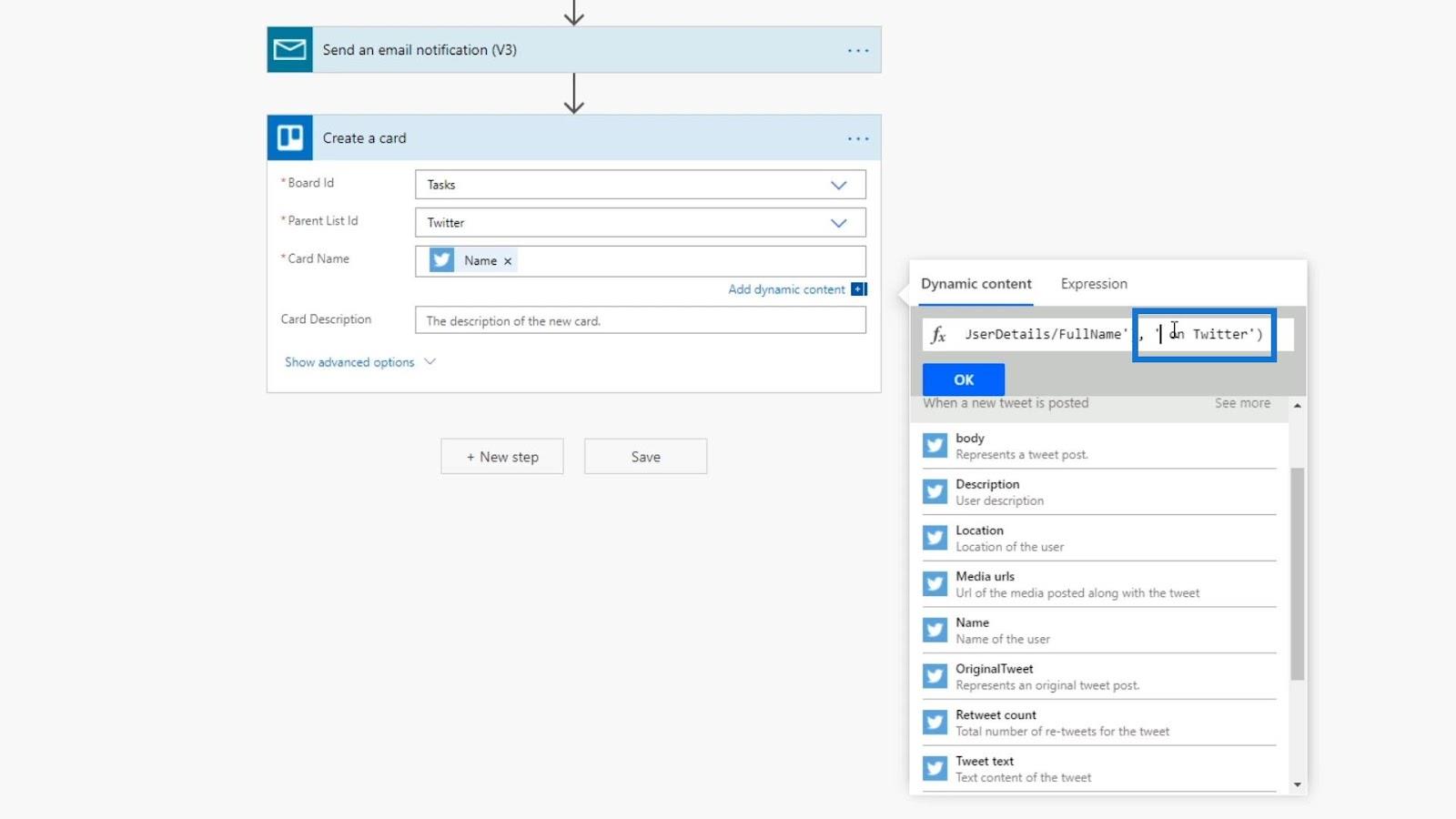
Aceasta va adăuga expresia în câmpul Nume card .
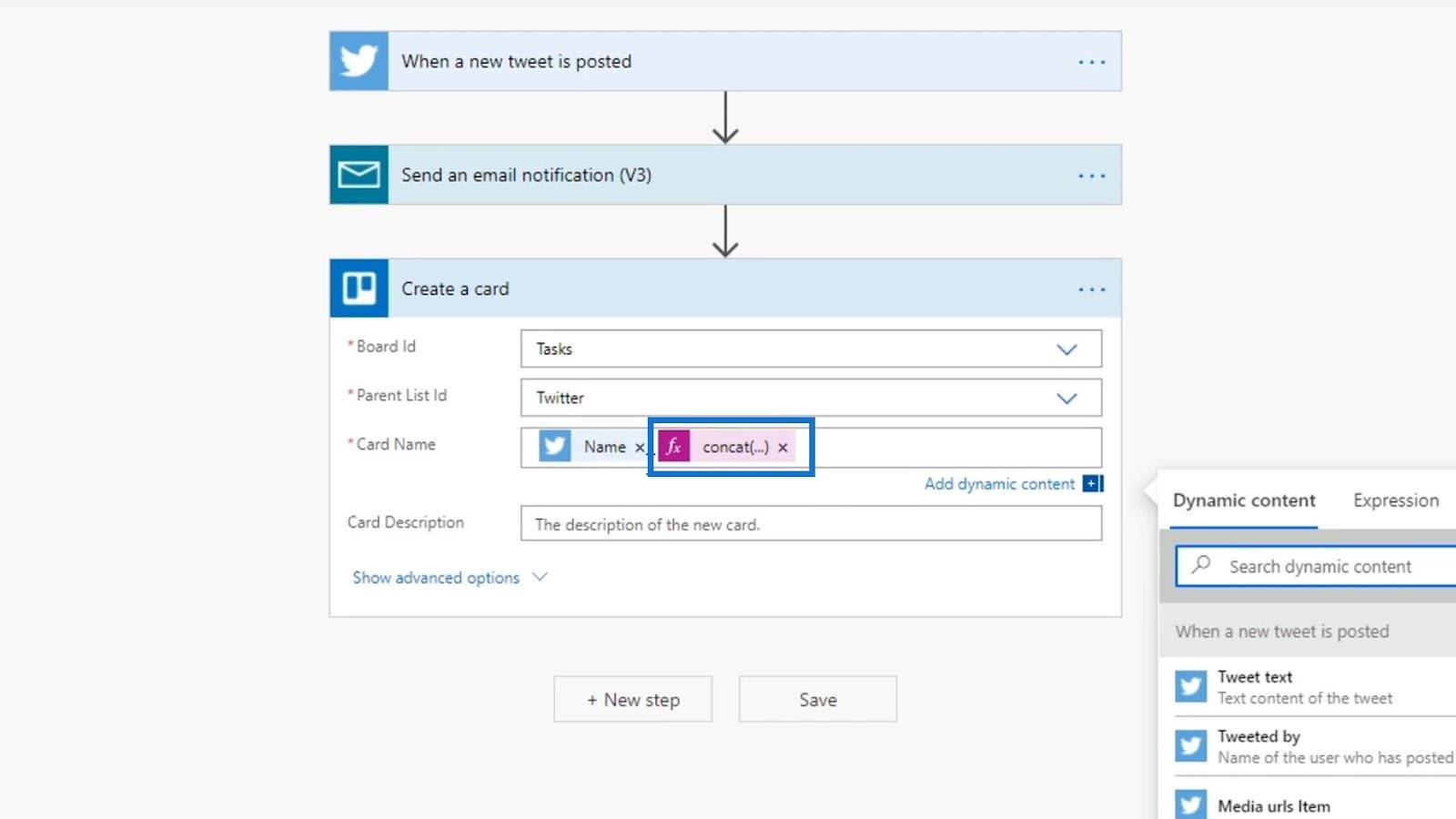
Să eliminăm acum variabila Nume , deoarece este deja în expresia noastră.
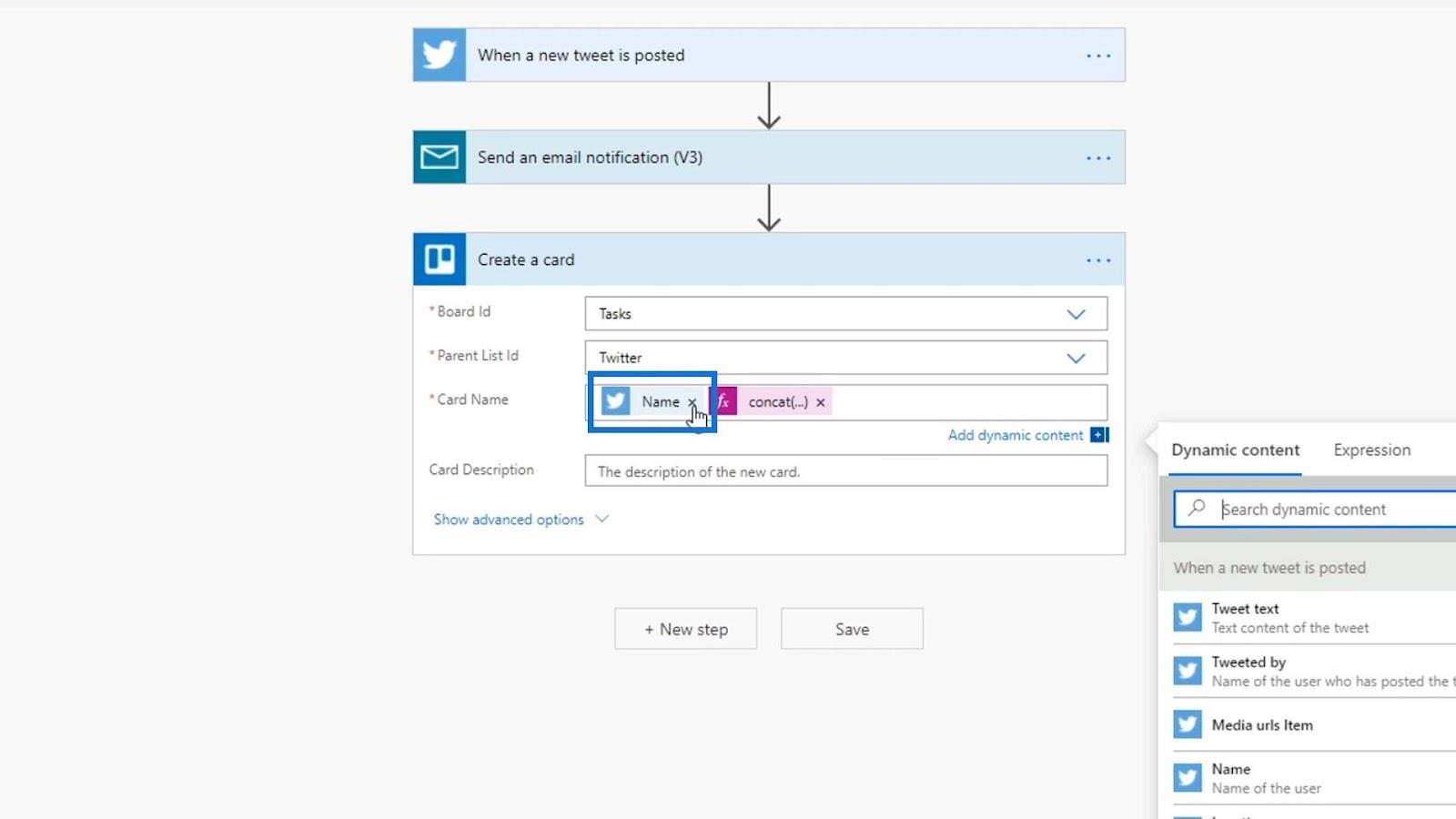
Să adăugăm și detalii în câmpul Descriere , deoarece fiecare card de pe Trello are o descriere.
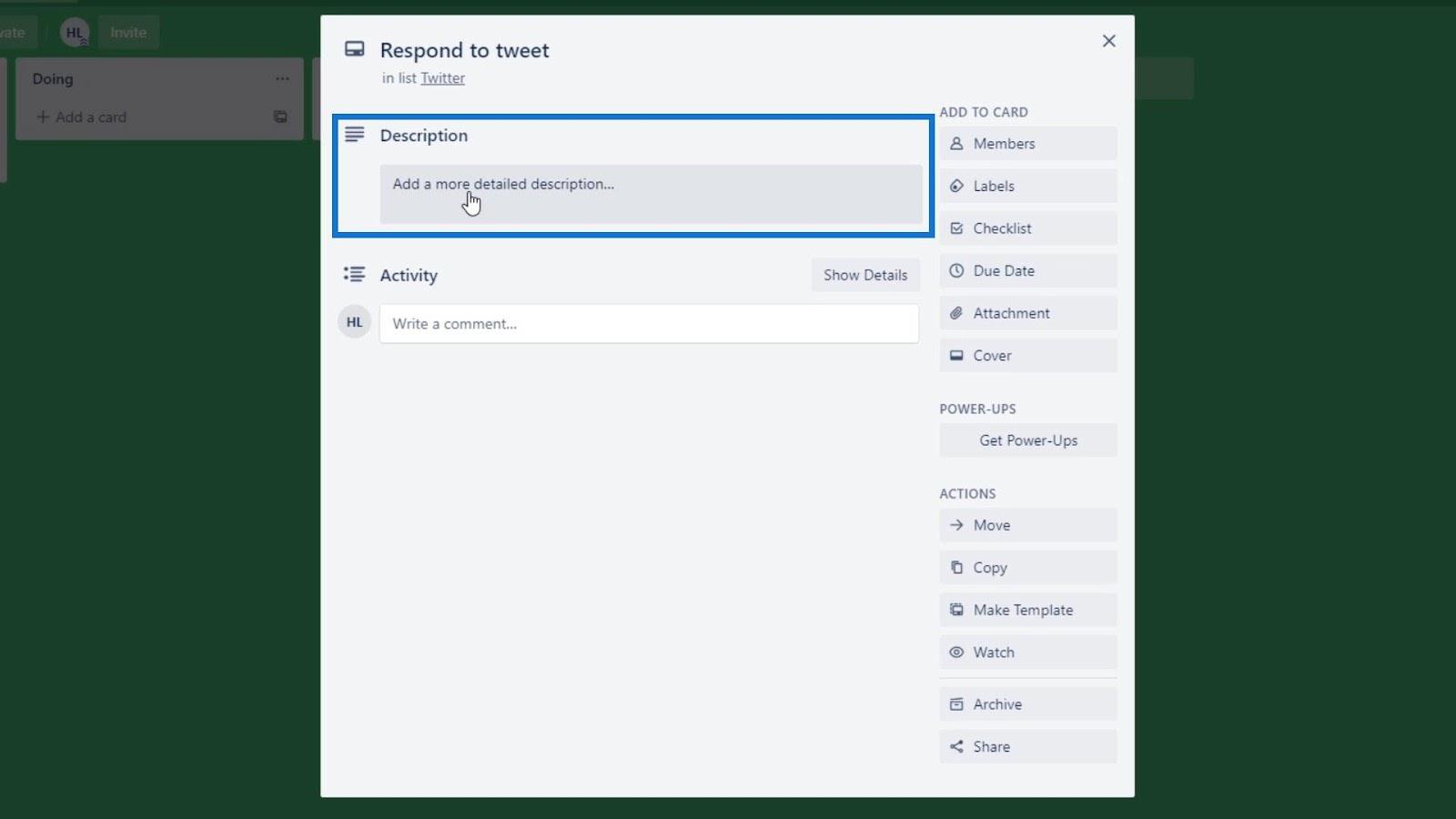
În descriere, să adăugăm text Tweet , Nume utilizator și variabilele Created at . Aceste variabile vor afișa conținutul tweet-ului, numele de utilizator al persoanei care l-a postat pe Twitter și data și ora la care a fost postat pe Twitter.
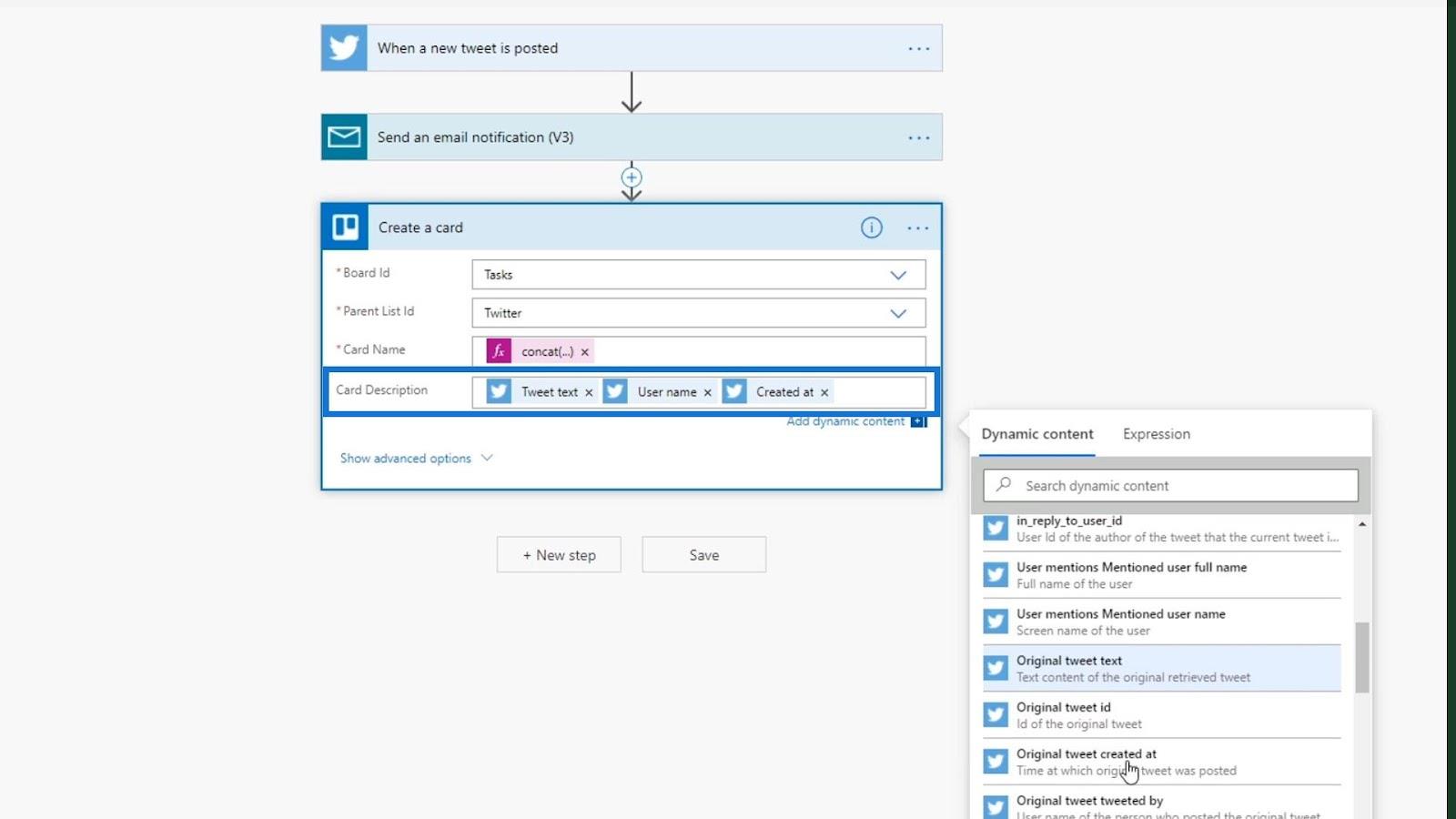
Să salvăm acum aceste modificări în fluxul nostru.
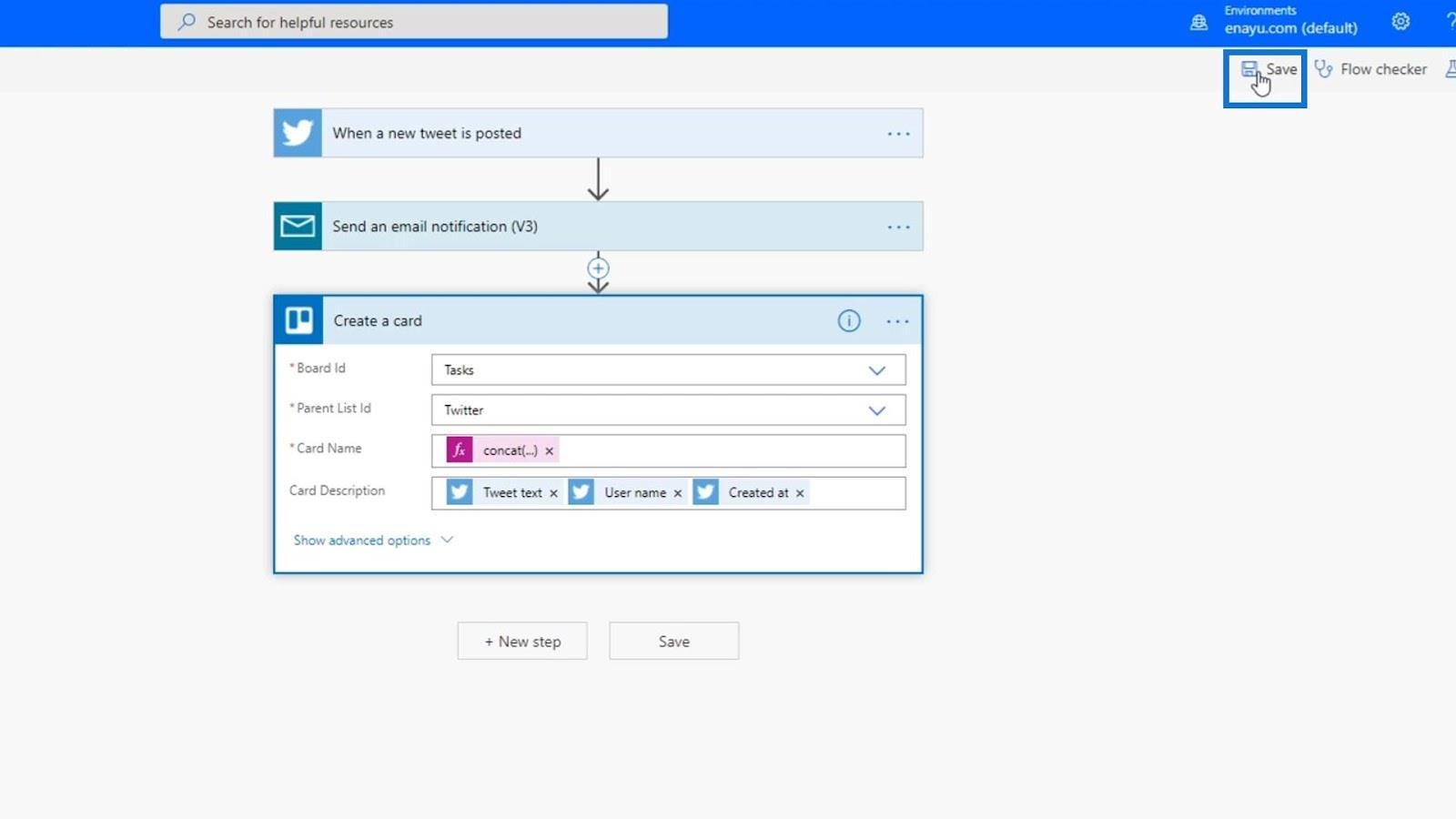
Acest flux rulează deja în fundal. După ce verificăm Trello, vom vedea cărțile nou adăugate. După cum puteți vedea, modificările pe care le-am făcut funcționează deja, deoarece numele cardului afișează deja „Răspunde la „nume de utilizator” pe Twitter ”.
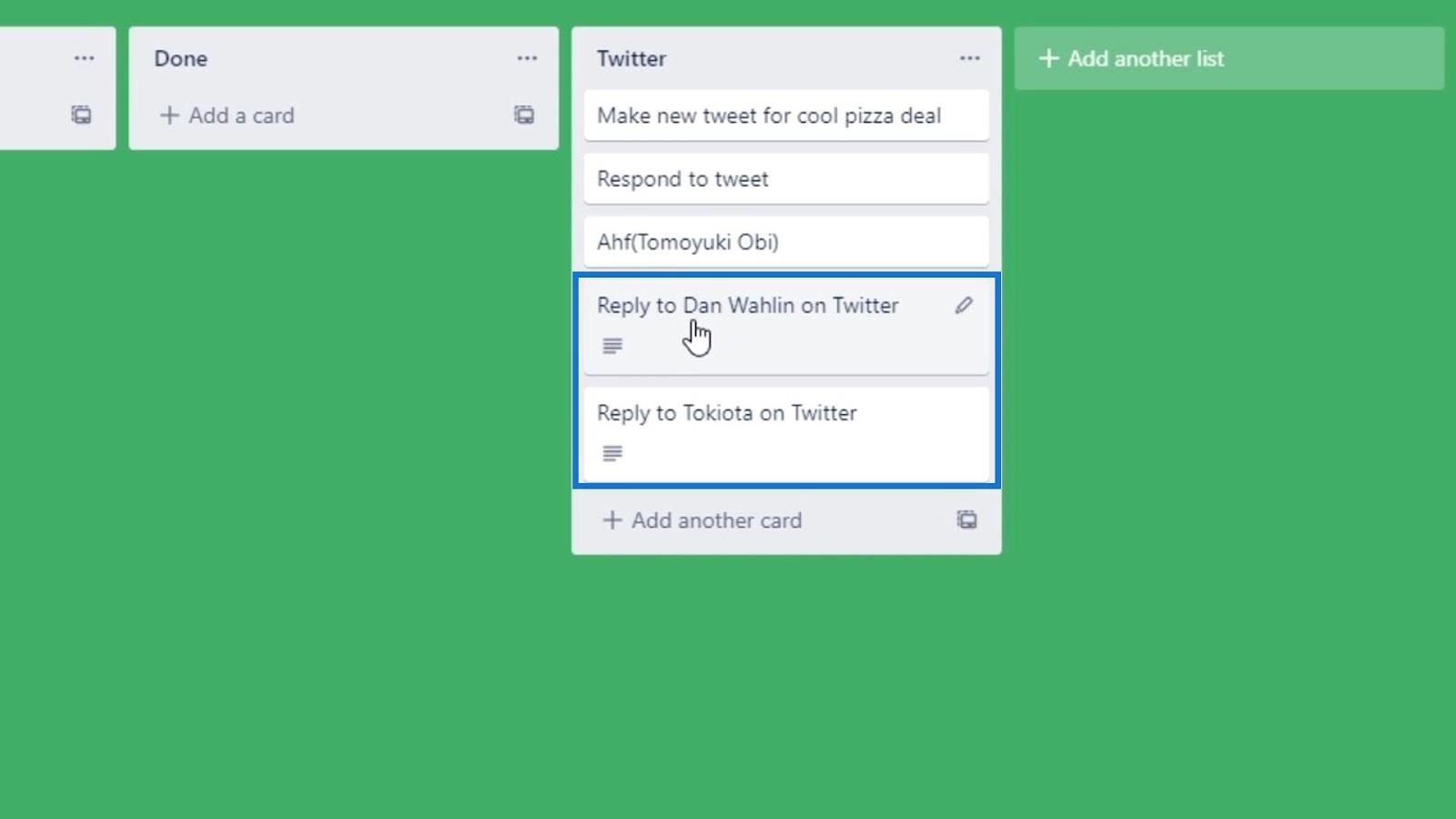
Când facem clic pe acest card, putem vedea, de asemenea, că descrierea include acum conținutul tweet-ului, numele de utilizator al persoanei care l-a postat pe Twitter și data și ora la care a fost postat pe Twitter.
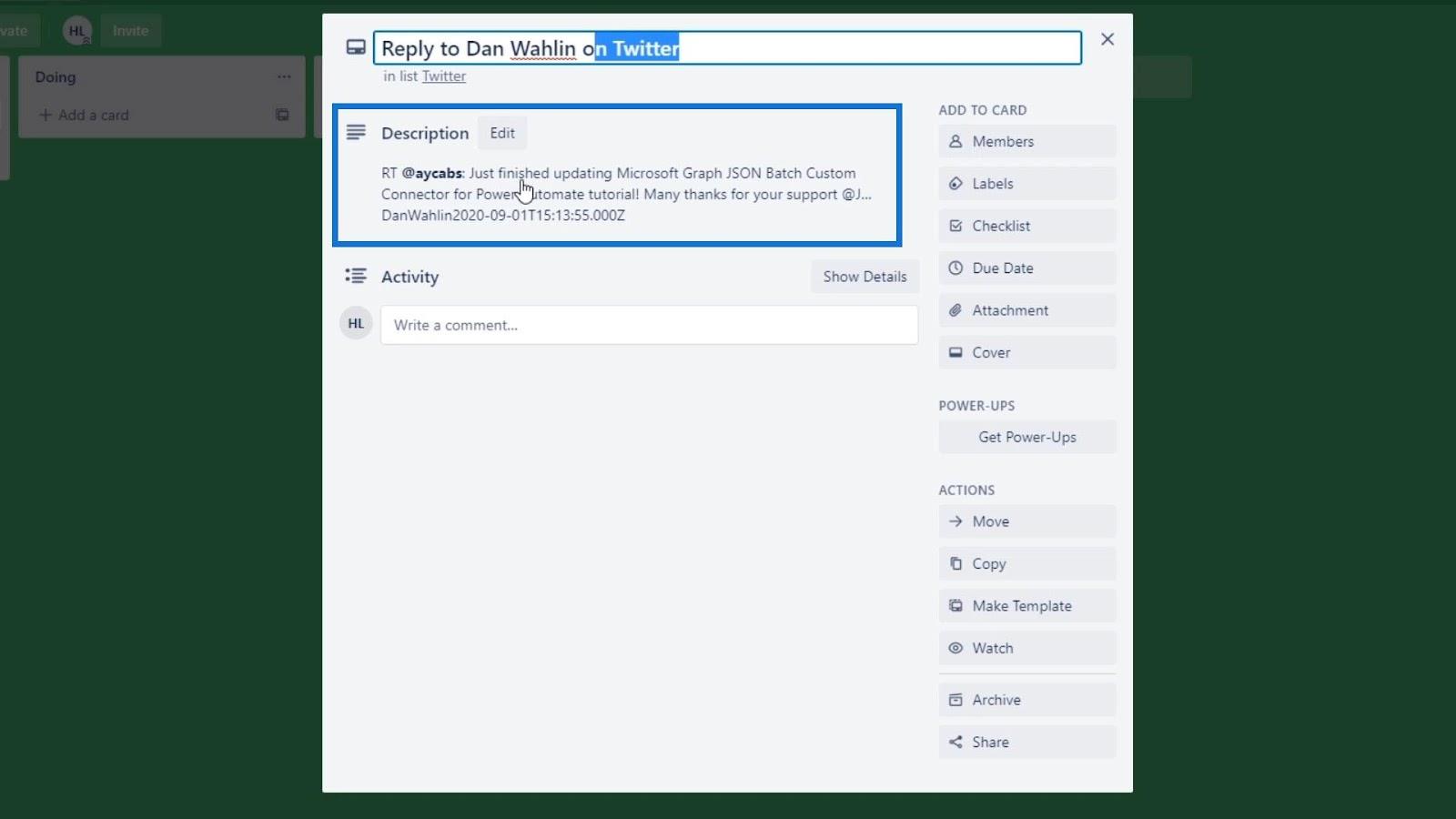
Opțiuni avansate pentru acțiuni în Power Automate
Să deschidem opțiunile avansate făcând clic pe „ Afișare opțiuni avansate ”.
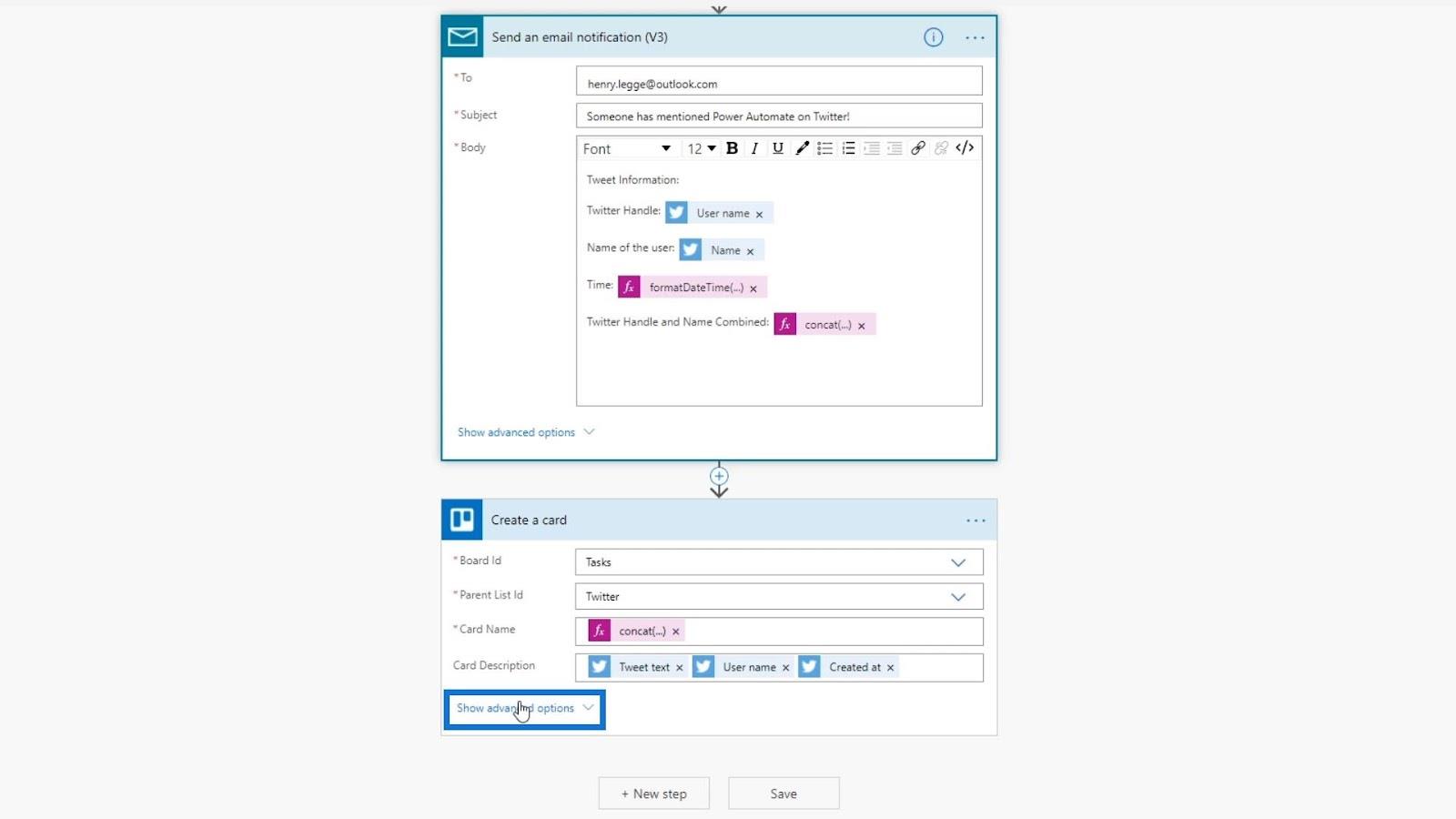
Pentru conectorul Trello , prima opțiune este pentru setarea poziției cardului (dacă cardul ar trebui adăugat în partea de sus sau în partea de jos a listei de carduri).
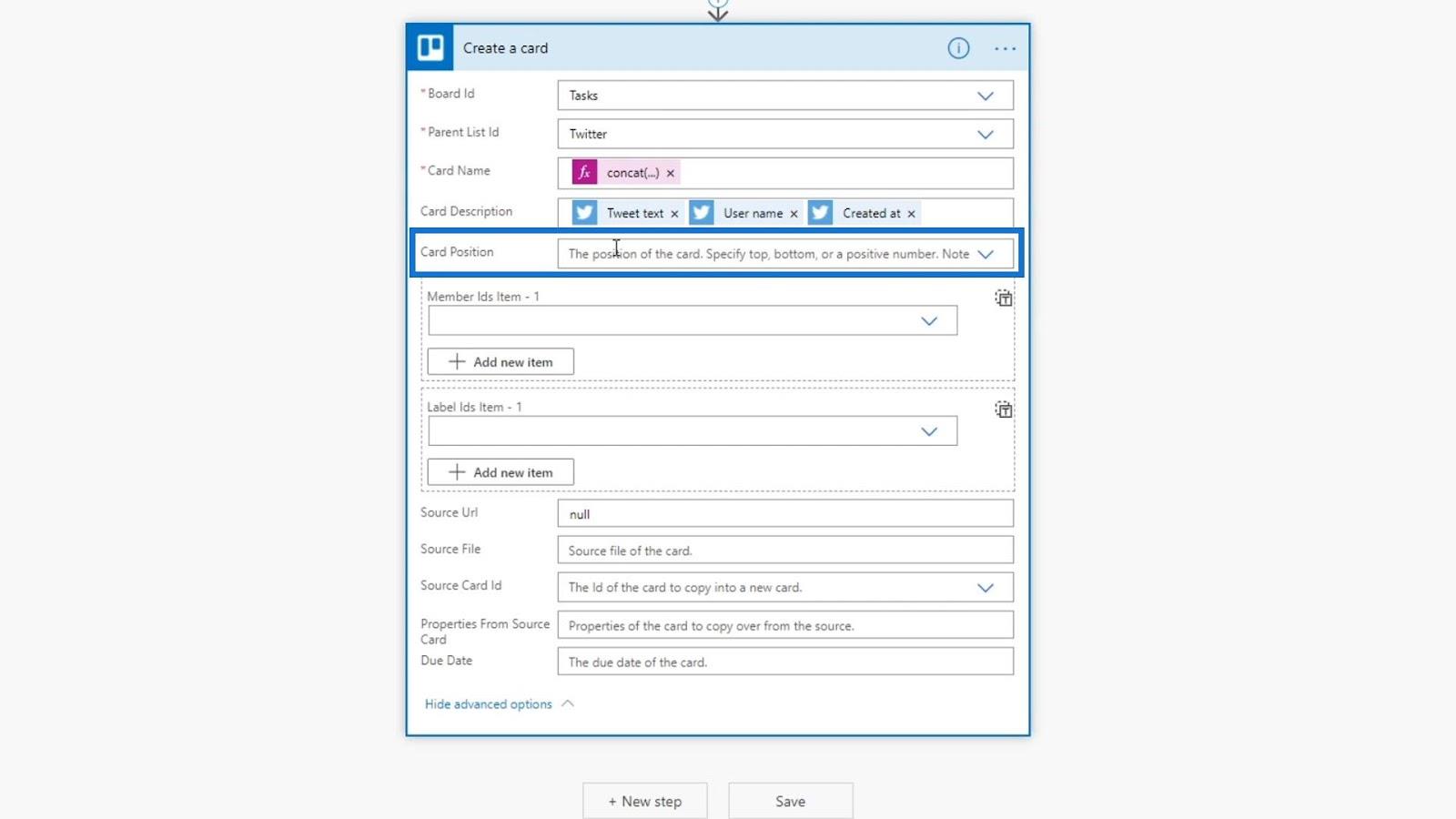
Pentru acest exemplu, să alegem opțiunea de jos .
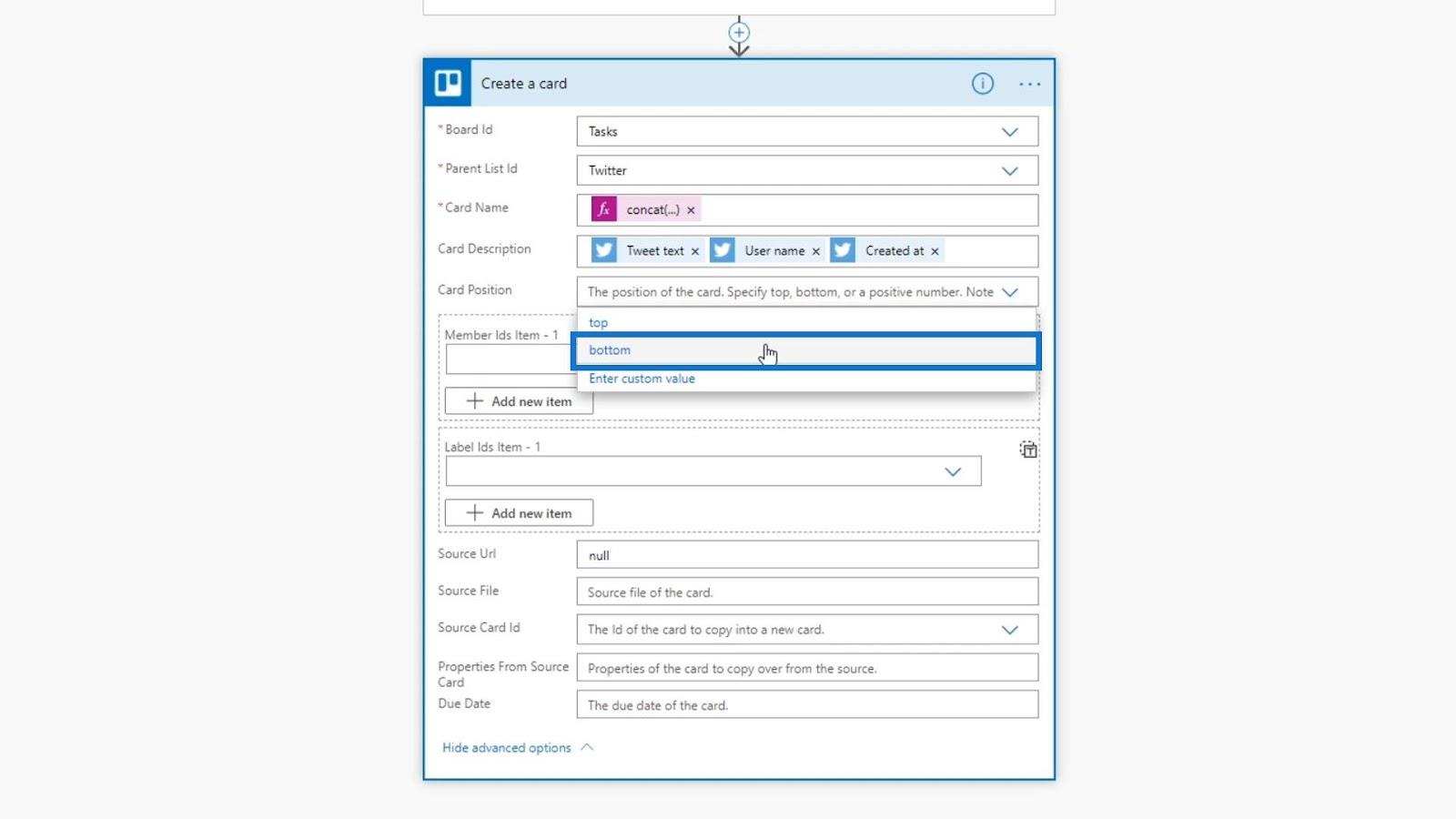
Această parte este pentru atribuirea cardului cuiva. Deoarece Trello este un software de gestionare a sarcinilor, putem adăuga diferite echipe de oameni. Deocamdată, sunt singurul utilizator al contului Trello pe care l-am conectat la acest flux.
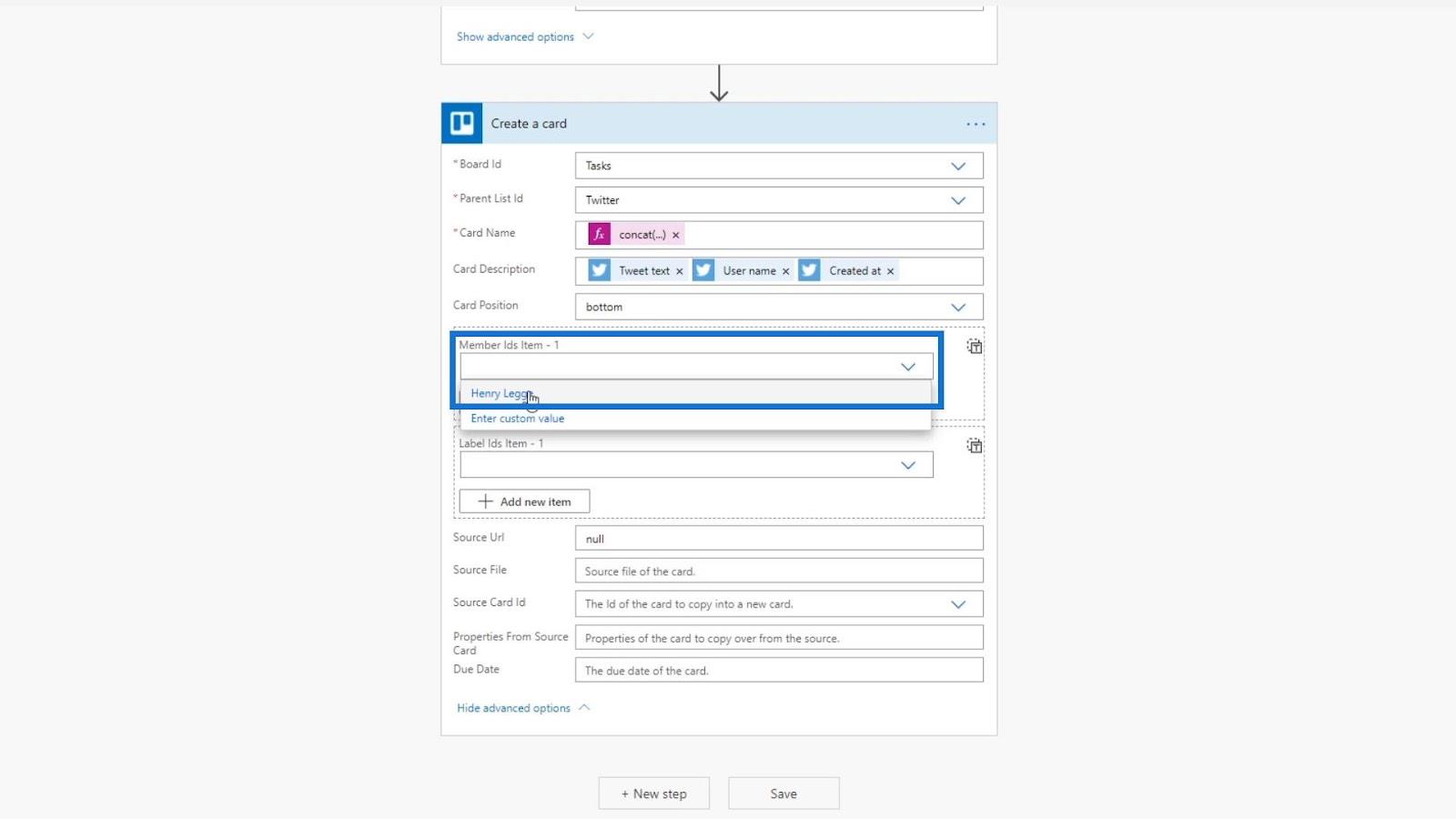
De asemenea, am putea folosi expresii pentru a sugera cui ar trebui să-l atribui pe baza conținutului tweet-ului. De exemplu, dacă conținutul tweet-ului este legat de probleme cu Microsoft Power Automate, putem schimba articolul de atribuire cu cineva din departamentul nostru de tehnologie pentru a remedia acele probleme.
Etichetele sunt pentru a atribui culorile pe care dorim să le setăm pe cardurile noastre. Pentru acest exemplu, să folosim doar culoarea Twitter, care este albastru.
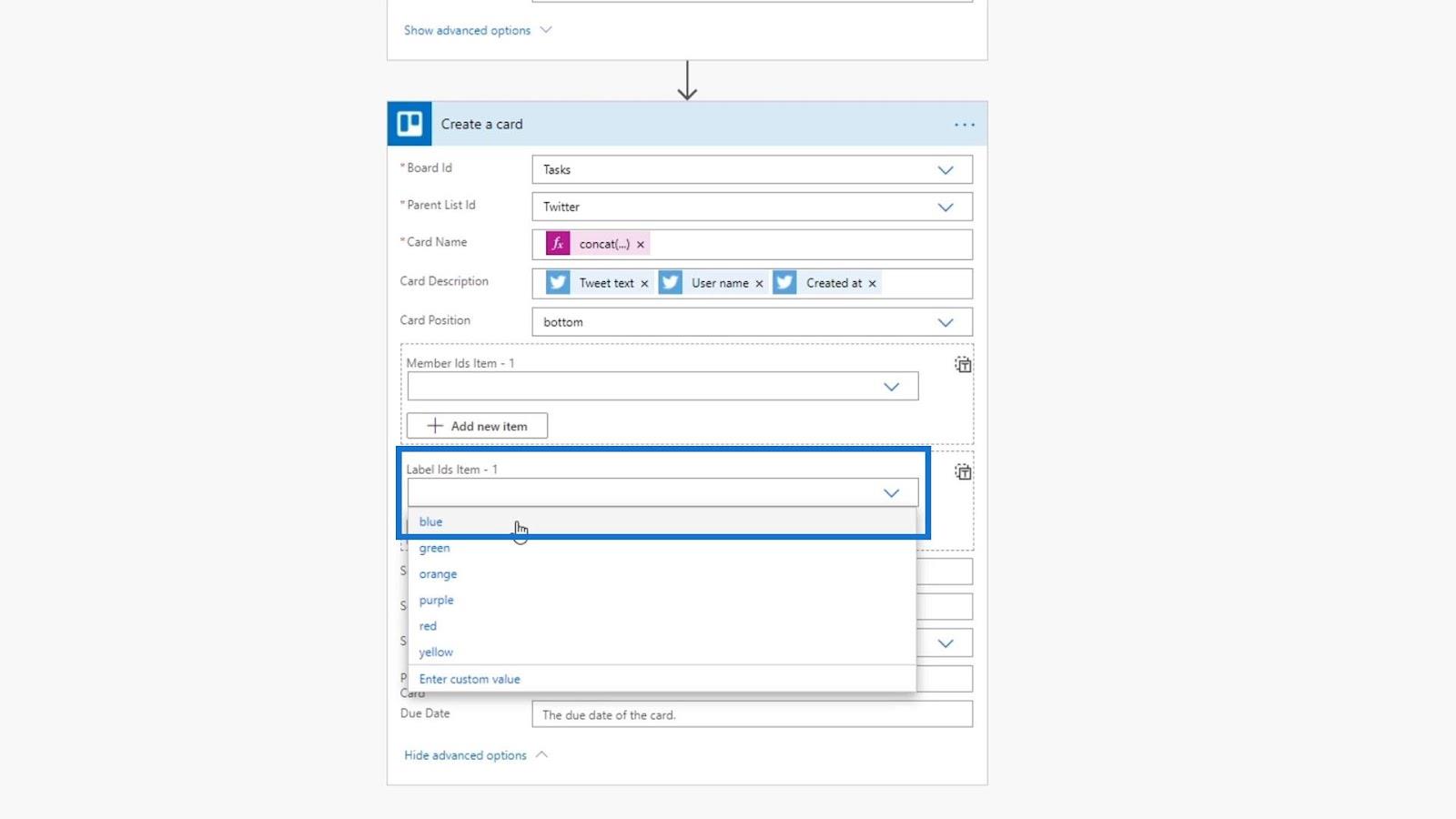
Ultimul pe care îl vom folosi este câmpul Data scadentă . Putem folosi acest lucru pentru a configura o sarcină cu o dată scadentă. De exemplu, dacă cineva tweetează despre Power Automate, acesta va fi adăugat la Trello și am putea configura o sarcină pentru a răspunde acelei persoane în termen de cinci zile de la crearea tweet-ului.
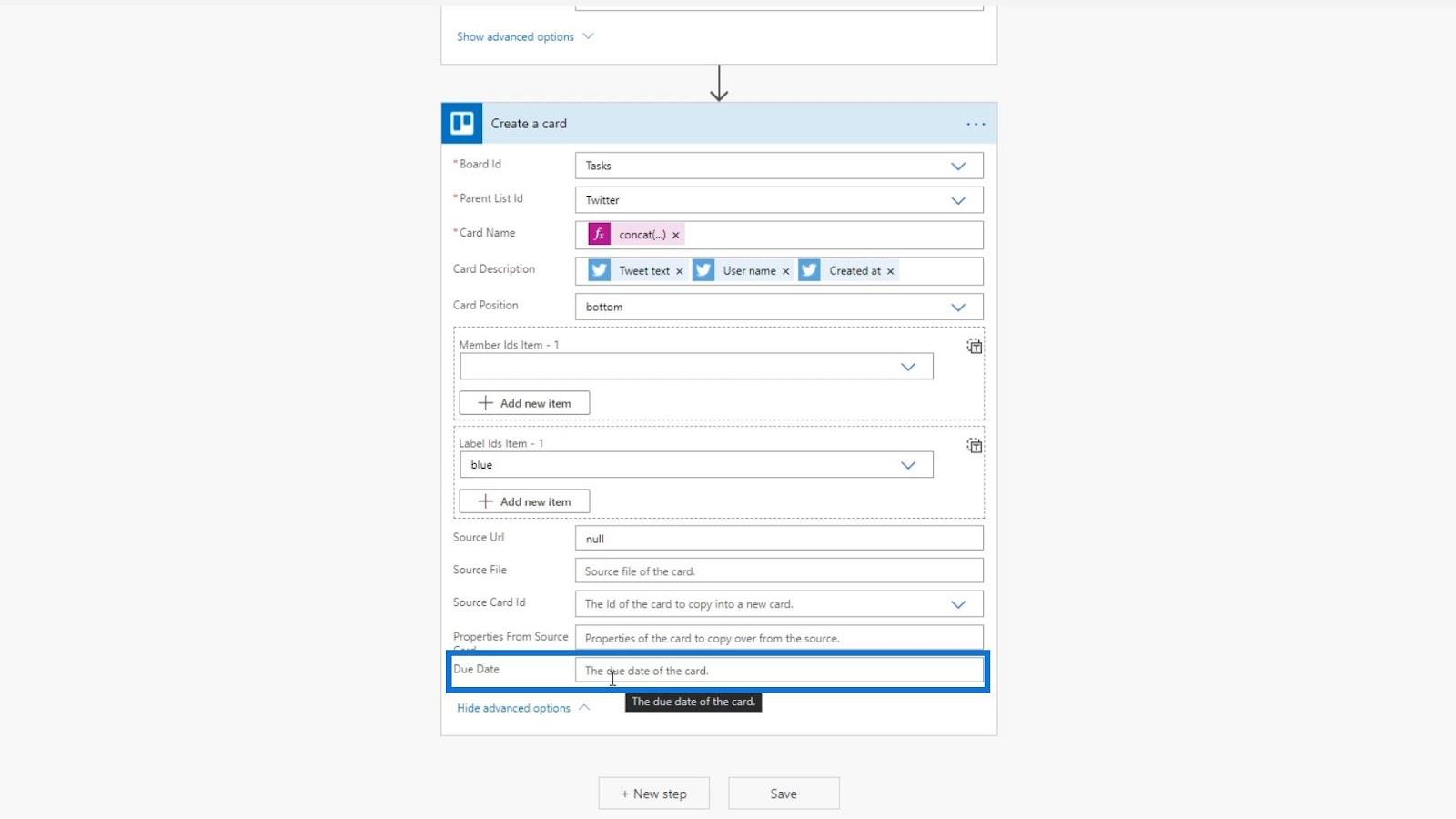
Setarea expresiilor dinamice
Să începem să setăm data scadentă folosind expresii. Trebuie să folosim o formulă care acceptă o dată și un număr de zile. Deci, să folosim formula addDays .
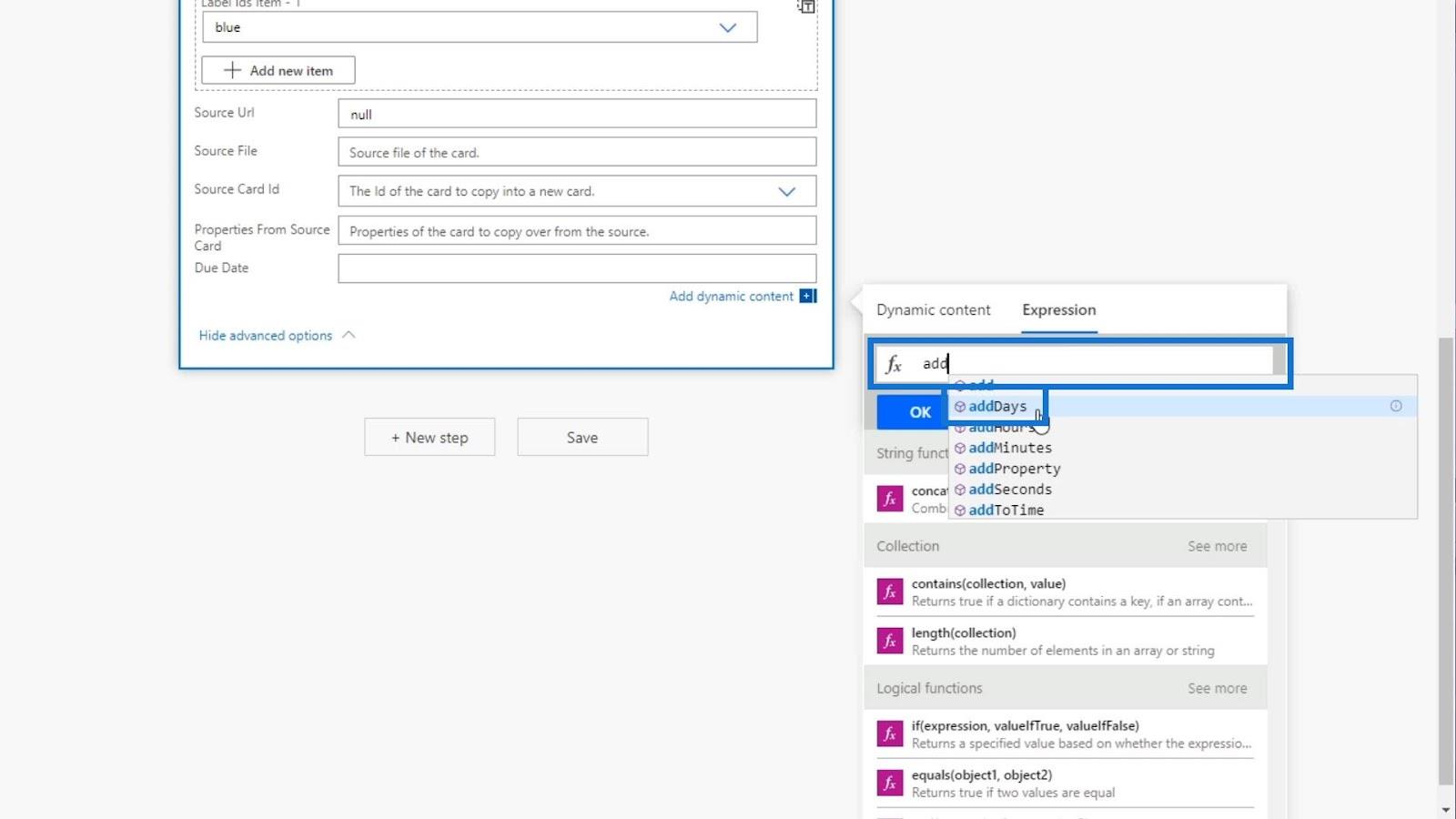
Apoi, să adăugăm o paranteză deschisă pentru a verifica argumentele necesare pentru această formulă. După cum putem vedea, necesită un marcaj de timp, un număr de zile și un format.
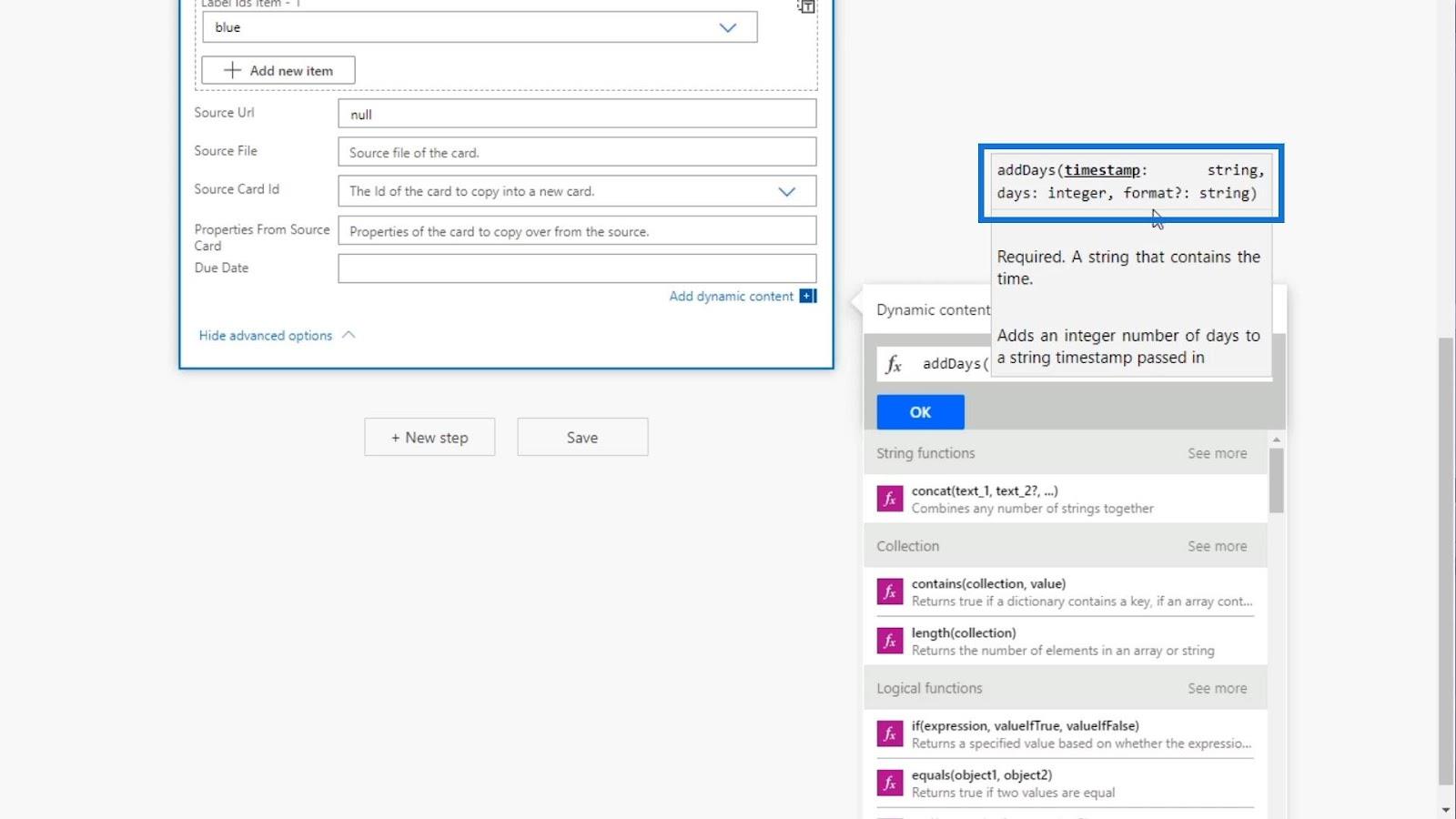
Pentru marca temporală, vrem să fie data la care a fost postat tweet-ul. Deci, să folosim variabila Created at din Dynamic content .
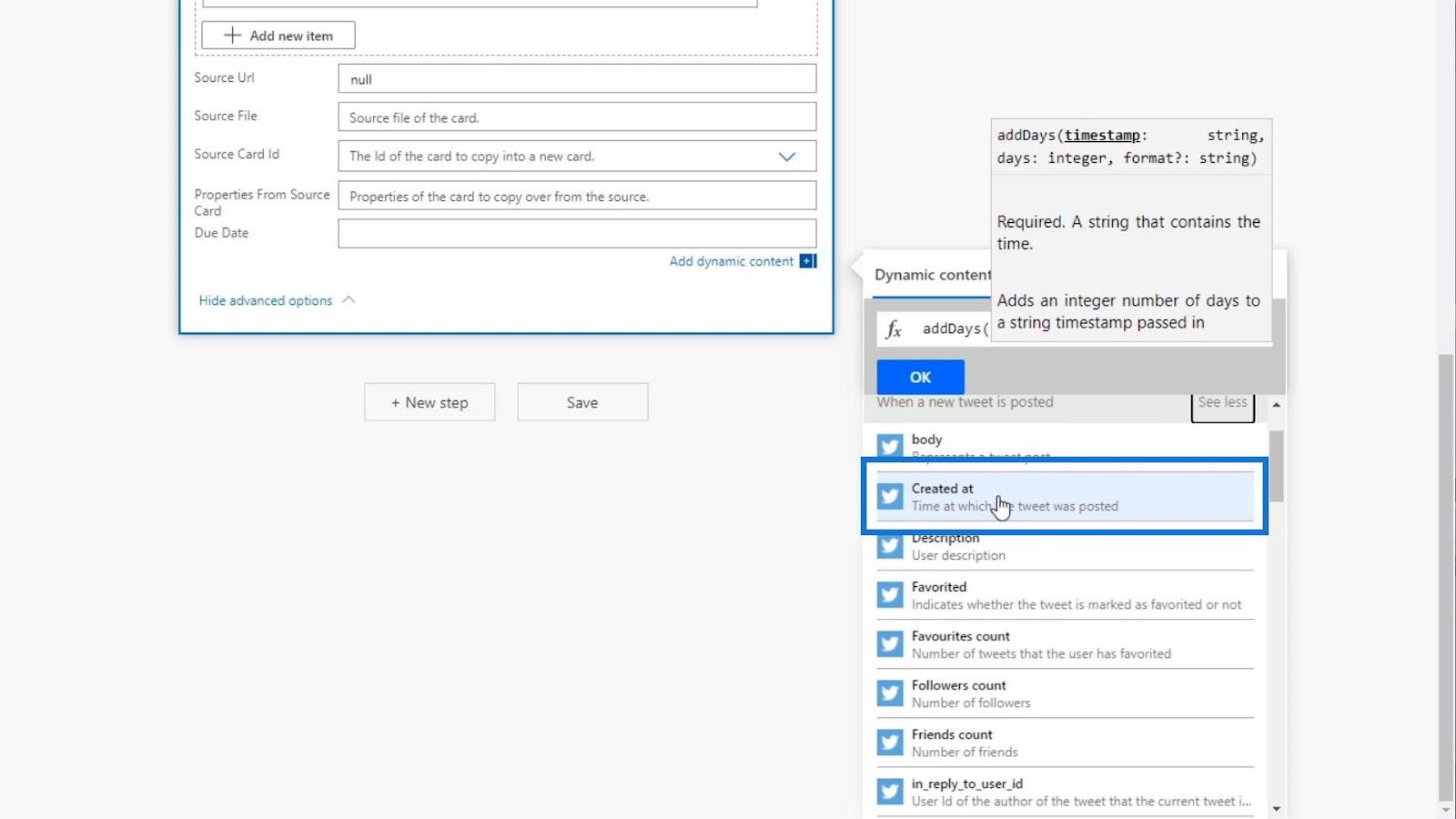
Să adăugăm apoi o virgulă ( , ) și să adăugăm numărul de zile pe care le dorim. Pentru acest exemplu, să facem 5 zile.
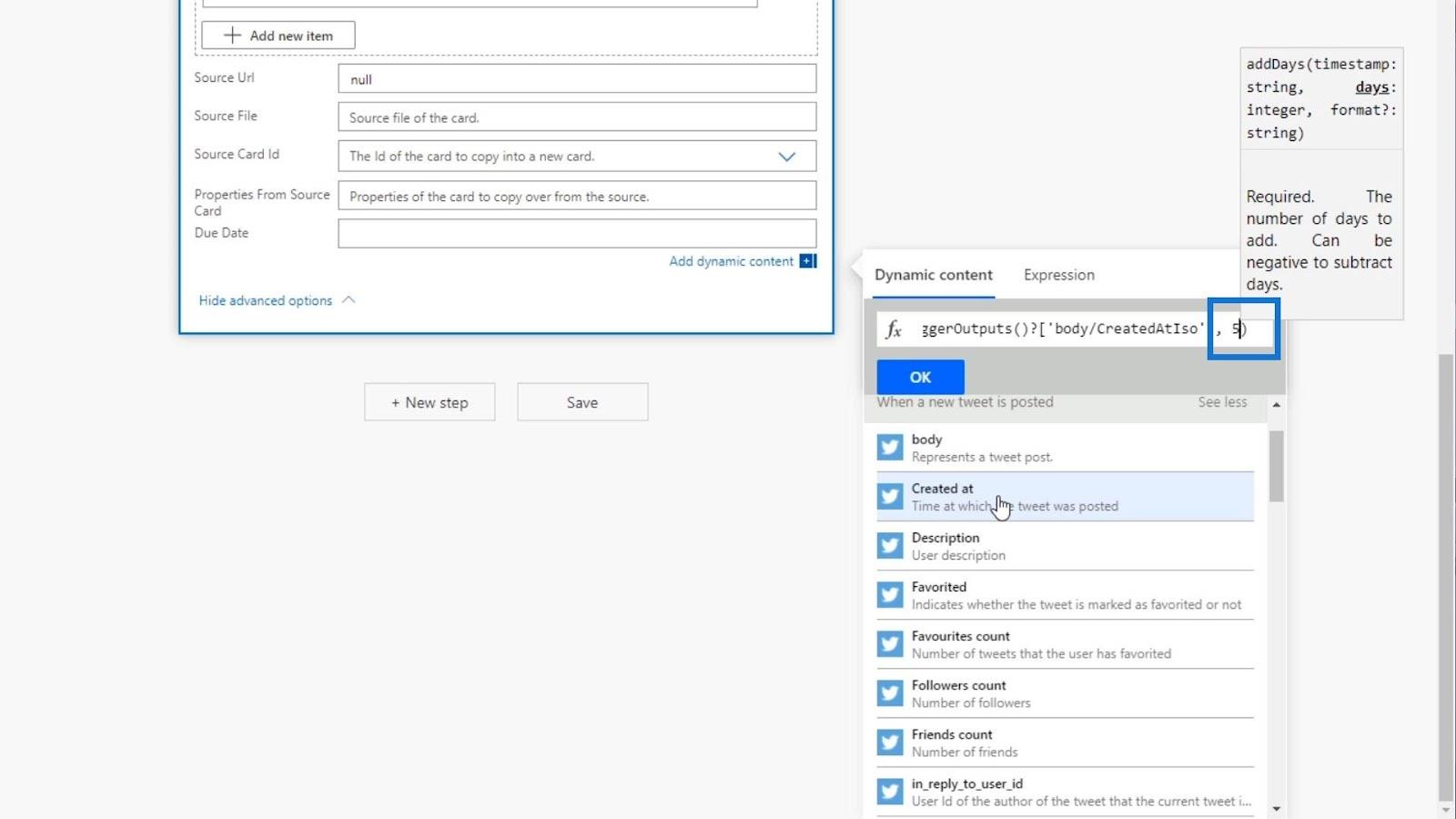
Formatul este opțional, așa că nu avem nevoie de el. Pentru acest exemplu, să nu setăm niciun format.
Acum să facem clic pe butonul OK pentru a folosi noua noastră expresie.
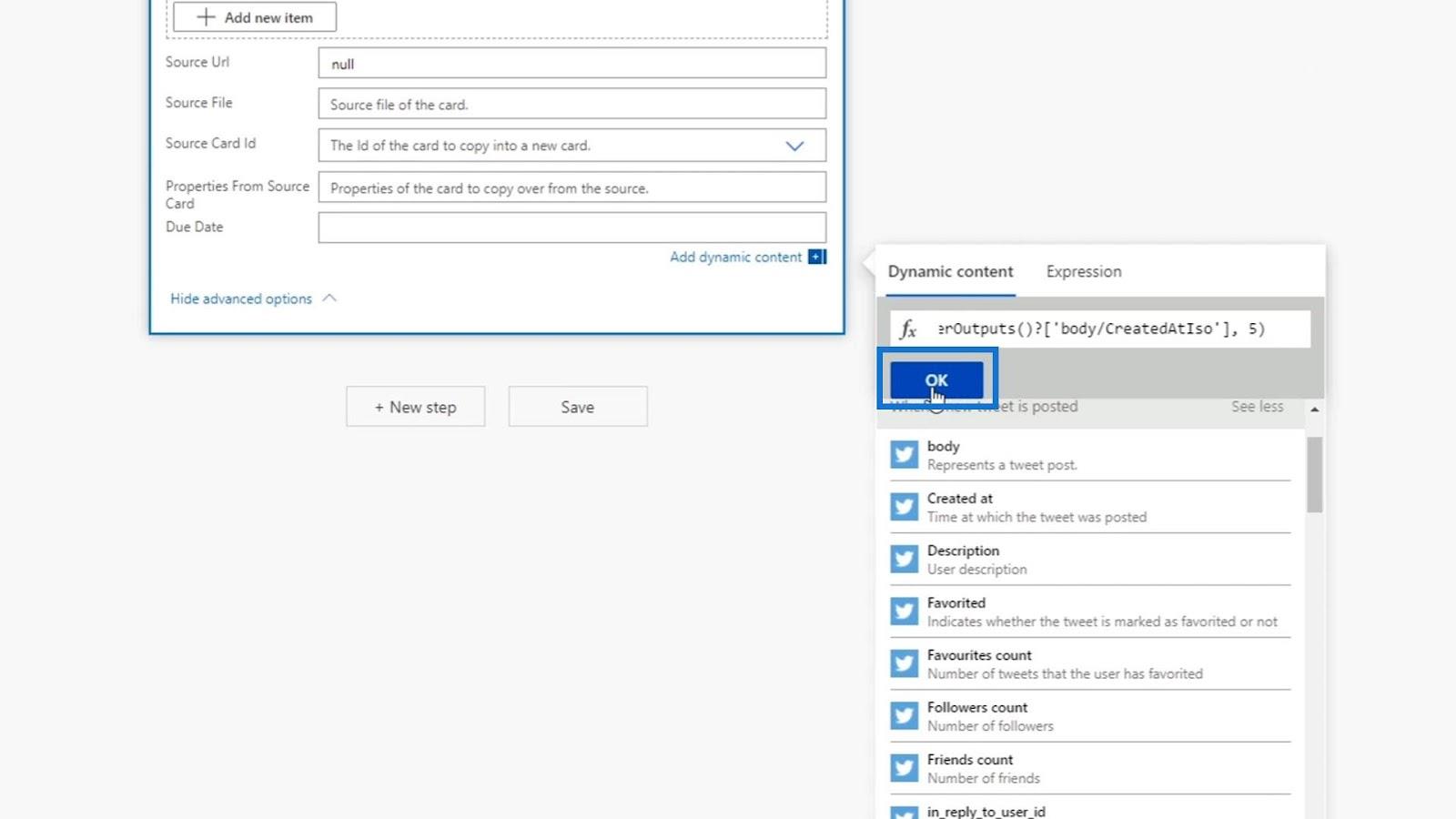
Apoi, expresia noastră ar trebui adăugată acum în câmpul Data scadentă .
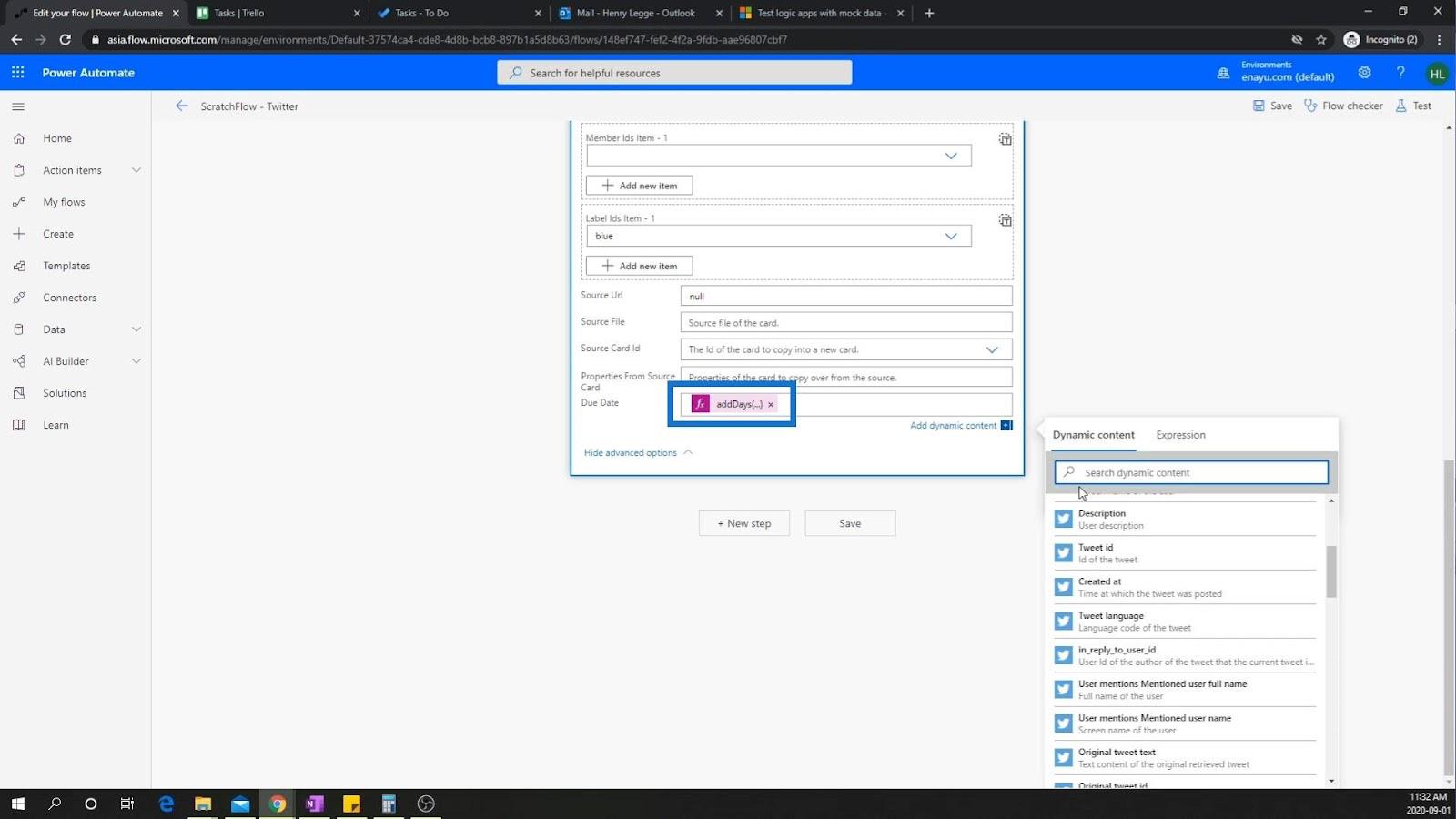
Să facem clic pe Verificatorul fluxului pentru a verifica dacă există o eroare în fluxul nostru.
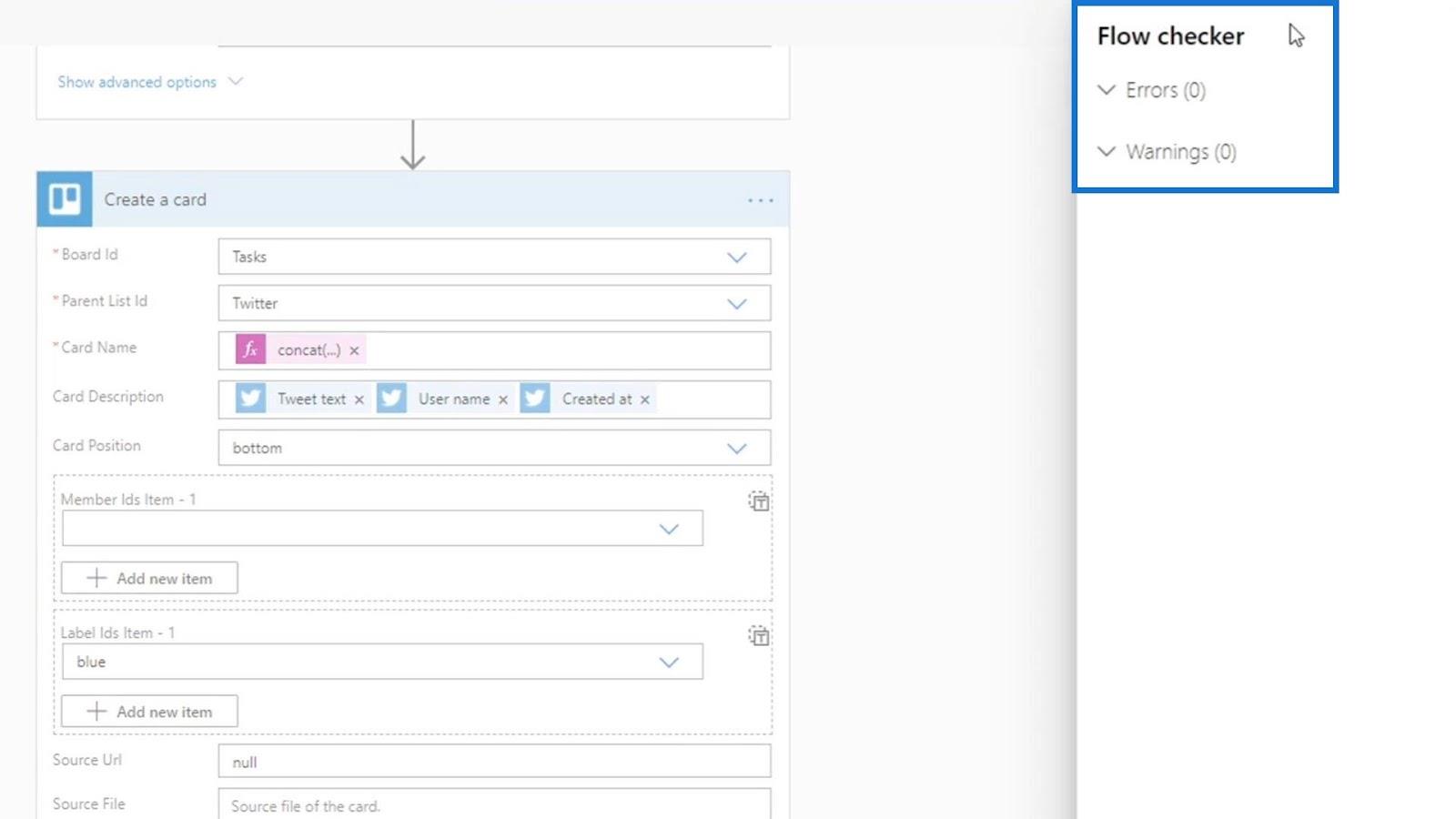
Nu avem erori, așa că pur și simplu putem salva acest flux făcând clic pe Salvare .
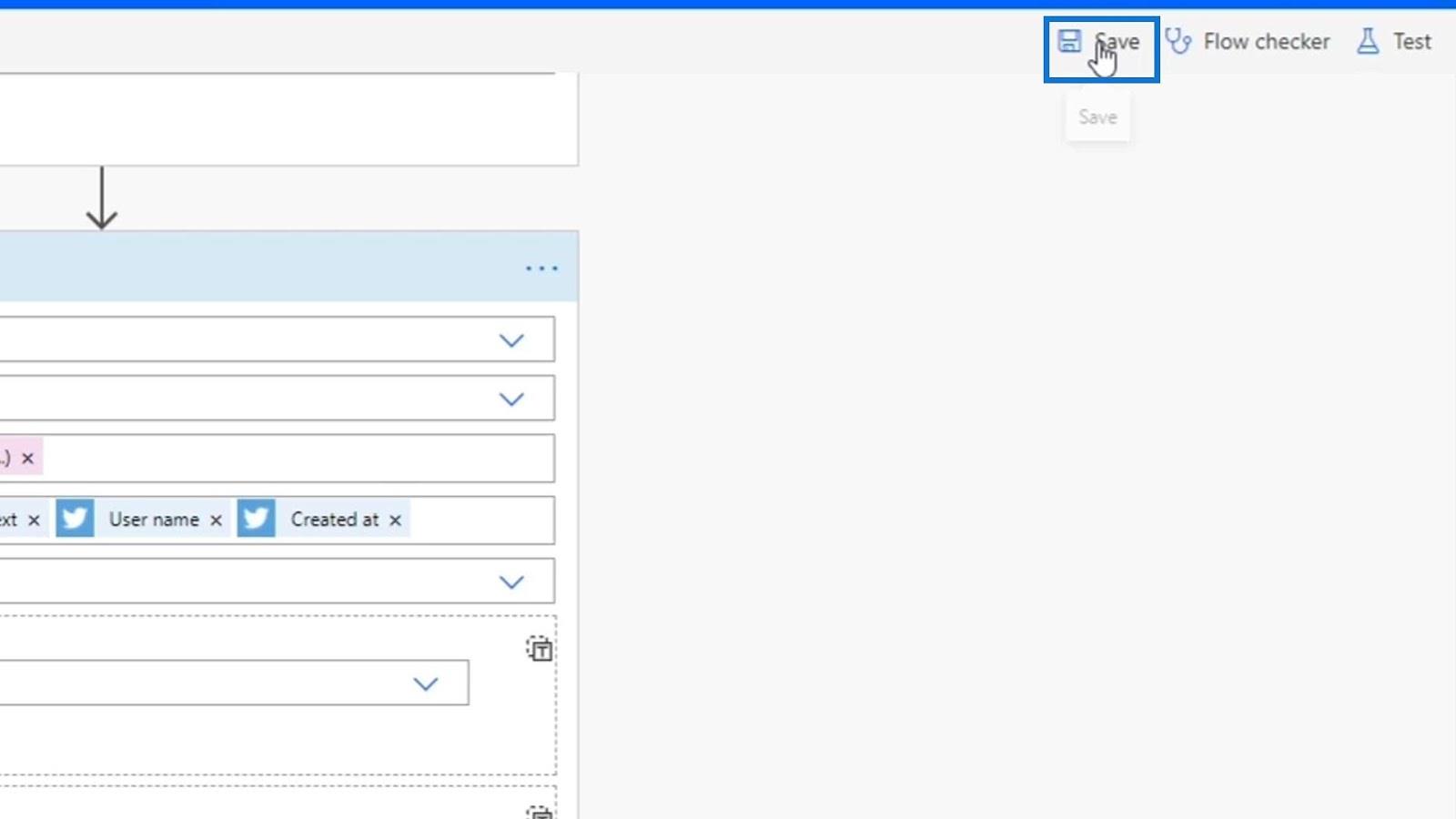
Din nou, să folosim datele din rulările noastre anterioare și să alegem opțiunea Testare reușită .
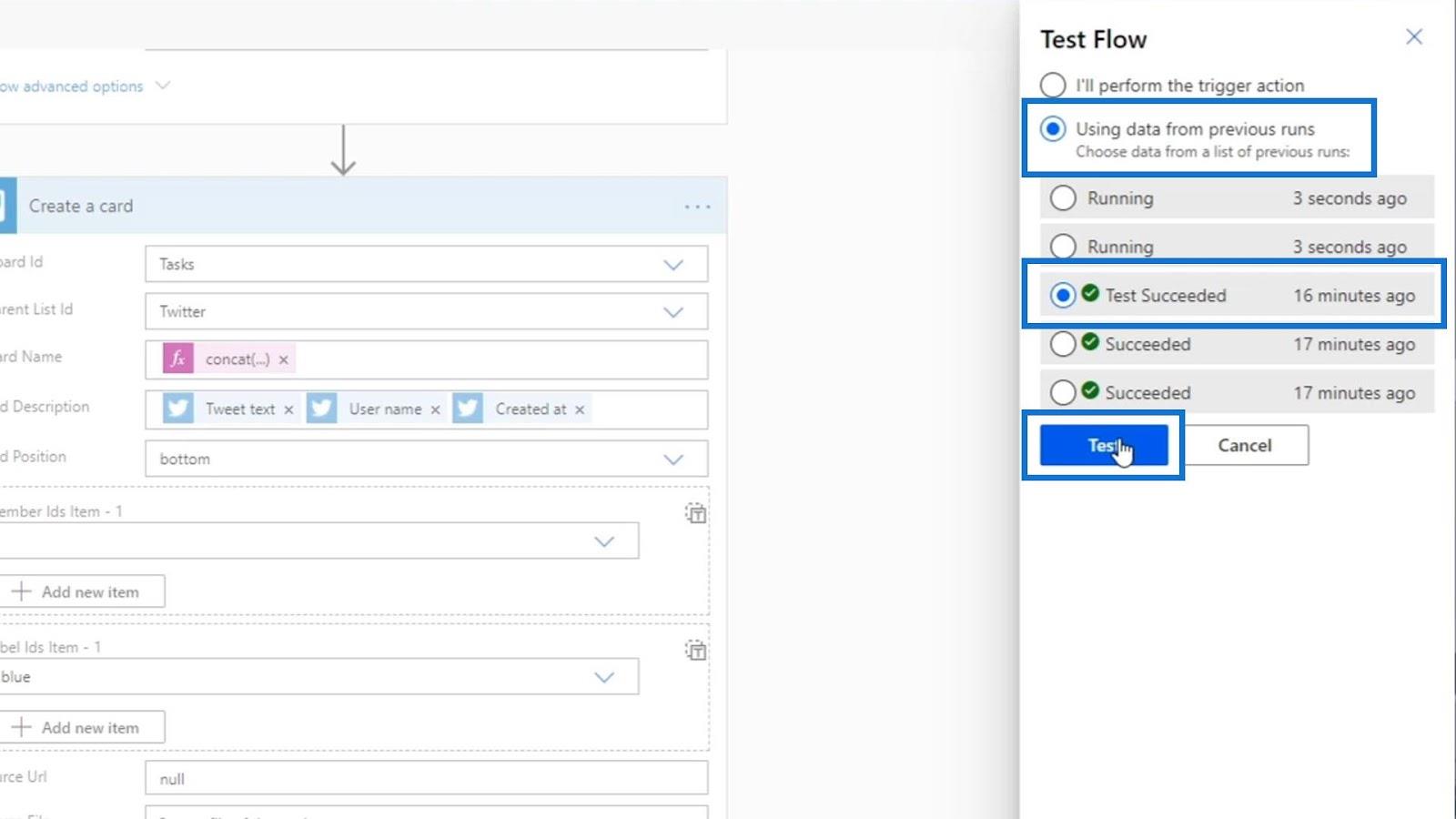
După rularea testului, să verificăm metadatele.
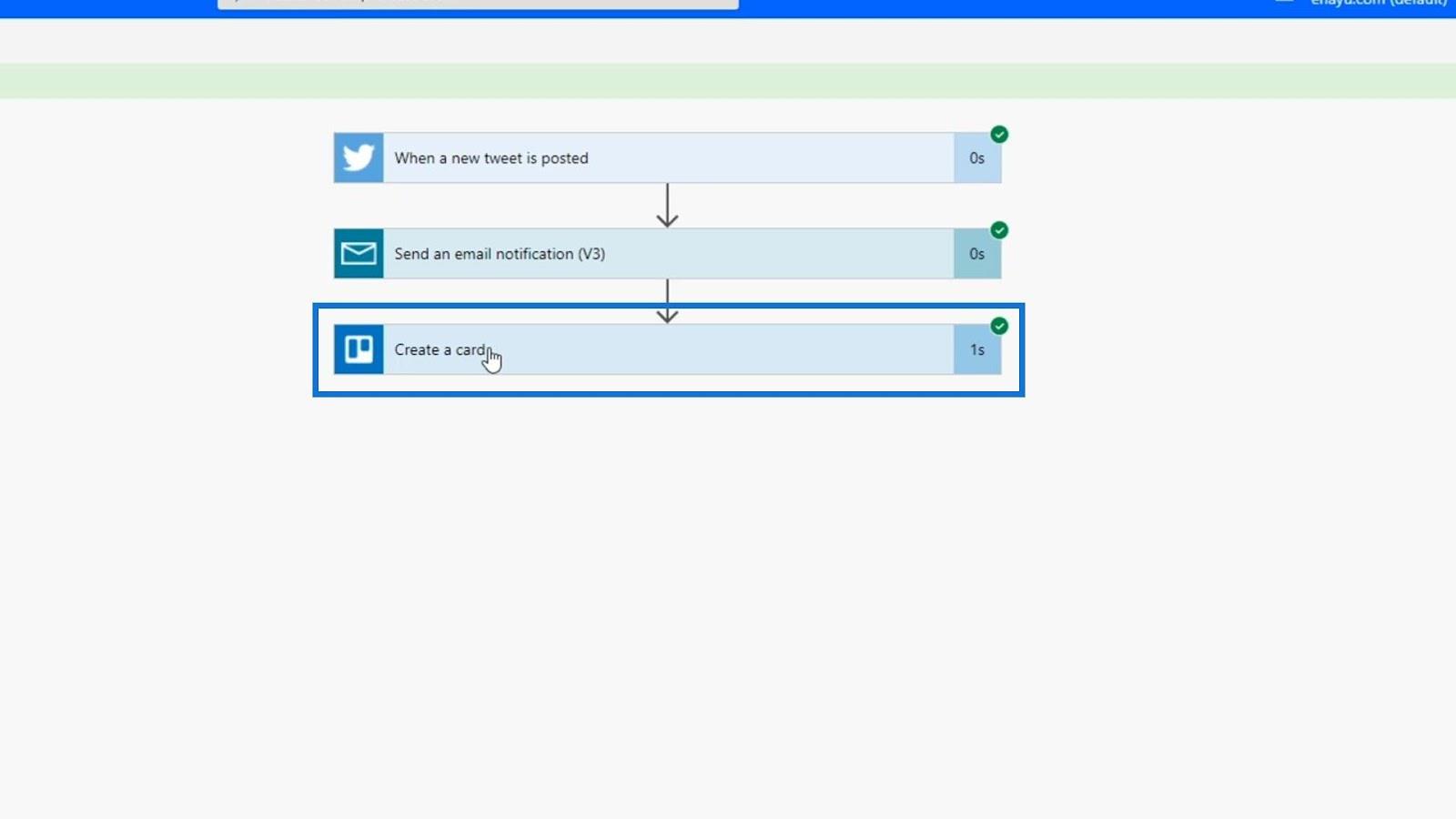
Faceți clic pe opțiunea Afișați mai multe .
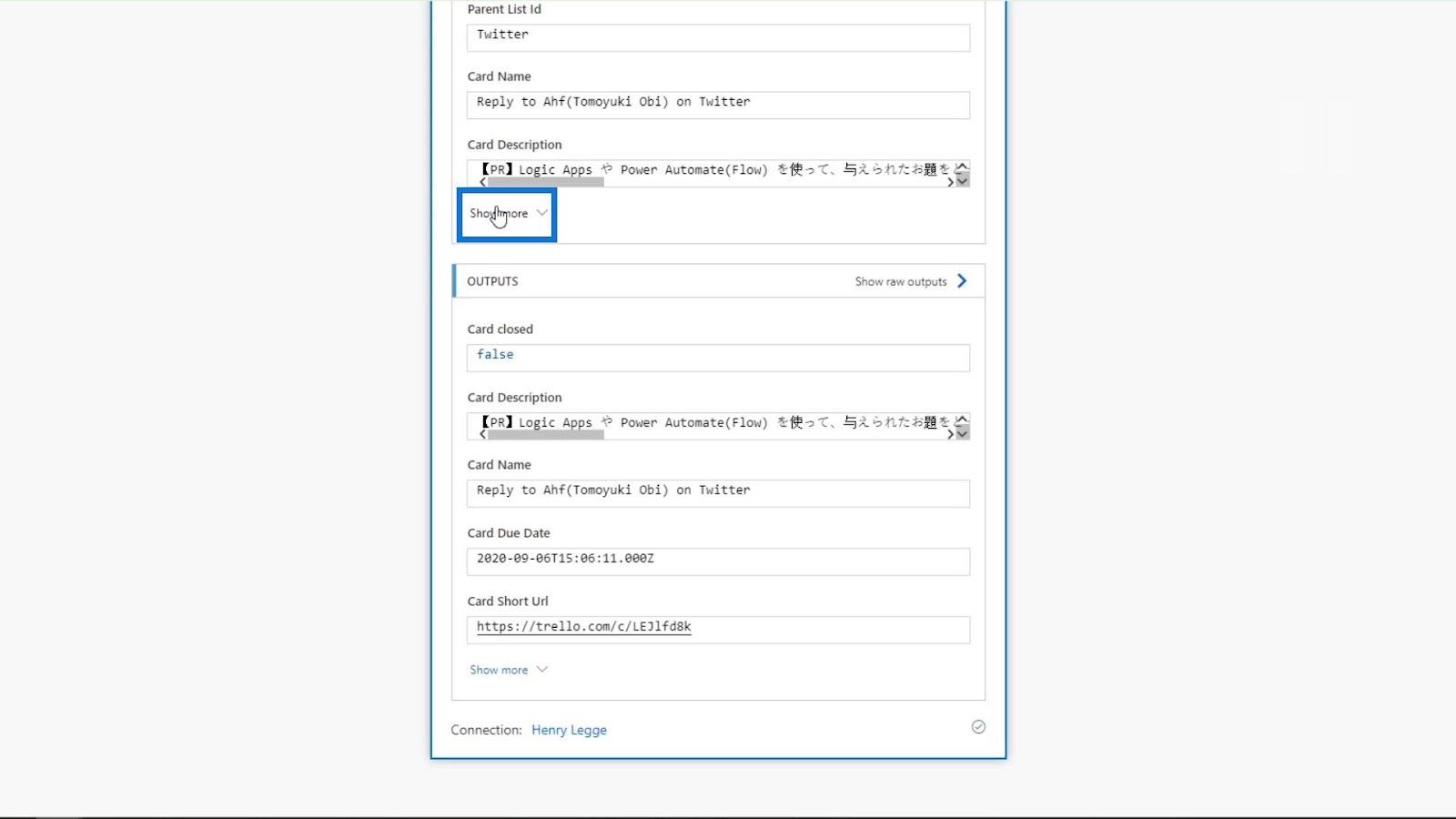
Putem vedea datele de scadență care sunt 6 septembrie . Aceasta înseamnă că funcționează corect, deoarece data creării acestui blog este 1 septembrie .
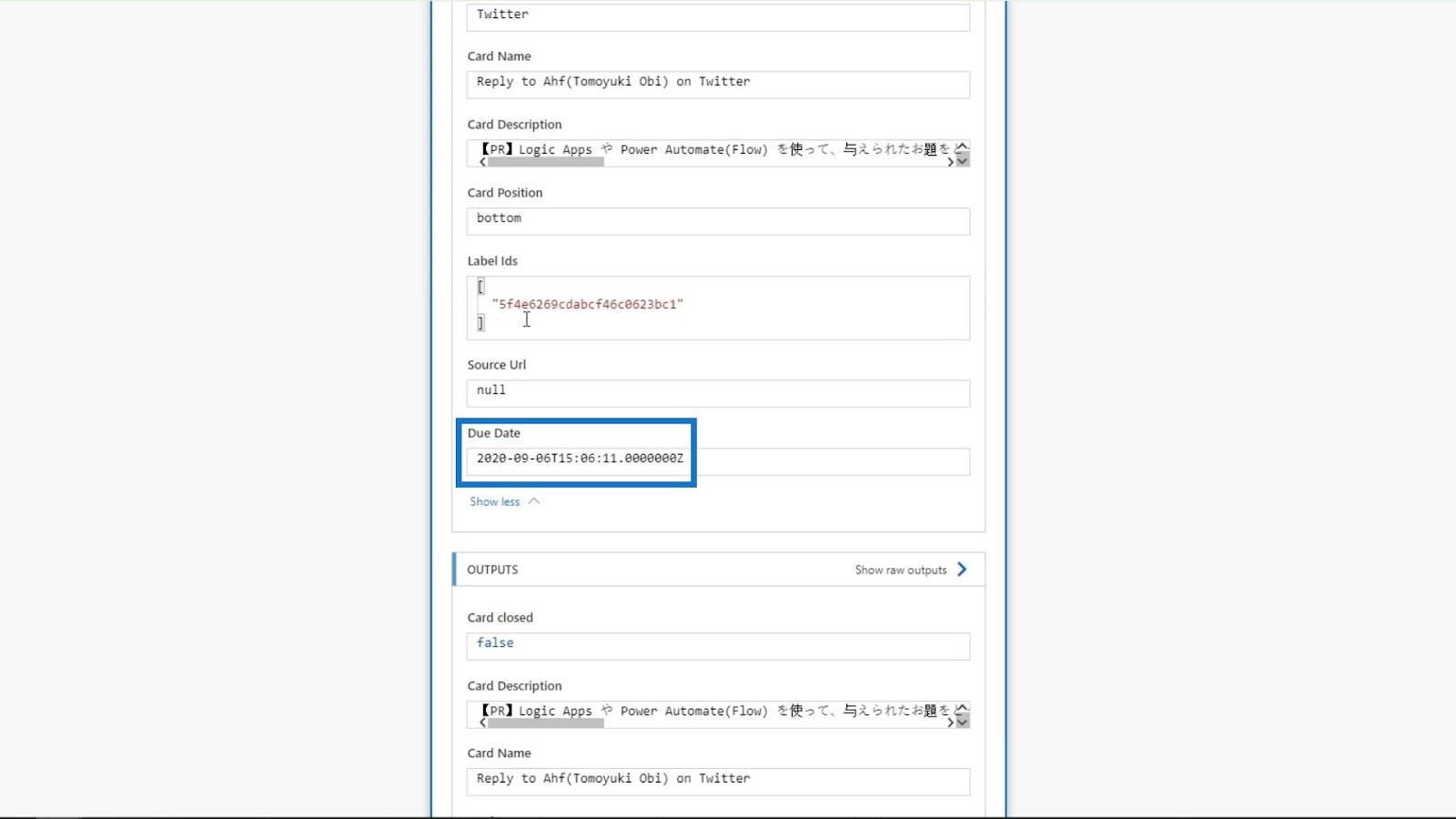
Dacă verificăm placa Trello, putem vedea aceste carduri nou adăugate cu o dată scadentă și pe 6 septembrie .
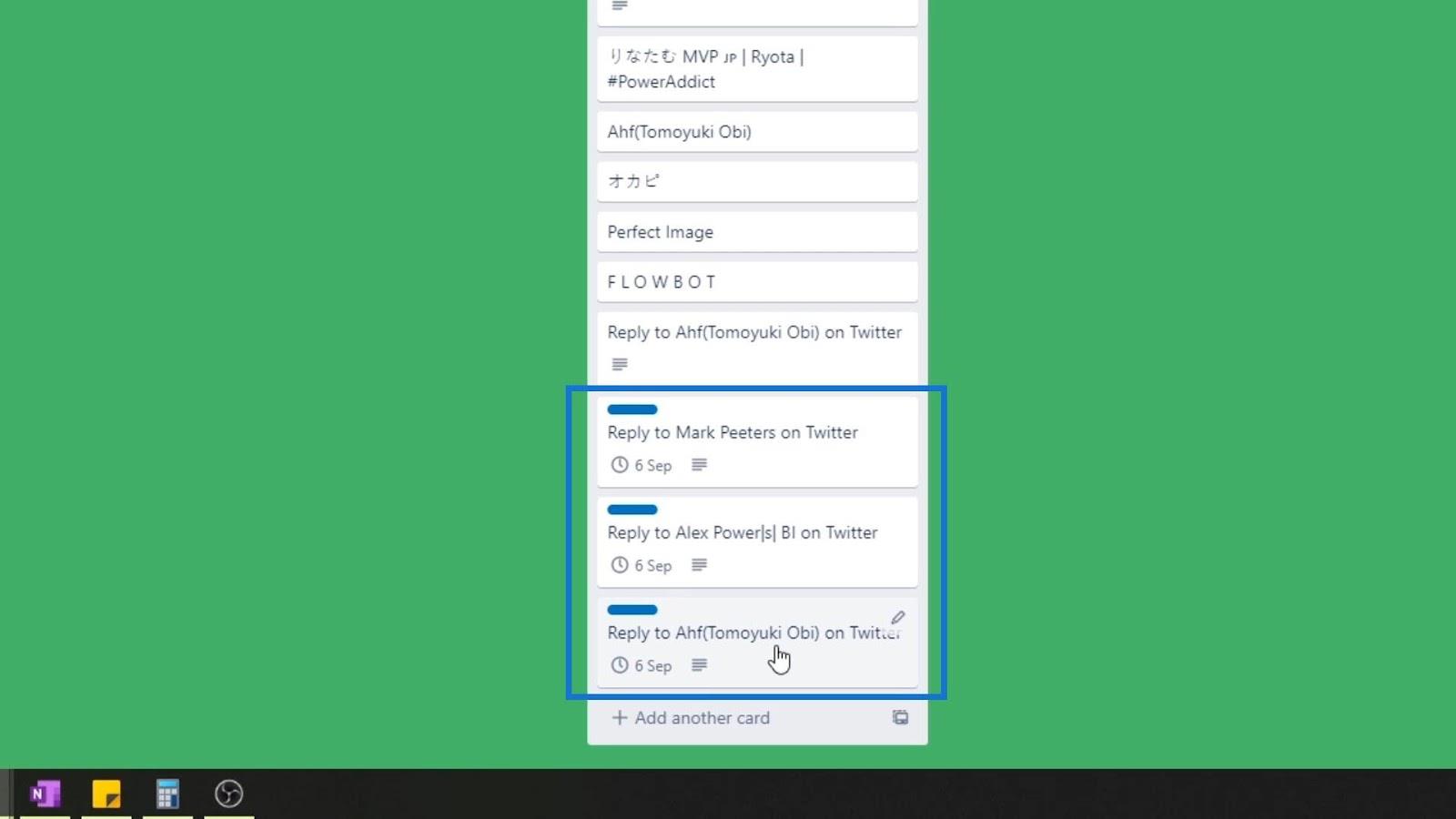
Concluzie
În concluzie, putem face mult mai multe cu acțiunile Power Automate folosind opțiunile avansate disponibile. În afară de asta, putem folosi și expresii care ne permit să luăm intrări și să le modificăm pentru a putea seta dinamic argumentele.
Acesta este cât de avantajos este Power Automate, mai ales dacă integrați acest lucru cu viața personală, afacerea și cariera.
Toate cele bune,
Henry
Power Automate Expressions – O introducere
Microsoft Power Automate:
Flux automat de automatizare a fluxului de lucru în Microsoft Power Automate
Ce este Sinele în Python: Exemple din lumea reală
Veți învăța cum să salvați și să încărcați obiecte dintr-un fișier .rds în R. Acest blog va trata, de asemenea, cum să importați obiecte din R în LuckyTemplates.
În acest tutorial despre limbajul de codare DAX, aflați cum să utilizați funcția GENERATE și cum să schimbați în mod dinamic titlul unei măsuri.
Acest tutorial va acoperi cum să utilizați tehnica Multi Threaded Dynamic Visuals pentru a crea informații din vizualizările dinamice de date din rapoartele dvs.
În acest articol, voi trece prin contextul filtrului. Contextul de filtrare este unul dintre subiectele majore despre care orice utilizator LuckyTemplates ar trebui să învețe inițial.
Vreau să arăt cum serviciul online LuckyTemplates Apps poate ajuta la gestionarea diferitelor rapoarte și informații generate din diverse surse.
Aflați cum să vă calculați modificările marjei de profit folosind tehnici precum măsurarea ramificării și combinarea formulelor DAX în LuckyTemplates.
Acest tutorial va discuta despre ideile de materializare a cache-urilor de date și despre modul în care acestea afectează performanța DAX-ului în furnizarea de rezultate.
Dacă încă utilizați Excel până acum, atunci acesta este cel mai bun moment pentru a începe să utilizați LuckyTemplates pentru nevoile dvs. de raportare a afacerii.
Ce este LuckyTemplates Gateway? Tot ce trebuie să știți








