Ce este Sinele în Python: Exemple din lumea reală

Ce este Sinele în Python: Exemple din lumea reală
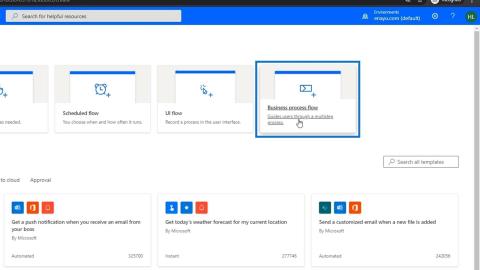
În acest tutorial, vom avea o privire de ansamblu rapidă despre ce sunt fluxurile de procese de afaceri și cum funcționează acestea. Aceasta seamănă mai mult cu o funcție Power Apps decât cu o funcție Power Automate. Fluxurile proceselor de afaceri sunt o modalitate de a face procesul de afaceri tradițional actual mult mai ușor prin adăugarea unei liste de verificare sau a unui flux în jurul acestuia.

Cuprins
Înțelegerea fluxurilor de procese de afaceri
Să presupunem că s-ar putea să avem un proces de afaceri în care ne îmbarcăm și angajăm. Există un proces pe care echipa de resurse umane îl urmează de obicei. După ce sunt angajați, ne asigurăm că au un laptop, că cunosc informațiile necesare despre companie și le primim numele, numerele de telefon, adresa și altele asemenea. HR probabil are o mică listă de verificare și formulare pe care trebuie să le completeze pentru persoana respectivă.
Cu fluxurile de procese de afaceri, putem realiza un proces digitizat pentru toate aceste lucruri. Deci, în loc ca HR să se gândească la secvența corectă a procesului manual obișnuit, sau dacă au obținut cu adevărat toate informațiile de care au nevoie, putem crea un proces pe care echipa de HR ar putea să-l urmărească secvenţial.
Scopul fluxurilor de procese de afaceri este de a pune structura în jurul unui proces de afaceri curent și de a pune o listă de verificare în jurul acestuia.
Un proces de afaceri este complet în mâinile persoanei care îl folosește. Ei fac doar un lucru după altul și așa mai departe, ca un proces pas cu pas. Cu aceasta, face un proces de afaceri mult mai ușor, fără a-l automatiza în vreun sens.
Crearea fluxurilor de procese de afaceri
Acum să creăm un exemplu de flux de proces de afaceri. În primul rând, trebuie să ne schimbăm mediul în unul care are o entitate. Deci, asigurați-vă că ați creat mai întâi un mediu. Apoi, faceți clic pe Medii și schimbați-l din mediul nostru implicit în noul mediu cu entitate.

Acum să facem clic pe fluxul procesului de afaceri .

Să-i denumim „ OnboardingANewEmployee ”.

Pentru caseta de text Alegeți o entitate ...

… derulați în jos și căutați NewEmployee , faceți clic pe caseta de selectare a acestuia și faceți clic pe butonul Creare .

Încărcarea poate dura câteva minute, dar apoi ne va redirecționa către această pagină. Aceasta nu este diagrama noastră de flux obișnuită. Aceasta este o diagramă a procesului de afaceri care este complet diferită de o diagramă de flux.

Diagrama fluxului procesului de afaceri
O diagramă de flux a procesului de afaceri conține o serie de caracteristici similare care se găsesc de obicei într-o diagramă de flux .

Acum, să încercăm să deschidem un formular. Pentru a face acest lucru, accesați site-ul web Power Apps . Apoi, faceți clic pe Date . Apoi, faceți clic pe Entități . Apoi, va fi afișată lista formularelor disponibile.

Faceți clic pe punctele de suspensie ( … ) din formularul pe care dorim să-l deschidem. Apoi, faceți clic pe opțiunea Editați formularul . În cele din urmă, faceți clic pe opțiunea Editați formularul în filă nouă .

Vom vedea apoi formularul pe care îl putem edita.

Așadar, în loc ca utilizatorul să treacă prin tot acel proces de deschidere a formularului și de tastare a tuturor detaliilor necesare în formular, putem doar să-l ghidăm asupra câmpurilor la care am dori ca utilizatorul să răspundă prin crearea unui flux de proces de afaceri. De exemplu, îi putem lăsa să răspundă la primele 3 întrebări dintr-un set de întrebări. În acest fel, suntem capabili să direcționăm utilizatorul printr-un formular pe care trebuie să îl completeze ca parte a procesului de afaceri.
Componentele fluxului procesului de afaceri: Etapa
Privind diagrama fluxului procesului de afaceri , vom vedea butonul Etapă . Când faceți clic, va apărea diagrama Stage .

O Etapă este un grup de pași pe care ați dori ca utilizatorul să-i urmeze. De exemplu, etapa 1 ar fi să obțină informațiile de bază ale angajaților, etapa 2 ar fi să obțină informațiile despre salariu, în timp ce etapa 3 ar face o verificare a antecedentelor, iar etapa 4 le-ar obține laptopul.
Componentele fluxului procesului de afaceri: pas de date
Fiecare etapă conține pași de date . Când faceți clic, va fi afișată diagrama acesteia.

Un pas de date este un pas sau un număr de pași cu date necesare pe care ați dori ca utilizatorul să le colecteze în cadrul fluxului de proces de afaceri . De exemplu, etapa 1 anterioară, care este de a obține informațiile personale de bază ale angajaților, ar putea include pași de date , cum ar fi obținerea prenumelui în Pasul de date #1 , obținerea numelui de familie în Pasul de date #2 , obținerea adresei în Pasul de date #3 , obținerea numărului de telefon în Pasul de date #4 și așa mai departe și așa mai departe.
Componentele fluxului procesului de afaceri: stare
Avem și caracteristica Condiție pe care o putem seta. Aici utilizatorul răspunde la întrebări având anumite rezultate care ar determina o altă etapă sau un alt pas de date de urmat.

De exemplu, cu utilizarea Condiției , putem seta utilizatorul să răspundă la câmpul DeveloperEnvironment în formularul dacă este un Dezvoltator . Dacă nu, ei vor introduce câmpul TesterProduct ca Tester .

Componentele fluxului procesului de afaceri: pas de acțiune
Un pas de acțiune este utilizat atunci când dorim ca utilizatorul să facă o acțiune, cum ar fi trimiterea de date prin e-mail. De exemplu, îi direcționăm utilizatorului să trimită prin e-mail un set de informații personale de bază ale angajaților către Echipa de conturi de plătibile pentru a se asigura că este plătit. Deci, în loc să introducem date în Data Step , îi cerem utilizatorului să efectueze o acțiune.

Există și alte două componente ale fluxului de proces de afaceri, cum ar fi Workflow și Flow Step , dar nu ne vom concentra prea mult pe asta în acest tutorial.
Modificarea Etapei
Acum că știm modul de utilizare a diferitelor componente, putem trece la modificarea etapei pentru primul nostru flux de proces de afaceri . Pentru a face asta, să facem clic pe diagrama Etapă nouă .

Când faceți clic, vor apărea proprietățile scenei .

Apoi, să schimbăm numele afișat implicit în „ Obține informații de bază despre angajat ” și să facem clic pe Aplicare .

Vom vedea apoi numele editat al Scenului .

Apoi, faceți clic pe Detalii pentru a afișa Data Step #1 în diagramă. Apoi faceți clic pe el.

Când faceți clic, vor fi afișate proprietățile pasului de date .

În Numele pasului , să introducem informațiile specifice pe care dorim să le colecteze utilizatorul. Deci, pentru Pasul de date #1 , va fi „ Prenumele ” și selectați Prenumele și în câmpul de date .

Să bifăm Obligatoriu și să facem clic pe Aplicare . Apoi, vom vedea numele editat al primului nostru pas de date .

Apoi, vom vedea numele editat al primului nostru pas de date .

Adăugarea componentei Data Steps
Pentru a adăuga un nou pas de date în diagramă, trebuie doar să selectați și să trageți butonul Pas de date sub Componente .

Apoi, plasați-l în semnul plus ( + ) sub Pasul de date #1 .

Când terminăm, vom vedea Pasul 2 al datelor adăugat în diagramă.

Să specificăm, de asemenea, informațiile specifice pe care am dori ca utilizatorul să le colecteze pentru Pasul de date #2 . Introduceți „ Nume de familie ” ca Nume de pas , selectați și Nume de familie în câmpul de date , bifați Necesar și, în sfârșit, faceți clic pe Aplicare .

Să adăugăm un alt pas de date pentru această diagramă. Pentru a face acest lucru, trageți și plasați butonul Data Step în semnul plus ( + ) sub Data Step recent , la fel ca ejat am făcut mai devreme.

Pentru Pasul de date #3 , tastați „ Număr de telefon ” pentru Numele pasului , selectați și Număr de telefon în câmpul de date , bifați Necesar și, în sfârșit, faceți clic pe Aplicare .

Să adăugăm un alt pas de date în diagramă.

Pentru Pasul de date #4 , utilizatorul va colecta Data nașterii , dar va introduce doar „ DOB ” ca Nume Pas . Selectați DOB în câmpul de date , bifați Necesar și faceți clic pe Aplicare .

Acum am terminat de creat prima diagramă de flux de proces de afaceri constând din 4 pași de date .

Adăugarea unei etape
Pentru a adăuga o altă etapă în diagrama de flux a procesului de afaceri , selectați și trageți butonul Etapă aflat sub Componente .

Apoi, plasați-l în semnul plus ( + ) lângă etapa noastră recentă .

Când terminăm, vom vedea diagrama pentru noua etapă .

După obținerea informațiilor de bază ale angajatului, trebuie să stabilim poziția angajatului. Așadar, vom numi etapa adăugată „ Determină poziția angajatului ” și vom face clic pe Aplicare .

După denumirea etapei, vom crea un pas de date . Faceți clic pe Detalii în diagramă, apoi faceți clic pe Data Pasul #1 .

Să numim pasul de date „ Poziție principală ”, selectați și Poziția principală pentru câmpul de date și, în sfârșit, faceți clic pe Aplicare .

Adăugarea de condiții la fluxurile de procese de afaceri
Vom adăuga acum o Condiție , deoarece am dori ca utilizatorul să completeze câmpul DeveloperEnvironment numai dacă poziția sa principală este un Dezvoltator . În caz contrar, utilizatorul ar completa câmpul TesterProduct dacă poziția principală este un Tester . Acesta este motivul principal pentru care facem acest flux în primul rând. Pentru a face asta, să selectăm și să tragem butonul Condiție .

Apoi, plasați-l în semnul plus ( + ) chiar lângă Etapa în care va fi adăugată Condiția .

Vom vedea apoi noua diagramă de stare . Declarația de condiție pe care o vom avea este să testăm dacă poziția principală este sau nu aceeași cu valoarea unui dezvoltator sau a unui tester. Deci, vom seta calea Da ( ? ) pentru Dezvoltator și calea Nu ( X ) pentru Tester . Dacă utilizatorul este un Dezvoltator , atunci va urma condiția pentru calea Da. Dacă este un Tester , atunci condiția pentru calea No va fi respectată, în schimb.

Pentru a seta Condiția , editați proprietățile acesteia . Pentru a face asta, să tastam declarația „ Este angajatul un dezvoltator? ” ca Nume afișat pentru Condiție . Apoi, vom seta regulile Poziția principală este egală cu valoarea unui dezvoltator . După aceea, faceți clic pe Aplicare .

Adăugarea etapei la diagrama de stare
Acum, să adăugăm o etapă cu pași de date pentru calea când poziția utilizatorului se potrivește cu condiția din calea da ( ? ). Selectați și trageți butonul Scenă , apoi plasați-l în semnul plus ( + ) chiar lângă bifa ( ? ).

Introduceți numele afișat „ Completați informațiile de dezvoltare ” pentru etapă .

După aceea, să setăm pasul de date . Faceți clic pe Detalii , apoi pe Date Pasul #1 . Selectați DeveloperEnvironmen t ca câmp de date sub Proprietăți .

Apoi, bifați Necesar și faceți clic pe Aplicare .

Să adăugăm, de asemenea, o Etapă pentru calea fără ( X ) sau răspunsul „nu” pentru Condiție . Așa cum am făcut mai devreme, vom selecta și trage butonul Stage , apoi îl plasăm în semnul plus afișat ( + ) chiar sub calea nu ( X ).

Apoi, vom vedea noua etapă afișată pentru cale.

Dacă utilizatorul NU este un dezvoltator, acest pas de date ar trebui să fie produsul de testare. Să introducem numele pasului „ Tester Product ” și să selectăm TesterProduct pentru câmpul de date . Apoi faceți clic pe Aplicare .

Acum, am terminat cu adăugarea Condițiilor la fluxul procesului de afaceri . Acest lucru a făcut doar completarea formularului mai ușoară, deoarece utilizatorul nu va trebui să-și facă griji cu privire la câmpul Tester Product atunci când este Dezvoltator sau invers, dacă este Tester .
Adăugarea unei noi etape pentru celelalte domenii
Ultimul lucru pe care îl vom face este să adăugăm o diagramă nouă etapă pentru câmpul Manager și câmpul Plata de pornire pentru ambii utilizatori - Dezvoltatori și Testeri . Pentru a face acest lucru, vom selecta și trage butonul Stage din Componente , apoi îl plasăm în semnul plus ( + ) lângă Stage pe care l-am făcut pentru calea da ( ? ) sau pentru Dezvoltatori .

Să numim noua etapă adăugată „ Manager și salariu ” tastând-o în Numele afișat sub Proprietăți , apoi faceți clic pe Aplicare .

De asemenea, trebuie să adăugăm pașii de date la etapă. Faceți clic pe Detalii , apoi pe Pasul de date #1 . Selectați ReportingManager ca câmp de date din Proprietăți.

După aceea, bifați Necesar și faceți clic pe Aplicare .

Deoarece avem nevoie de 2 câmpuri în această diagramă, vom adăuga un alt pas de date pentru aceasta. Pur și simplu selectați și trageți butonul Data Step sub Componente , apoi plasați-l în semnul plus ( + ) sub Data Step #1 .

While in the Properties, we’ll select StartingPay for the Data Field and click Apply.

We’ll also do the same for the no path (X) or for the Testers. Select and drag the Stage button under Components and place it in the plus sign (+) beside the Stage of the Tester path.

After that, we’ll also add two Data Steps in this Stage. Similar to what we did in the Developer path, just click Details, then click Data Step #1. Select ReportingManager in the Data Field and click Apply.

To add the second Data Step, just select and drag the Data Step button under Components then place it in the plus sign (+) under Data Step #1.

While in the Properties, select StartingPay in the Data Field and click Apply.

So now, we have a full Business Process Flow diagram set up for the process of Onboarding A New Employee.

Saving, Validating And Activating The Business Process Flow
Before we can see our Business Process Flow in action, we need to save, validate and activate it first. To do that, let’s click Save.

Then, click Validate.

After that, click Activate.

When clicked, a dialogue box will appear. Click the Activate button to confirm the process of activation.

The activation process may take a while then we’ll be good to go after that.

Running The Business Process Flow
Since we’ve already activated our Business Process Flow, we can now run and test it. To do that, let’s go back to Power Automate and click My flows.

Go to the Business process flows tab and click the Run icon across the flow OnboardingANewEmployee.

When clicked, we’ll be redirected to the similar form we had earlier.

The user can still fill in the form manually as desired, but we’ve already added a process for them to follow which is displayed on top.

The first target we’ll see in the process is the stage that we’d like the user to follow first which is to Get Employee Basic Information.

Let’s click it and the specific portion of the form will be displayed where it wants the user to type in the employee’s First Name, Last Name, Phone Number, and the Date of Birth (DOB). These are the same things we specified in the first stage of our Business Process Flow diagram earlier.

Let’s try filling in the details. For example, let’s type in “Henry” as the First Name, “Legge” as the Last Name, a random Phone Number “5023369985” and the Date of Birth “February 7th, 1973”.

As we fill in the details of the Business Process Flow, the form is also filled in automatically.

To go to the next stage, we’ll click the forward arrow on the far right of the last stage.

When clicked, the next stage Determine Employee Position will then ask the Main Position of the user.

For this one, let’s try selecting Developer from the drop-down list.

Testing The Condition
If we’ve done the flow set up correctly, the next stage should only ask for the DevelopmentEnvironment and not the TesterProduct when the position is Developer. That’s what we’ve set as the Condition statement. Let’s click the forward arrow to check that.

As we can see, the next stage wants the user to type in the DevelopmentEnvironment which means the flow setup was correct.

Now, let’s go back and change our selection to Tester. To do that, we’ll just click the back arrow.

Selectați Tester ca poziție de data aceasta.

Faceți clic pe săgeata înainte și următoarea etapă ne va spune să introducem un produs de testare .

Acum, să revenim și să continuăm ca Dezvoltator . Faceți clic pe săgeata înapoi pentru a face asta.

Alegeți Dezvoltator .

Faceți clic pe săgeata înainte pentru a trece la pasul următor.

Vom introduce „Linux ” ca DevelopmentEnvironment, de exemplu.

Faceți clic pe săgeata înainte .

Apoi, va fi afișată etapa Manager și salariu, solicitându-ne să introducem detaliile pentru ReportingManager și StartingPay .

Să introducem „ Steve Jobs ” în câmpul ReportingManager cu StartingPay de „ 80000 ”.

Faceți clic pe săgeata înainte .

Apoi faceți clic pe butonul Salvare .

După salvarea formularului, ne va anunța că EmployeeID este un câmp obligatoriu de completat. Prin urmare, acesta este un lucru pe care am uitat să îl integrăm în fluxul nostru de proces de afaceri și îl vom remedia mai târziu.

Pentru acest exemplu, să introducem manual ID-ul de angajat „ 212 ” în formular.

În cele din urmă, faceți clic pe Salvare și închidere .

Apoi, ne va redirecționa către fluxurile noastre de procese de afaceri în pagina Power Automate.

Remedierea erorilor de formular
De asemenea, putem rezolva diferitele probleme pe care le avem cu fluxul nostru. De exemplu, câmpul Poziție din formularul de mai devreme ar fi trebuit să fie în schimb MainPosition .

Pentru a corecta acest lucru, trebuie să revenim la Formularul Power Apps și să edităm eticheta câmpului afișat.

Deoarece l-am corectat deja, MainPosition este acum afișată ca etichetă. Ceea ce am făcut a fost doar să dau clic pe eticheta în forma pe care vreau să o corectez.

Apoi, în Proprietăți , introduceți eticheta de câmp corectă , faceți clic pe Salvare și faceți clic pe Publicare .

Fixarea fluxului de curent
De asemenea, trebuie să reparăm fluxul, deoarece fluxul nostru actual nu spune utilizatorului să introducă un ID de angajat . Pentru a face asta, să ne întoarcem la diagrama noastră de flux de proces de afaceri . Mai întâi, adăugați un nou pas de date la etapa Obține informații de bază despre angajați selectând și trăgând butonul Pas de date sub Componente , apoi plasați-l în semnul plus ( + ) deasupra Pasului de date #1 .

Sub Proprietățile sale , să introducem „ EmployeeID ” ca Nume de pas . Selectați EmployeeID în câmpul de date , bifați Obligatoriu și, în sfârșit, faceți clic pe Aplicare .

După aceea, să facem clic pe Actualizare pentru a salva formularul.

Faceți clic pe Validare și asigurați-vă că validarea a avut succes așa cum este afișat.

Reverificarea fluxului procesului de afaceri
Să rulăm fluxul pentru a verifica dacă remediile au avut succes. Pentru a face asta, reveniți la Power Automate și faceți clic pe pictograma Run pentru a afișa formularul.

Când se face clic pe etapa Obține informații de bază despre angajat în formular, acum ne solicită să completăm câmpul EmployeeID .

Hai sa incercam. Introduceți „ 1234 ” ca ID de angajat .

Completați și celelalte câmpuri. Pentru această dată, vom introduce „ Bob ” ca prenume , „ chuck ” ca nume de familie , „ 1234567890 ” pentru numărul de telefon și „ 1 septembrie 2020 ” ca data de naștere .

Faceți clic pe săgeata înainte .

Să selectăm poziția principală „ Tester ” pentru aceasta.

Faceți clic pe săgeata înainte .

Pentru câmpul Tester Product , să introducem „ Joc video ”.

Faceți clic pe săgeata înainte .

Apoi, în câmpul ReportingManager , să introducem „ Bill Gates ” și „ 90000 ” în StartingPay .

În cele din urmă, faceți clic pe butonul Salvare și închidere .

Integrarea fluxului de proces de afaceri în formularul Power Automate
PowerApps: adăugarea și modificarea câmpurilor
Microsoft Power Automate: automatizarea fluxului de lucru
Concluzie
Acesta este modul în care putem folosi fluxurile de proces de afaceri pentru a crea un ghid de flux pentru personalul de resurse umane care trebuie să trimită un formular atunci când înscriu un nou angajat.
Un flux de proces de afaceri funcționează puternic, deoarece arată utilizatorului ce pași specifici trebuie să urmeze prin Etape și Condiții , constând din Pași de date și Pași de acțiune . Fluxul pur și simplu ghidează un utilizator printr-un proces de afaceri. În plus, un flux de proces de afaceri este util atunci când dorim ca utilizatorul să introducă și să completeze numai câmpuri specifice ale unui formular de proces de afaceri, mai degrabă decât să parcurgă formularul de sus în jos, ceea ce este destul de confuz de cele mai multe ori. Sperăm că ați reușit să înțelegeți clar utilizarea și conceptul acestuia prin acest tutorial.
Toate cele bune,
Henry
Ce este Sinele în Python: Exemple din lumea reală
Veți învăța cum să salvați și să încărcați obiecte dintr-un fișier .rds în R. Acest blog va trata, de asemenea, cum să importați obiecte din R în LuckyTemplates.
În acest tutorial despre limbajul de codare DAX, aflați cum să utilizați funcția GENERATE și cum să schimbați în mod dinamic titlul unei măsuri.
Acest tutorial va acoperi cum să utilizați tehnica Multi Threaded Dynamic Visuals pentru a crea informații din vizualizările dinamice de date din rapoartele dvs.
În acest articol, voi trece prin contextul filtrului. Contextul de filtrare este unul dintre subiectele majore despre care orice utilizator LuckyTemplates ar trebui să învețe inițial.
Vreau să arăt cum serviciul online LuckyTemplates Apps poate ajuta la gestionarea diferitelor rapoarte și informații generate din diverse surse.
Aflați cum să vă calculați modificările marjei de profit folosind tehnici precum măsurarea ramificării și combinarea formulelor DAX în LuckyTemplates.
Acest tutorial va discuta despre ideile de materializare a cache-urilor de date și despre modul în care acestea afectează performanța DAX-ului în furnizarea de rezultate.
Dacă încă utilizați Excel până acum, atunci acesta este cel mai bun moment pentru a începe să utilizați LuckyTemplates pentru nevoile dvs. de raportare a afacerii.
Ce este LuckyTemplates Gateway? Tot ce trebuie să știți








