Ce este Sinele în Python: Exemple din lumea reală

Ce este Sinele în Python: Exemple din lumea reală
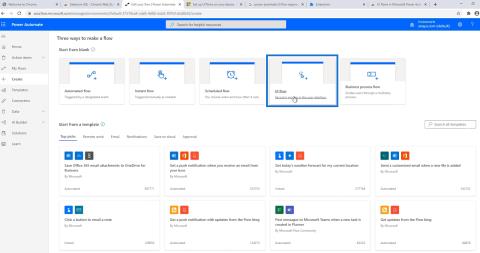
În acest tutorial, vom învăța cum să creăm fluxuri Power Automate UI care aduc capabilități Robotic Process Automation (RPA) fluxurilor noastre de lucru. De asemenea, vom învăța cum să analizăm și să modificăm codul fluxului UI.
Un flux de interfață Power Automate permite utilizatorilor să înregistreze o acțiune în timp ce setează parametrii pentru rularea acelei acțiuni în repetare, în funcție de locul în care dorim să plasăm acțiunea respectivă. Ar putea fi pe desktopul nostru sau pe web.
Cuprins
Crearea fluxurilor de UI Power Automate
Mai întâi, faceți clic pe opțiunea flux UI .

Apoi, trebuie să alegem între aceste două opțiuni cu privire la modul în care ne-am dori să ne construim fluxul de interfață de utilizare - folosind Windows recorder sau Selenium IDE .

Opțiunea de înregistrare Windows creează un flux UI care interacționează prin desktop, în timp ce Selenium IDE construiește un flux UI care interacționează cu site-urile web. Ambele opțiuni urmează o automatizare a proceselor robotizate .
În acest exemplu, vom crea un flux Power Automate UI folosind recorderul Windows care rulează practic pe desktopul nostru. Deci, faceți clic pe opțiunea de înregistrare Windows și faceți clic pe Următorul.

După aceea, să ne denumim fluxul. Pentru aceasta, să-l numim „ MyFirstUIFlow ” și să facem clic pe Următorul .

Acest mediu este diferit de diagramele de flux pe care le avem de obicei. Este configurat astfel, deoarece dorește să creăm un flux specific UI în care putem face doar aspectul fluxului UI și nu putem interacționa cu alți conectori, cum ar fi Twitter, Outlook și Slack.

Ne vom configura mai întâi intrările în acest mediu, dacă există. După aceea, faceți clic pe Următorul .

Următorul pas este să ne înregistrăm efectiv fluxul și să creăm pașii procesului pe care îl vom automatiza. După ce ați terminat, faceți clic pe Următorul .

Ultimul pas este revizuirea rezultatului. Dar, din moment ce nu am înregistrat încă niciun flux real, nu am putut accesa afișajul Revizuire ieșiri .

Înregistrare Power Automate UI Flows
În fereastra Înregistrați și editați pașii, vom avea declanșatorul Începeți fluxul UI .

Faceți clic pe Pas nou .

Apoi, să alegem o acțiune. Sub fila Fluxuri UI , avem 2 opțiuni — Recorder și WinAutomation . Veți observa c�� nu avem ceilalți conectori pe care îi vedem de obicei, deoarece acest pas este folosit doar pentru a construi fluxuri de UI.

WinAutomation este un software folosit de persoanele care sunt familiarizate cu Robotic Process Automation (RPA) . Permite utilizatorilor să automatizeze acțiunile de pe desktop, cum ar fi schimbarea cheilor de registry și modificarea setărilor de back-end ale desktopului în care Recorder -ul nu.
Dar în acest tutorial, vom învăța doar despre Recorder , deoarece majoritatea acțiunilor din fluxul UI necesită utilizarea acestuia. Deci, să facem clic pe Recorder .

Apoi faceți clic pe opțiunea Înregistrare aplicație .

Când faceți clic, va fi solicitat un mesaj.

Pentru acest exemplu, să creăm un flux simplu de interfață care deschide un fișier Notepad , apoi tastați „ Bună ziua, mă numesc Henry ”. Pentru a face acest lucru, faceți clic pe Lansare recorder .

Apoi va afișa o fereastră pop-up și o opțiune în partea de sus care ne cere să înregistrăm.

Faceți clic pe butonul Înregistrare .

Când faceți clic, va începe să înregistreze toate mișcările și acțiunile mouse-ului în fundal. Acum, să facem clic pe butonul Start Windows și să deschidem un Notepad .

Apoi, în Notepad , începeți să tastați „ Bună ziua, mă numesc Henry ”.

Salvați fișierul ca Henry și apăsați Enter .

În cele din urmă, faceți clic pe butonul Terminat .

Acum, am terminat de înregistrat primul nostru flux de UI.

Verificarea codurilor fluxului nostru UI
Fluxul Power Automate UI a mapat fiecare acțiune pe care am întreprins-o în fundal prin aplicația Recorder . Prin urmare, îl putem vedea în diagrama noastră de flux prin acțiunea suplimentară numită Run Untitled – Notepad script . Hai să facem clic pe el.

Apoi, va afișa pașii fiecărei acțiuni pe care le-am înregistrat în fundal.

Primul lucru pe care l-am făcut a fost lansarea unui Notepad , așa că există o acțiune aici numită Launch Untitled – Notepad . Hai să facem clic pe el.

Vom vedea atributele acțiunii, inclusiv calea aplicației de unde am lansat Notepad -ul , numele aplicației , titlul ferestrei principale și dacă este un da sau un nu în atributul Lansare aplicație .

De asemenea, putem verifica alte detalii avansate făcând clic pe Afișare opțiuni avansate .

Detaliile avansate ale acțiunii includ lățimea și înălțimea ecranului și alte detalii specifice.

Să facem clic pe Reluare apăsări de taste 1 . Vom vedea apoi apăsările de taste pe care le-am scris și este furnizată și o captură de ecran.

Apoi, faceți clic pe Reluați apăsările de taste 2 . Apoi, vom vedea apăsările de taste pe care le-am scris în câmpul propriu-zis cu numele casetei de salvare din Notepad , care este Henry .

În cele din urmă, faceți clic pe Reluați apăsările de taste 3 . Va afișa apoi acțiunea noastră după ce am salvat fișierul și am apăsat Enter, care urmează să revină.

Modificarea codurilor în Power Automate UI Flow
Acum că am terminat de analizat codurile, putem apoi edita fluxul nostru Power Automate UI înainte de a-l reda. În fluxul nostru de exemplu de interfață de utilizare, am observat că dacă rulăm acest lucru în repetare, de fapt va eșua. Asta pentru că salvăm fișierul cu același nume din nou și din nou, care este „ Henry.txt ”.
Să scăpăm de ultimele 2 apăsări de taste pentru salvarea fișierului. Pentru a face acest lucru, faceți clic pe punctele de suspensie ( … ) în pasul specific de apăsare a tastei, apoi faceți clic pe Ștergere .

Faceți clic pe OK .

Faceți același lucru cu celălalt pas de apăsare a tastei. Odată terminat, verificați tastele rămase, astfel încât procesele rămase să fie acțiunile pe care vrem cu adevărat să le automatizăm. În eșantionul nostru de flux UI, ultima parte ar trebui să fie tastarea „Bună ziua, mă numesc Henry ”. Alternativ, putem face clic și pe opțiunea Editare cod din partea de jos, care ne va oferi o valoare json similară.

Putem adăuga conținut dinamic și în codurile noastre. Putem pune aici conectorul nostru anterior, un flux, un declanșator sau un tweet în locul mesajului nostru exemplu.

În plus, putem intra în coduri și putem face modificări. De exemplu, în loc să spunem „ bună ”, putem introduce „ hei ”. Pentru a face acest lucru, omite litera „ L ”.

Să-l schimbăm în „ Y ”.

Apoi, ștergeți literele în exces „ L ” și „ O ” împreună cu codurile lor de etichetă.

În cele din urmă, faceți clic pe Salvare .

Testarea fluxului nostru Power Automate UI
Acum că am terminat cu înregistrarea și editarea fluxului nostru Power Automate UI , să-l testăm și să vedem dacă funcționează. Mai întâi, faceți clic pe Următorul .

Deocamdată, nu trebuie să ne facem griji pentru nicio ieșire, deoarece acesta este doar un flux inițial de probă. Doar faceți clic pe Următorul .

Faceți clic pe Testare acum . Apoi, va fi afișat un avertisment care spune „ Nu interacționați cu dispozitivul în timpul testării ”. Acest lucru este foarte important de urmat, deoarece odată ce faceți clic pe butonul Test , va începe să treacă prin acțiunile pe care le-ați înregistrat anterior. Prin urmare, mutarea cursorului sau deschiderea oricărei aplicații va întrerupe doar procesul.

Deci, să facem clic pe Test și apoi să nu mișcăm deloc mouse-ul. În acest moment, să acordăm Power Automate câteva secunde pentru a deschide Notepad în fundal și a-l deschide pe ecran.

Apoi, vom vedea că acțiunea noastră înregistrată a funcționat. Cuvântul „ Bună ziua ” a fost, de asemenea, schimbat cu succes în „ Hei ”.

Mai mult, putem verifica cel mai recent fișier Notepad și vedem că de fapt a deschis un nou fișier Notepad și a scris: „ Hei, mă numesc Henry ”.

Acum avem primul nostru flux de interfață pe care îl putem înregistra și automatiza cu ușurință. În celelalte tutoriale, vom învăța să adăugăm mult mai multe funcții, cum ar fi intrări, ieșiri, coduri complicate și modificări în fluxul nostru UI. De asemenea, vom învăța să integrăm fluxul UI cu alte fluxuri.
Power Automate UI Flow: o introducere
Intrări UI Flow în Microsoft Power Automate
UI Flow Ieșiri în Power Automate
Concluzie
Fluxurile Power Automate UI sunt create în două moduri. Puteți folosi Windows recorder dacă doriți ca fluxul dvs. de UI să ruleze pe desktop sau Selenium IDE dacă doriți să ruleze prin site-uri web. Fluxurile UI urmează Robotic Process Automation care, practic, începe prin înregistrarea acțiunilor noastre și le transformă automat în coduri folosind pași automati.
Fluxurile UI sunt puternice, deoarece puteți integra o mulțime de caracteristici în ele, cum ar fi fluxuri automate, fluxuri programate, conectori și diferite intrări și ieșiri în timp ce faceți modificări în coduri, toate în același timp, dacă doriți.
Toate cele bune,
Henry
Ce este Sinele în Python: Exemple din lumea reală
Veți învăța cum să salvați și să încărcați obiecte dintr-un fișier .rds în R. Acest blog va trata, de asemenea, cum să importați obiecte din R în LuckyTemplates.
În acest tutorial despre limbajul de codare DAX, aflați cum să utilizați funcția GENERATE și cum să schimbați în mod dinamic titlul unei măsuri.
Acest tutorial va acoperi cum să utilizați tehnica Multi Threaded Dynamic Visuals pentru a crea informații din vizualizările dinamice de date din rapoartele dvs.
În acest articol, voi trece prin contextul filtrului. Contextul de filtrare este unul dintre subiectele majore despre care orice utilizator LuckyTemplates ar trebui să învețe inițial.
Vreau să arăt cum serviciul online LuckyTemplates Apps poate ajuta la gestionarea diferitelor rapoarte și informații generate din diverse surse.
Aflați cum să vă calculați modificările marjei de profit folosind tehnici precum măsurarea ramificării și combinarea formulelor DAX în LuckyTemplates.
Acest tutorial va discuta despre ideile de materializare a cache-urilor de date și despre modul în care acestea afectează performanța DAX-ului în furnizarea de rezultate.
Dacă încă utilizați Excel până acum, atunci acesta este cel mai bun moment pentru a începe să utilizați LuckyTemplates pentru nevoile dvs. de raportare a afacerii.
Ce este LuckyTemplates Gateway? Tot ce trebuie să știți








