Ce este Sinele în Python: Exemple din lumea reală

Ce este Sinele în Python: Exemple din lumea reală
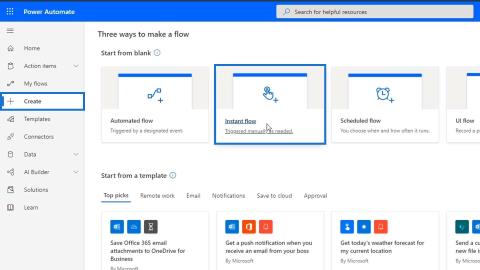
Power Automate permite proiectanților de flux să primească informații de la utilizatori. În acest tutorial, vom vorbi despre diferitele tipuri de intrări ale fluxului de lucru pe care le putem folosi în Power Automate.
Există 6 tipuri de intrări ale fluxului de lucru în Power Automate. Fiecare tip rulează o serie predefinită de acțiuni pentru flux.
Pentru acest tutorial, vom crea un sistem de ticketing. Dacă cineva din organizația noastră are o problemă, poate accesa acest flux pe SharePoint și poate doar să facă clic pe el. Apoi, putem obține toate informațiile relevante pentru biletele lor. Poate fi adăugat și la Trello sau Slack. Vom face asta folosind un flux instantaneu cu diferite tipuri de intrări.
Cuprins
Crearea unui flux de probă
Pentru a înțelege mai bine cum funcționează intrările, vom crea un exemplu de flux de lucru. Mai întâi, accesați pagina Creare și faceți clic pe Flux instantaneu .

Selectați opțiunea Declanșați manual un flux , apoi faceți clic pe butonul Creare .

Apoi, vom fi redirecționați către diagrama noastră de flux . De acolo, să facem clic pe declanșatorul nostru.

După aceea, faceți clic pe butonul Adăugați o intrare .

Apoi va afișa diferitele tipuri de intrare pe care le putem folosi pe declanșatorul nostru. Putem folosi o intrare pentru text, opțiuni da sau nu, fișier atașat, e-mail, număr și dată. Acestea sunt intrările standard.

Pentru acest exemplu, angajații ar trebui să declanșeze manual fluxul și să pună toate informațiile necesare despre o problemă. Problemele vor fi apoi adăugate în Trello nostru ca bilete, în loc să ni le trimită manual prin e-mail.
Adăugarea intrărilor fluxului de lucru în Power Automate
Să adăugăm acum intrări în funcție de ceea ce avem nevoie pentru sistemele noastre de ticketing. Mai întâi, faceți clic pe Intrări de text .

Vom adăuga două intrări de text, astfel încât angajații să își poată introduce prenumele și numele de familie .

Următorul este să adăugați o intrare Număr .

Acesta este pentru ei să introducă numărul de angajat .

Să adăugăm, de asemenea, o intrare de e-mail . Trebuie să folosim intrarea de e-mail pentru a ne asigura că vor introduce adresa lor de e-mail validă.

Apoi, să introduceți „ Vă rugăm să introduceți adresa de e-mail de la serviciu ”.

După aceea, vom adăuga o intrare Data .

Pentru această intrare, le vom cere să introducă data la care au avut eroarea/problema.

În acest moment, vom face totul mai complicat adăugând o altă intrare de text pentru a le cere tipul problemei.

Apoi, faceți clic pe cele 3 puncte de aici.

Apoi, faceți clic pe Adăugați o listă derulantă de opțiuni .

Putem adăuga apoi diferitele tipuri de probleme din care pot alege. Să adăugăm ca opțiuni Eroare software , Eroare hardware și Altă eroare .

De asemenea, vom adăuga o opțiune pentru ca aceștia să specifice dacă problema este urgentă sau nu . Faceți clic pe intrarea Da/Nu .

Apoi, să scriem „ Este aceasta o problemă urgentă? ” Aceasta este pentru noi să știm cum să prioritizăm problemele.

Să adăugăm și o intrare de fișier .

Apoi, să le cerem să încarce o imagine a problemei sau erorii pe care le-au întâlnit.

În sfârșit, să adăugăm o acțiune fluxului nostru. Faceți clic pe butonul Pas nou .

Să folosim Programul de întârziere ca exemplu de acțiune pentru moment.

Să setăm acest lucru la 1 minut , apoi să facem clic pe butonul Salvare .

Să testăm acum acest flux. Acesta este un flux instantaneu, așa că ar trebui să fie declanșat manual.

Ca rezultat, va solicita informațiile pe care le-am setat pentru acest flux.

Adăugarea și configurarea acțiunii fluxului de lucru
Înainte de a trece la pasul următor, să adăugăm o altă introducere de text între câmpurile de introducere Problemă urgentă și Încărcare imagine . Aceasta este pentru descrierea problemei întâlnite.

Să adăugăm acum o acțiune pentru acest flux pentru a adăuga un bilet sau un card pe Trello nostru. Mai întâi, faceți clic pe pictograma + și faceți clic pe opțiunea Adăugați o acțiune .

Apoi, să conectăm asta la conectorul Trello .

Pentru ID-ul consiliului , selectați Sarcini .

După aceea, selectați Problemele ca id-ul listei părinte . Din nou, cardul Trello va fi adăugat la această secțiune a tablei noastre Trello.

Pentru Numele cardului , utilizați expresia concat . Apoi, să concatenăm numele și prenumele angajatului.

Pentru a face acest lucru, selectați variabila Prenume .

Adăugați spațiu între ele așa cum se arată din imagine.

Apoi adăugați variabila Nume .

În cele din urmă, faceți clic pe butonul OK .

Pentru Descrierea cardului , să concatenăm tipul problemei , Descrierea problemei , numărul angajatului și e-mailul . Nu uitați să adăugați spațiu între variabile.

Testarea intrărilor fluxului de lucru
Să ne testăm acum fluxul.

După ce faceți clic pe butonul Test , acesta va apărea. Doar faceți clic pe butonul Continuare .

Adăugați informațiile necesare, cum ar fi numele, numele, numărul angajatului, e-mailul, data emiterii, tipul problemei, imaginea și descrierea problemei. Apoi faceți clic pe butonul Run flow .

După rularea cu succes a fluxului, acum putem verifica dacă o carte a fost adăugată pe placa noastră Trello. După cum putem vedea, un card nou a fost adăugat în secțiunea Probleme . Hai să facem clic pe acel card..

Acesta servește drept bilet de emisiune. După cum putem vedea, Descrierea conține tipul problemei, descrierea problemei, numărul angajatului și adresa de e-mail.

Microsoft Power Automate: Automatizarea fluxului de lucru
Fluxuri de lucru programate în Microsoft Power Automate
Fluxuri Microsoft: Editare și urmărire în Power Automate
Concluzie
În rezumat, am creat un flux de lucru pentru un sistem de bilete de emisiune pe care îl putem partaja angajaților noștri. Angajații pot declanșa manual acest flux pentru a ne notifica cu privire la unele probleme pe care le întâmpină.
Punctul cheie al acestui tutorial este că putem avea diferite tipuri de intrări oricând dorim să creăm un flux declanșat manual. Sperăm că acest lucru vă ajută să înțelegeți utilizarea și importanța intrărilor în fluxurile de lucru Power Automate .
Toate cele bune,
Henry
Ce este Sinele în Python: Exemple din lumea reală
Veți învăța cum să salvați și să încărcați obiecte dintr-un fișier .rds în R. Acest blog va trata, de asemenea, cum să importați obiecte din R în LuckyTemplates.
În acest tutorial despre limbajul de codare DAX, aflați cum să utilizați funcția GENERATE și cum să schimbați în mod dinamic titlul unei măsuri.
Acest tutorial va acoperi cum să utilizați tehnica Multi Threaded Dynamic Visuals pentru a crea informații din vizualizările dinamice de date din rapoartele dvs.
În acest articol, voi trece prin contextul filtrului. Contextul de filtrare este unul dintre subiectele majore despre care orice utilizator LuckyTemplates ar trebui să învețe inițial.
Vreau să arăt cum serviciul online LuckyTemplates Apps poate ajuta la gestionarea diferitelor rapoarte și informații generate din diverse surse.
Aflați cum să vă calculați modificările marjei de profit folosind tehnici precum măsurarea ramificării și combinarea formulelor DAX în LuckyTemplates.
Acest tutorial va discuta despre ideile de materializare a cache-urilor de date și despre modul în care acestea afectează performanța DAX-ului în furnizarea de rezultate.
Dacă încă utilizați Excel până acum, atunci acesta este cel mai bun moment pentru a începe să utilizați LuckyTemplates pentru nevoile dvs. de raportare a afacerii.
Ce este LuckyTemplates Gateway? Tot ce trebuie să știți








