Ce este Sinele în Python: Exemple din lumea reală

Ce este Sinele în Python: Exemple din lumea reală
În acest tutorial, vom vorbi despre conectarea aplicației noastre la mai multe surse de date Power Apps.
Am învățat deja cum să conectăm o singură sursă de date la aplicația noastră într-un tutorial anterior și am folosit aceeași sursă când am creat propria noastră aplicație de la zero. Dar, în majoritatea cazurilor, veți avea nevoie de date din mai multe surse. Dacă vă înscrieți la , de exemplu, veți vedea că există mai multe fișiere Excel acolo care vor fi folosite ca surse.
Cuprins
Configurarea sursei de date
Când am început să construim aplicația pe care o vom folosi astăzi pentru exemplul nostru, am conectat imediat o sursă de date din OneDrive . Acum, să adăugăm o altă sursă de date pe deasupra.
Să presupunem că noua noastră sursă este un registru de lucru Excel în OneDrive. Conține date despre agenții noștri.
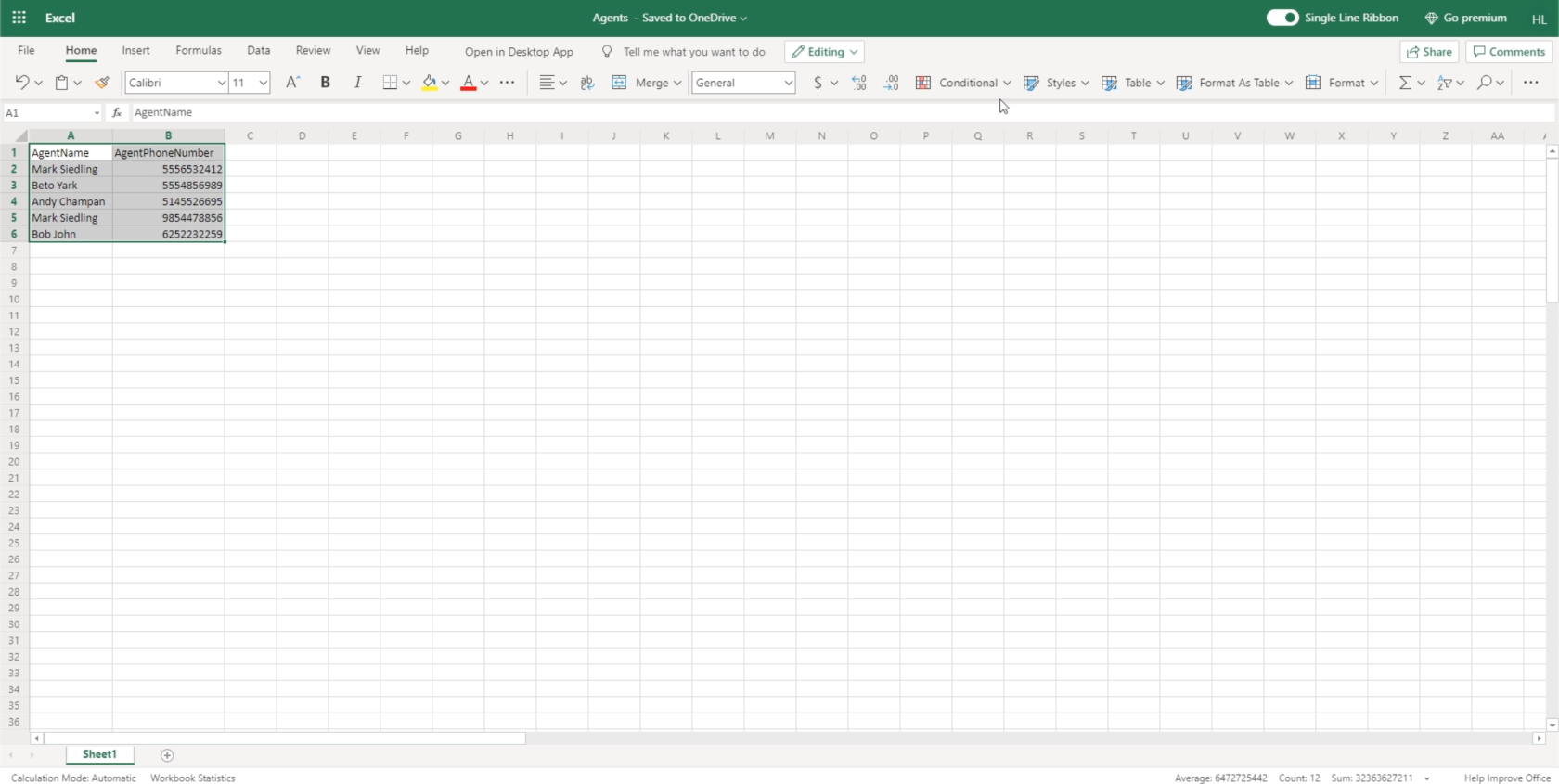
În mod implicit, Power Apps caută tabele pe care să le folosească atunci când conectăm o sursă de date. Deci, vom evidenția datele cu care lucrăm și vom face clic pe butonul Format ca tabel. Nu contează ce temă alegem aici, deoarece o vom folosi doar ca sursă de date, așa că putem face clic pe orice temă aici.
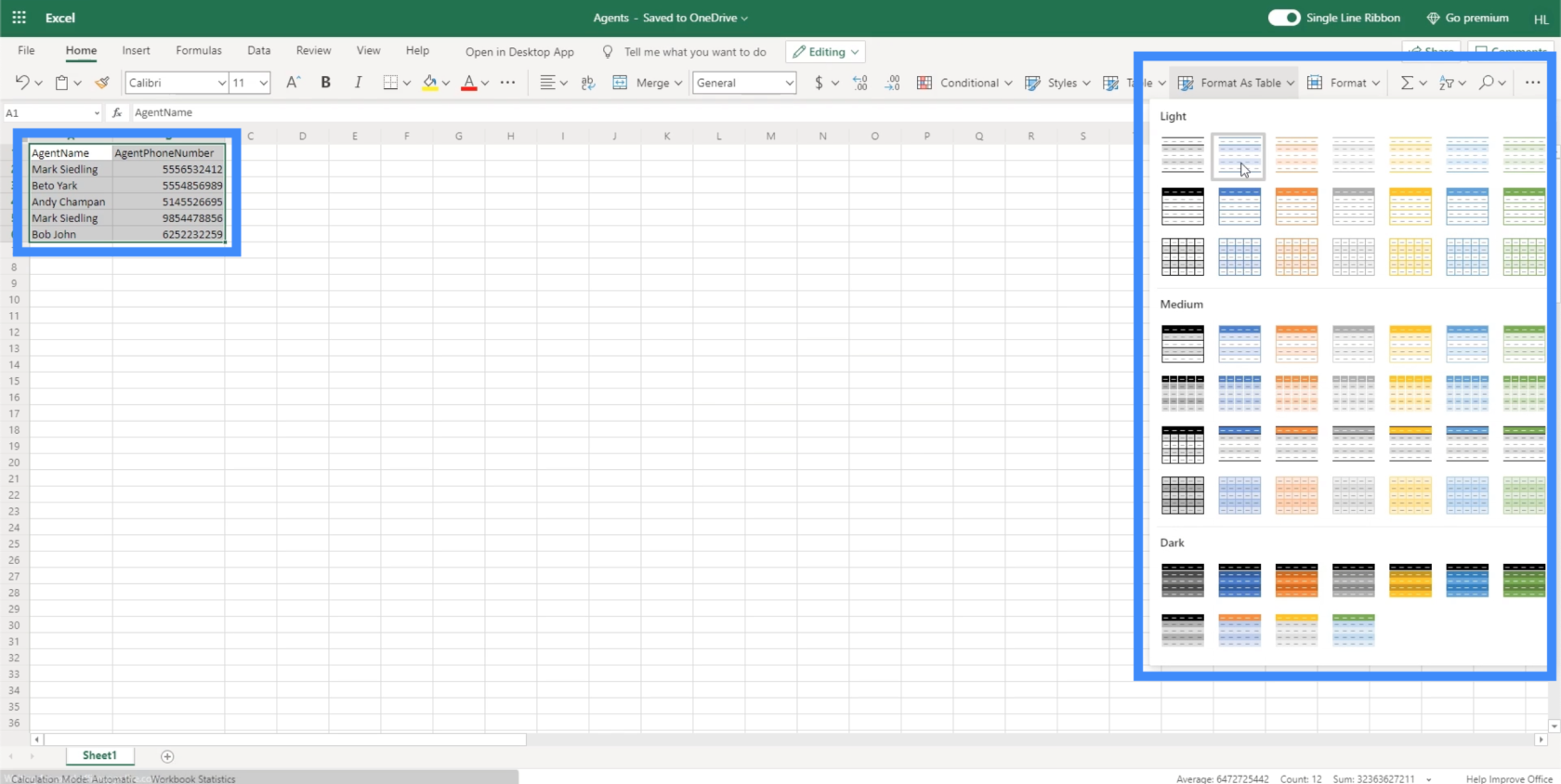
Deoarece tabelul nostru are antete, vom bifa caseta de aici înainte de a face clic pe OK.
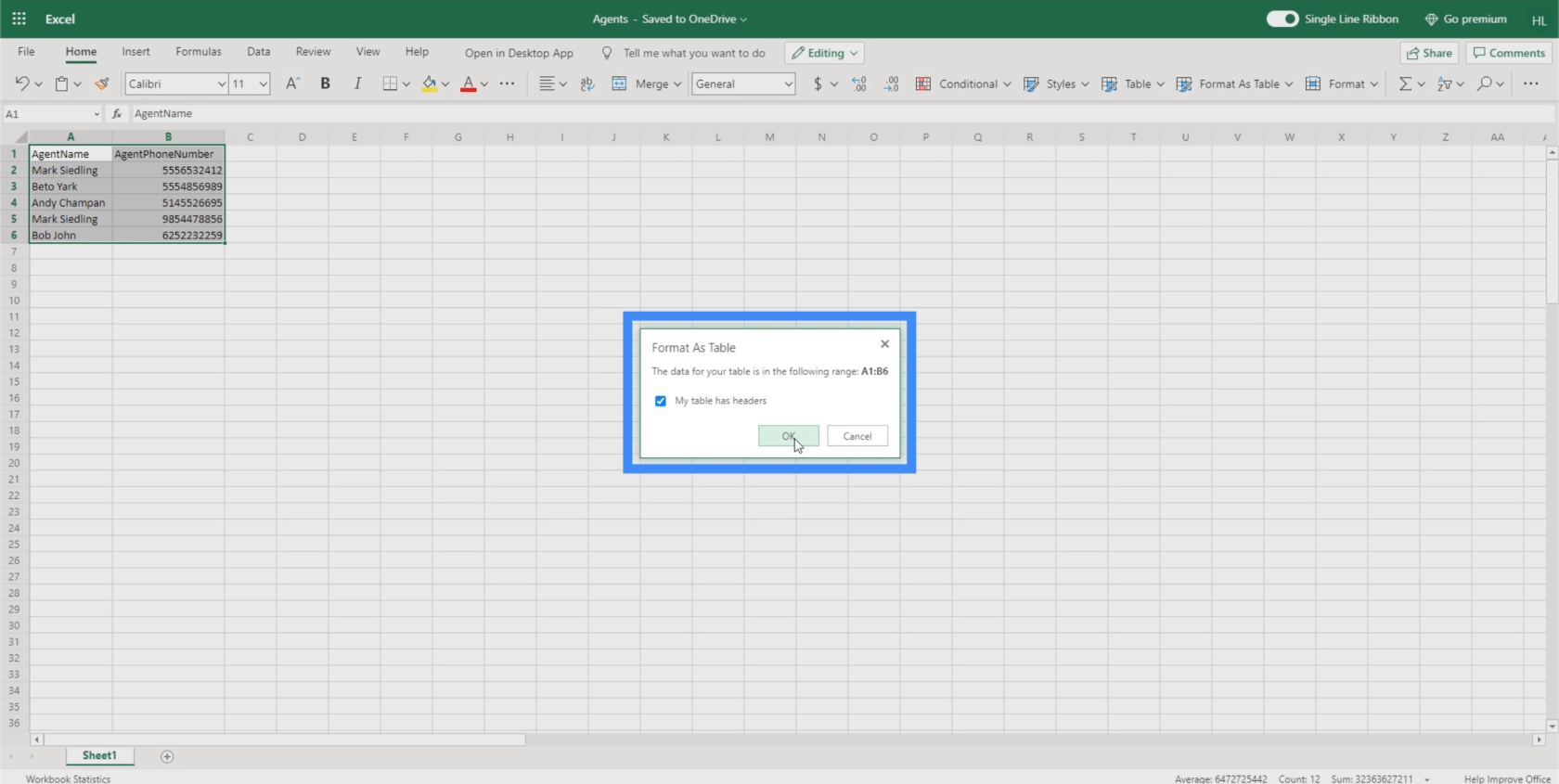
Odată ce facem asta, veți vedea că tabelul nostru a fost acum formatat ca tabel.
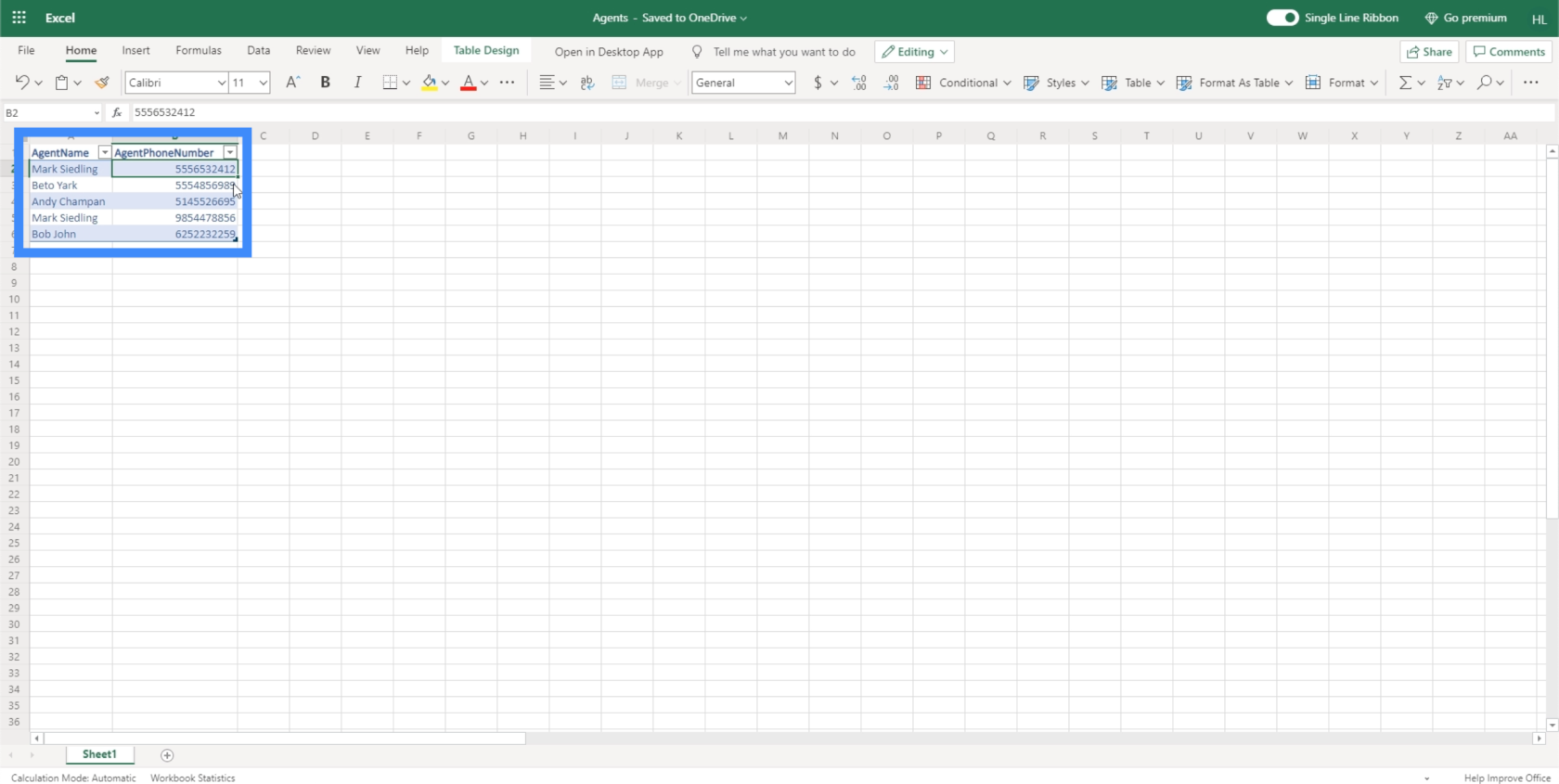
Pentru a confirma că am făcut-o corect, ar trebui să scrie Tabel în partea stângă sus atunci când evidențiem rândurile incluse în tabel.
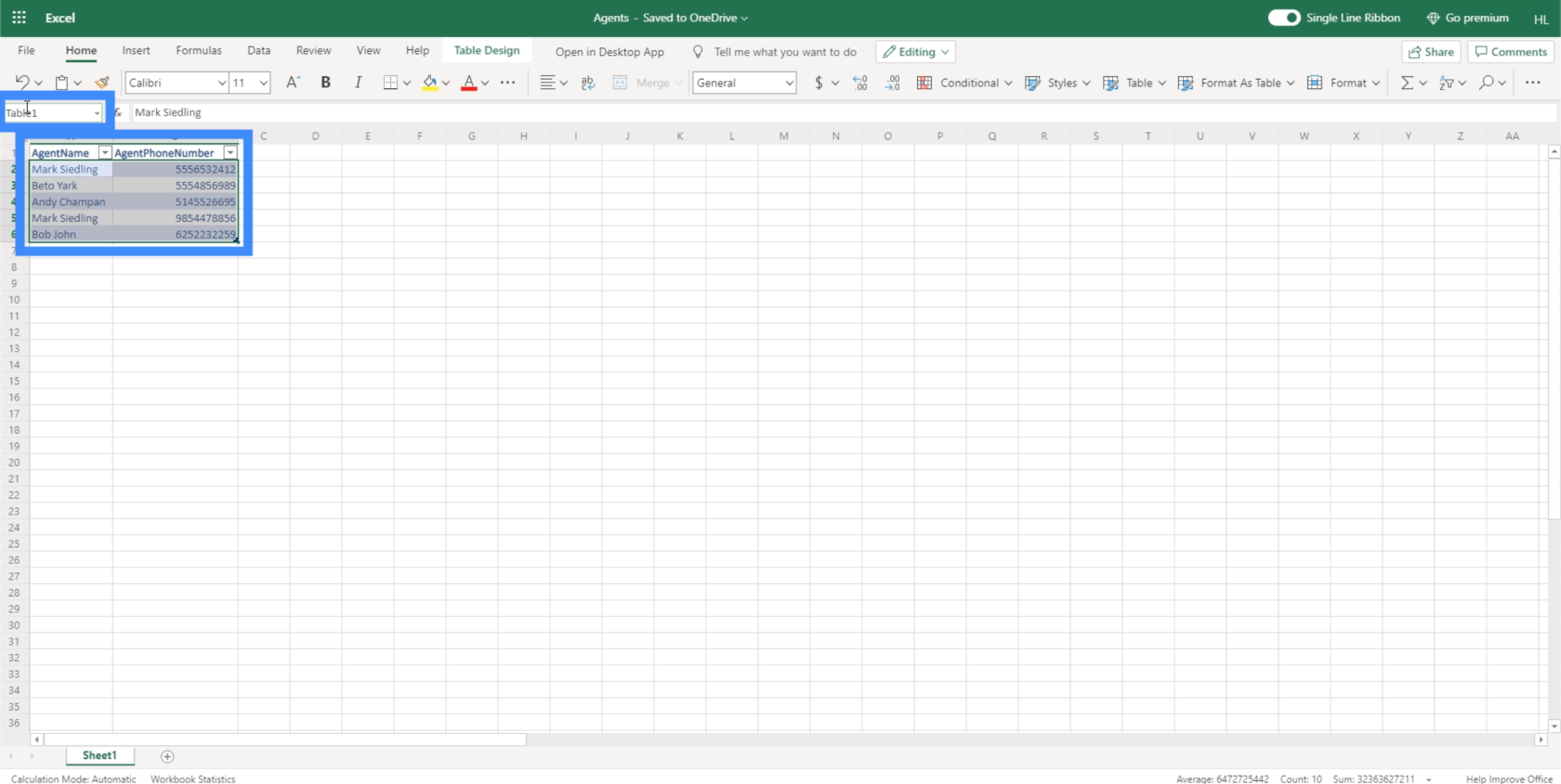
Acum că ne-am configurat sursa de date, este timpul să o conectăm la aplicația noastră canvas. Asigurați-vă că închideți fișierul înainte de a încerca să îl conectați la Power Apps .
Conectarea surselor de date Power Apps
Putem adăuga surse de date Power Apps prin această pictogramă cilindru din panoul din stânga. Făcând clic pe el, se vor afișa sursele de date cu care lucrăm și ne va permite să adăugăm mai multe.
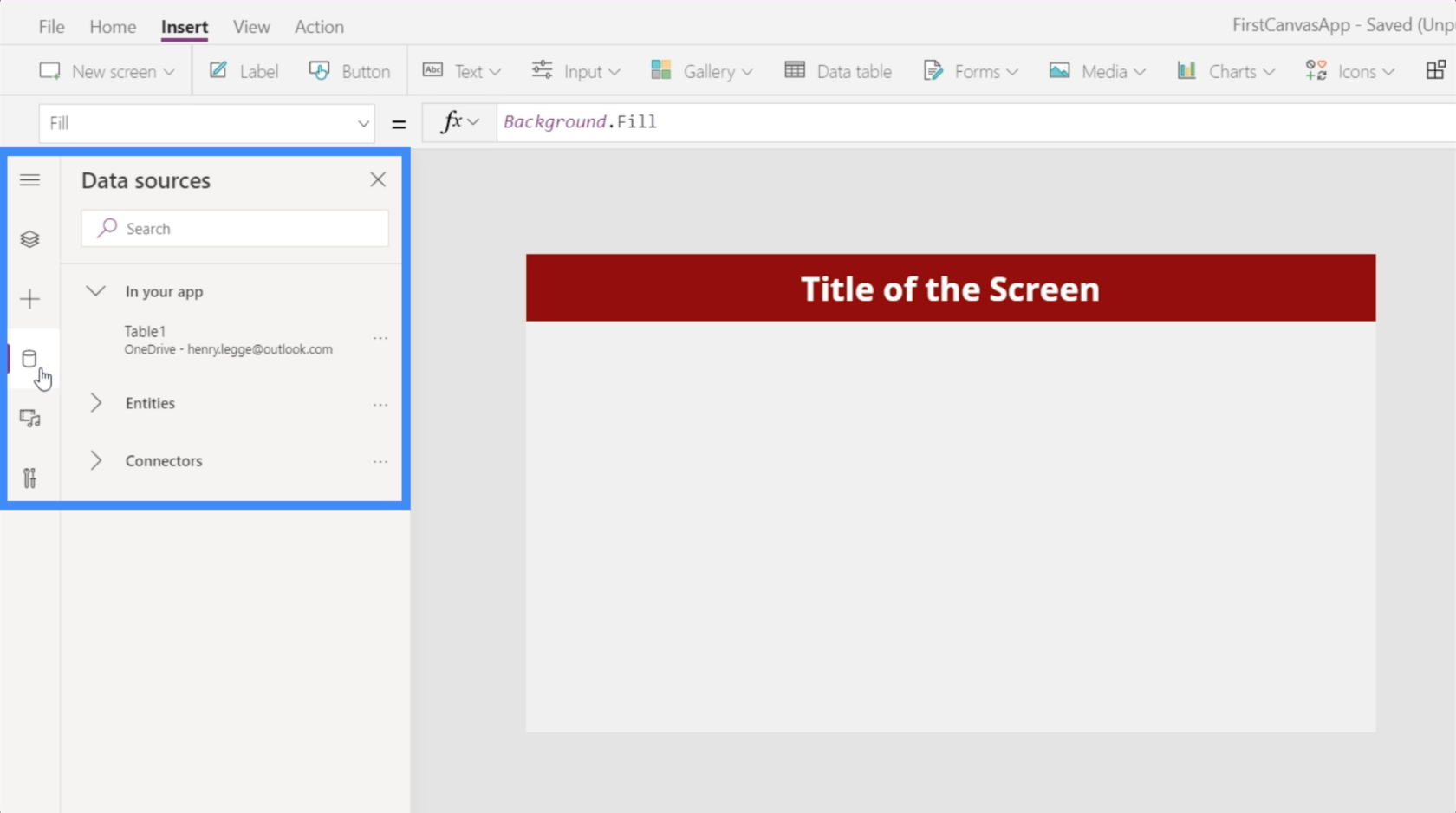
În prezent, arată că am conectat deja Table1 la aplicația noastră. Acest tabel vine de la OneDrive.
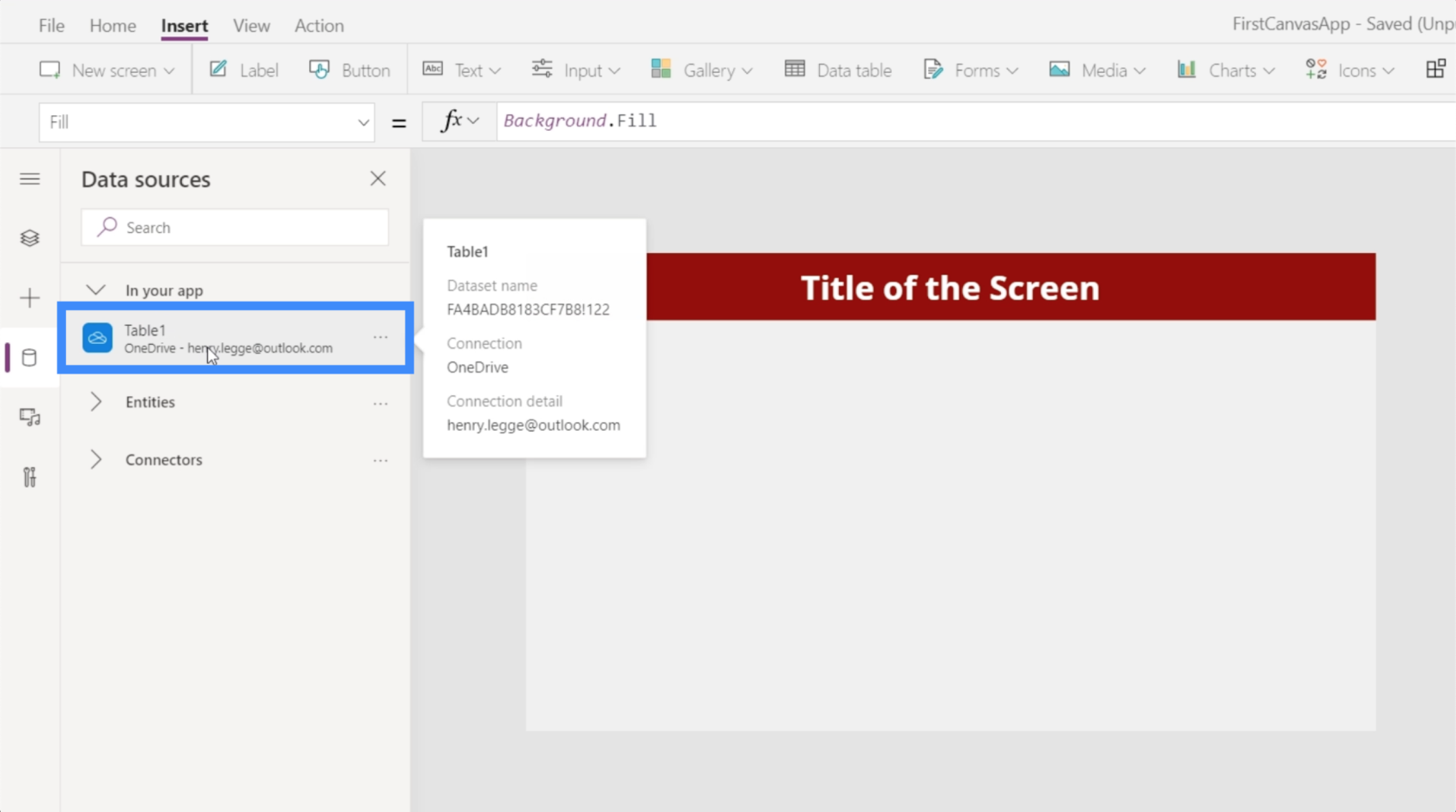
Acum, să importăm noua sursă de date la care am lucrat mai devreme. Deoarece l-am salvat în OneDrive, vom alege OneDrive aici sub Conectori.

Aceasta va deschide o fereastră în care ne arată conturile OneDrive din care ne putem sursa datele. Rețineți că este, de asemenea, posibil să importați date din alte locații, cum ar fi Foi de calcul Google sau SQL. Tot ce trebuie să faceți este să faceți clic pe Adăugați o conexiune în cazul în care locația potrivită nu apare pe listă.
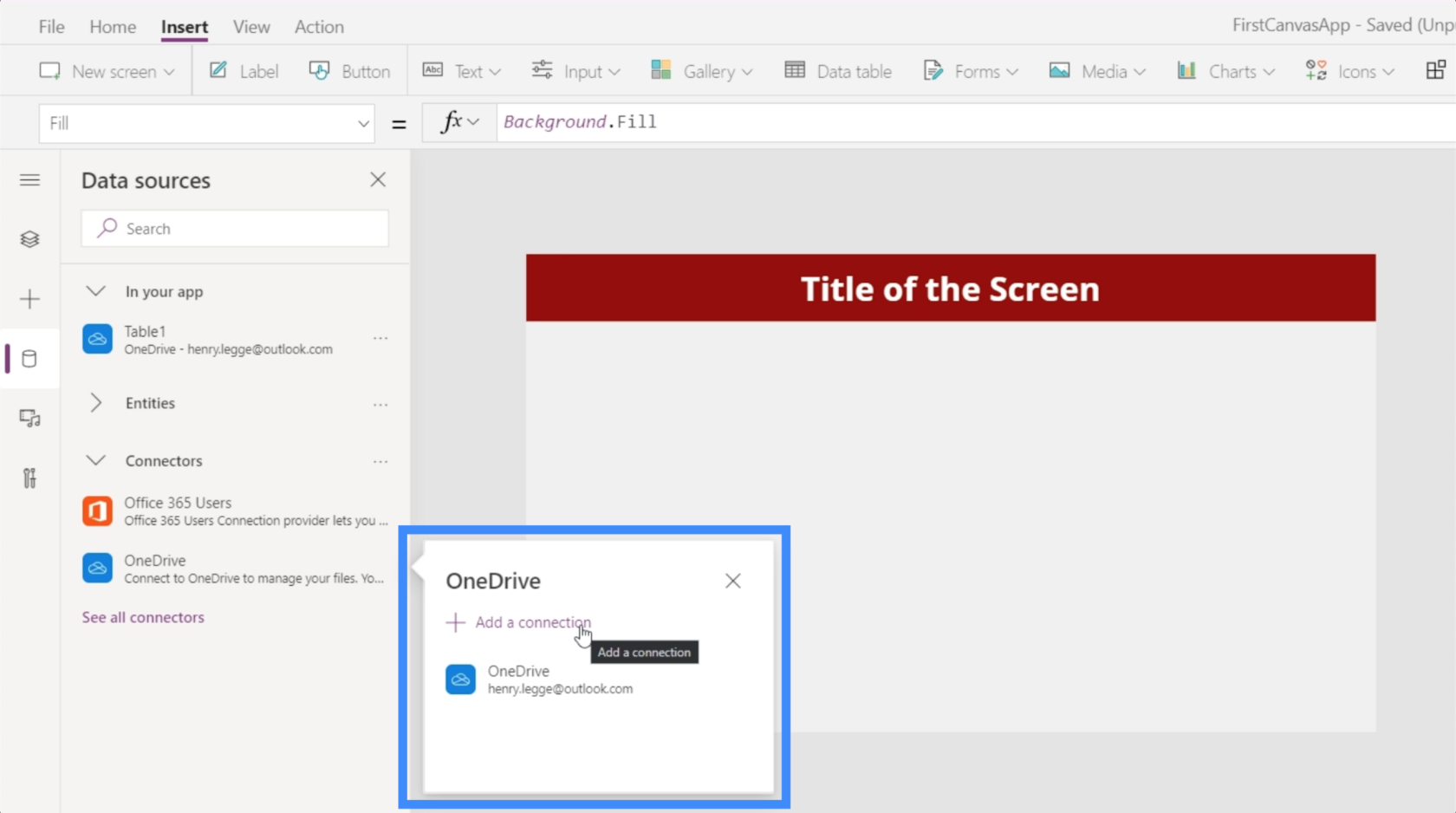
Odată ce facem clic pe OneDrive, acesta ne va cere să alegem un fișier. De asemenea, va afișa orice foldere sau subfolder pe care le avem în unitate, în cazul în care fișierul de care avem nevoie se află într-unul dintre aceste foldere.
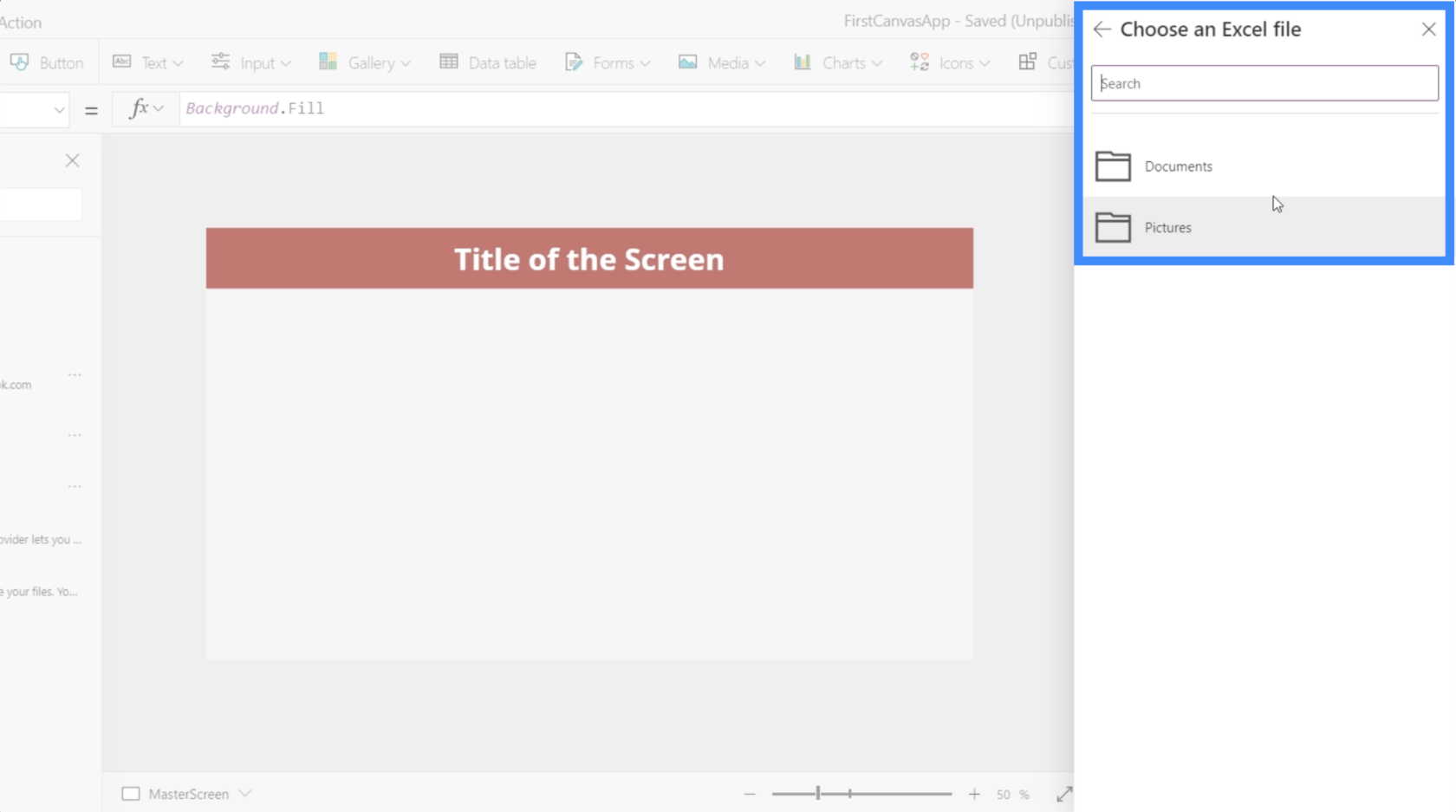
Sursa de date existentă numită Table1, pe care am văzut-o mai devreme, provine din fișierul Excel denumit Clienți. Deoarece noile date pe care dorim să le folosim provin din fișierul numit Agenti , vom face clic pe acesta.
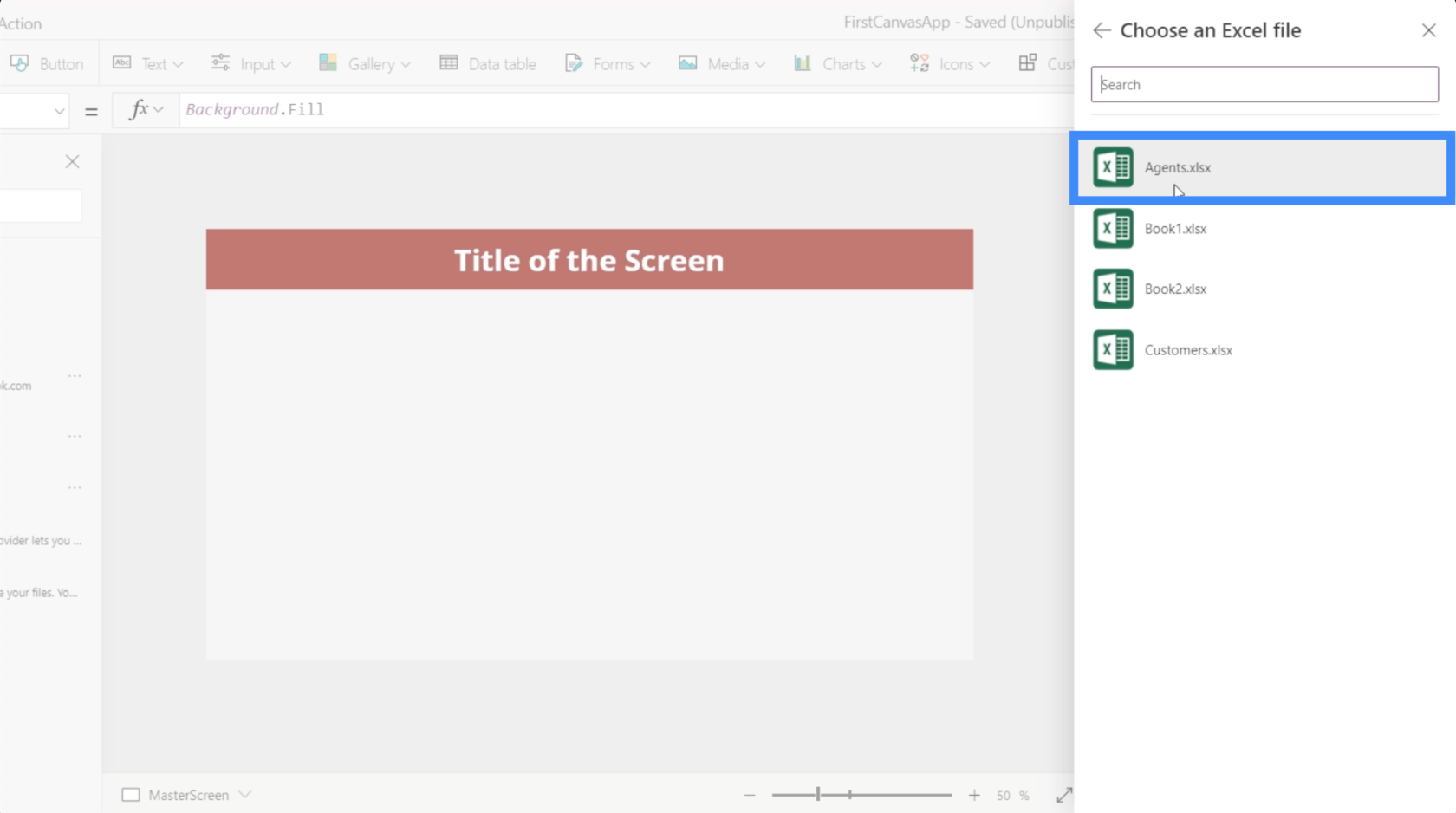
Făcând asta, ne vor arăta tabelele pe care le putem folosi în acel fișier. În acest caz, avem doar Table1, care este tabelul creat anterior. Faceți clic pe Conectare odată ce tabelul potrivit a fost ales.
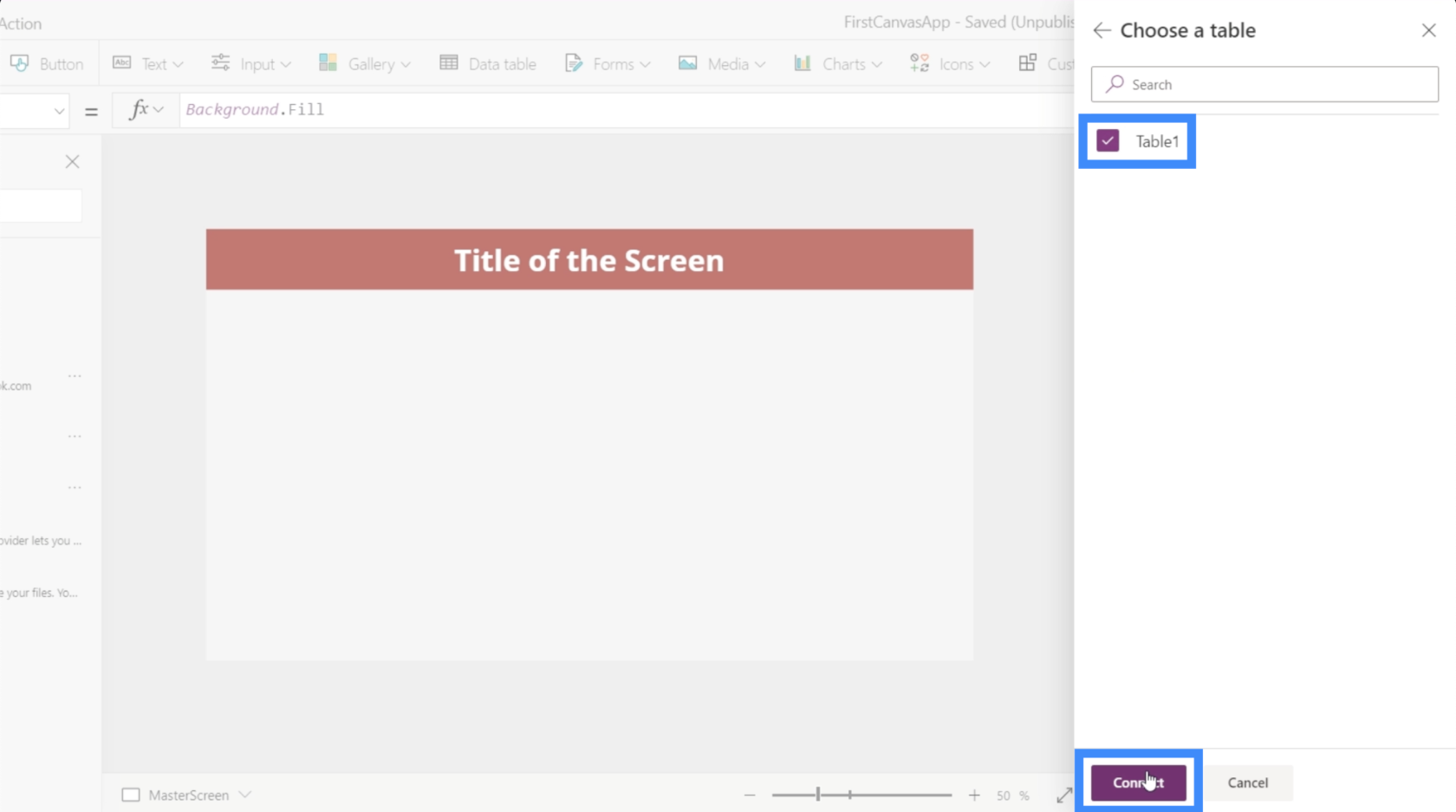
Deoarece avem deja un Table1 existent ca sursă, cel nou pe care l-am conectat la aplicația noastră se numește automat Table1_1 .
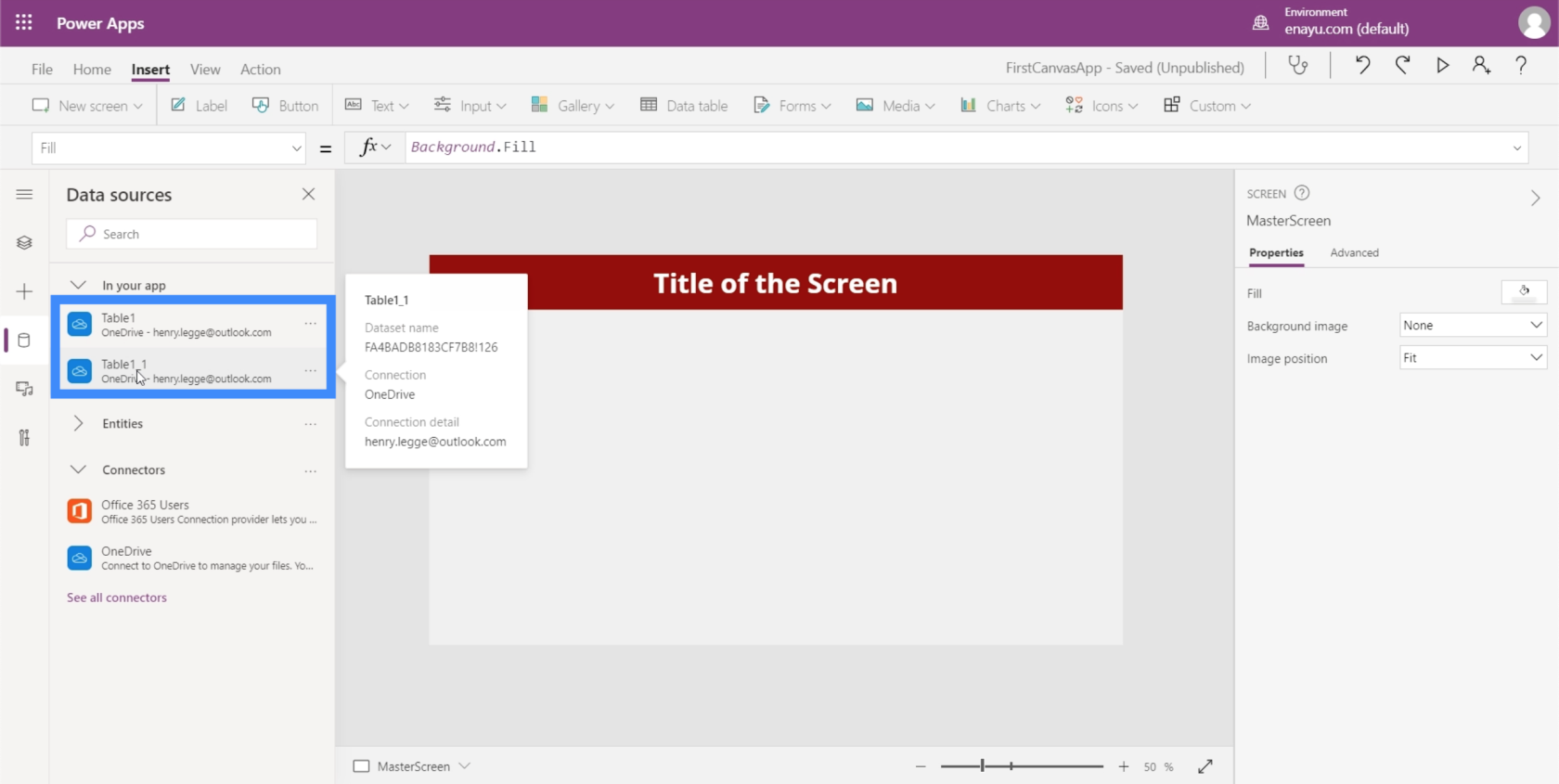
Pentru alți utilizatori, acest lucru ar putea fi confuz. Așadar, asigurați-vă că atunci când denumiți tabelele pe Excel, evitați să utilizați sistemul de denumire implicit și dați nume specifice fiecărui tabel. Putem face asta evidențiind tabelul în cauză și schimbând numele în partea din stânga sus.
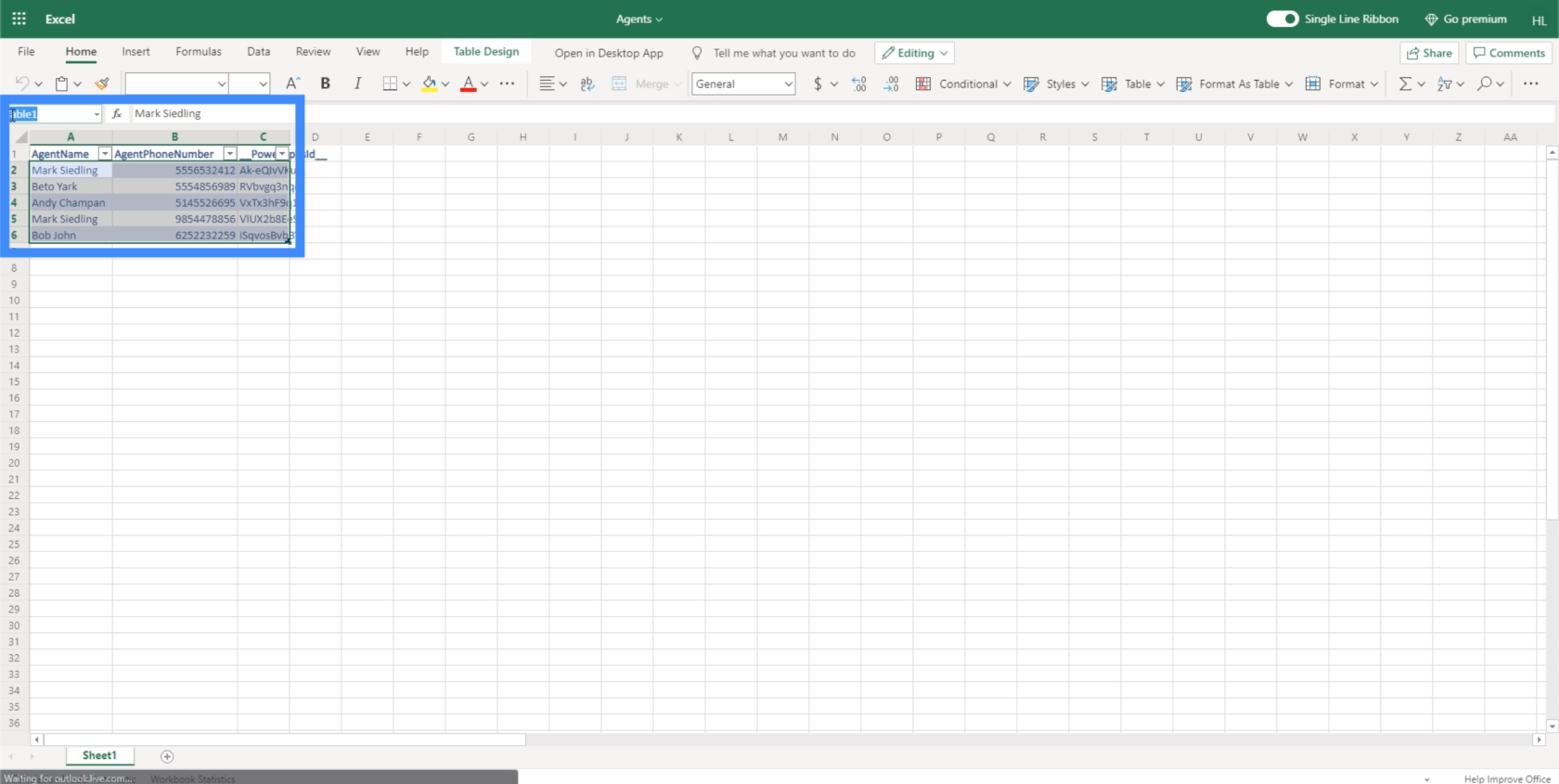
Lucrul cu tabele de date
Acum că am conectat o nouă sursă de date în aplicația noastră, să folosim datele din ea creând un tabel de date. Un tabel de date este la fel ca orice alt tabel cu coloane și rânduri.
În ecranul de pornire al aplicației la care lucrăm, avem deja butoane funcționale pentru vizualizarea și adăugarea de noi clienți. Am lucrat la acestea în tutorialele anterioare . Cu toate acestea, acest buton care spune „Vezi agenții” încă nu funcționează. Aici vom folosi noile noastre date.
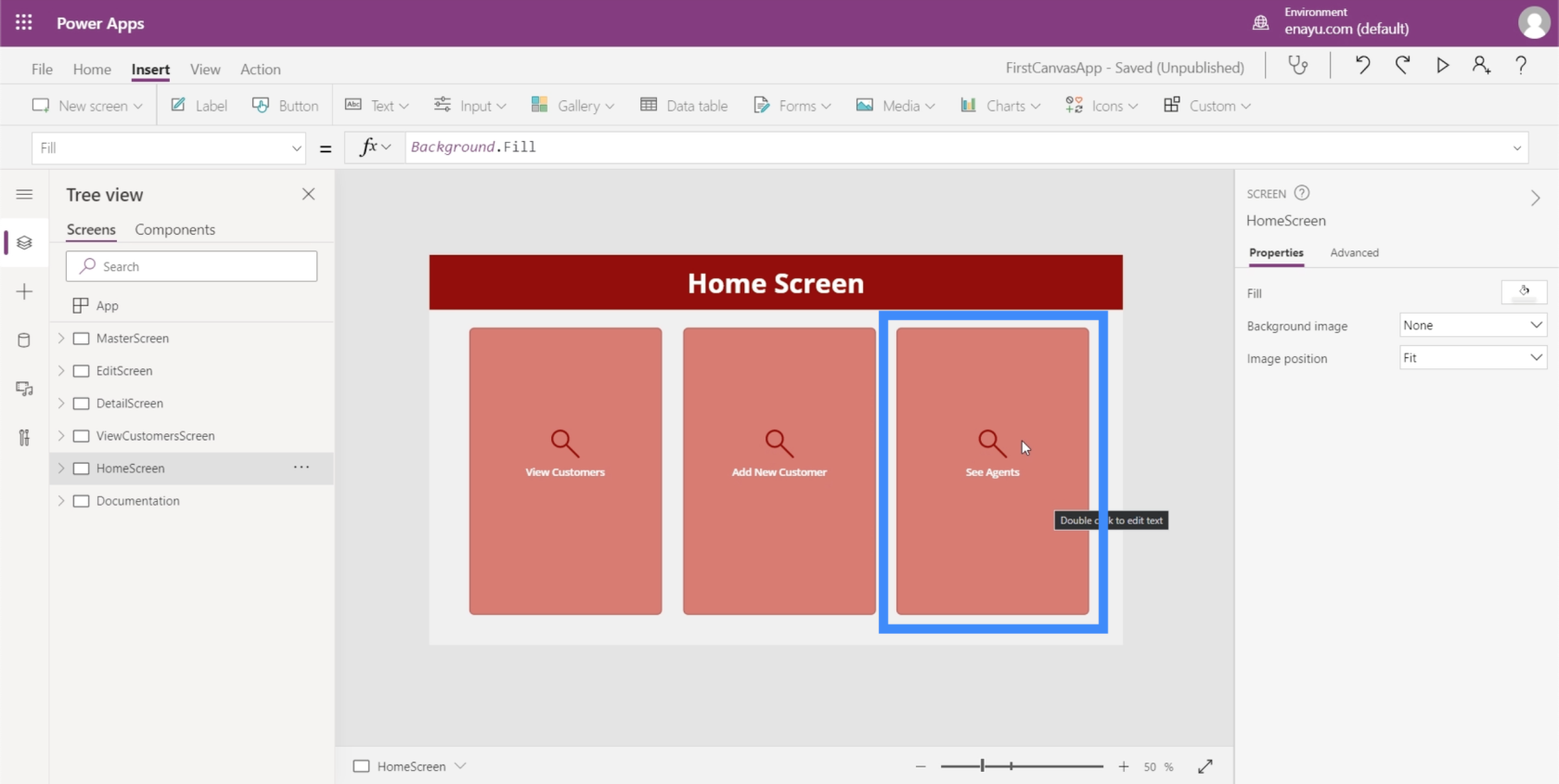
Să începem prin a crea un nou ecran. Vom duplica ecranul nostru principal, care servește drept șablon pentru toate ecranele din această aplicație.
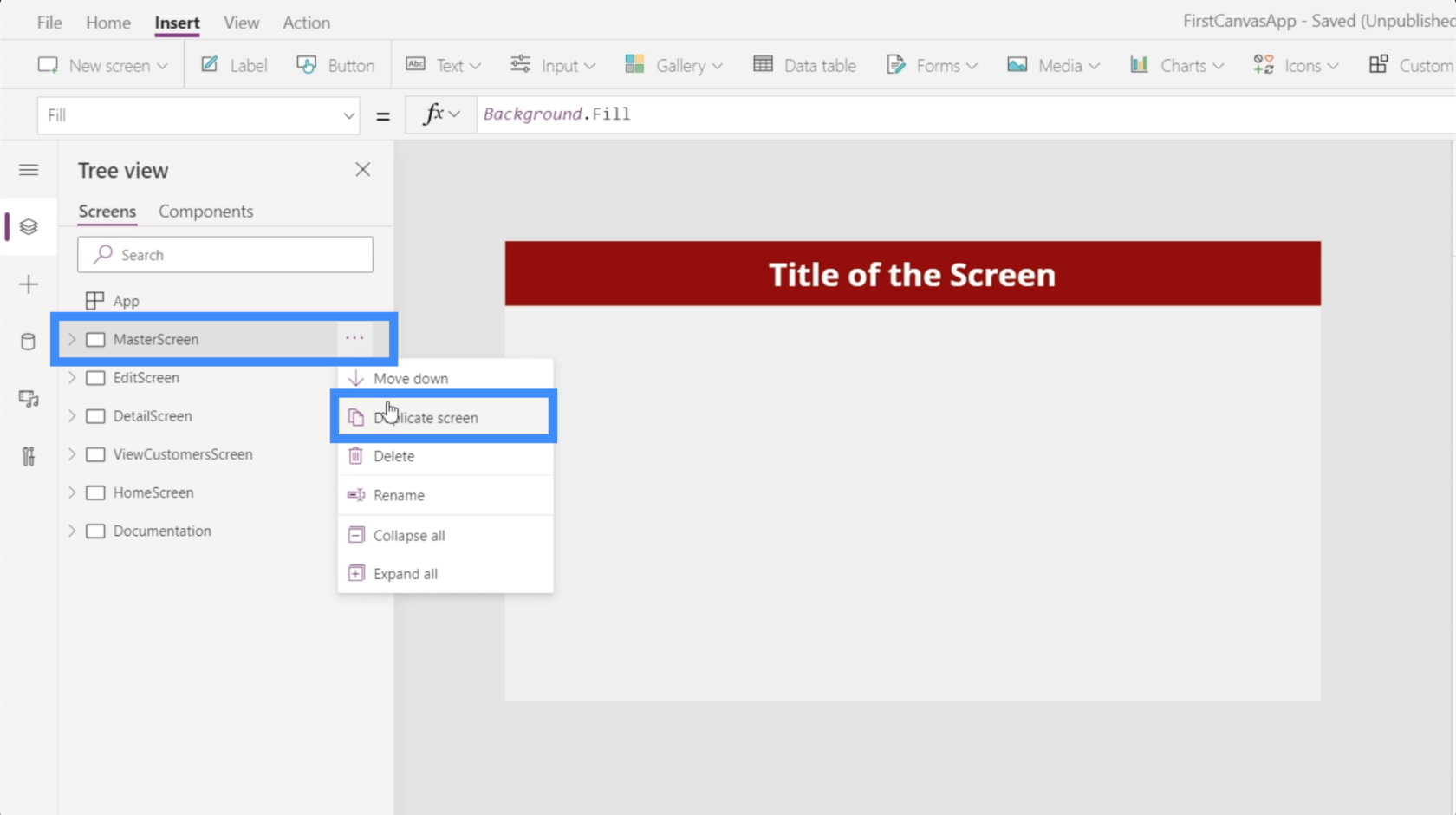
Vom numi acest ecran AgentScreen.
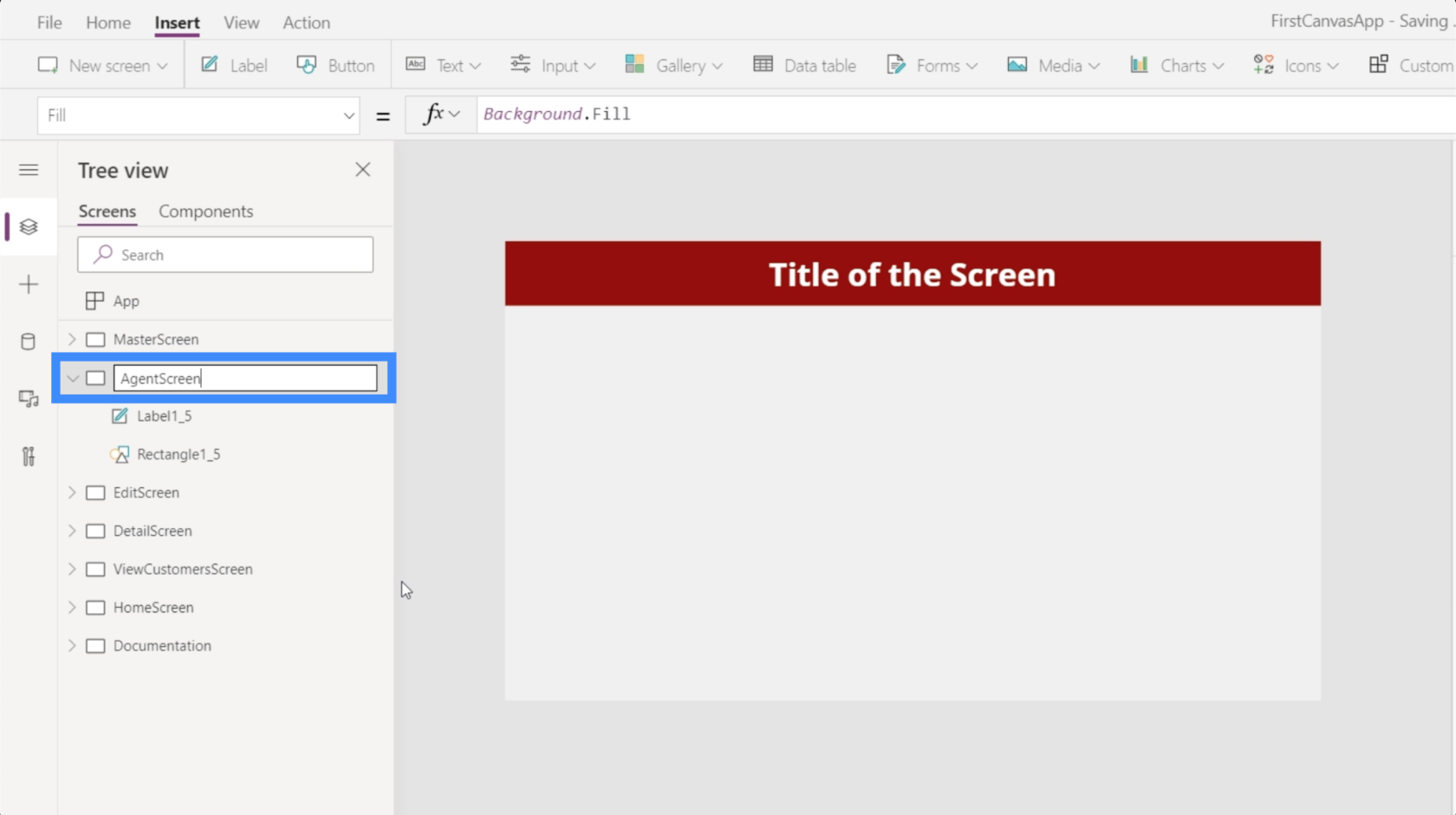
Vom schimba, de asemenea, textul din antetul nostru în Ecran agent.
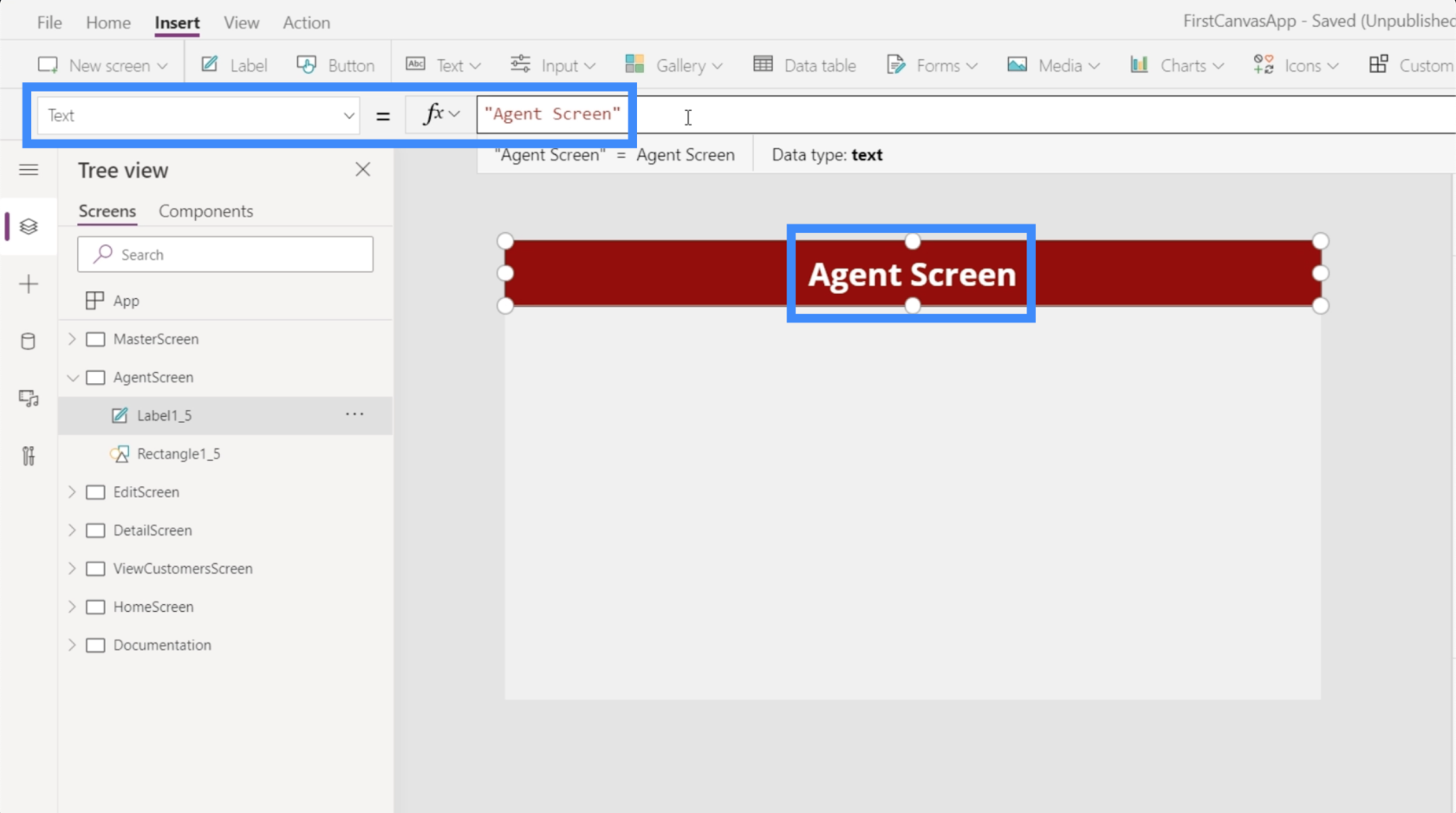
Apoi, să adăugăm un tabel de date. Acesta poate fi găsit sub panglica Inserare.
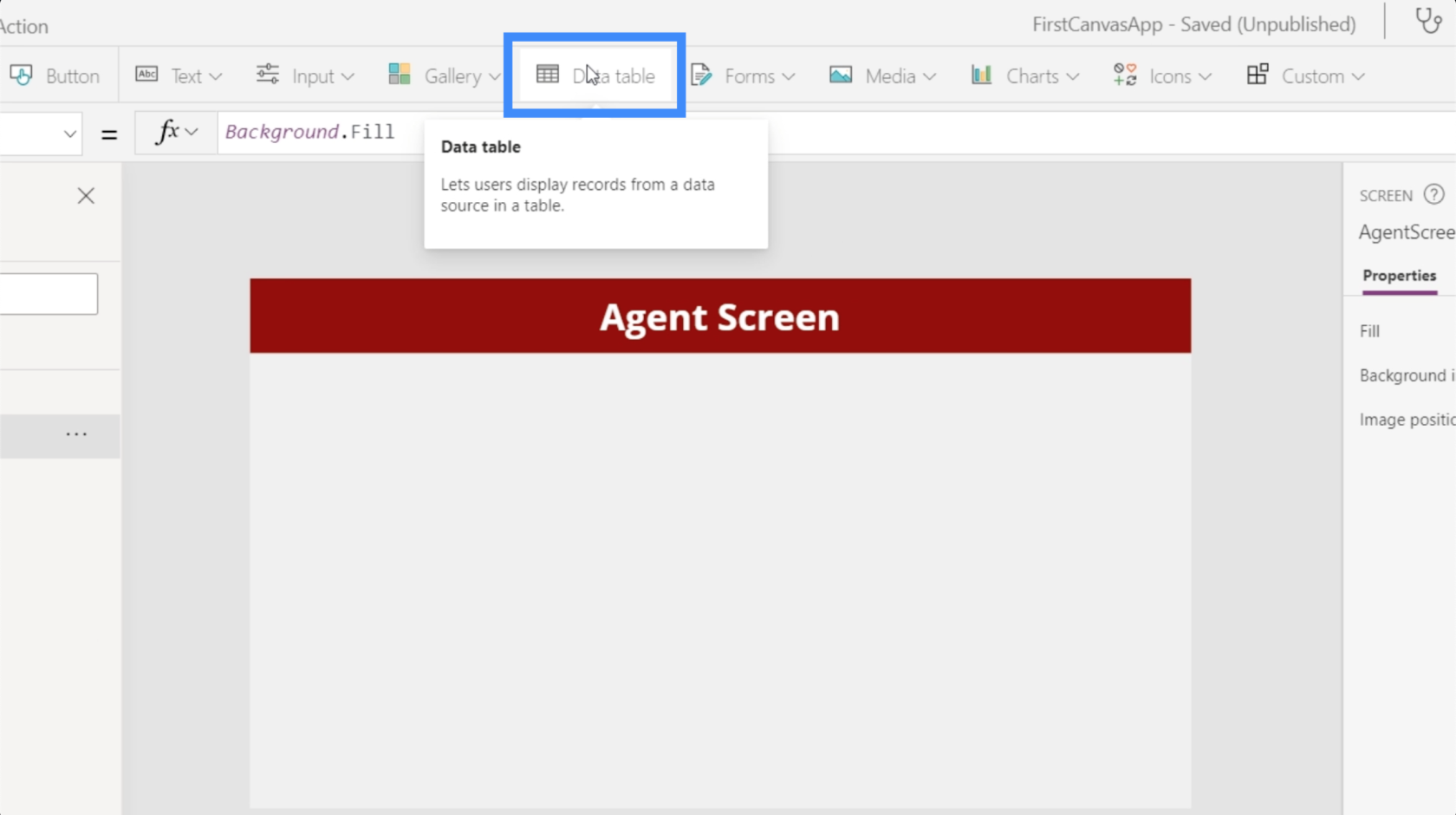
Un tabel de date afișează informații numai pentru utilizatorul final. Spre deosebire de formularele care permit utilizatorilor finali să editeze unele dintre date, tabelele pot fi doar vizualizate.
Tabelele de date pot fi redimensionate trăgând pe oricare dintre punctele de ghidare. În acest caz, dorim ca tabelul nostru de date să utilizeze întregul ecran.
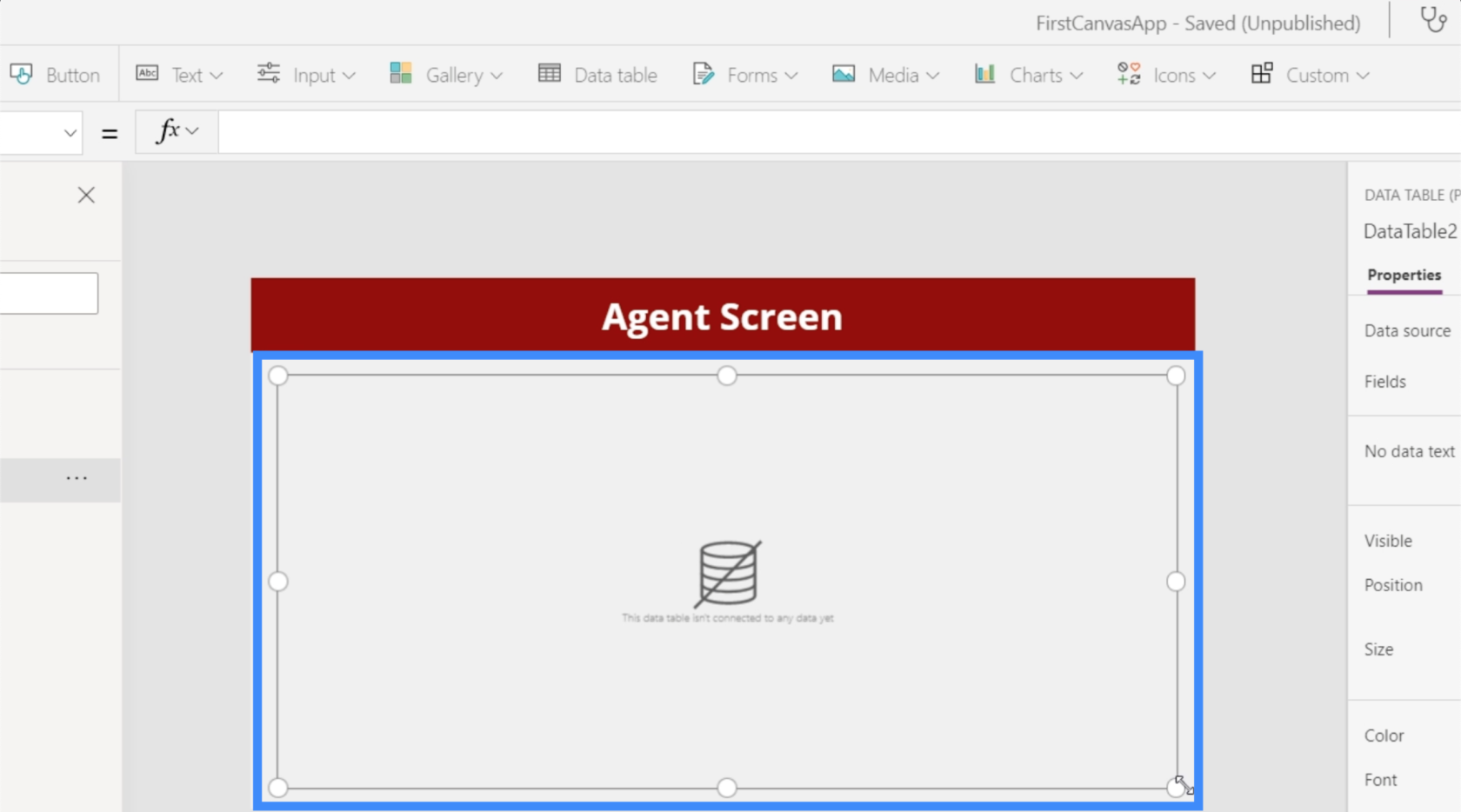
Acum, să adăugăm o sursă de date la tabelul nostru. Putem face acest lucru făcând clic pe meniul drop-down de lângă Sursa de date din panoul Proprietăți din dreapta.
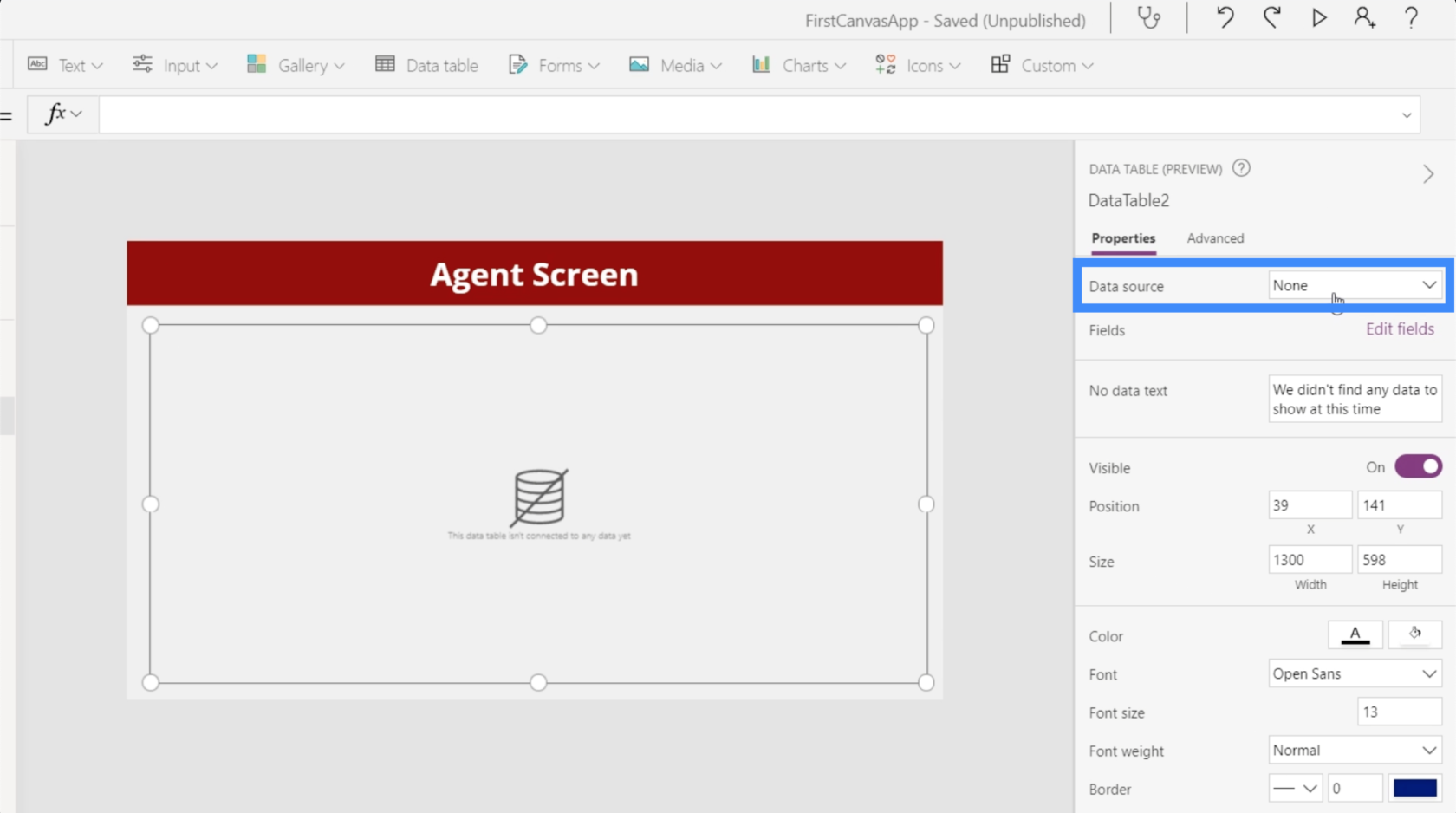
Vom alege Tabelul1_1.
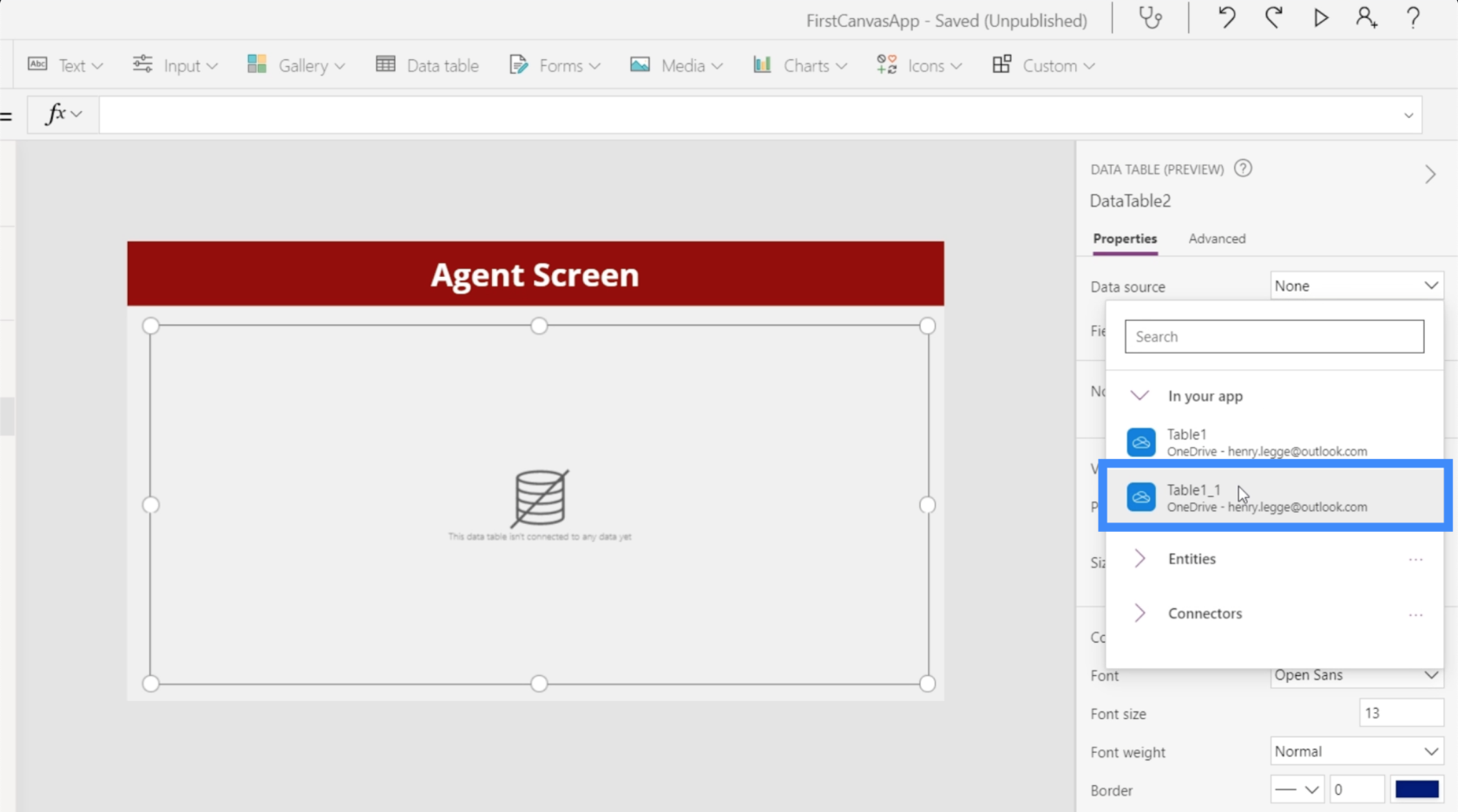
Apoi, vom face clic pe Editare câmpuri pentru a putea începe să adăugăm câmpurile pe care dorim să le apară în tabelul nostru.
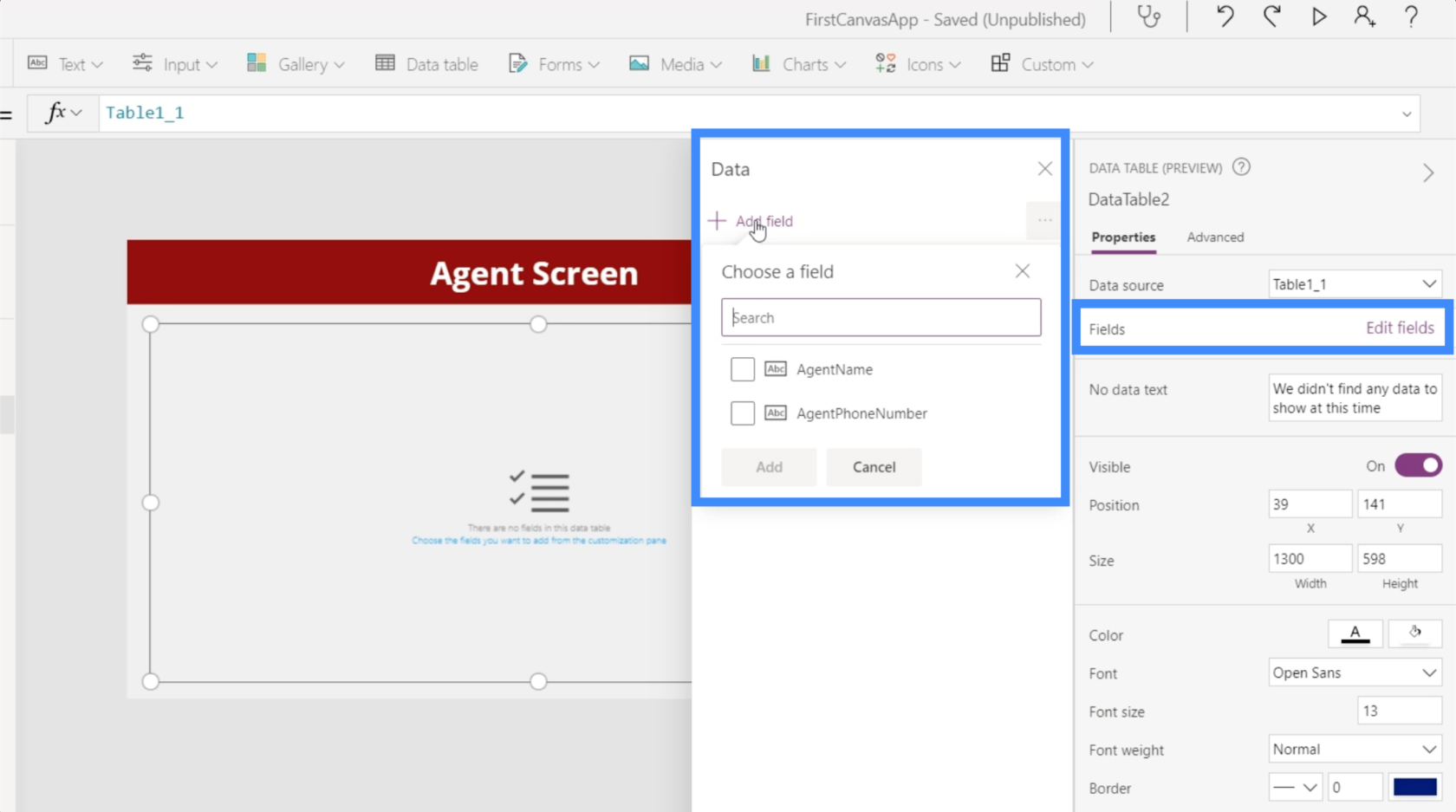
Vom avea nevoie atât de AgentName, cât și de AgentPhoneNumber, așa că le vom alege pe amândouă și le vom adăuga la tabelul nostru.
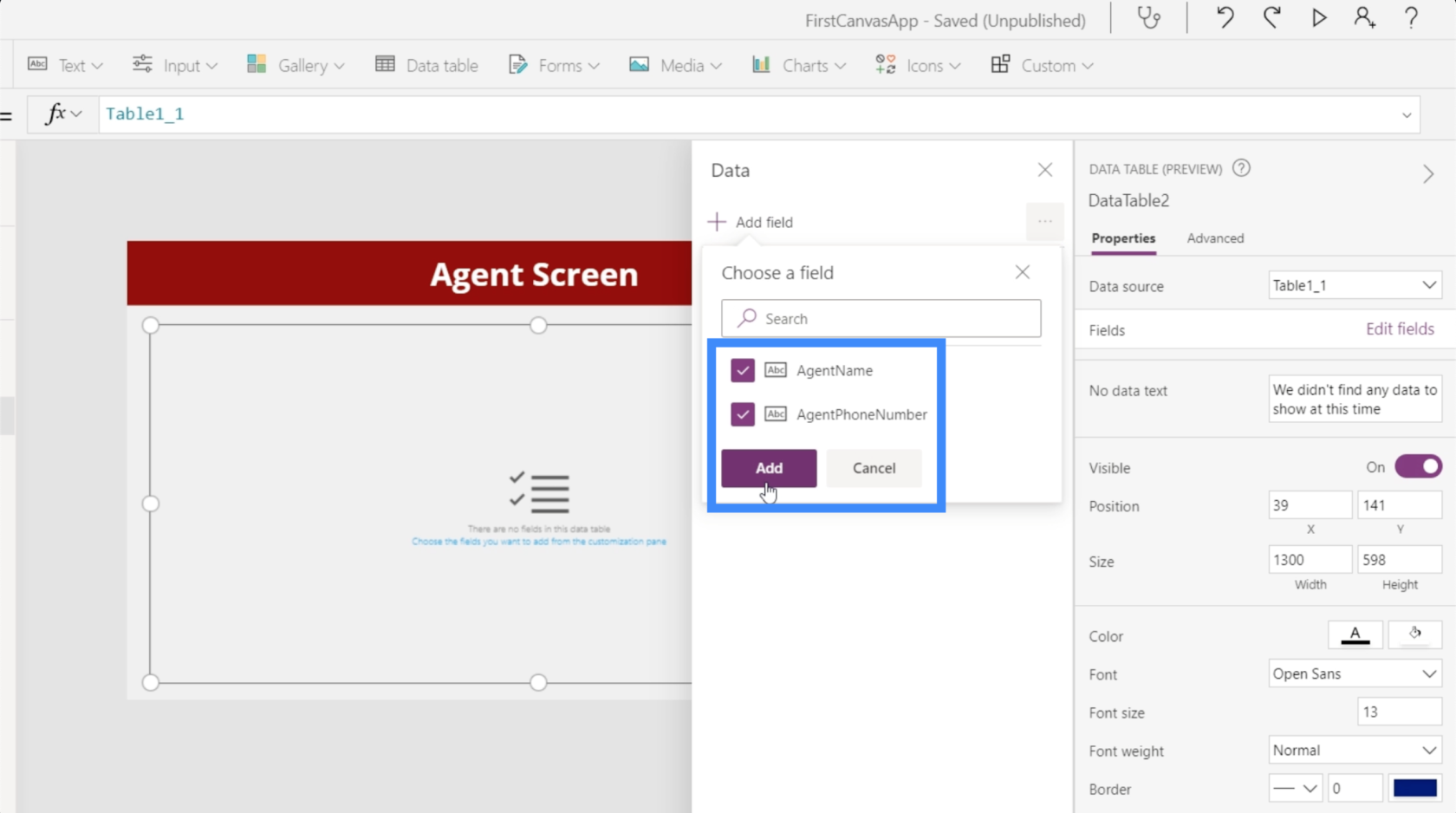
Odată ce ne-am ales câmpurile, datele vor completa automat tabelul.
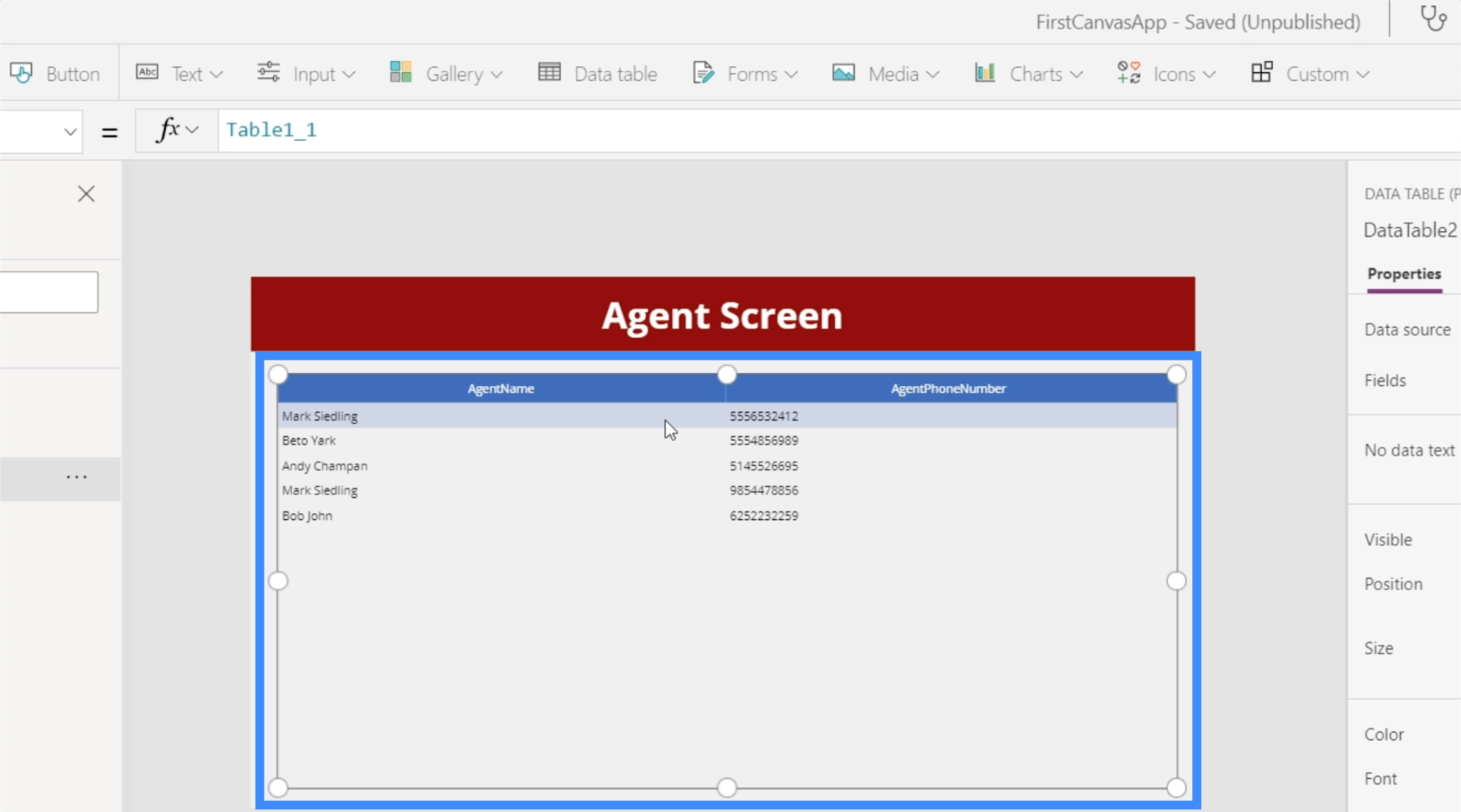
După cum puteți vedea, tabelele de date sunt la fel ca orice alt tabel pe care îl facem pe Excel sau Google Sheets. Singura diferență aici este că utilizatorii finali nu vor putea schimba nimic și vor putea vedea doar datele afișate.
Personalizarea tabelelor de date
Tabelele de date pot fi personalizate în atât de multe moduri. De exemplu, putem schimba culorile astfel încât acestea să fie mai sincronizate cu tema generală a aplicației.
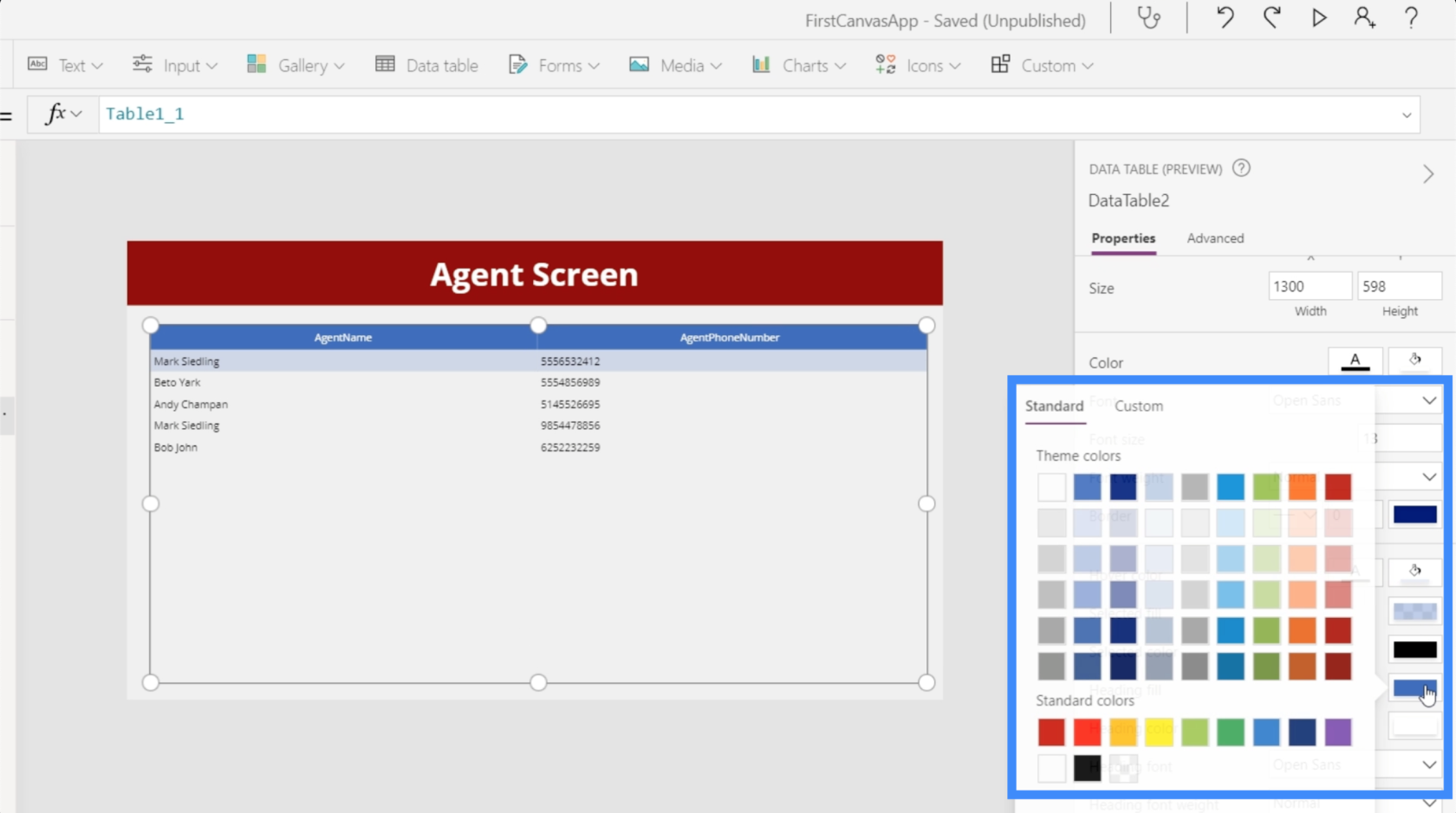
De asemenea, putem schimba formatul datelor afișate sub fiecare câmp. Sub AgentPhoneNumber, de exemplu, putem schimba tipul de control la Phone Column, astfel încât datele afișate să fie tratate ca numere de telefon.
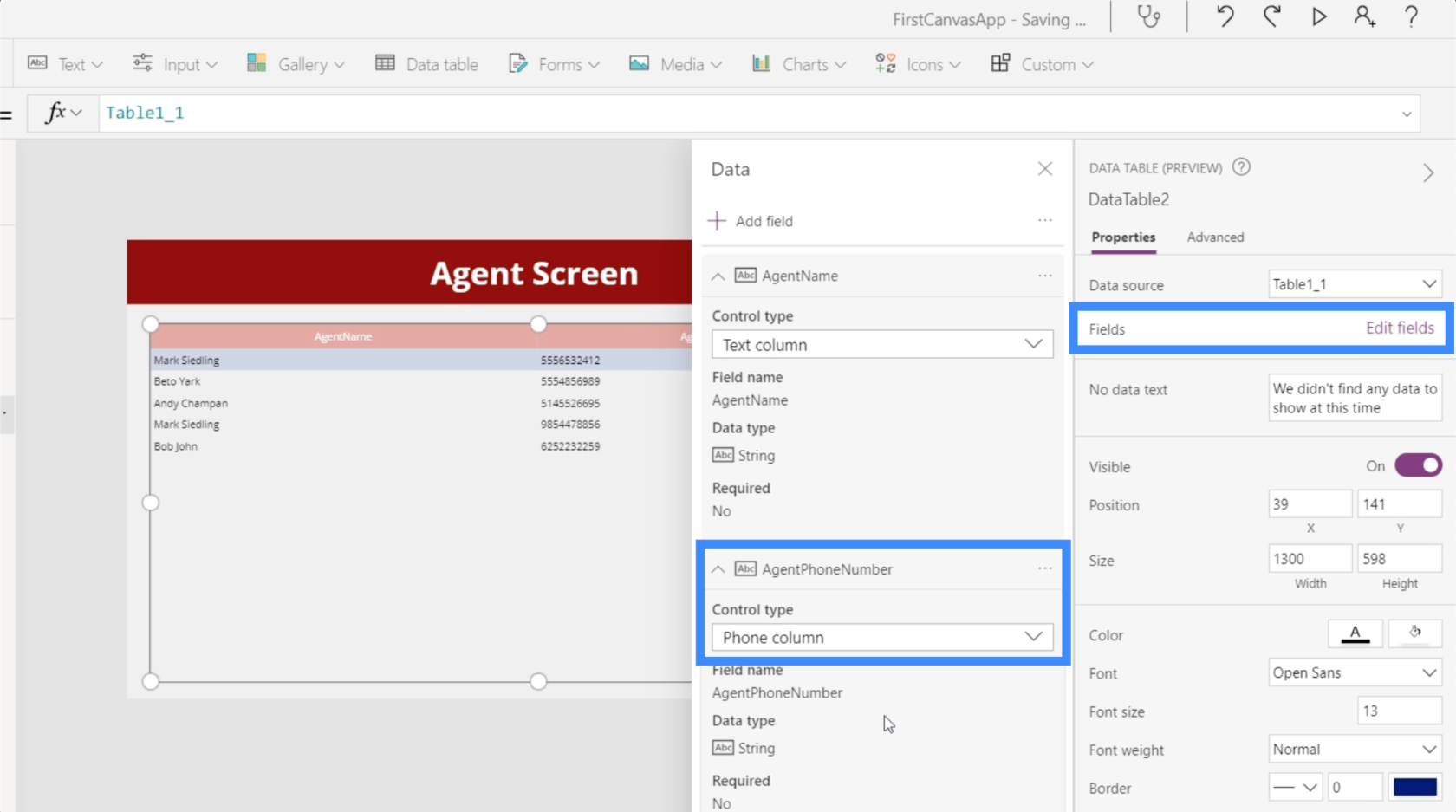
Putem schimba dimensiunea fontului și mări literele pentru a facilita citirea informațiilor oferite utilizatorilor.
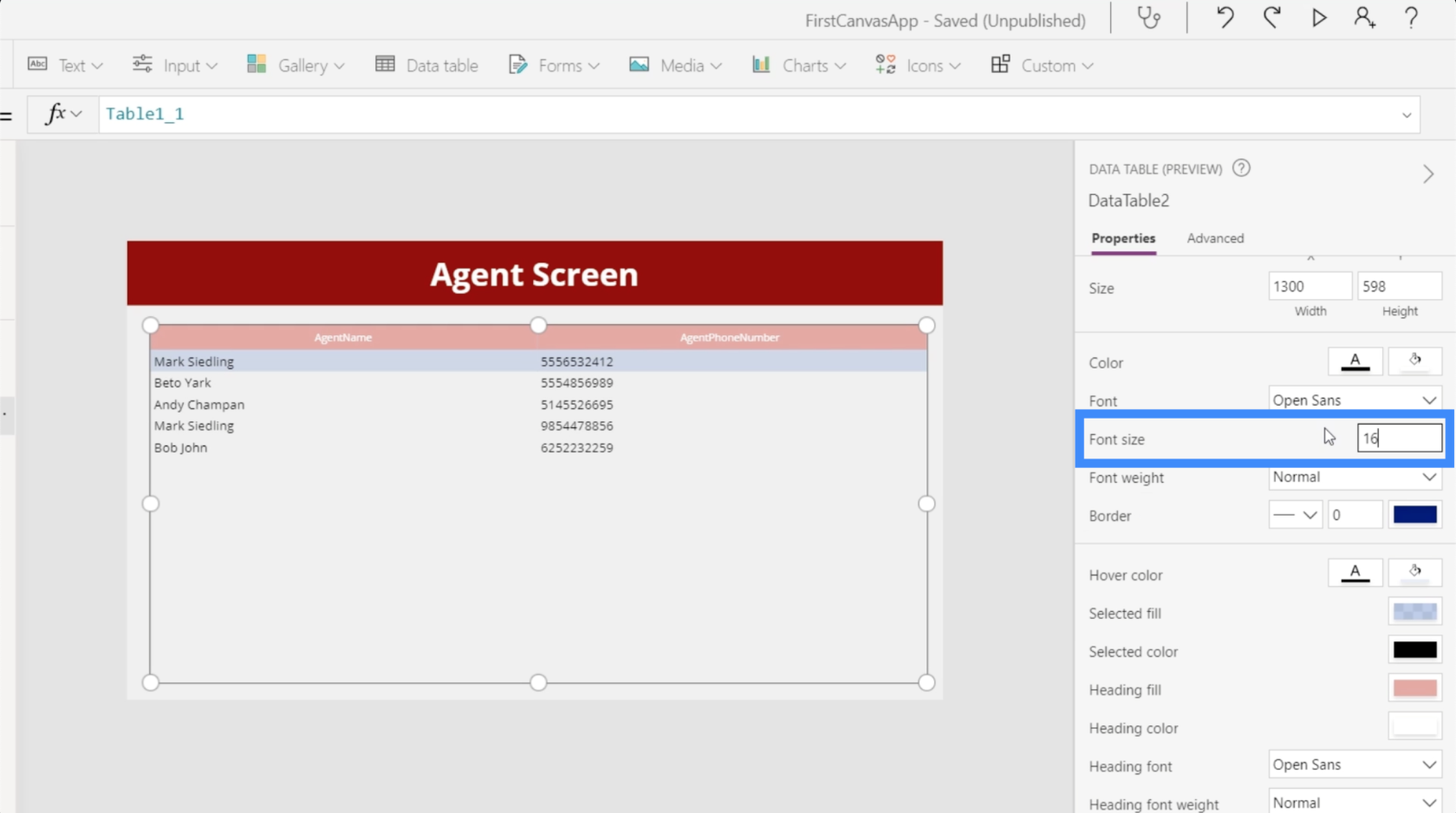
Pe lângă opțiunile de personalizare pentru întregul tabel, este, de asemenea, posibil să evidențiați o coloană și să modificați setările acesteia. De exemplu, putem face clic pe coloana AgentName și îi putem modifica vizibilitatea.
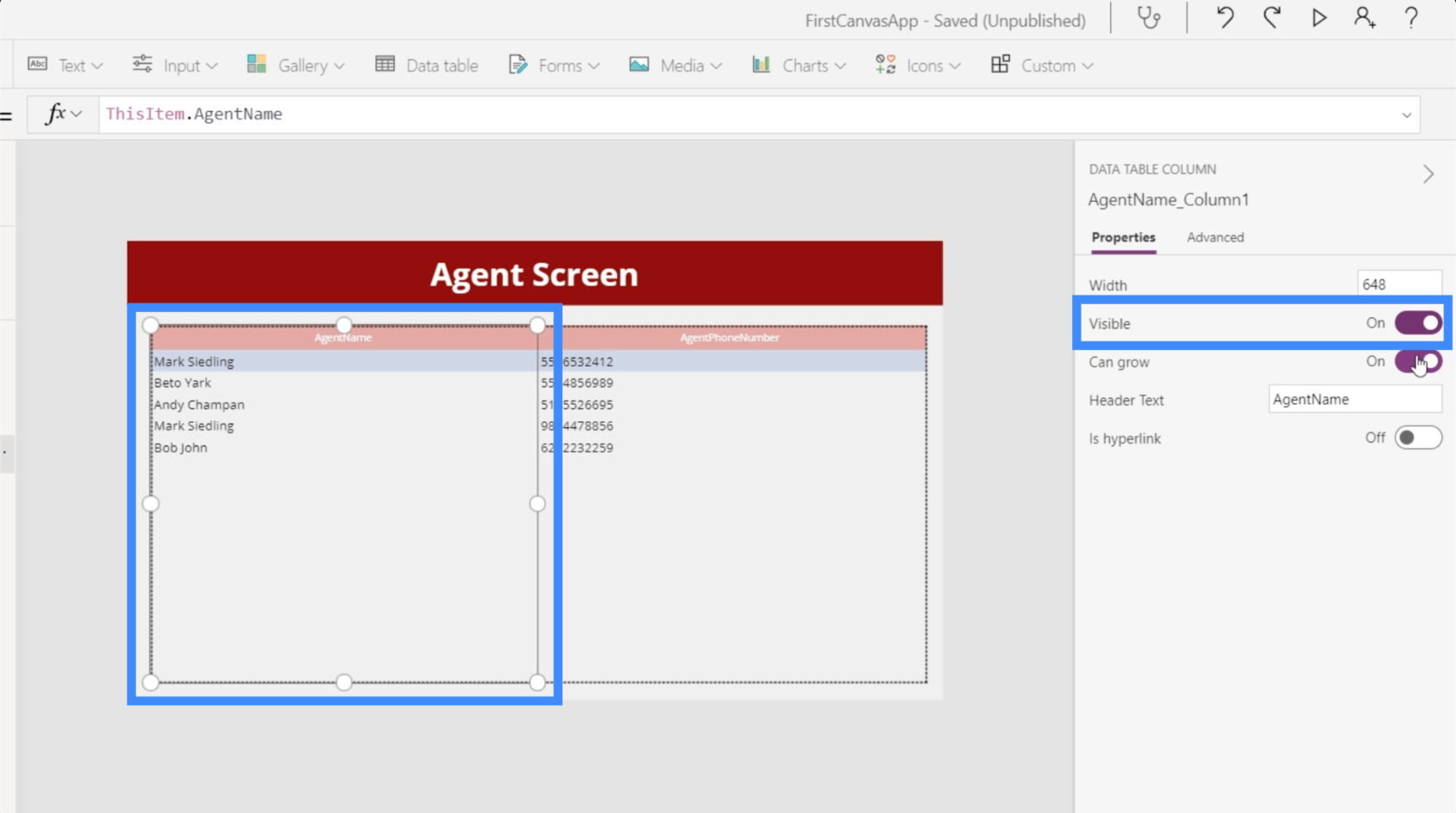
Avem și funcția de creștere, care determină dacă coloana își va ajusta lățimea dacă o intrare este mai lungă decât spațiul alocat sau dacă rămâne așa cum este.
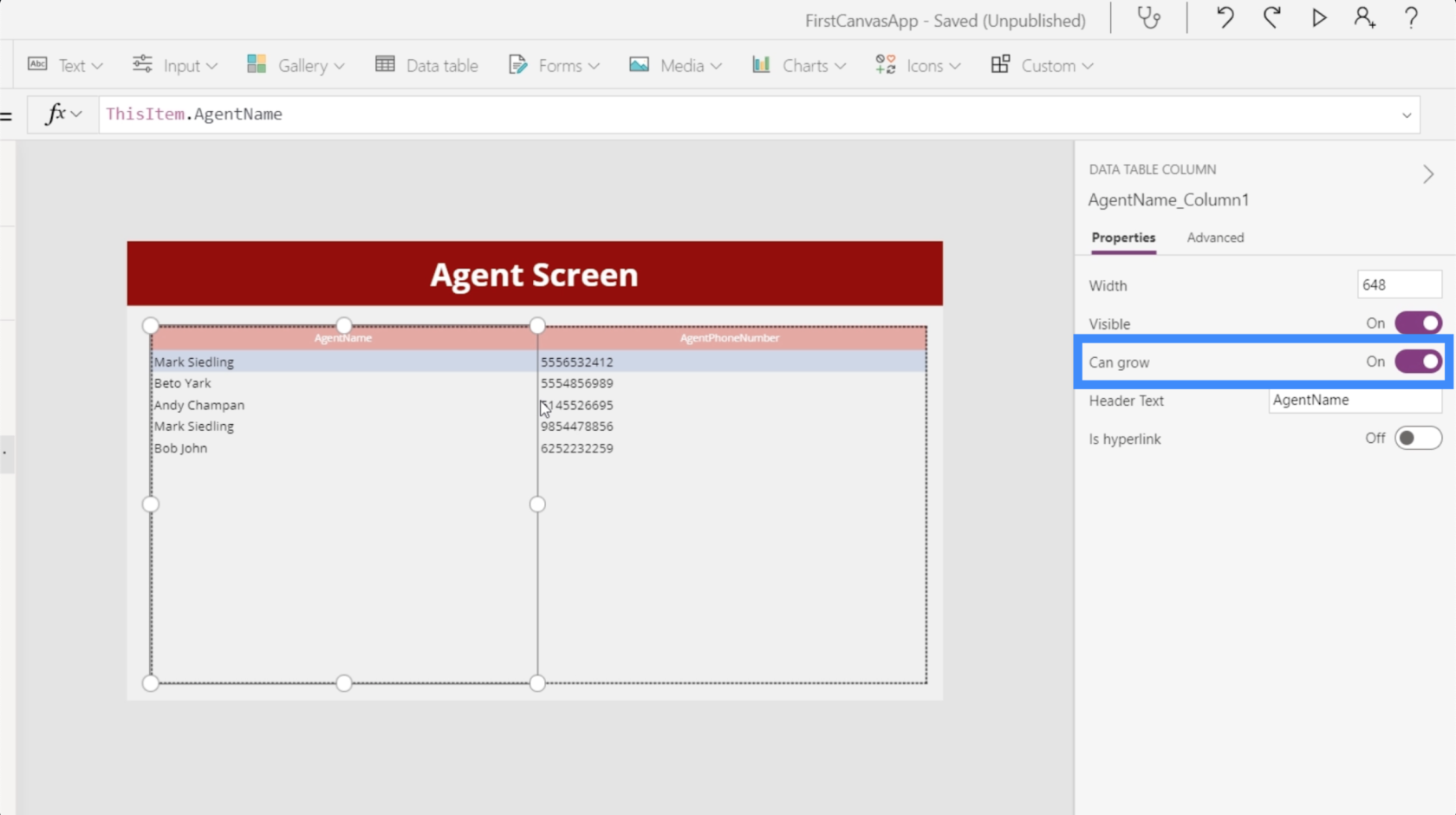
Există și o comutare aici care ne permite să adăugăm hyperlinkuri.
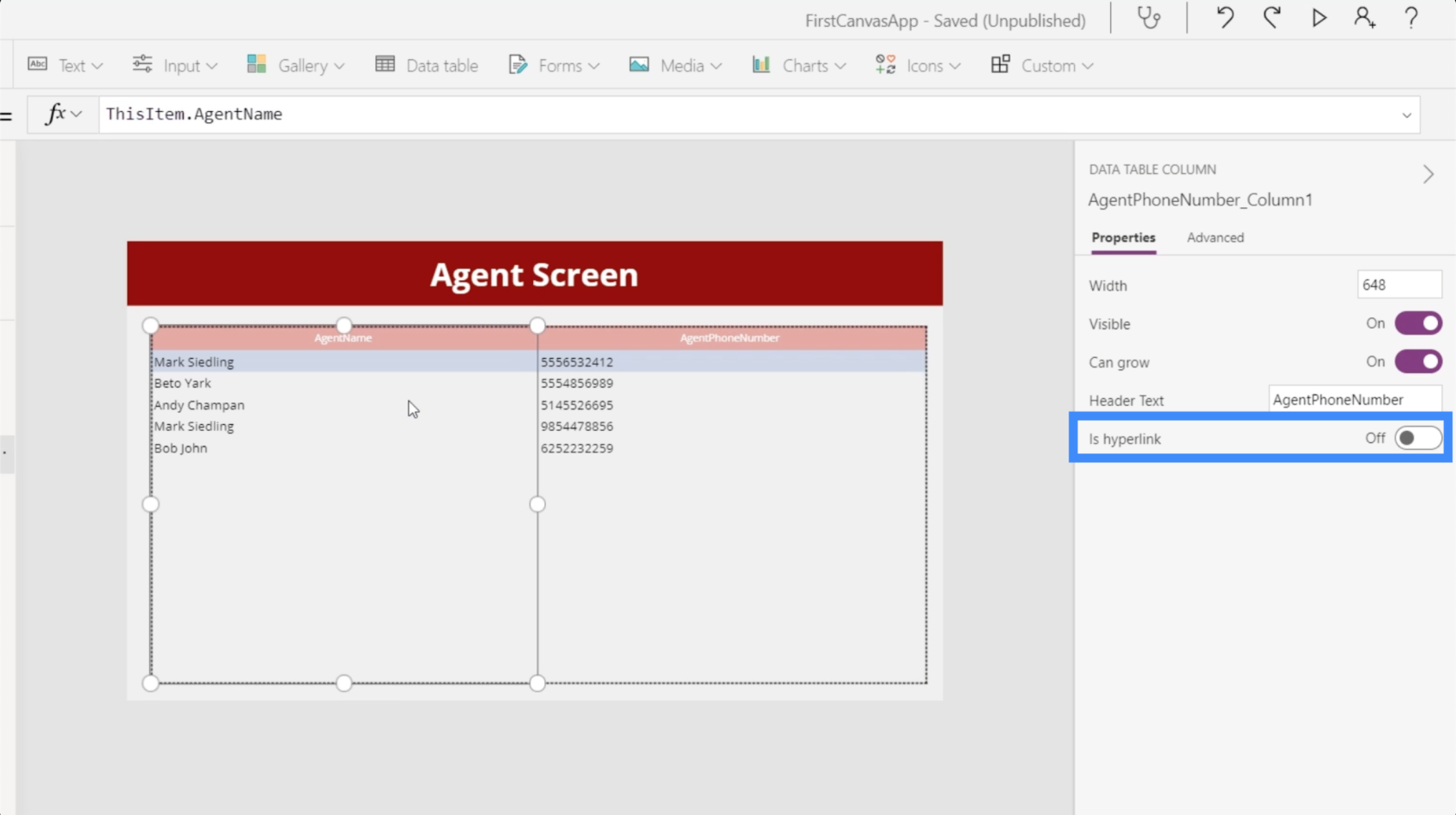
De asemenea, putem schimba numele antetelor. În acest caz, de exemplu, anteturile noastre nu au spațiu, ceea ce face puțin mai dificil de citit. Deci, să facem prima coloană Nume agent în loc de Nume agent.
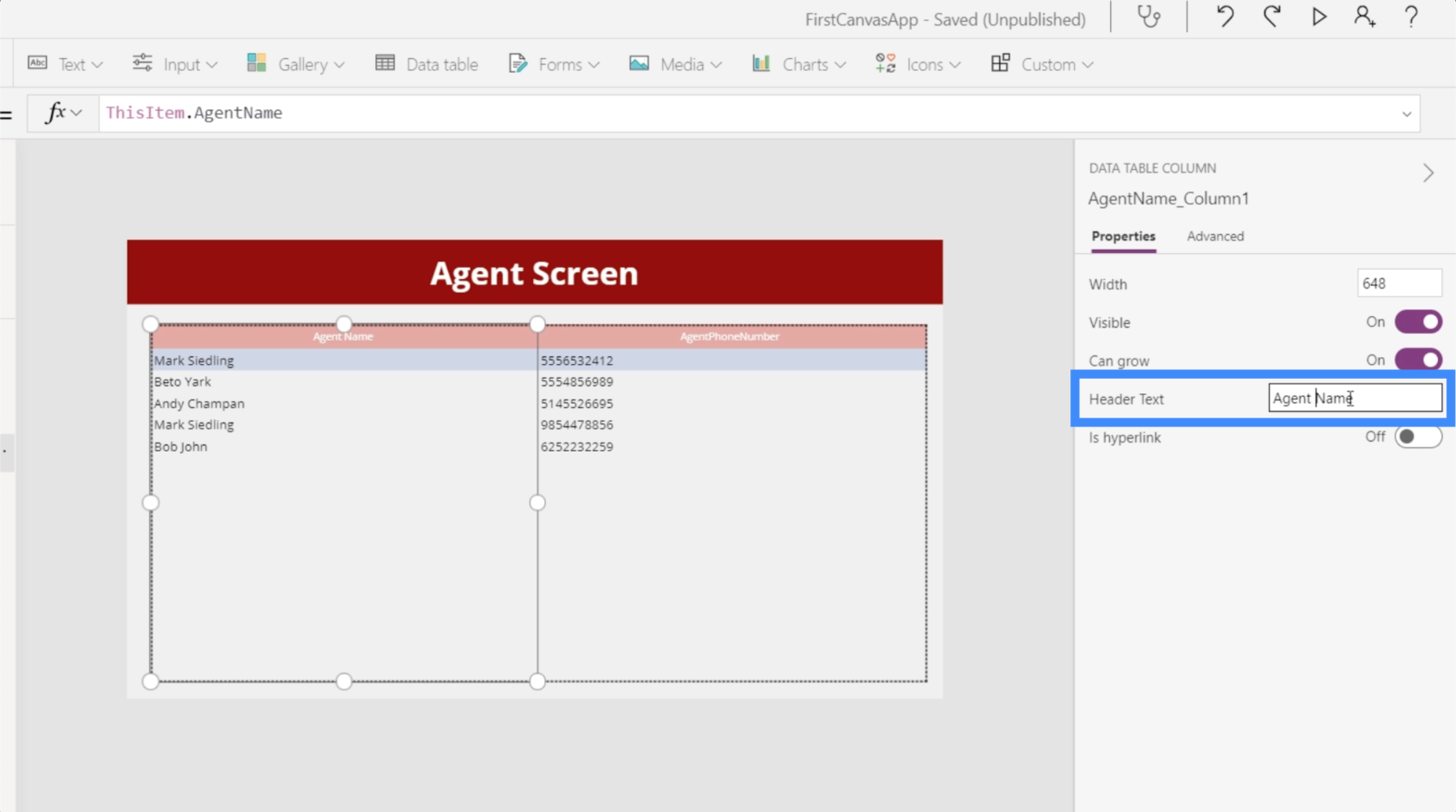
Apoi, să schimbăm a doua coloană din AgentPhoneNumber la doar Phone Number.
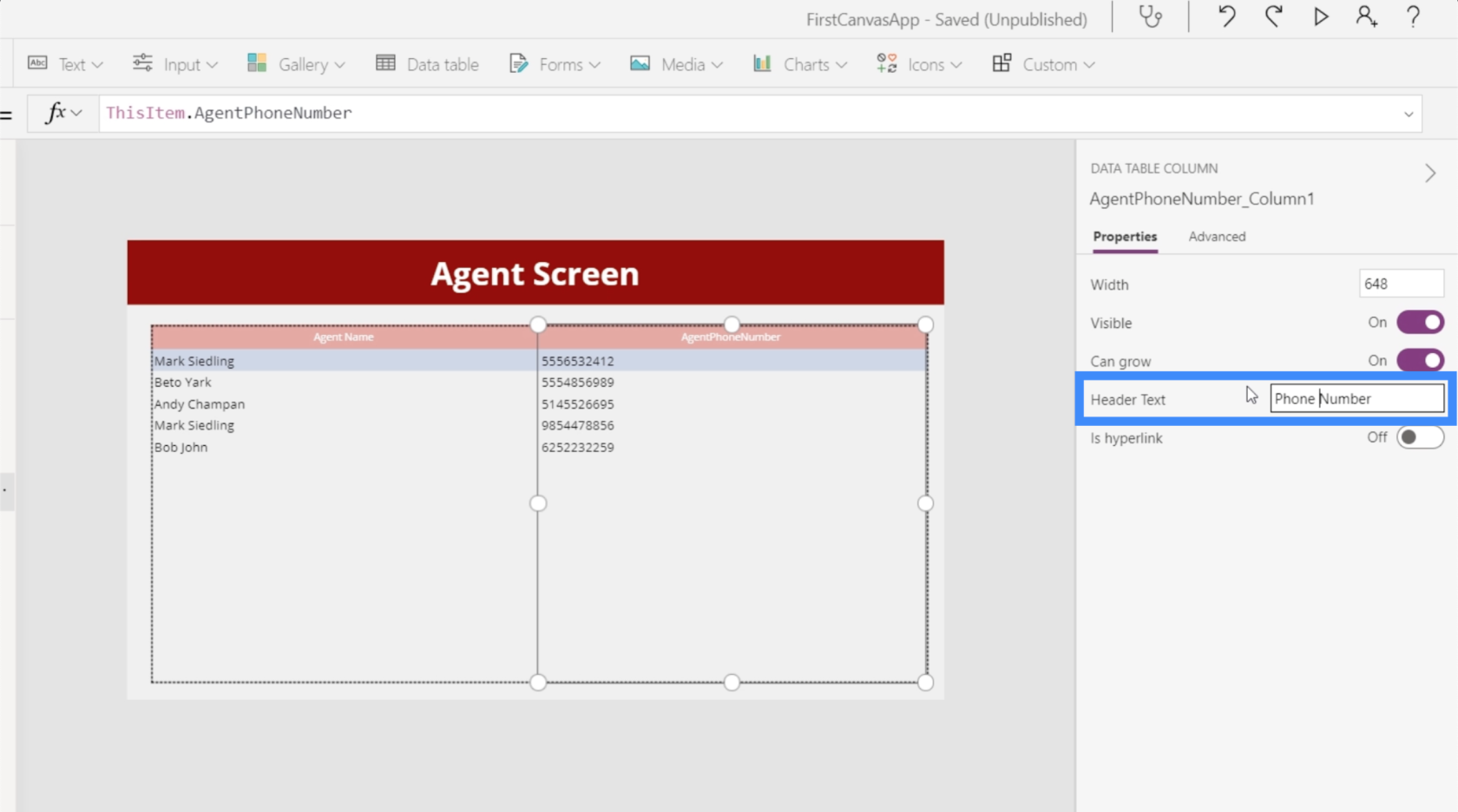
Acum că am făcut toate modificările, așa arată tabelul nostru de date.
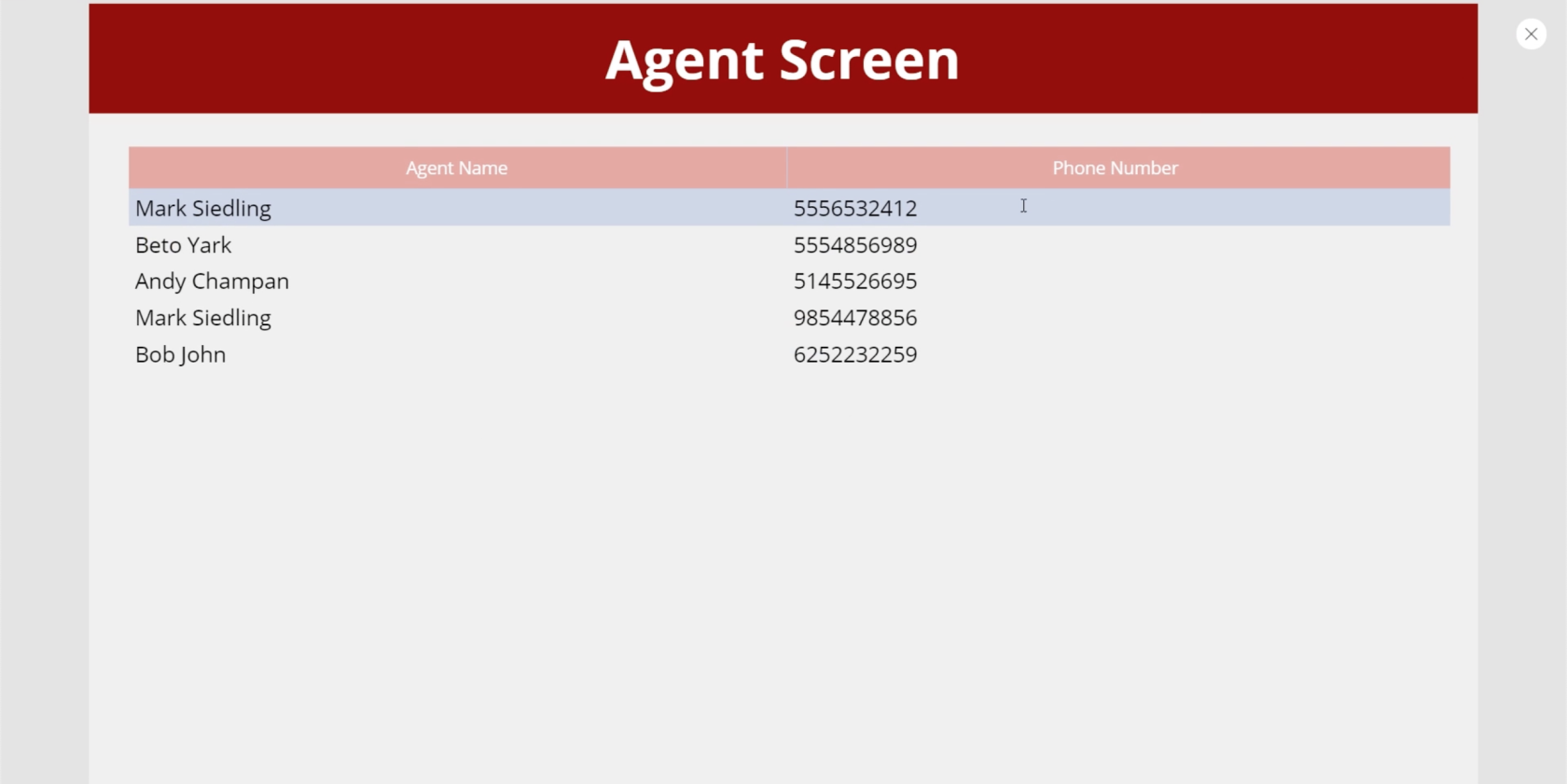
Adăugarea de navigare la tabelele de date
Dorim să ne asigurăm că utilizatorii finali pot ajunge pe ecranul agentului nostru din pagina de pornire și pot reveni la ecranul de pornire din ecranul agentului, după cum este necesar. Deci, să adăugăm ceva de navigare pentru a permite asta.
În primul rând, vom adăuga aici pictograma săgeată la stânga pentru a servi drept buton înapoi. Apoi vom seta proprietatea OnSelect la Back(). Aceasta înseamnă că utilizatorii care fac clic pe pictogramă vor fi redirecționați către orice ecran de unde au venit înainte de a ateriza pe acest ecran.
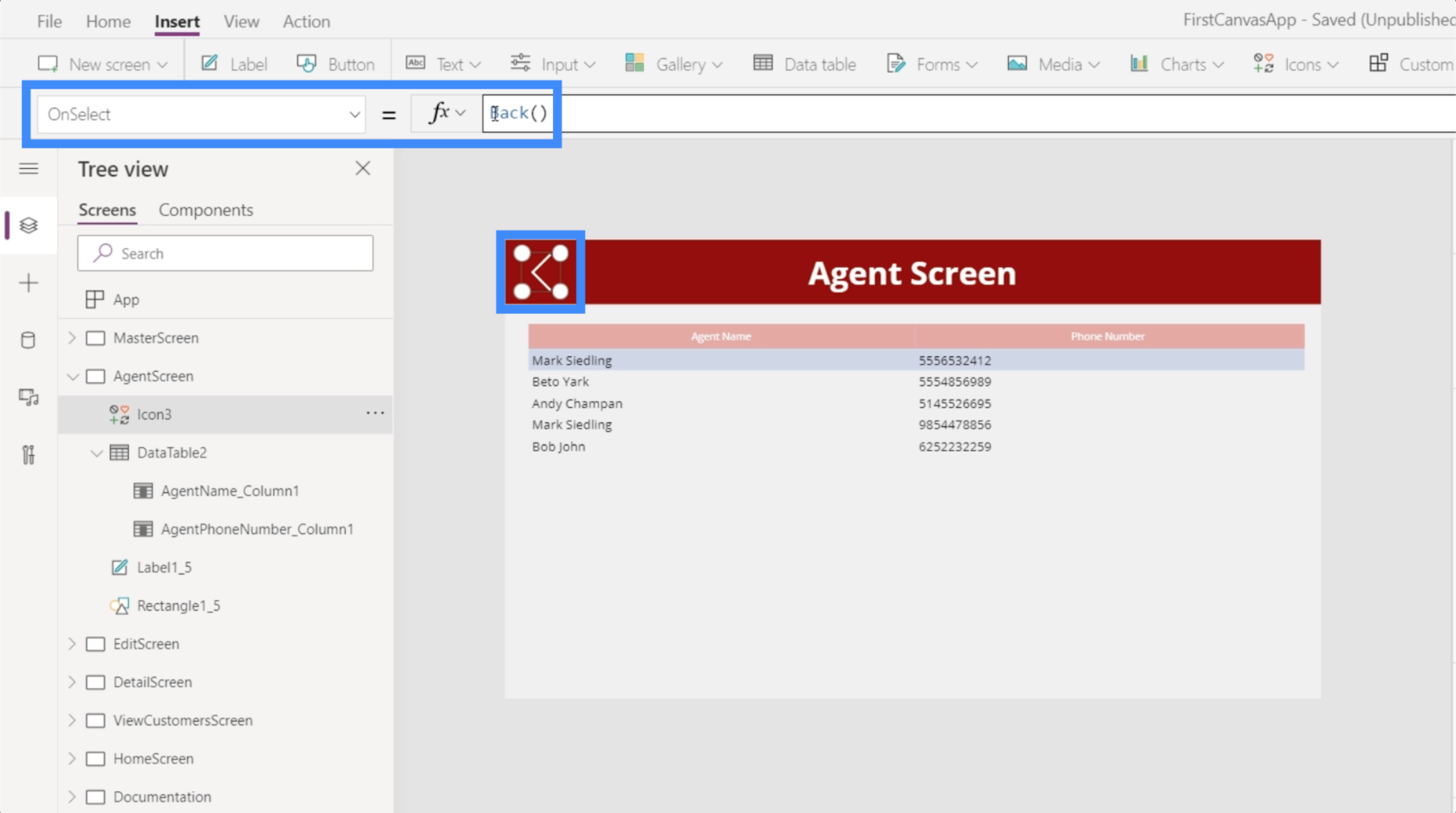
Apoi, să setăm navigarea pentru butonul Vezi agenții aici, în ecranul de pornire.
Cu butonul evidențiat, vom folosi funcția Navigare din proprietatea OnSelect a butonului și vom face referire la AgentScreen. Să adăugăm și o tranziție de ecran pentru a adăuga un efect de acoperire atunci când comutăm ecranele de aici.
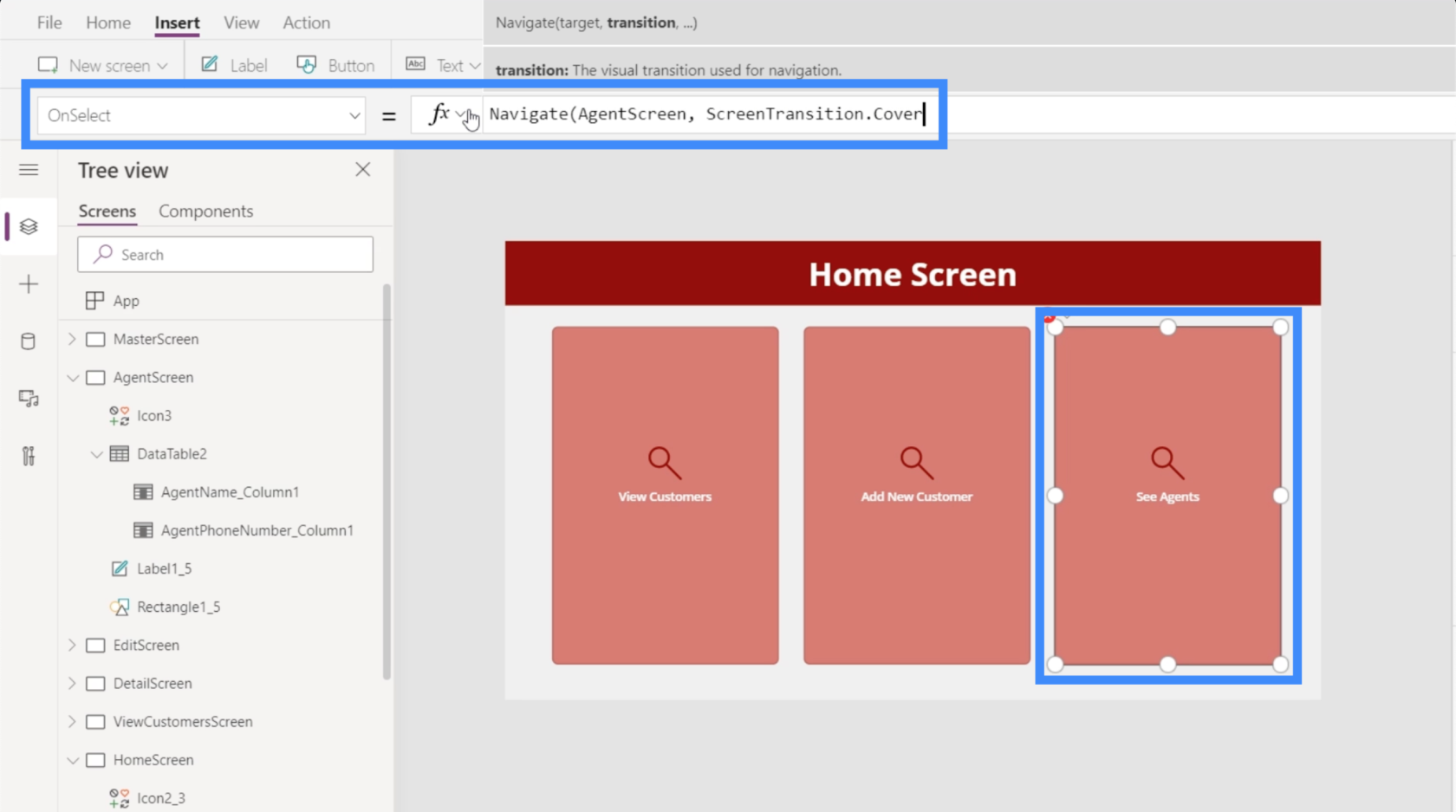
Introducere Power Apps: Definiție, caracteristici, funcții și importanță
Medii Power Apps: Configurarea corectă a elementelor aplicației
Funcții și formule PowerApps | O introducere
Cu navigarea activată, utilizatorii finali pot vedea acum cu ușurință tabelul care conține informațiile agenților făcând clic pe acest buton de pe pagina principală.
Concluzie
Lucrul cu mai multe surse de date Power Apps este inevitabil, mai ales dacă faci parte dintr-o organizație mare în care ai de-a face cu clienți și agenți din diferite locații. Este un lucru bun că Power Apps a fost conceput pentru a fi ușor de utilizat. Văzând întregul proces în acest tutorial, am dovedit încă o dată că adăugarea mai multor surse durează doar un minut sau două.
De asemenea, am văzut cum tabelele de date sunt utile în afișarea tuturor datelor pe care le extragem din acele surse. Acum, este doar o chestiune de a alege între tabelele de date sau galeriile atunci când se afișează informații. Practic, tabelele de date sunt bune pentru înregistrările pe care doriți doar să le afișați, dar galeriile și formularele ar fi mai utile dacă doriți ca utilizatorii finali să aibă posibilitatea de a edita informații.
Toate cele bune,
Henry
Ce este Sinele în Python: Exemple din lumea reală
Veți învăța cum să salvați și să încărcați obiecte dintr-un fișier .rds în R. Acest blog va trata, de asemenea, cum să importați obiecte din R în LuckyTemplates.
În acest tutorial despre limbajul de codare DAX, aflați cum să utilizați funcția GENERATE și cum să schimbați în mod dinamic titlul unei măsuri.
Acest tutorial va acoperi cum să utilizați tehnica Multi Threaded Dynamic Visuals pentru a crea informații din vizualizările dinamice de date din rapoartele dvs.
În acest articol, voi trece prin contextul filtrului. Contextul de filtrare este unul dintre subiectele majore despre care orice utilizator LuckyTemplates ar trebui să învețe inițial.
Vreau să arăt cum serviciul online LuckyTemplates Apps poate ajuta la gestionarea diferitelor rapoarte și informații generate din diverse surse.
Aflați cum să vă calculați modificările marjei de profit folosind tehnici precum măsurarea ramificării și combinarea formulelor DAX în LuckyTemplates.
Acest tutorial va discuta despre ideile de materializare a cache-urilor de date și despre modul în care acestea afectează performanța DAX-ului în furnizarea de rezultate.
Dacă încă utilizați Excel până acum, atunci acesta este cel mai bun moment pentru a începe să utilizați LuckyTemplates pentru nevoile dvs. de raportare a afacerii.
Ce este LuckyTemplates Gateway? Tot ce trebuie să știți








