Ce este Sinele în Python: Exemple din lumea reală

Ce este Sinele în Python: Exemple din lumea reală
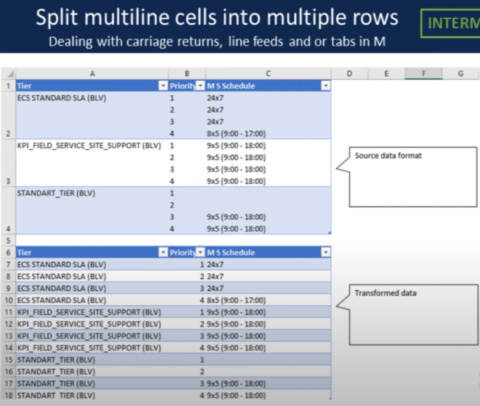
Cuprins
Tutoriale Power Platform
În acest tutorial de interogare de putere, vreau să vă arăt o modalitate de a împărți celulele cu mai multe linii în mai multe rânduri. Uneori, veți obține un fișier Excel în care datele din interiorul celulei sunt împărțite pe mai multe linii. Astăzi, vreau să vă arăt cum puteți folosi Text.Split și List.Zip pentru a vă ajuta într-un caz ca acesta. Puteți viziona videoclipul complet al acestui tutorial în partea de jos a acestui blog.
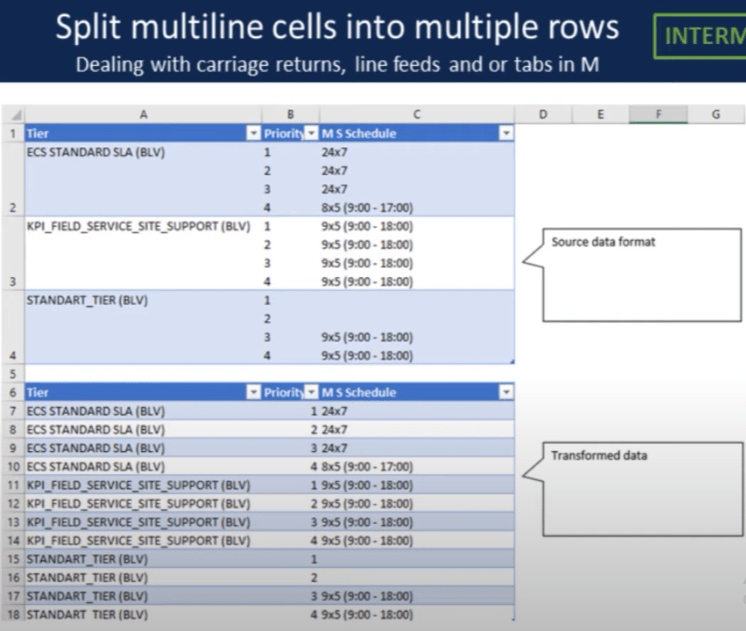
Să trecem la interogare de putere.
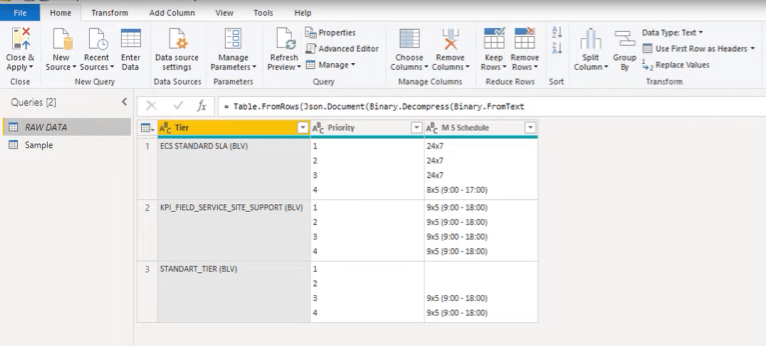
Înainte de a face ceva, asigurați-vă că aveți acea bară de formule vizibilă pe ecran. Dacă nu este vizibil, accesați fila Vizualizare și activați-l.
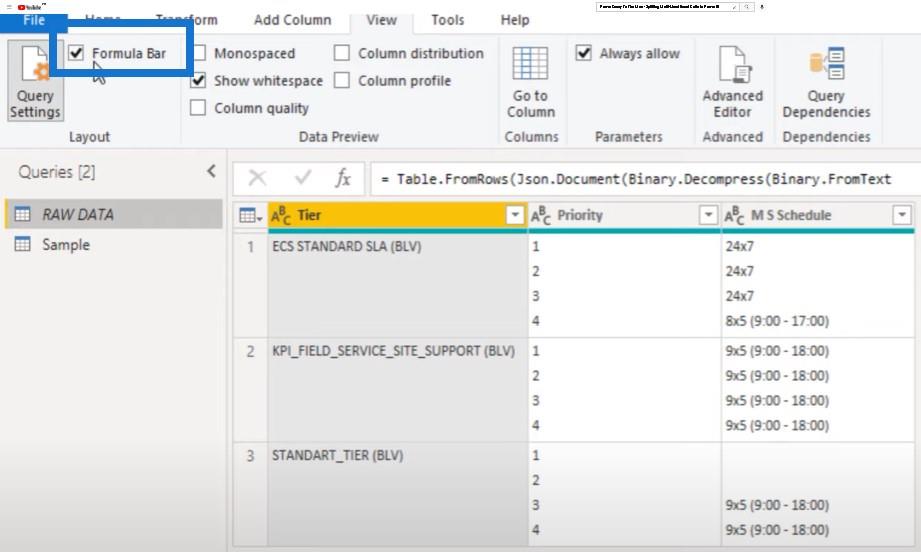
În al doilea rând, să aflăm, de asemenea, cum putem căuta returnări de transport sau fluxuri de rând. Pentru aceasta, voi deschide fereastra editorului avansat și voi face clic pe semnul întrebării din colțul din dreapta sus.
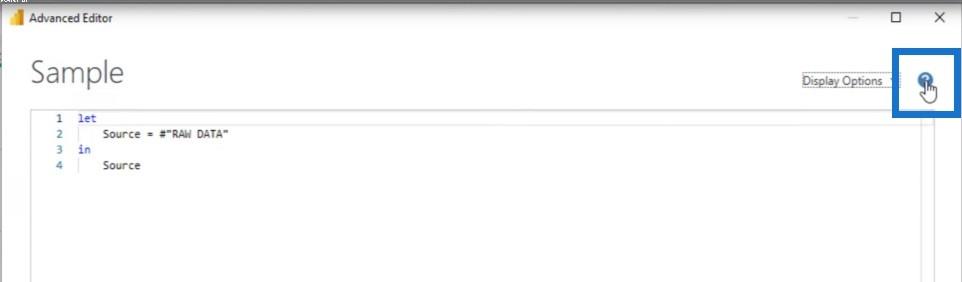
Acest lucru mă duce direct la documentația online. Voi selecta specificația limbajului Power Query M și voi merge la Consolidated Grammar .
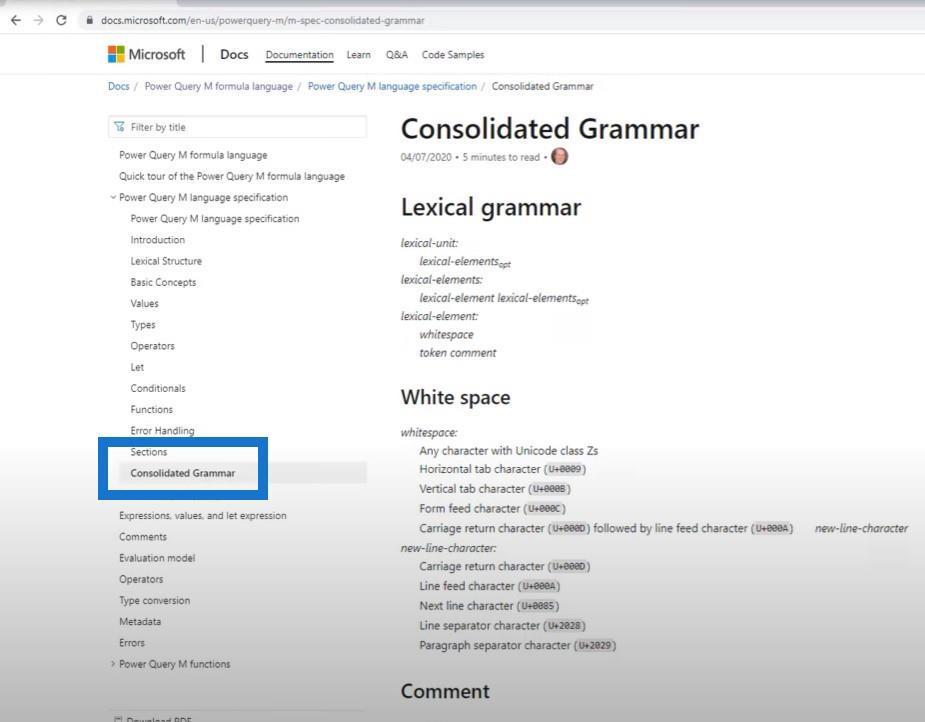
Să derulăm puțin în jos pentru a vedea secvențele de evadare ale personajelor . Aceasta ne arată cum să scriem acele retururi de cărucior sau fluxuri de rând. Trebuie să începem cu un hash sau un semn de liră, urmat de o paranteză de deschidere și apoi de caracterul de control.
După cum puteți vedea, acestea sunt două sau trei litere. Este CR pentru întoarcerea carului, LF pentru avans de linie sau tab pentru filă și apoi o paranteză de închidere.
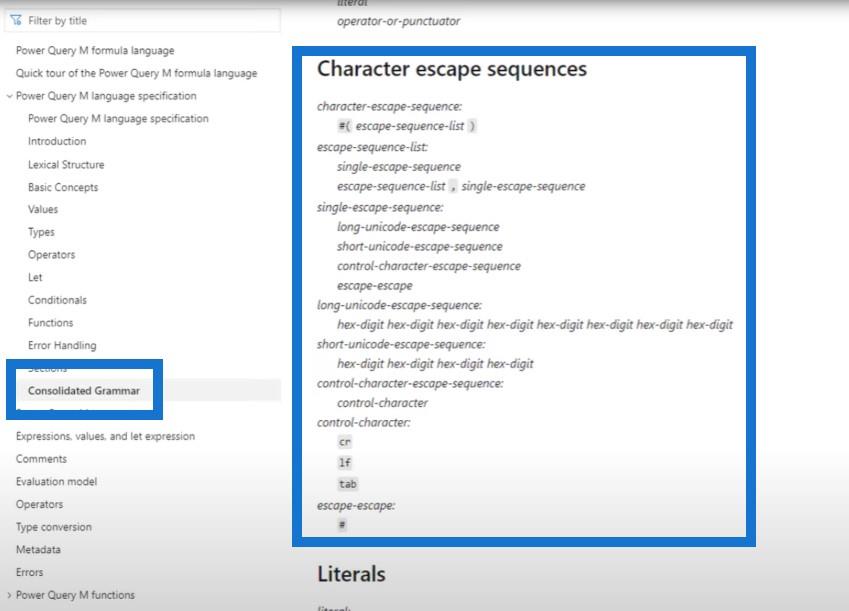
Împărțirea celulelor în mai multe elemente din listă
Să ne întoarcem la exemplul nostru și să discutăm pe care să îl folosim. Vom adăuga o coloană personalizată făcând clic pe pictograma mini tabel din colțul din stânga sus și selectând Adăugați o coloană personalizată .
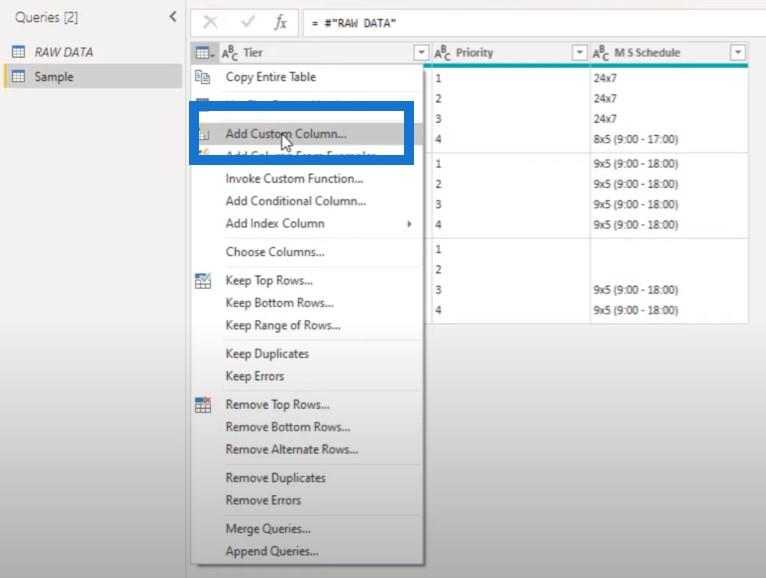
Vom numi această coloană Temp și vom introduce o funcție numită Text.Split .
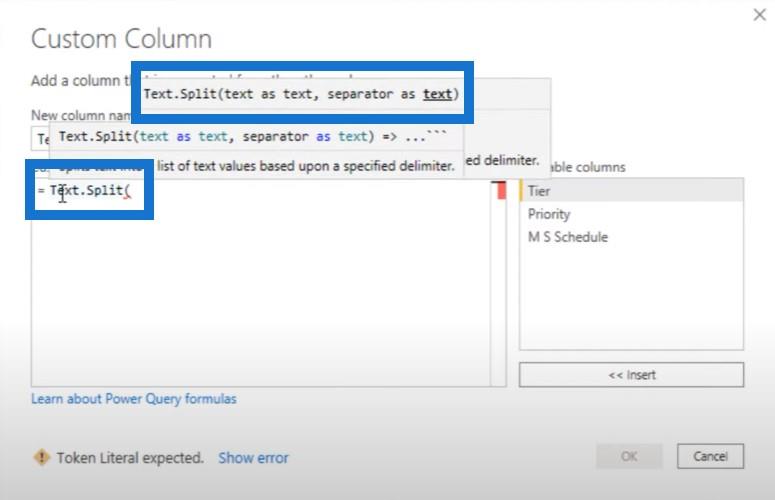
Această funcție dorește un text ca text și un separator ca text, de asemenea. Așa că voi selecta coloana Prioritate , voi introduce o întoarcere la transport, apoi voi apăsa OK .
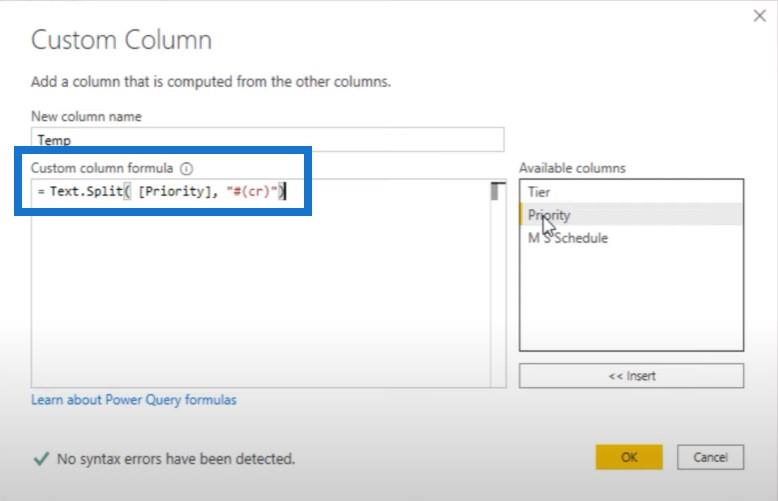
Vom primi o listă ca rezultat. Când facem clic în lateral în spațiul alb, vedem o previzualizare mai jos.
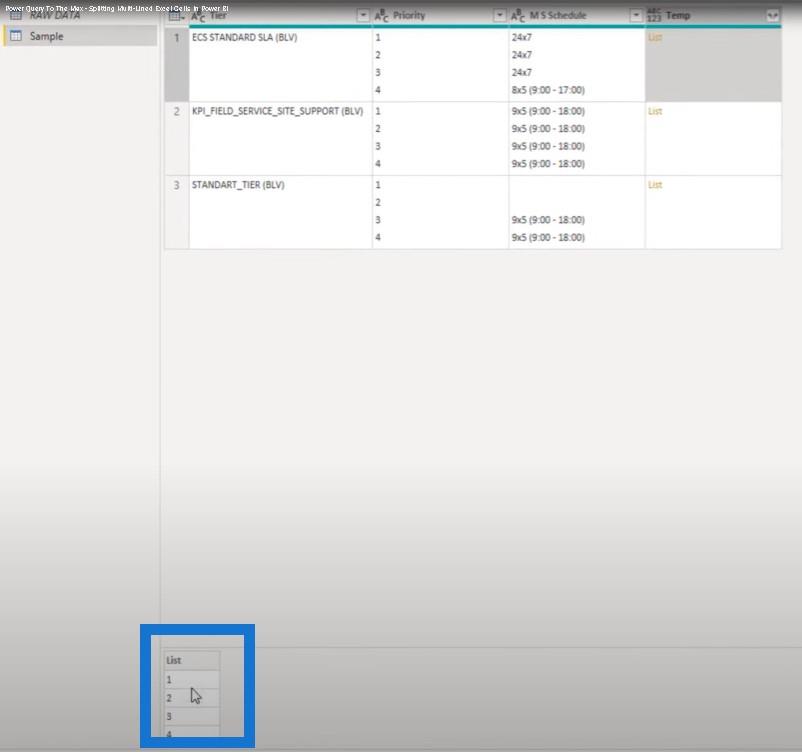
Acum funcționează bine, așa că să trecem la a doua coloană. Vom face clic pe pictograma roții dințate și în loc de Prioritate , să facem clic pe coloana MS Schedule , apoi facem clic pe OK .
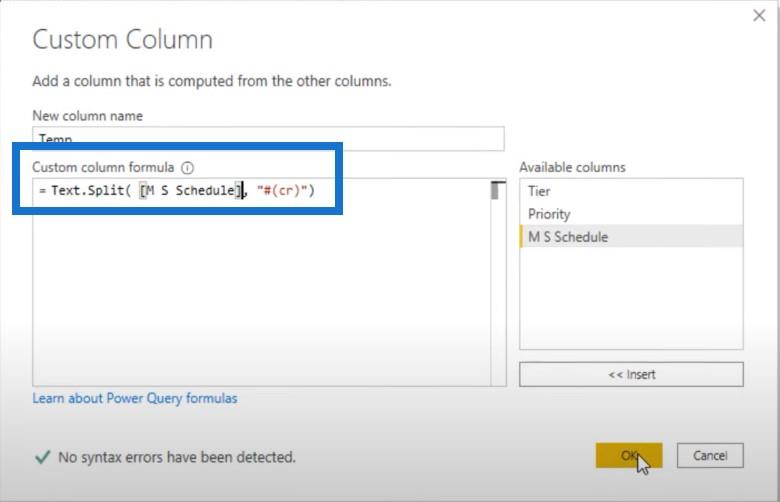
Să vedem conținutul. Nu arată bine, așa că va trebui să schimbăm asta.
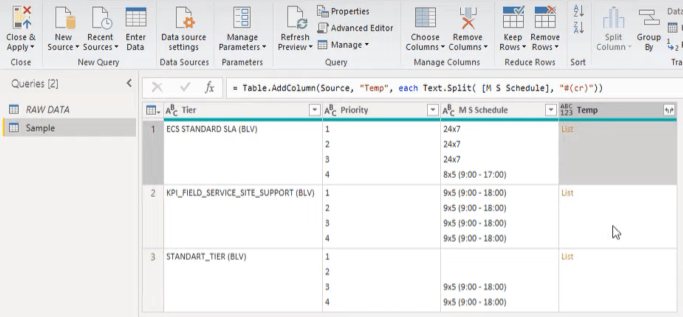
Să schimbăm ceva în bara de formule. Să înlocuim cr cu lf (line feed), apoi apăsăm OK . Apoi faceți clic în lateral în spațiul alb.
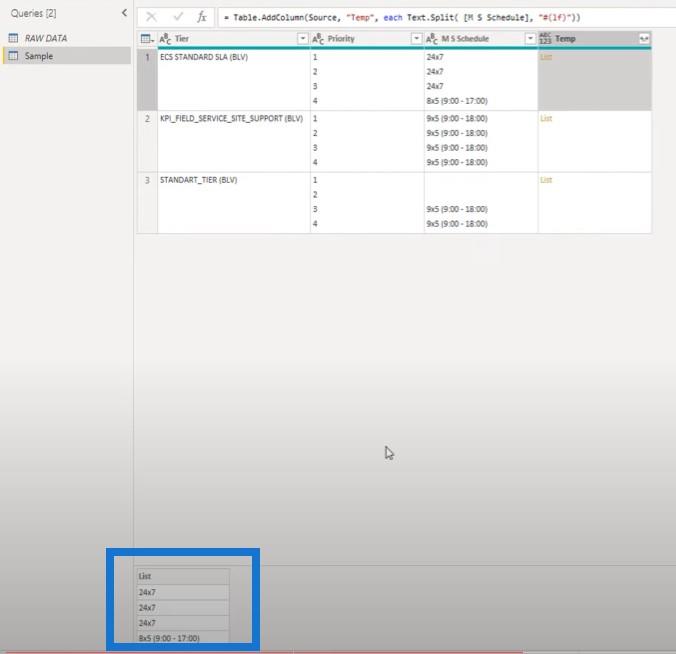
Să verificăm acest lucru și pentru coloana noastră Prioritate. Avem nevoie de line feed pentru acesta.
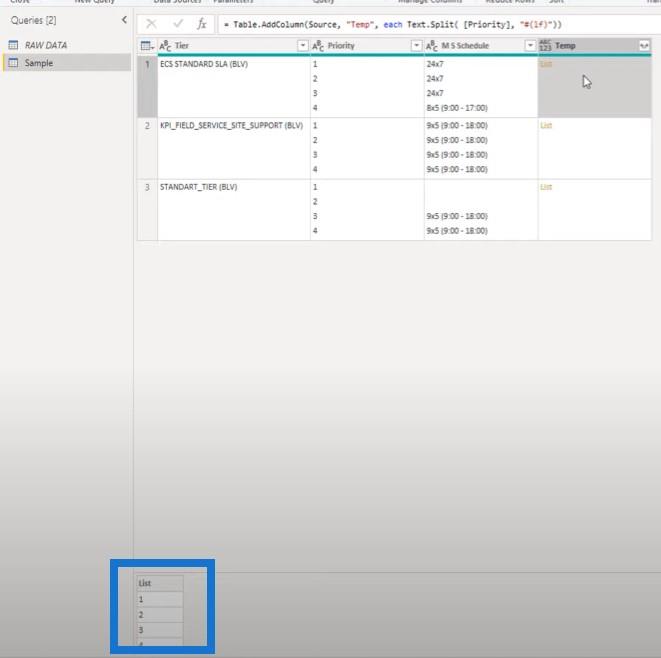
Adunarea elementelor în funcție de poziție
Acum că știm cum să ne împărțim celulele în mai multe elemente din listă, putem reuni elementele pe baza poziției lor în acea listă pentru a crea un set de perechi valori.
Pentru asta, putem folosi List.Zip . Vom copia această secțiune a formulei.
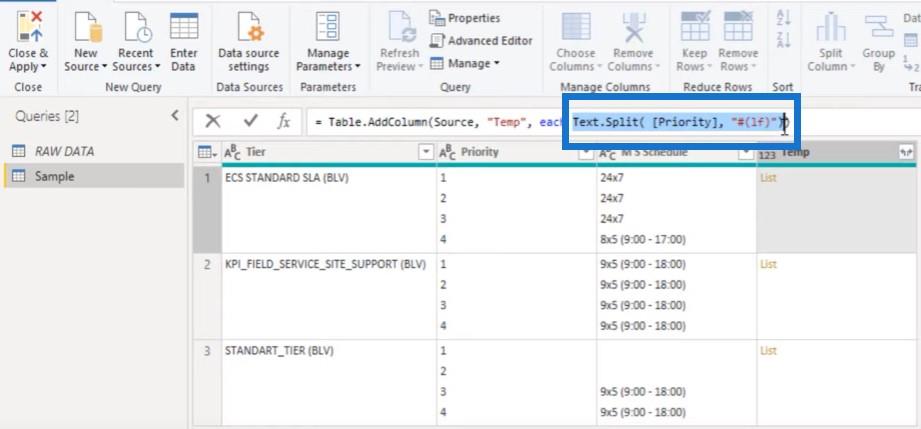
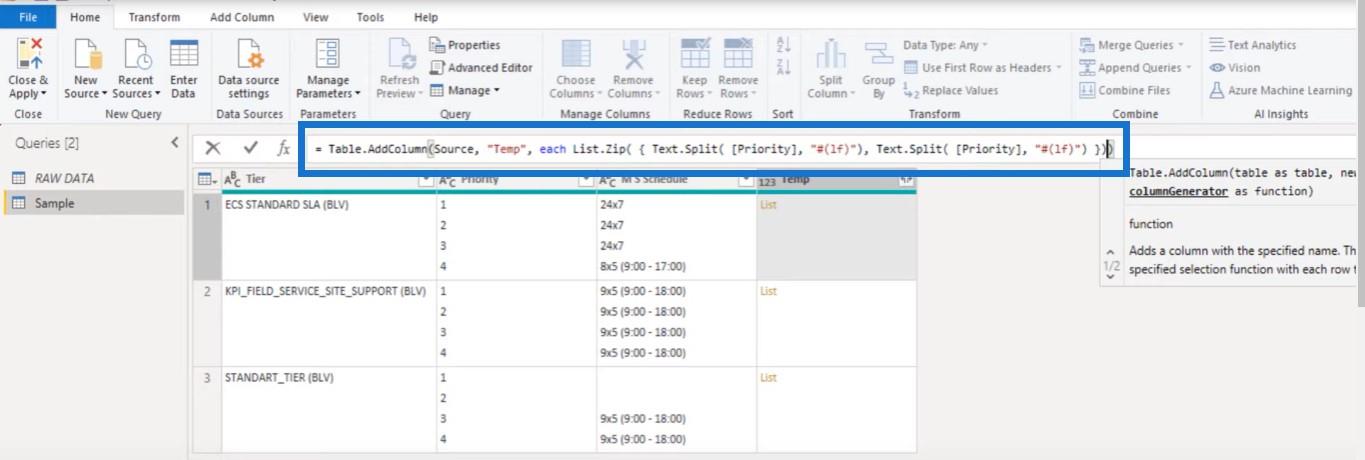
Apoi vom adăuga List.Zip , deschidem paranteze și apoi paranteze pentru a crea o listă care să conțină liste. Vom introduce o virgulă, apoi lipim din nou acea bucată de cod și apoi paranteza de închidere și parantezele de închidere.
Să modificăm, de asemenea, referința coloanei aici din Prioritate în MS Schedule și apăsăm OK .
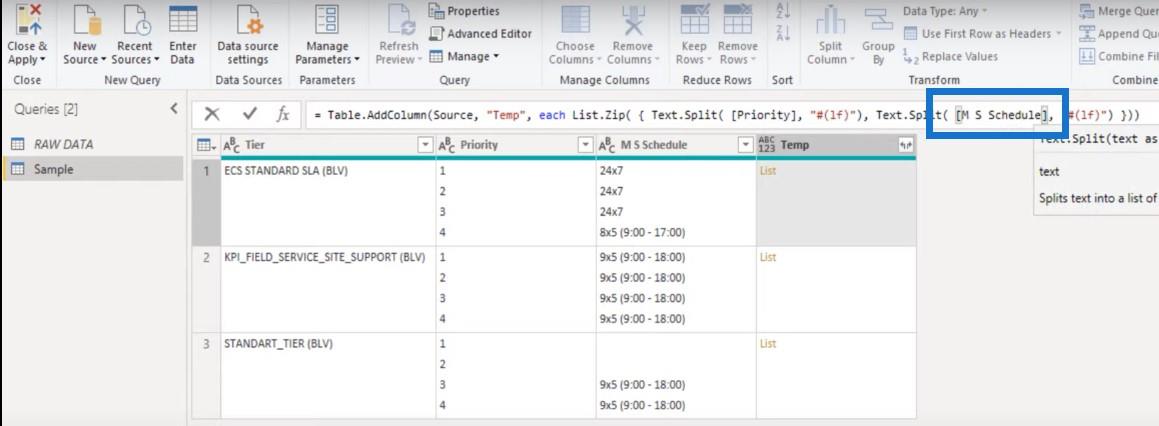
Faceți clic în lateral în spațiul alb și acum puteți vedea o listă care conține mai multe liste.
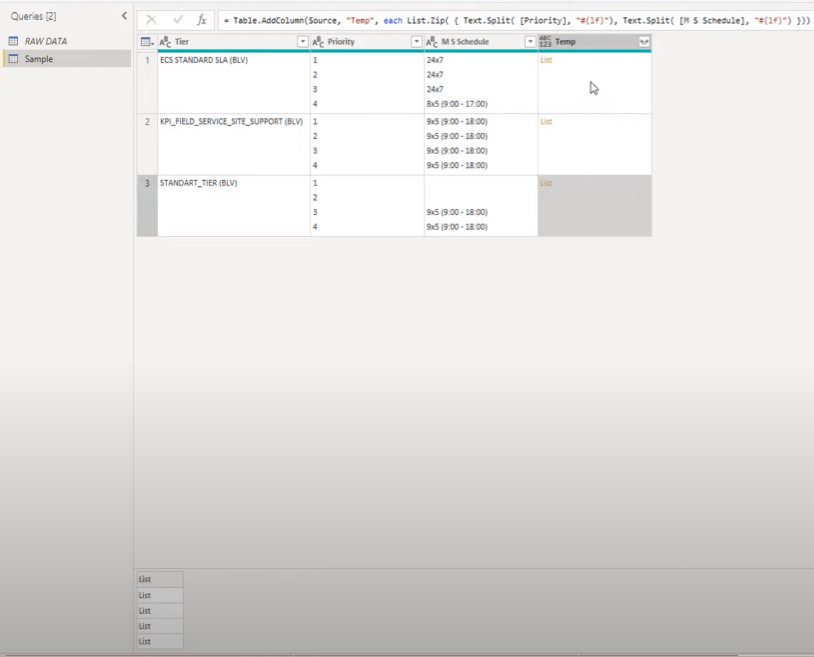
Să adăugăm una ca interogare nouă, astfel încât să putem vedea conținutul, pentru că trebuie să adunăm acele perechi valori.
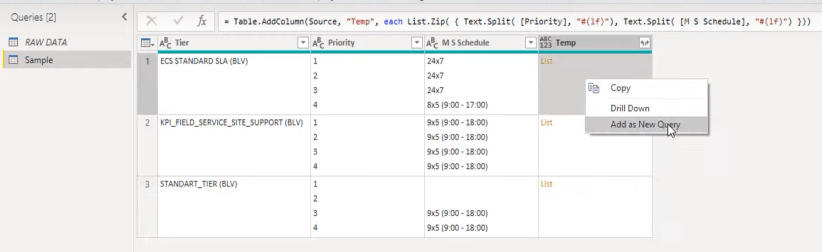
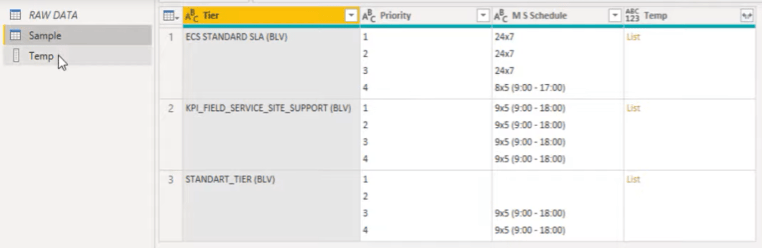
Păstrarea coloanelor selectate
De asemenea, putem păstra doar coloanele pe care le dorim. Ne interesează doar prima coloană care se numește Tier și coloana pe care tocmai am creat-o numită Temp .
Într-un set de paranteze pătrate, putem indica coloanele pe care dorim să le păstrăm. Aceste nume de coloane trebuie să treacă și într-un set de paranteze pătrate.
Deci, să introducem parantezele pătrate, apoi Tier, care este prima noastră coloană. Vom introduce virgulă, apoi un alt set de paranteze pătrate și Temp.

Am rămas cu acest tabel mic, pe care îl putem extinde la noi rânduri.
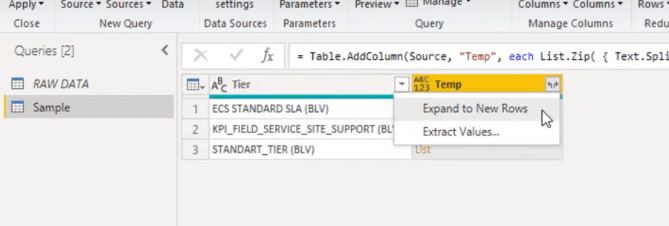
Când facem clic pe pictograma din stânga, putem vedea opțiunea de extragere a valorilor.
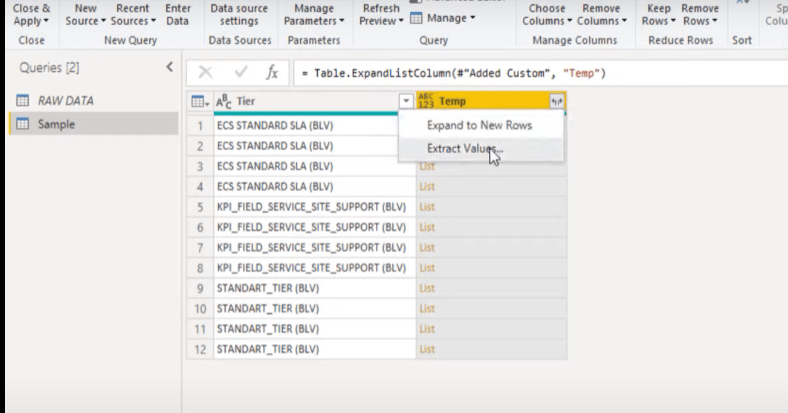
Să adăugăm un delimitator personalizat, apoi apăsăm OK .
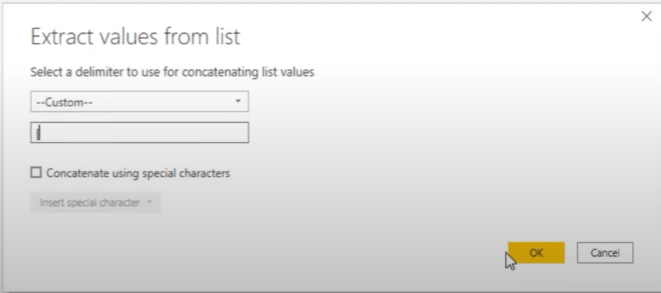
Ei bine, nu am ajuns încă acolo și trebuie să facem niște curățări.
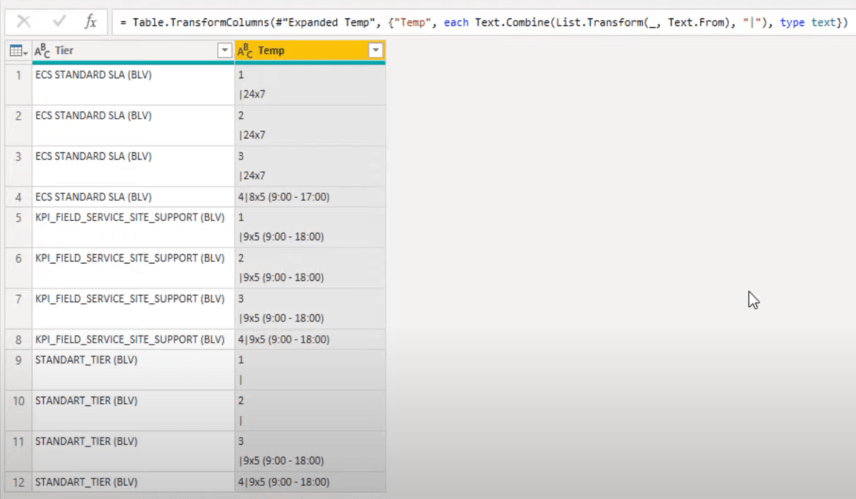
Deci, să trecem la pasul Adăugați o coloană personalizată .
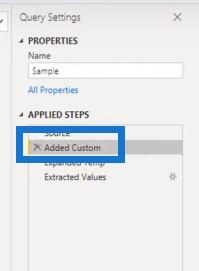
Trebuie să transformăm conținutul acestei liste.

Trebuie să folosim o funcție numită List.Transform , așa că o voi adăuga aici în bara de formule.

De asemenea, trebuie să curățăm acele texte folosind funcția Text.Clean .

Să ne întoarcem la pasul final. Rezultatele sunt minunate.
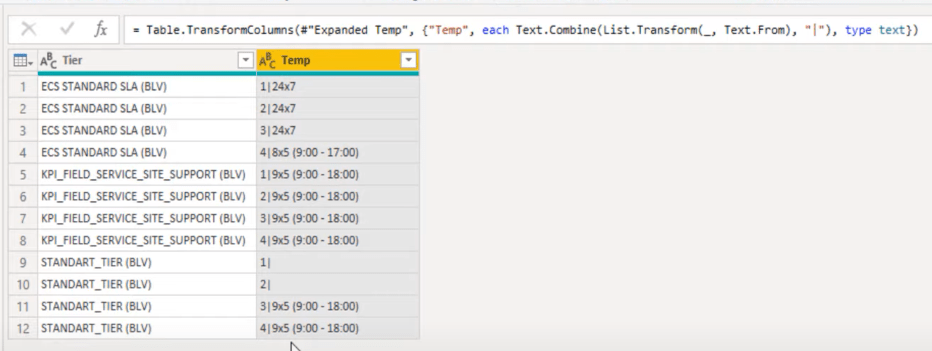
Împărțirea coloanei după delimitator
Ei bine, tot ce mai rămâne de făcut este să împărțiți coloana din dreapta după delimitatorul pe care i-am dat-o.
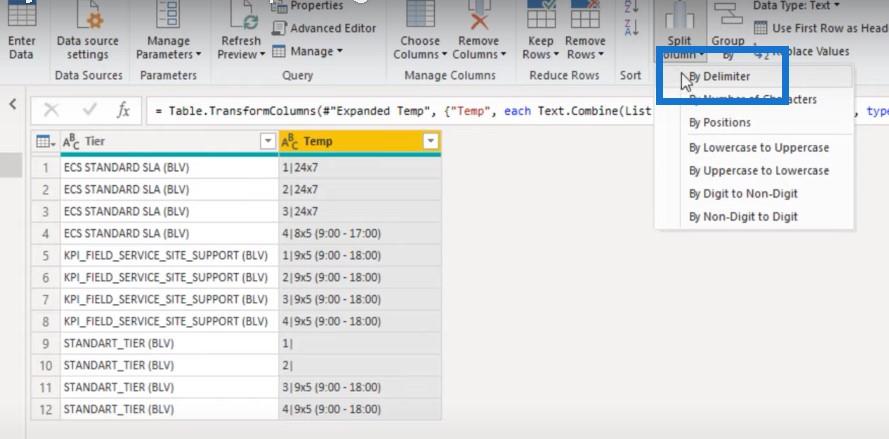
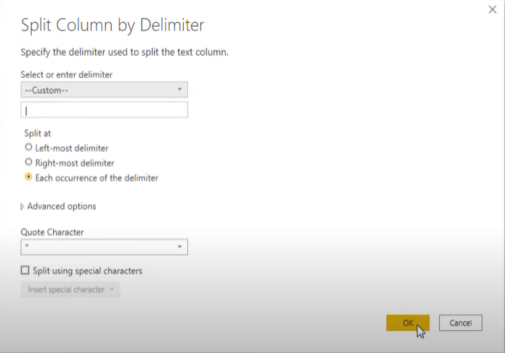
În cele din urmă, în interiorul barei de formule, putem reda acelor coloane numele lor proprii. Prima s-a numit Prioritate , iar a doua a fost MS Schedule .
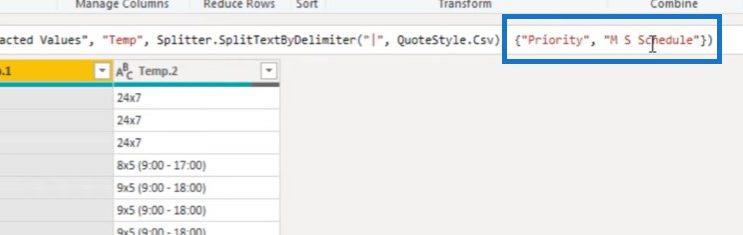
Concluzie
Pentru a rezuma acest tutorial de interogare de putere, am folosit secvențe de evadare a caracterelor pentru a căuta avansuri de linie și întoarceri de cărucior. De asemenea, am învățat cum să le folosim pentru a împărți celulele cu mai multe linii în mai multe rânduri pentru a ne transforma datele înapoi într-un format tabelar adecvat.
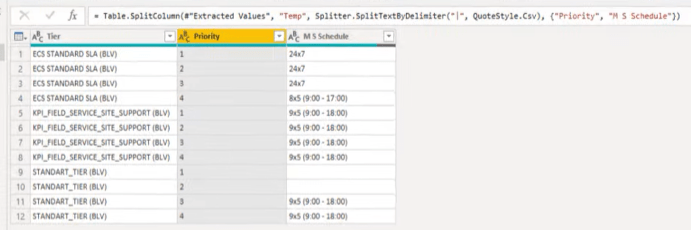
Asta e tot deocamdată și, dacă v-a plăcut conținutul prezentat în acest tutorial special, vă rugăm să vă abonați la canalul TV LuckyTemplates . Avem mereu o cantitate imensă de conținut care iese tot timpul dedicat îmbunătățirii modului în care utilizați LuckyTemplates și Power Platform.
Melissa
Ce este Sinele în Python: Exemple din lumea reală
Veți învăța cum să salvați și să încărcați obiecte dintr-un fișier .rds în R. Acest blog va trata, de asemenea, cum să importați obiecte din R în LuckyTemplates.
În acest tutorial despre limbajul de codare DAX, aflați cum să utilizați funcția GENERATE și cum să schimbați în mod dinamic titlul unei măsuri.
Acest tutorial va acoperi cum să utilizați tehnica Multi Threaded Dynamic Visuals pentru a crea informații din vizualizările dinamice de date din rapoartele dvs.
În acest articol, voi trece prin contextul filtrului. Contextul de filtrare este unul dintre subiectele majore despre care orice utilizator LuckyTemplates ar trebui să învețe inițial.
Vreau să arăt cum serviciul online LuckyTemplates Apps poate ajuta la gestionarea diferitelor rapoarte și informații generate din diverse surse.
Aflați cum să vă calculați modificările marjei de profit folosind tehnici precum măsurarea ramificării și combinarea formulelor DAX în LuckyTemplates.
Acest tutorial va discuta despre ideile de materializare a cache-urilor de date și despre modul în care acestea afectează performanța DAX-ului în furnizarea de rezultate.
Dacă încă utilizați Excel până acum, atunci acesta este cel mai bun moment pentru a începe să utilizați LuckyTemplates pentru nevoile dvs. de raportare a afacerii.
Ce este LuckyTemplates Gateway? Tot ce trebuie să știți








