Ce este Sinele în Python: Exemple din lumea reală

Ce este Sinele în Python: Exemple din lumea reală
Există momente când doriți să blocați anumite celule dintr-o foaie de lucru Excel pentru a le proteja de editarea accidentală.
Prin blocarea celulelor, vă puteți asigura că datele importante rămân neschimbate, permițând totuși altor utilizatori să facă modificări în alte părți ale foii de calcul.
Acest articol vă arată cum să blocați celulele în Excel în patru pași simpli:
Deblocați toate celulele din foaia de lucru.
Selectați celulele pe care doriți să le blocați.
Utilizați caseta de dialog Formatare celule pentru a bloca celulele selectate.
Accesați fila Revizuire din panglica Excel și protejați foaia de lucru.
Cuprins
De ce este importantă blocarea celulelor
Când partajați registrul de lucru cu alții, este important să protejați anumite celule împotriva modificării, ștergerii sau formatării. Blocarea celulelor ajută la prevenirea modificărilor accidentale sau intenționate ale datelor, formulelor sau formatării importante.
De asemenea, vă asigură că registrul dvs. de lucru rămâne precis și consecvent, mai ales dacă colaborați cu alții care pot avea diferite niveluri de expertiză sau autoritate.
În plus, blocarea celulelor vă poate economisi timp și efort pe termen lung. În loc să trebuiască să remediați manual erorile sau să restaurați datele șterse, puteți pur și simplu să deblocați celulele necesare, să faceți modificările și apoi să le blocați din nou.
Acest lucru vă poate ajuta să evitați greșelile costisitoare și să minimizați riscul pierderii sau coruperii datelor.
Să intrăm în asta.
Cum să blocați celule în Excel
Înainte de a bloca anumite celule în Excel , trebuie să le deblocați mai întâi. În mod implicit, toate celulele din Excel sunt blocate.
Acest lucru poate părea contra-intuitiv, deoarece puteți edita, insera și șterge celule într-o nouă foaie de lucru. Cu toate acestea, proprietatea de blocare nu are efect până când foaia de lucru în sine nu este protejată.
Aceasta înseamnă că există mai mulți pași pentru a bloca celulele pe care le doriți.
Pasul 1: Selectați toate celulele din foaia de lucru
Puteți selecta toate celulele utilizând comanda rapidă de la tastatură Ctrl-A.
Alternativ, faceți clic pe triunghiul verde din caseta din stânga sus a foii.
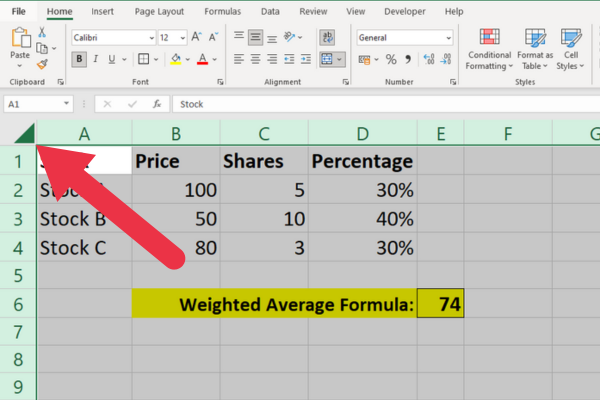
Pasul 2: Deschideți caseta de dialog Format Cells
Faceți clic dreapta pe celulele selectate și alegeți „Format Cells” din meniul drop-down.
Alternativ, puteți accesa fila Acasă, faceți clic pe meniul drop-down „Format” și selectați „Format Cells”.
Pasul 3: Accesați fila Protecție
În caseta de dialog „Format celule”, faceți clic pe fila „Protecție”. Aici veți vedea opțiunile pentru blocarea și ascunderea celulelor.
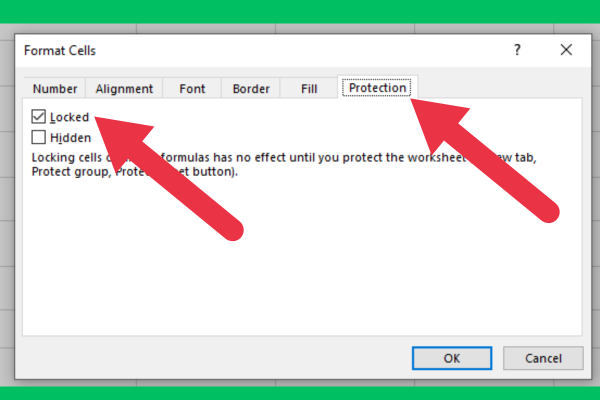
Pasul 4: debifați caseta blocată
Pentru a elimina blocarea, debifați caseta Blocat. Apoi, faceți clic pe „OK” pentru a închide caseta de dialog.
Pasul 5: Selectați celulele pe care doriți să le blocați
Acum, selectați celulele pe care doriți să le blocați.
Puteți selecta o singură celulă sau mai multe celule ținând apăsată tasta Ctrl în timp ce selectați.
Pasul 6: Deschideți fila Protecție în caseta de dialog Formatare celule
Repetați pașii 2 și 3 pentru a reveni la fila Protecție.
Pasul 7: Verificați caseta blocată
Pentru a bloca celulele selectate, bifați caseta de selectare Blocat. Apoi, faceți clic pe „OK” pentru a închide caseta de dialog.
Pasul 8: Protejați foaia de lucru
În cele din urmă, accesați fila „Revizuire” și faceți clic pe „Foaie de protecție”.
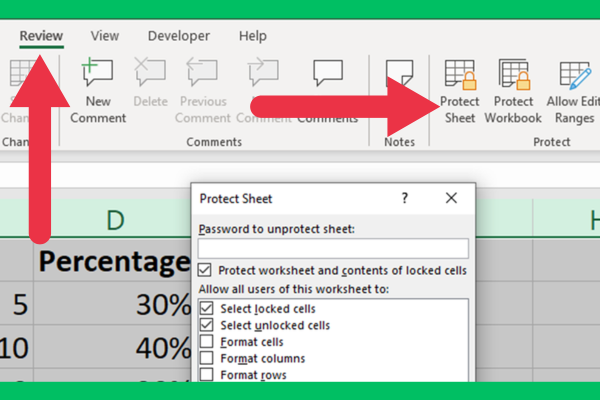
În caseta de dialog „Foaie de protecție”, puteți alege opțiunile pe care doriți să le aplicați celulelor protejate.
Puteți alege să permiteți anumitor utilizatori să editeze celulele dintr-o foaie de lucru Excel sau puteți seta o parolă pentru a preveni accesul neautorizat.
Opțiunile implicite sunt adesea tot ce aveți nevoie. Acestea vor permite utilizatorilor să vizualizeze și să copieze datele din celulele blocate, dar nu li se va permite să editeze celulele.
Cum să permiteți anumitor utilizatori să editeze celule blocate
Ați învățat cum să blocați celulele în Excel pentru a preveni editarea accidentală. Cu toate acestea, utilizatorii pot pur și simplu să deprotejeze foaia de lucru pentru a elimina blocarea.
Poate doriți să împiedicați toți utilizatorii, cu excepția câtorva utilizatori, să poată face acest lucru. Acest lucru se realizează prin setarea unei parole pe care utilizatorii trebuie să o introducă pentru a elimina proprietatea protejată.
Opțiunea este disponibilă în partea de sus a casetei de dialog Protejare foaie.
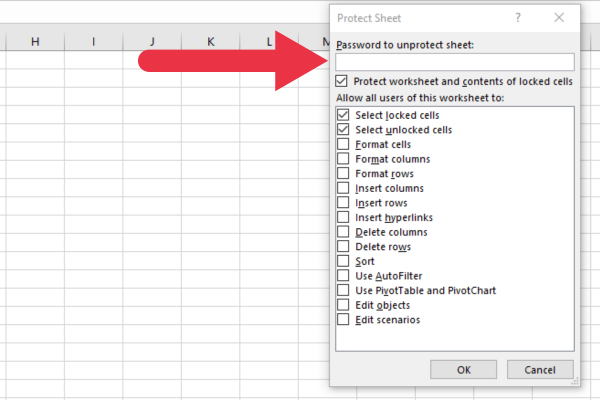
Cum să blocați formule într-o foaie de lucru Excel
Când utilizați formule în foaia de lucru, este posibil ca utilizatorii să poată edita celulele de date, dar să nu modifice celulele formulei.
Acest lucru este ușor de realizat atunci când ai doar câteva formule. Urmați pașii de mai sus pentru a bloca celulele formulei.
Sarcina poate fi mai plictisitoare dacă aveți multe formule într-o foaie de lucru. De exemplu, lucrul cu diagrame de frecvență și distribuție poate necesita multe formule pe o foaie Excel.
Din fericire, Excel ne oferă o comandă rapidă. Din nou, înainte de a proteja anumite celule, deblocați întreaga foaie de lucru utilizând pașii din secțiunile anterioare.
Acum, urmați acești pași pentru a selecta toate formulele:
Accesați fila Acasă.
Extindeți meniul drop-down „Găsiți și selectați” din secțiunea Editare (în dreapta).
Alegeți „Mergeți la special”.
Bifați opțiunea Formule pentru a selecta formule.
Faceți clic pe OK.
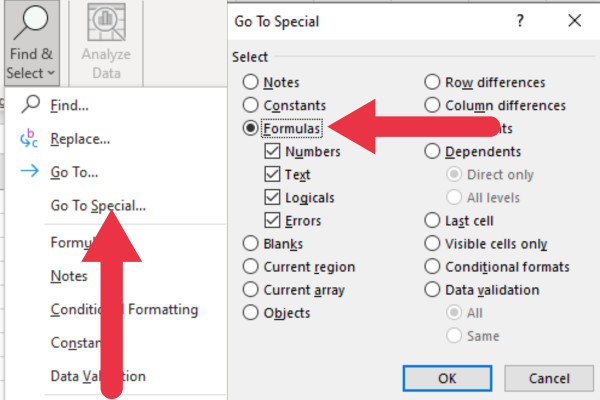
Excel a selectat acum toate celulele cu formule. Puteți utiliza fereastra Format Cells pentru a bloca anumite celule.
Localizarea celulelor deblocate cu formule
Dacă există o formulă într-o celulă deblocată, Excel arată un triunghi galben cu un semn de exclamare ca semn de avertizare. Când faceți clic pe triunghi, veți vedea indicii cu privire la problemă.
Soluția este de a restricționa utilizatorii să editeze formula, asigurându-vă că celula sau celulele sunt blocate.
Această imagine prezintă semnul de avertizare. Deși celelalte celule nu sunt blocate, ele nu prezintă simbolul.
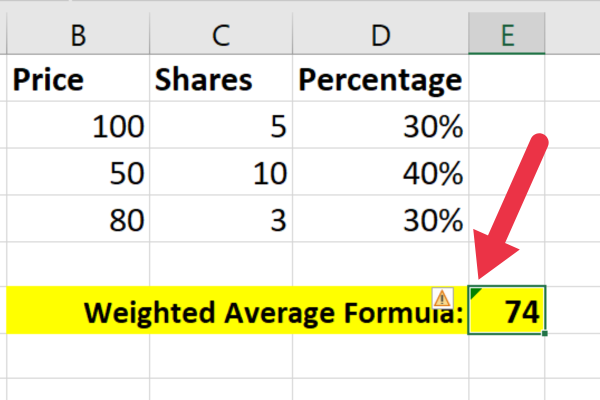
Problema poate fi remediată cu acești pași:
selectați celula sau intervalul specificat.
faceți clic pe format celule.
pentru a proteja celulele, bifați caseta de selectare blocată din fila Protecție.
Faceți clic pe „protejați foaia” în fila Revizuire pentru a proteja foaia.
Cum să blocați tabelele pivot
Poate dura timp și efort pentru a configura toate datele pentru un tabel pivot în Excel. Când partajați foaia de calcul, este posibil să nu doriți ca alte persoane să poată schimba datele de bază.
Urmați aceiași pași pe care i-am detaliat pentru a debloca toate celulele. Apoi, blocați tabelele pivot selectând toate celulele care contribuie la ele. Aceasta include:
Anteturi.
Celulele de date.
Orice rânduri sau coloane suplimentare care conțin detalii explicative sau justificative.
În cele din urmă, protejați foaia folosind fila Revizuire din panglică.
Cum să deblochezi celulele când îți uiți parola

Dacă uitați parola pe care ați setat-o pentru a proteja o foaie de lucru, nu există o modalitate ușoară de a debloca celulele din cauza necesității generale de protecție prin parolă.
Poate fi necesar să recreați foaia de lucru de la zero sau dintr-o copie de rezervă, dacă aveți una. Este întotdeauna o idee bună să vă stocați parolele în siguranță în cazul în care aveți nevoie de ele mai târziu.
Dacă doriți să explorați o soluție, este posibil să scrieți un script VBA care ar putea deproteja foaia de calcul Excel. Cu toate acestea, acest lucru poate fi contrar termenilor de utilizare ai software-ului.
Ce este Sinele în Python: Exemple din lumea reală
Veți învăța cum să salvați și să încărcați obiecte dintr-un fișier .rds în R. Acest blog va trata, de asemenea, cum să importați obiecte din R în LuckyTemplates.
În acest tutorial despre limbajul de codare DAX, aflați cum să utilizați funcția GENERATE și cum să schimbați în mod dinamic titlul unei măsuri.
Acest tutorial va acoperi cum să utilizați tehnica Multi Threaded Dynamic Visuals pentru a crea informații din vizualizările dinamice de date din rapoartele dvs.
În acest articol, voi trece prin contextul filtrului. Contextul de filtrare este unul dintre subiectele majore despre care orice utilizator LuckyTemplates ar trebui să învețe inițial.
Vreau să arăt cum serviciul online LuckyTemplates Apps poate ajuta la gestionarea diferitelor rapoarte și informații generate din diverse surse.
Aflați cum să vă calculați modificările marjei de profit folosind tehnici precum măsurarea ramificării și combinarea formulelor DAX în LuckyTemplates.
Acest tutorial va discuta despre ideile de materializare a cache-urilor de date și despre modul în care acestea afectează performanța DAX-ului în furnizarea de rezultate.
Dacă încă utilizați Excel până acum, atunci acesta este cel mai bun moment pentru a începe să utilizați LuckyTemplates pentru nevoile dvs. de raportare a afacerii.
Ce este LuckyTemplates Gateway? Tot ce trebuie să știți








