Ce este Sinele în Python: Exemple din lumea reală

Ce este Sinele în Python: Exemple din lumea reală
Python este un limbaj de programare versatil și puternic, cu multe aplicații, de la dezvoltarea web la analiza datelor. Cel mai adesea când programați în Python, veți dori să știți ce versiune de Python utilizați.
Puteți verifica versiunea dvs. Python rapid și fără efort folosind mai multe metode, inclusiv instrumente de linie de comandă, rulând un script cu platforma și modulele sys sau în cadrul IDE-ului dvs. preferat.
Aceste abordări sunt aplicabile pe diferite sisteme de operare, inclusiv Windows, macOS și Linux, asigurându-vă că vă puteți identifica versiunea Python în cel mai scurt timp.
Fiecare versiune nouă de Python vine cu anumite modificări sau actualizări, prin urmare, codul scris anterior într-o altă versiune ar putea să nu funcționeze în versiunile mai noi.
Diferitele versiuni de Python pot avea diferențe subtile și cunoașterea versiunii exacte cu care lucrați vă poate ajuta să evitați problemele de compatibilitate atunci când partajați codul cu alții sau când instalați pachete.
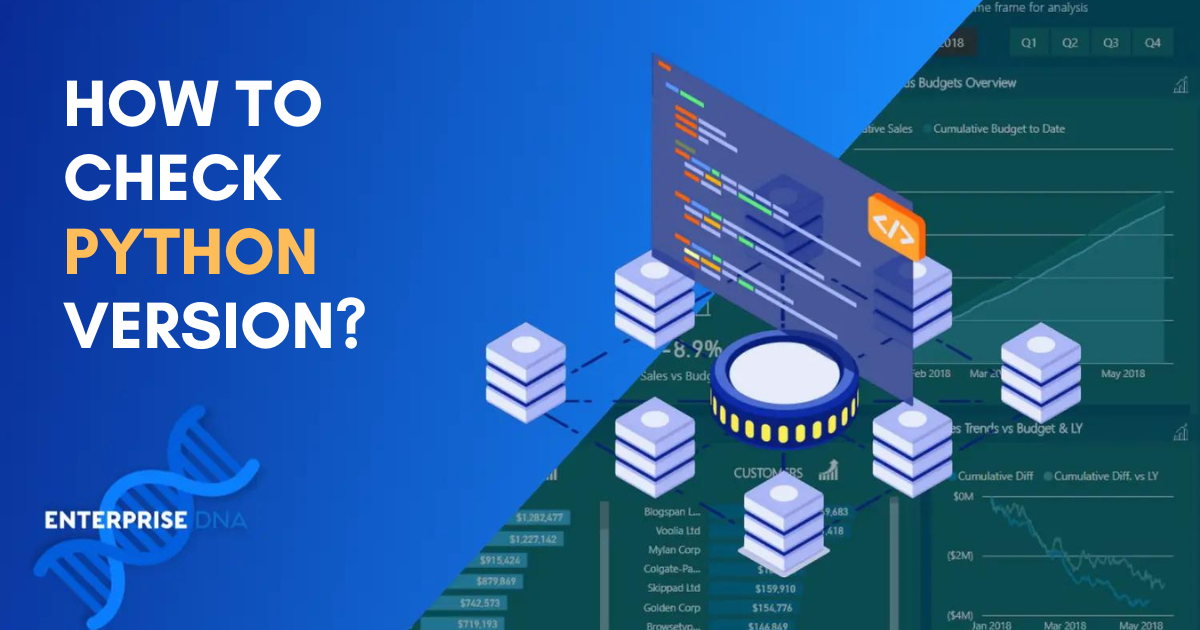
În acest articol, vă vom oferi un ghid simplu despre cum să verificați versiunea Python pe computer, indiferent dacă utilizați Windows, macOS sau Linux.
Să intrăm în ea!
Cuprins
Cum să verificați versiunea Python din linia de comandă
În această secțiune, vom discuta despre cum să verificați versiunea Python folosind linia de comandă . Această metodă este rapidă și eficientă pentru a determina ce versiune de Python este instalată pe computer.
Mai exact, vom acoperi următoarele:
Cum se verifică versiunea Python în Windows
Cum se verifică versiunea Python în Linux
Cum să verificați versiunea Python în MacOS
Să intrăm în ea!
Linia de comandă Windows Prompt
Înainte de a continua cu această procedură, asigurați-vă că aveți instalat Python . Pentru a verifica versiunea instalată de Python pe o mașină Windows utilizând linia de comandă Prompt , urmați acești pași:
Pasul 1: Apăsați Win+R pentru a deschide caseta de dialog Run.
Pasul 2: Tastați cmd și apăsați Enter pentru a deschide linia de comandă Windows.
Pasul 3: În linia de comandă, tastați python –version și apăsați Enter.
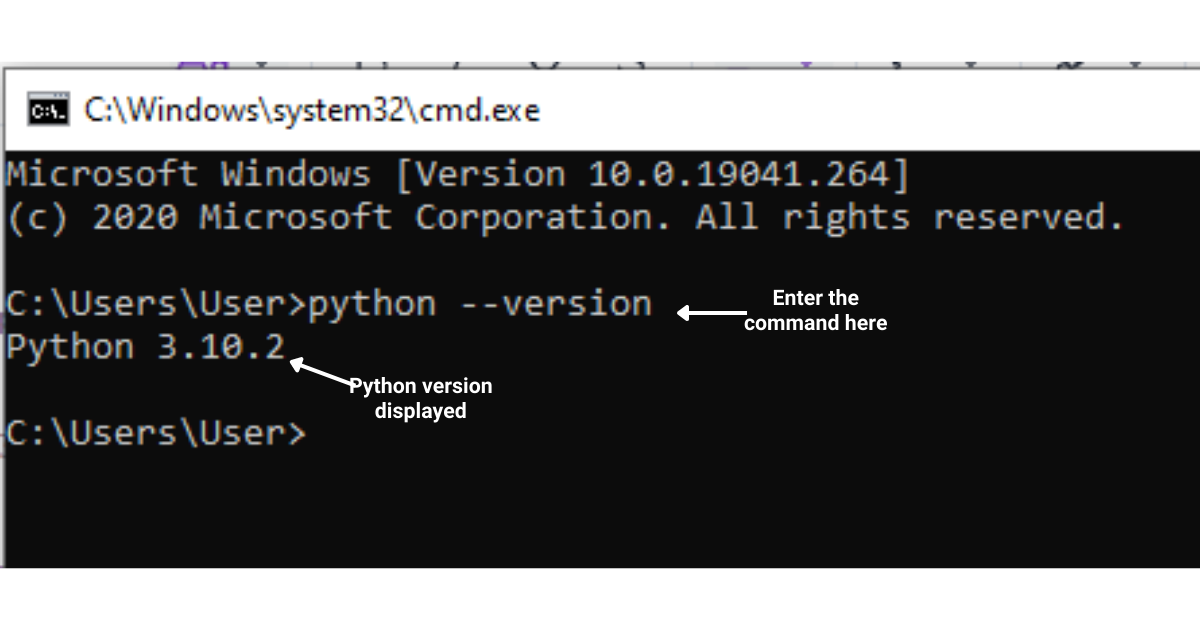
Promptul de mai sus va comanda Python să afișeze versiunea Python instalată. Dacă nu vedeți un răspuns sau întâmpinați o eroare, asigurați-vă că Python este instalat și adăugat la variabilele de mediu .
Terminalul MacOS și Linux
Pe sistemele Linux și macOS, puteți utiliza Terminalul pentru a vă verifica versiunea Python.
Urmați aceste instrucțiuni:
Pasul 1: Pentru Linux, apăsați Ctrl+Alt+T pentru a deschide Terminalul. Pentru macOS, accesați Finder, faceți clic pe Aplicații, alegeți Utilități, apoi selectați Terminal.
Pasul 2: Odată ce terminalul este deschis, tastați python –version și apăsați Enter.
Promptul de mai sus va comanda Python pentru a afișa versiunea curentă a Python instalată.
Dacă aveți mai multe versiuni Python instalate pe computer, poate fi necesar să utilizați python3 –version pentru a verifica versiunea Python 3.
Acum că știți cum să vă verificați versiunea din linia de comandă, vă puteți asigura că utilizați versiunea corectă pentru proiectele dvs. și vă puteți gestiona mediul în consecință.
Cele de mai sus a fost doar o modalitate de a verifica versiunea Python care rulează pe computer. De asemenea, puteți verifica versiunea dintr-un script Python. Secțiunea de mai jos demonstrează cum să verificați versiunea folosind un script Python.
Cum să verificați versiunea Python dintr-un script
În această secțiune, veți învăța cum să verificați versiunea Python dintr-un script folosind diferite module.
Vom explora următoarele:
Cum să verificați versiunea Python folosind modulul sys
Cum să verificați versiunea Python folosind modulul platformei
Acest lucru vă va ajuta să vă asigurați că scriptul rulează pe versiunea dorită și să îi adaptați comportamentul în funcție de versiunea utilizată.
Cum să verificați versiunea Python utilizând modulul Sys
O modalitate de a verifica versiunea Python dintr-un script este utilizarea modulului sys.
Modulul sys din Python, care este o parte integrantă a bibliotecii sale standard, vă oferă posibilitatea de a accesa diverse variabile, funcții și obiecte care sunt fie utilizate, fie întreținute de interpret.
Procedând astfel, puteți interacționa cu sistemul și mediul de rulare Python, profitând de o serie de caracteristici care se dovedesc utile pentru sarcini legate de sistem, depanare sau gestionarea execuției scripturilor dvs. Python.
Modulul sys oferă atributul version_info, care conține un tuplu cu numerele de versiuni majore, minore și micro ale interpretului Python.
Codul de mai jos folosește modulul sys pentru a verifica versiunea Python:
import sys
major, minor, micro = sys.version_info[:3]
print(f"Your Python version is {major}.{minor}.{micro}")Acest cod de mai sus îi va comanda lui Python să importe modulul de imprimare sys și să-l folosească pentru a prelua versiunea Python.
import sys: Această linie importă modulul sys, care oferă acces la parametrii și funcțiile specifici sistemului.
major, minor, micro = sys.version_info[:3]: Atributul sys.version_info returnează un tuplu care conține componentele versiunii Python, cum ar fi numerele versiunii majore, minore și micro.
Aici, tăiem tuplu cu [:3] pentru a obține primele trei elemente, care reprezintă numerele de versiune majoră, minoră și micro și le atribuim variabilelor majore, minore și micro respective.
print(f”Versiunea dvs. Python este {major}.{minor}.{micro}”): această linie folosește un șir f (literal șir formatat) pentru a afișa versiunea Python prin înlocuirea valorilor major, minor și micro variabilele din șir.
Ieșirea print sys de import va afișa versiunea Python în formatul „Versiunea dvs. Python este XYZ”, unde X, Y și Z sunt numerele de versiune majoră, micro și, respectiv, minoră.
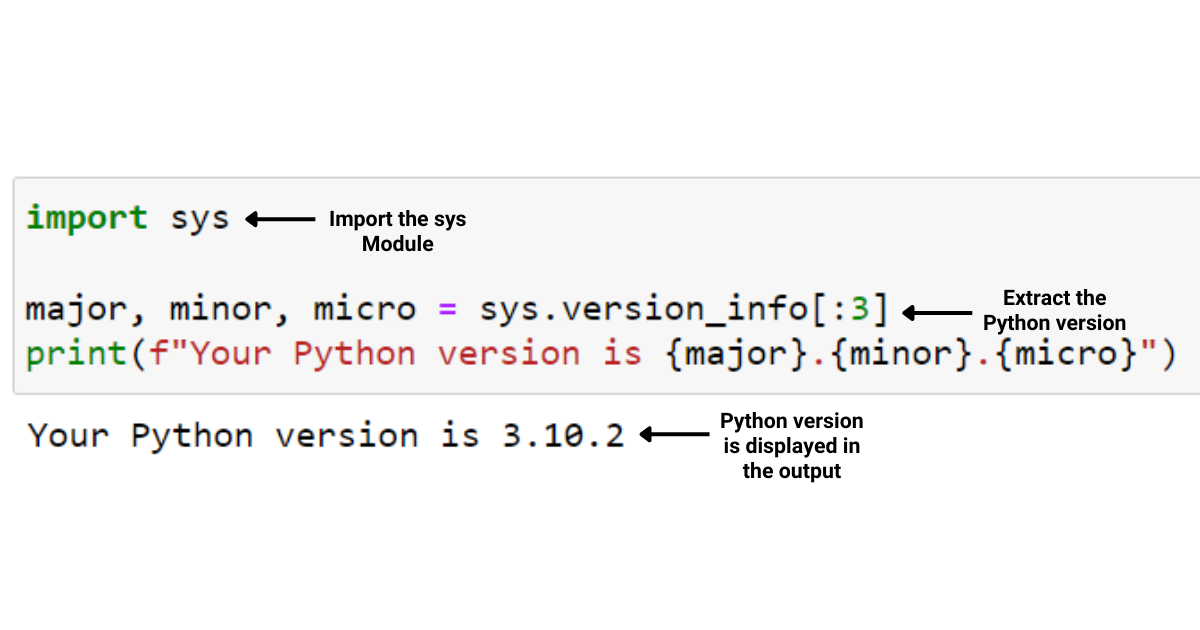
Rețineți că, uneori, este posibil să aveți mai multe versiuni de Python instalate și va afișa cea mai recentă versiune de Python.
În plus, puteți utiliza o declarație assert pentru a vă asigura că scriptul rulează pe o versiune Python minimă necesară. De exemplu:
import sys
assert sys.version_info >= (3, 6), "Python 3.6 or higher is required"Fragmentul de cod Python de mai sus demonstrează cum să importați modulul sys și să îl utilizați pentru a verifica dacă versiunea Python este 3.6 sau mai mare. Dacă cerința nu este îndeplinită, apare o AssertionError cu un mesaj personalizat.
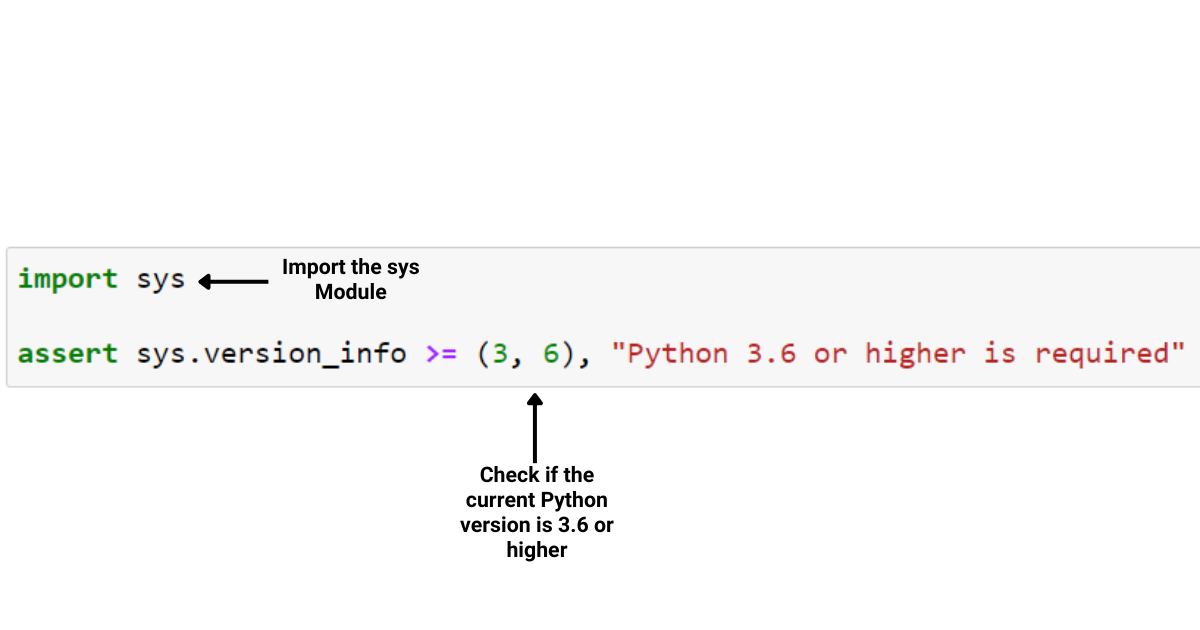
Cum să verificați versiunea de Python instalată folosind modulul Platformă
O altă modalitate de a verifica versiunea Python este prin utilizarea comenzii Python a modulului platformei.
Modulul platformei din Python face parte din biblioteca standard și oferă diverse funcții pentru a prelua informații despre platforma de bază, sistemul și hardware-ul pe care rulează interpretul Python.
Aceasta poate include detalii despre sistemul de operare, arhitectura procesorului și implementarea Python în sine.
Imprimarea platformei de import oferă funcția python_version(), care returnează un șir cu versiunea Python.
Iată un exemplu de cod care demonstrează cum se utilizează modulul platformei:
import platform
version = platform.python_version()
print(f"Your Python version is {version}")Fragmentul de cod Python de mai sus demonstrează cum să importați modulul de tipărire al platformei și să îl utilizați pentru a prelua informațiile despre versiunea Python, apoi tipăriți-l într-un șir formatat.
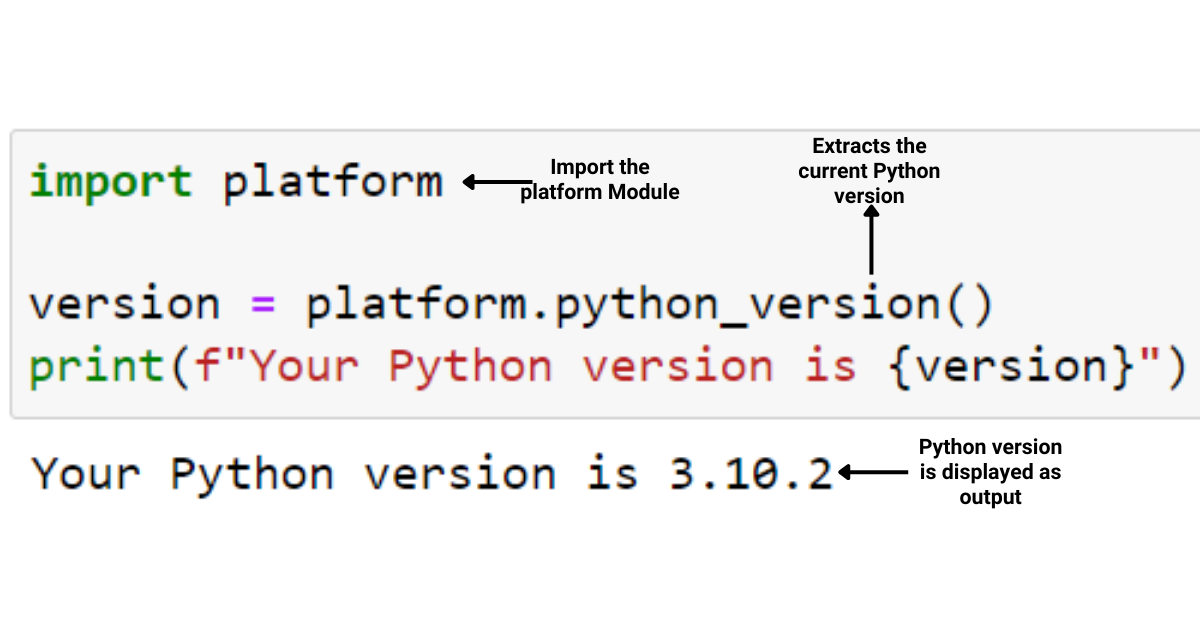
De asemenea, puteți utiliza comanda Python de mai jos, care utilizează tupluri pentru a verifica versiunea Python:
import platform
version_tuple = platform.python_version_tuple()
print("Your Python version is {}.{}.{}".format(*version_tuple))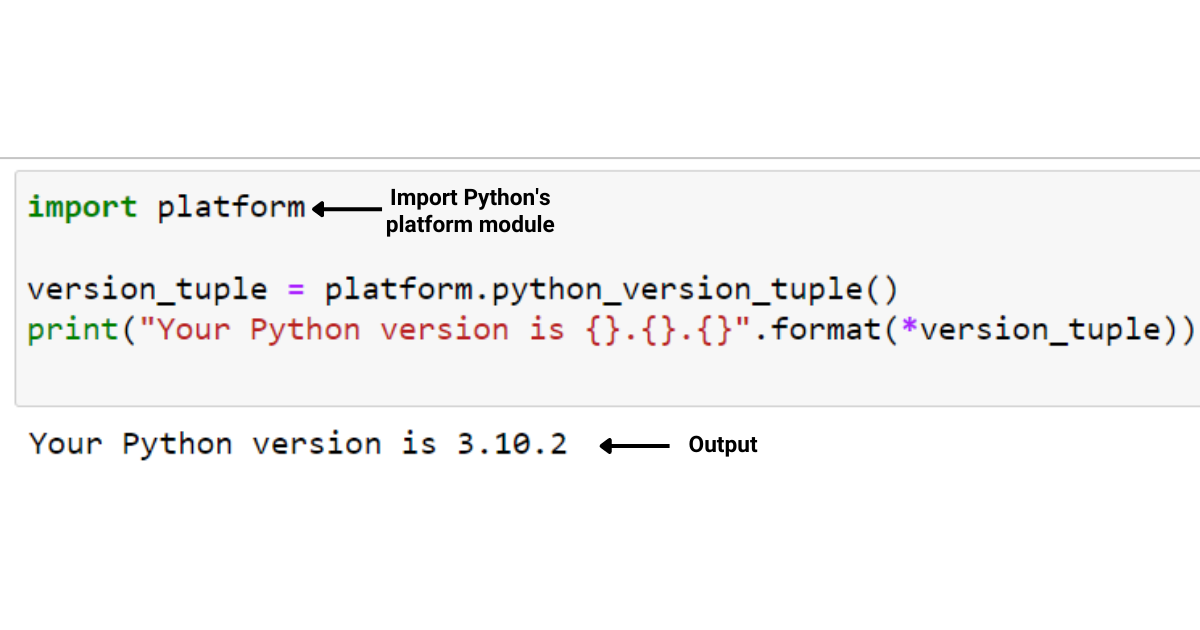
Atât modulele sys, cât și cele ale platformei oferă diverse comenzi Python pentru a obține informații despre mediul Python și o puteți alege pe cea care se potrivește mai bine cazului sau cerințelor dumneavoastră specifice.
Cel mai adesea, programatorii folosesc IDE-uri pentru scrierea codului. Puteți verifica versiunea majoră și în IDE-ul dvs.
În secțiunea de mai jos, vom explora cum să verificăm versiunea Python în două dintre cele mai populare IDE-uri pentru programarea Python: VSCode și PyCharm .
Cum se verifică versiunea Python în medii de dezvoltare integrate (IDE)
Un mediu de dezvoltare integrat este o aplicație software care oferă un set cuprinzător de instrumente și caracteristici pentru a ajuta programatorii să scrie, să editeze, să depaneze și să compilați codul mai eficient.
Verificarea versiunilor Python într-un mediu de dezvoltare integrat (IDE) este o sarcină comună atunci când lucrați la proiecte Python. Fiecare IDE are propriul mod de a afișa versiunea Python. În această secțiune, vom discuta următoarele:
Cum să verificați versiunea Python în Visual Studio Code
Cum să verificați versiunea Python în PyCharm
Cum să verificați versiunile Python în Visual Studio Code
Visual Studio Code ( VSCode ) este un IDE popular pentru dezvoltarea Python. Pentru a verifica versiunea Python în VSCode, urmați acești pași:
Pasul 1: Deschideți codul Visual Studio.

Pasul 2: Deschideți un fișier Python sau creați unul nou în proiectul dvs.
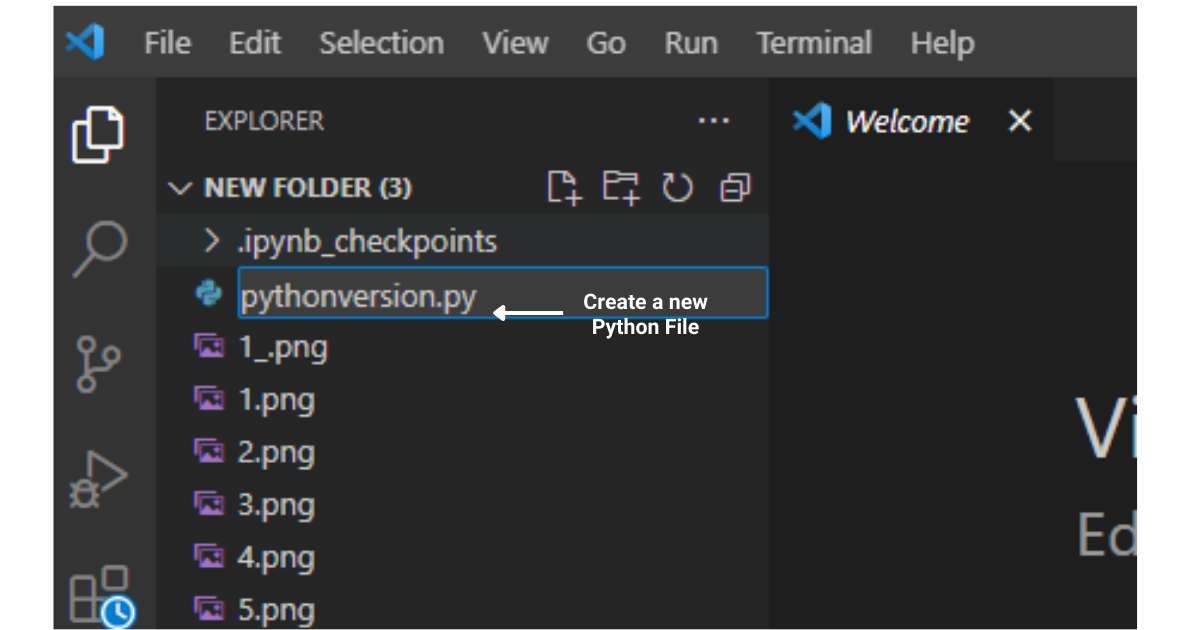
Pasul 3: Faceți clic pe versiunea Python afișată în colțul din stânga jos al barei de stare.
Dacă nu vedeți nicio versiune Python, asigurați-vă că este instalată extensia Python.
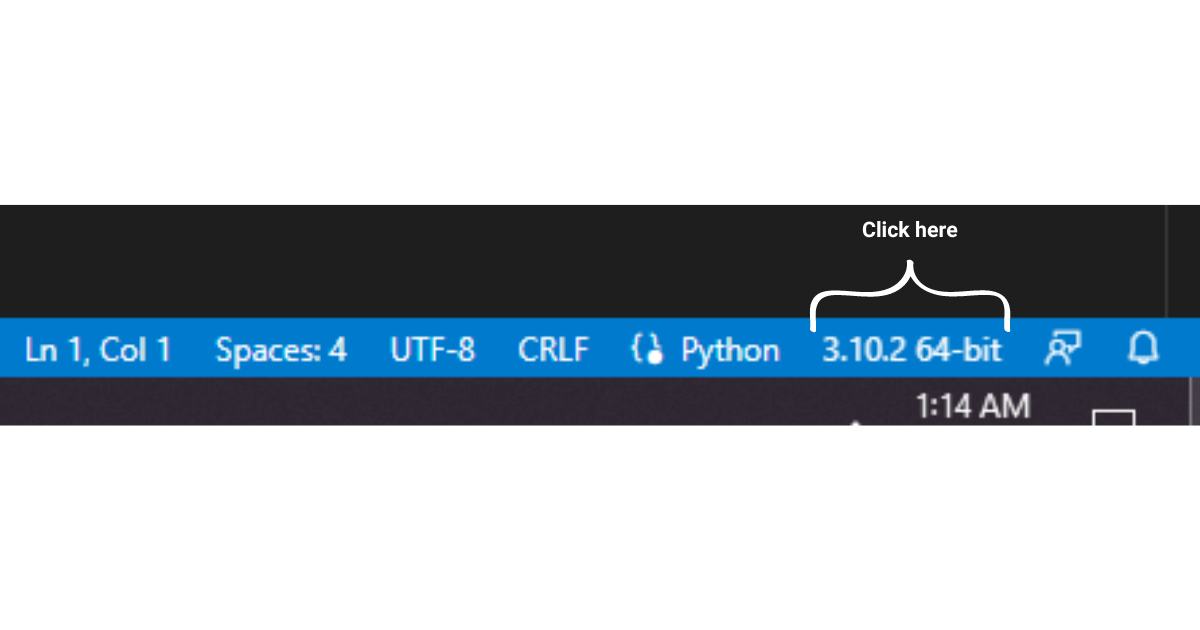
Va apărea o listă derulantă cu interpreții Python disponibili.
Interpretul activ curent are o bifă lângă el, iar numărul versiunii este afișat în partea dreaptă.
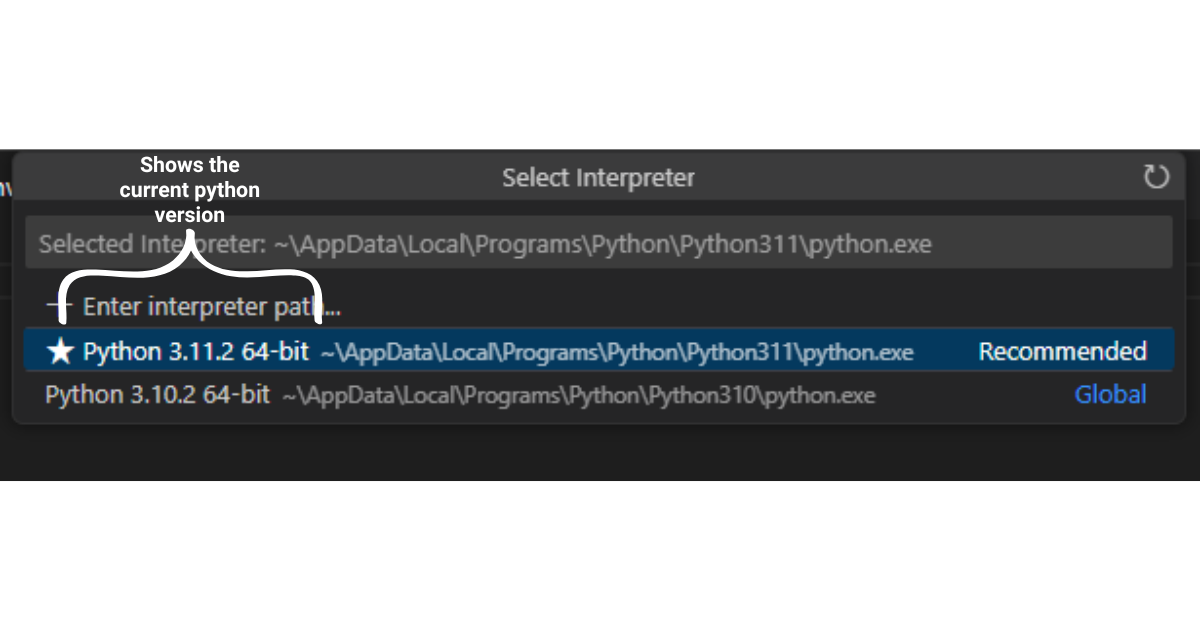
Cum să verificați versiunea Python în PyCharm
PyCharm este un alt IDE utilizat pe scară largă pentru dezvoltarea Python. Pentru a verifica versiunea Python în PyCharm, urmați acești pași:
Pasul 1: Deschideți PyCharm.
Pasul 2: Accesați bara de instrumente principală și faceți clic pe „Fișier” > „Setări” (sau „Preferințe” pe macOS).
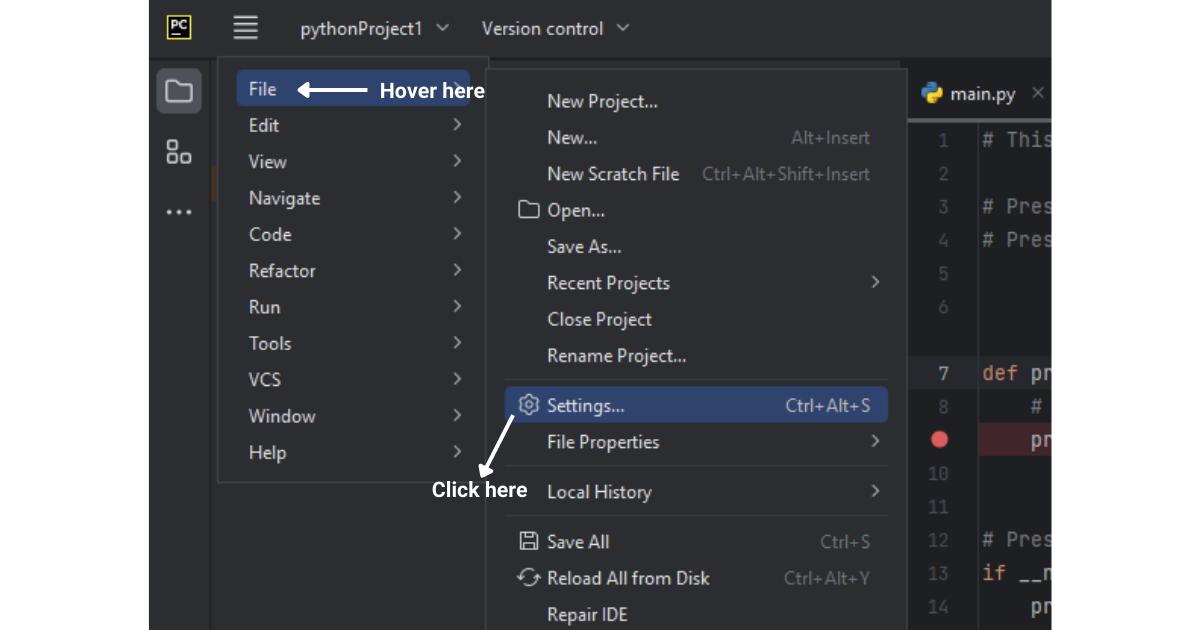
Pasul 3: În panoul din stânga, selectați „Proiect: Your_Project_Name” > „Python Interpreter”.
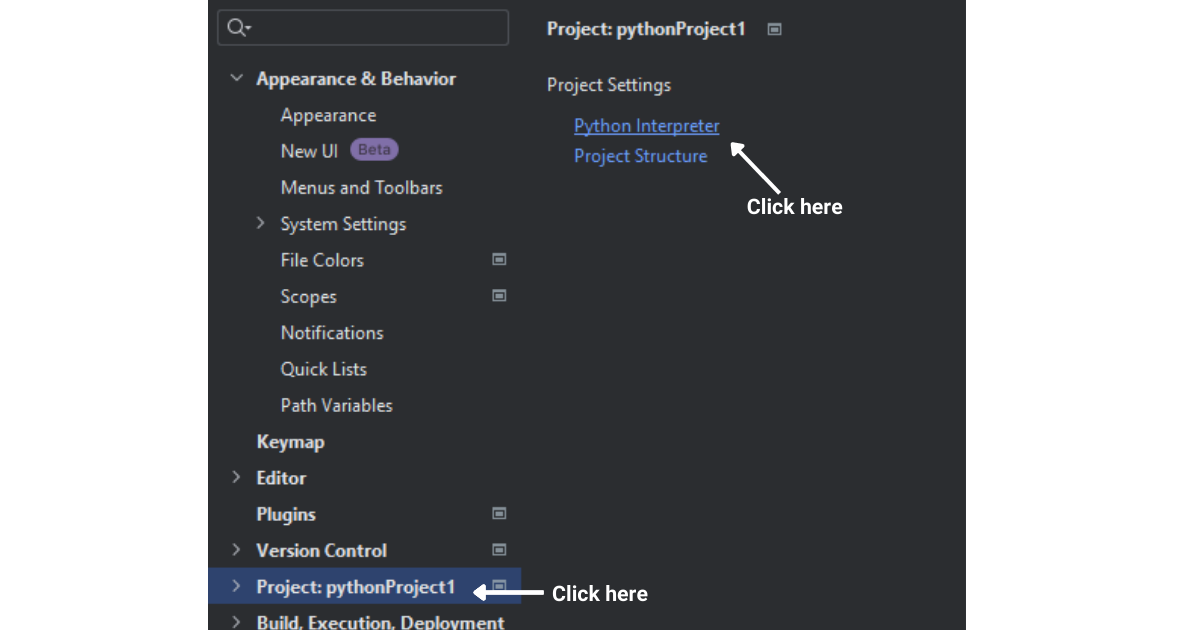
Pasul 4: În panoul din dreapta, veți vedea versiunea Python instalată în mediul dvs. virtual listată lângă calea executabilului interpretorului.
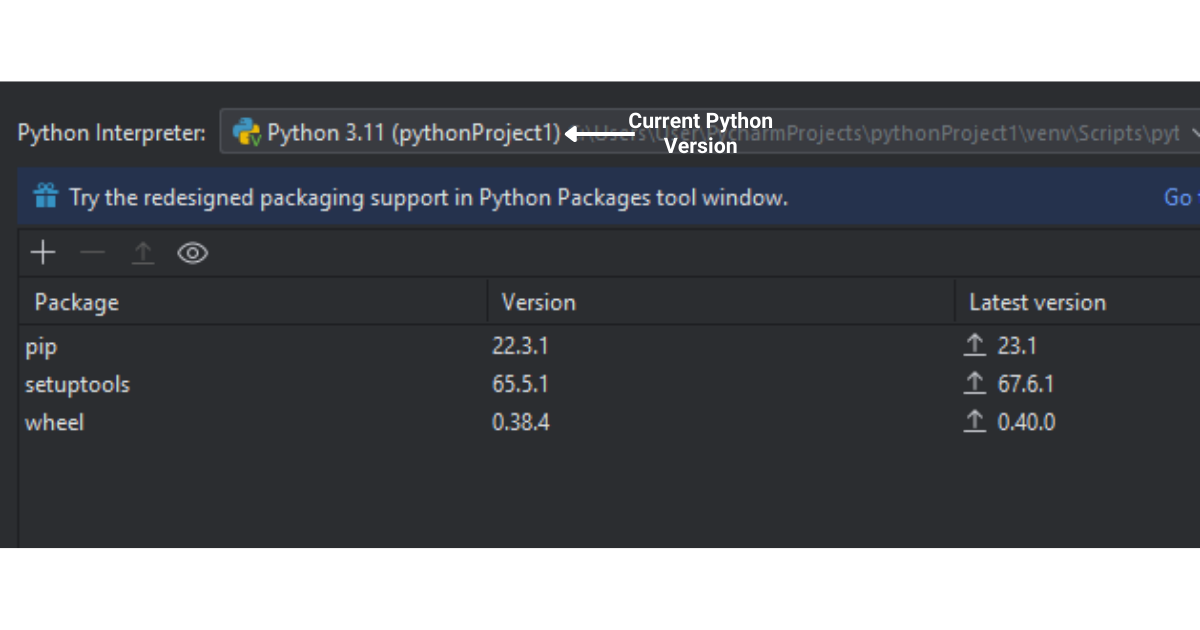
Urmând acești pași în fiecare IDE respectiv, puteți verifica cu ușurință ce versiune de Python folosește proiectul dvs.
Acum că aveți cunoștințe despre versiunea Python pe care o utilizați, ce puteți face cu aceste informații?
Uneori, este posibil să primiți fișiere de la un coleg în care codul scris este într-o versiune mai nouă de Python, în timp ce este posibil să utilizați o versiune mai veche sau invers. În astfel de cazuri, va trebui mai întâi să identificați versiunea Python instalată pe sistemul dumneavoastră.
Ce se întâmplă dacă doriți să actualizați versiunea dvs. Python la cea mai recentă versiune, deoarece este posibil să aveți diferite versiuni Python instalate? În secțiunea de mai jos, am enumerat câteva moduri pe care le puteți utiliza pentru a vă actualiza versiunea Python la cea mai recentă versiune.
Cum să actualizați o versiune Python la cea mai recentă versiune
Actualizarea unei versiuni Python este la fel de simplă ca și instalarea Python, cu toate acestea, procedura de actualizare variază în funcție de sistemul de operare pe care îl utilizați.
În această secțiune, vom oferi o prezentare generală a pașilor necesari pentru a actualiza Python pe Windows, Linus și MacOS.
Actualizarea Python pe Windows
Pasul 1: Dezinstalați versiunea Python
Accesați Panoul de control > Programe și caracteristici.
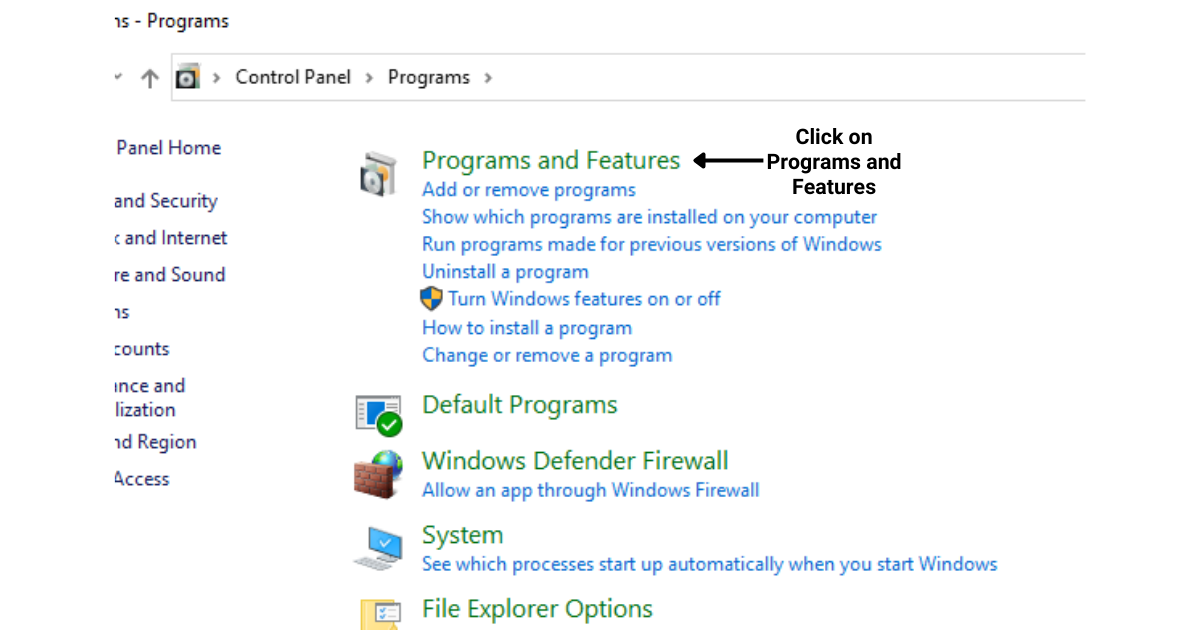
Găsiți Python în lista de programe instalate, faceți clic pe el, apoi faceți clic pe „Dezinstalare.
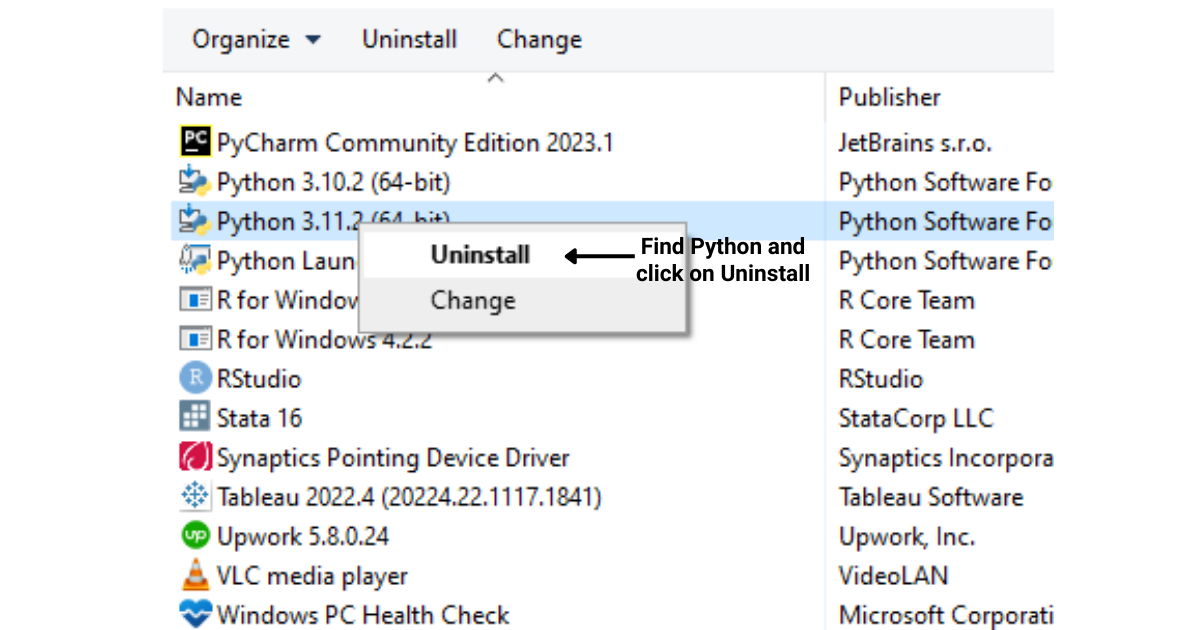
Pasul 2: Descărcați și instalați cea mai recentă versiune Python
Vizitați pagina oficială de descărcare a Python la https://www.python.org/downloads/ .
Faceți clic pe butonul „Descărcați Python”.
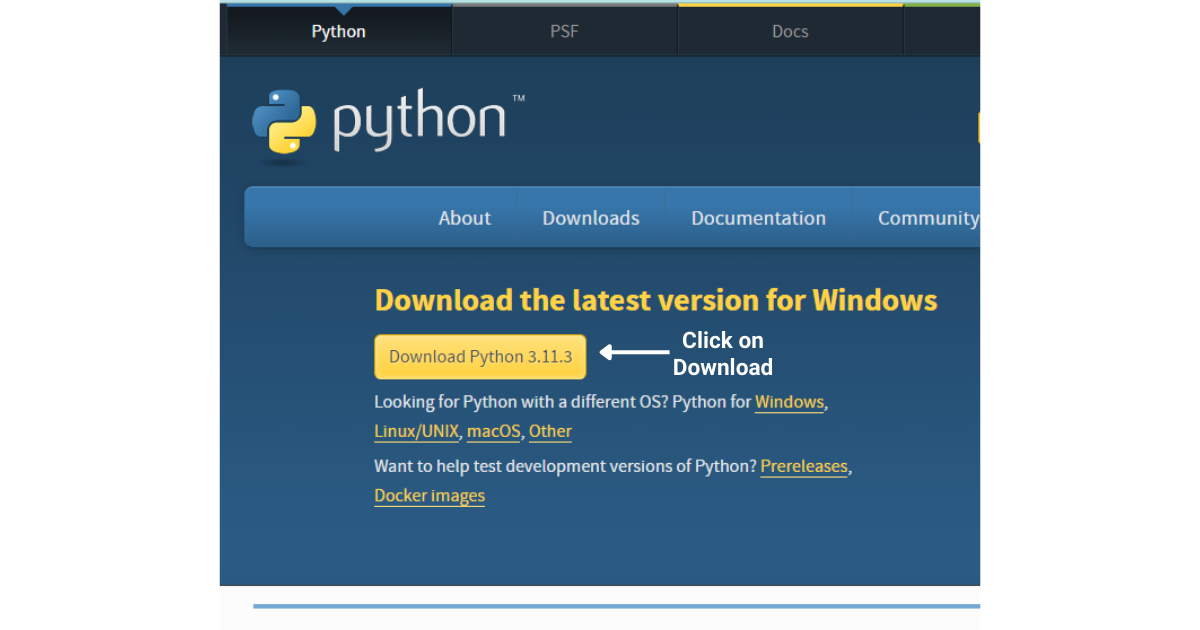
Rulați programul de instalare
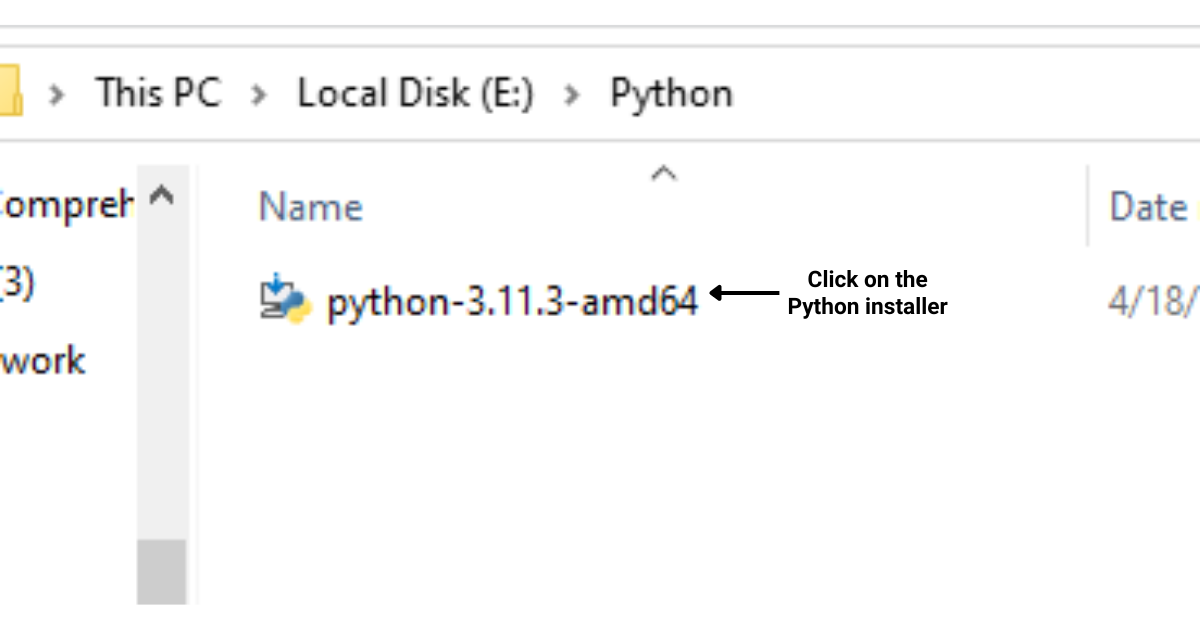
Urmați instrucțiunile de instalare.
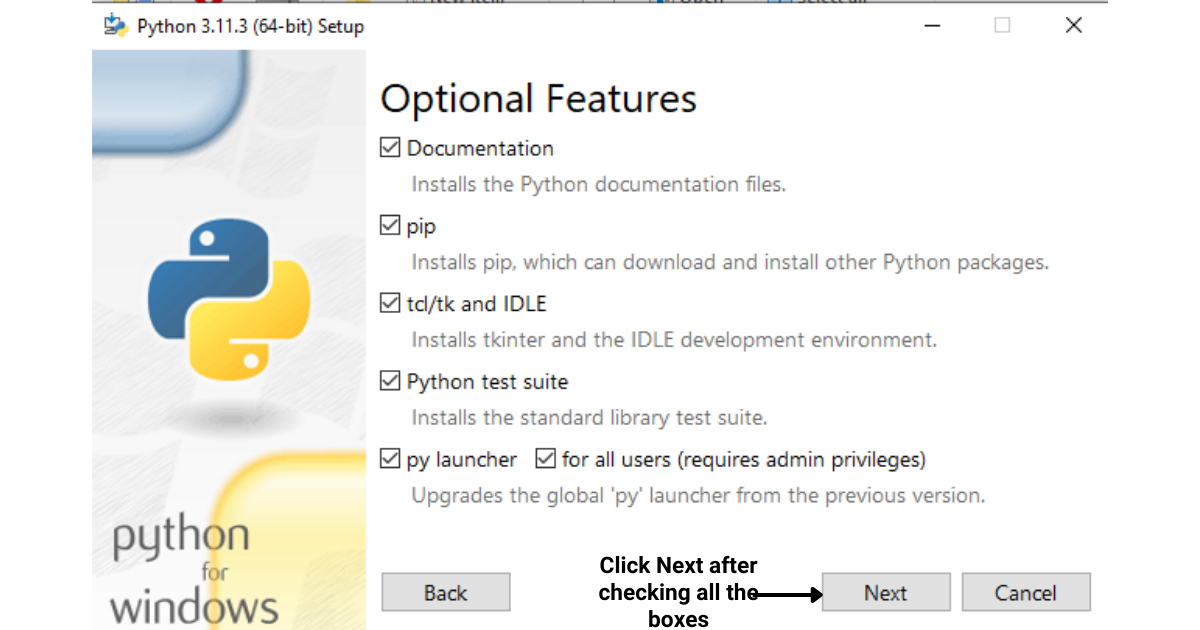
Asigurați-vă că bifați caseta de selectare „Adăugați Python la PATH” în timpul instalării.
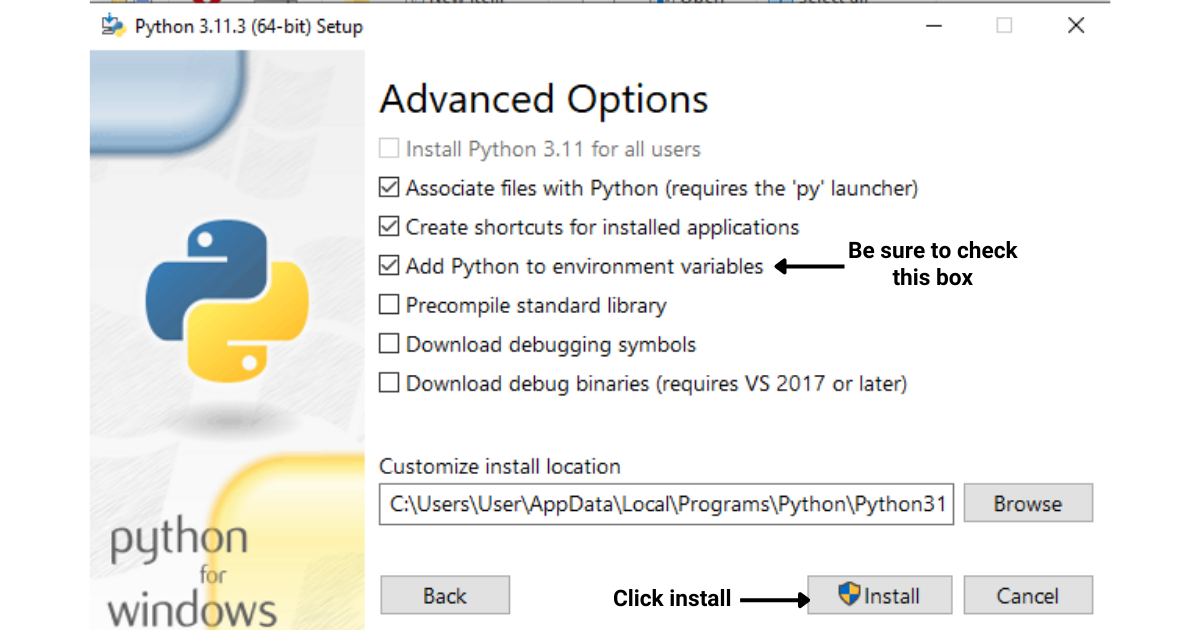
După ce faceți clic pe butonul de instalare, Python va începe să fie instalat pe sistemul dvs
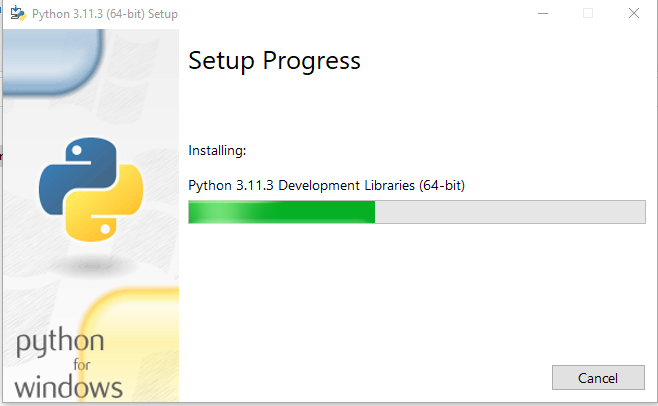
Actualizarea Python pe macOS:
Pasul 1: Instalați Homebrew (dacă nu ați făcut-o deja)
Deschideți aplicația Terminal.
Introduceți următoarea comandă și apăsați Enter:
/bin/bash -c "$(curl -fsSL https://raw.githubusercontent.com/Homebrew/install/master/install.sh)"Pasul 2: Actualizați Python
În Terminal, introduceți următoarele comenzi, apăsând Enter după fiecare:
brew update
brew upgrade pythonActualizarea Python pe Linux (distribuții bazate pe Debian):
Pasul 1: Actualizați listele de pachete
Deschideți aplicația Terminal.
Introduceți următoarea comandă și apăsați Enter:
sudo apt-get updatePasul 2: Instalați cea mai recentă versiune Python
Introduceți următoarea comandă și apăsați Enter:
sudo apt-get install python3.xPasul 3: Setați versiunea Python implicită (opțional)
Introduceți următoarele comenzi, apăsând Enter după fiecare:
sudo update-alternatives --install /usr/bin/python3 python3 /usr/bin/python3.x 1
sudo update-alternatives --config python3Înlocuiți „x” cu cel mai recent număr de versiune minoră și alegeți versiunea corespunzătoare atunci când vi se solicită.
Urmând acești pași, veți putea actualiza Python la cea mai recentă versiune pe sistemul dvs. Windows, macOS sau Linux.
Să încheiem asta
Pe parcursul acestui articol, v-am prezentat un ghid cuprinzător despre cum să verificați ce versiune Python utilizați. De asemenea, v-am arătat cum să verificați versiunea Python direct dintr-un script utilizând modulele sys și platforma.
În plus, ne-am aprofundat în verificarea versiunii Python în două dintre cele mai populare IDE-uri pentru dezvoltarea Python: Visual Studio Code și PyCharm.
Și am prezentat, de asemenea, pașii pe care trebuie să-i urmați pentru a vă actualiza versiunea Python pe sistemele Windows, macOS și Linux.
Respectând aceste instrucțiuni, vă puteți menține mediul Python actual, puteți profita de cele mai recente funcții și îmbunătățiri și puteți garanta succesul proiectelor dvs.
Dacă doriți să aflați mai multe despre Python, verificați lista noastră de redare Python de mai jos:
Ce este Sinele în Python: Exemple din lumea reală
Veți învăța cum să salvați și să încărcați obiecte dintr-un fișier .rds în R. Acest blog va trata, de asemenea, cum să importați obiecte din R în LuckyTemplates.
În acest tutorial despre limbajul de codare DAX, aflați cum să utilizați funcția GENERATE și cum să schimbați în mod dinamic titlul unei măsuri.
Acest tutorial va acoperi cum să utilizați tehnica Multi Threaded Dynamic Visuals pentru a crea informații din vizualizările dinamice de date din rapoartele dvs.
În acest articol, voi trece prin contextul filtrului. Contextul de filtrare este unul dintre subiectele majore despre care orice utilizator LuckyTemplates ar trebui să învețe inițial.
Vreau să arăt cum serviciul online LuckyTemplates Apps poate ajuta la gestionarea diferitelor rapoarte și informații generate din diverse surse.
Aflați cum să vă calculați modificările marjei de profit folosind tehnici precum măsurarea ramificării și combinarea formulelor DAX în LuckyTemplates.
Acest tutorial va discuta despre ideile de materializare a cache-urilor de date și despre modul în care acestea afectează performanța DAX-ului în furnizarea de rezultate.
Dacă încă utilizați Excel până acum, atunci acesta este cel mai bun moment pentru a începe să utilizați LuckyTemplates pentru nevoile dvs. de raportare a afacerii.
Ce este LuckyTemplates Gateway? Tot ce trebuie să știți








