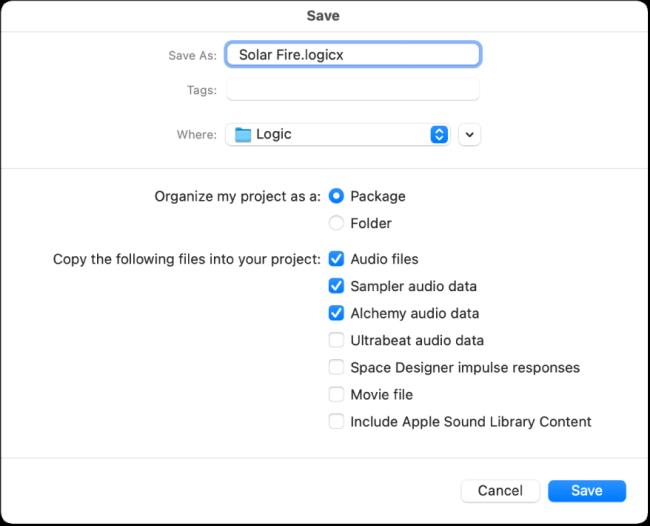Când vă creați proiectul în Logic Pro X, acesta este salvat automat în folderul Logic sub numele temporar Untitled.logicx. (Puteți ajunge la folderul Logic din Finder navigând la Utilizatori → NUME UTILIZATOR → Muzică → Logic.)
Pentru a salva proiectul manual, alegeți Fișier→Salvare. În caseta de dialog Salvare care apare, denumește proiectul și alege o locație sau păstrează locația implicită, care este folderul Logic. Puteți alege să vă organizați proiectul ca pachet sau folder. Un pachet vă salvează proiectul ca un singur fișier care include toate activele proiectului. Un folder salvează fișierul de proiect și își salvează activele în subfoldere.
De asemenea, puteți alege să copiați anumite tipuri de fișiere în proiect. Este o idee bună să copiați fișierele audio în proiect, dar este posibil să nu doriți să copiați mostre din cauza dimensiunii lor potențial mari ale fișierului. Avantajul salvării unui proiect fără active este că economisiți spațiu pe hard disk. Dezavantajul este că poate fi ușor să ștergeți din greșeală activele de care depinde proiectul.
Spațiul pe hard disk este ieftin, așa că este logic să includeți toate activele în folderul de proiect. Procedând astfel, organizarea, mutarea și arhivarea proiectelor va fi mai ușoară.
Consider că salvarea proiectelor ca pachete este cea mai simplă abordare. Puteți vizualiza conținutul pachetelor (toate tipurile de fișiere de pachet, inclusiv fișierele Pages, Keynote și Numbers) făcând Ctrl-clic pe pachet în Finder și alegând Afișare conținut pachet. Toate fișierele și materialele dvs. audio vor fi în fereastra Finder care se deschide.
Dacă doriți să salvați proiectul cu alt nume sau într-o locație diferită, alegeți Salvare ca din meniul Fișier. Dacă doriți să creați o copie a proiectului, alegeți Salvați o copie ca din meniul Fișier.
Salvați proiectul curent
Prima dată când salvați un proiect nou, apare caseta de dialog Salvare. În caseta de dialog Salvare, puteți introduce un nume, alegeți locația pentru a salva proiectul.
Salvați proiectul cu alt nume sau locație
În Logic Pro, alegeți Fișier > Salvează ca.
În caseta de dialog Salvare ca, introduceți un nou nume pentru proiect.
FĂ una din urmĂtoarele:
-
Pentru a salva proiectul ca fișier (pachet) care conține elementele proiectului: selectați butonul Organizați proiectul meu ca: Pachet.
-
Pentru a salva proiectul ca dosar care conține subdosare pentru materialele proiectului: selectați butonul Organizați proiectul meu ca: Folder.
Selectați tipul de active de copiat în proiect, apoi faceți clic pe Salvare.
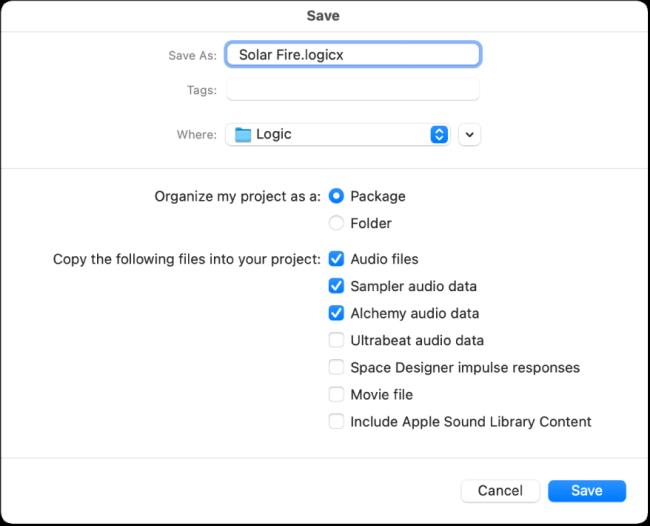
Pentru mai multe informații despre gestionarea elementelor proiectului, consultați Gestionați elementele proiectului în Logic Pro pentru Mac.
Salvați o copie a proiectului, inclusiv activele proiectului
În Logic Pro, alegeți Fișier > Salvați o copie ca.
În caseta de dialog Salvare ca, introduceți un nou nume pentru proiect.
Selectați tipul de active de copiat în proiect, apoi faceți clic pe Salvare.
Pentru mai multe informații despre gestionarea elementelor proiectului, consultați Gestionați elementele proiectului în Logic Pro pentru Mac.
Când alegeți Salvați o copie ca, copiile tuturor înregistrărilor dvs. sunt salvate în copia proiectului. Puteți utiliza opțiunea Salvare o copie ca pentru arhivarea și mutarea datelor.
Salvați un proiect ca templu
În Selectorul de proiecte, faceți clic pe Șabloanele mele pentru a vedea și a accesa șabloanele pe care le-ați creat.
Vă puteți organiza șabloanele în foldere cu butonul Creare folder din caseta de dialog Salvare ca șablon. Când toate șabloanele dvs. de utilizator sunt plasate în subdosare, numele subfolderelor sunt afișate sub colecțiile incluse.
Sfat: Puteți adăuga text descriptiv la șabloanele dvs. adăugând un comentariu la fișierul de proiect în Finder. Dialogul Șabloane afișează pictograma alocată unui fișier șablon, ceea ce face ușor de schimbat dacă doriți. Pentru mai multe informații despre cum să adăugați un comentariu la un fișier sau să schimbați pictograma unui fișier, consultați Ajutorul Mac.
Reveniți la ultima versiune salvată a proiectului
Dacă decideți că nu doriți să păstrați cele mai recente editări ale unui proiect, puteți reveni la ultima versiune salvată a proiectului.