
Cu ecranul Contacte deschis, faceți clic dreapta pe contactul pe care doriți să îl semnalați.
Apare un meniu cu comenzi rapide.
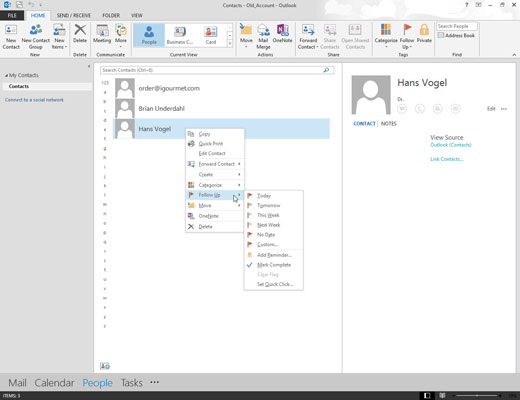
Alegeți Urmărire.
Apare meniul Urmărire.
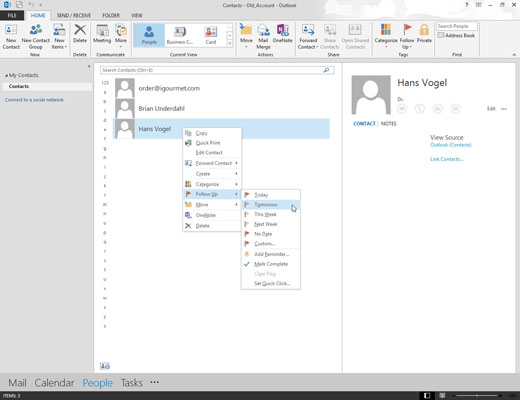
Alegeți data pe care intenționați să o urmăriți cu contactul ales.
Alegerile dvs. includ Azi, Mâine, Săptămâna aceasta și Săptămâna viitoare. Din păcate, When Heck Freezes Over nu este inclus.
Marcarea unui contact pentru o anumită zi face ca numele persoanei respective să apară în calendarul Outlook în ziua pe care ați ales-o.
Alegeți data pe care intenționați să o urmăriți cu contactul ales.
Alegerile dvs. includ Azi, Mâine, Săptămâna aceasta și Săptămâna viitoare. Din păcate, When Heck Freezes Over nu este inclus.
Marcarea unui contact pentru o anumită zi face ca numele persoanei respective să apară în calendarul Outlook în ziua pe care ați ales-o.
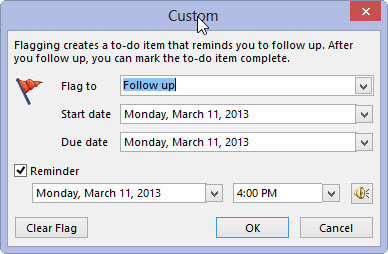
(Opțional) Alegeți Adăugare memento.
Asta face ca o fereastră de memento să se deschidă și să redă un sunet la ora pe care o alegeți, doar în cazul în care aveți motive mari să evitați să vorbiți cu acea persoană. Un memento este modul în Outlook de a vă spune să treceți la capăt.
Găsiți un element de acțiune
Dacă Outlook găsește într-un e-mail ceva care arată ca un element de acțiune, o Element de acțiune filă 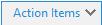 apare automat în panoul de citire.
apare automat în panoul de citire.
Selectați săgeata derulantă Element de acțiune pentru a citi elementul de acțiune, apoi selectați URMARE SUS dacă doriți să setați un Semnal de urmărire pentru a vă reaminti să faceți acțiunea respectivă.
Notă: dacă selectați URMARE, elementul de acțiune se afișează în Panoul To-Do Bar .
Când sarcina este finalizată, marcați-o ca finalizată.
-
Din meniul drop-down Element de acțiune , selectați Marcați finalizat sau
-
În panoul To-Do Bar , faceți clic dreapta pe mesajul marcat și selectați March Complete .
Creați categorii de culori
Selectați Acasă > Categorizare > Toate categoriile.
Pentru Redenumiți o culoare de categorie, în Categoria de culori caseta, selectați o categorie de culoare, apoi selectați Redenumire. Introduceți un nume adecvat pentru categoria selectată, apoi apăsați Enter.
Pentru a schimba categoria Culoare, selectați culoarea dorită din meniul drop-down Culoare  .
.
Pentru a crea o categorie de culori Nou , selectați Nou , introduceți un nume, selectați o culoare și selectați OK.
Când ați terminat cu Categorii de culori, selectați OK>.
Atribuiți unui e-mail o categorie de culoare
Faceți clic dreapta pe un mesaj de e-mail.
Selectați Categorizare, apoi selectați o categorie de culoare adecvată pentru mesaj.


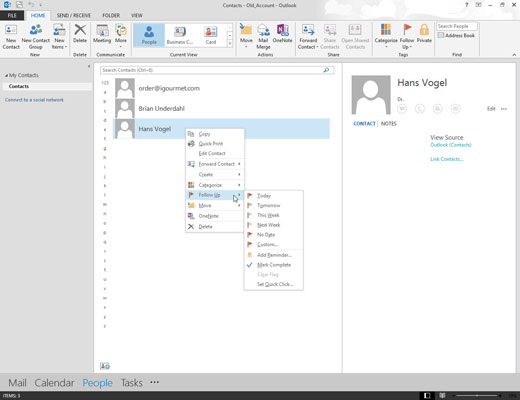
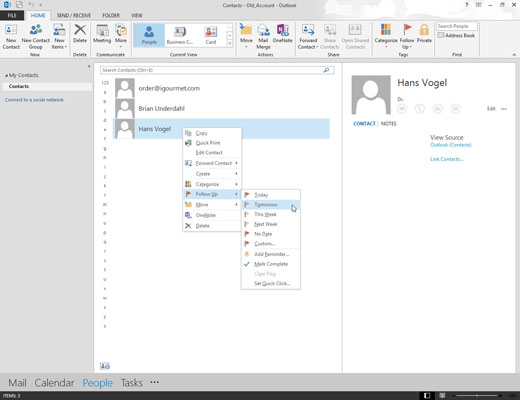
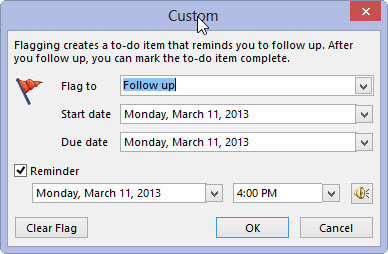
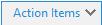 apare automat în panoul de citire.
apare automat în panoul de citire. .
. 

