Ce este Sinele în Python: Exemple din lumea reală

Ce este Sinele în Python: Exemple din lumea reală
La un moment dat, când lucrați în Excel, va trebui să găsiți numărul de zile dintre două date.
Din fericire, Excel oferă mai multe moduri de scădere a datelor pentru a obține diferența de zile între ele.
Există trei moduri simple de scădere a datelor în Excel, acestea sunt:
Există o modalitate mai veche, funcția DATEDIF(), pe care Microsoft nu o mai acceptă. Cu toate acestea, cele trei metode enumerate sunt fiabile și precise. Veți găsi rapid diferențele dintre date pentru sarcini precum calendarele proiectelor sau analizele de afaceri.
Până la sfârșitul acestui articol, veți putea aplica fiecare metodă în propria muncă pentru a scădea datele pentru a obține cu ușurință numărul de zile.
Să intrăm în asta.
Cuprins
Înțelegerea Datelor în Excel
Datele din Excel pot fi uneori confuze, deoarece acţionează atât ca numere, cât şi ca text. Are mai mult sens când înțelegeți că Excel stochează datele ca numere de serie.
Sistemul de date al Excel începe să conteze de la 1 ianuarie 1900, căruia i se atribuie numărul de serie 1. Fiecărei zile care urmează i se atribuie următorul număr.
De exemplu, 2 ianuarie 1900, are un număr de serie 2.
Probabil puteți vedea că acest lucru face mai simplă scăderea a două date și găsirea zilelor dintre ele. Să parcurgem modalitățile recomandate de a face acest lucru.
Vă sugerez să lansați un nou registru de lucru. Fiecare exemplu pe care îl dau este un tutorial rapid.
Foaia mea de lucru folosește celula B2 și celula C2 pentru datele eșantionului. Puteți folosi exemplele ca șabloane pentru munca dvs.
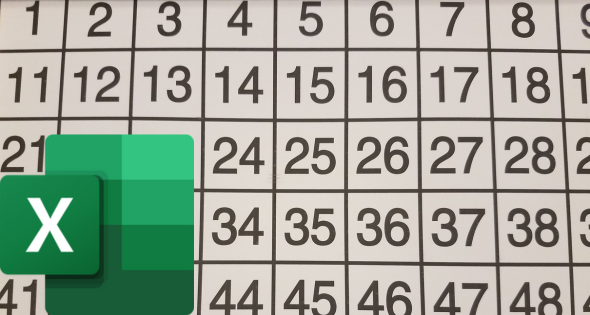
1. Folosind scăderea simplă pentru a obține numărul de zile
Prima metodă de a găsi numărul de zile dintre două date în Excel este prin scăderea simplă (semnul minus). Acesta este formatul:
=Sfârșit-Start
Urmați acești pași:
=C2-B2Valoarea rezultată va fi numărul de zile întregi dintre cele două date.
În exemplul nostru, am introdus „3 martie 2023” în B2 și „20 martie 2023” în celula C2. Rezultatul calculului a fost 17.
Celula A2 din ilustrația de mai jos este pur și simplu o descriere a metodei utilizate.
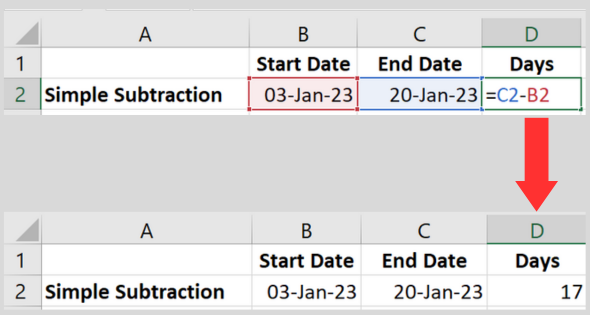
Adăugarea unei etichete personalizate
Dacă doriți să afișați rezultatul cu o etichetă personalizată, utilizați următoarea formulă:
=C2-B2 & „zile”
Această formulă concatenează diferența de dată calculată a referințelor de celule cu textul „zile”. Acest lucru oferă un rezultat mai descriptiv.
De exemplu, dacă există 17 zile între cele două date, rezultatul va fi afișat ca „17 zile”.
2. Utilizarea funcției DAYS pentru a calcula numărul de zile
Funcția DAYS Excel este o funcție de dată încorporată care calculează zilele dintre date. Acesta este formatul:
=ZIILE(Sfârșit, Început)
Urmați acești pași:
=DAYS(C2, B2)Valoarea rezultată va fi numărul de zile întregi dintre cele două date.
Am folosit aceleași date din exemplul anterior pentru a testa funcția. Numărul rezultat a fost același.
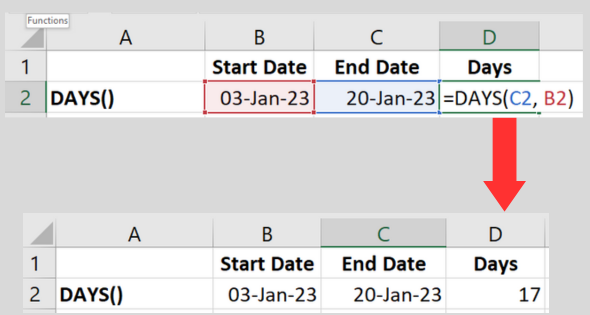
Rezultatul va fi întotdeauna un număr întreg. Dacă preferați să fie afișat ca zecimală (cu zerouri în urmă), utilizați fila de formatare pentru a schimba formatul numărului.
3. Utilizarea funcției NETWORKDAYS
Funcția de dată NETWORKDAYS calculează numărul de zile lucrătoare dintre două date. Deoarece acestea sunt zile lucrătoare, calculul exclude weekend-urile și sărbătorile specificate.
Acesta este formatul:
= ZILE DE REȚEA (Început, Sfârșit, [Sărbători])
Al treilea parametru (Sărbătoare) este opțional. Dacă nu îl utilizați, formula va exclude weekend-urile.
Urmați acești pași pentru a utiliza cea mai simplă formulă fără a specifica sărbători:
=NETWORKDAYS(B2, C2)Luând datele pe care le-am folosit în exemplul anterior (3 ianuarie și 20 ianuarie 2023), rezultatul acestei funcție Excel este 14.
Aceasta este cu trei zile mai puțin decât utilizarea unei scăderi simple. Asta pentru că sunt două weekenduri în acest interval de timp (am verificat de două ori).
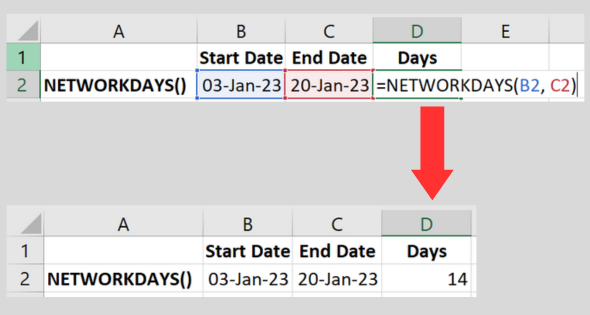
Specificarea sărbătorilor
Puteți da formulei o listă de sărbători pe care să le excludeți în calcul.
Faceți acest lucru introducând fiecare vacanță într-un interval de celule și plasând intervalul în parametrul Sărbătorii.
Acest lucru este mai ușor de înțeles cu un exemplu lucrat.
=NETWORKDAYS(B2, C2, D2:E2)În exemplul nostru, rezultatul este 12. Acesta este cu două zile mai puțin decât calculul anterior, deoarece formula a găsit lista de date în intervalul de celule pe care l-am furnizat.
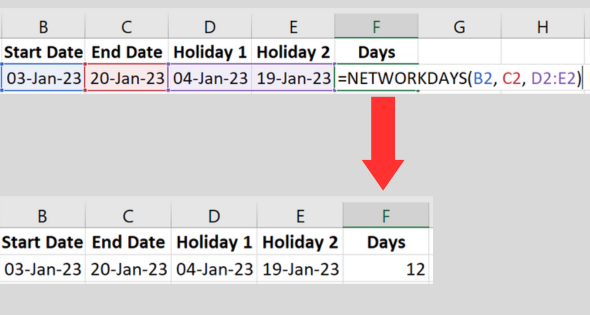
( Nu arăt celulele A1 și A2 în imagine. Celula A1 este goală și A2 conține descrierea. ).
Apropo, dacă aveți o listă lungă de date de vacanță și nu sunteți sigur dacă include duplicate, videoclipul de mai jos vă arată cum să verificați datele.
De asemenea, vă arată cum să eliminați duplicatele!
Specificarea zilelor diferite pentru weekend
Rețineți că NETWORKDAYS utilizează sâmbăta și duminica ca zile implicite de weekend pentru calculul său.
Dacă weekendurile dvs. sunt diferite, puteți utiliza funcția NETWORKDAYS.INTL pentru a personaliza ziua de weekend.
Dacă doriți să aflați mai multe despre format, aici este documentația Microsoft .
Funcția mai veche DATEDIF (nu este recomandată)
Nu veți găsi funcția DATEDIF în lista de funcții încorporate în versiunea curentă de Microsoft Excel.
Cu toate acestea, este încă posibil să îl utilizați. Microsoft nu o listează deoarece compania nu mai acceptă funcția, cu excepția cazurilor speciale .
Problema este că nu este întotdeauna exactă. De aceea vă recomand să evitați utilizarea acestei funcții.
O voi descrie în cazul în care utilizați o versiune mai veche a software-ului. De asemenea, îl puteți găsi în șabloanele mai vechi cu care lucrați. Sintaxa este:
= DATEDIF(Început, Sfârșit, „d”)
Utilizarea „d” în al treilea parametru îi spune funcției să calculeze în zile. Asigurați-vă că puneți „d” între ghilimele duble.
Ca o utilizare alternativă, „m” face calculul ca număr de luni, în timp ce „y” oferă numărul de ani.
Iată pașii:
=DATEDIF(Start_Date, End_Date, "d").Aceasta va returna zilele dintre cele două date.
Folosind celulele din exemplele noastre anterioare, funcția este: DATEDIF(B2, C2, „d”).
Spre deosebire de celelalte funcții, aceasta arată numărul #NUM! eroare dacă prima dată este după a doua.
Utilizarea datei curente în calcule
Dacă doriți ca una dintre datele din calcul să fie data curentă, Excel vă oferă funcția utilă Today.
Pur și simplu înlocuiți una dintre referințele de celule cu TODAY(). În foaia mea de lucru, aș avea nevoie doar de coloana B pentru a păstra datele. Iată un exemplu:
=ZIILE(AZI(), B2)
În mod oarecum confuz, funcția echivalentă din VBA are un nume diferit. Utilizați funcția Date() dacă codificați o macrocomandă.
Cum să scazi luni sau ani pentru a găsi o zi
Dacă căutați data de acum exact o lună, puteți fi tentat să scădeți 30 de zile din rezultatul funcției TODAY().
Cu toate acestea, acest lucru va fi exact doar pentru un subset de luni, așa că nu este o metodă bună.
Funcția EDATE este exact pentru acest scop. Sintaxa este:
= EDATE(început, luni)
Pentru exemplul meu specific de acum o lună, aș folosi:
=EDATE(Azi(), -1)
Acest lucru îmi oferă data cu o lună întreagă în trecut. Acesta este cel mai bun mod de a scădea luni.
Dacă trebuie să scădeți ani, funcția YEAR calculează ani de la o dată dată.
Ce se întâmplă dacă data de început este după data de încheiere?
Dacă prima dată este mai mare decât a doua, metodele recomandate nu vor vedea asta ca o eroare. Ei vor face calculul și vor furniza un număr negativ.
De exemplu, dacă am schimbat greșit datele din exemple, rezultatul este -17.
Este întotdeauna o idee bună să ne împiedicăm să facem greșeli. Puteți utiliza funcția IF pentru a verifica dacă există un interval de date nevalid și pentru a afișa un mesaj de eroare.
Iată un exemplu despre cum să încorporezi funcția IF cu funcția DAYS:
=IF(B2 > C2, „Date nevalide”, ZILE(B2, C2, „d”))
Această formulă Excel verifică dacă prima dată este mai mare decât a doua. Dacă acesta este cazul, este afișat textul „Invalidate Dates”.
În caz contrar, va calcula diferența în zile ca înainte.
În exemplul de mai jos, am schimbat cele două date. Funcția afișează textul pe care l-am specificat pentru funcția IF().
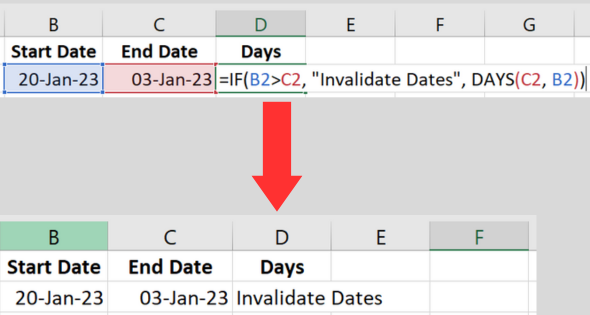
Sfaturi pentru scăderea exactă a datei
Când lucrați cu date în Excel , este important să vă asigurați acuratețea calculelor.
Iată cele mai bune sfaturi ale mele pentru a vă ajuta să utilizați calculele date.
Sfat 1. Folosiți formula potrivită
Vă recomand să nu utilizați funcția DATEDIF(). Nu este întotdeauna de încredere.
În schimb, alegeți una dintre celelalte trei metode descrise în acest articol.
Sfat 2. Formatați datele corect
Asigurați-vă că atât celulele datei de început, cât și cele de sfârșit sunt formatate ca date.
Pentru a face acest lucru, urmați acești pași:
Acest lucru va ajuta la evitarea potențialelor erori în calculele dvs.
Sfat 3. Socotiți anii bisecti
Rețineți că anii bisecți pot influența câte zile sunt între două date.
Excel contabilizează automat anii bisecți în calculele sale de date, așa că dacă urmați formula și formatarea corecte, ar trebui să obțineți rezultate precise.
Puteți găsi o listă cu anii bisecți aici .
Sfat 4. Afișați clar datele și rezultatele
Pentru a îmbunătăți lizibilitatea datelor și a rezultatelor, luați în considerare utilizarea unora dintre funcțiile de formatare ale Excel:
Erori comune și depanare
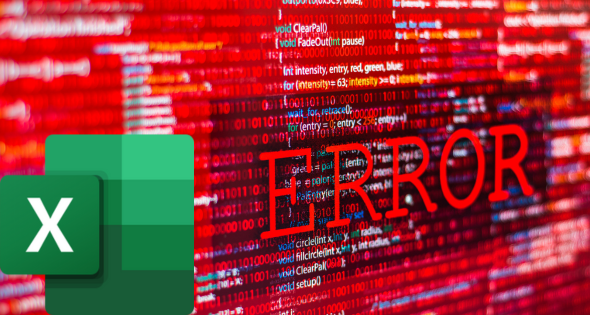
În timp ce lucrați cu date în Excel, este posibil să întâlniți câteva erori comune. Iată câteva sfaturi de depanare pentru a vă ajuta să rezolvați aceste probleme:
Eroare 1: #VALOR!
Această eroare apare atunci când valorile celulelor nu sunt recunoscute ca date adecvate.
Pentru a remedia această problemă:
Diferite locații au modele de dată diferite (de exemplu, zz/ll/aa sau mm/zz/aa).
Eroare 2: rezultate incorecte
Dacă obțineți rezultate incorecte, luați în considerare următoarele
Concluzie
În acest articol, am explorat diverse metode de scădere a datelor în Excel și de a calcula diferența de zile dintre două date.
Până acum, ar trebui să aveți încredere în utilizarea funcției DAYS, NETWORKDAYS și scăderea simplă pentru a obține rezultate precise.
Nu uitați să verificați întotdeauna datele dvs., deoarece formatele incorecte sau nevalide pot duce la rezultate neașteptate.
Când aplicați oricare dintre metodele discutate, asigurați-vă că atât data de început, cât și data de încheiere sunt în formatul adecvat, astfel încât Excel să recunoască care sunt acestea.
Acum că sunteți echipat cu aceste cunoștințe, puteți urmări în mod eficient duratele proiectelor, puteți analiza tendințele și gestiona termenele limită, printre alte sarcini.
Continuați să exersați și să experimentați cu diferite formate de date și funcții pentru a valorifica întregul potențial al capabilităților de date ale Excel. Calcul fericit!
Sunteți gata să vă duceți abilitățile Excel la nivelul următor? Consultați
Ce este Sinele în Python: Exemple din lumea reală
Veți învăța cum să salvați și să încărcați obiecte dintr-un fișier .rds în R. Acest blog va trata, de asemenea, cum să importați obiecte din R în LuckyTemplates.
În acest tutorial despre limbajul de codare DAX, aflați cum să utilizați funcția GENERATE și cum să schimbați în mod dinamic titlul unei măsuri.
Acest tutorial va acoperi cum să utilizați tehnica Multi Threaded Dynamic Visuals pentru a crea informații din vizualizările dinamice de date din rapoartele dvs.
În acest articol, voi trece prin contextul filtrului. Contextul de filtrare este unul dintre subiectele majore despre care orice utilizator LuckyTemplates ar trebui să învețe inițial.
Vreau să arăt cum serviciul online LuckyTemplates Apps poate ajuta la gestionarea diferitelor rapoarte și informații generate din diverse surse.
Aflați cum să vă calculați modificările marjei de profit folosind tehnici precum măsurarea ramificării și combinarea formulelor DAX în LuckyTemplates.
Acest tutorial va discuta despre ideile de materializare a cache-urilor de date și despre modul în care acestea afectează performanța DAX-ului în furnizarea de rezultate.
Dacă încă utilizați Excel până acum, atunci acesta este cel mai bun moment pentru a începe să utilizați LuckyTemplates pentru nevoile dvs. de raportare a afacerii.
Ce este LuckyTemplates Gateway? Tot ce trebuie să știți








