Ce este Sinele în Python: Exemple din lumea reală

Ce este Sinele în Python: Exemple din lumea reală
În acest tutorial, vom vorbi despre cea mai importantă aplicație dintr-un site SharePoint, care este Biblioteca de documente . Bibliotecile de documente vin cu o mulțime de funcții și, de asemenea, vom discuta unele dintre acestea în acest blog.
O bibliotecă de documente SharePoint este un container pentru crearea, organizarea și gestionarea diferitelor tipuri de documente. De asemenea, puteți partaja fișierele sau documentele cu alți utilizatori ai site-ului dvs.
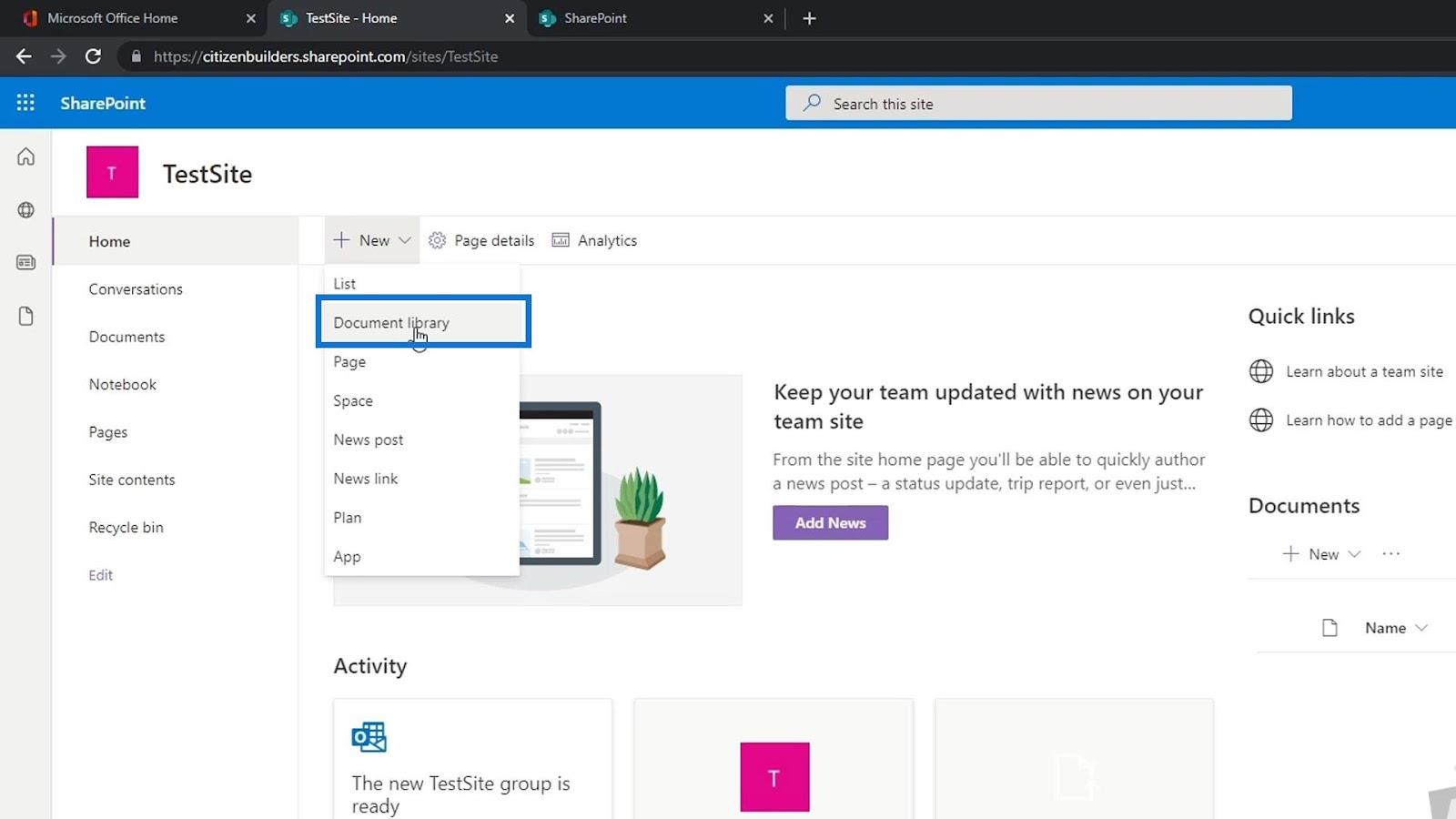
Când este creat un site nou, o bibliotecă de documente numită Documente va fi creată automat. De asemenea, putem adăuga mai multe biblioteci de documente dacă dorim. Unul dintre principalele avantaje ale unei biblioteci de documente este acela de a deține fișiere pe care le putem partaja între echipa noastră. Este foarte asemănător cu Google Drive sau OneDrive.
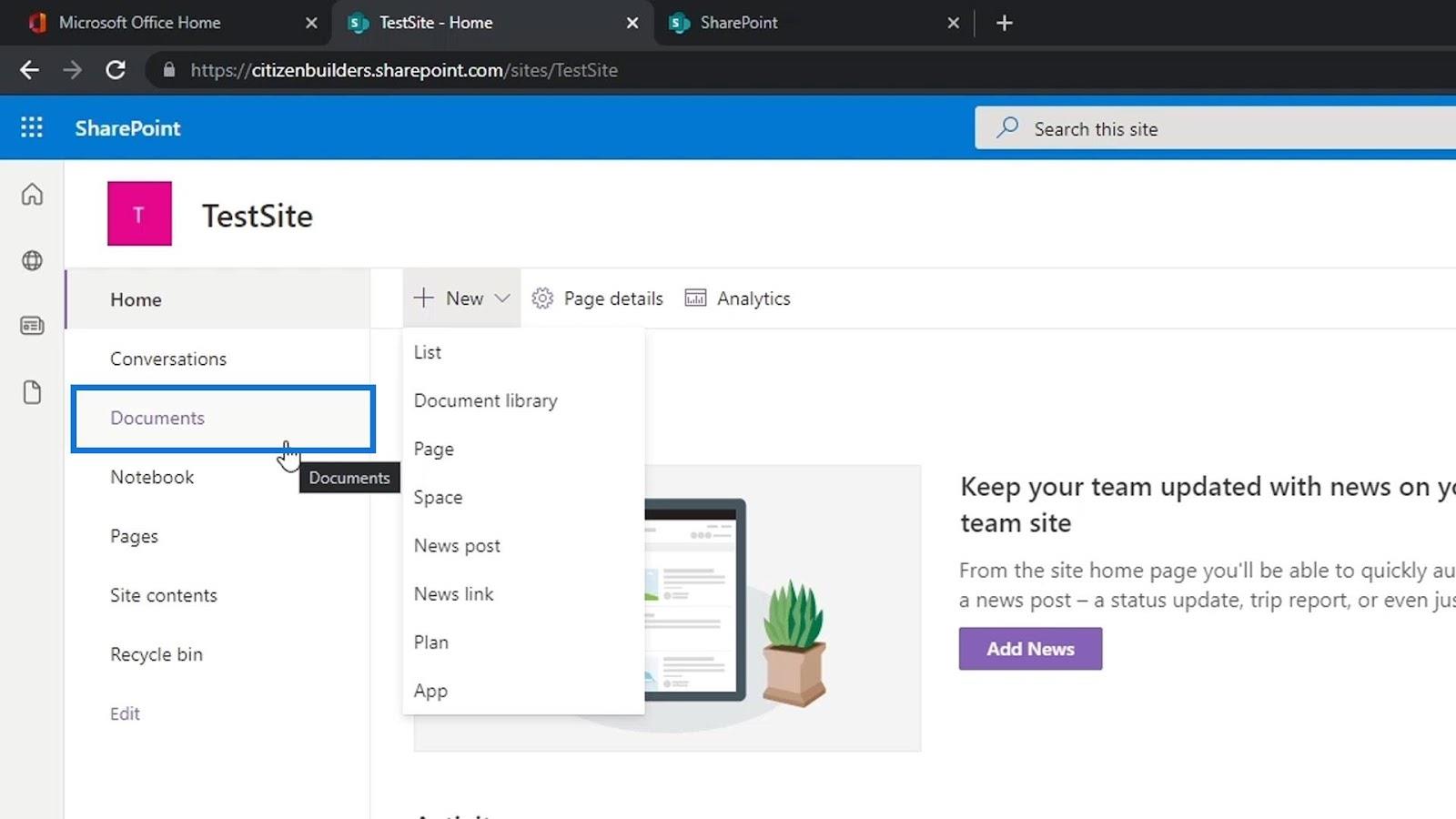
Doar faceți clic pe Documente pentru a vedea ce se află în interiorul aplicației. Pentru acest exemplu, încă nu avem nimic în documente .
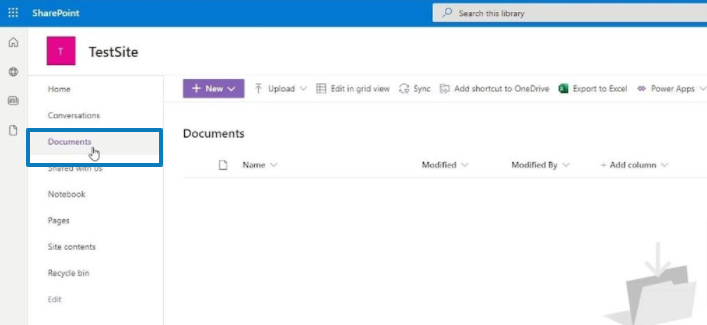
Cuprins
Încărcarea unui fișier în biblioteca de documente SharePoint
Mai întâi, faceți clic pe Încărcare pentru a adăuga câteva fișiere.
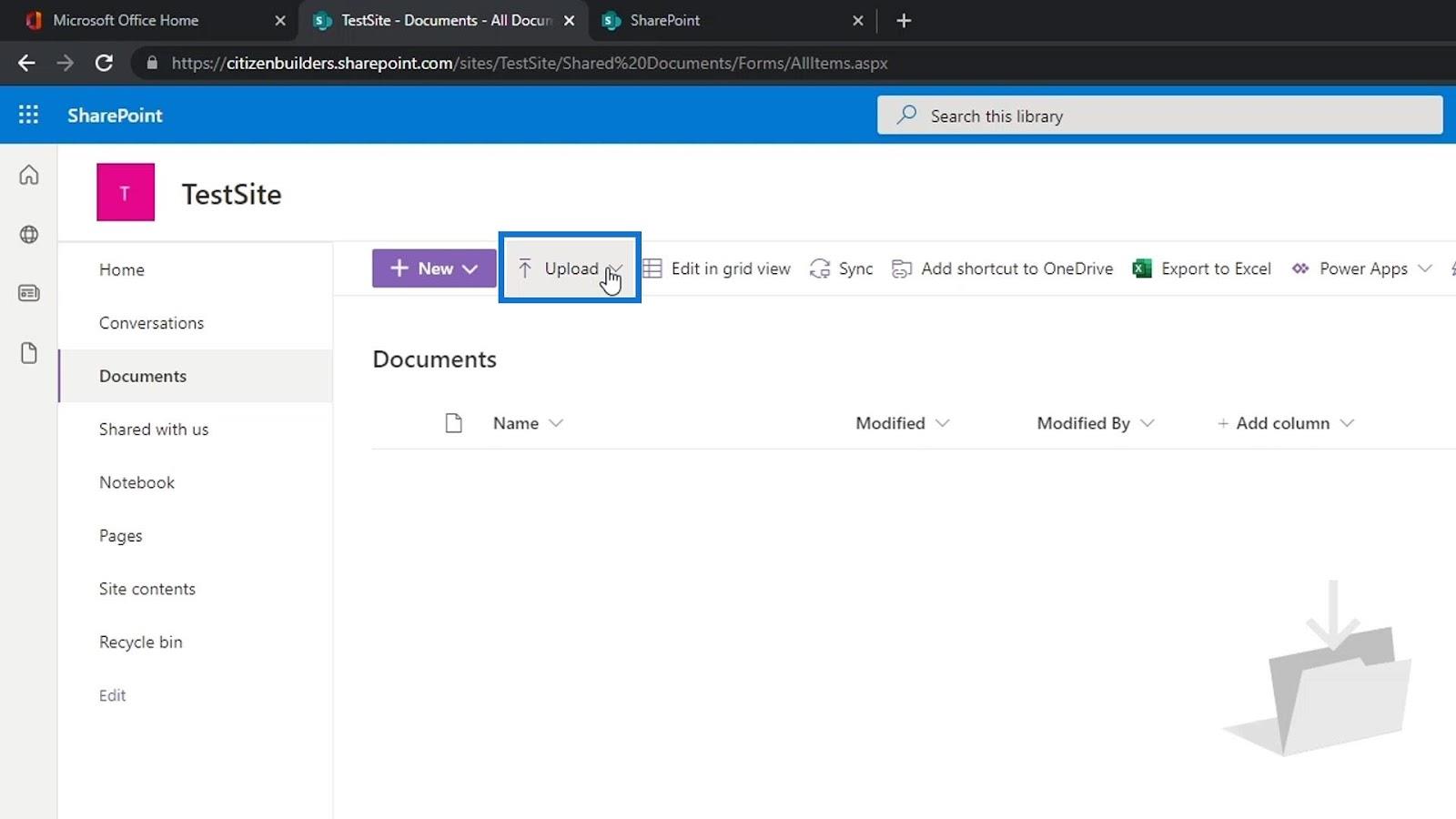
Apoi putem alege dacă vrem să încărcăm un fișier, dosar sau șablon. Pentru acest exemplu, să facem clic pe Fișiere .
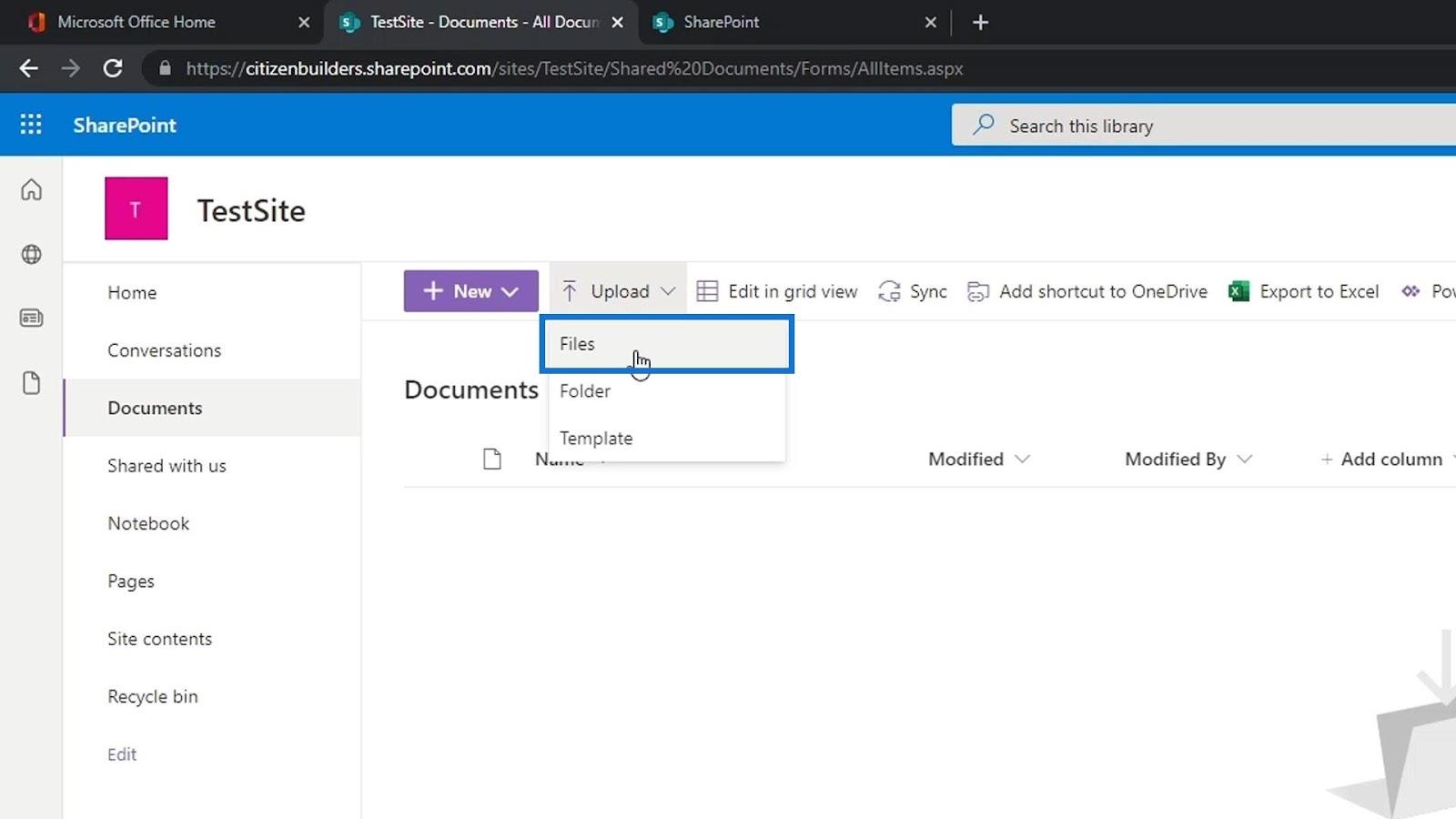
Vom selecta câteva exemple de fișiere și le vom încărca făcând clic pe butonul Deschidere .
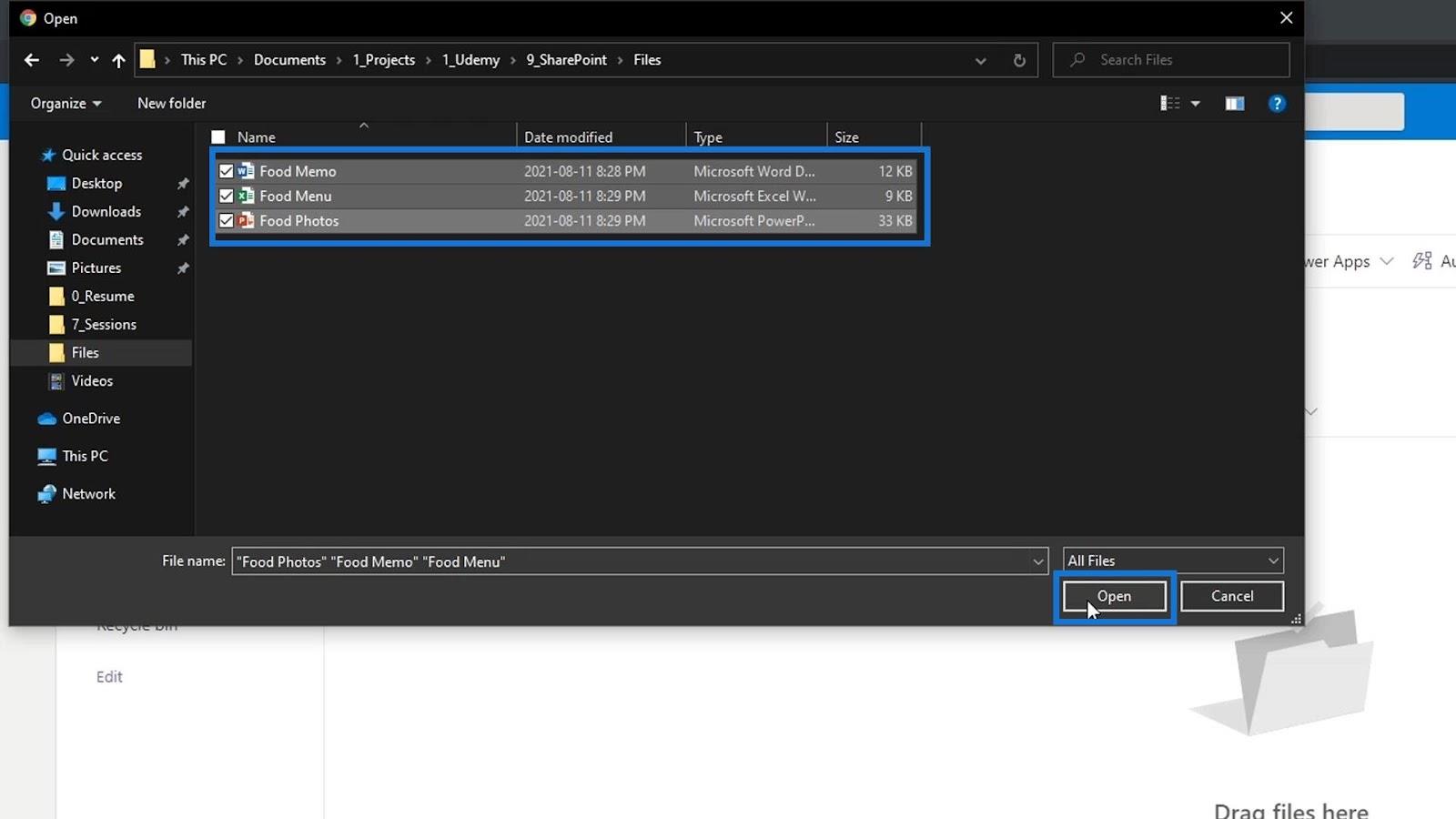
Apoi, vom vedea fișierele încărcate. Alternativ, am putea încărca și un folder sau un șablon. Rețineți că nu ne limităm la încărcarea oricăror tipuri de fișiere. Putem încărca orice tip de fișier, cum ar fi imagini, videoclipuri, link-uri și multe altele.
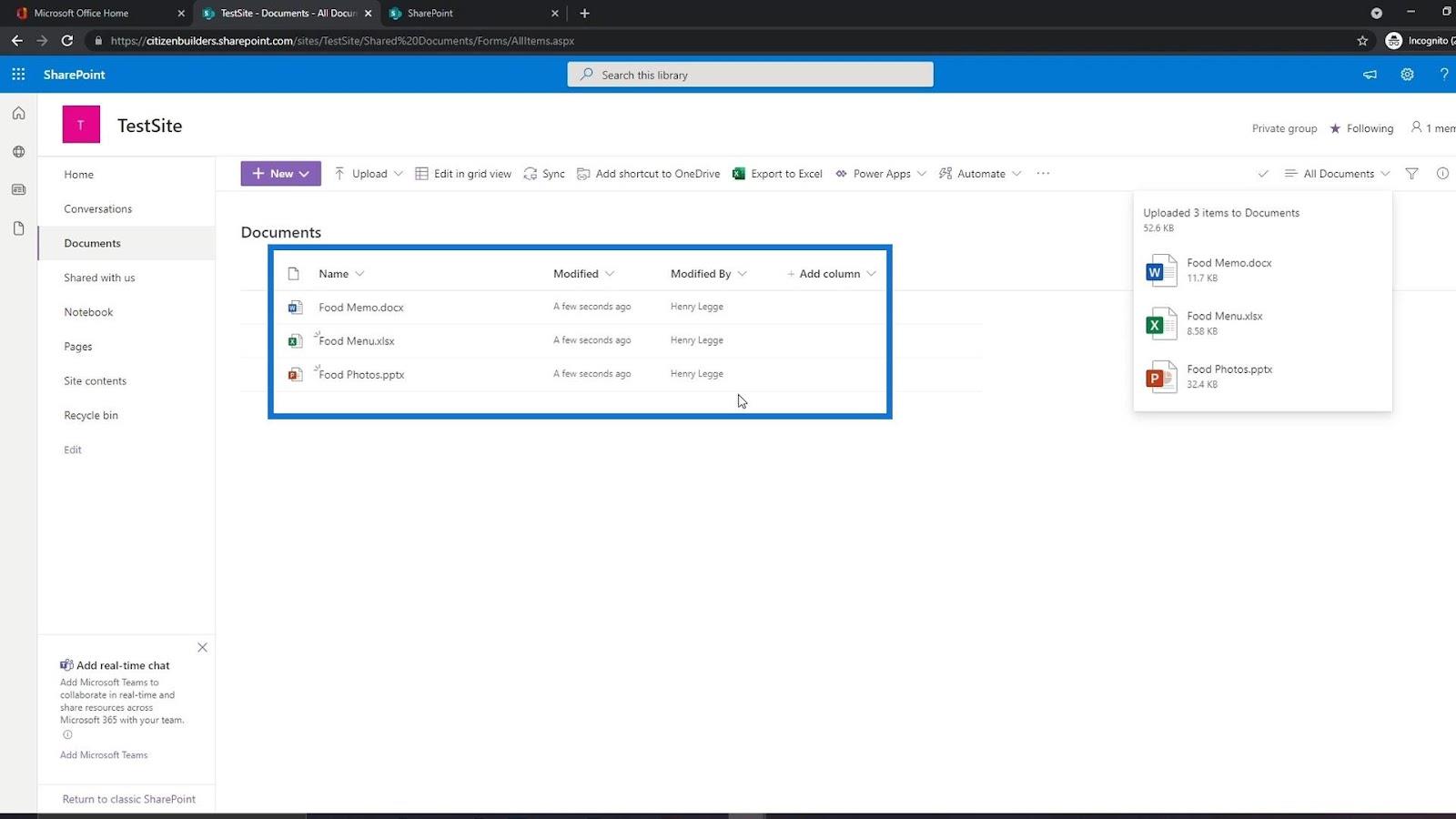
Deschiderea și partajarea unui fișier în biblioteca de documente SharePoint
Acum că am încărcat unele fișiere, le putem deschide cu ușurință făcând clic pe ele.
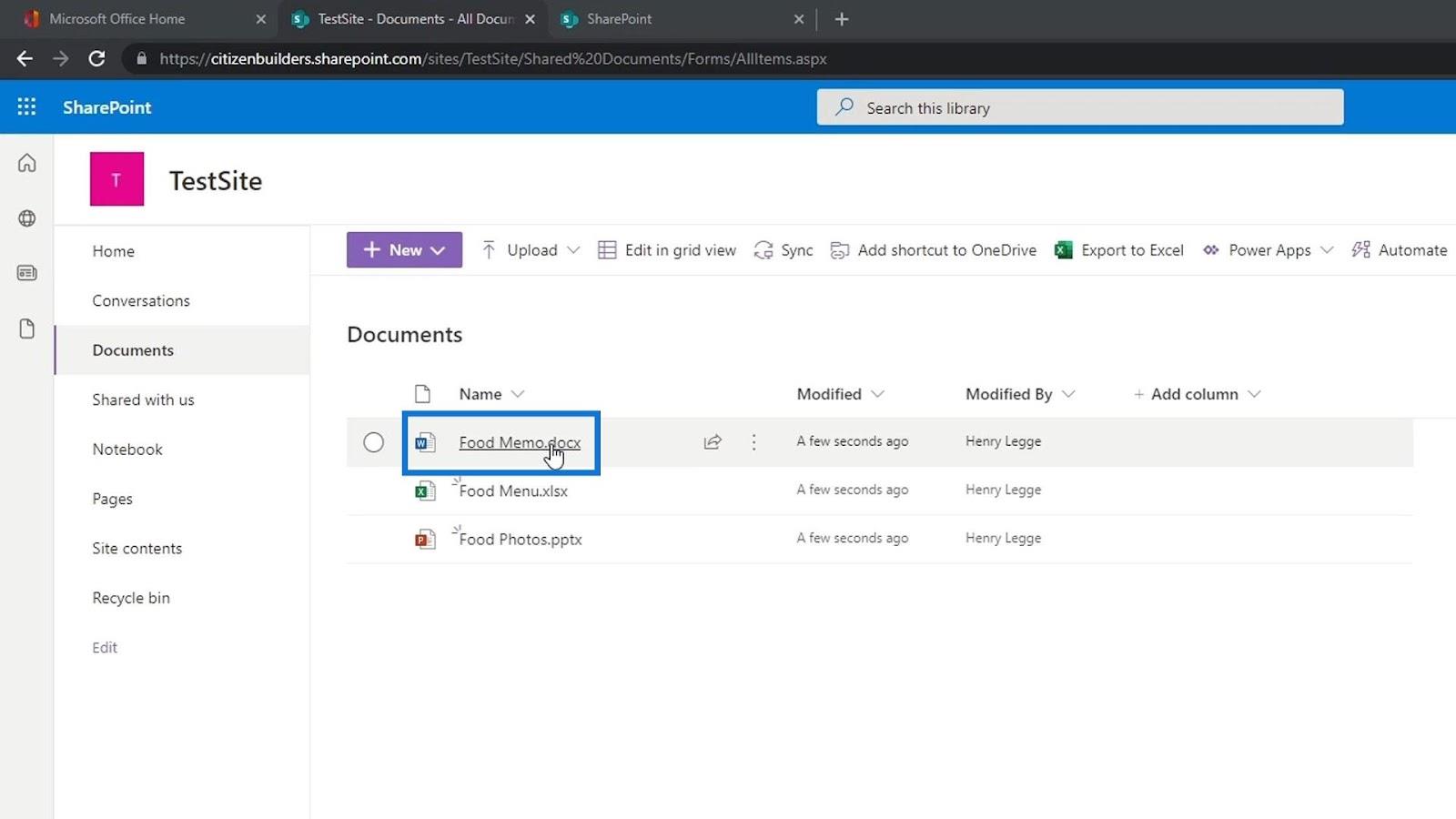
Lucrul frumos despre încărcarea fișierelor Word, Excel, PowerPoint sau orice fișier Office 365 este că, odată ce le deschidem, le putem edita pur și simplu. De asemenea, arată foarte asemănător cu aplicațiile Office pe care le avem pe computerul nostru, deoarece este doar o versiune online a acestora. Se salvează automat, ceea ce este similar cu un document Google.
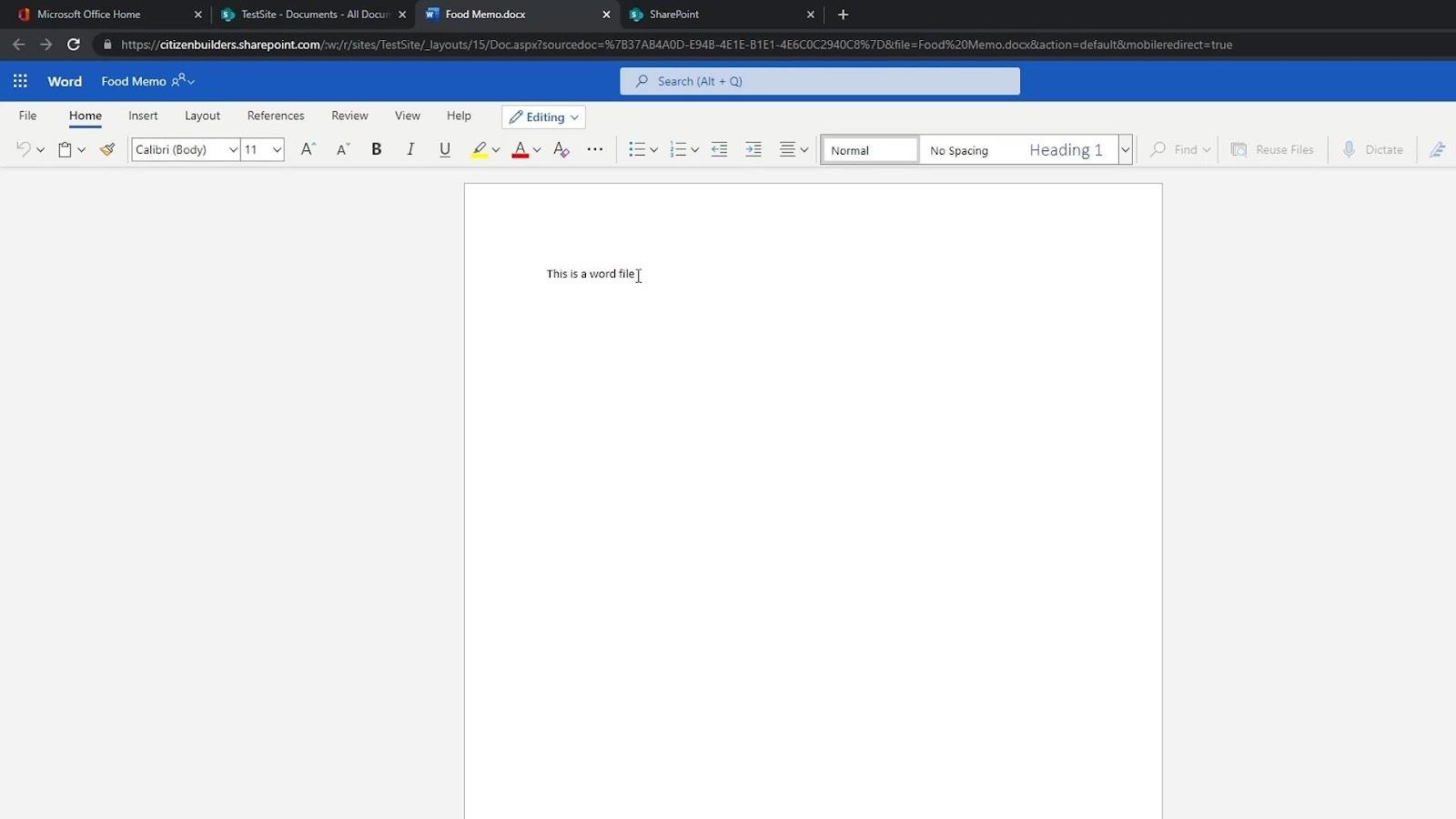
Când trecem cu mouse-ul peste un fișier, putem vedea, de asemenea, că avem o opțiune pentru a partaja acest fișier cu alte persoane.
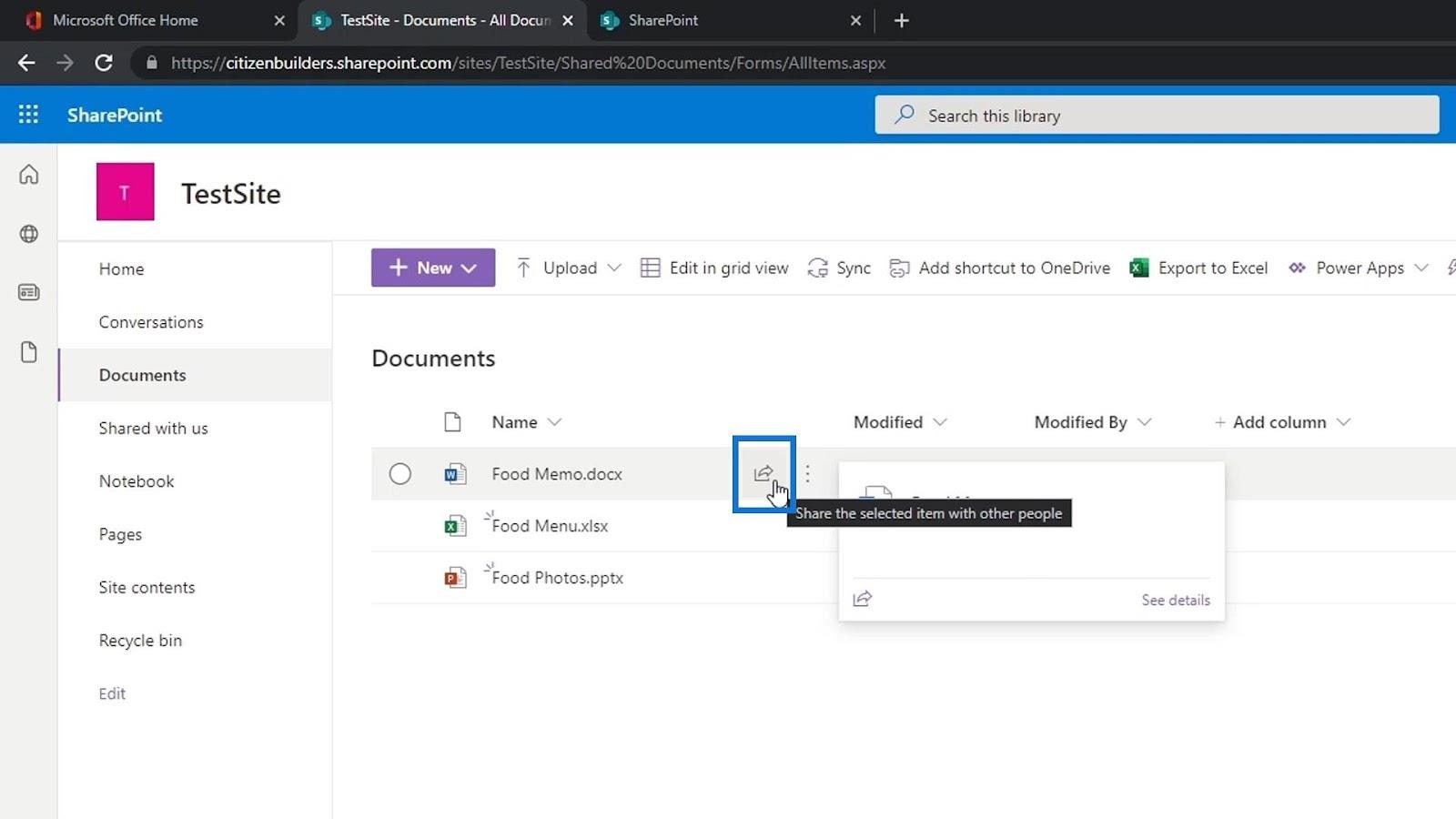
Doar faceți clic pe el și adăugați numele, grupul sau e-mailul persoanei căreia vrem să partajăm acest fișier.
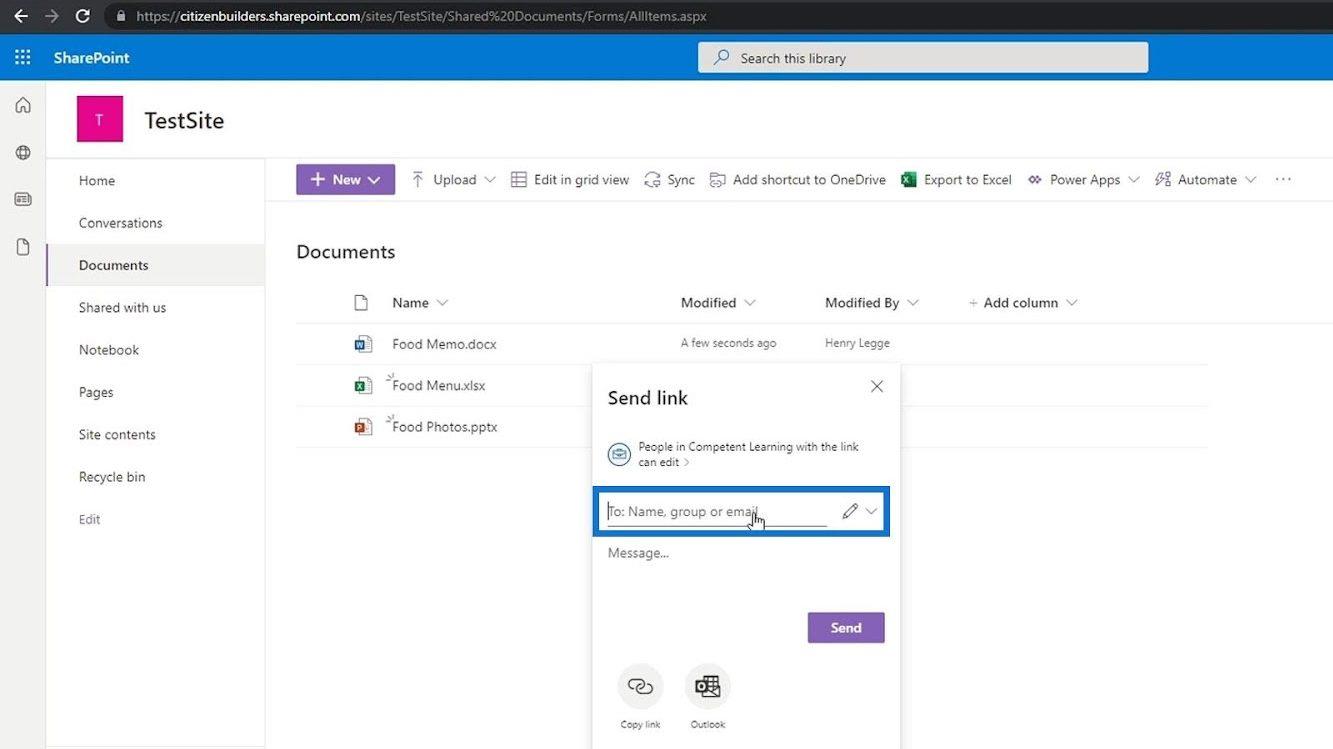
De asemenea, putem face clic pe butonul Copiere link .
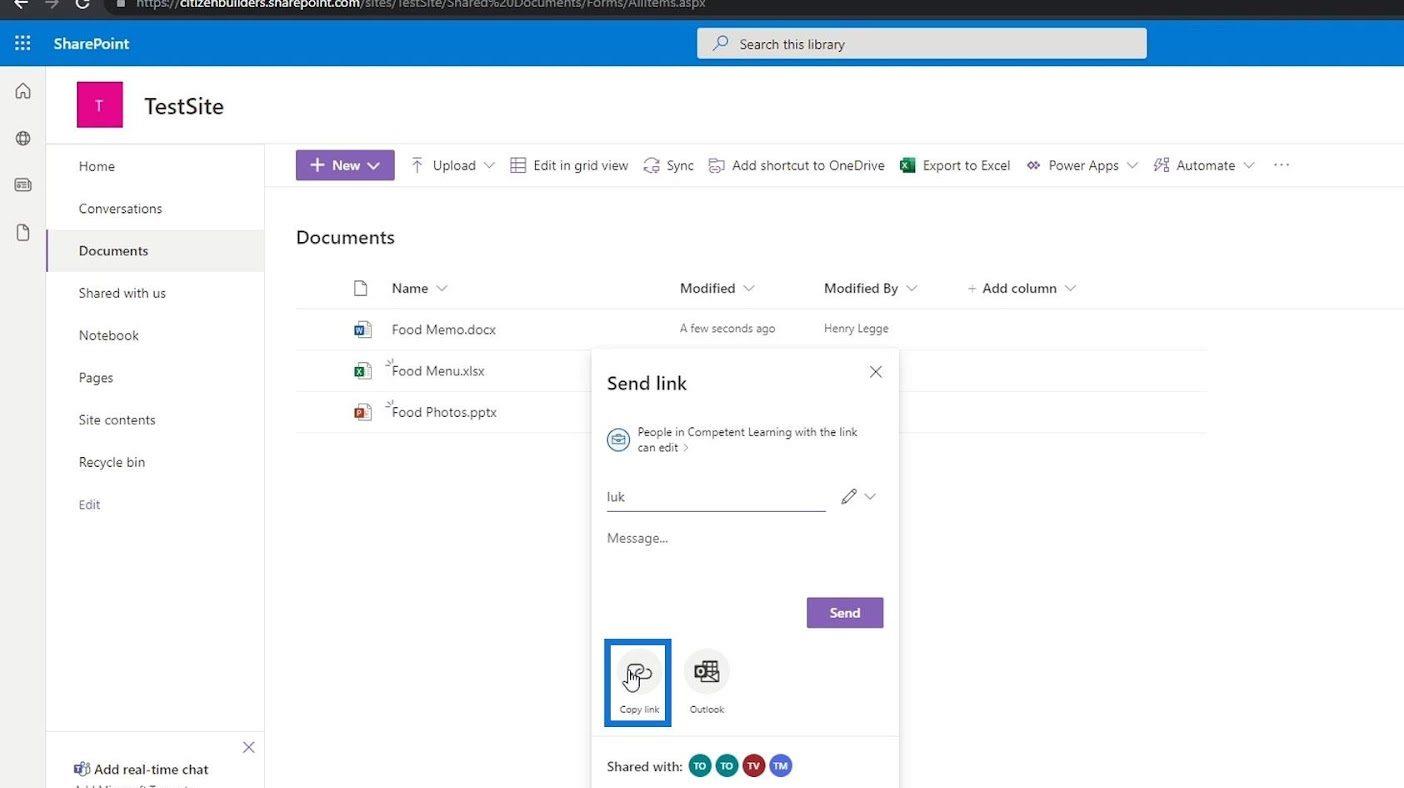
Apoi, ne va oferi un link pe care îl putem trimite către diferite persoane din organizația noastră.
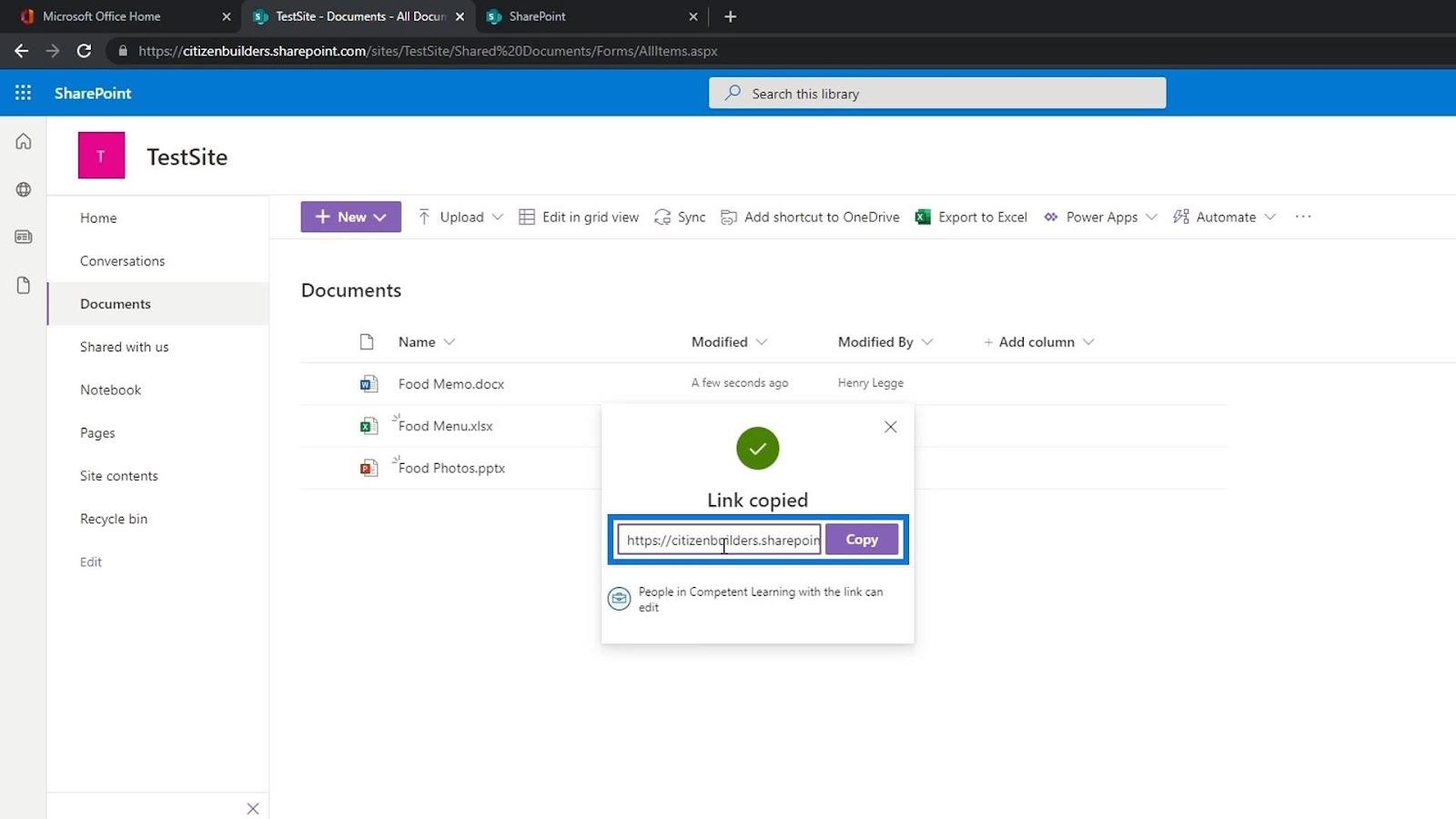
De asemenea, putem trimite prin e-mail acest fișier făcând clic pe butonul Outlook .
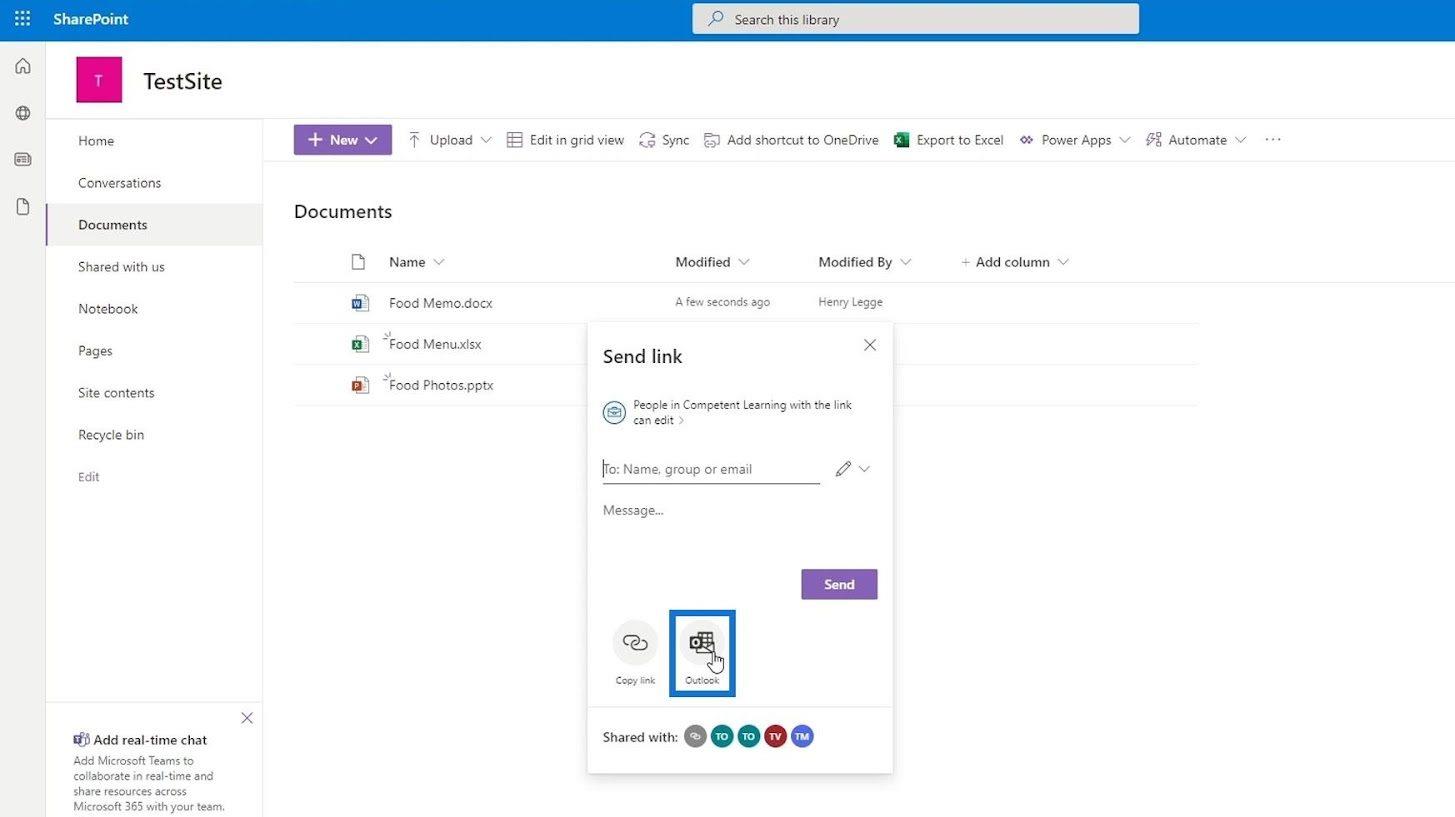
Mai mult, putem avea alte câteva coloane detaliate despre fișierele noastre, cum ar fi coloanele Modificat și Modificat de .
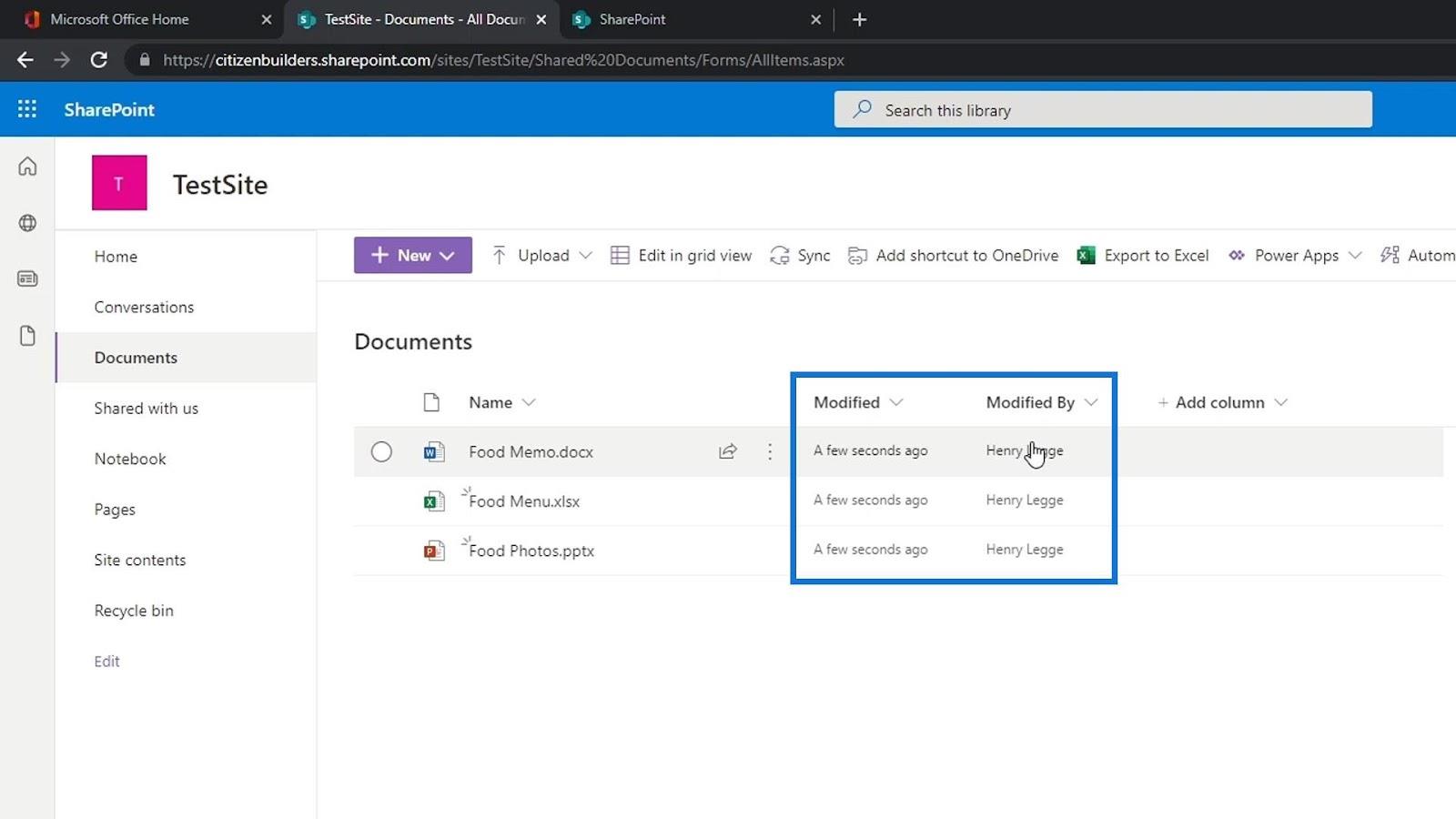
Una dintre cele mai puternice caracteristici dintr-o bibliotecă de documente care o face mai bună decât OneDrive sau un Google Drive este capacitatea de a adăuga metadate folosind coloane.
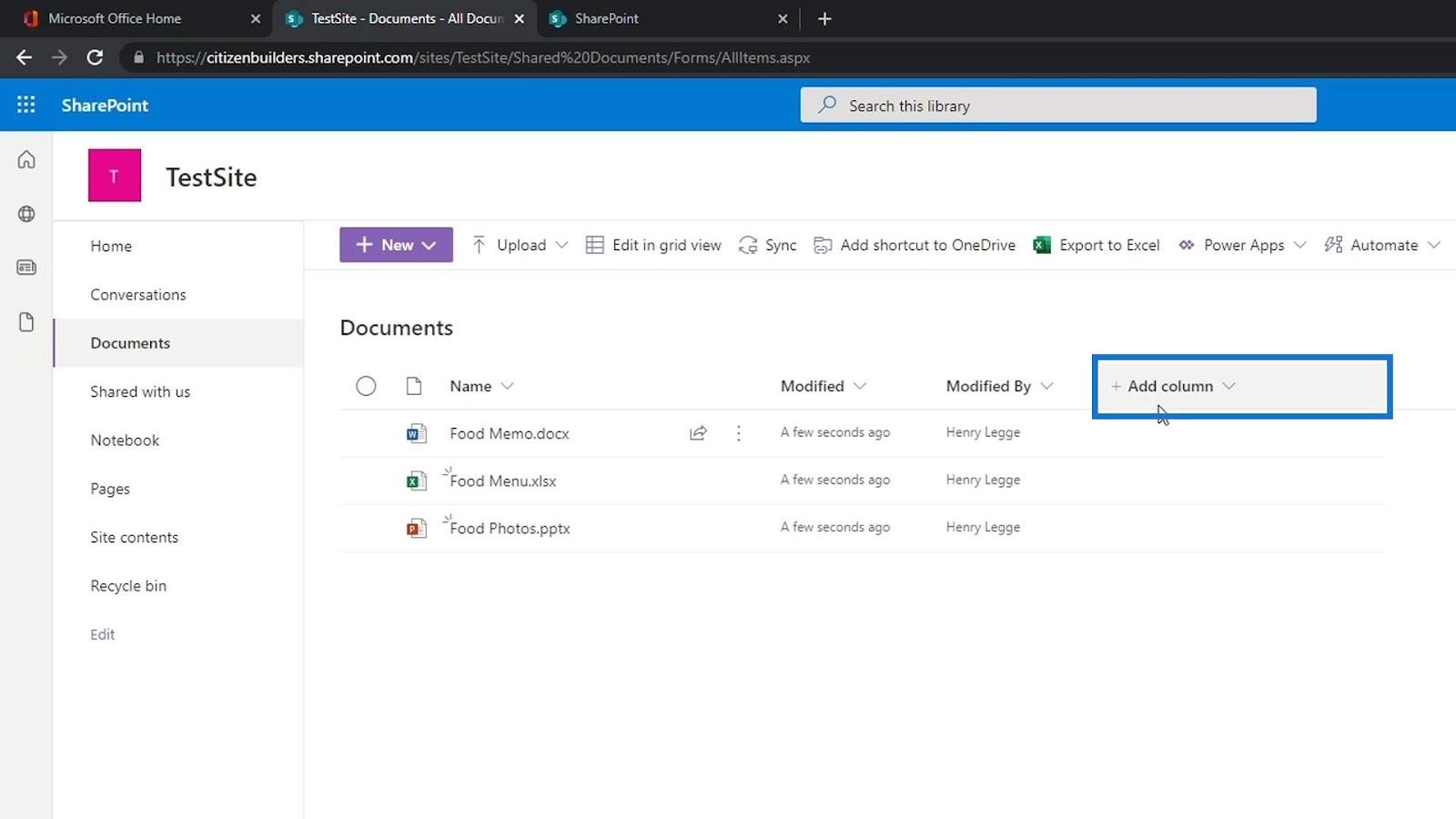
Făcând clic pe punctele de suspensie peste numele fișierului, putem accesa alte opțiuni pe care le putem folosi.
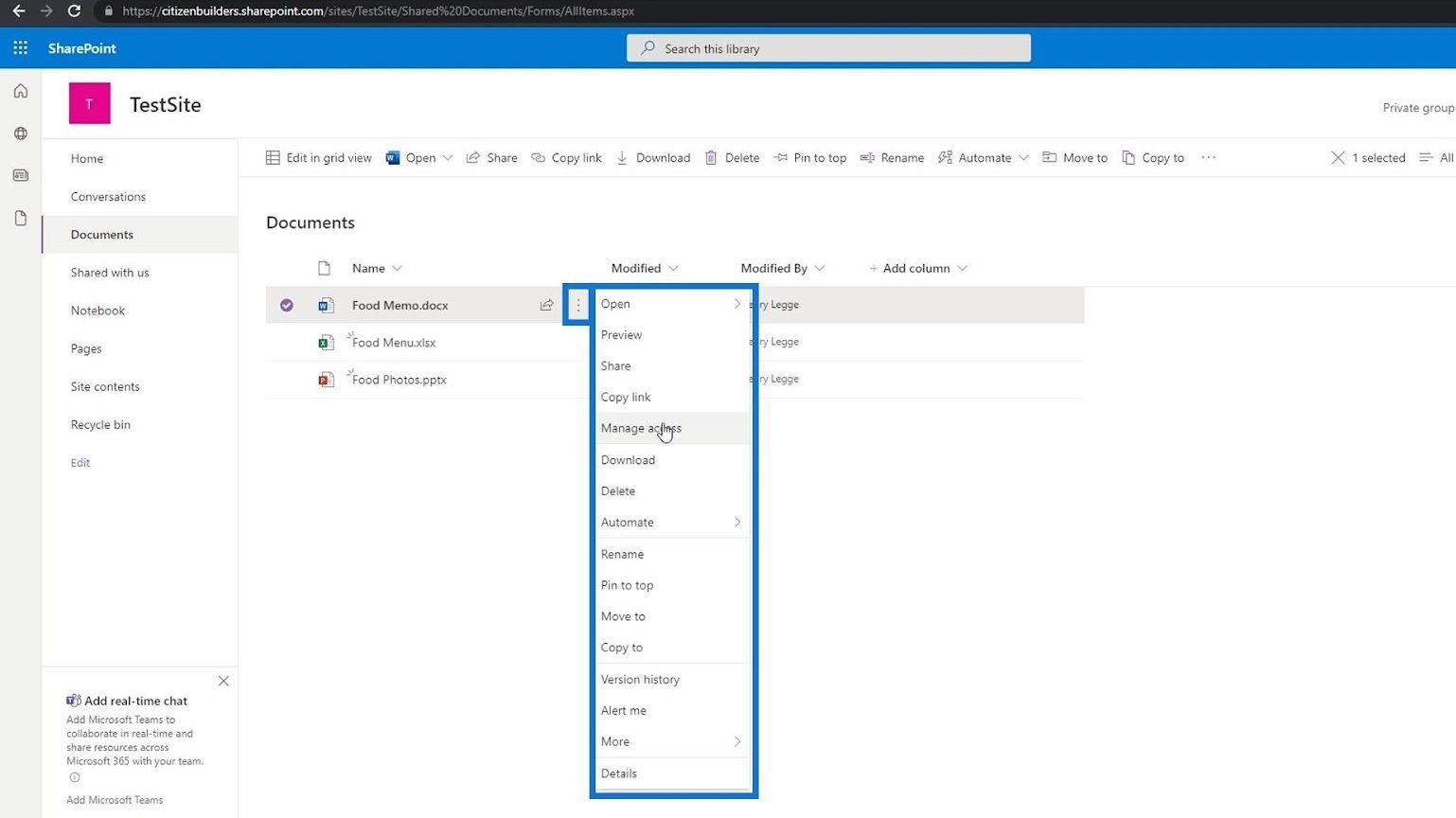
De asemenea, putem selecta mai multe fișiere, le descarcă, le șterge, le mută și multe altele.
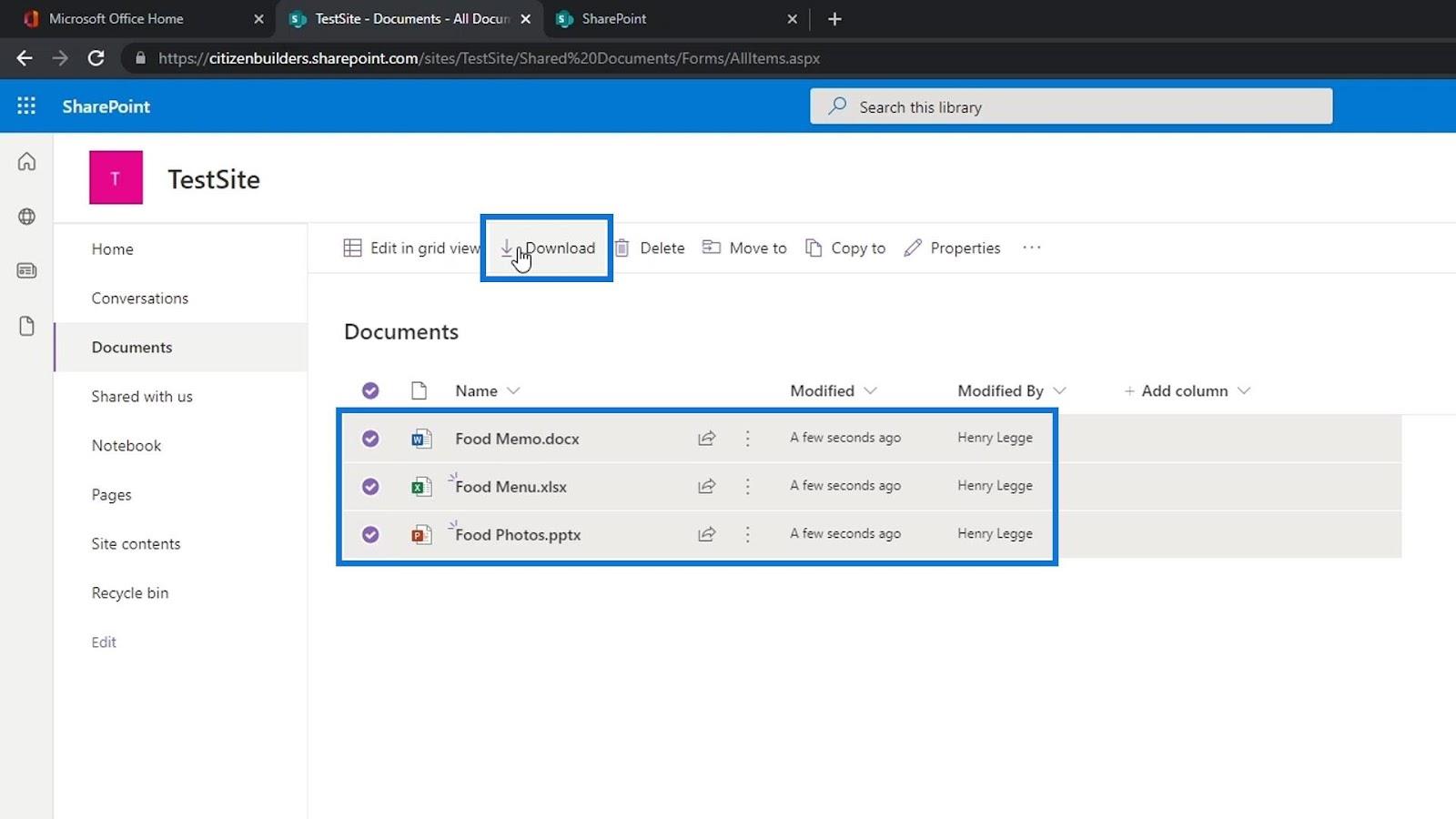
Vizualizarea proprietăților fișierului
Putem vizualiza detaliile unui fișier trecând cu mouse-ul peste el și făcând clic pe Vezi detalii .
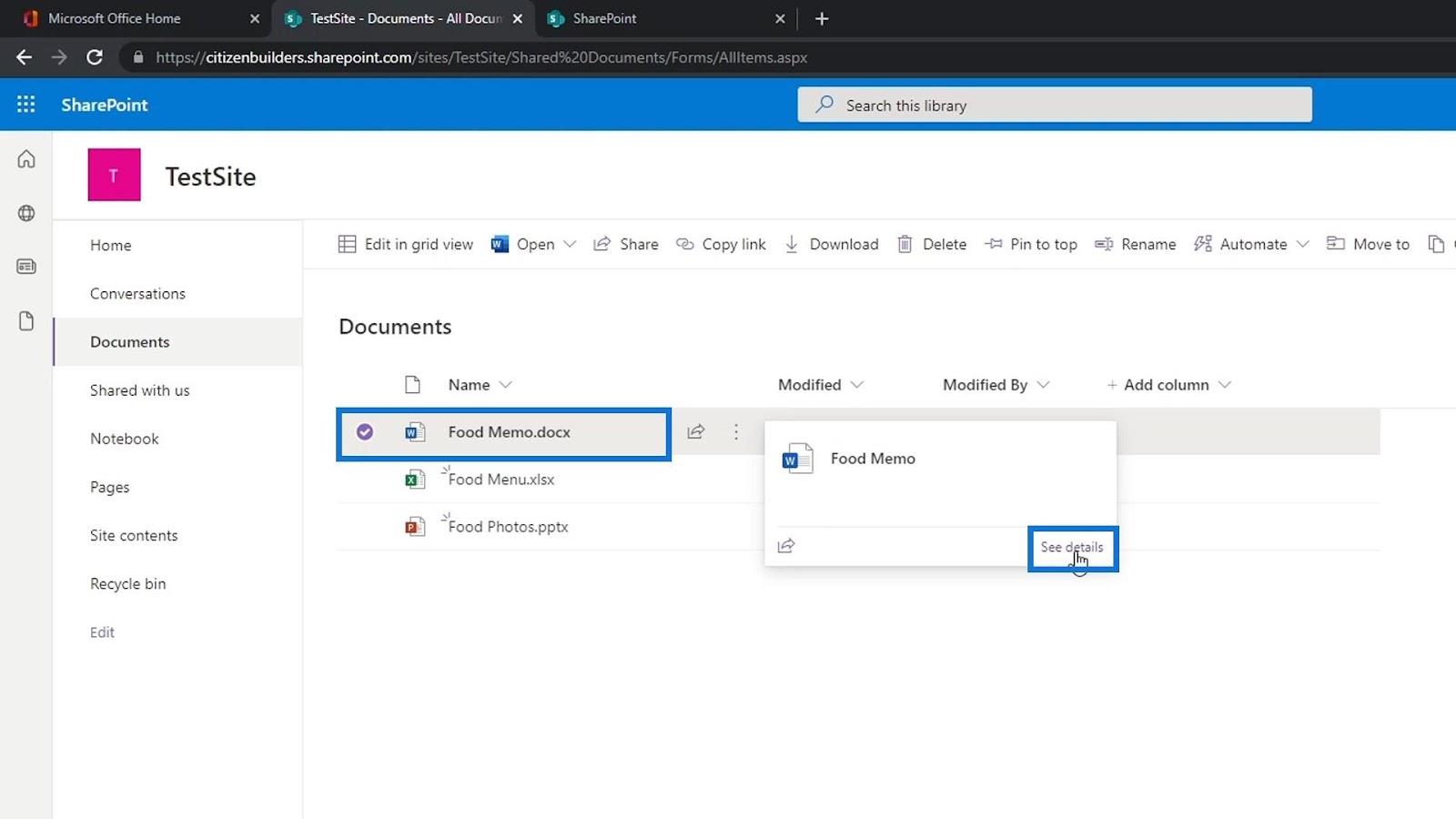
Se va deschide un panou în partea dreaptă a paginii unde putem vedea o previzualizare a fișierului, membrii care au acces la acest fișier și proprietățile fișierului.
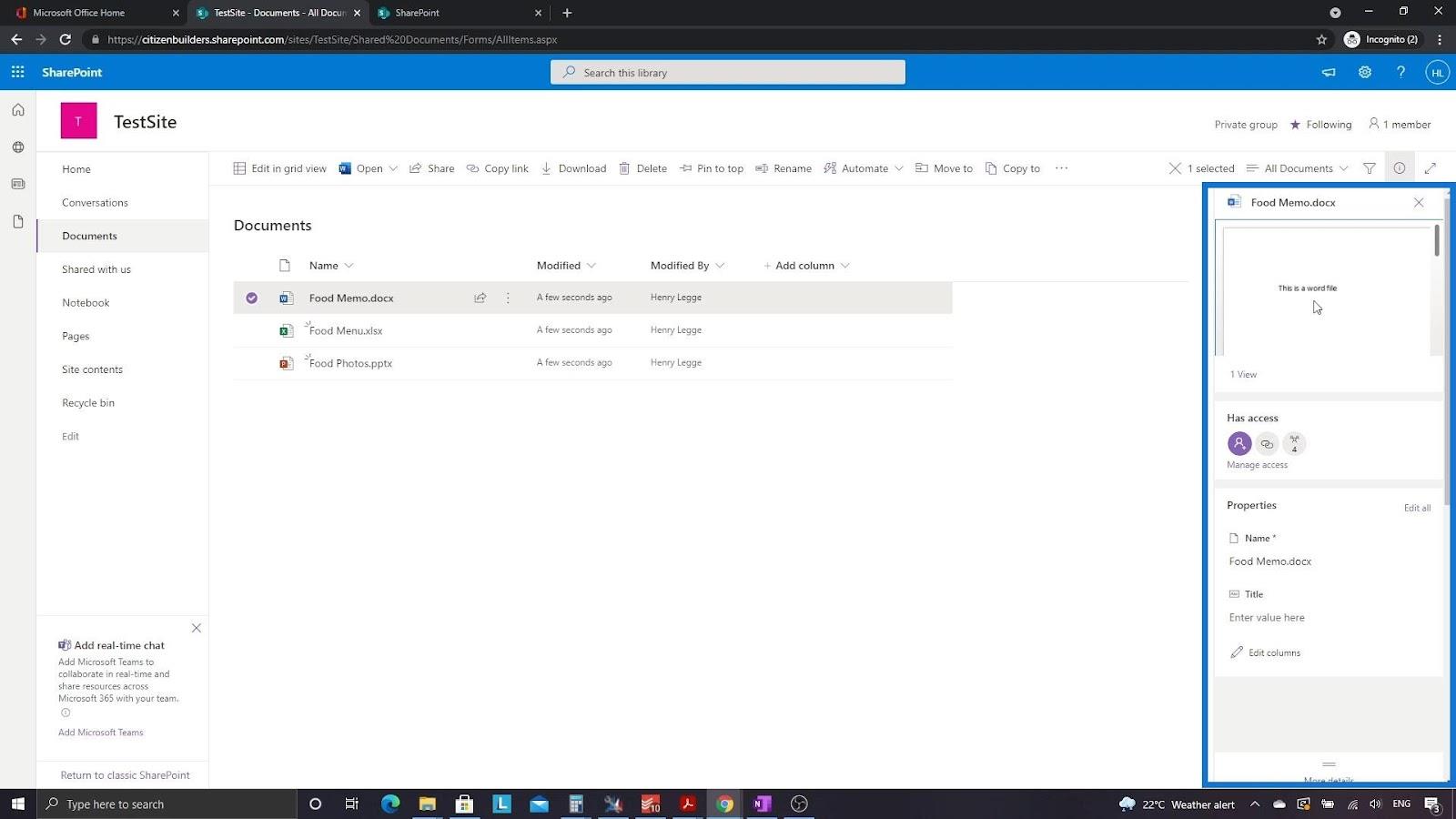
Să revenim la pagina de pornire.
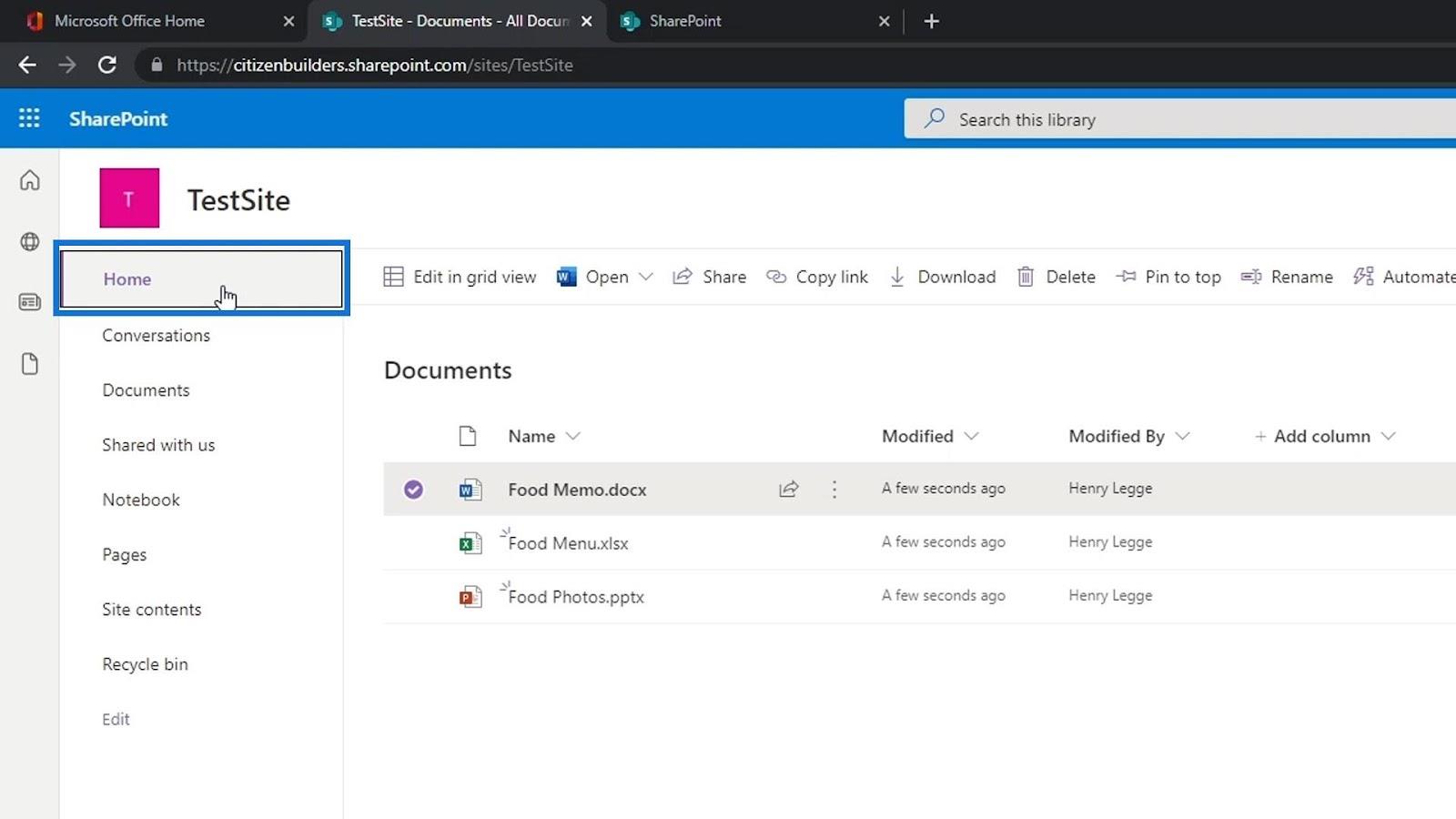
Deoarece am adăugat deja câteva fișiere în biblioteca noastră de documente, acum putem vedea acele fișiere în secțiunea Documente a paginii noastre de pornire. Aceasta este o parte a paginii noastre unde putem vedea fișierele sau folderele din biblioteca noastră de documente numită Documente . Din nou, rețineți că Documents este pur și simplu o aplicație de bibliotecă de documente. Putem crea alte aplicații de bibliotecă de documente pe care le putem numi diferit.
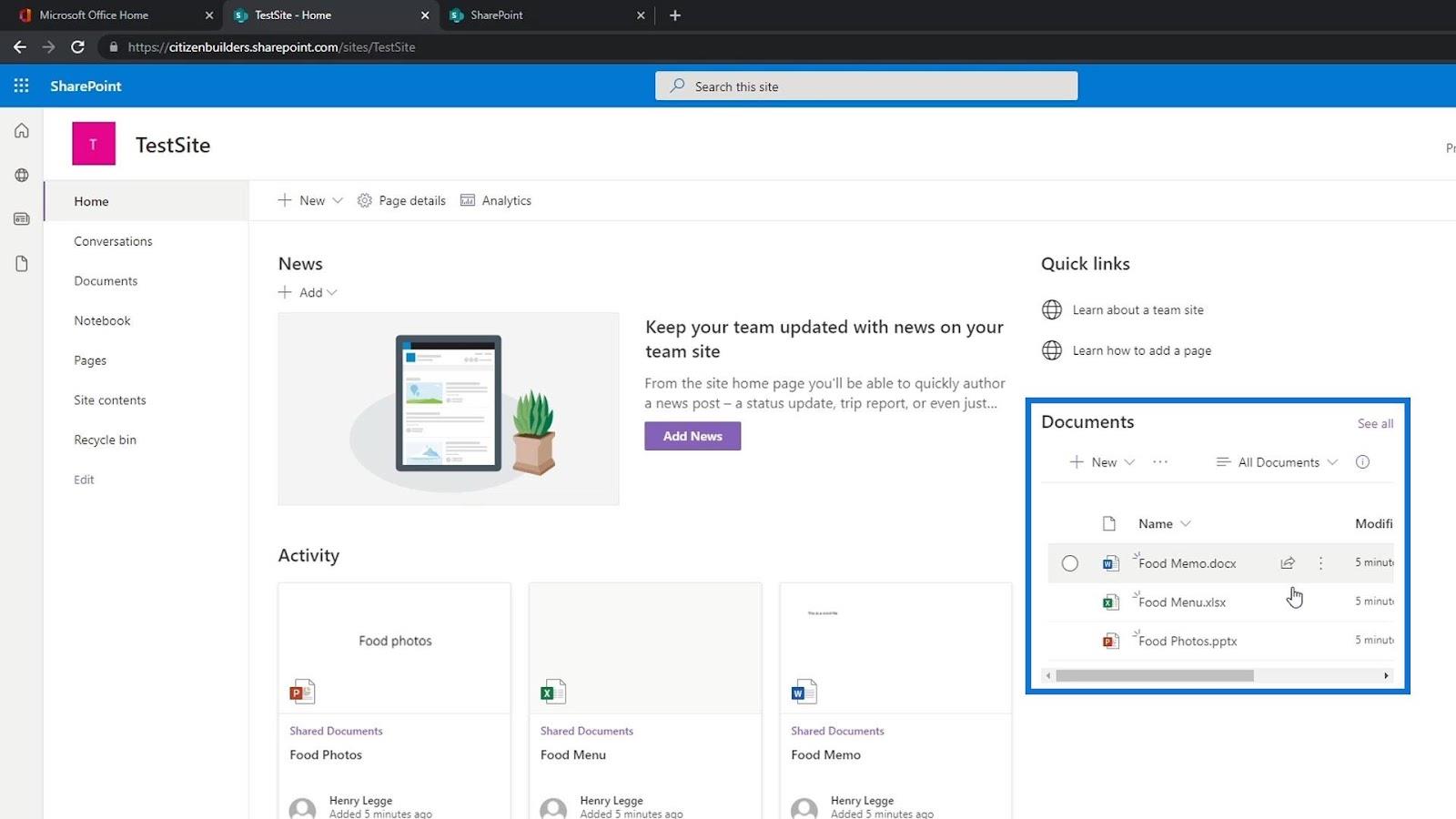
Crearea propriului nostru fișier într-o bibliotecă de documente SharePoint
Anterior, am adăugat câteva fișiere prin încărcare. Pe lângă încărcare, putem adăuga și fișiere creându-le manual în site-ul nostru SharePoint. Pentru a face acest lucru, trebuie doar să faceți clic pe butonul Nou .
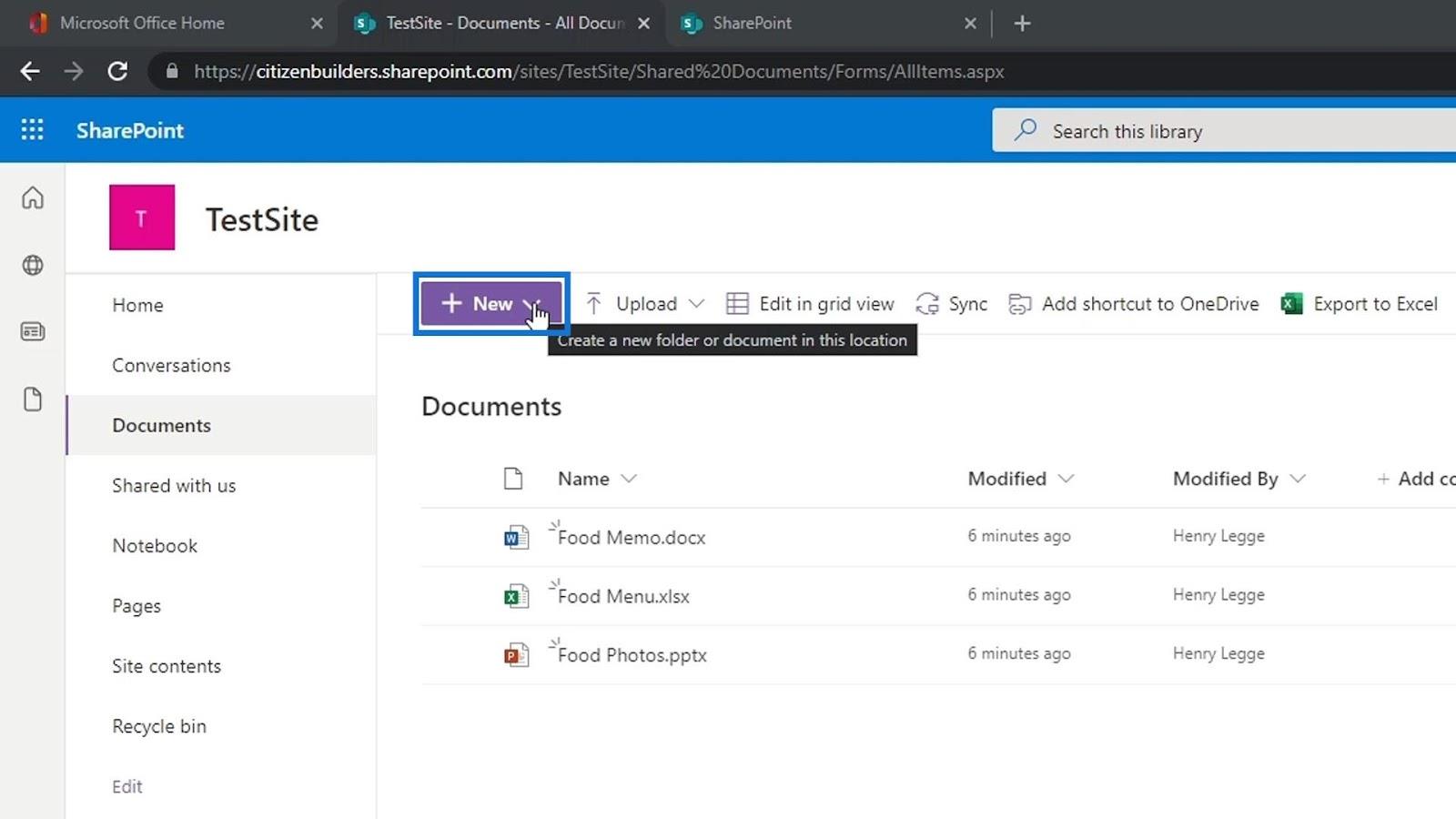
Apoi putem selecta tipul de fișier pe care dorim să-l creăm. De exemplu, să creăm un fișier de document Word.
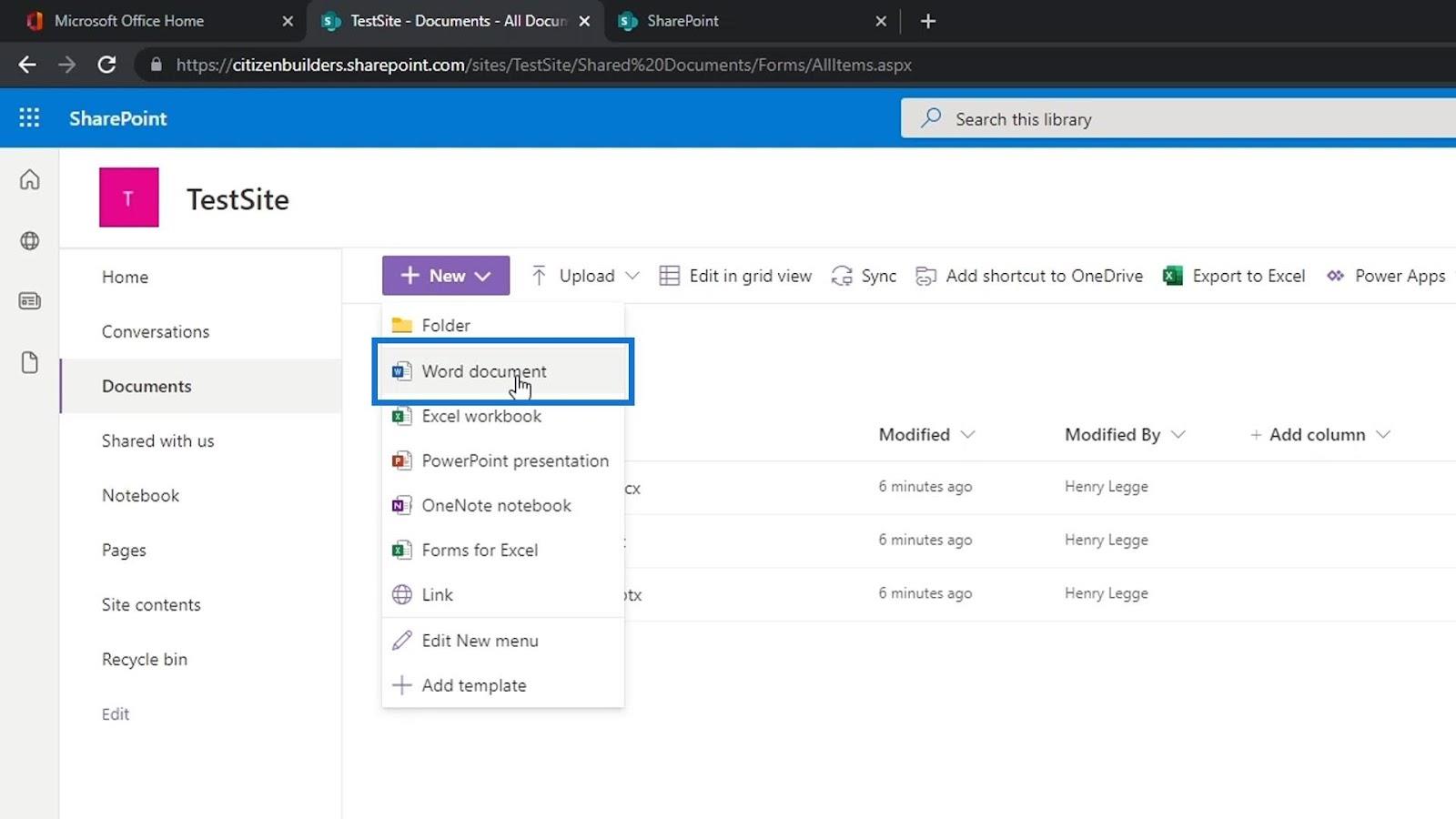
Apoi va crea o nouă pagină Word online. Pentru acest exemplu, să scriem „ Aceasta este o pagină de test pentru Mașini ”.
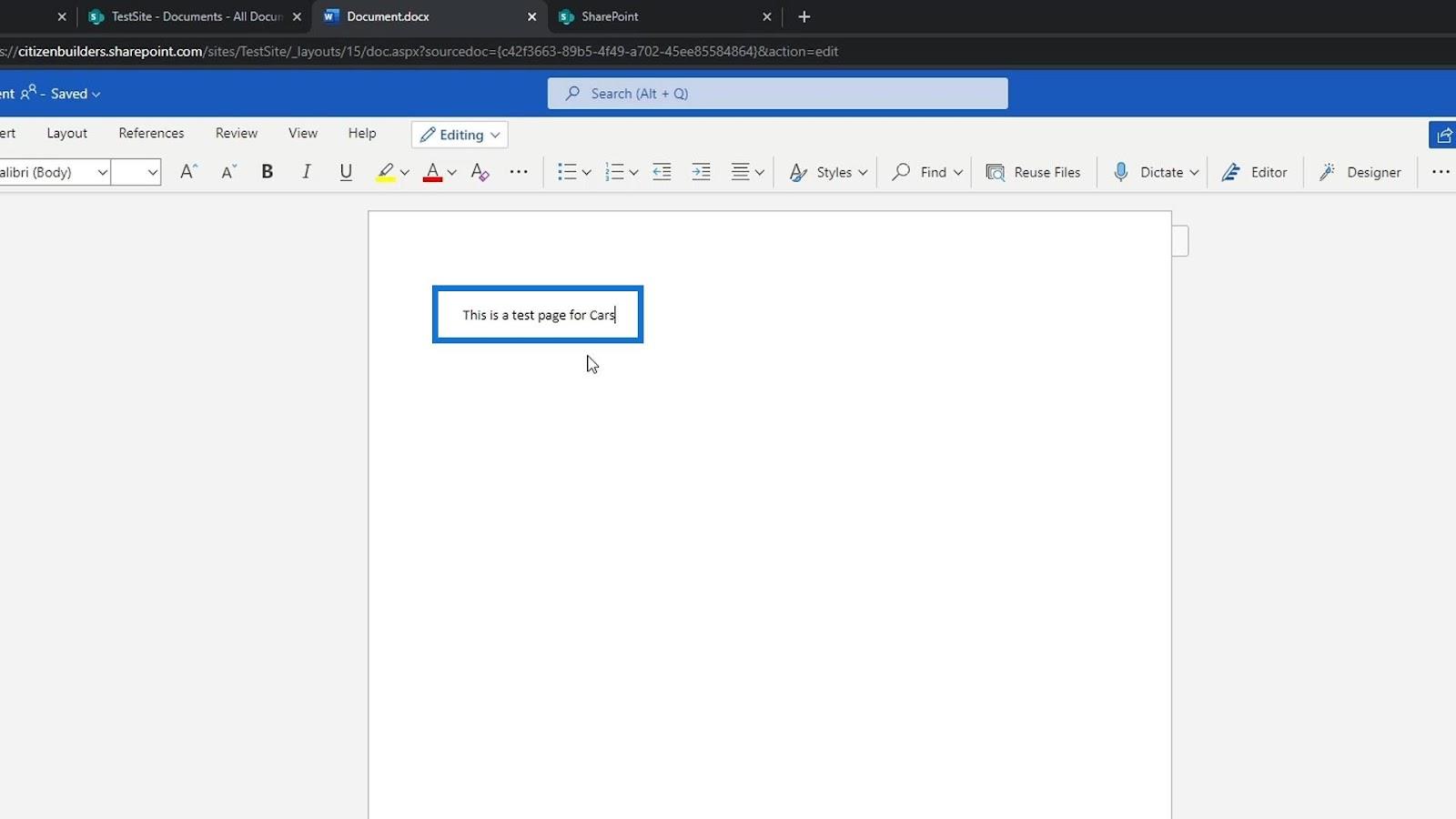
Similar cu editarea unui fișier, acest nou fișier Word este, de asemenea, salvat automat. Apoi îi putem schimba numele fișierului făcând clic pe această parte.
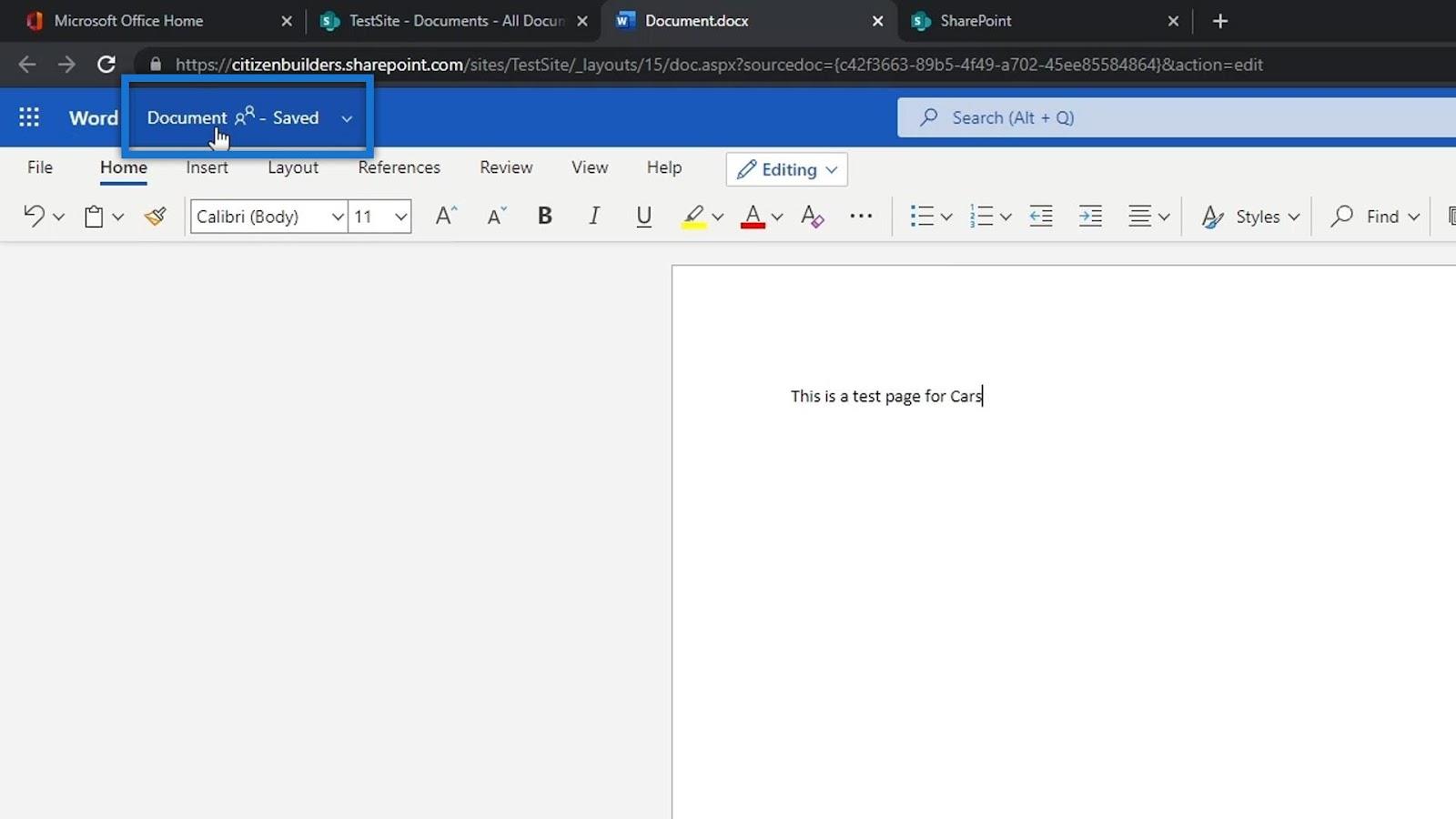
După aceea, putem schimba numele acestui fișier în „ Tipuri de mașini ”.
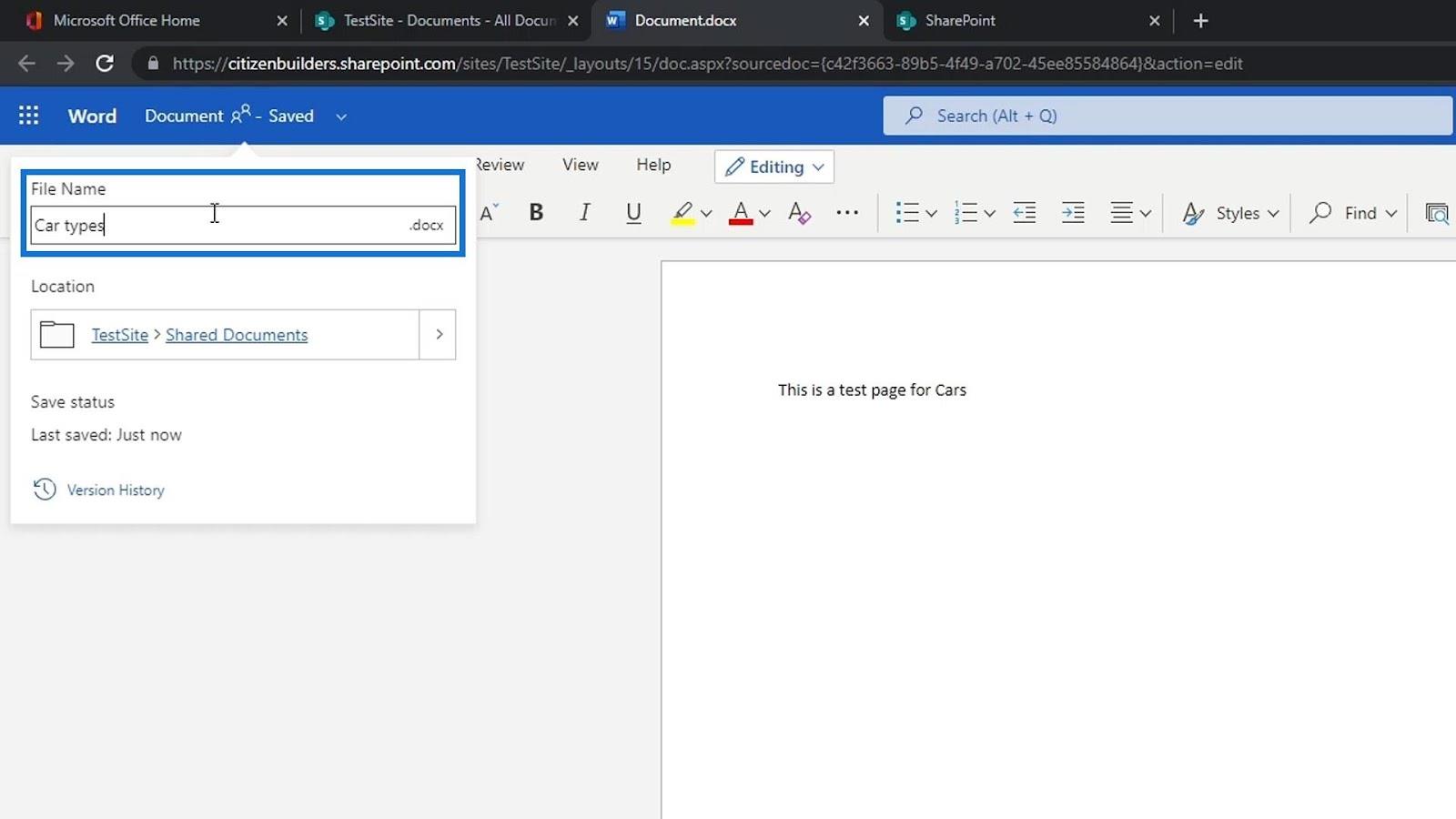
De asemenea, putem vedea locația acestui fișier.
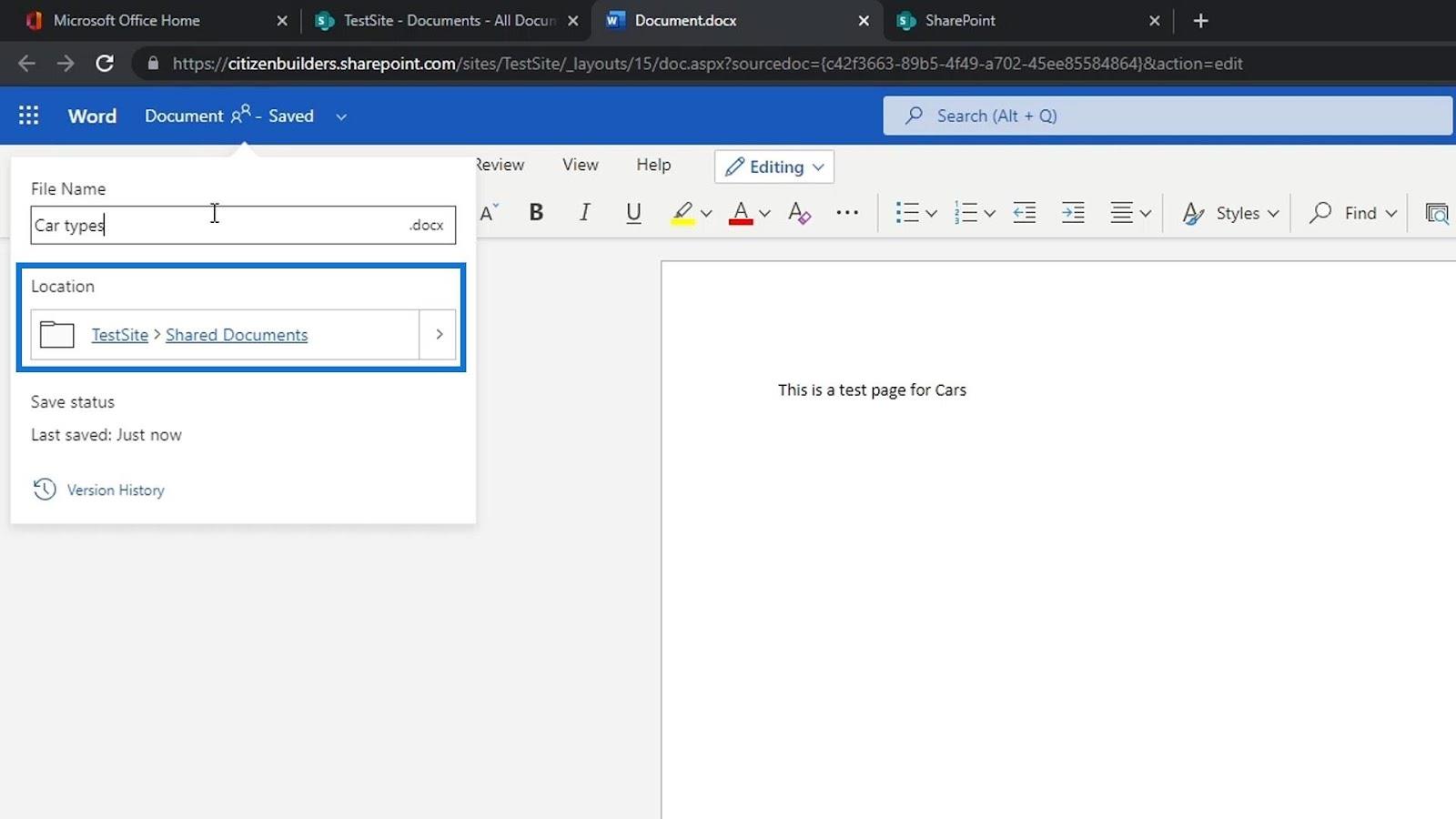
Dacă ne întoarcem la site-ul nostru de testare, putem vedea fișierul cu cuvinte nou adăugat pe listă. Dacă nu îl puteți vedea, reîmprospătați pagina. Nu trebuie neapărat să încărcăm sau să creăm un fișier pe desktop și să-l încărcăm. Le putem adăuga sau crea direct pe site-ul nostru SharePoint.
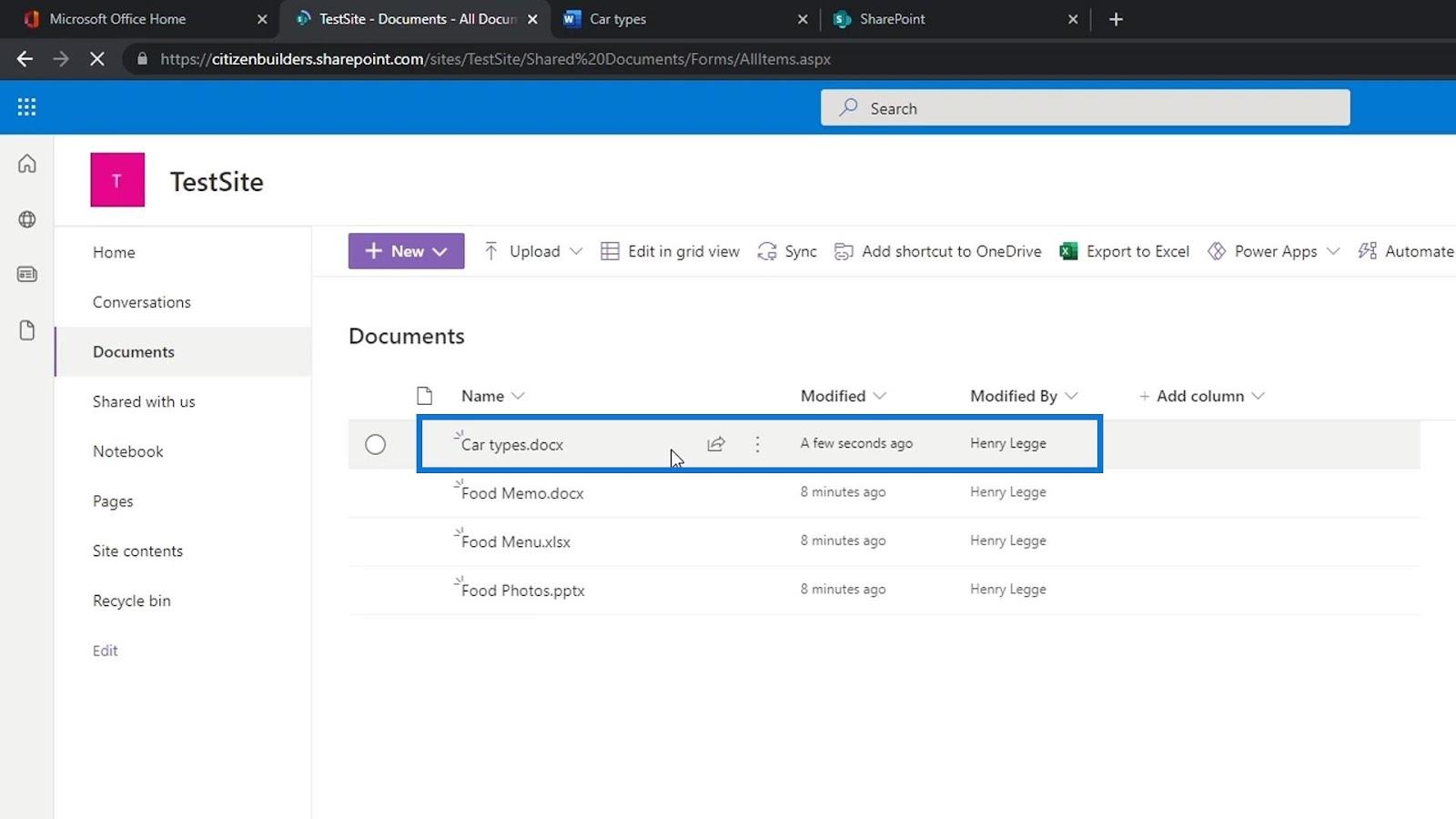
Crearea unui folder într-un site SharePoint
Celălalt lucru pe care îl pot face utilizatorii este să creeze un folder. Să creăm un dosar eșantion făcând clic pe el.
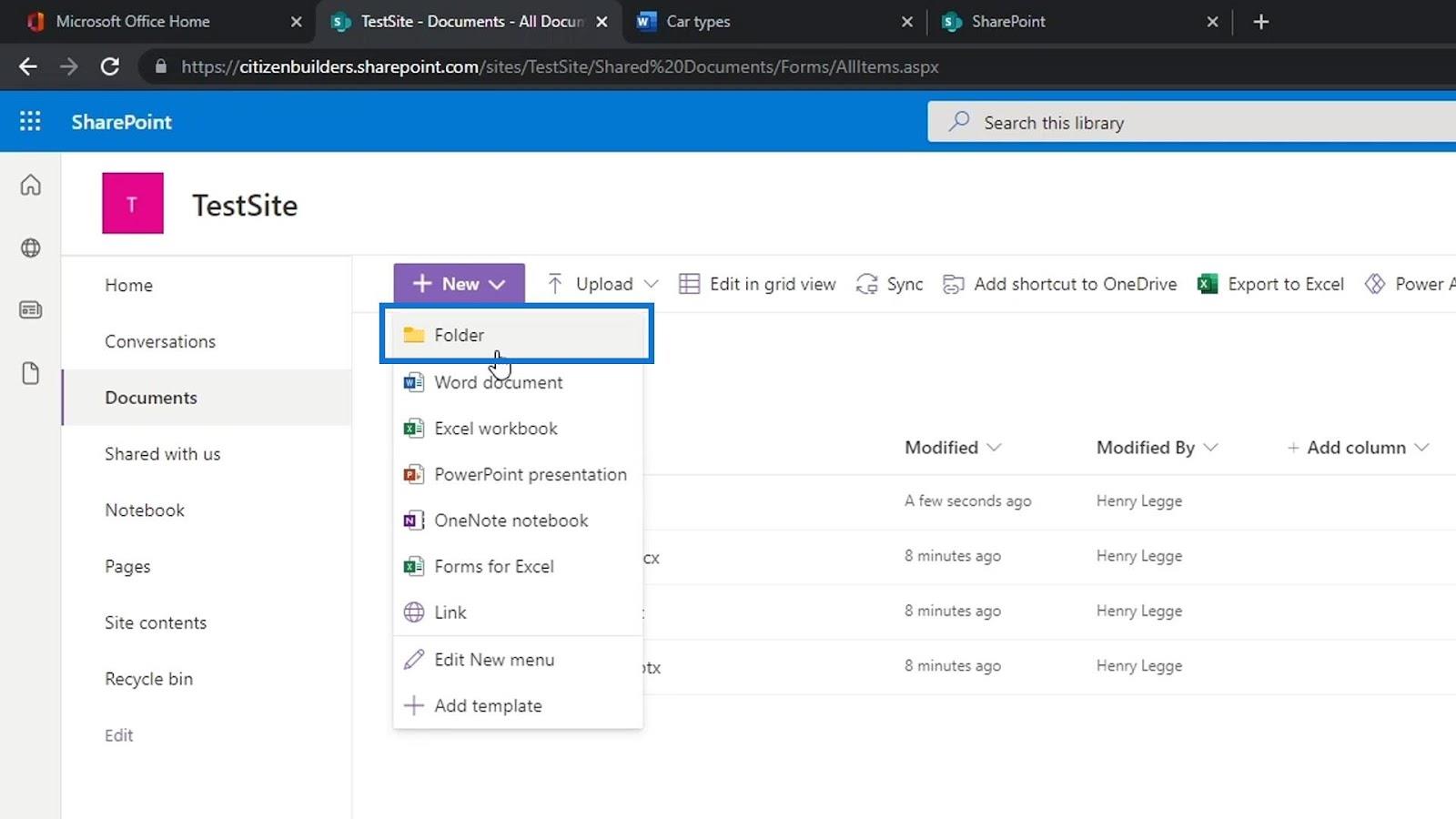
Să numim acest folder ca Food și să facem clic pe butonul Creare .
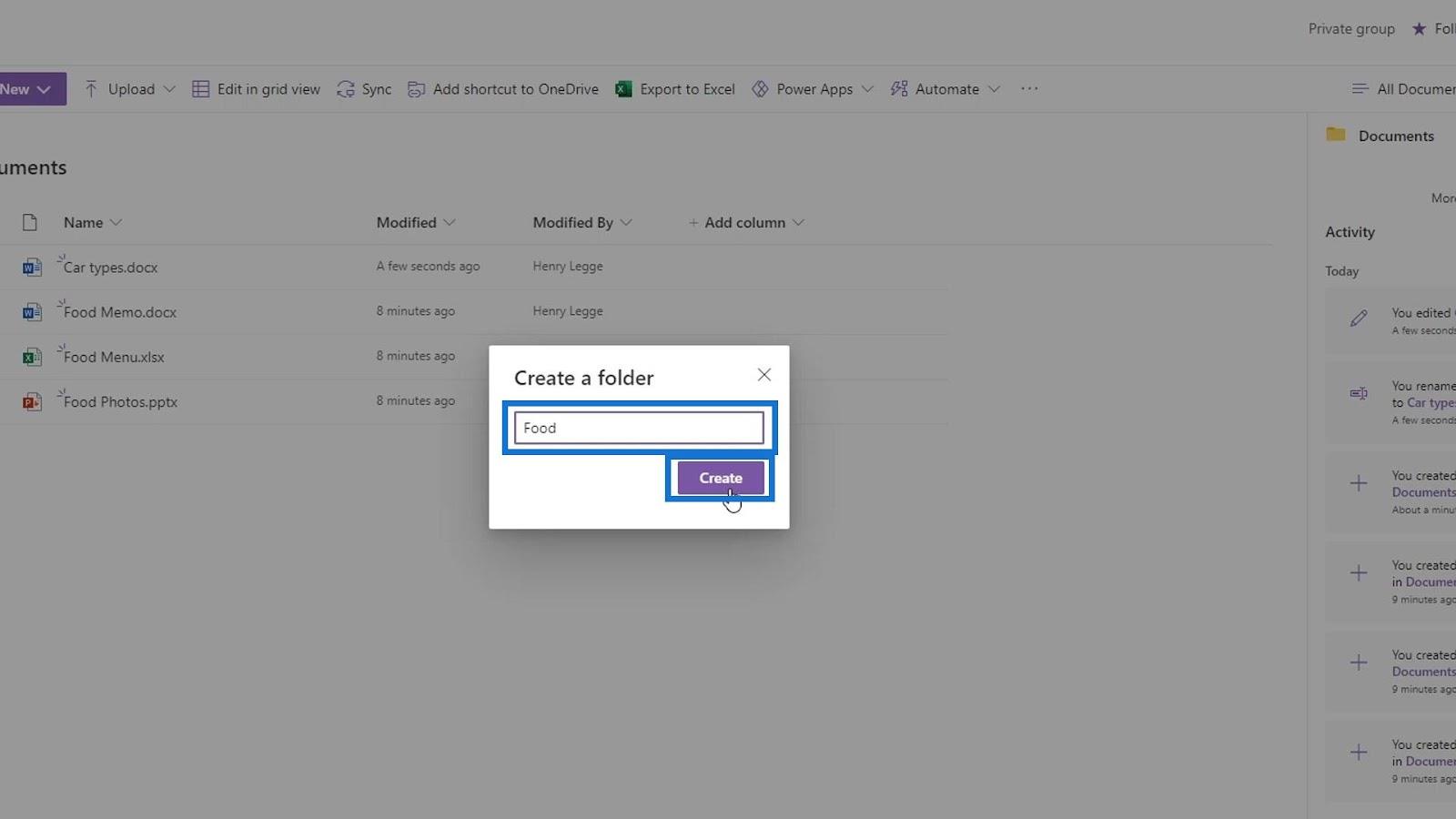
Apoi creați un alt folder și denumiți-l ca Mașini .
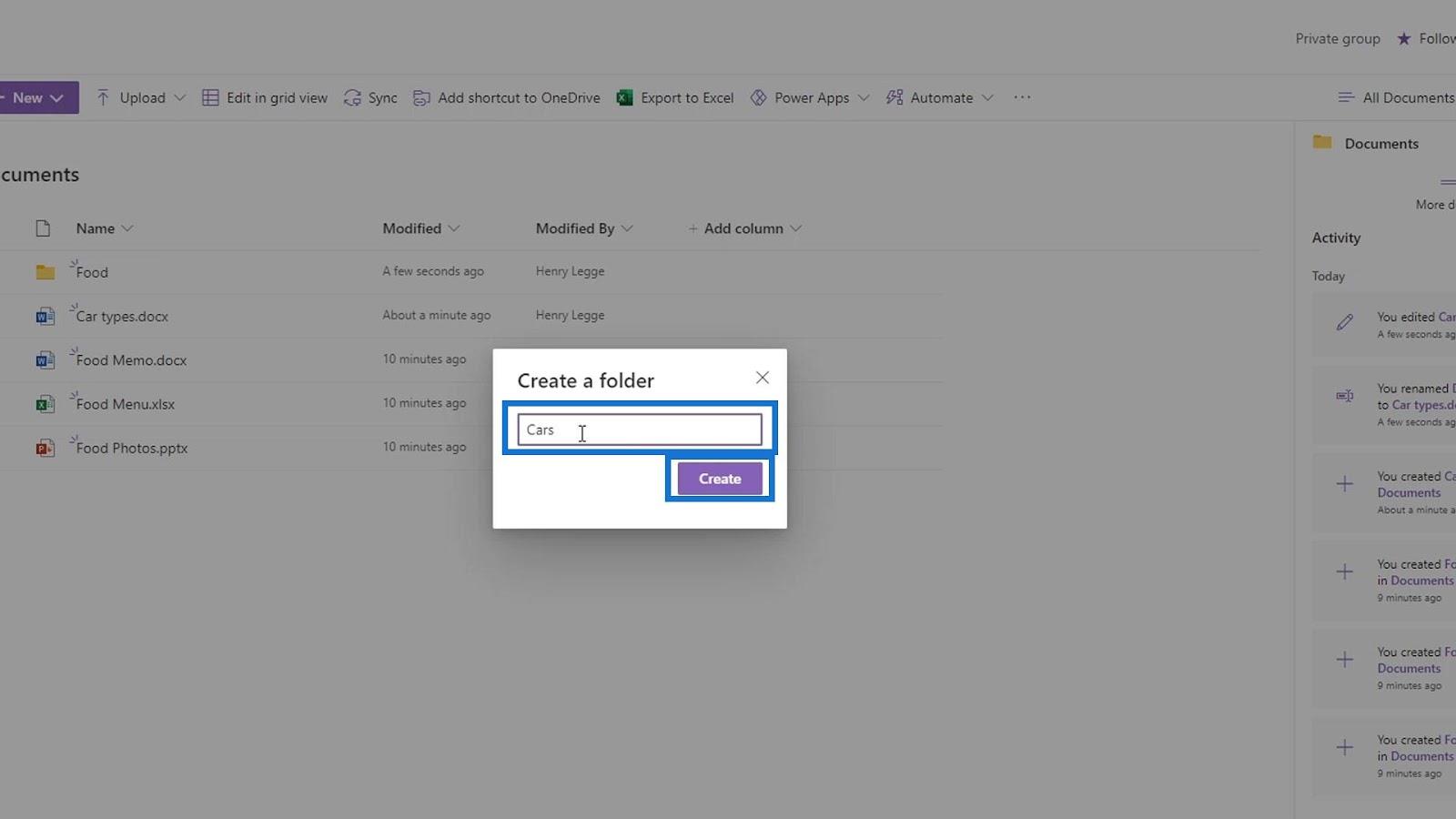
Mutați fișierul Food Memo în folderul Food .
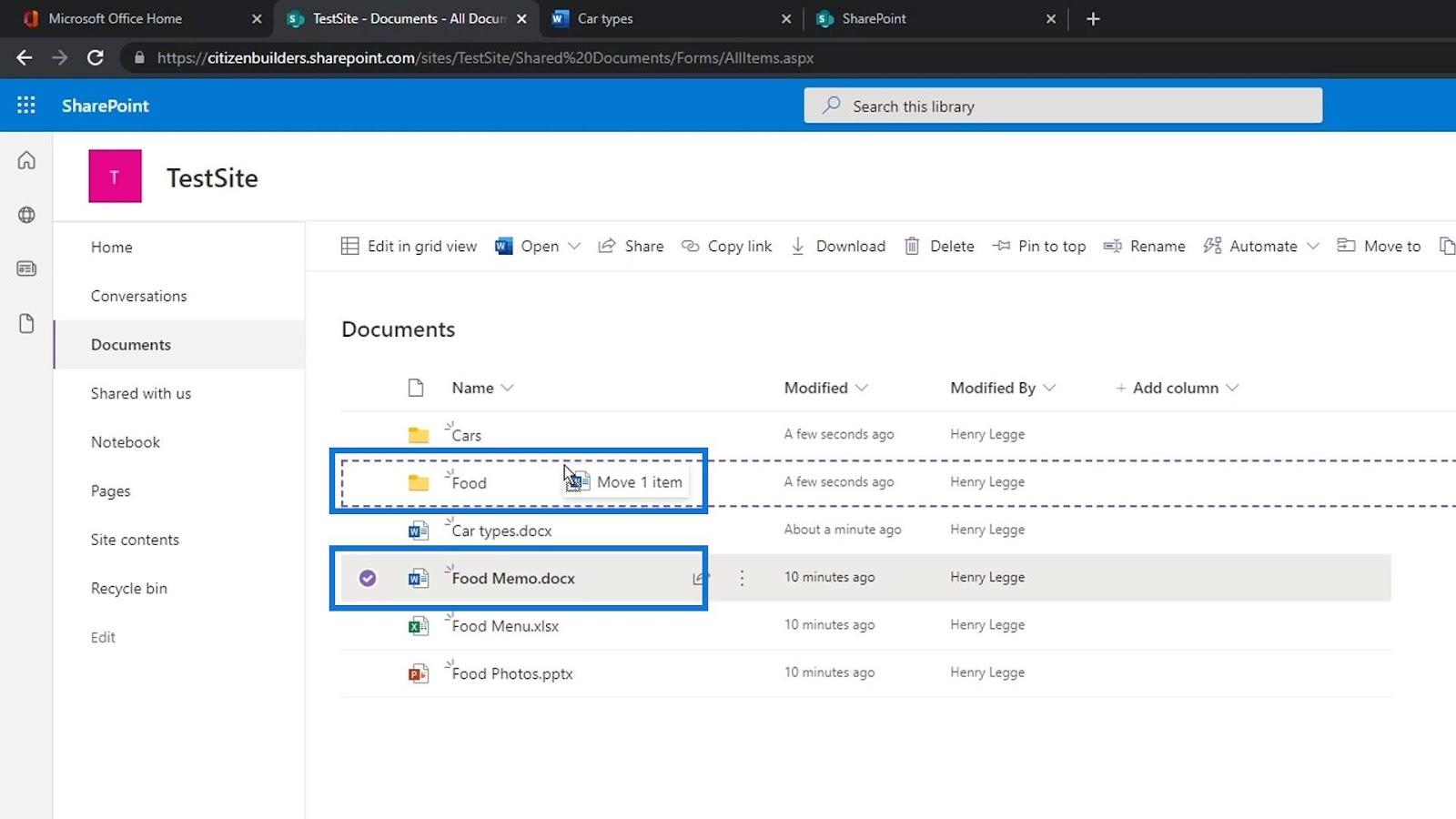
Apoi fișierul Car types în folderul Cars .
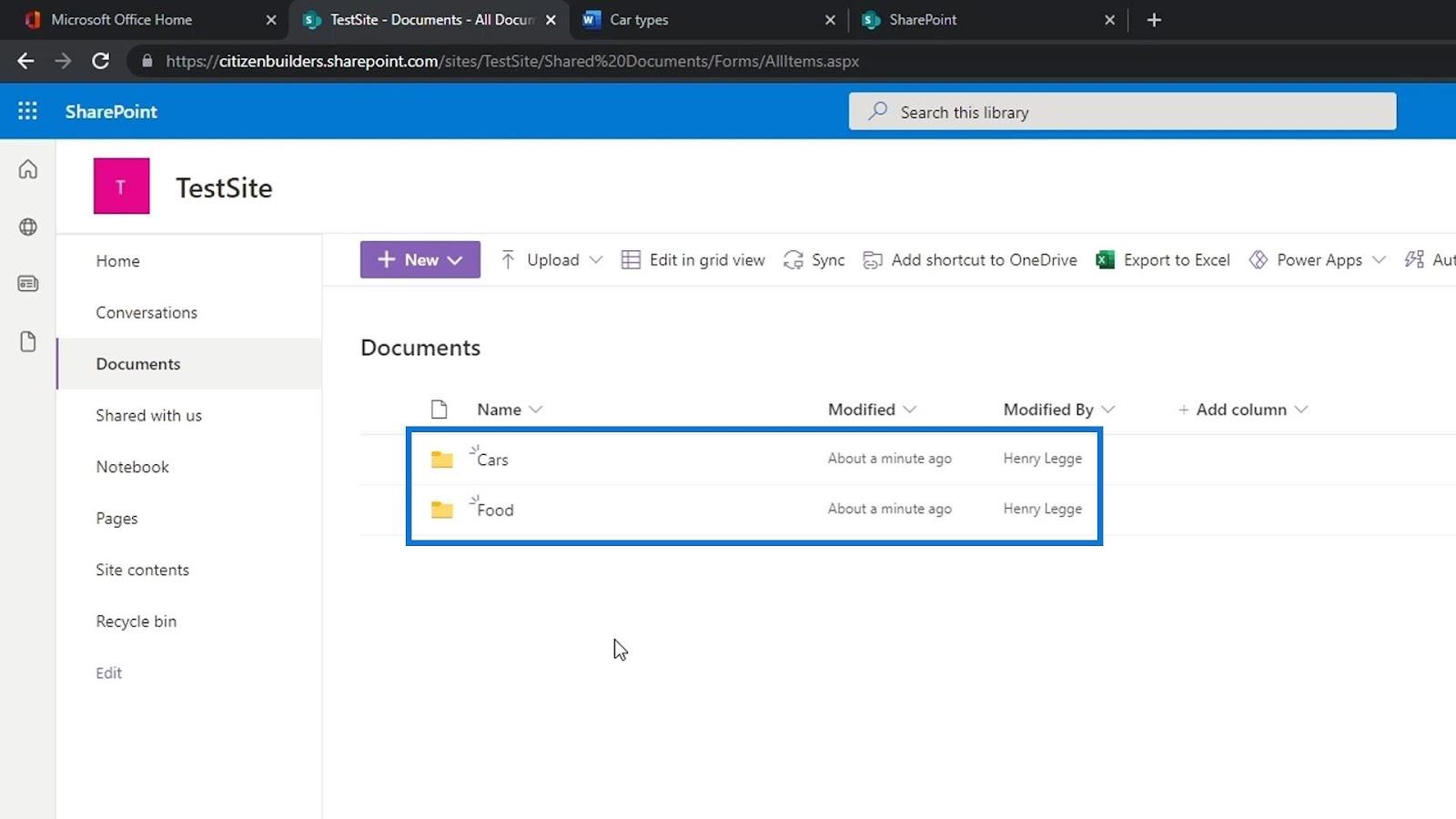
De obicei, adăugăm foldere pentru a ne separa fișierele. Cu toate acestea, există o modalitate mai bună de a face acest lucru într-un site SharePoint și anume prin utilizarea coloanelor de metadate.
Utilizarea coloanelor de metadate este foarte puternică și, prin crearea unui folder, vom pierde acest aspect. Pe lângă crearea unui folder pentru a separa fișierele, putem crea și o altă bibliotecă de documente. Putem crea o bibliotecă de documente pentru alimente și o altă bibliotecă de documente pentru mașini.
Crearea de legături într-o bibliotecă de documente SharePoint
De asemenea, putem crea un link dacă dorim. Doar faceți clic pe Link .
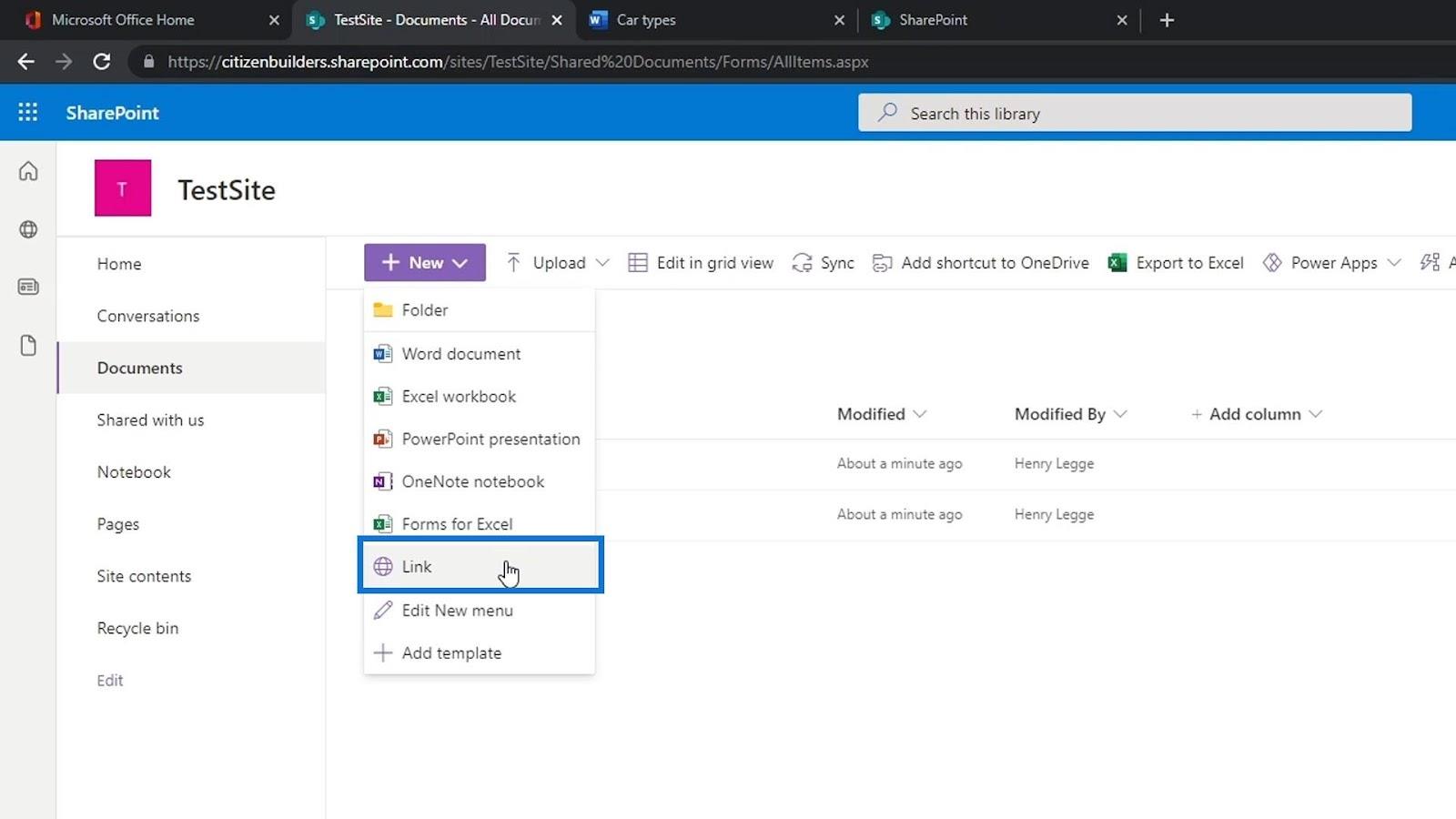
Apoi, ne va cere să introducem linkul pe care îl dorim. Pentru acest exemplu, să adăugăm un link Google și să facem clic pe butonul Creare .
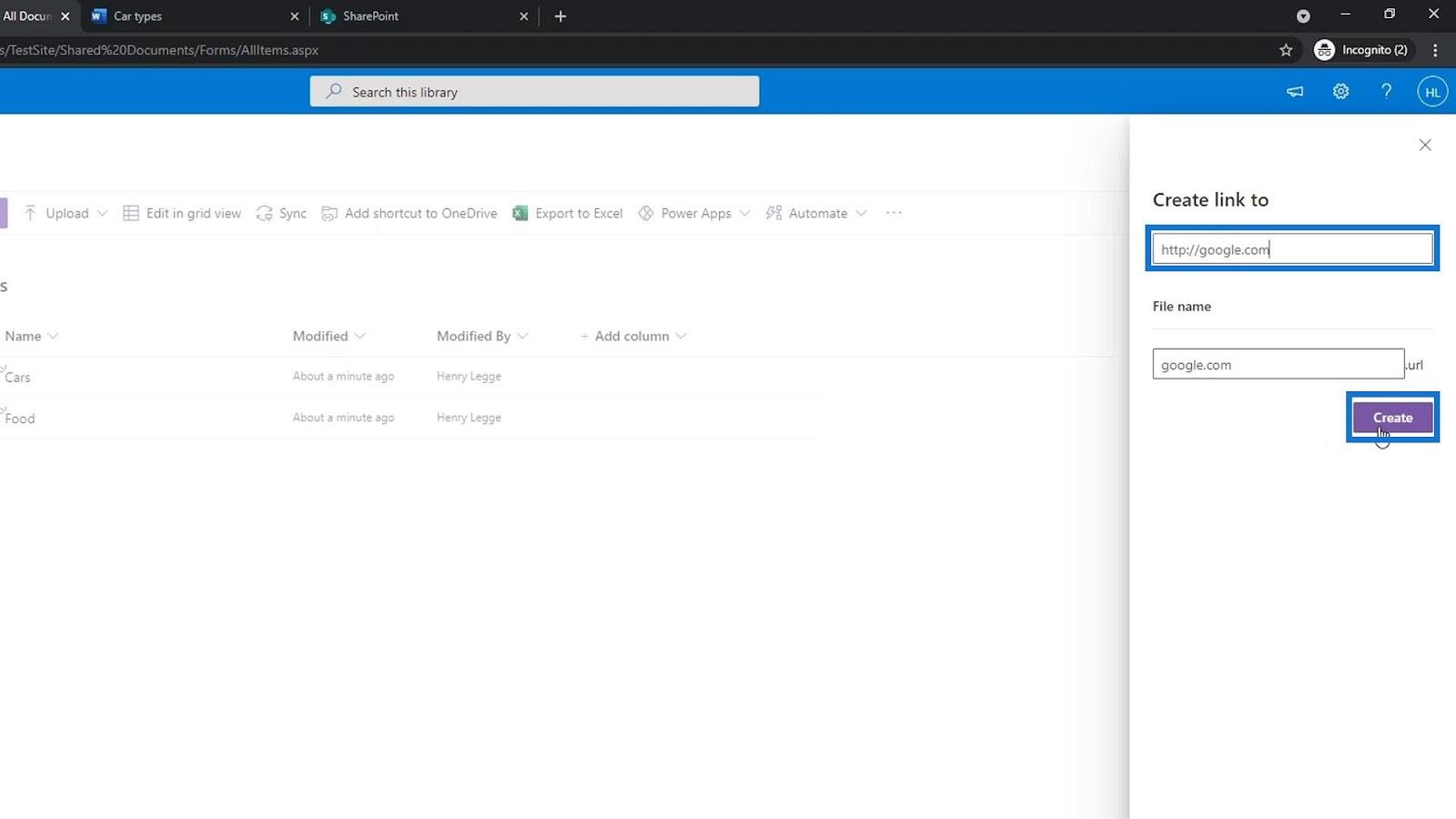
Fișierul link va fi adăugat la lista noastră. Să încercăm să dăm clic pe el.
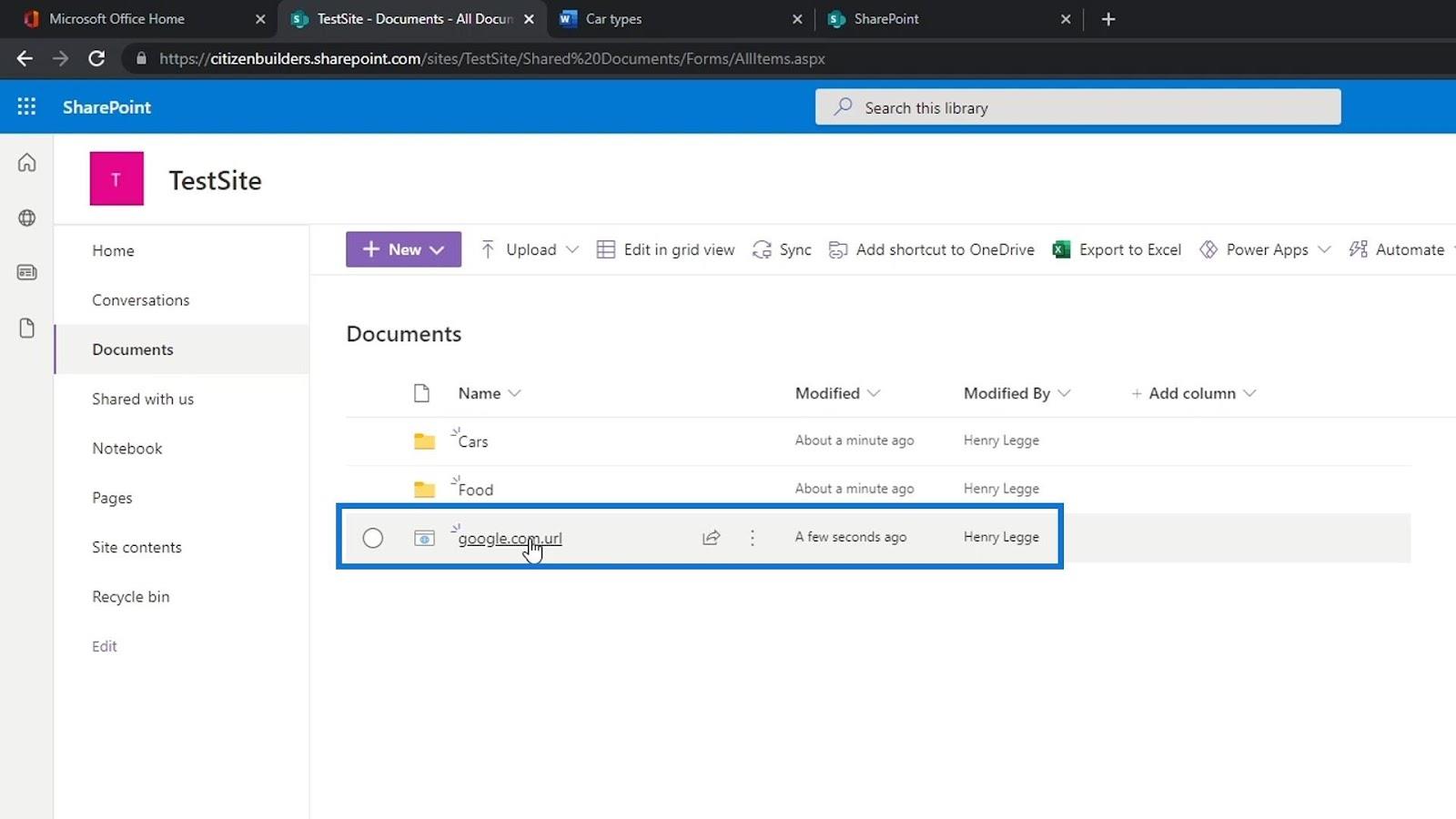
Ne va aduce apoi pe site-ul web Google .
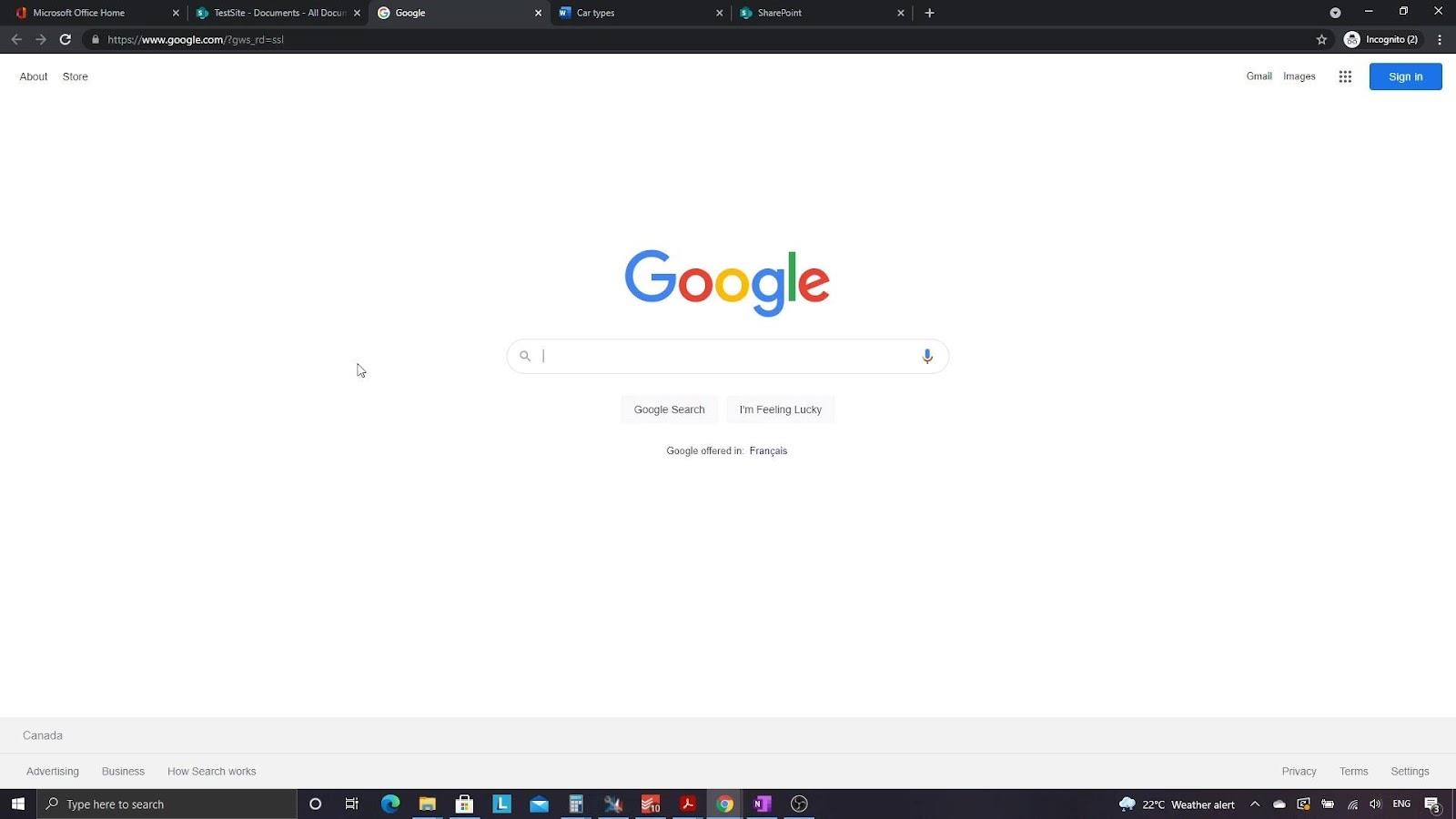
Dacă, de exemplu, dorim să creăm un folder care conține link-uri externe, putem doar să creăm un folder nou și să-l denumim ca Link-uri importante .
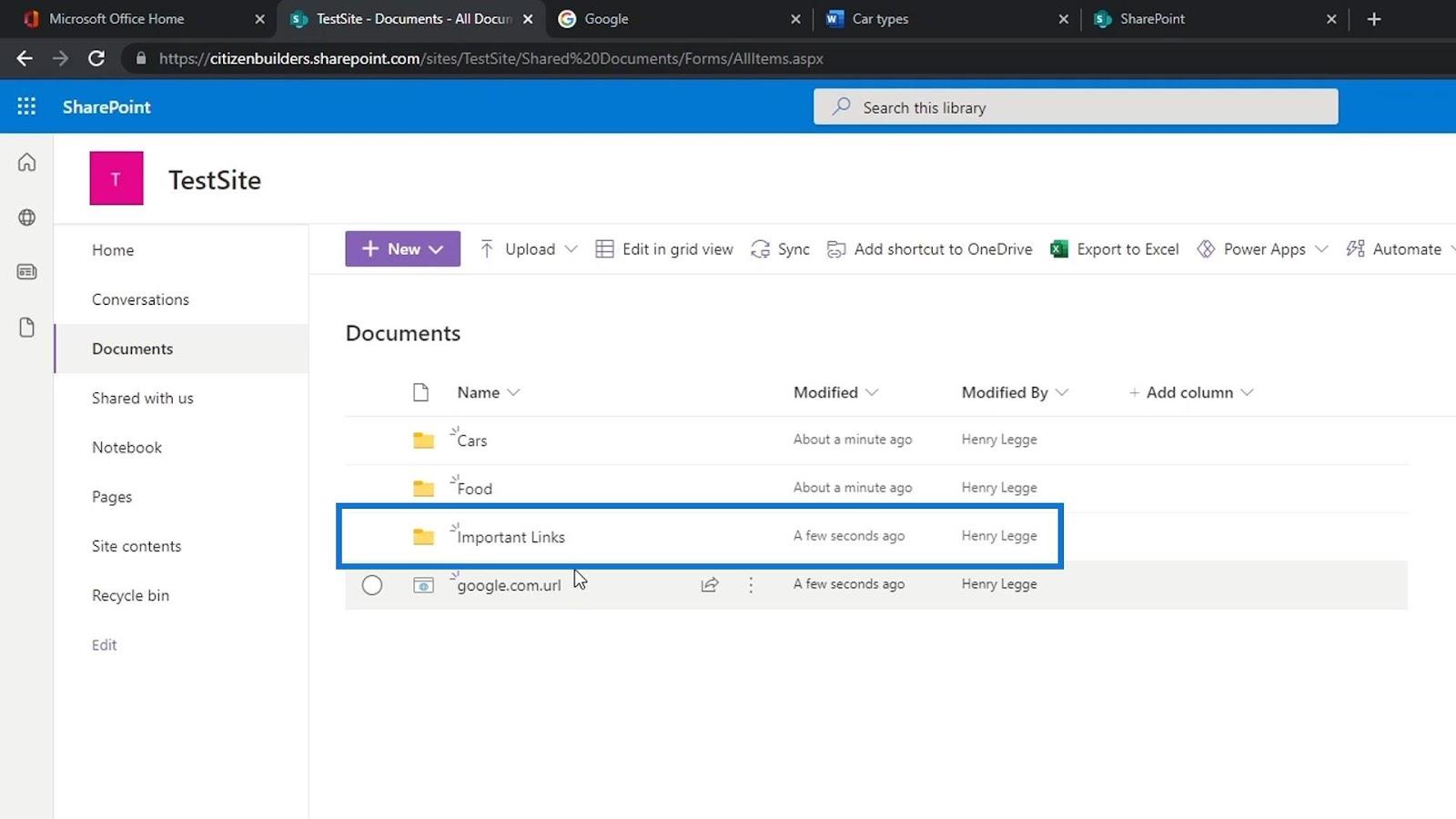
Apoi, putem muta fișierele noastre de link în dosarul Linkuri importante .
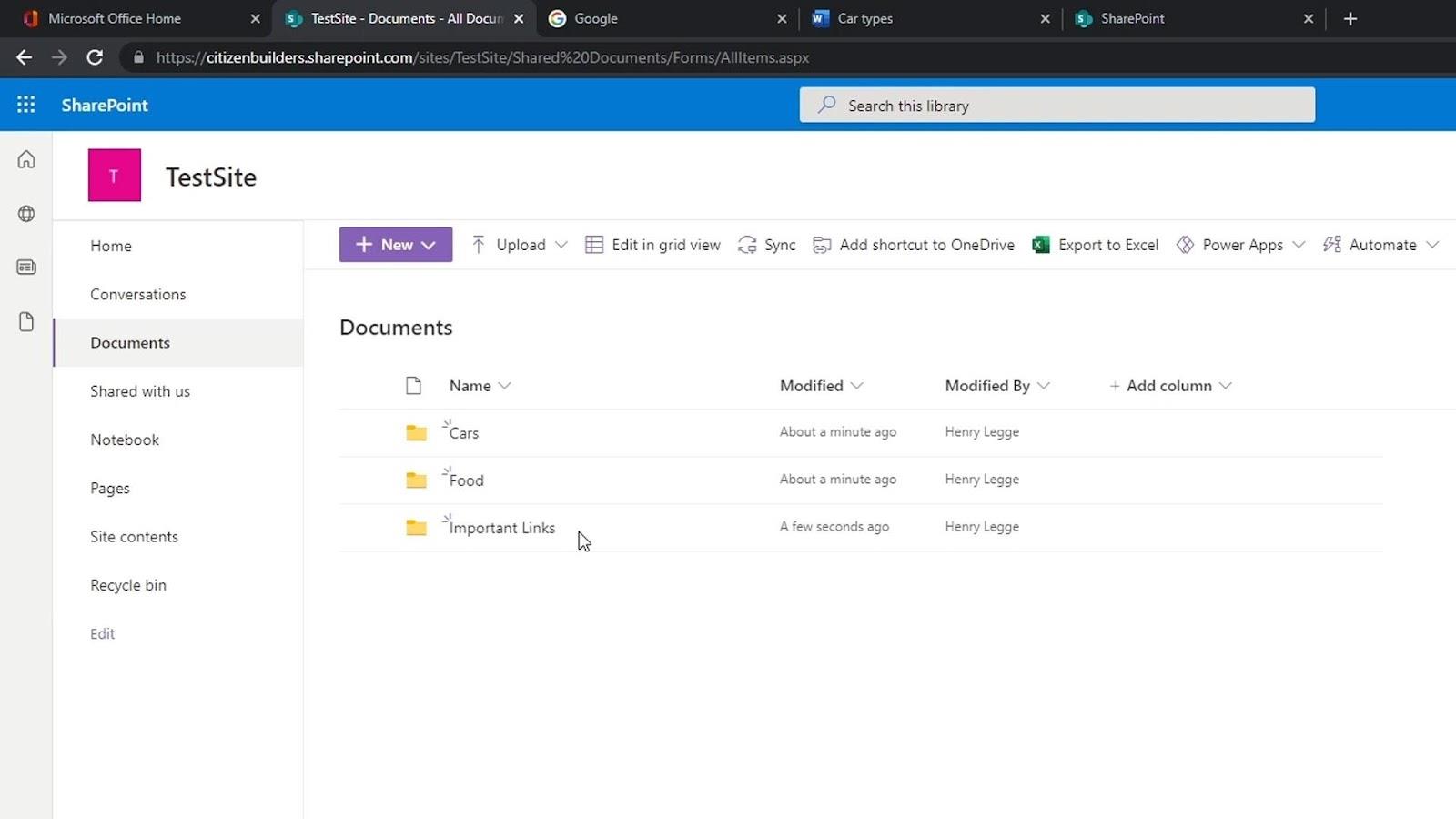
Trei moduri de a deschide un fișier
Există 3 moduri de a deschide un fișier. Prin utilizarea SharePoint, care este un produs Microsoft, comunică bine cu alte produse Office. În mod implicit, dacă deschidem un fișier Word, Excel sau PowerPoint, versiunea online a acestuia va fi deschisă automat.
Dacă vrem să alegem cum vrem să deschidem fișierul nostru, faceți clic pe punctele de suspensie peste fișier pentru a deschide celelalte opțiuni.
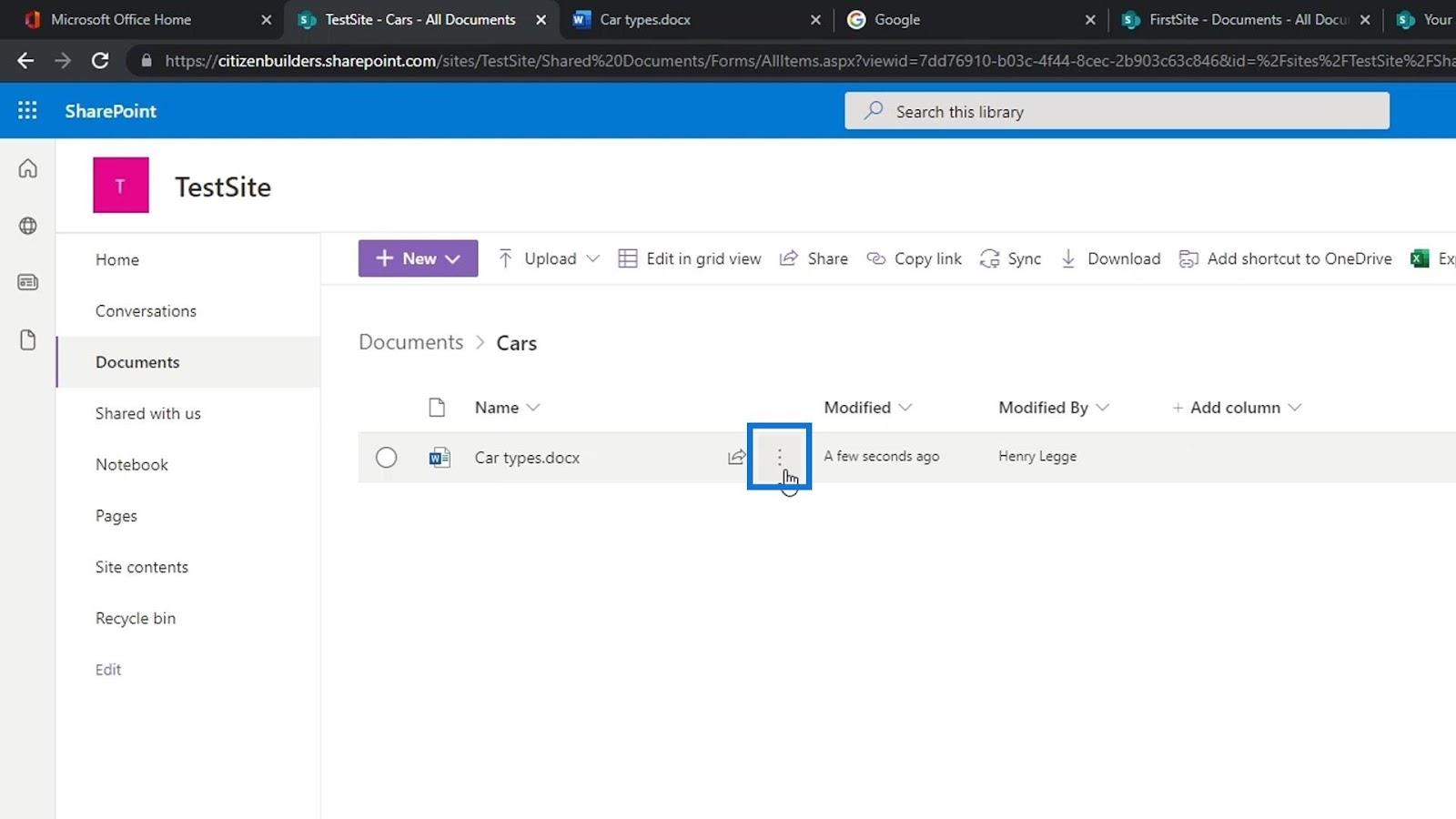
Putem alege dacă vrem să îl deschidem într-un browser care este implicit, să îl deschidem în aplicație sau în Immersive Reader.
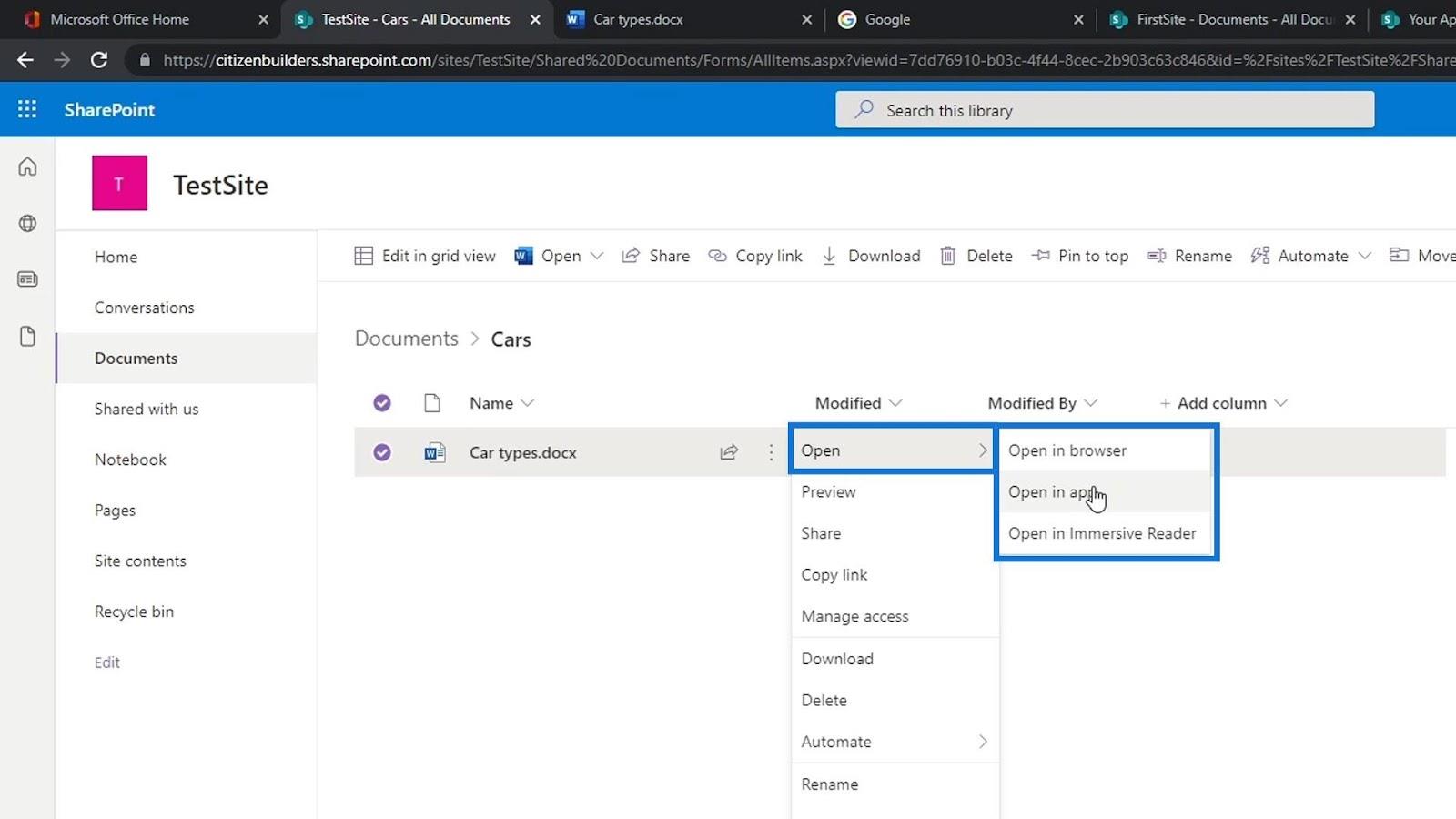
Dacă facem clic pe opțiunea Deschidere în aplicație , va apărea o fereastră pop-up. Acest lucru ne va întreba dacă vrem să deschidem aplicația Word pe computerul nostru. Să facem clic pe butonul Open Word .
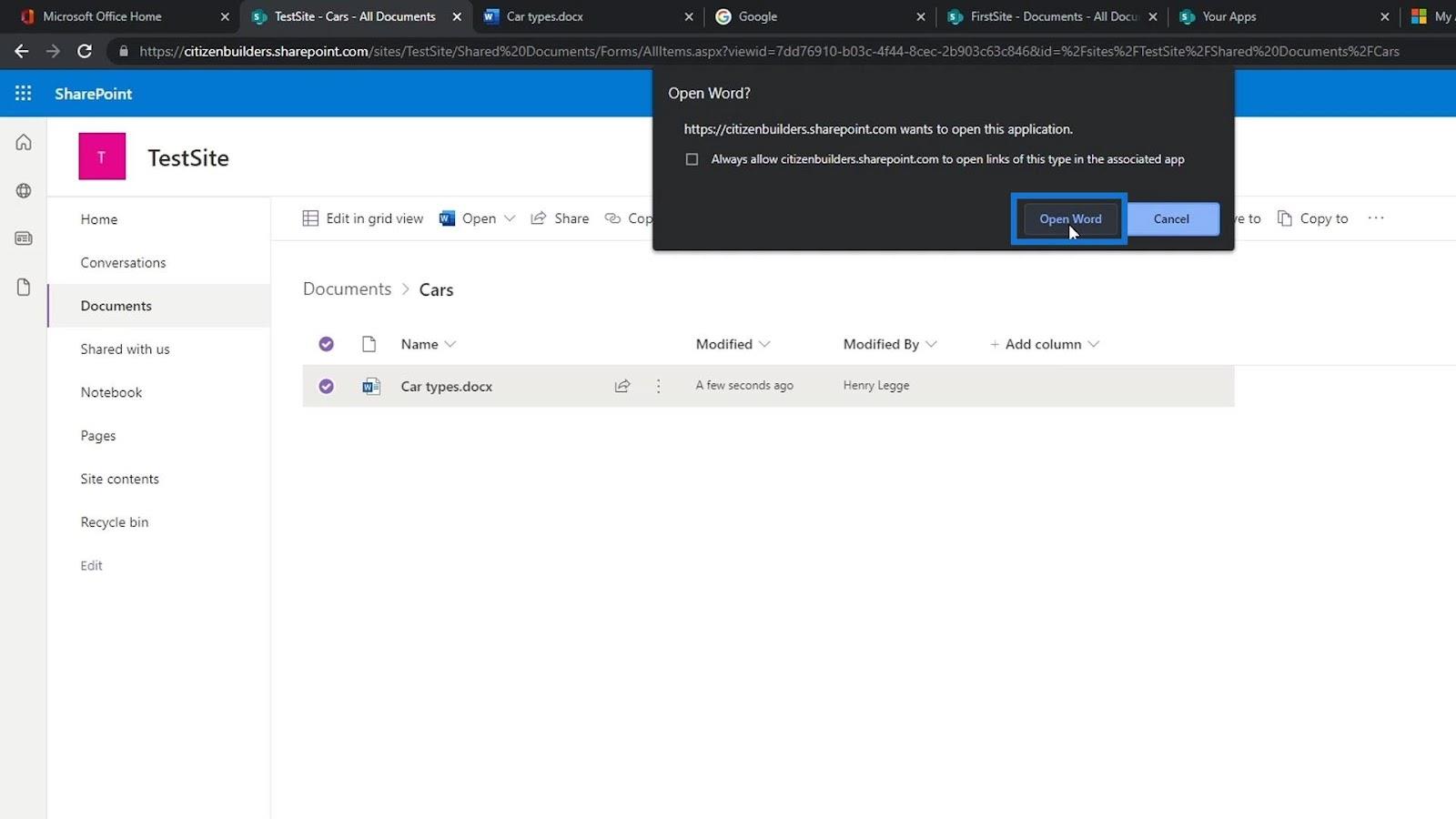
Aplicația desktop Microsoft Word va deschide fișierul. Trebuie să vă conectați cu același cont pe care îl utilizați pe SharePoint. Pentru acest exemplu, suntem deja conectați.
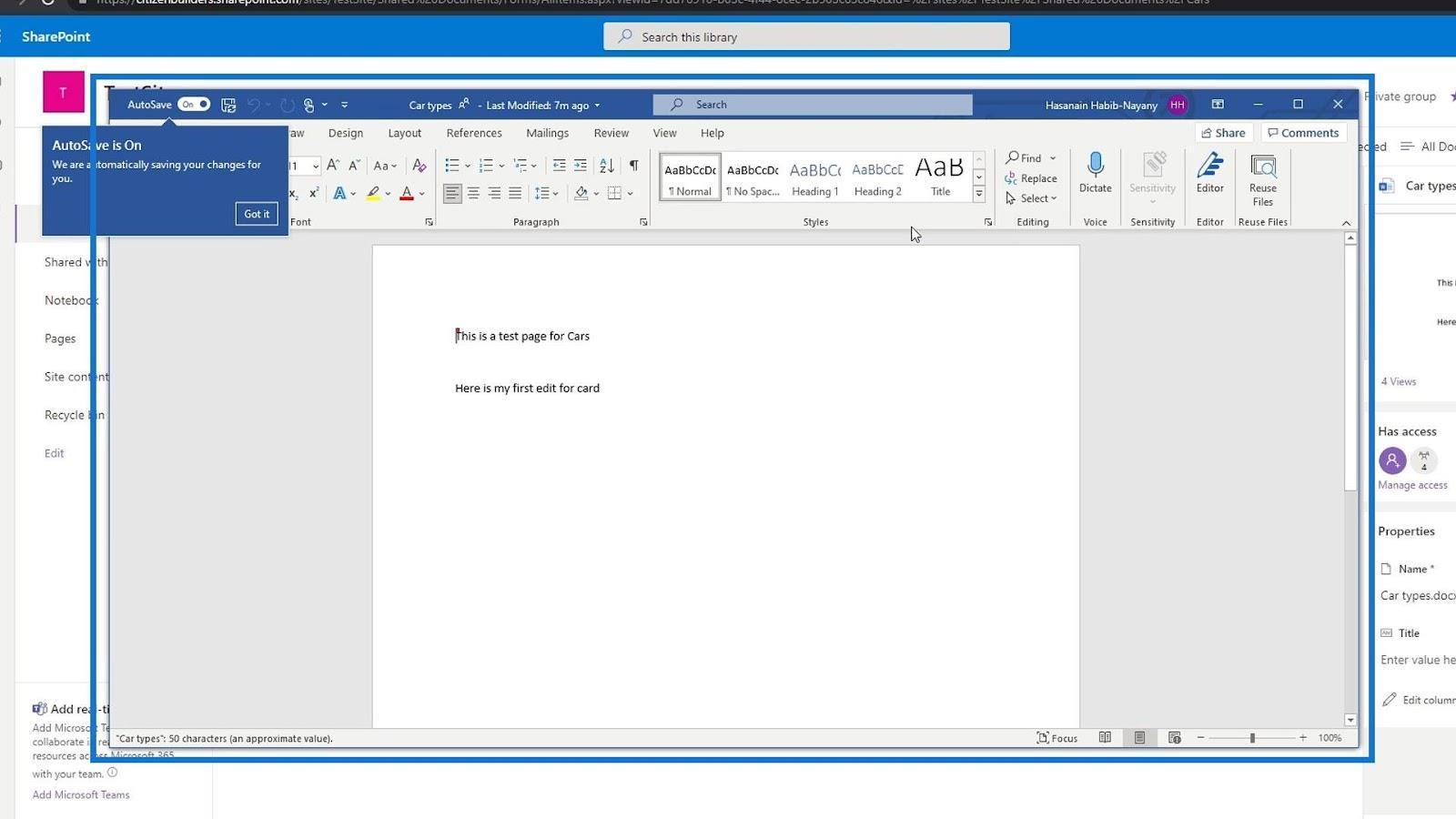
Similar cu versiunea online, funcția AutoSave este, de asemenea, activată aici.
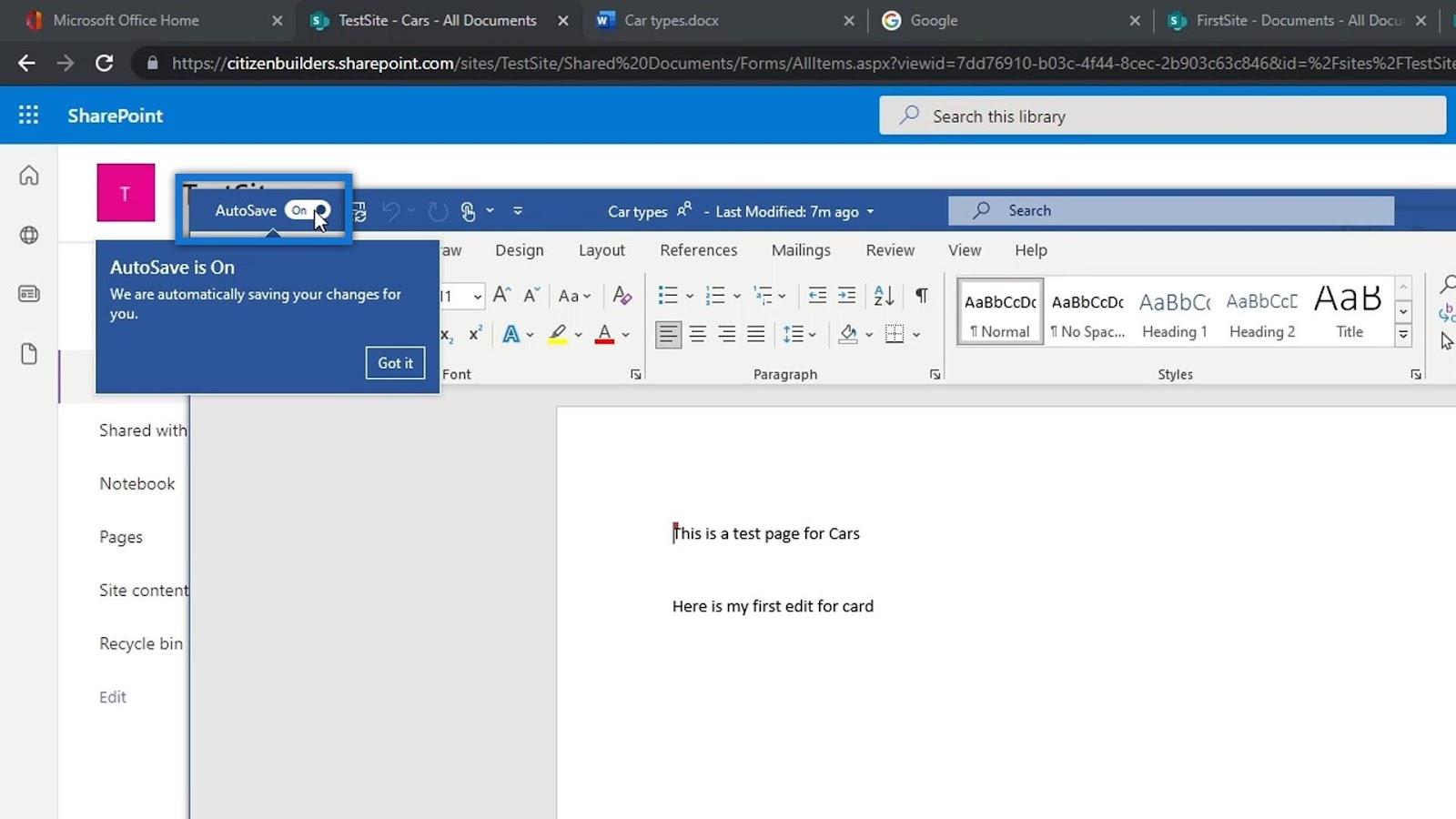
Versiunea online va salva automat fiecare modificare pe care o vom face. De exemplu, să schimbăm cuvântul „ card ” în „ mașini ” și să adăugăm o nouă linie care spune „ Aici este a doua mea modificare pentru mașini ”.
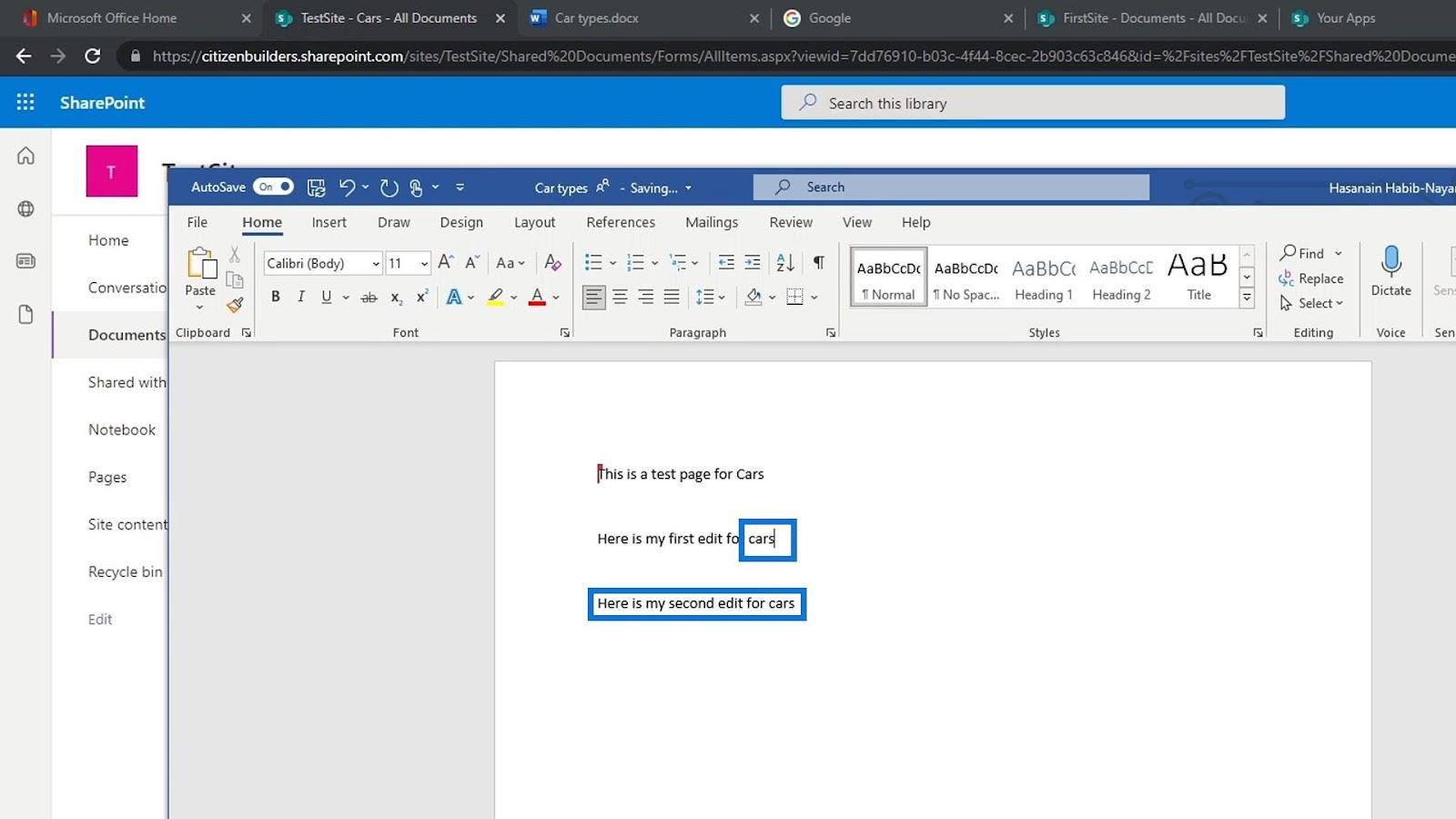
Acum putem închide acest fișier făcând clic pe butonul de închidere.
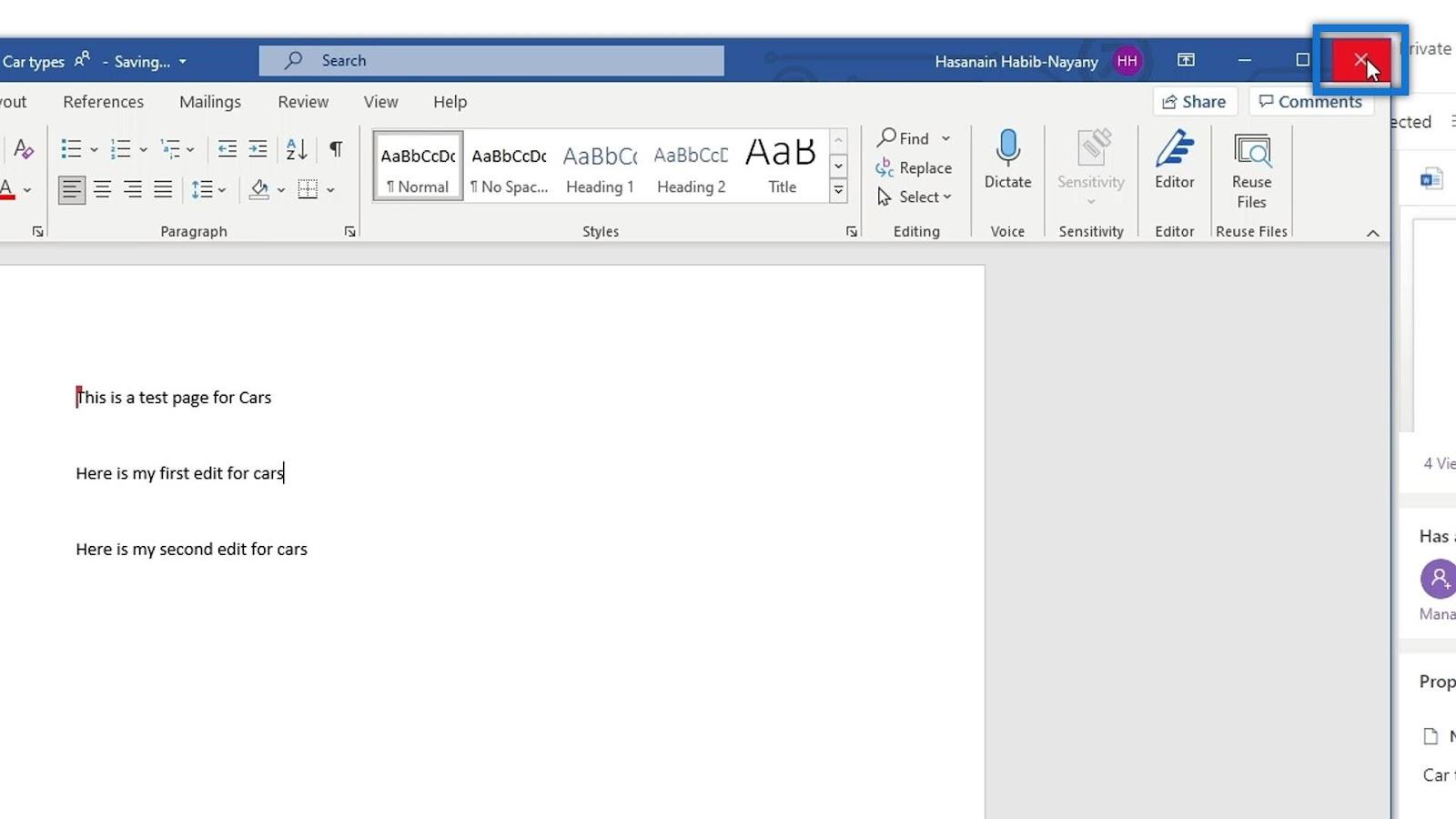
Dacă ne verificăm fișierul online, vom vedea noua propoziție pe care am adăugat-o în aplicația noastră desktop Word.
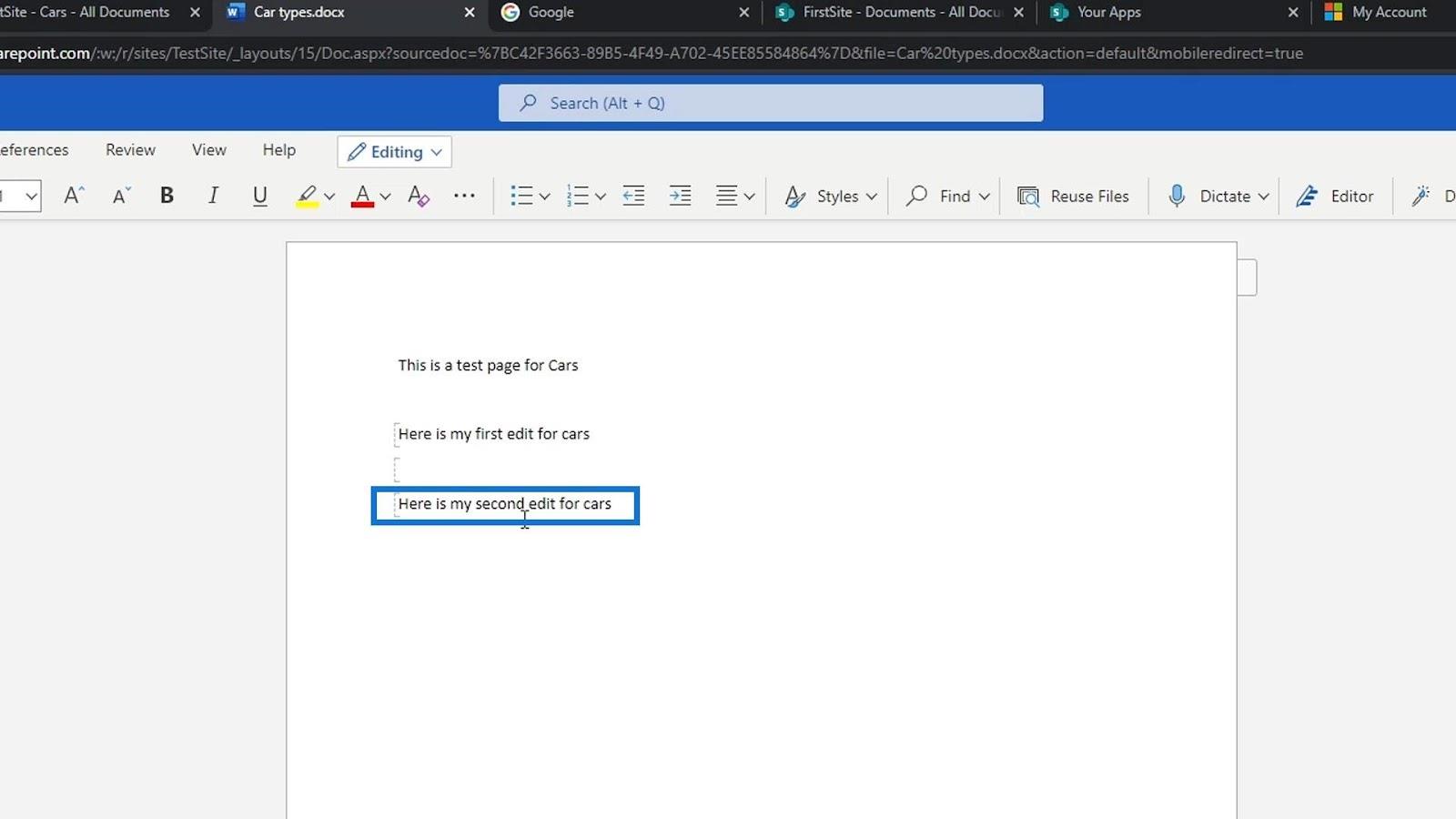
A treia opțiune pentru deschiderea unui fișier este opțiunea Open in Immersive Reader .
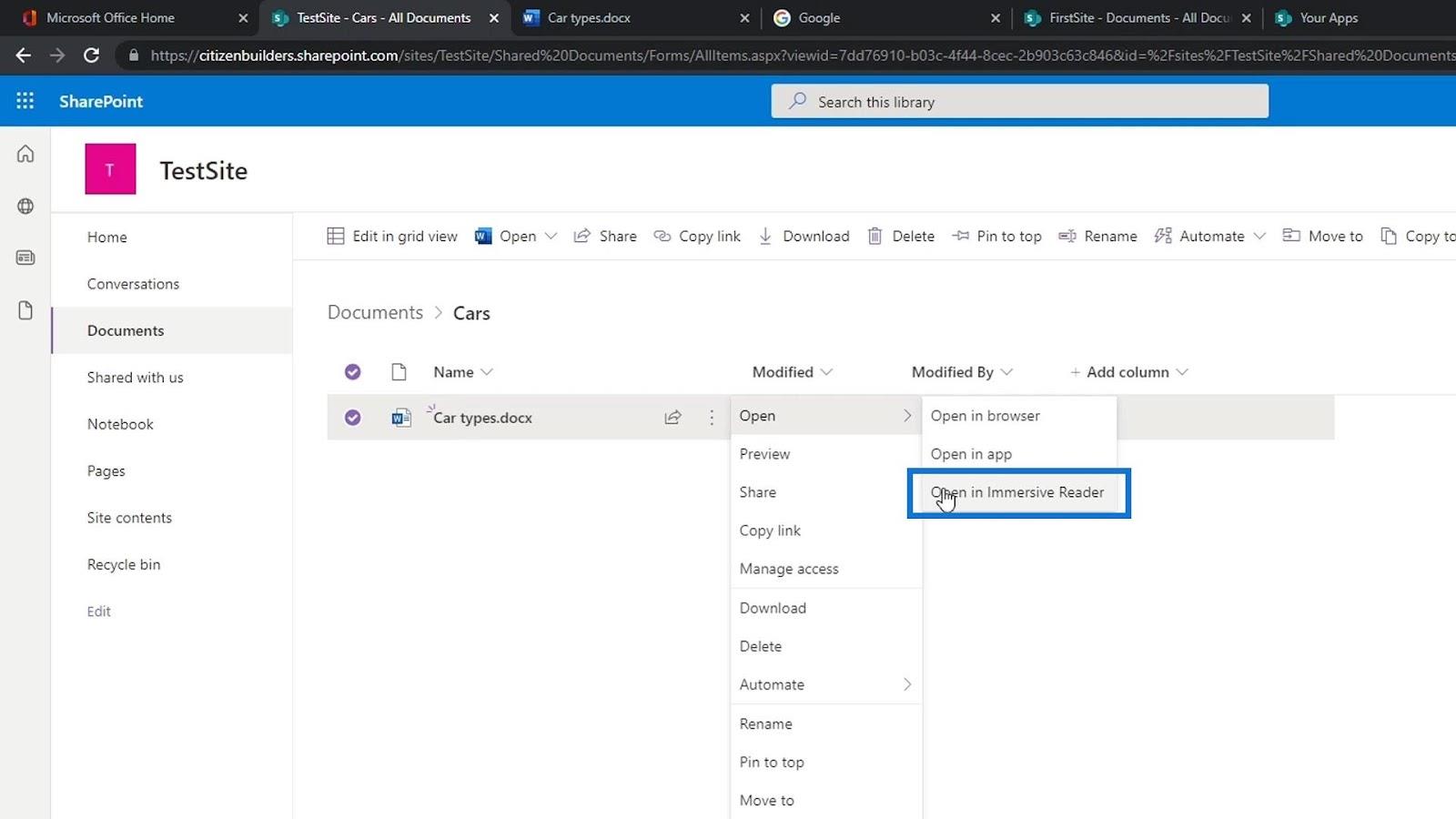
Așa arată dacă folosim acea opțiune pentru a deschide fișierul nostru.
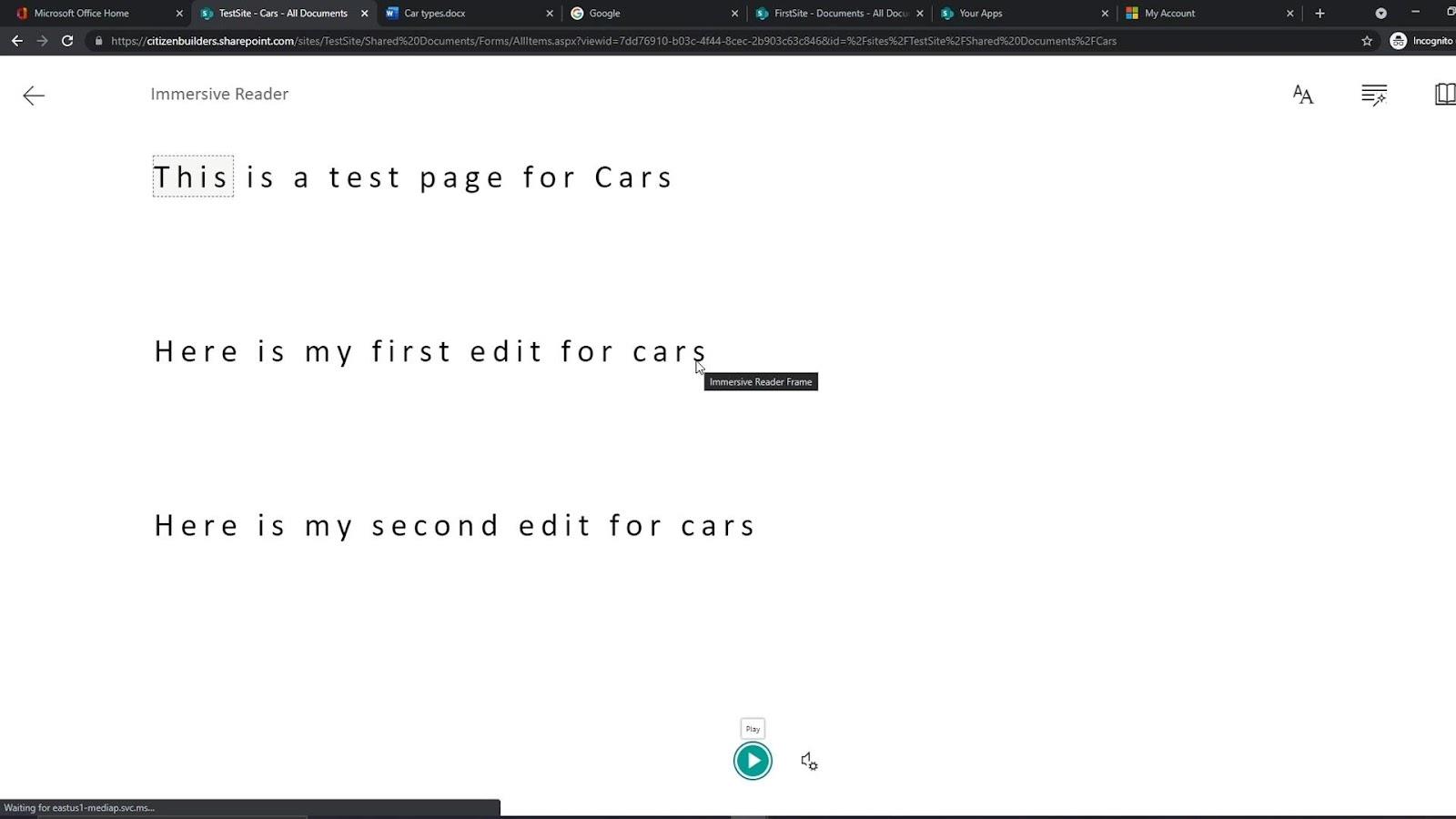
Acest lucru face foarte ușor să revizuiți, să adăugați note, să schimbați dimensiunea fontului și să utilizați în principal pentru editarea lucrurilor. Are și un buton de opțiune Play . Oamenii folosesc asta dacă nu vor să o citească, dar vor să li se citească.
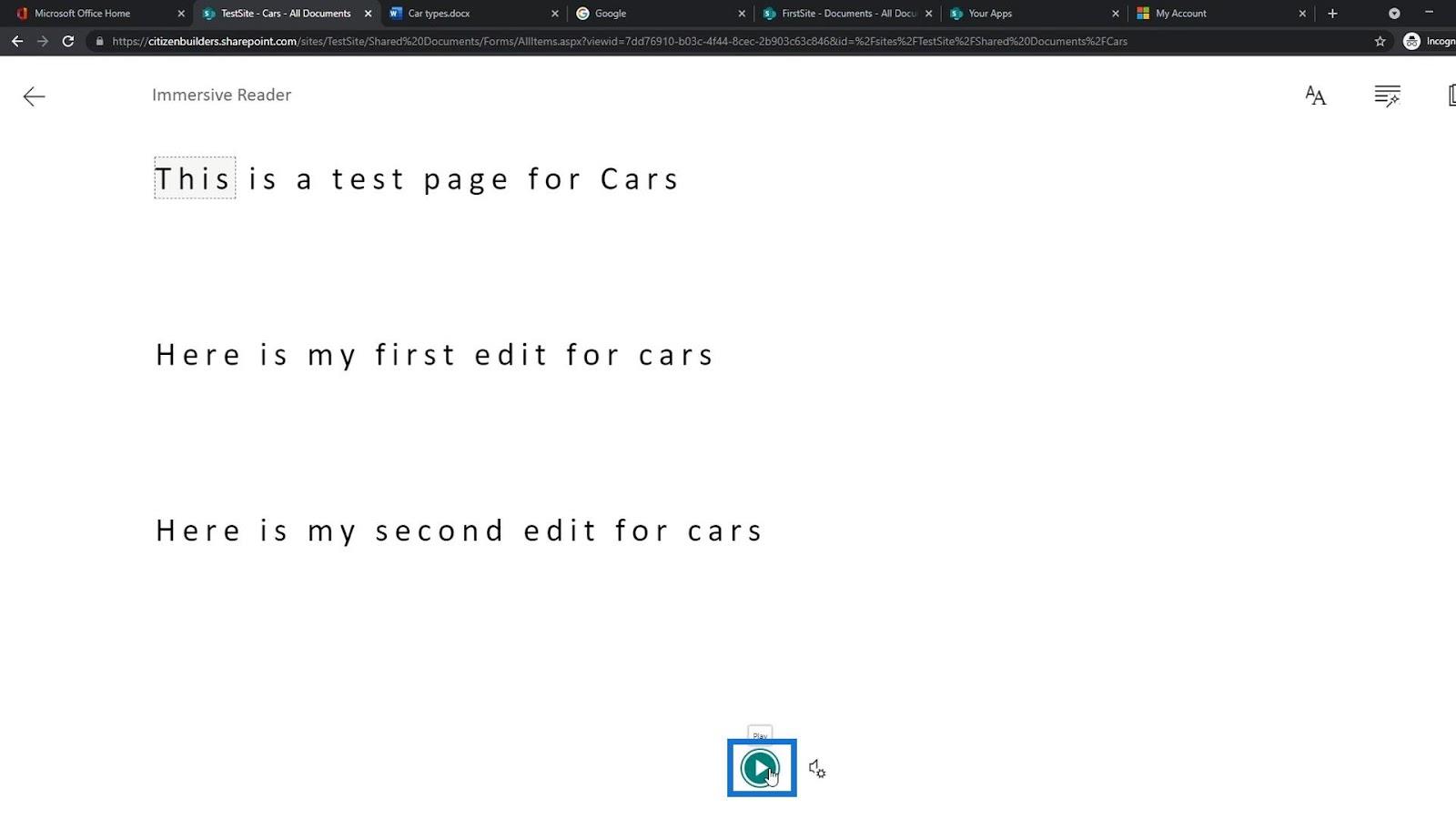
Ștergerea și restaurarea unui fișier
Pentru a șterge un fișier, putem face clic dreapta pe un fișier și faceți clic pe opțiunea Ștergere .
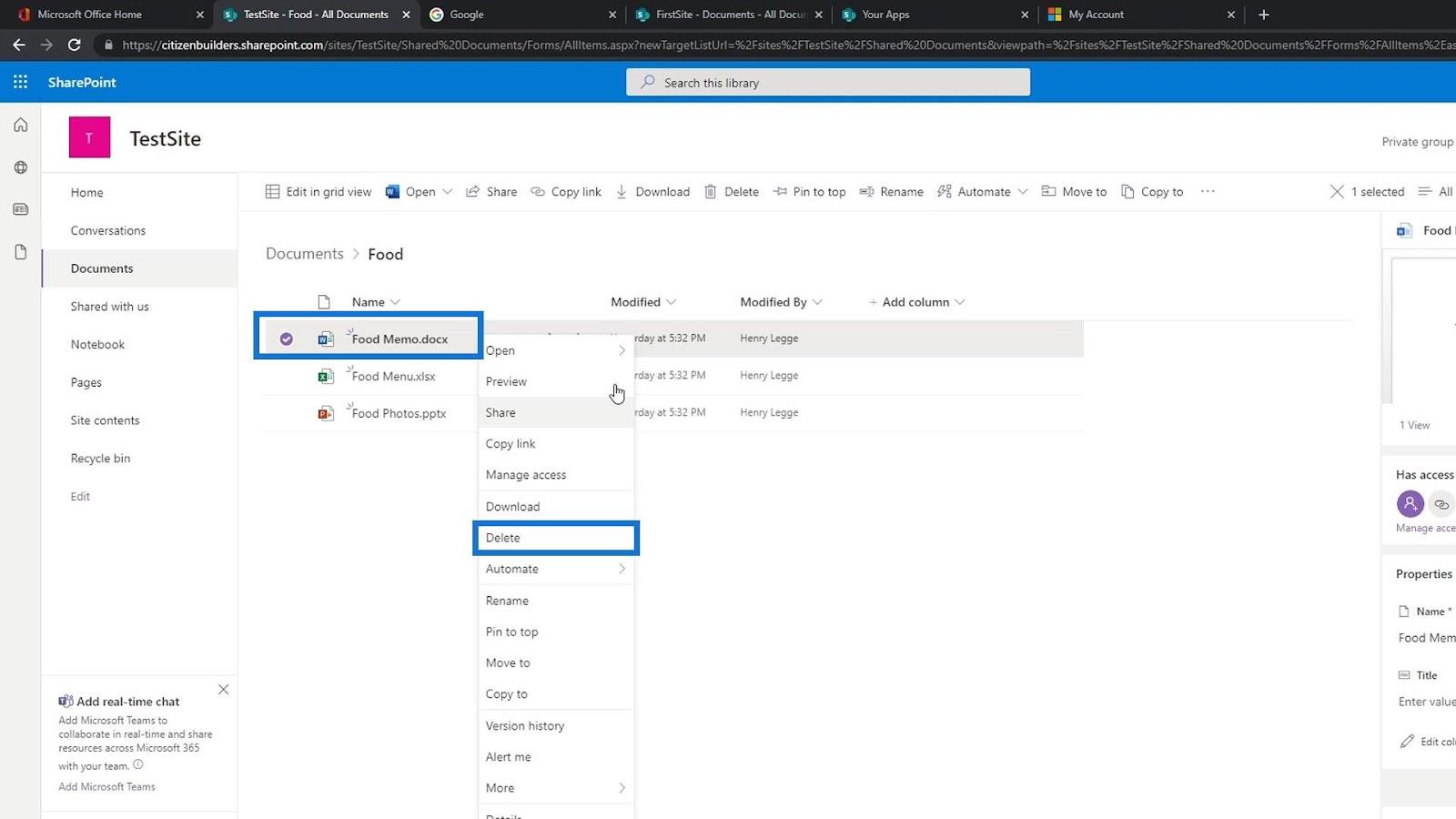
De asemenea, putem selecta un fișier și faceți clic pe Ștergere din bara de meniu.
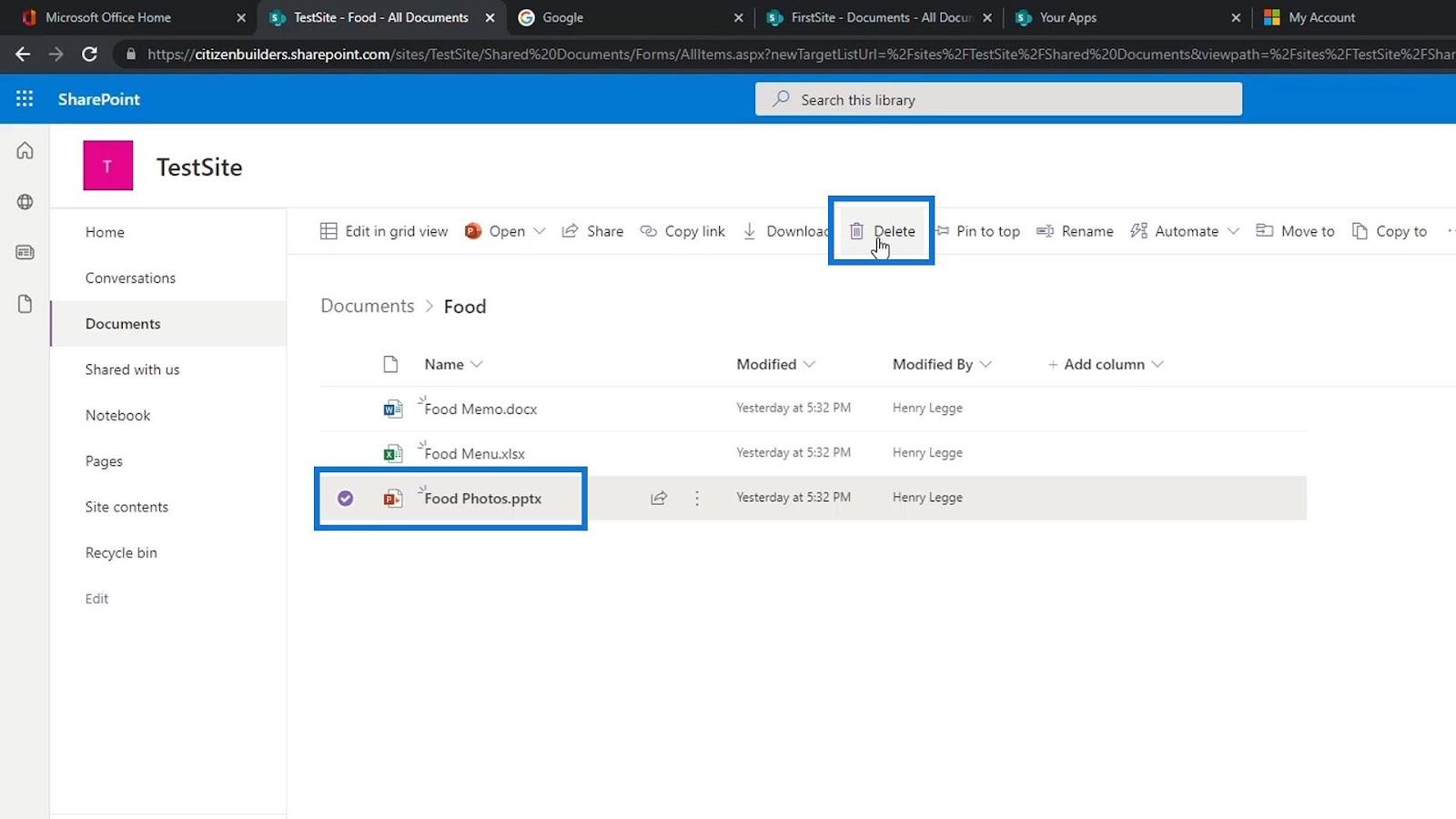
Apoi, faceți clic pe butonul Ștergere .
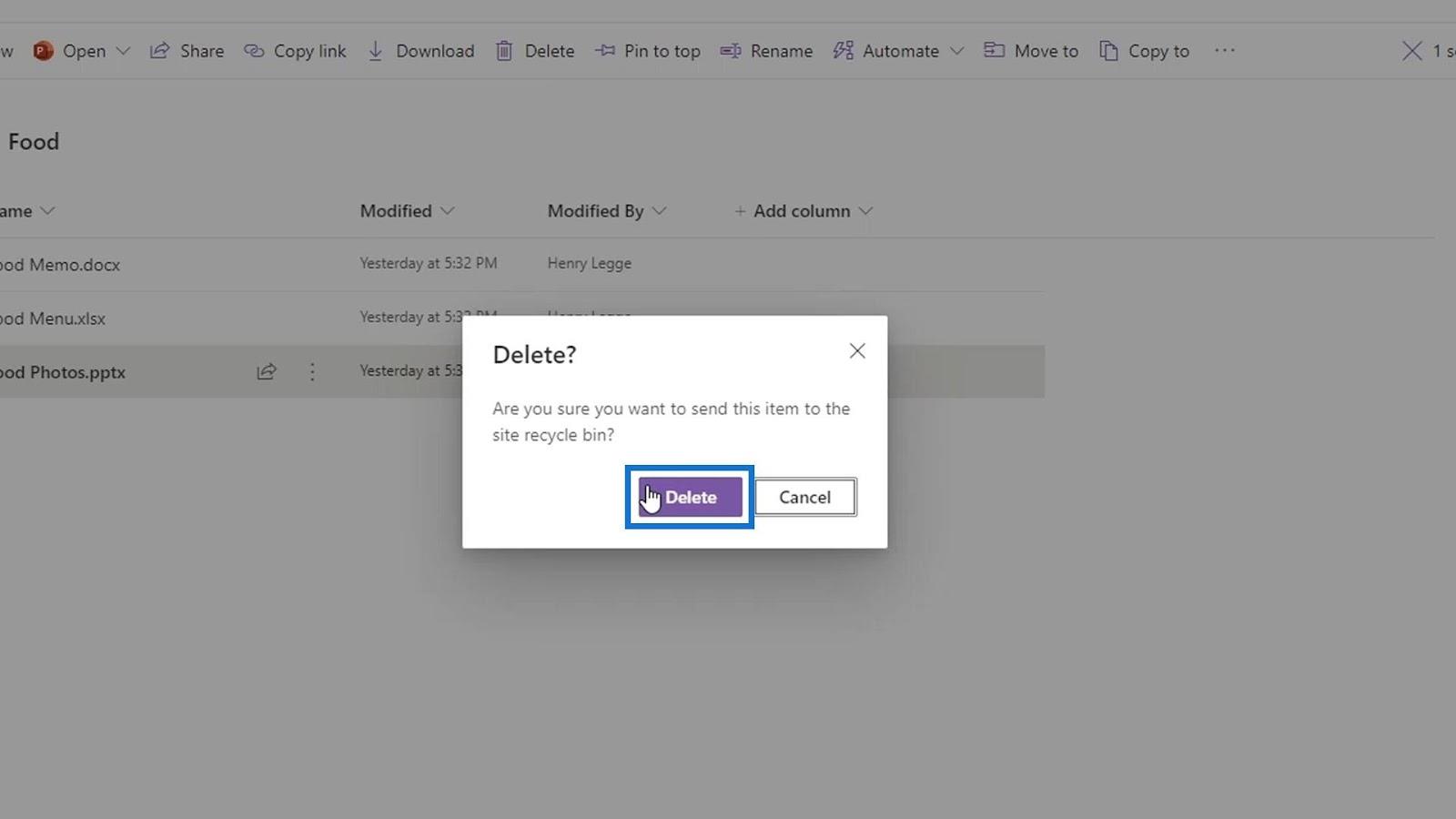
După cum putem vedea, fișierul este acum eliminat din listă.
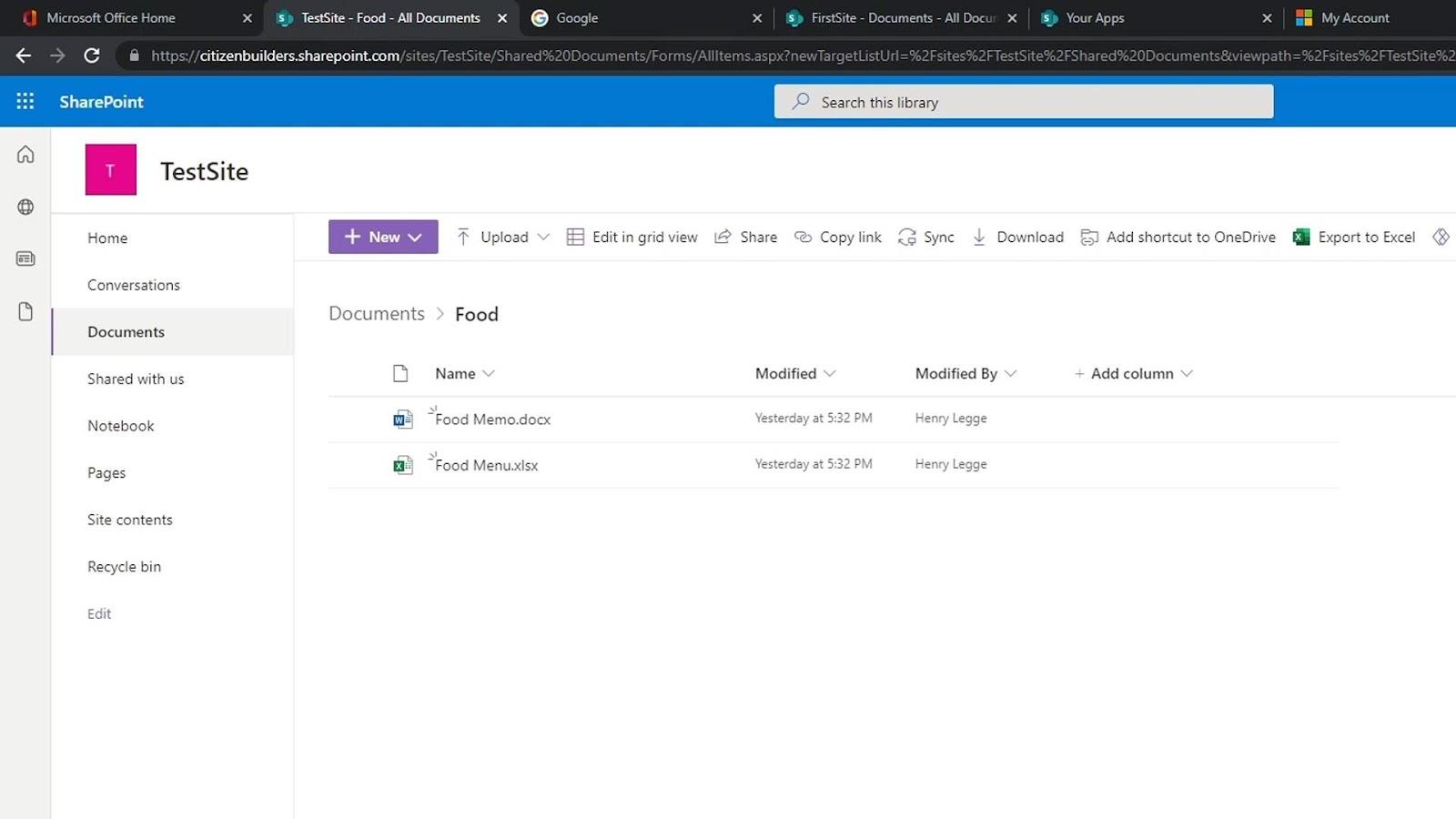
Dacă am șters accidental un fișier, îl putem și restaura. Doar mergeți la Coșul de reciclare .
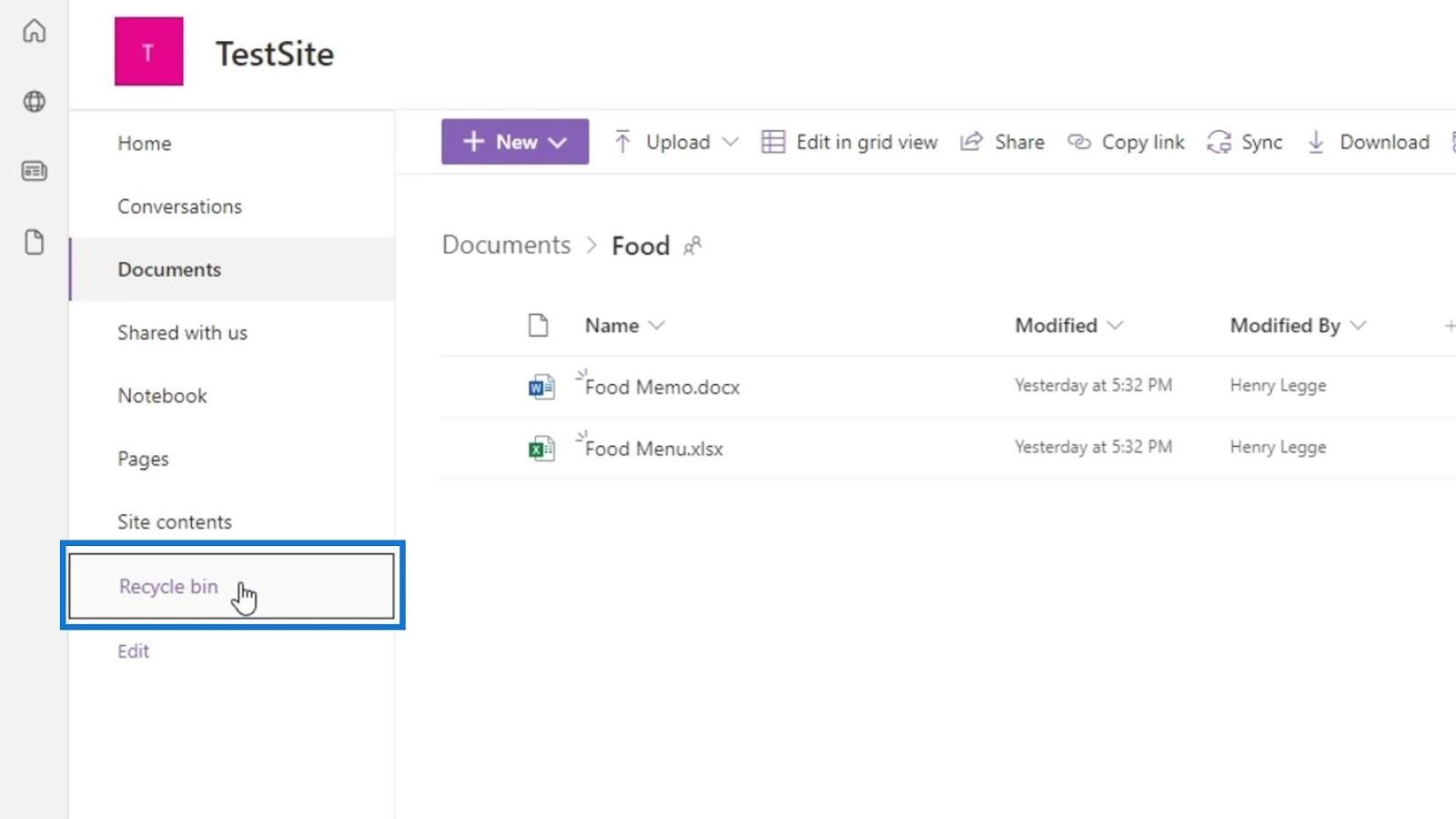
Conține o listă a fișierelor pe care le-am șters. De asemenea, putem vedea locația originală a acestor fișiere șterse.
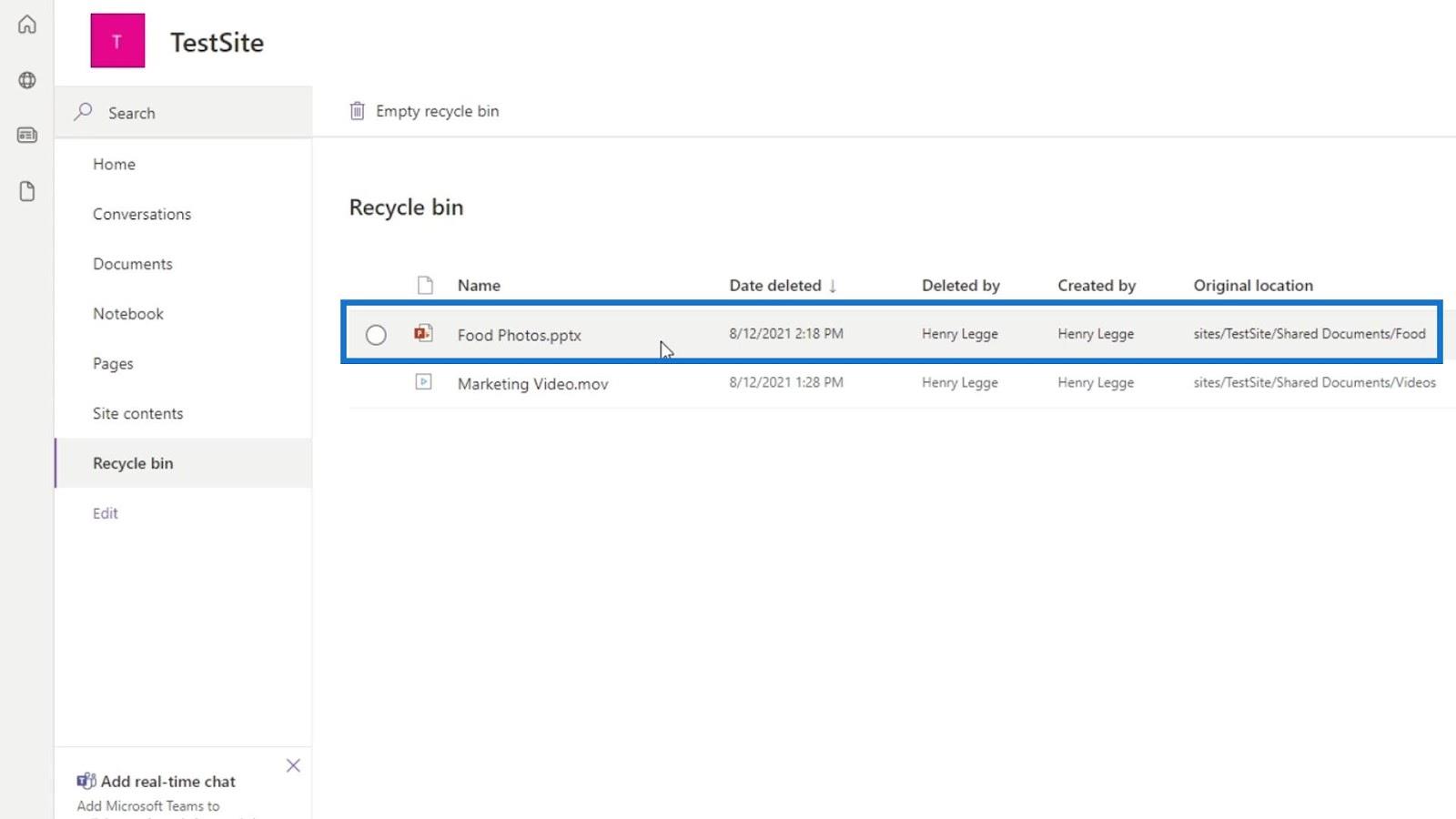
Pentru a restaura un fișier, trebuie doar să selectați fi��ierul pe care doriți să-l restaurați, apoi faceți clic pe opțiunea Restaurare care va fi afișată în bara de meniu.
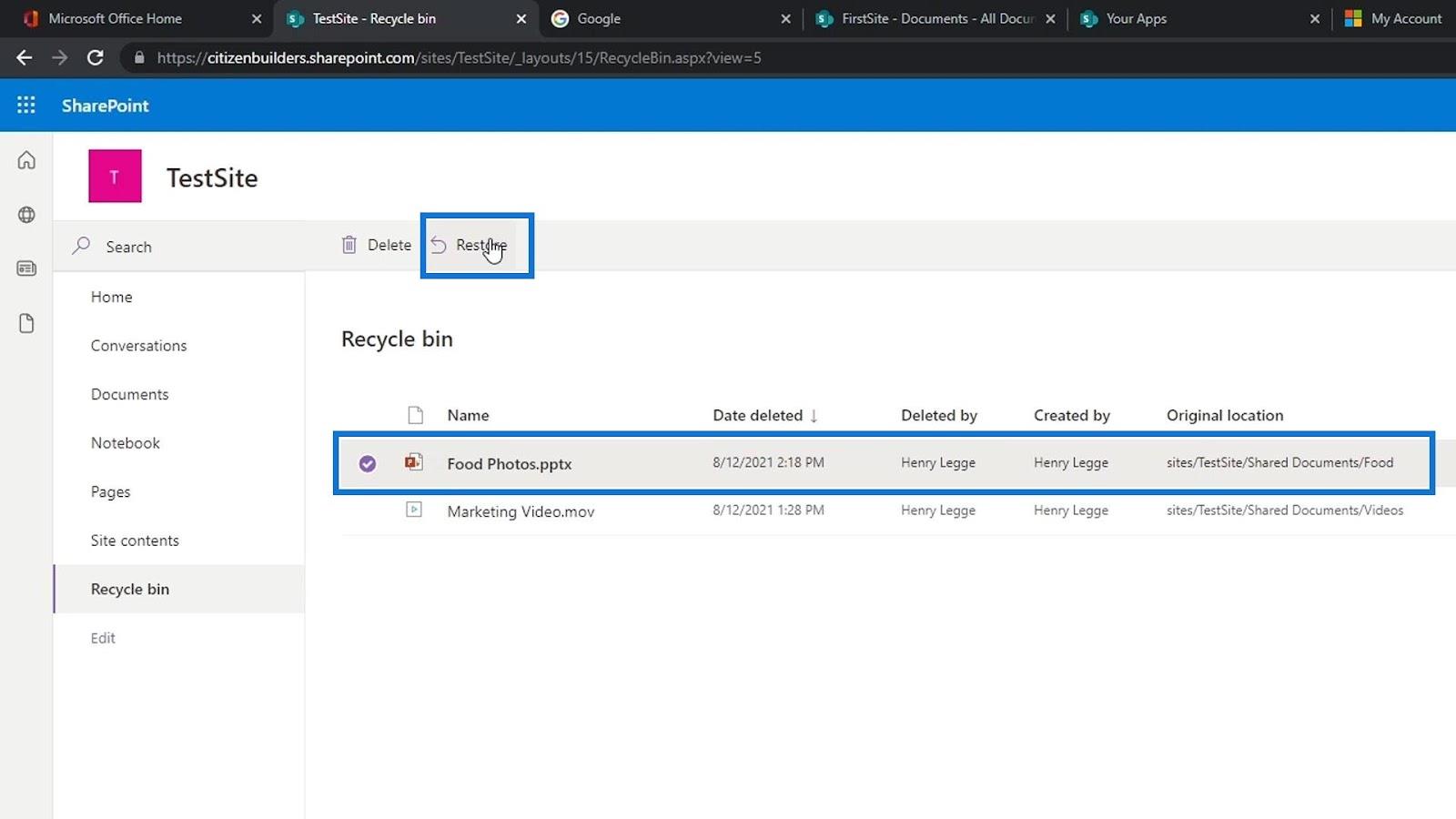
Fișierul va fi eliminat din Coșul de reciclare .
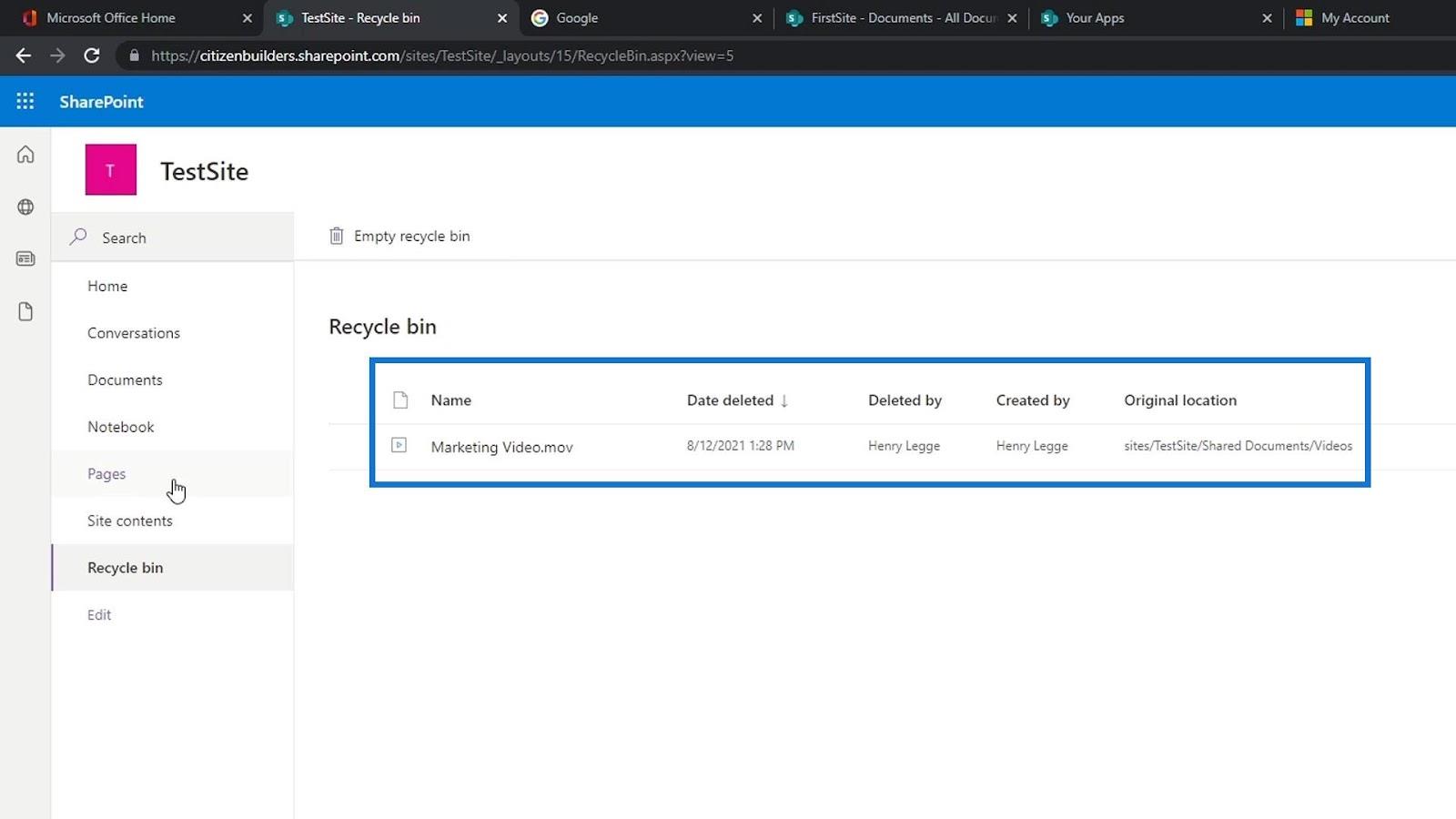
Să revenim la Documente și să intrăm în dosarul Food .
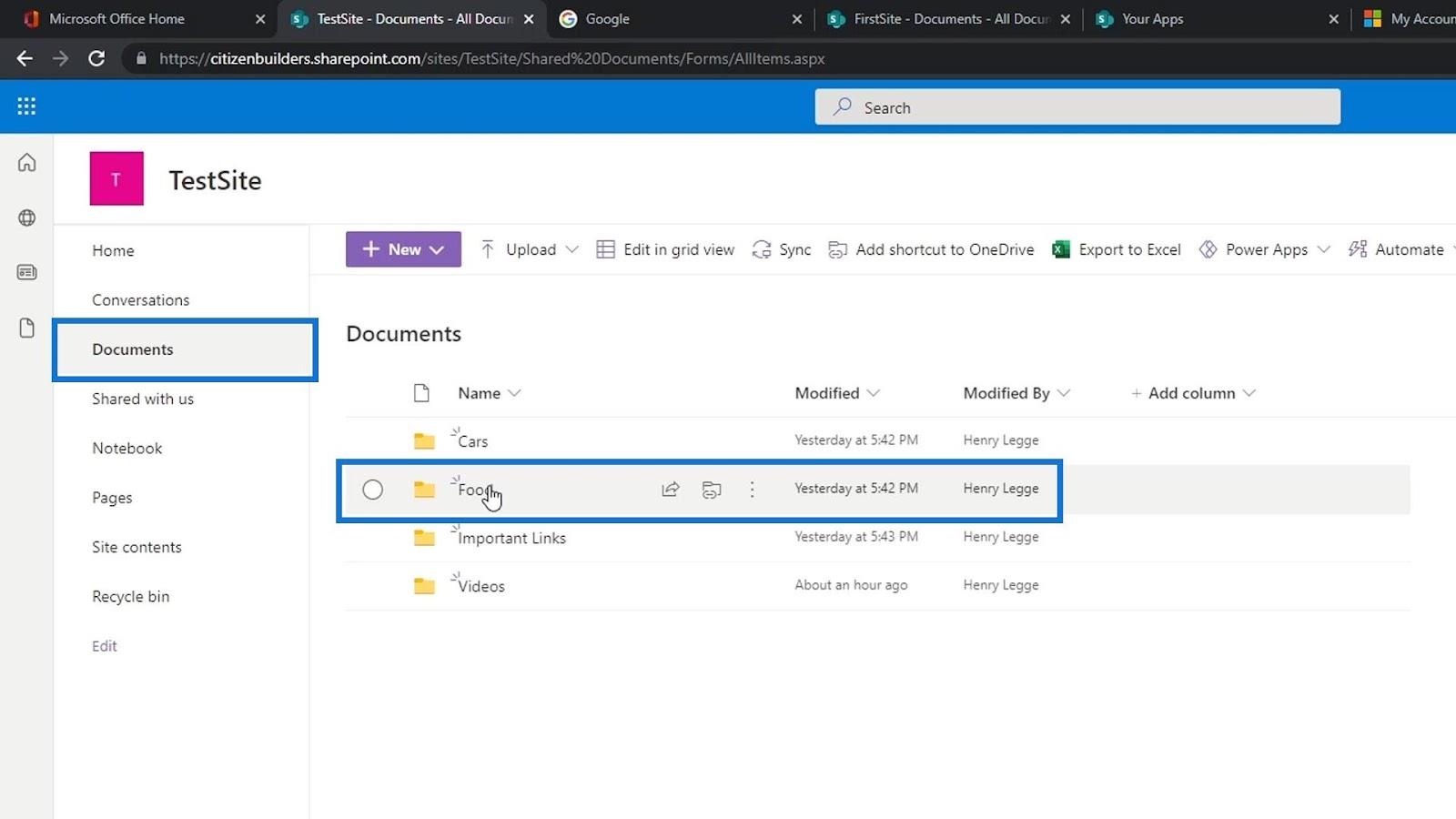
Apoi, vom vedea că fișierul pe care l-am șters este din nou pe listă.
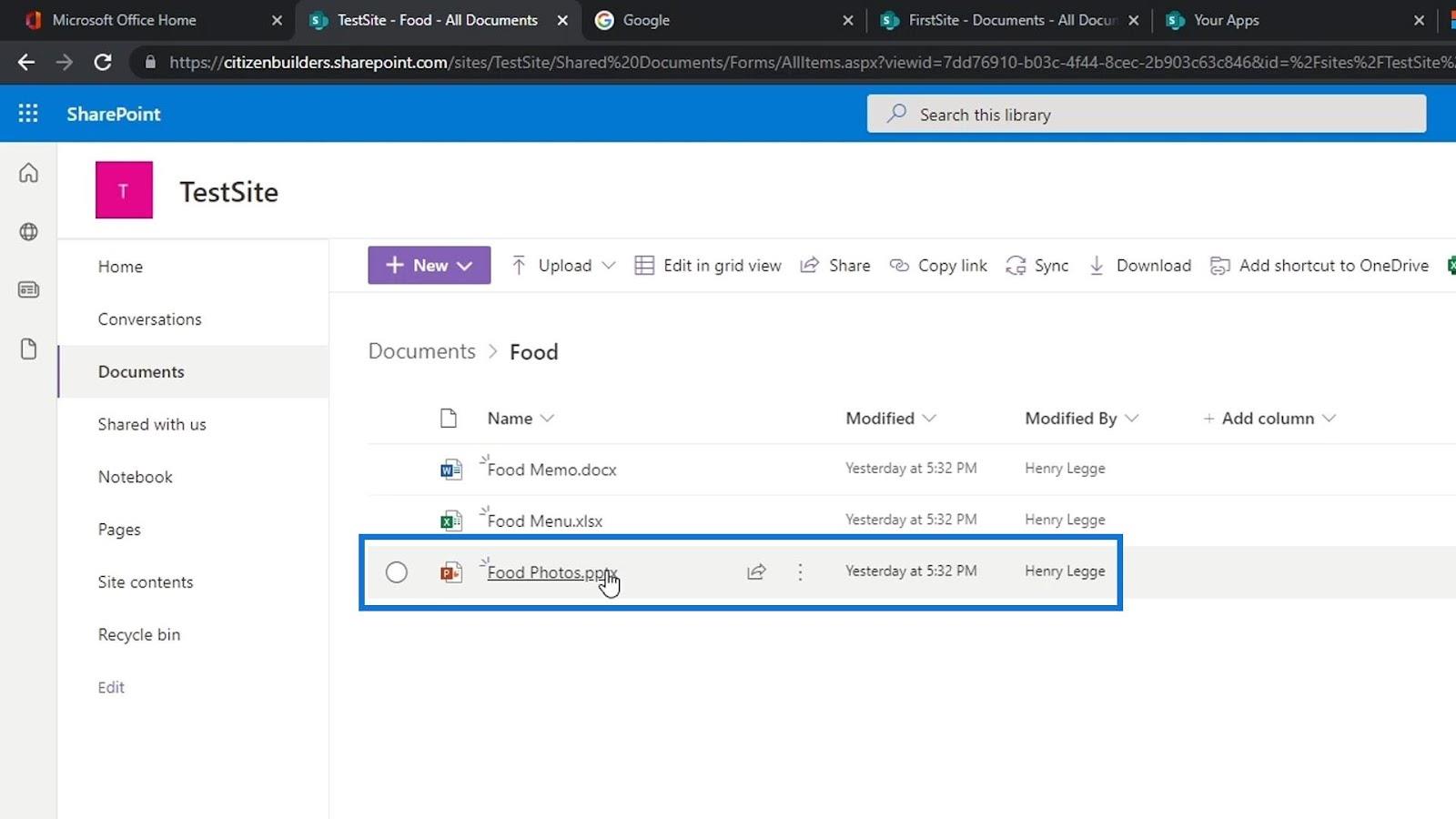
Tutorial SharePoint: Crearea unui nou site
Site SharePoint | Aspect și meniu detaliu
Site-uri Microsoft SharePoint: O scurtă prezentare generală
Concluzie
Pentru a rezuma, putem afla unele dintre caracteristicile disponibile într-o bibliotecă de documente SharePoint . Rețineți că o bibliotecă de documente este un depozit securizat pentru stocarea în siguranță a tuturor documentelor și fișierelor. Este, de asemenea, locul în care tu și colegii tăi poți găsi cu ușurință documente, să lucrezi la ele împreună și să le accesezi de pe orice dispozitiv în orice moment.
De asemenea, puteți utiliza o bibliotecă de documente pentru a vă separa fișierele și folderele și pentru a menține lucrurile curate și organizate într-un site SharePoint. Învățarea tuturor acestor aspecte ale unei biblioteci de documente și manipularea lor cu atenție oferă utilizatorilor un control deosebit asupra Gestionării documentelor SharePoint.
Toate cele bune,
Henry
Ce este Sinele în Python: Exemple din lumea reală
Veți învăța cum să salvați și să încărcați obiecte dintr-un fișier .rds în R. Acest blog va trata, de asemenea, cum să importați obiecte din R în LuckyTemplates.
În acest tutorial despre limbajul de codare DAX, aflați cum să utilizați funcția GENERATE și cum să schimbați în mod dinamic titlul unei măsuri.
Acest tutorial va acoperi cum să utilizați tehnica Multi Threaded Dynamic Visuals pentru a crea informații din vizualizările dinamice de date din rapoartele dvs.
În acest articol, voi trece prin contextul filtrului. Contextul de filtrare este unul dintre subiectele majore despre care orice utilizator LuckyTemplates ar trebui să învețe inițial.
Vreau să arăt cum serviciul online LuckyTemplates Apps poate ajuta la gestionarea diferitelor rapoarte și informații generate din diverse surse.
Aflați cum să vă calculați modificările marjei de profit folosind tehnici precum măsurarea ramificării și combinarea formulelor DAX în LuckyTemplates.
Acest tutorial va discuta despre ideile de materializare a cache-urilor de date și despre modul în care acestea afectează performanța DAX-ului în furnizarea de rezultate.
Dacă încă utilizați Excel până acum, atunci acesta este cel mai bun moment pentru a începe să utilizați LuckyTemplates pentru nevoile dvs. de raportare a afacerii.
Ce este LuckyTemplates Gateway? Tot ce trebuie să știți








