Ce este Sinele în Python: Exemple din lumea reală

Ce este Sinele în Python: Exemple din lumea reală
Excel este un instrument puternic care vă ajută să stocați date, să efectuați calcule și să organizați informații. Pentru a utiliza cât mai bine instrumentul, aveți nevoie de o referință rapidă care să vă ghideze prin diferitele funcții, comenzi și comenzi rapide.
Acest articol este o fișă Excel cuprinzătoare special concepută pentru începători. Începe cu elementele de bază și trece la funcții, formule și instrumente de analiză a datelor.
Marcați asigurați-vă că marcați această pagină, astfel încât să o puteți găsi cu ușurință într-un pic sau dacă doriți să descărcați și să imprimați foaia de cheat, o puteți face mai jos.
Excel-cheat-sheet-beginners-1 Descărcare
Să începem!
Cuprins
Cheat Sheet pentru navigarea în interfața Excel
Începem cu o foaie de cheat pentru navigarea în interfața Excel , care poate părea puțin intimidantă la prima vedere, dar nu vă faceți griji!
Această secțiune vă va oferi detalii despre caracteristicile esențiale, comenzile rapide și trucurile, inclusiv panglica , registrele de lucru și foile de lucru și rândurile, coloanele și celulele .
1. Panglică
Panglica este în partea de sus a ecranului. Fiecare filă include un set de comenzi pentru a vă ajuta să efectuați rapid sarcinile
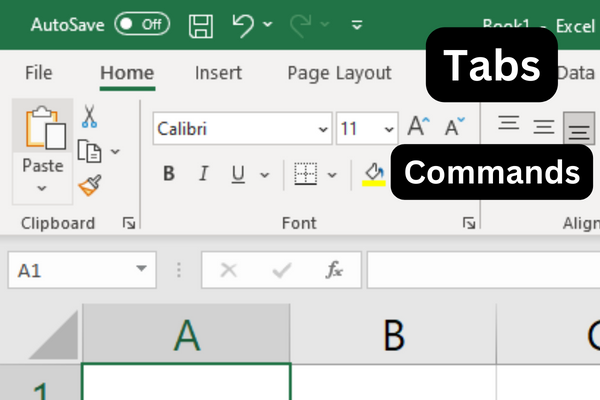
Pentru a afișa sau a ascunde comenzile din panglică, apăsați Ctrl-F1.
Dacă nu vă amintiți locația unei comenzi, puteți utiliza oricând bara de căutare de pe panglică pentru a o găsi.
2. Caiet de lucru și Fișe de lucru
Un registru de lucru este un fișier Excel care conține una sau mai multe foi de lucru. Fișele de lucru sunt locul în care vă organizați și procesați datele.
Puteți naviga prin foile de lucru folosind comenzile rapide de la tastatură:
Apăsați Ctrl + Pagina în sus pentru a trece la următoarea foaie.
Apăsați Ctrl + Pagina în jos pentru a trece la foaia anterioară.
3. Rânduri, coloane și celule
Foile de lucru sunt formate din rânduri, coloane și celule.
Rândurile sunt etichetate cu numere, iar coloanele sunt etichetate cu litere. Celulele sunt intersecția rândurilor și coloanelor și sunt menționate prin etichetele lor de coloană și rând, cum ar fi A1 sau B2.
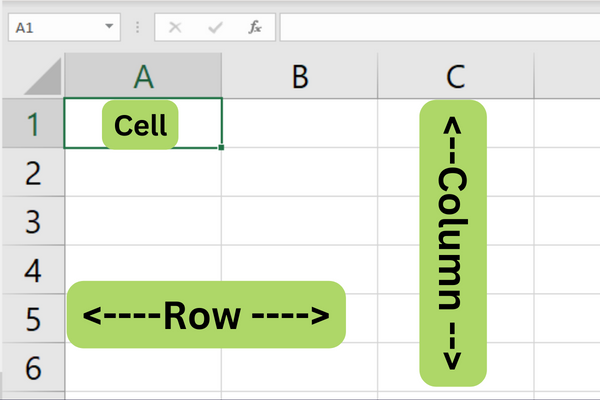
Pentru a naviga într-o foaie de lucru, utilizați tastele săgeți pentru a vă deplasa în sus, în jos, la stânga sau la dreapta.
De asemenea, puteți utiliza următoarele comenzi rapide:
Ctrl + săgeată sus
Ctrl + săgeată în jos
Ctrl + săgeată stânga
Ctrl + săgeată dreapta
Pentru a selecta o serie de celule, faceți clic și trageți cu mouse-ul sau țineți apăsată tasta Shift în timp ce utilizați tastele săgeți.
Pentru a selecta rapid întregul rând sau coloana, faceți clic pe numărul rândului sau pe litera coloanei.
Acum că știți cum să navigați prin interfața Excel, să trecem peste câteva dintre elementele de bază ale programului în următoarea secțiune a foii noastre de cheat.
Cheat Sheet pentru Excel Basics
Această secțiune a foii de cheat prezintă bazele de care aveți nevoie pentru a lucra cu datele din foile de calcul, cum ar fi cum să introduceți , să editați , să mutați și să găsiți date.
1. Introducerea datelor
Pentru a introduce date în Excel, faceți clic pe o celulă și începeți să tastați. Apăsați „Enter” sau „Tab” pentru a trece la următoarea celulă din rând sau, respectiv, coloană.
De asemenea, puteți utiliza tastele săgeți pentru a naviga între celule.
2. Editarea datelor
Pentru a edita datele dintr-o celulă, faceți dublu clic pe celulă sau apăsați „F2” pentru a edita direct conținutul celulei.
De asemenea, puteți să faceți clic pe celulă și să editați conținutul în bara de formule situată în partea de sus a ferestrei Excel.
Apăsați „Enter” pentru a aplica modificările.
Pentru a anula, apăsați „Ctrl” + „Z” sau folosiți butonul „Anulați” din bara de instrumente Acces rapid.
Pentru a reface, apăsați „Ctrl” + „Y” sau utilizați butonul „Reface” din bara de instrumente de acces rapid.
3. Mutarea și selectarea datelor
Pentru a muta o singură celulă sau o serie de celule, urmați acești pași:
Faceți clic pe celula sau celulele pe care doriți să le mutați.
Treceți cursorul peste marginea celulelor până când devine o săgeată cu patru laturi.
Faceți clic și trageți celulele în noua lor locație.
Pentru a selecta un interval de celule, faceți clic pe colțul din stânga sus al intervalului și trageți cursorul în colțul din dreapta jos.
Alternativ, puteți utiliza tastele „Shift” + săgeți pentru a selecta celule.
Pentru a selecta celule neadiacente, țineți apăsat „Ctrl” în timp ce faceți clic pe celulele dorite.
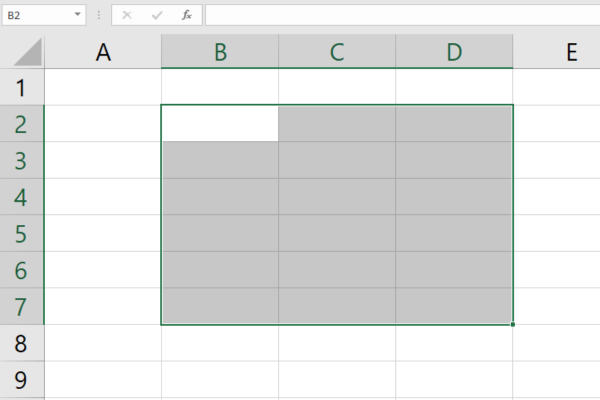
4. Găsiți și înlocuiți
Pentru a găsi o anumită valoare sau text în foaia de lucru:
Apăsați „Ctrl” + „F” pentru a deschide caseta de dialog „Găsiți”.
Introduceți interogarea dvs. de căutare.
Faceți clic pe „Găsiți următorul” sau „Găsiți tot” pentru a localiza cazurile termenului de căutare.
Pentru a înlocui o valoare sau un text:
Apăsați „Ctrl” + „H” pentru a deschide caseta de dialog „Înlocuire”.
Introduceți valoarea pe care doriți să o găsiți în câmpul „Găsiți ce”.
Introduceți valoarea pe care doriți să o înlocuiți în câmpul „Înlocuiți cu”.
Acum puteți face clic pe „Înlocuiți” pentru a înlocui o singură instanță sau pe „Înlocuiți toate” pentru a înlocui toate instanțele din intervalul selectat sau întreaga foaie de lucru.
Cu noțiunile de bază gata, să aruncăm o privire la ceea ce trebuie să rețineți când formatați celulele în secțiunea următoare.
Cheat Sheet pentru formatarea celulelor
Când introduceți date sau ore, formatați celulele în consecință înainte de a introduce datele.
Pentru a formata o celulă:
Faceți clic dreapta pe celulă.
Alegeți „Format celule”.
Selectați formatul dorit.
1. Formate de numere
Puteți alege formatul de număr corespunzător pentru a simplifica prezentarea datelor. Iată cum puteți aplica diferite formate de numere:
Selectați celulele pe care doriți să le formatați.
Faceți clic dreapta și alegeți „Format Cells” sau utilizați comanda rapidă Ctrl+1.
Faceți clic pe fila „Număr” și selectați formatul dorit din listă.

Formatele comune de numere includ:
General : format implicit fără stiluri specifice.
Număr : Afișează numerele cu zecimale și virgule.
Moneda : adaugă simboluri valutare numerelor.
Procent : reprezintă valoarea ca procent.
Data : Formatează valoarea celulei ca dată.
2. Formate de text
Îmbunătățiți lizibilitatea textului prin aplicarea diferitelor opțiuni de formatare .
Când selectați celulele care conțin textul pe care doriți să îl formatați, puteți utiliza comenzile rapide de la tastatură pentru formatare rapidă:
Ctrl+B pentru bold.
Ctrl+I pentru cursive.
Ctrl+U pentru subliniere.
Ca alternativă, utilizați opțiunile barei de instrumente din fila „Acasă”, cum ar fi „Font” și „Aliniere”.
3. Borduri și umbrire
Aplicați chenare și umbrire pentru a sublinia sau diferenția datele celulei. Urmați acești pași:
Selectați celulele pe care doriți să le formatați.
Faceți clic dreapta și selectați „Format Cells” sau utilizați comanda rapidă Ctrl+1.
Faceți clic pe fila „Chenar” pentru a personaliza marginile celulelor sau pe fila „Umplere” pentru umbrire.
4. Formatare condiționată
Formatarea condiționată vă permite să aplicați formate pe baza unor condiții specifice. Iată cum să o implementați:
Selectați celulele cărora doriți să aplicați formatarea condiționată.
Faceți clic pe fila „Acasă” și alegeți „Formatare condiționată” din panglică.
Selectați din lista de condiții disponibile sau creați o nouă regulă.
Atribuiți formatul adecvat pentru condiția selectată.
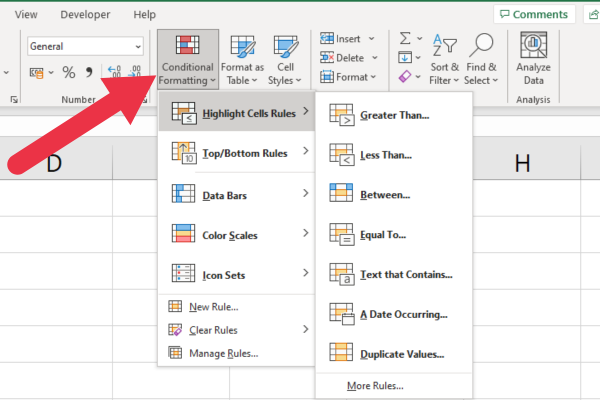
Acest instrument puternic vă poate ajuta să identificați cu ușurință tendințele, inconsecvențele sau valorile specifice din foaia de calcul.
În următoarea secțiune a ghidului nostru de referință, oferim o foaie de cheat pentru formulele Excel populare. Să mergem!
Cheat Sheet Formulele Excel
Înainte de a vă oferi cele mai frecvent utilizate formule și funcții Excel, iată un scurt despre cum să le folosiți.
Formulele din Excel sunt folosite pentru a efectua calcule și a manipula date cu funcții încorporate.
Pentru a crea o formulă, începeți cu un semn egal (=) urmat de o combinație de numere, referințe de celule și operatori matematici.
Iată un exemplu care adaugă valorile din intervalul A1 la A5
=SUMA(A1:A5)
Având în vedere acest lucru, să ne uităm la câteva formule și funcții Excel de bază.
1. Funcții Excel Text
Uneori trebuie să tăiați șiruri într-o celulă. De exemplu, extragerea părților unei adrese este o sarcină comună. Aceste funcții de text sunt foarte utile:
LEFT : această funcție returnează primele sau mai multe caractere dintr-un șir.
DREAPTA : primește ultimele sau mai multe caractere dintr-un șir.
MID : primește caractere în mijlocul șirului.
CONCAT : pune șiruri împreună.
Acest exemplu arată utilizarea funcției LEFT pentru a extrage primele patru caractere:
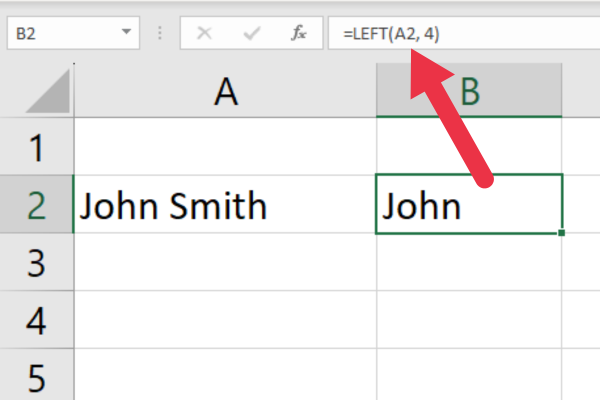
Funcțiile de căutare oferă caracteristici puternice pentru lucrul cu text:
FIND : localizează un anumit șir într-un alt șir de text
SEARCH: similar cu FIND, dar funcționează cu caractere wildcard
În secțiunea următoare, aruncăm o privire la câteva funcții matematice populare Excel.
2. Funcții matematice Excel
Există o listă lungă de funcții Excel care include unele calcule extrem de complexe. Iată cele pe care le vei folosi cel mai frecvent:
SUMA : Adună o serie de numere.
MEDIE : calculează media (media aritmetică) a unui interval de numere.
MIN : Returnează cea mai mică valoare dintr-un set de date.
MAX : returnează cea mai mare valoare dintr-un set de date.
COUNT : numără numărul de celule care conțin numere dintr-un interval.
PRODUS : Înmulțește o serie de numere împreună.
Iată un exemplu de funcție SUM:

3. Funcții Excel Time
Funcțiile de timp vă ajută să gestionați, să convertiți și să manipulați datele de timp.
ACUM : Returnează data și ora curente.
: returnează data curentă fără ora.
HOUR : Extrage ora dintr-o oră dată.
MINUT : Extrage minutele dintr-o oră dată.
SECOND : Extrage secundele dintr-un timp dat.
TIME : Construiește o valoare de timp din valori separate pentru oră, minut și secundă.
4. Funcții de căutare Excel
O funcție de căutare caută anumite valori dintr-un interval sau un tabel și returnează datele corespunzătoare dintr-o altă coloană sau rând. Acestea sunt cele mai comune pentru utilizatorii Excel:
VLOOKUP: Searches for a value in the first column of a table and returns a value in the same row from a specified column.
HLOOKUP: Searches for a value in the first row of a table and returns a value from a specified row in the same column.
INDEX: Returns a value from a specified row and column within a given range or table.
MATCH: Searches for a specified item in a range or array and returns the relative position of the item within that range.
If you’ve got the latest version of MS Excel, there are some new features like XLOOKUP, which is faster than the older functions.
Here’s an example of using the VLOOKUP function:

Cell Referencing with Excel Formulas
Cell referencing is a way to point to a specific cell or range of cells in a formula. There are two types of cell references: absolute and relative.
Absolute refers to a specific cell or range and keeps the same reference even when the formula is copied. It uses a dollar sign ($) to denote absolute referencing, like $A$1.
A relative reference changes when the formula is copied to another cell or range, adjusting the reference based on the new location.
Formula Error Troubleshooting
Formulas can sometimes result in errors due to incorrect syntax, invalid references, or other issues with calculation. Some common error messages are:
#DIV/0!: Division by zero
#NAME?: Occurs when Excel doesn’t recognize text in the formula
#REF!: Invalid cell reference
#VALUE!: Occurs when the wrong data type is used in a formula
Pentru a remedia erorile, verificați sintaxa formulei, referințele de celule și tipurile de date pentru a vă asigura că sunt corecte și compatibile.
Cu formulele terminate, următoarea secțiune a referințelor noastre este pentru instrumentele de analiză a datelor Excel.
Cheat Sheet pentru instrumentele de analiză a datelor Excel
Excel oferă o gamă largă de instrumente pentru a vă ajuta să analizați și să vă organizați datele în mod eficient. Să discutăm despre diferitele instrumente și despre importanța acestora.
1. Sortare și filtrare
Sortarea și filtrarea în Microsoft Excel vă permite să vă aranjați datele într-un mod mai organizat. Pentru a accesa caracteristica:
Accesați fila Acasă.
Faceți clic pe „Sortare și filtrare” în secțiunea Editare.
Alegeți una dintre opțiunile din lista verticală.
Acestea sunt opțiunile dvs.:
Sortare de la A la Z: ordonează datele text în ordine alfabetică sau datele numerice de la cea mai mică valoare la cea mai mare.
Sortare Z la A: ordonează datele text în ordine alfabetică inversă sau datele numerice de la cea mai mare valoare la cea mai mică.
Sortare personalizată: aplicați mai multe condiții de sortare datelor dvs.
Filtru: afișați numai rândurile care îndeplinesc anumite criterii.
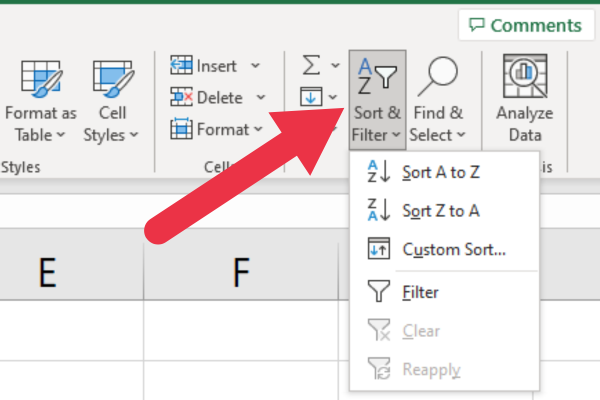
2. Tabele pivot
Tabelele pivot sunt folosite pentru a rezuma și a consolida datele în mod eficient. Acestea vă permit să efectuați o analiză rapidă a datelor prin glisarea și plasarea diferitelor câmpuri în rânduri sau coloane și aplicând calcule precum suma, media și abaterea standard.
Pentru a crea un tabel pivot:
Selectați intervalul de date.
Faceți clic pe fila „Inserare” din bara de instrumente Excel.
Alegeți „PivotTable” din meniul derulant și configurați setările tabelului pivot.
Trageți și plasați câmpurile în rânduri, coloane și zone de valori pentru a vă analiza datele.
3. Diagrame și grafice
Reprezentări vizuale ale datelor dvs. folosind diagrame
iar graficele vă pot ajuta să obțineți informații mai bune și să luați decizii informate. Excel vine cu o varietate la îndemână de diagrame și grafice din care puteți alege, inclusiv:
Diagrame cu coloane: comparați diferite seturi de date din categorii distincte.
Diagrame cu bare: afișați comparațiile între categorii discrete pe orizontală.
Diagrame cu linii: arată tendințele și modelele de-a lungul timpului.
Diagrame circulare: ilustrați date proporționale și procente.
Pentru a crea o diagramă în Excel:
Selectați intervalul de date.
Faceți clic pe fila „Inserare” din bara de instrumente Excel și alegeți tipul de diagramă dorit.
Personalizați designul, aspectul și formatarea diagramei pentru a satisface cerințele dvs.
Diagramele și graficele sunt instrumente puternice. Dacă vrei să vezi câteva în acțiune, vezi acest videoclip:
Am parcurs mult teren până acum! În continuare este o referință pentru comenzile rapide de tastatură populare Excel.
Cheat Sheet pentru comenzile rapide de la tastatură Excel
Există patru categorii de comenzi rapide de la tastatură în Excel:
Comenzi rapide generale
Comenzi rapide de navigare
Comenzi rapide de formatare
Comenzi rapide pentru analiza datelor
1. Comenzi rapide generale
Iată câteva comenzi rapide utilizate în mod obișnuit pentru sarcinile de rutină și comenzile Excel:
Ctrl + N : creează un registru de lucru nou
Ctrl + O : deschideți un registru de lucru existent
Ctrl + S : Salvați registrul de lucru curent
Ctrl + Z : Anulați ultima acțiune
Ctrl + Y : Repet ultima acțiune
Ctrl + C : Copiați celulele selectate
Ctrl + X : Tăiați celulele selectate
Ctrl + V : Lipiți celulele copiate sau tăiate
2. Comenzi rapide de navigare
Pentru a naviga într-un registru de lucru, încercați următoarele comenzi rapide:
Ctrl + tastele săgeată : deplasați-vă la marginea regiunii de date curente
Ctrl + G : deschideți caseta de dialog Go To
Ctrl + Pagina în sus : Treci la foaia anterioară din registrul de lucru
Ctrl + Pagina în jos : Treceți la următoarea foaie din registrul de lucru
Acasă : Mutați la începutul unui rând
Ctrl + Acasă : deplasați-vă la prima celulă din foaia de lucru (A1)
3. Comenzi rapide de formatare
Utilizați aceste comenzi rapide pentru formatare în Excel:
Ctrl + 1 : deschideți caseta de dialog Formatare celule
Ctrl + B : Aplicați sau eliminați formatarea aldine
Ctrl + I : Aplicați sau eliminați formatarea cursiv
Ctrl + U : Aplicați sau eliminați formatarea sublinierii
Ctrl + 5 : Aplicați sau eliminați formatarea barată
Alt + H + H : Accesați opțiunile de culoare de umplere
Alt + H + B : Accesați opțiunile Border
4. Comenzi rapide pentru analiza datelor
Când lucrați cu date, aceste comenzi rapide pot fi utile:
Alt + A + S + S : Sortați datele selectate în ordine alfabetică
Alt + A + T : Adăugați sau eliminați un filtru în intervalul selectat
Ctrl + Shift + L : Activați sau dezactivați filtrul automat
Alt + = : Inserați o formulă AutoSum
F2 : Editați o celulă activă
Ctrl + Shift + Enter : introduceți o formulă ca formulă matrice
Stăpânind aceste comenzi rapide de la tastatură, puteți naviga, formata și analiza datele mai eficient și mai eficient.
Gânduri finale
Și iată-l avem. Am acoperit o mulțime de teren în această foaie de cheat, scufundându-ne în elementele esențiale ale navigării în interfața Excel.
Acest ghid este aici pentru a vă simplifica călătoria cu Excel, oferindu-vă instrumentele cheie, comenzile rapide și tehnicile la îndemână, așa că asigurați-vă că îl salvați pentru referințe viitoare!
Deși există încă mult mai multe pentru Excel, stăpânirea acestor elemente de bază vă va pune pe calea rapidă pentru a deveni un profesionist Excel. Așadar, continuați să exersați, continuați să explorați și veți continua să descoperiți capacitățile imense pe care Excel le are de oferit. Foaie de calcul fericită!
Ce este Sinele în Python: Exemple din lumea reală
Veți învăța cum să salvați și să încărcați obiecte dintr-un fișier .rds în R. Acest blog va trata, de asemenea, cum să importați obiecte din R în LuckyTemplates.
În acest tutorial despre limbajul de codare DAX, aflați cum să utilizați funcția GENERATE și cum să schimbați în mod dinamic titlul unei măsuri.
Acest tutorial va acoperi cum să utilizați tehnica Multi Threaded Dynamic Visuals pentru a crea informații din vizualizările dinamice de date din rapoartele dvs.
În acest articol, voi trece prin contextul filtrului. Contextul de filtrare este unul dintre subiectele majore despre care orice utilizator LuckyTemplates ar trebui să învețe inițial.
Vreau să arăt cum serviciul online LuckyTemplates Apps poate ajuta la gestionarea diferitelor rapoarte și informații generate din diverse surse.
Aflați cum să vă calculați modificările marjei de profit folosind tehnici precum măsurarea ramificării și combinarea formulelor DAX în LuckyTemplates.
Acest tutorial va discuta despre ideile de materializare a cache-urilor de date și despre modul în care acestea afectează performanța DAX-ului în furnizarea de rezultate.
Dacă încă utilizați Excel până acum, atunci acesta este cel mai bun moment pentru a începe să utilizați LuckyTemplates pentru nevoile dvs. de raportare a afacerii.
Ce este LuckyTemplates Gateway? Tot ce trebuie să știți








