Ce este Sinele în Python: Exemple din lumea reală

Ce este Sinele în Python: Exemple din lumea reală
Coloanele calculate în SharePoint sau Sharepoint Online sunt instrumente puternice care permit utilizatorilor să genereze și să afișeze date pe baza valorilor altor coloane dintr-o listă sau bibliotecă. Formulele, care constau din ecuații care efectuează calcule pe aceste valori, servesc ca cadru de coloane calculate și încep în mod normal cu un semn egal (=).
 coloane calculate în sharepoint " data-medium-file="https://blog.enterprisedna.co/wp-content/uploads/2022/07/Depositphotos_477270046_S-300x169.jpg" data-large-file="https://blog .enterprisedna.co/wp-content/uploads/2022/07/Depositphotos_477270046_S.jpg" decoding="async" loading="lazy" width="1000" height="562" src="https://blog.enterprisedna. co/wp-content/uploads/2022/07/Depositphotos_477270046_S.jpg" alt="coloane calculate în sharepoint" class="wp-image-206004" srcset="https://blog.enterprisedna.co/wp-content/ uploads/2022/07/Depositphotos_477270046_S.jpg 1000w, https://blog.enterprisedna.co/wp-content/uploads/2022/07/Depositphotos_477270046_S-300x169.jpg https://blog.enterprisedna.co/wp-content/uploads/2022/07/Depositphotos_477270046_S-300x169.jpgco/wp-content/uploads/2022/07/Depositphotos_477270046_S-768x432.jpg 768w, https://blog.enterprisedna.co/wp-content/uploads/2022/07/Depositphotos_477227050406305050000000000000000000.jpg lățime maximă: 1000px) 100vw, 1000px">
coloane calculate în sharepoint " data-medium-file="https://blog.enterprisedna.co/wp-content/uploads/2022/07/Depositphotos_477270046_S-300x169.jpg" data-large-file="https://blog .enterprisedna.co/wp-content/uploads/2022/07/Depositphotos_477270046_S.jpg" decoding="async" loading="lazy" width="1000" height="562" src="https://blog.enterprisedna. co/wp-content/uploads/2022/07/Depositphotos_477270046_S.jpg" alt="coloane calculate în sharepoint" class="wp-image-206004" srcset="https://blog.enterprisedna.co/wp-content/ uploads/2022/07/Depositphotos_477270046_S.jpg 1000w, https://blog.enterprisedna.co/wp-content/uploads/2022/07/Depositphotos_477270046_S-300x169.jpg https://blog.enterprisedna.co/wp-content/uploads/2022/07/Depositphotos_477270046_S-300x169.jpgco/wp-content/uploads/2022/07/Depositphotos_477270046_S-768x432.jpg 768w, https://blog.enterprisedna.co/wp-content/uploads/2022/07/Depositphotos_477227050406305050000000000000000000.jpg lățime maximă: 1000px) 100vw, 1000px">
Adăugarea unei coloane calculate la o listă sau o bibliotecă SharePoint permite utilizatorilor să efectueze o varietate de funcții, cum ar fi calcularea taxei pe vânzări, determinarea datelor de expirare sau calcularea costului total al sursei articolelor.
Aceste calcule sunt utile într-o gamă largă de aplicații și permit o gestionare mai eficientă a datelor și notificări.
Când creează o coloană calculată, utilizatorii pot alege dintre numeroase funcții predefinite sau pot crea formule personalizate folosind operații matematice standard, cum ar fi adunarea, scăderea, înmulțirea și împărțirea. Această flexibilitate face din coloanele calculate o caracteristică valoroasă pentru utilizatorii SharePoint care trebuie să genereze conținut dinamic, bazat pe date, în listele și bibliotecile lor.
Abordăm mai multe despre Sharepoint în videoclipul de mai jos; cu siguranță merită un ceas pentru voi toți pasionații de aplicații de putere!
Cuprins
Înțelegerea coloanelor calculate
Coloanele calculate în SharePoint sunt un instrument puternic pentru efectuarea de calcule automate pe baza datelor dintr-o listă sau bibliotecă SharePoint.
În această secțiune, vom explora conceptul și scopul coloanelor calculate, câmpurilor calculate și valorilor calculate, împreună cu aplicațiile acestora în cadrul platformei SharePoint.
Înainte de a sări într-un exemplu, să scoatem elementele de bază din drum.
Concept și scop
Coloanele calculate sunt în esență formule care efectuează calcule folosind date din alte coloane din aceeași listă sau element de bibliotecă.
Utilizarea coloanelor calculate poate îmbunătăți consistența datelor, asigurându-se că valorile calculate sunt întotdeauna actualizate și sincronizate cu datele sursă de care depind. În plus, coloanele calculate pot ajuta la reducerea introducerii manuale a datelor și a potențialei erori umane prin automatizarea calculelor.
Aplicații în SharePoint
Coloanele calculate pot fi implementate în diferite scenarii în SharePoint pentru a efectua sarcini precum:
În general, coloanele calculate în SharePoint oferă o funcționalitate extinsă pentru a îmbunătăți eficiența și coerența gestionării datelor în listele și bibliotecile dvs.
Acum să creăm și să adăugăm o coloană.
Cum să creați cu ușurință o coloană calculată Sharepoint
Acest lucru este destul de simplu, vom încheia articolul cu un exemplu vizual pentru a vă ajuta să înțelegeți mai bine.
Definirea setărilor coloanelor
Pentru a crea o coloană calculată într-o listă sau bibliotecă SharePoint, mai întâi, deschideți lista sau biblioteca în care doriți să adăugați coloana. Faceți clic pe „Setări” în colțul din dreapta sus al ferestrei browserului și apoi selectați „Creare coloană” în secțiunea Coloane.
Când definiți setările pentru noua dvs. coloană calculată, începeți prin a-i da un nume și alegeți butonul radio „Calculat (calcul bazat pe alte coloane)”. Acest lucru vă va permite să utilizați datele din alte coloane din listă sau bibliotecă ca parte a calculului dvs.
Acum este timpul să introduceți o formulă de coloană.
Utilizarea formulelor pe coloane
După ce selectați tipul de coloană „Calculat”, vi se va solicita să introduceți o formulă care calculează valoarea noii coloane pe baza coloanelor existente în listă sau bibliotecă. SharePoint folosește o sintaxă similară cu formulele Excel, permițându-vă să creați calcule complexe folosind funcții precum IF, AND și SUM.
Pentru a scrie o formulă, începeți prin a tasta un semn egal (=) urmat de o combinație de funcții, nume de coloane și operatori matematici. Asigurați-vă că includeți numele coloanelor între paranteze drepte ([ ]) și utilizați ghilimele duble (" ") pentru șirurile de text (SharePoint Stack Exchange) .
Iată un exemplu de formulă:
=IF([Status]="Completed", [Hours]*[Rate], 0)
Această formulă calculează costul total pentru un proiect pe baza stării, orelor și ratei acestuia. Dacă proiectul este marcat ca „Finalizat”, costul se calculează înmulțind orele și tariful; în caz contrar, costul este zero.
După ce ați introdus formula, faceți clic pe „OK” pentru a crea coloana calculată. Acesta își va actualiza automat valoarea ori de câte ori se schimbă datele din coloanele la care se face referire.
Voila!
Acum să trecem prin câteva funcții comune.

Funcții și formule comune
Această secțiune acoperă câteva funcții și formule comune utilizate în coloanele calculate SharePoint, împărțite în două subsecțiuni: Funcții aritmetice și logice și Funcții de text și dată.
Funcții aritmetice și logice
Funcțiile aritmetice vă permit să executați operații matematice de bază, în timp ce funcțiile logice vă ajută să luați decizii pe baza anumitor condiții.
Unele funcții aritmetice și logice utilizate în mod obișnuit sunt:
=Column1+Column2=Column1-Column2=Column1*Column2=Column1/Column2=IF(Column1>Column2, "Greater", "Lesser")=AND(Column1>0,Column2>0)=OR(Column1>0,Column2>0)Acum, să verificăm câteva funcții de bază pentru text și dată.
Funcții de text și dată
Funcțiile de text vă permit să manipulați șirurile de text, în timp ce funcțiile de dată vă permit să gestionați valorile datei și orei. Câteva funcții comune de text și dată în coloanele calculate SharePoint sunt:
=CONCATENATE(Column1, Column2)=LEFT(Column1, 5)=RIGHT(Column1, 5)=DATE(Year(Column1), Month(Column1), Day(Column1)+7)=TODAY()=DATEDIF(Column1, Column2, "d")Acestea sunt doar câteva exemple; sunt multe mai multe funcții și formule disponibile. Puteți consulta ghidul de formule Microsoft SharePoint Foundation pentru mai multe informații.
Sau, dacă sunteți cu adevărat serios să vă scufundați în Sharepoint în LuckyTemplates și să aflați despre formulele condiționate, bibliotecile de documente, setările listelor și multe altele, consultați acest ; e minunat! Este cu adevărat una dintre cele mai bune moduri de a învăța.
Cele mai bune practici SharePoint
Iată câteva lucruri cheie care vă vor ajuta să navigați în Sharepoint
Convențiile de denumire
Când lucrați cu coloane calculate, este esențial să respectați convențiile de denumire adecvate. Acest lucru va ajuta la menținerea unui mediu SharePoint curat, organizat și mai accesibil. Unele convenții de denumire care trebuie luate în considerare pentru coloanele calculate includ:
Eroare de manipulare
Pot apărea erori de calcul, iar acestea se întâmplă, credeți-mă! Asigurarea unei gestionări adecvate a erorilor poate duce la mai puține erori și la o performanță mai fiabilă. Unele dintre cele mai bune practici pentru gestionarea erorilor în coloanele calculate includ:
=IF(ISERROR([Column1]/[Column2]), "Error Message", [Column1]/[Column2])Respectarea acestor bune practici pentru convențiile de denumire și tratarea erorilor va duce la un mediu SharePoint mai eficient, mai robust și mai ușor de întreținut.
Sigur, există câteva limitări, acestea sunt...
Limitări și alternative
Limitări de coloană calculate SharePoint
Unele limitări includ:
Acum ați înțeles totul, să trecem prin câteva exemple.
Un ghid pas cu pas pentru coloanele calculate în Sharepoint/Sharepoint Online
Unul dintre principalele avantaje ale utilizării coloanelor calculate este că datele de care aveți nevoie pot fi setate automat. Și nu se limitează la calcule simple, deoarece poate face și calcule complicate.
Pentru aceste exemple, ne vom concentra pe realizarea de coloane calculate cu o formulă simplă. Dar la sfârșitul blogului, vă vom oferi resurse despre unde puteți cunoaște mai multe formule pe care le puteți utiliza pentru coloanele calculate.
Adăugarea unei coloane într-o listă SharePoint
Înainte de a putea continua, să începem mai întâi prin adăugarea unei alte coloane care se va baza pe coloana calculată. Deci, faceți clic pe Adăugați coloană .
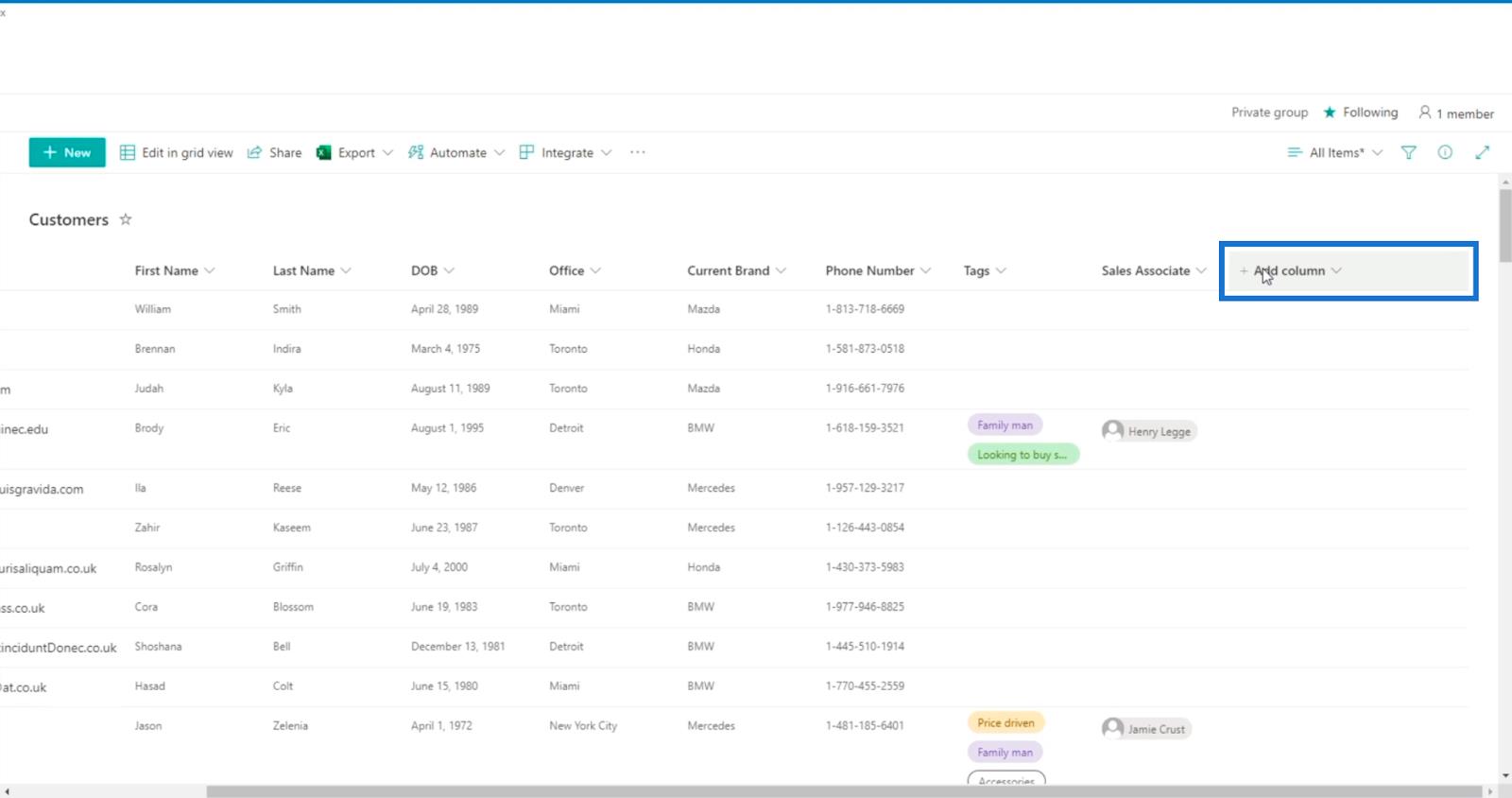
Apoi, alegeți Un singur rând de text .
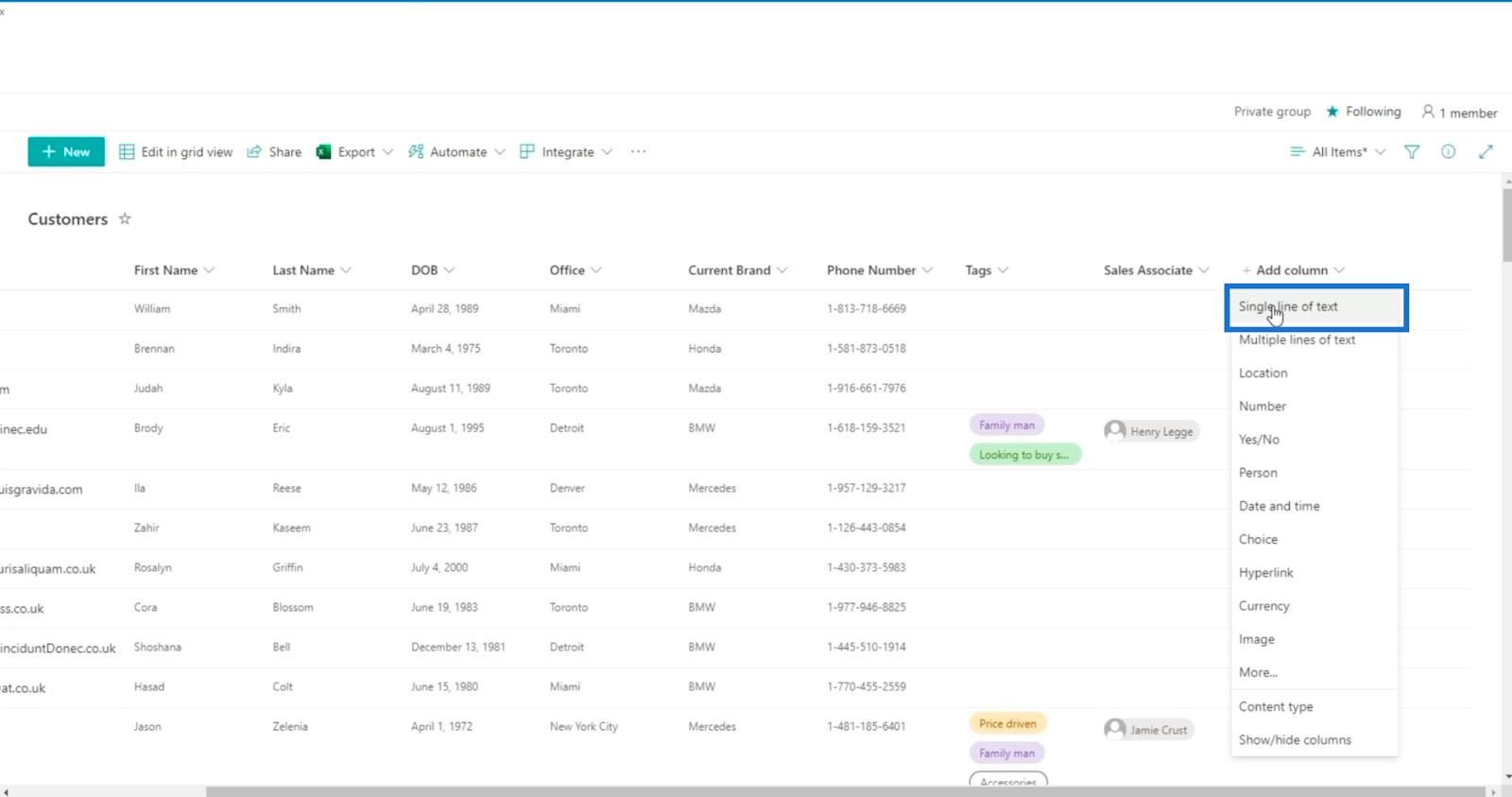
Va afișa apoi panoul Creați o coloană .
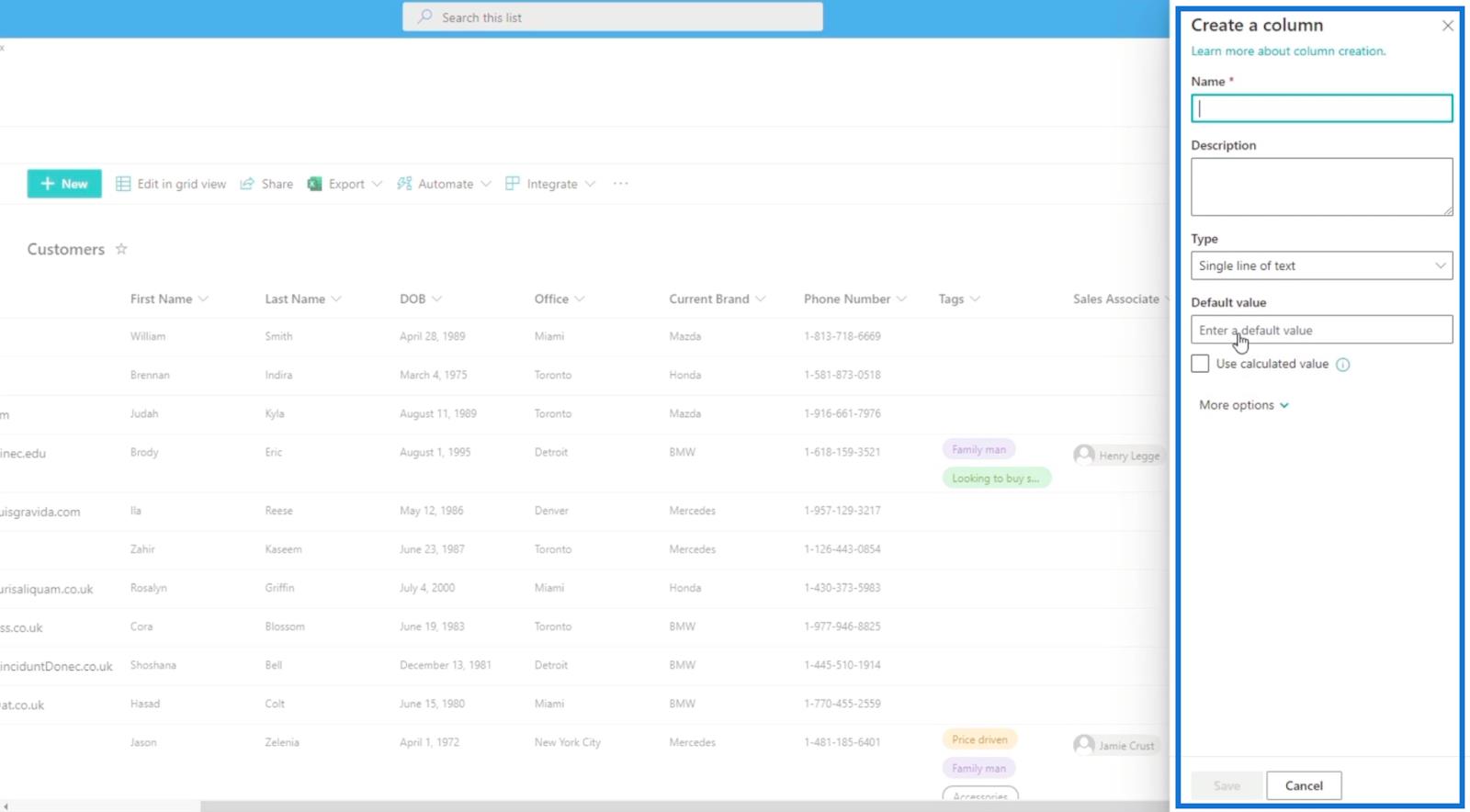
Vom introduce „ Data înregistrării ” în câmpul Nume .
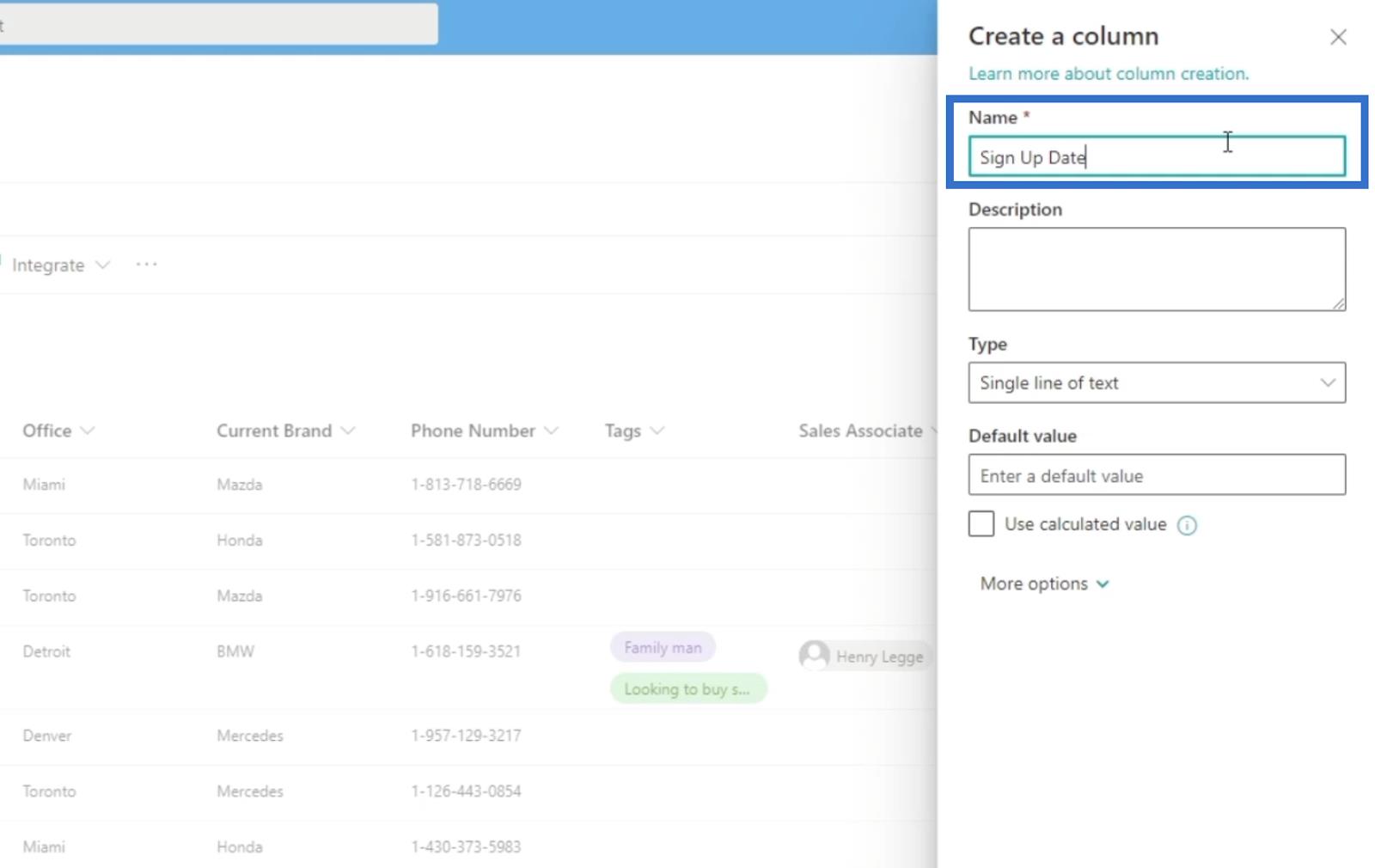
Valoarea implicită va fi nimic.
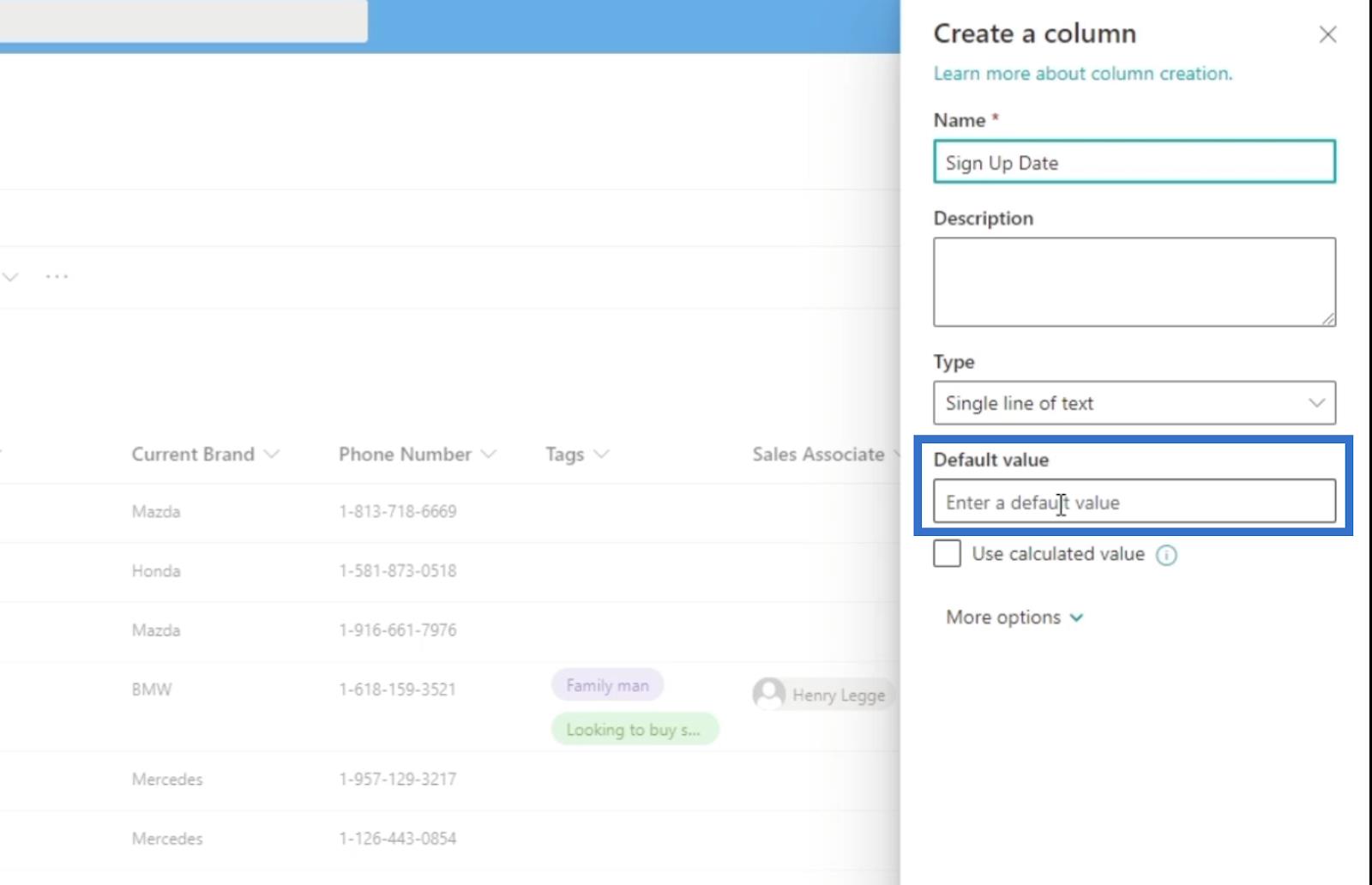
Apoi, faceți clic pe Salvare .
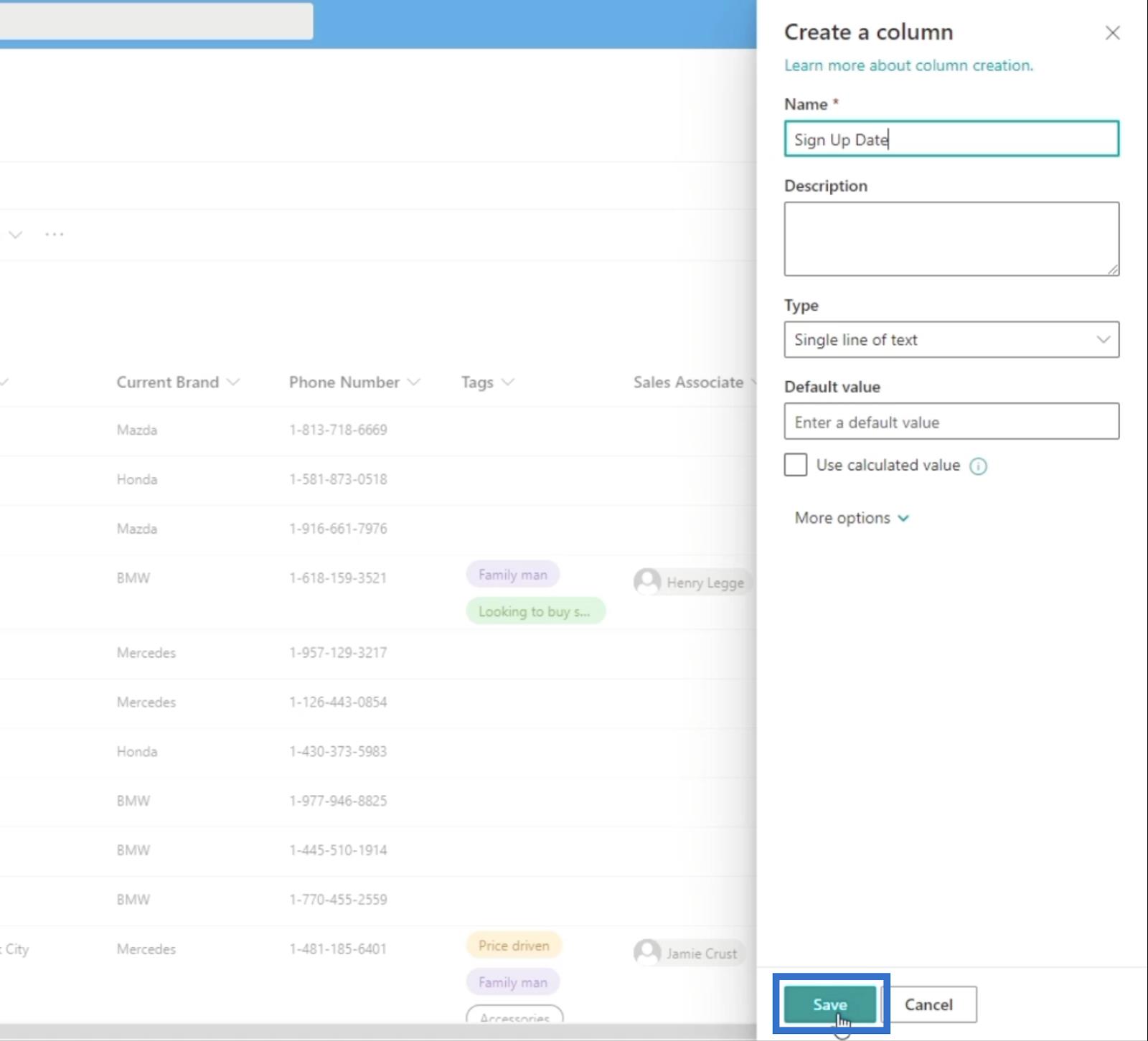
Următorul este să reîmprospătați pagina și veți vedea coloana adăugată în lista SharePoint.
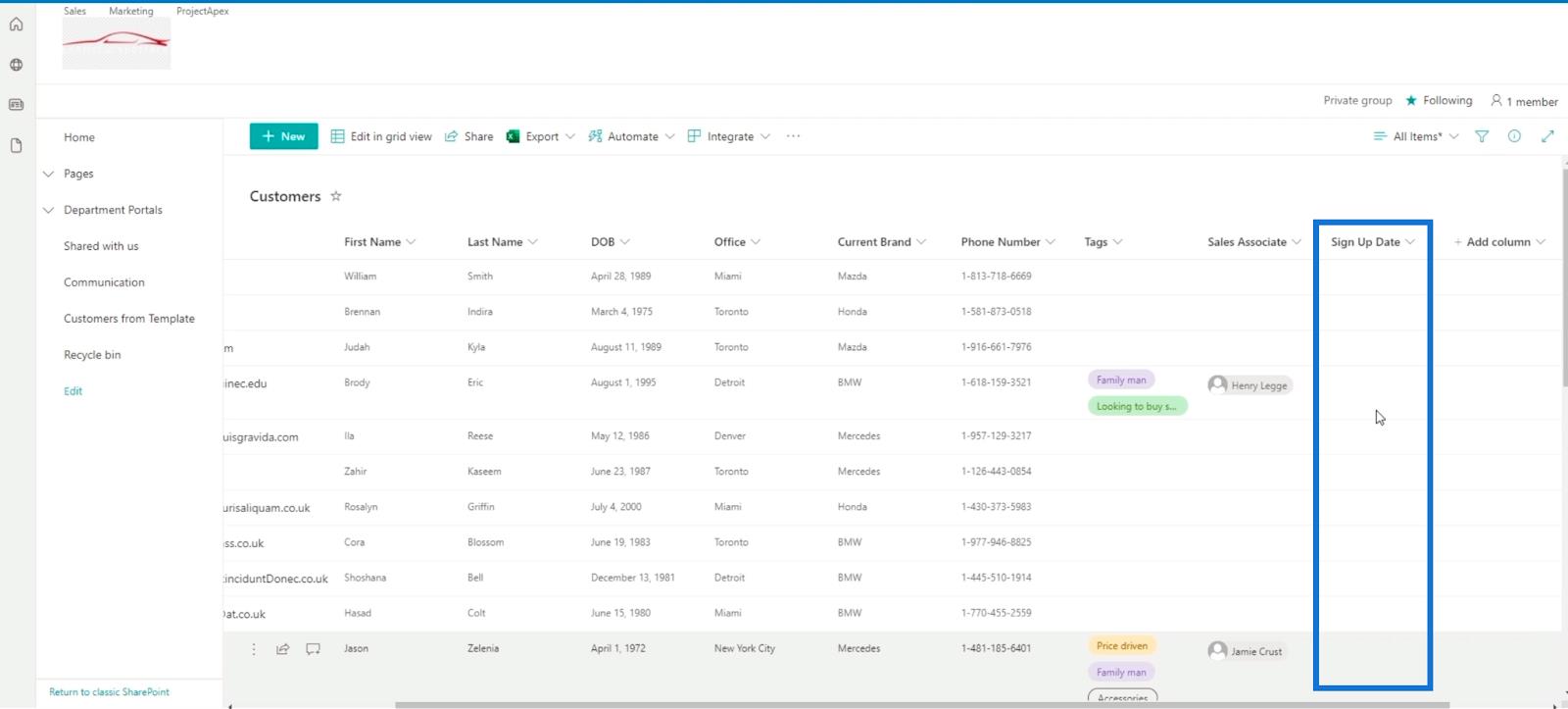
Apoi vom face clic pe Editare în vizualizarea grilă .
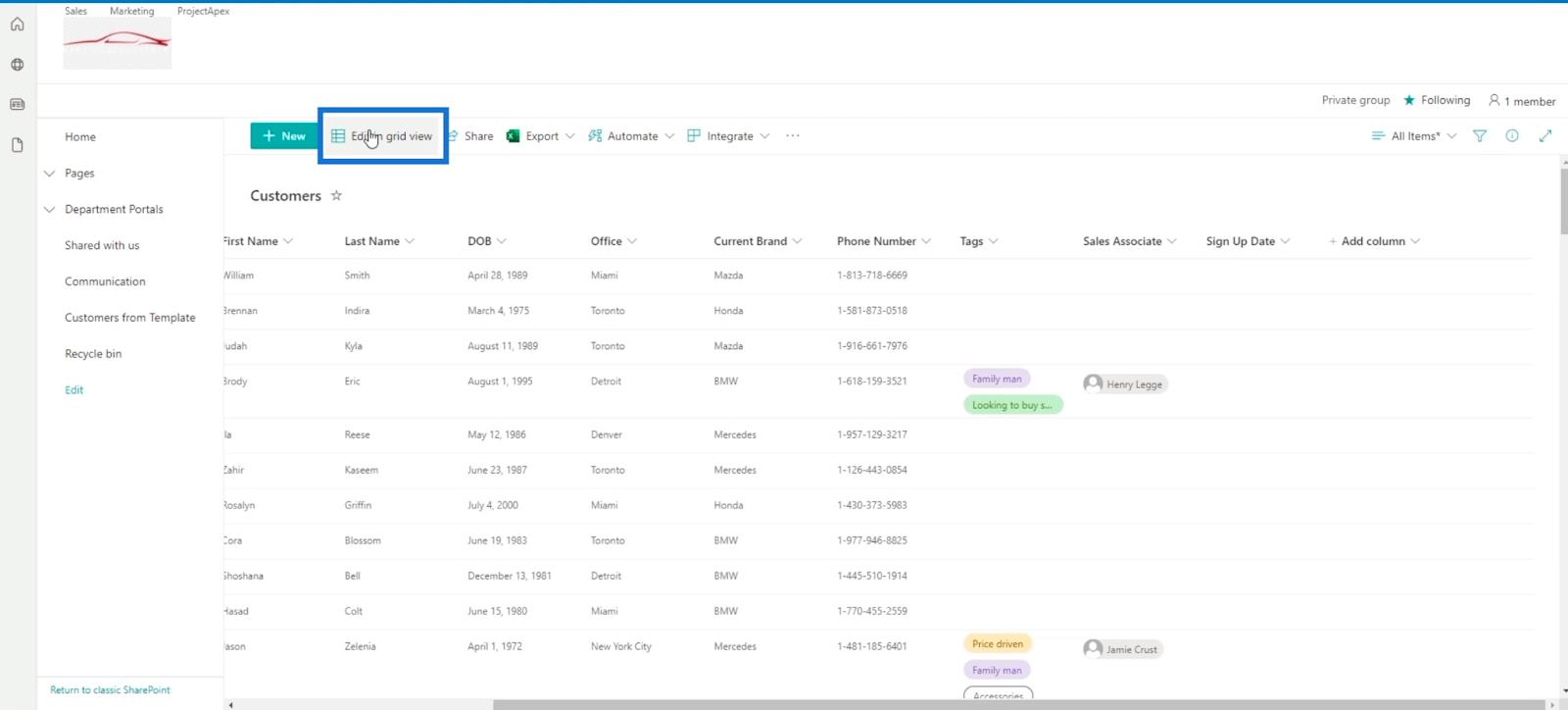
În continuare, vom merge la fișierul Excel din resursele furnizate în acest blog.
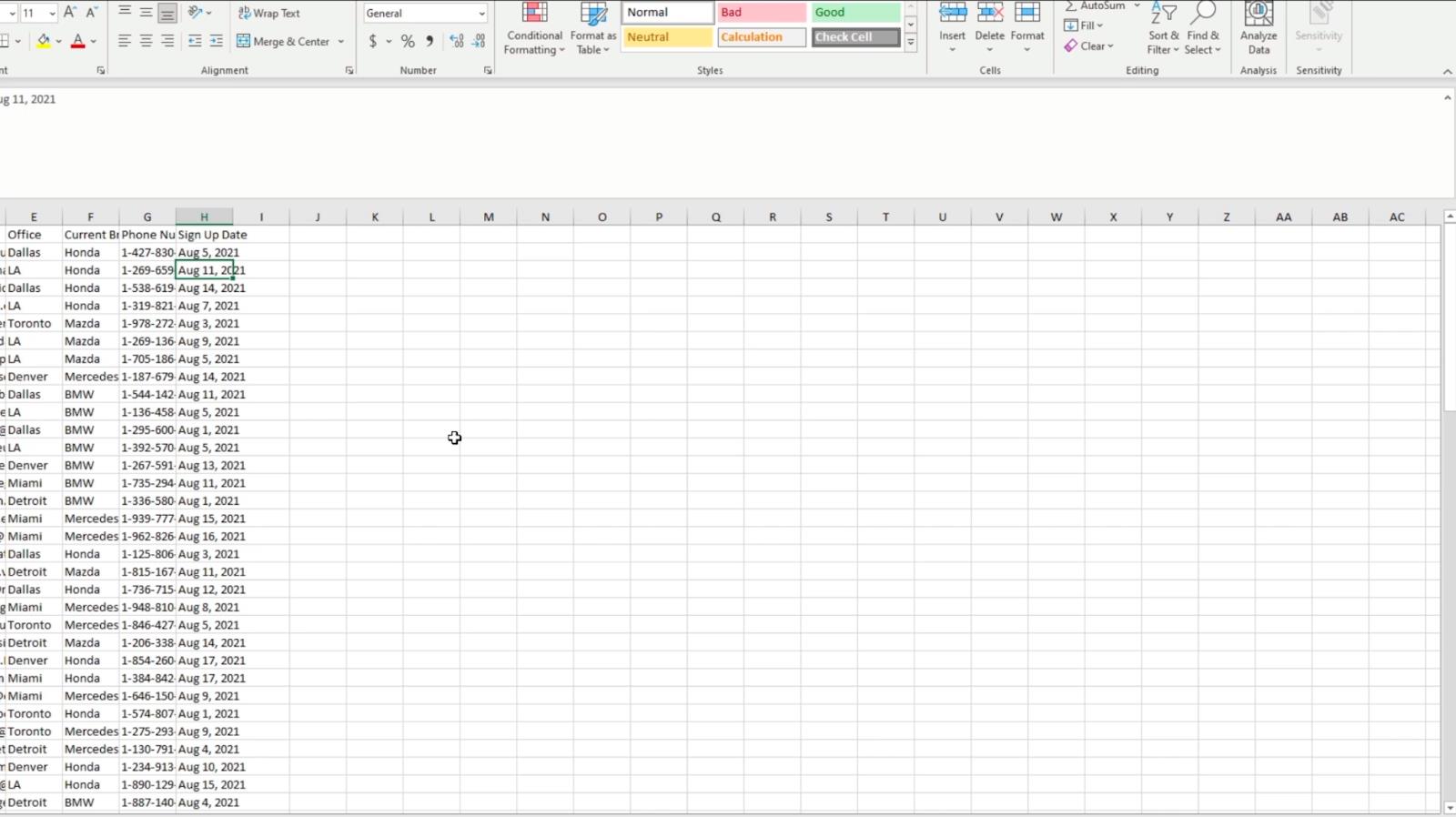
De acolo, vom copia toate datele din coloana H .
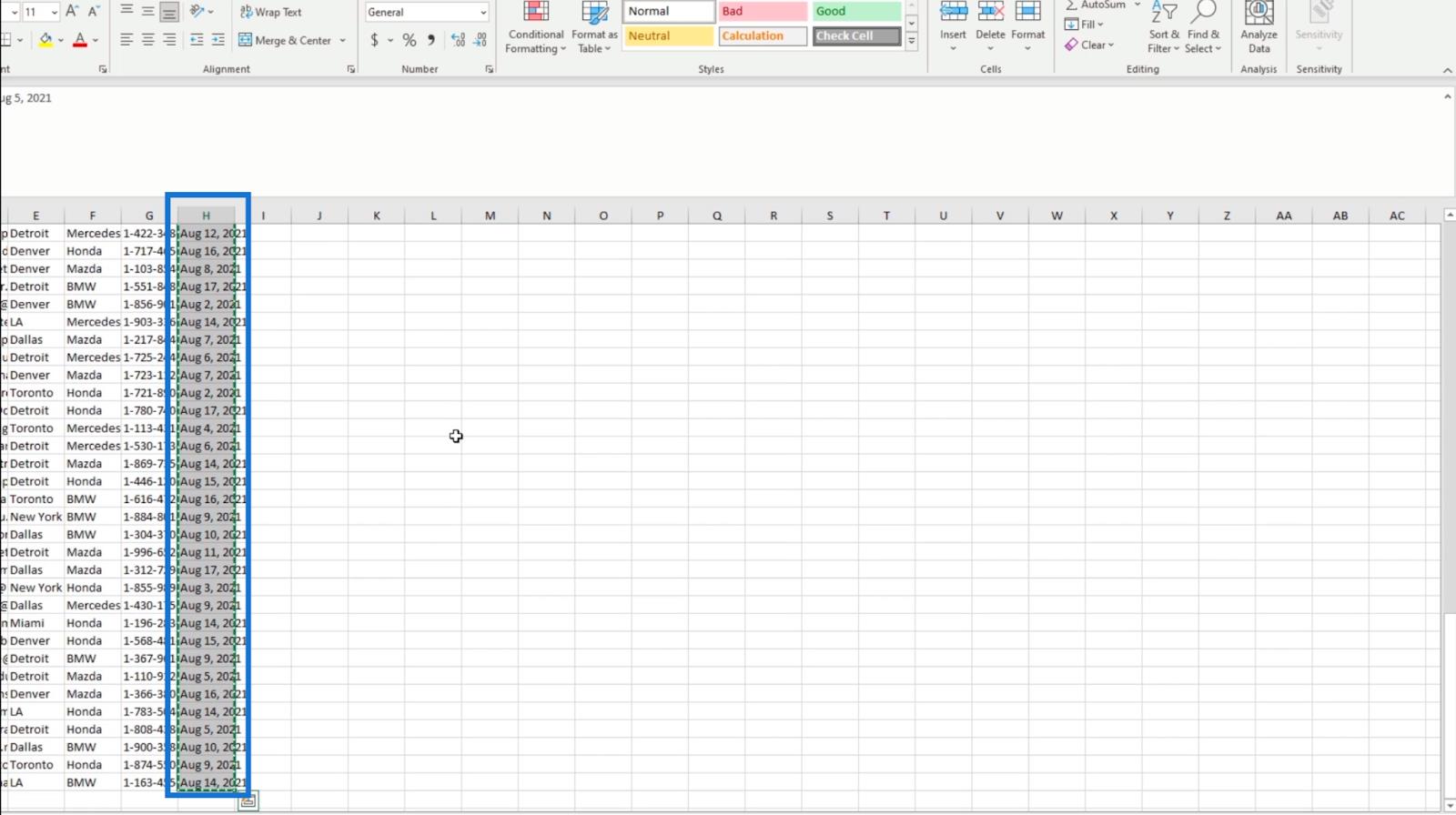
Apoi, reveniți la Lista noastră SharePoint și selectați celula de sus din coloana Data înscrierii .
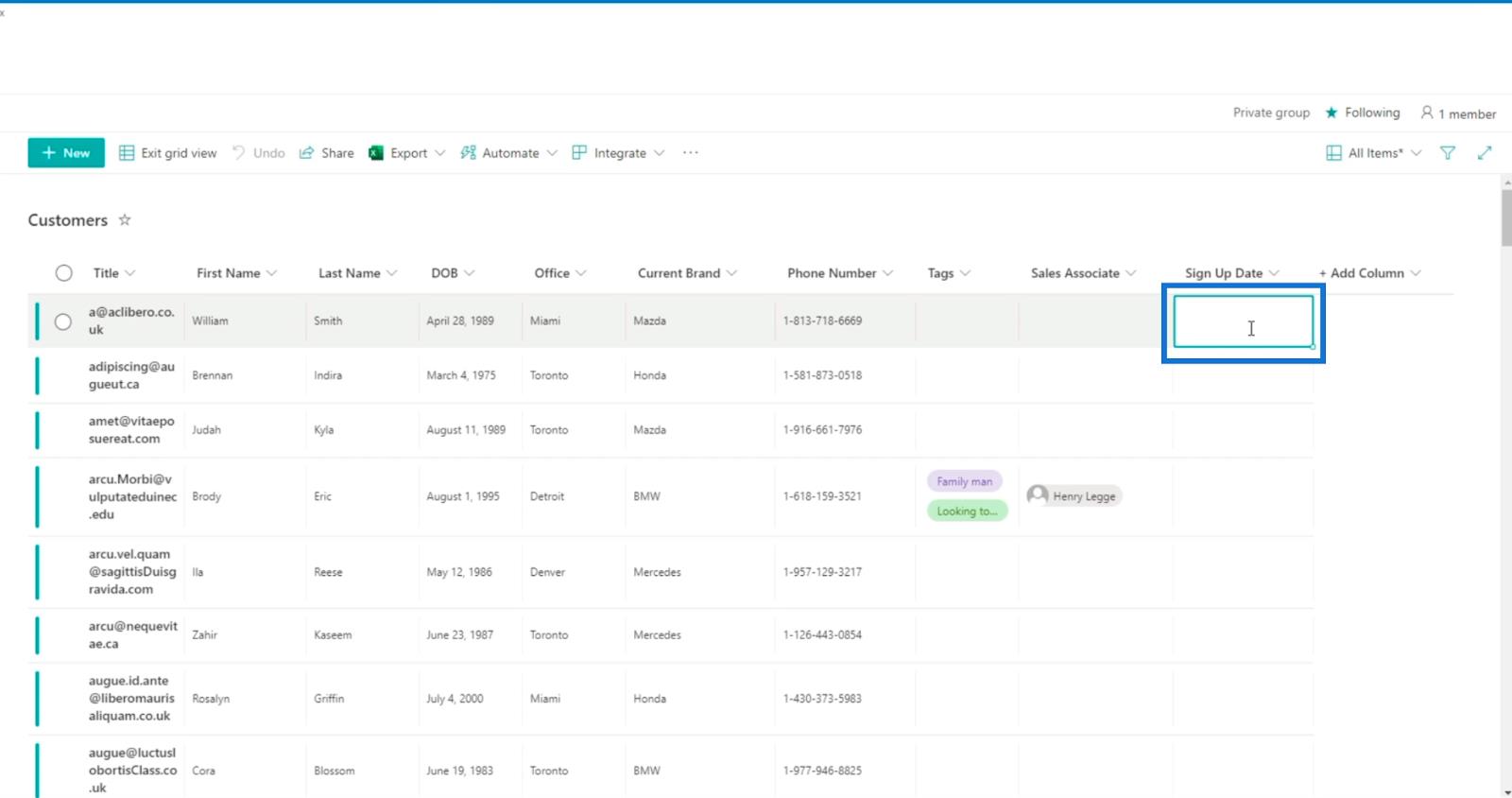
Apoi, lipiți datele din fișierul Excel pe care l-am copiat.
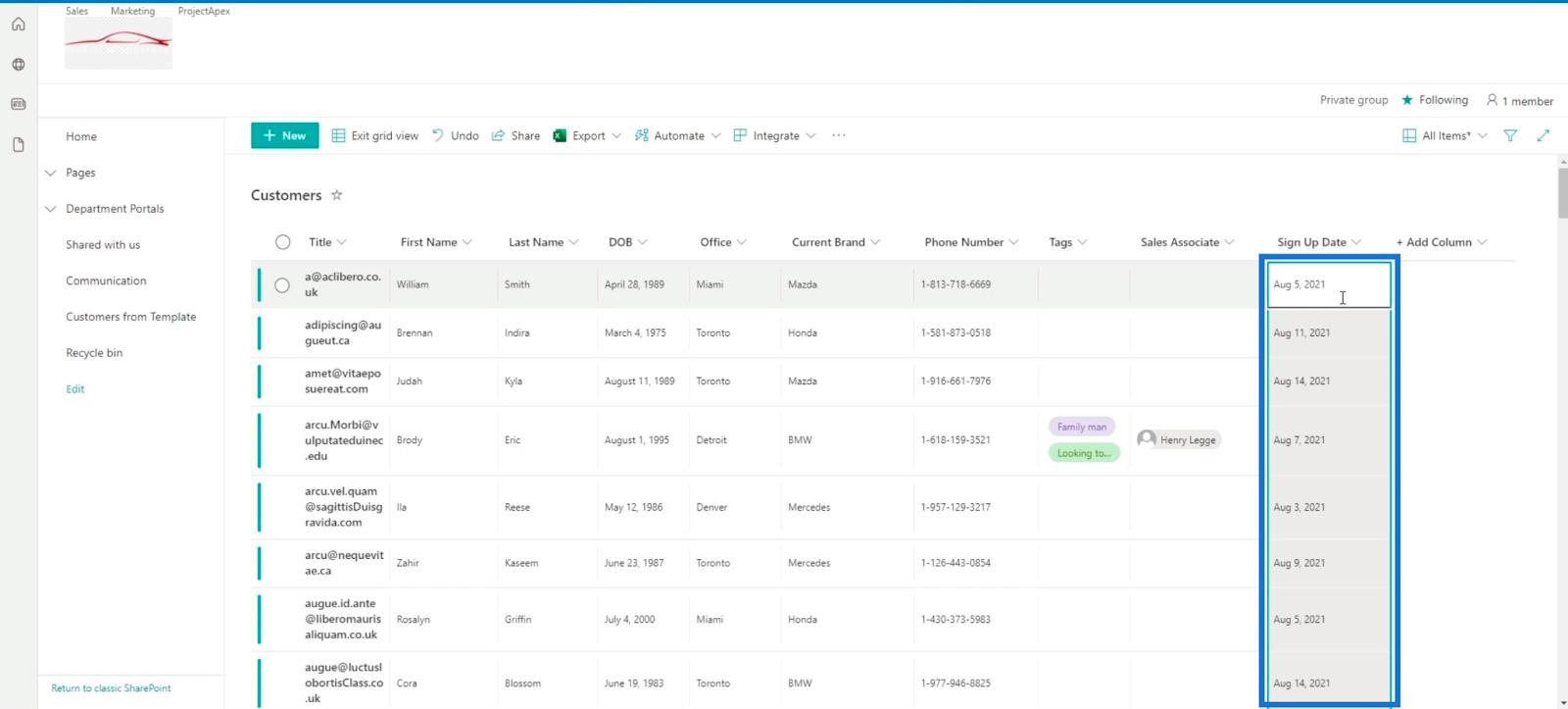
În cele din urmă, faceți clic pe Ieșire din vizualizarea grilă pentru a salva.
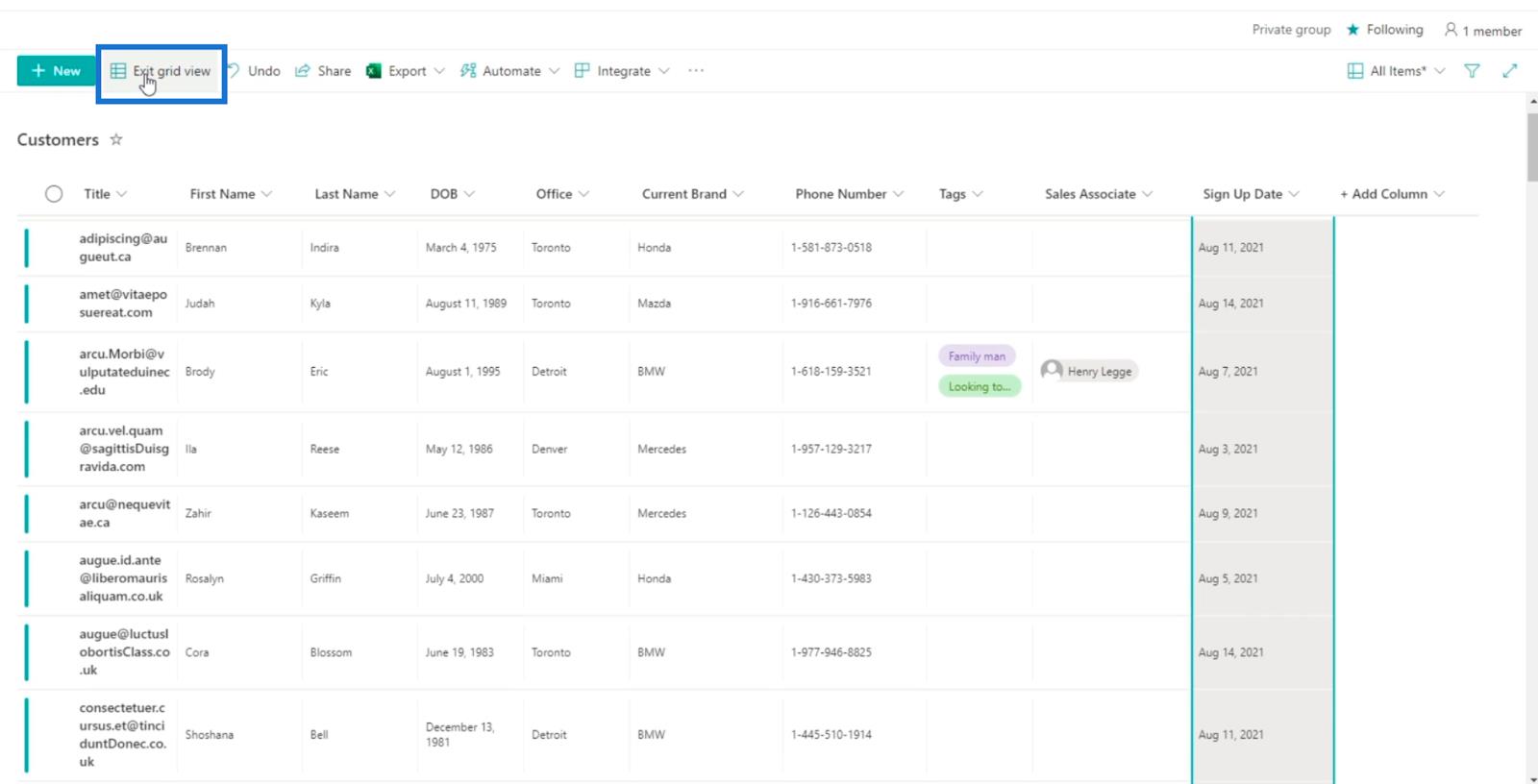
Modificarea tipului de coloană la dată și oră în SharePoint
Faceți clic pe coloana Data înscrierii . Rețineți că ar putea fi necesar să derulați spre dreapta pentru a-l vedea, deoarece avem o mulțime de coloane.
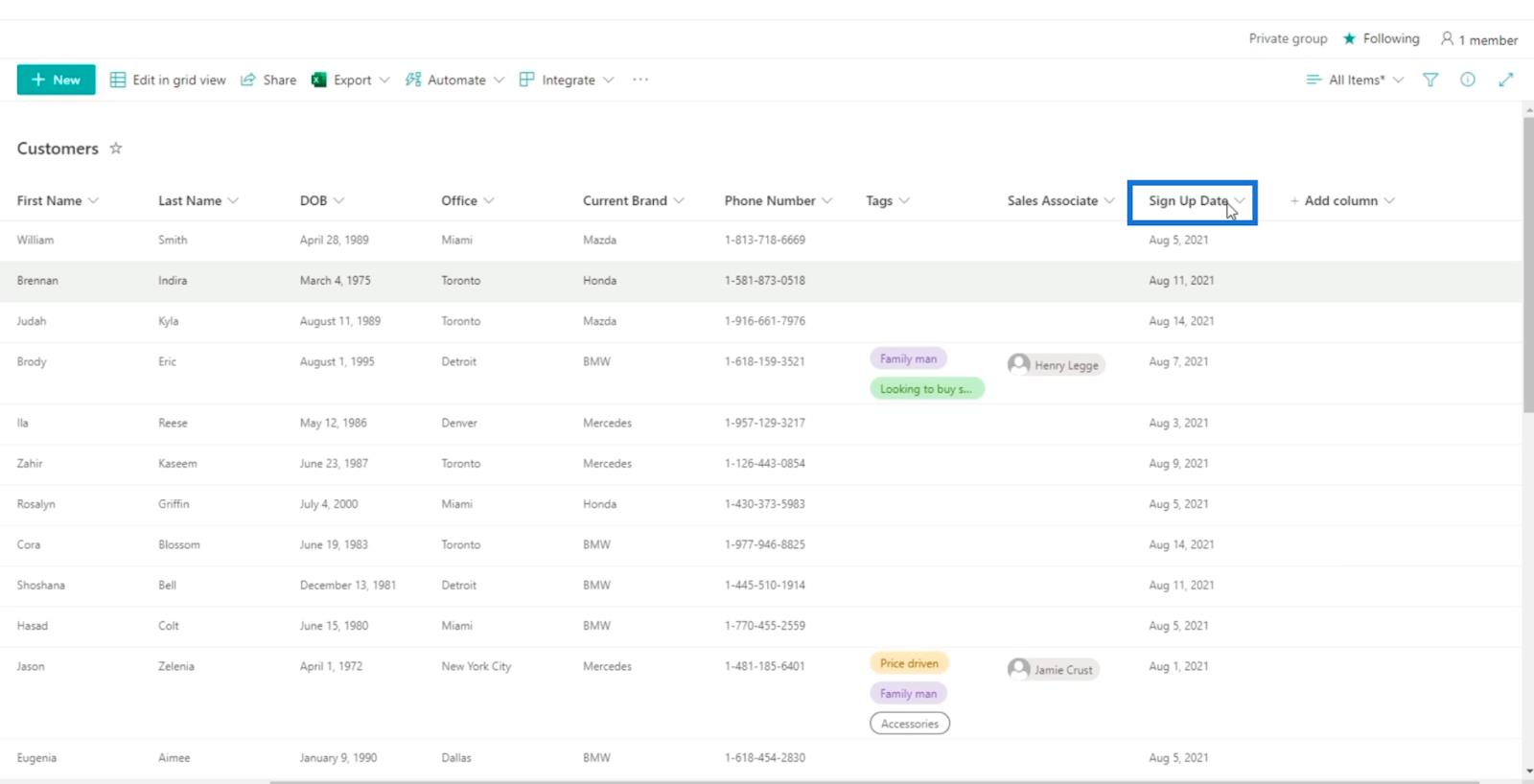
Apoi, selectați Setări coloane .
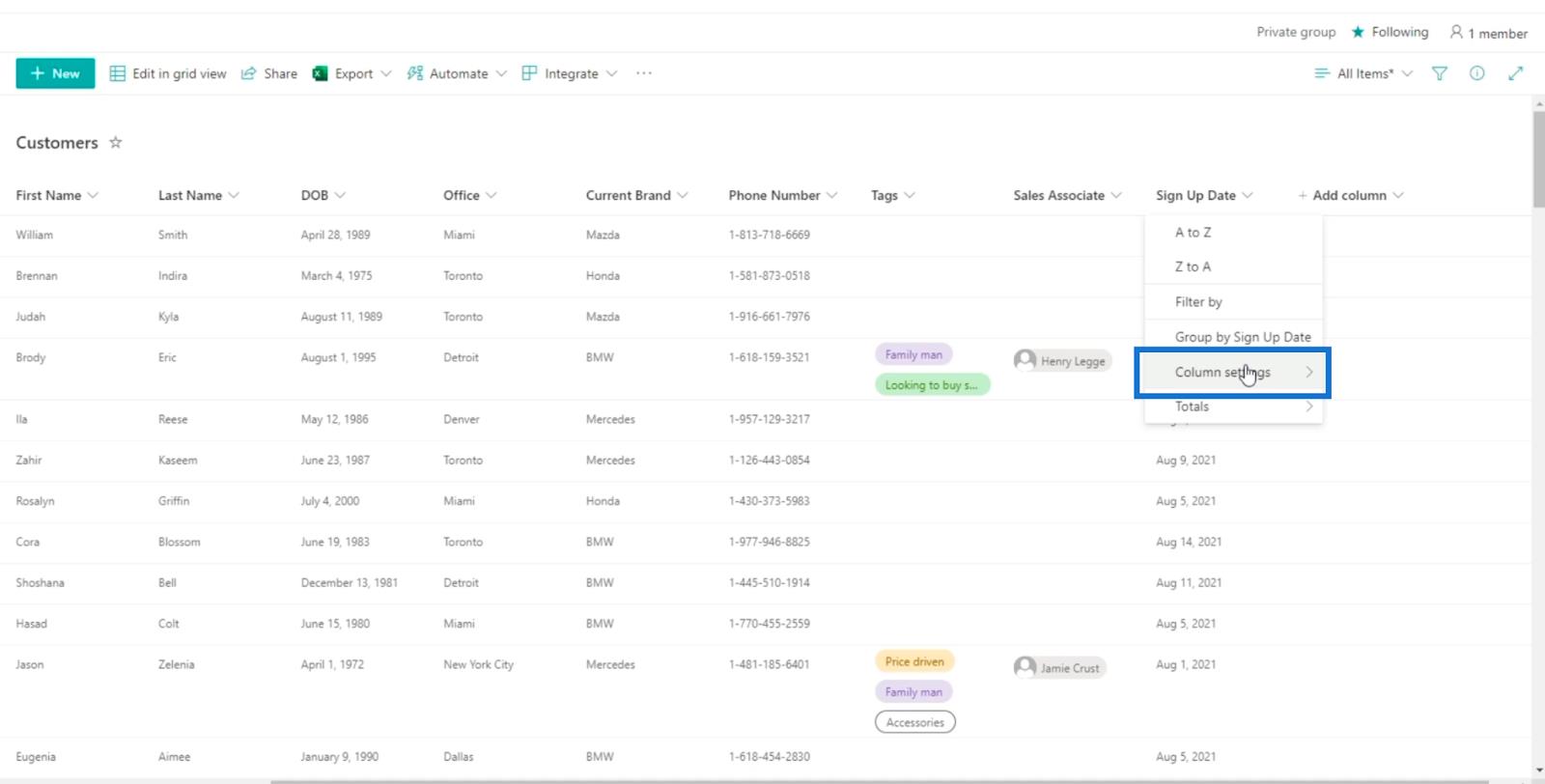
Și faceți clic pe Editați .
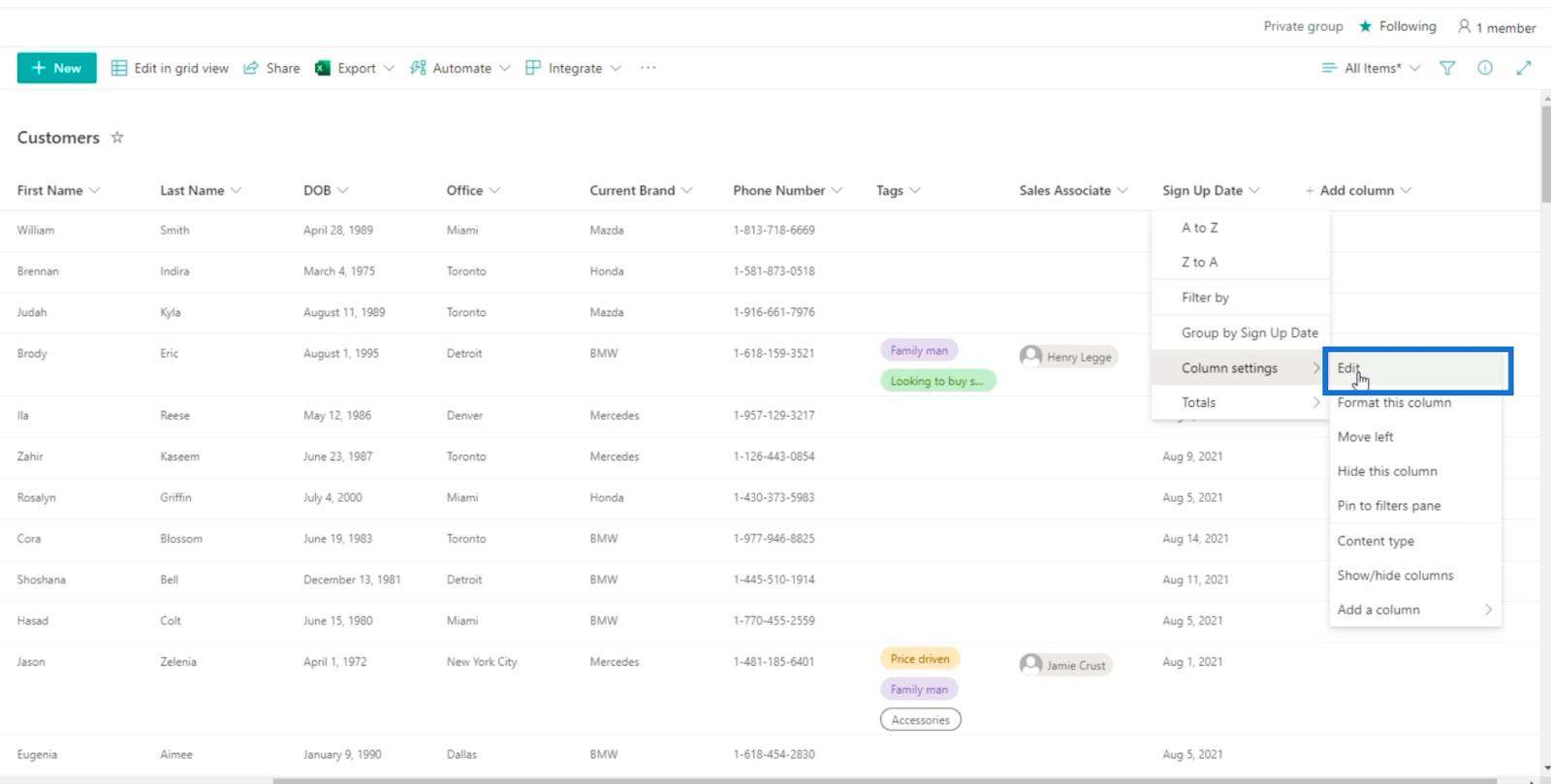
Va apărea apoi panoul Editare coloană unde puteți edita coloana.
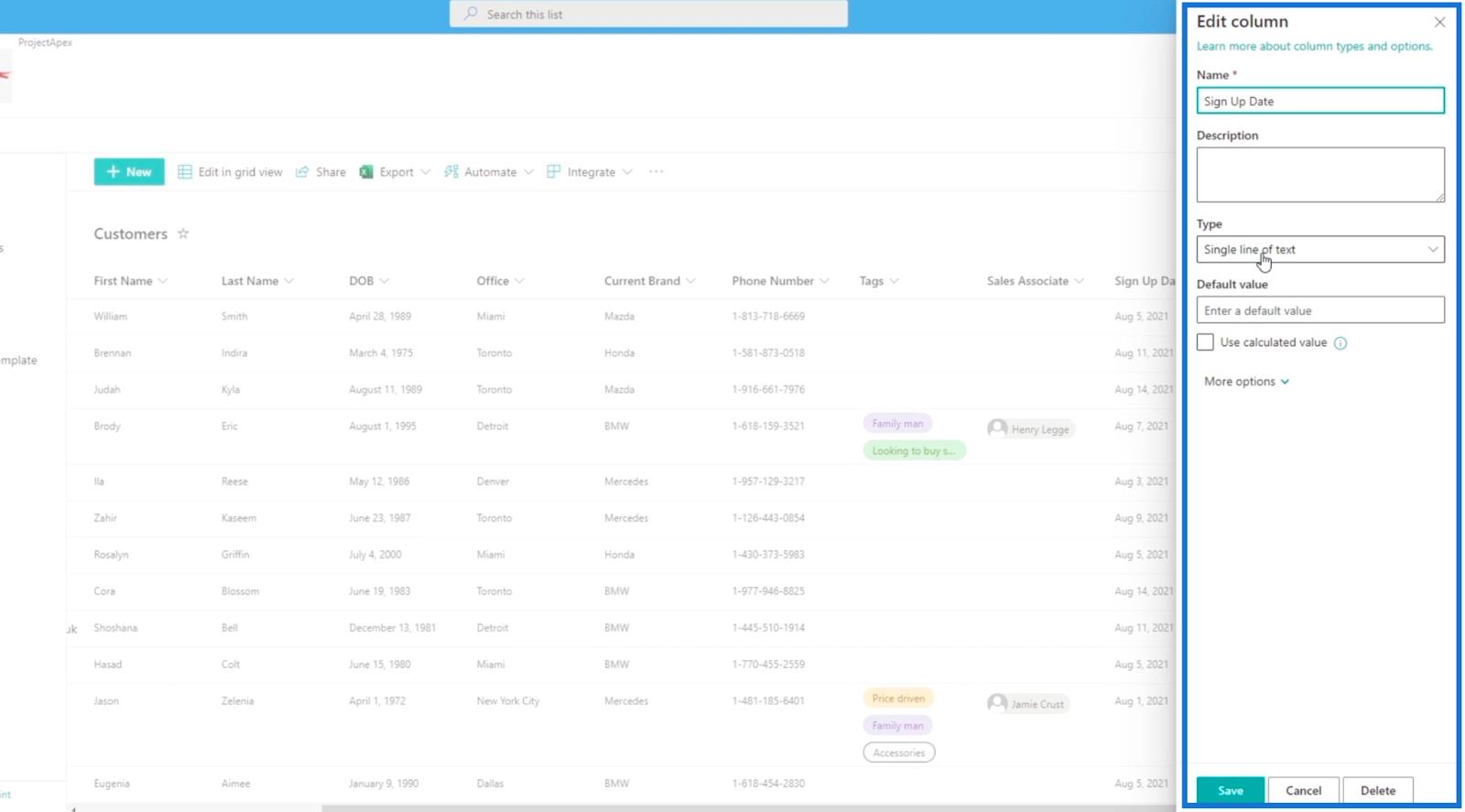
De acolo, faceți clic pe meniul drop-down Tip .
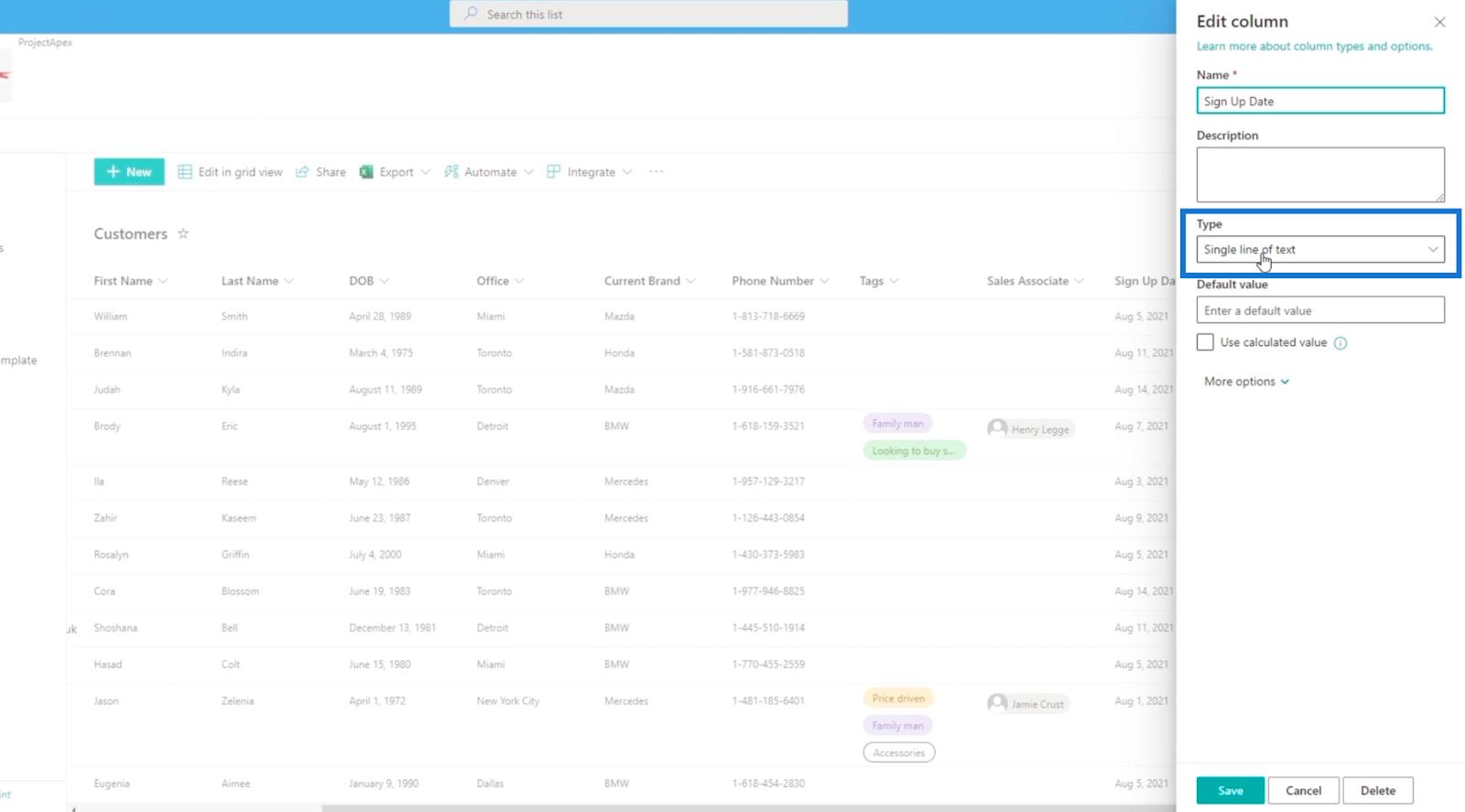
Apoi, alegeți Data și ora .
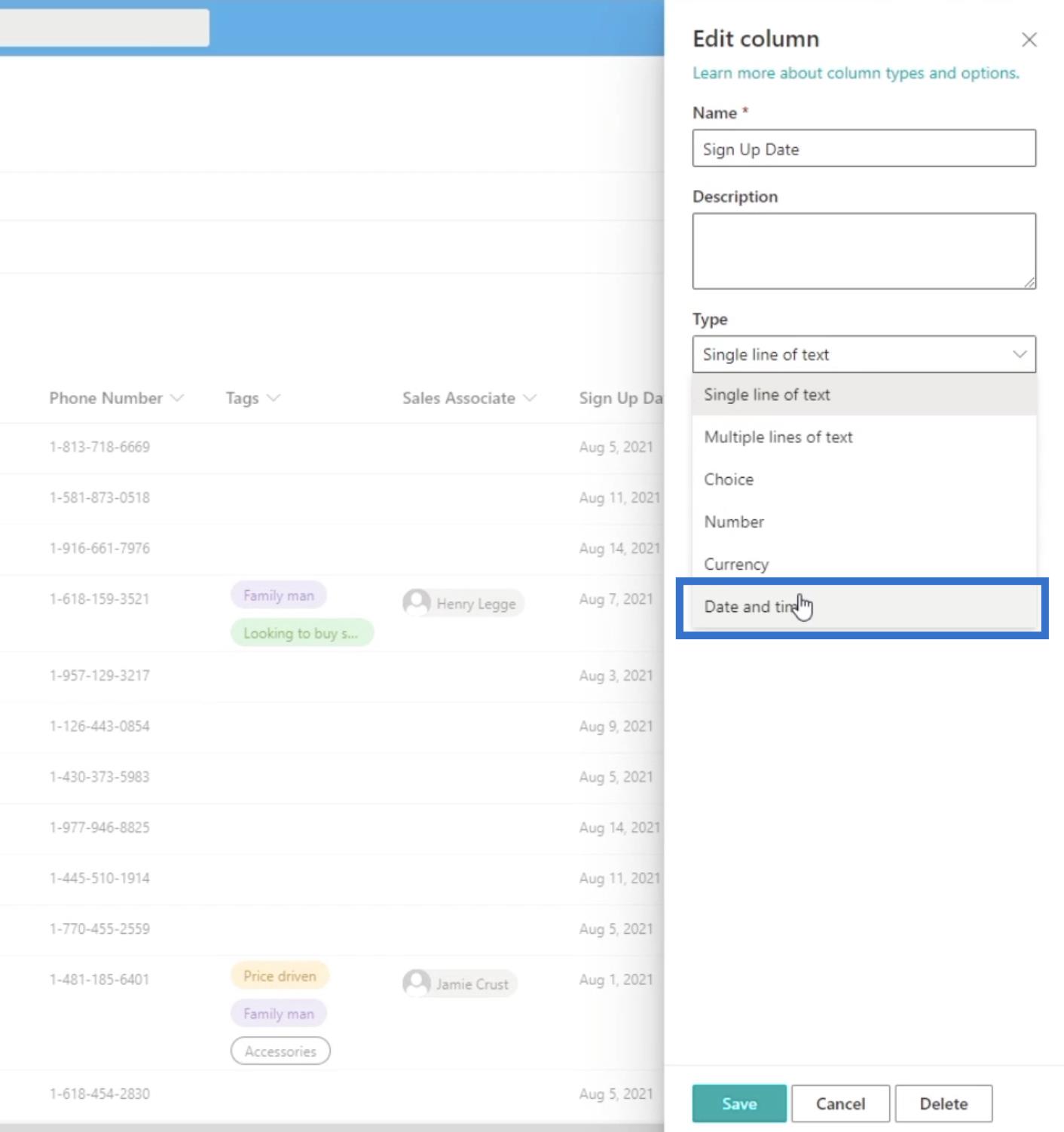
Apoi, vom seta formatul Friendly la Da .

În cele din urmă, faceți clic pe Salvare.
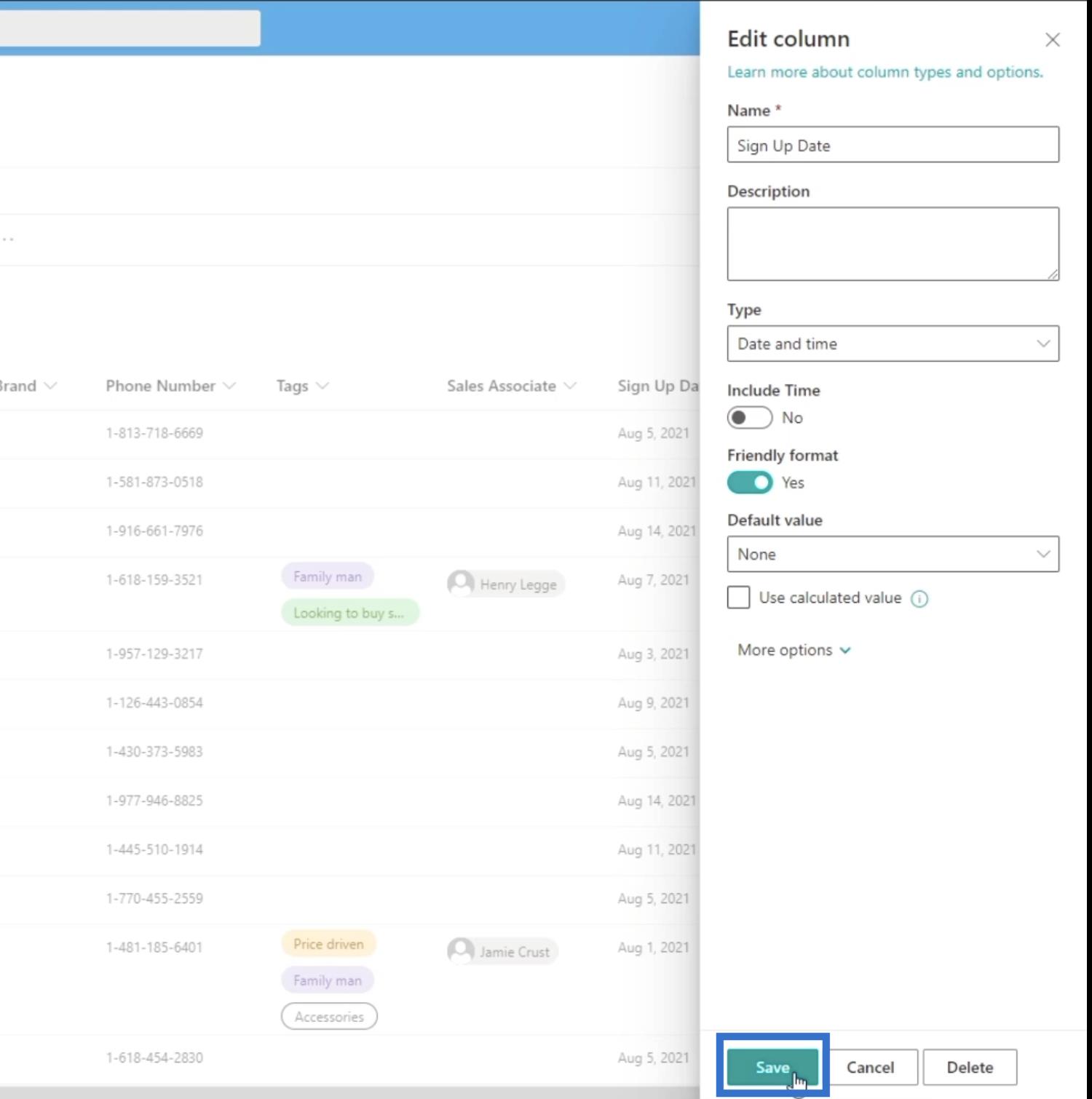
În solicitarea care va apărea, faceți clic pe Salvare .
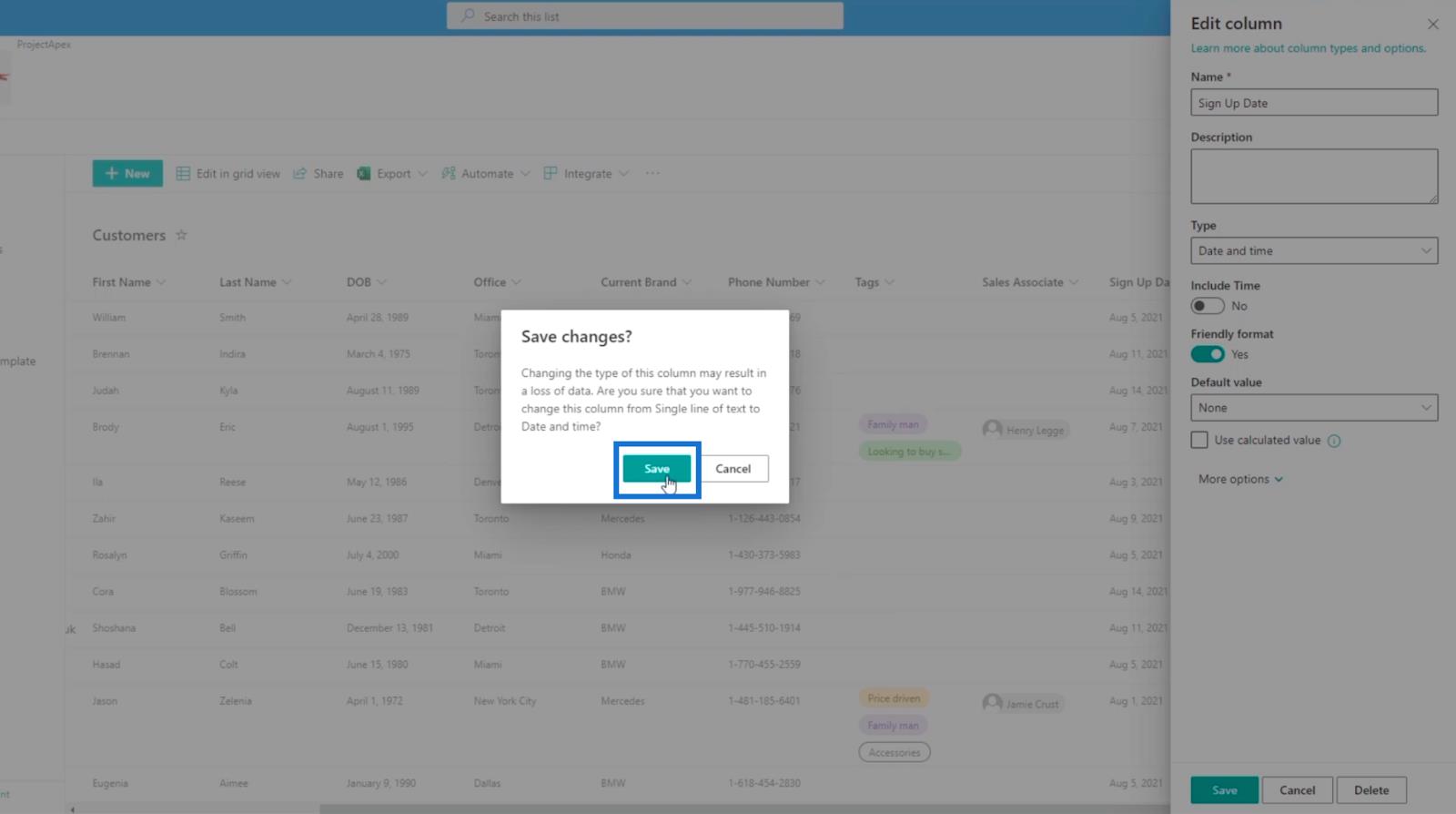
Acesta este un format foarte ușor de utilizat, deoarece veți vedea câteva date care indică faptul că a fost acum 4 zile, în loc să afișați formatul de dată în sine.
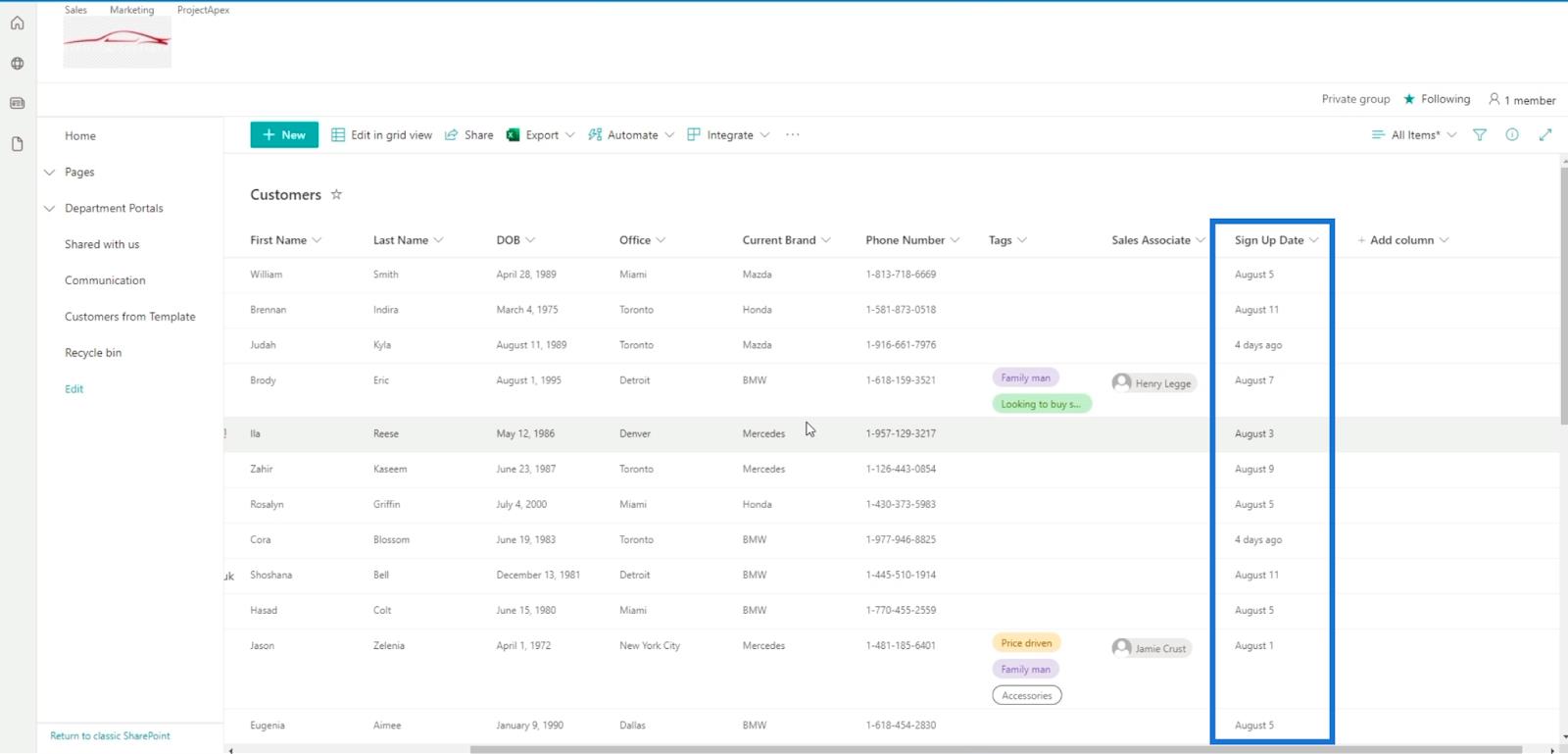
Adăugarea coloanelor calculate în SharePoint
Mai întâi, faceți clic pe coloana Adăugați .
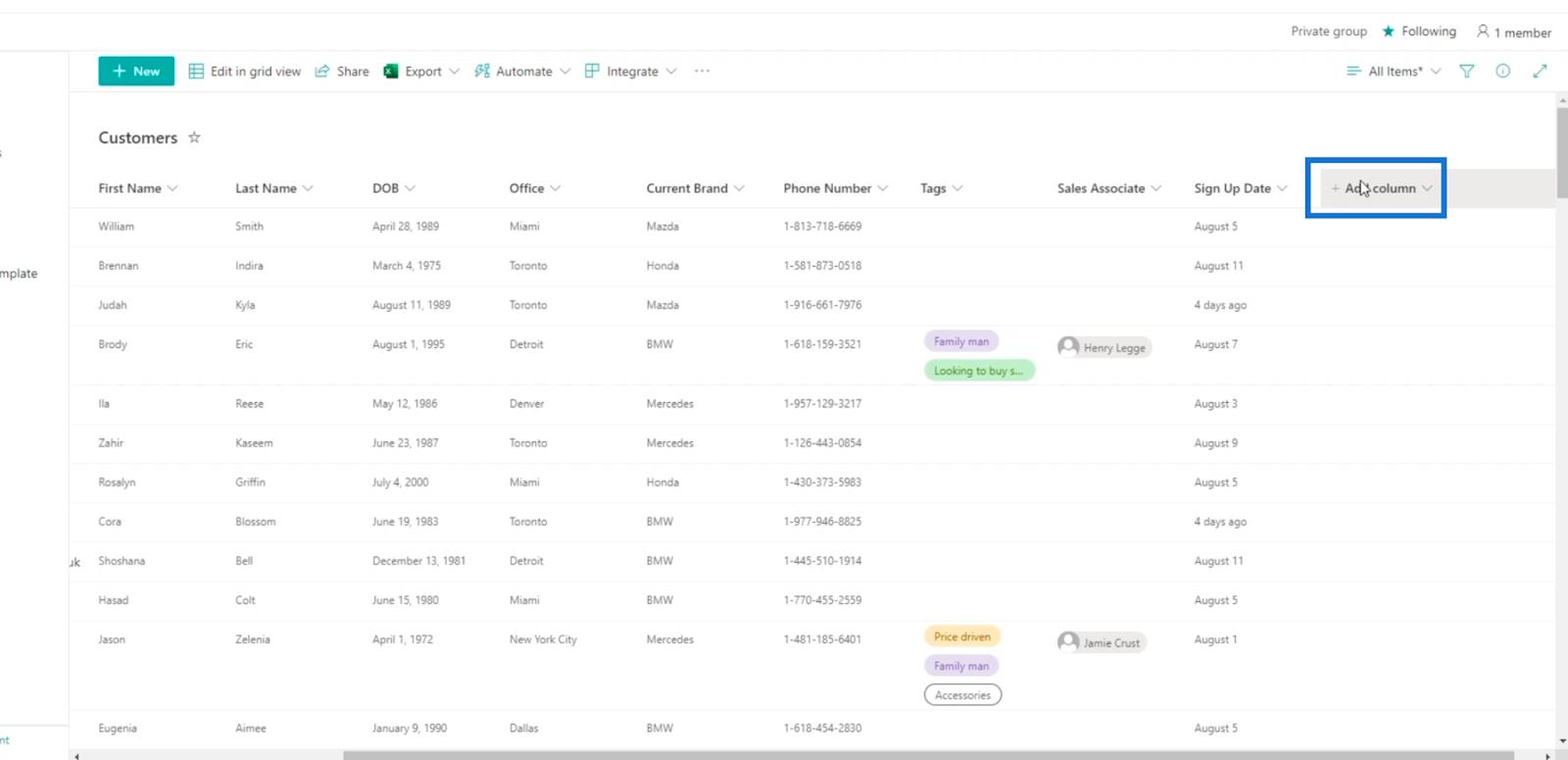
Apoi, faceți clic pe Mai multe...
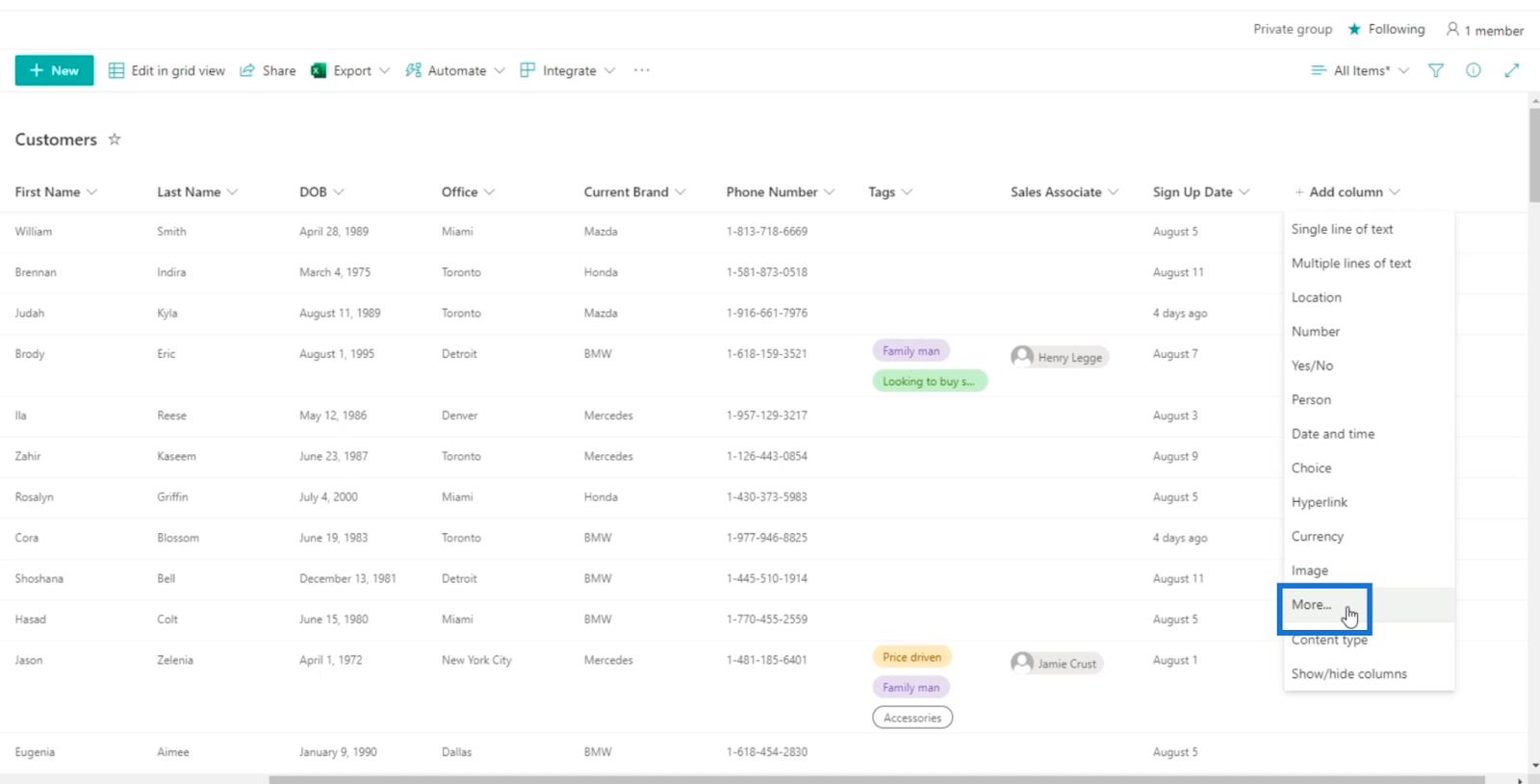
Aceasta ne va duce la Setări, apoi la Creare coloană . După cum puteți vedea, adăugarea unei coloane calculate se poate face numai în vizualizarea clasică și nu în vizualizarea modernă.
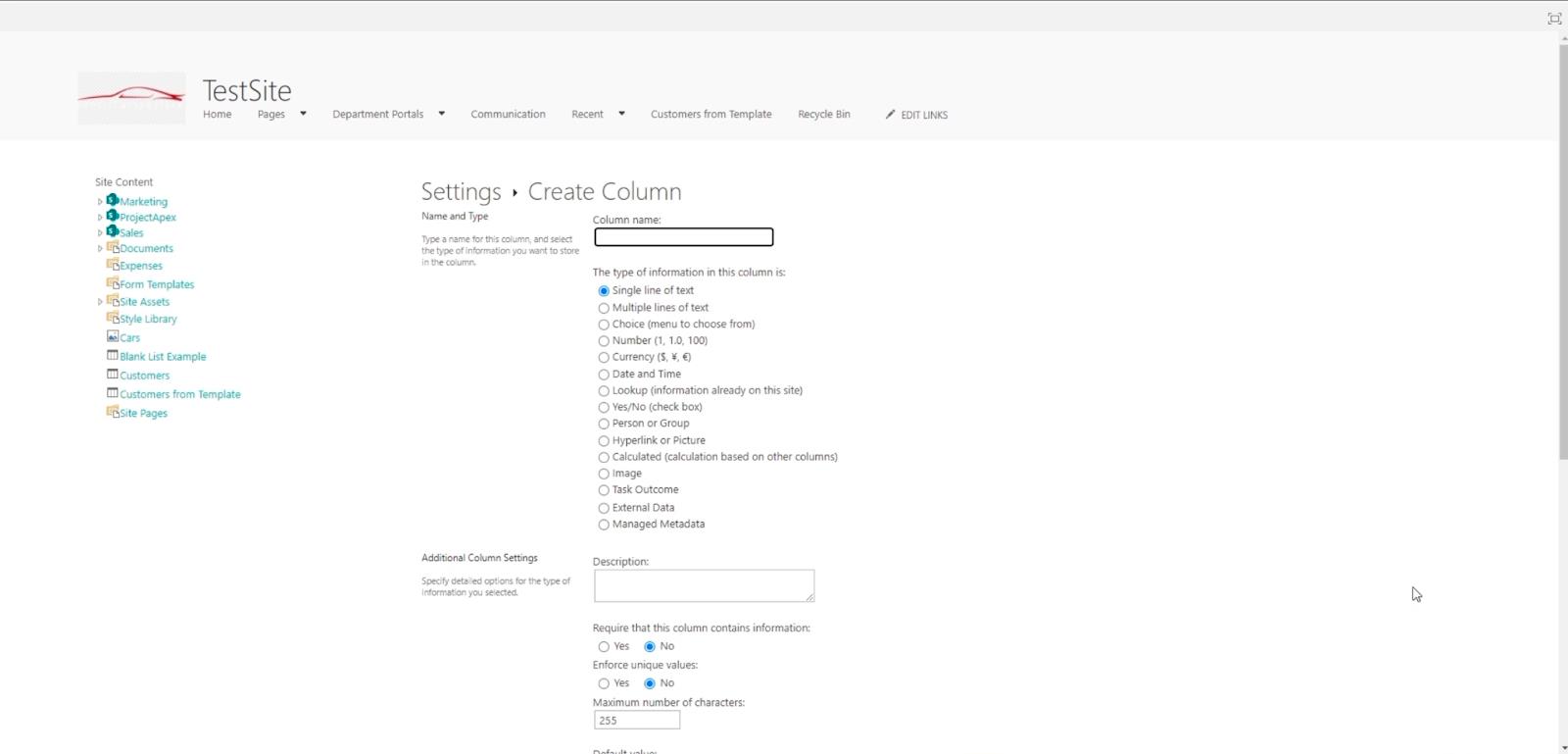
Vom introduce un nume complet pentru această coloană. În acest exemplu, vom folosi „ Sfârșitul perioadei de recompensă ”. După ce clienții s-au înscris, vor avea (număr de zile) 90 de zile pentru a obține reduceri sau alte oferte la care te-ai putea gândi.
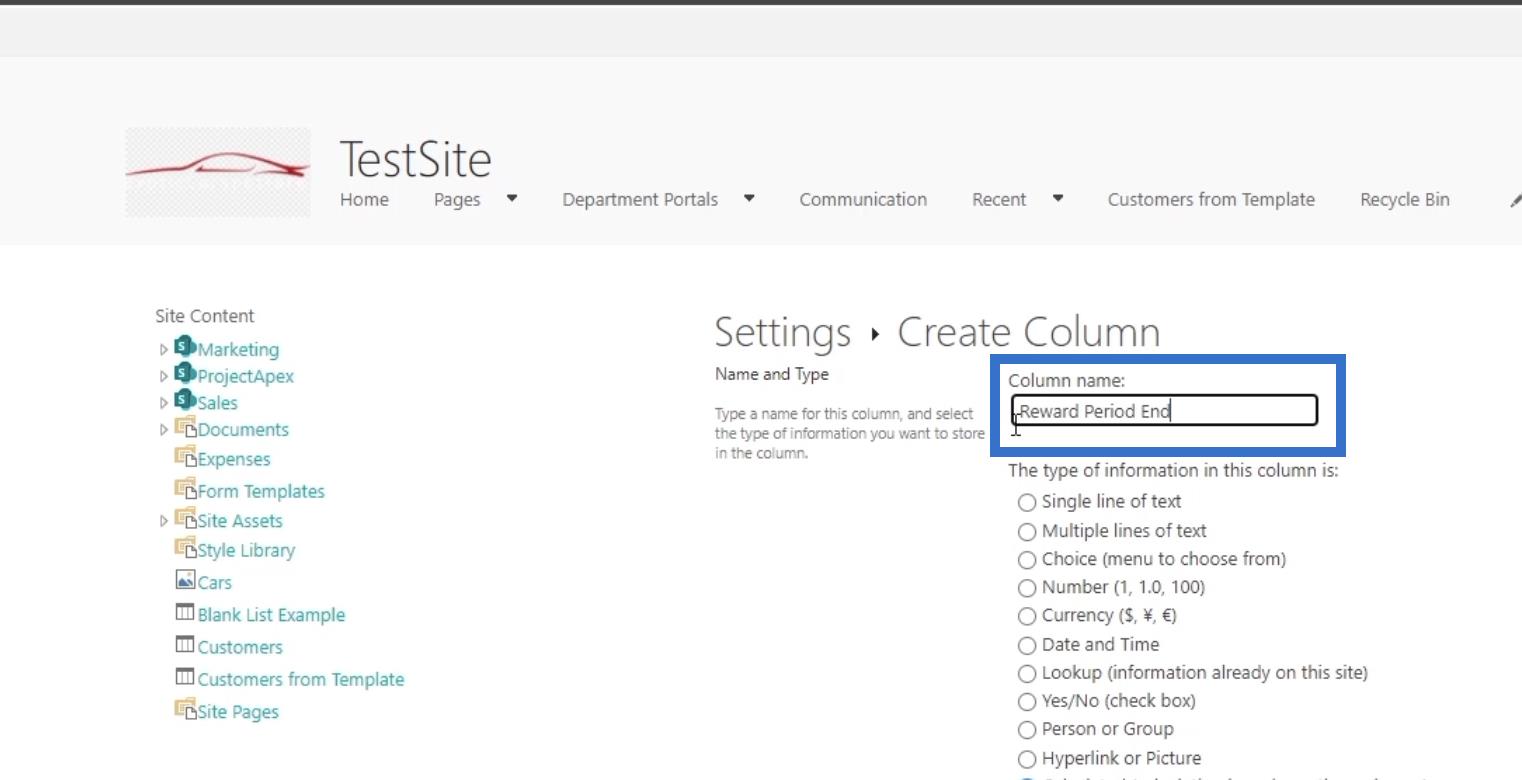
Apoi, vom seta tipul ca Calculat (calcul bazat pe alte coloane) .
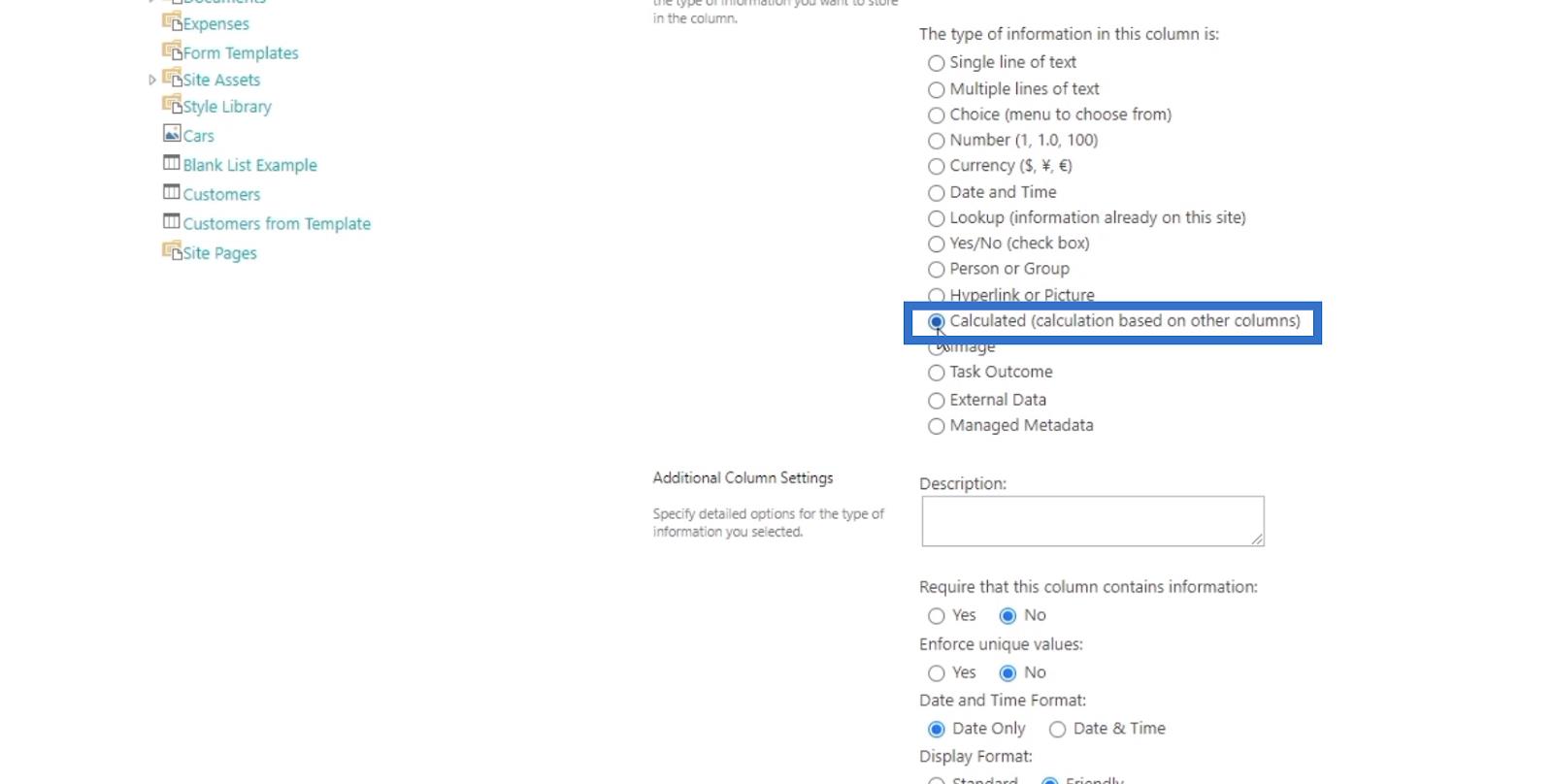
Pentru Descrierea din captura de ecran de mai jos, nu vom pune nimic deocamdată.
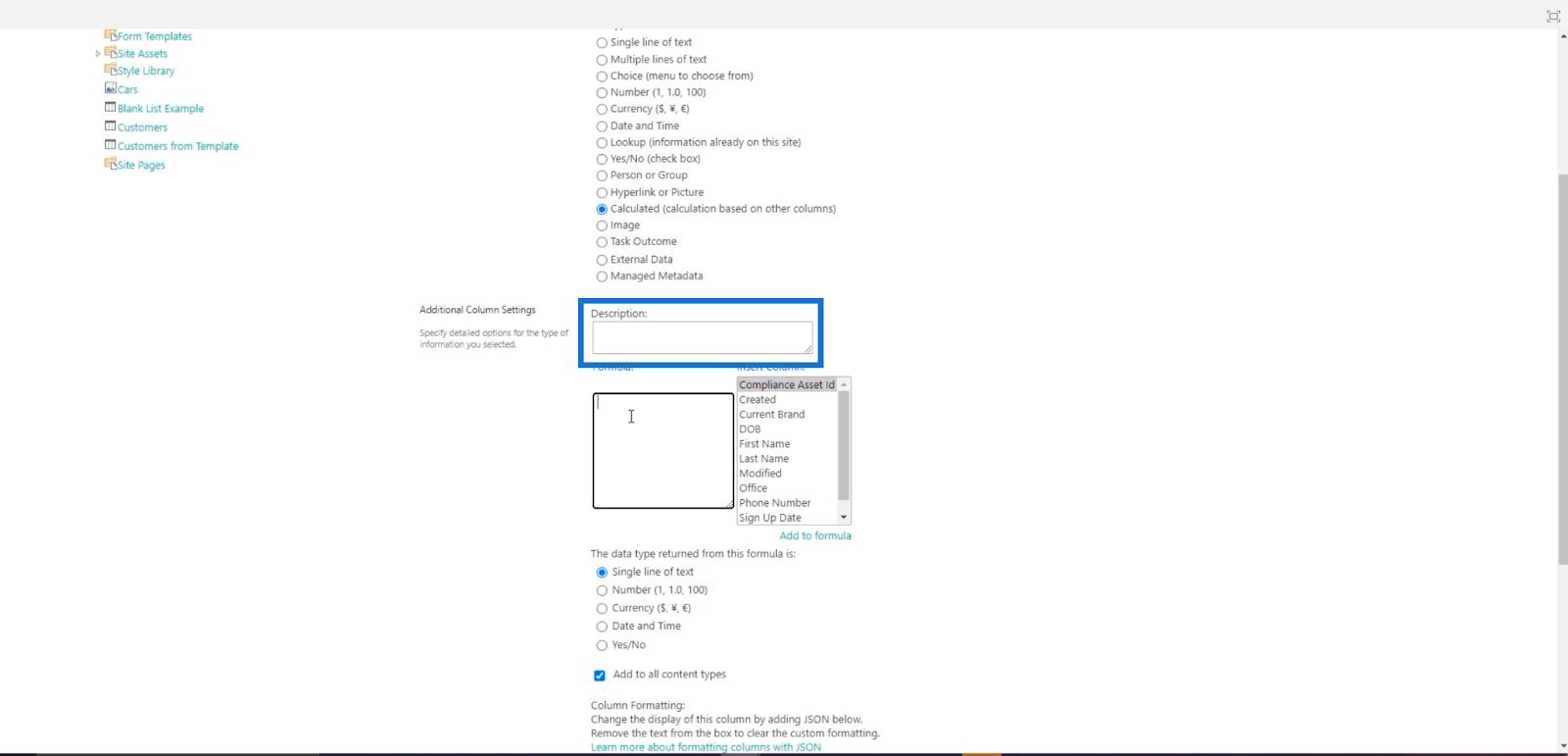
În caseta de text Formula , dorim ca aceasta să fie egală cu data de înscriere plus 90 de zile. În plus, vrem să fie automatizat. Deci, în opțiunile Inserare coloană , vom alege Data înregistrării .
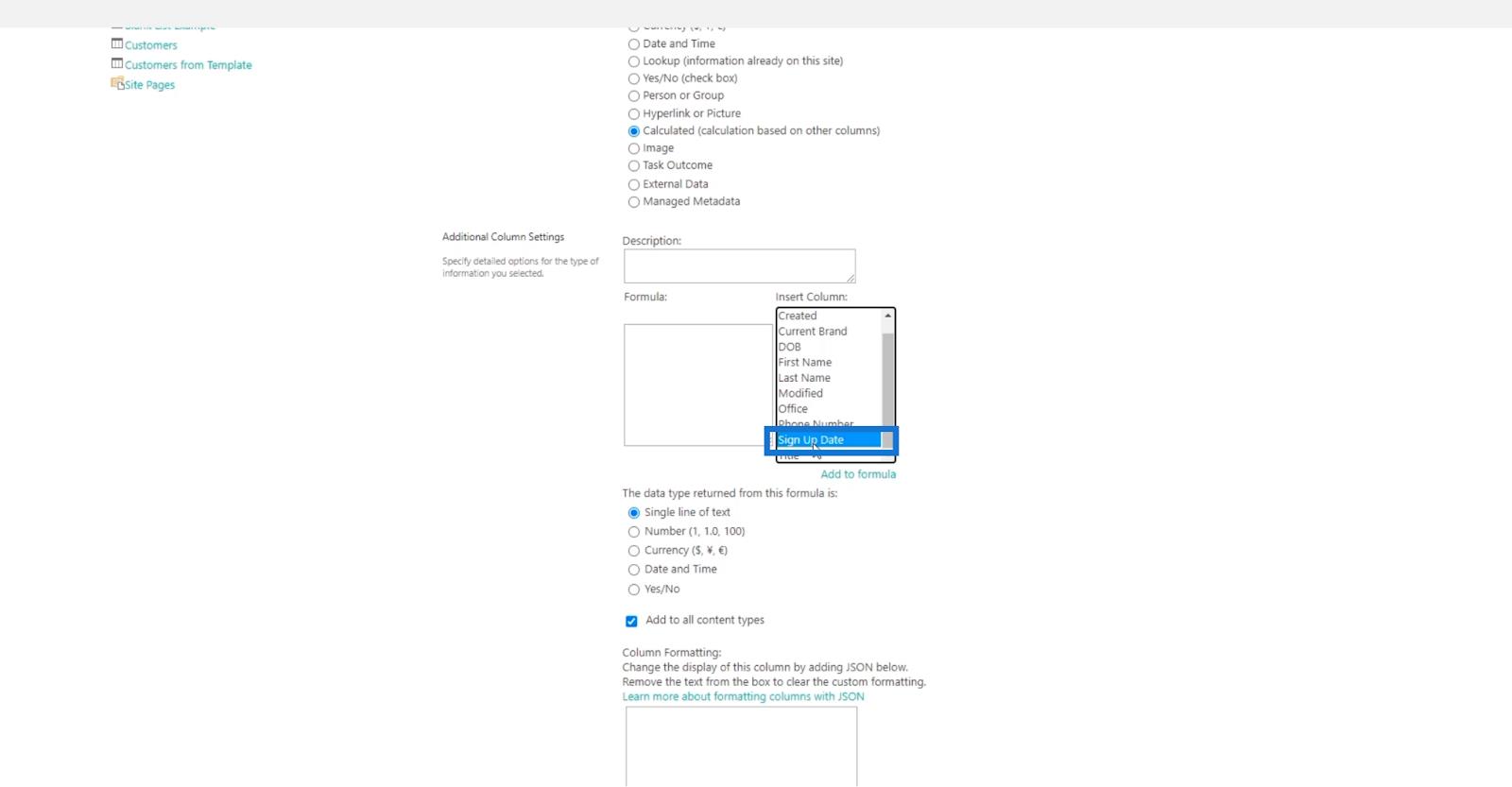
Apoi, în câmpul Formula , veți observa că are „ [Sign Up Date] ”. Deci, vom adăuga „ +90 ” lângă el.
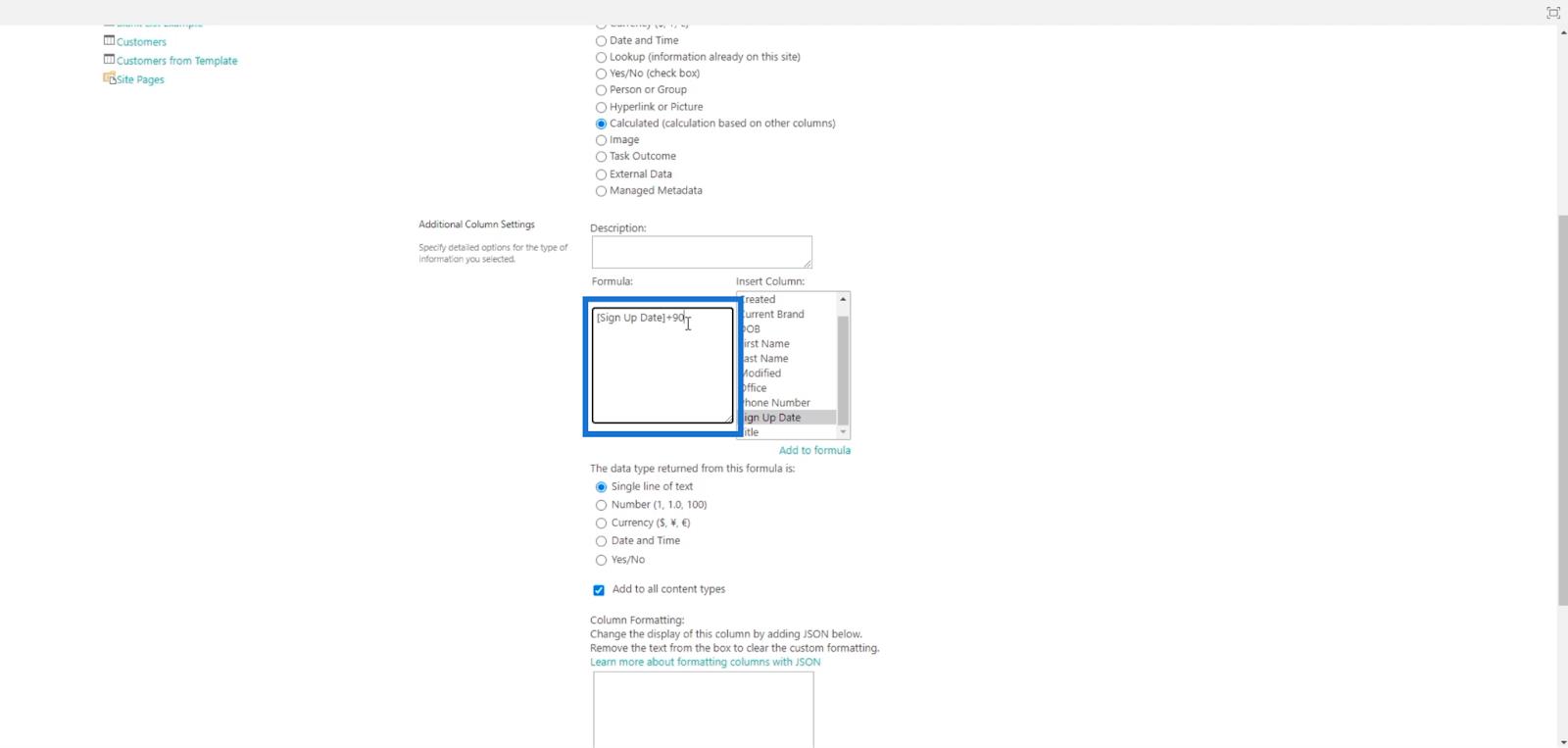
Apoi, sub caseta de text Formulă , veți vedea opțiuni pentru Tipul de date returnat de această formulă este: Vom alege Data și ora, apoi Numai dată .
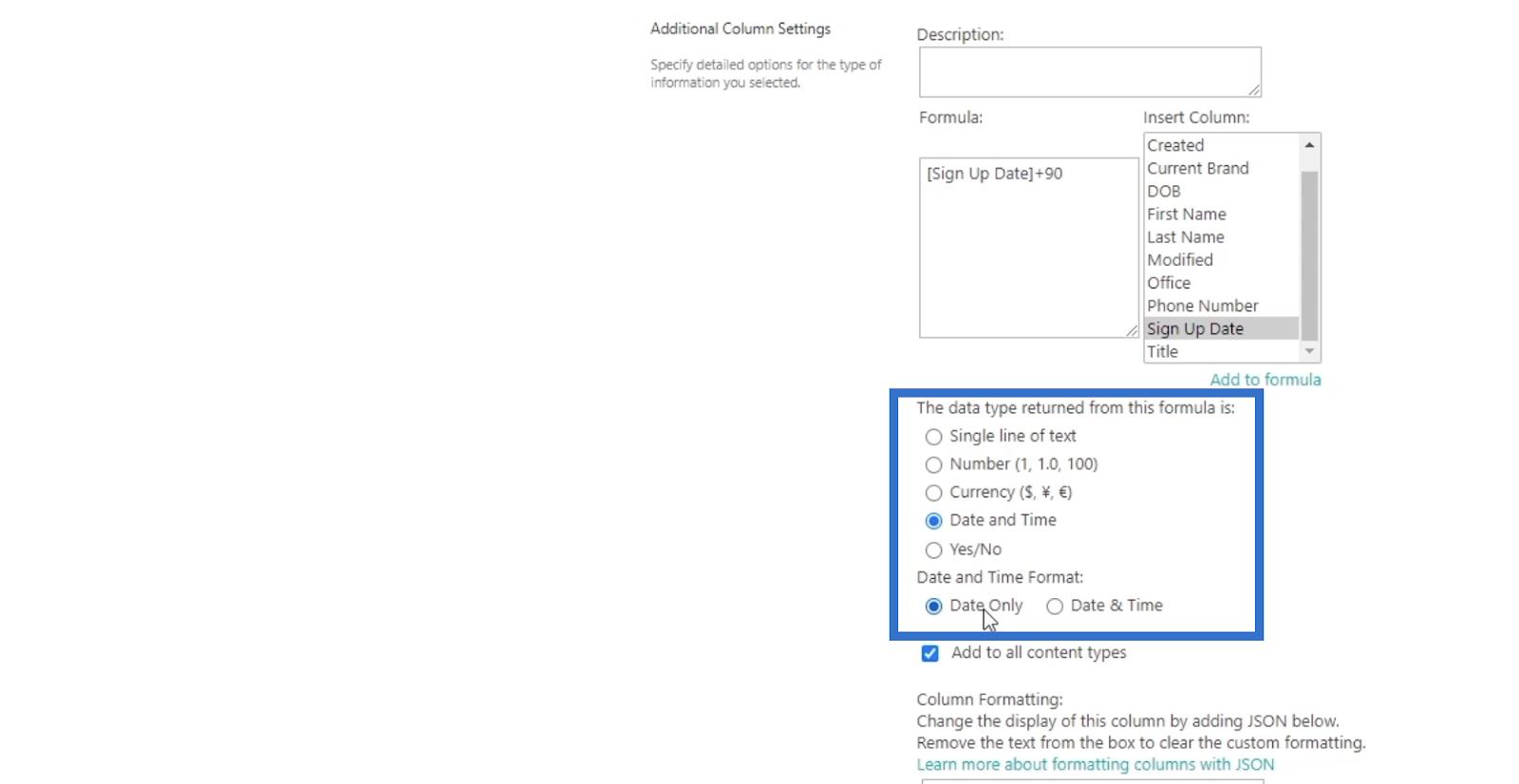
În cele din urmă, faceți clic pe OK .
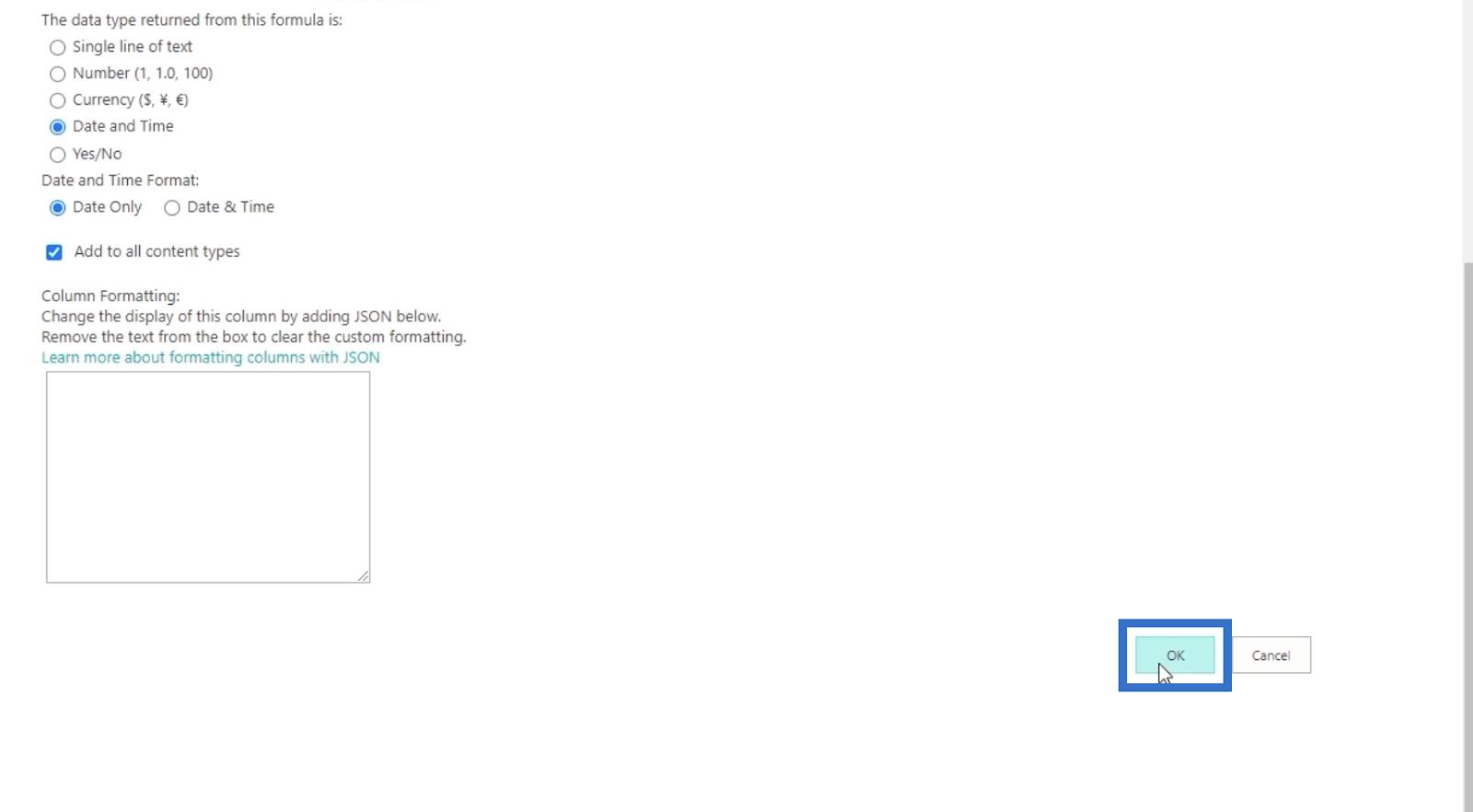
Și în partea dreaptă a paginii listei noastre SharePoint, vom vedea coloanele Data înregistrării (data de începere) și Sfârșitul perioadei de recompensă . Coloana Încheierea perioadei de recompensă afișează 90 de zile după data înregistrării .
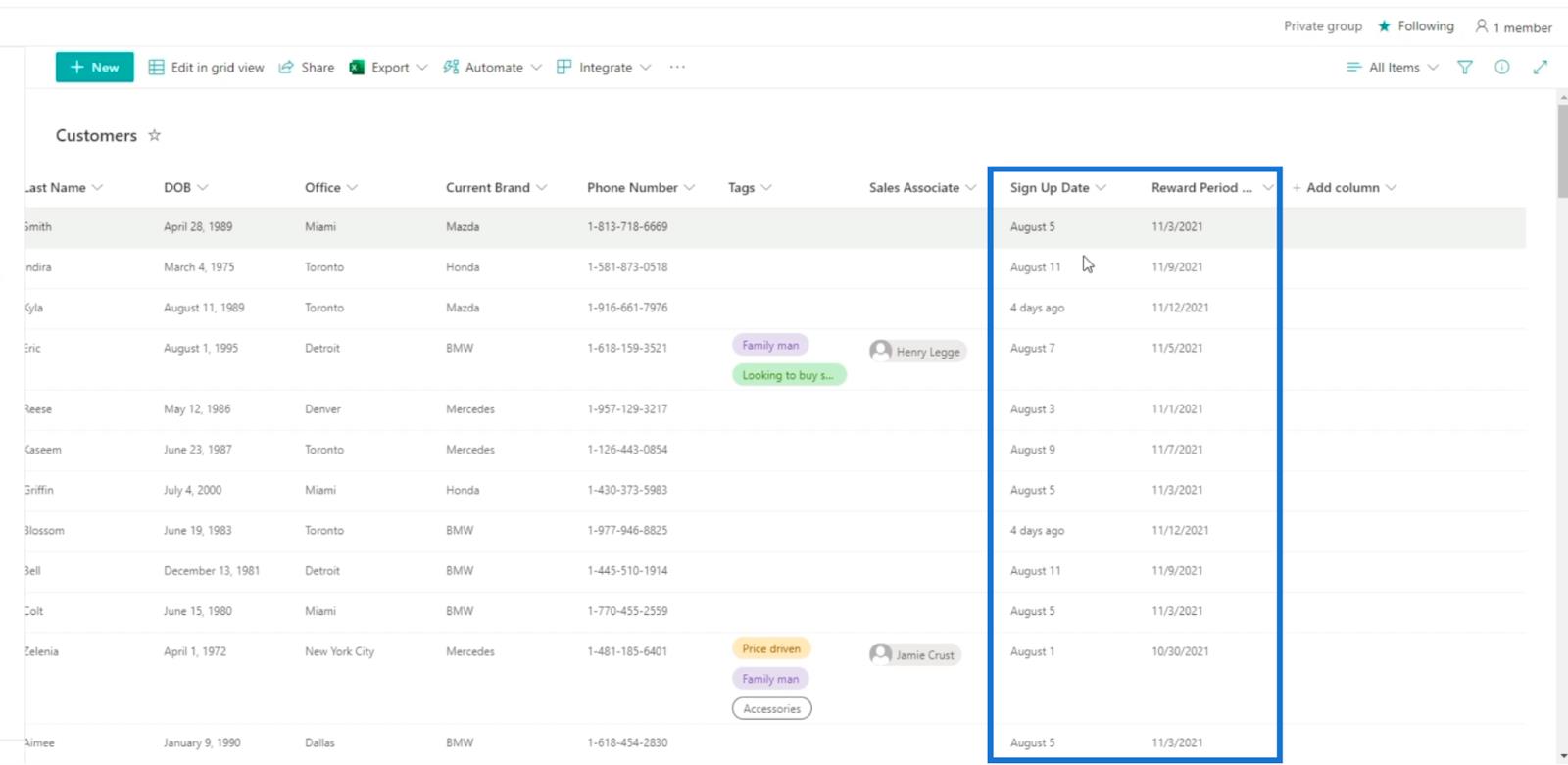
Editarea coloanelor calculate în SharePoint
Rețineți că nu mai putem edita coloana Sfârșit perioadei de recompensă direct aici în vizualizarea modernă, deoarece am creat-o în vizualizarea clasică. În schimb, putem face clic pe pictograma roată din dreapta sus.
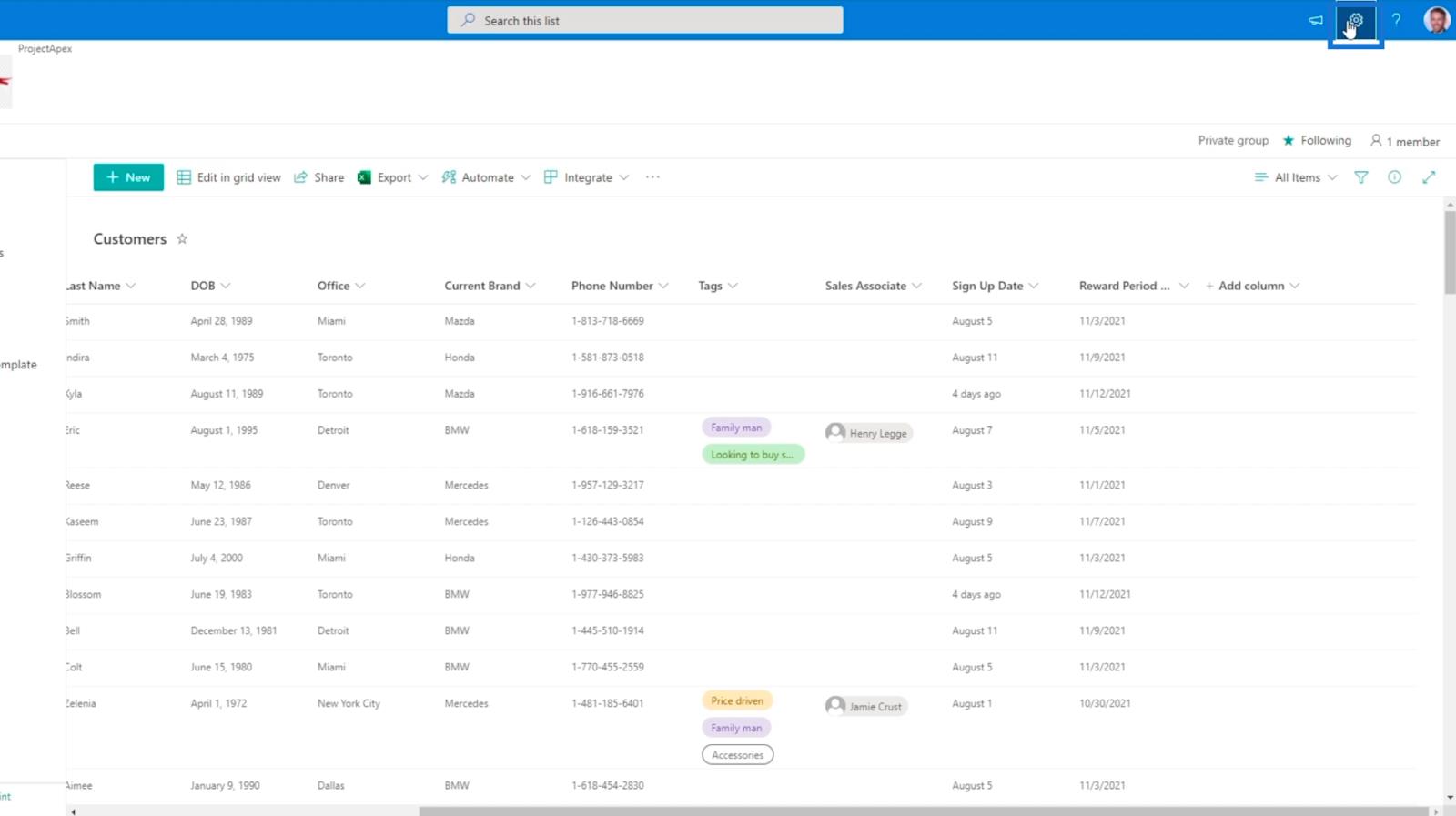
Apoi, faceți clic pe Listă setări .
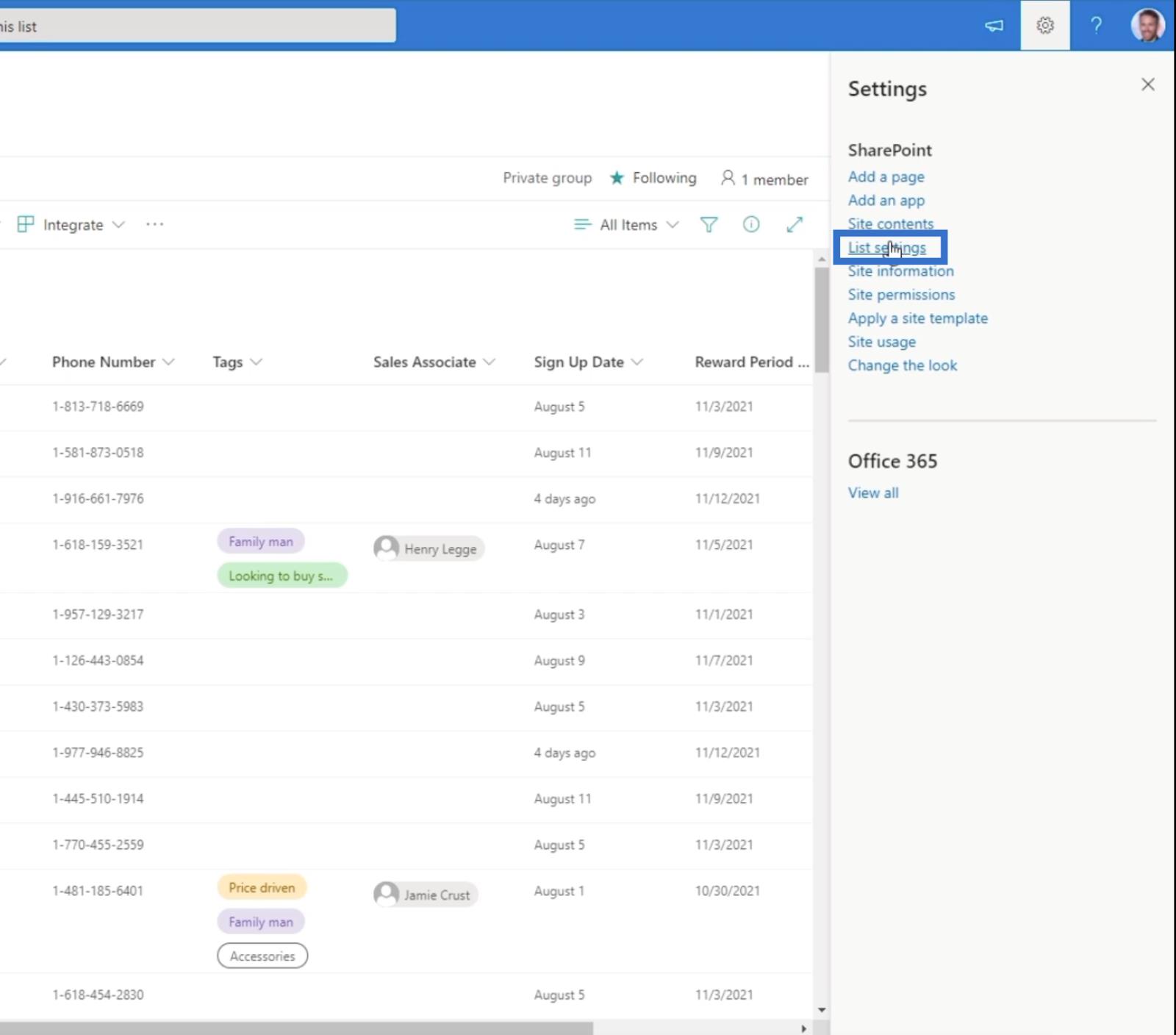
Vom fi redirecționați către pagina Setări .
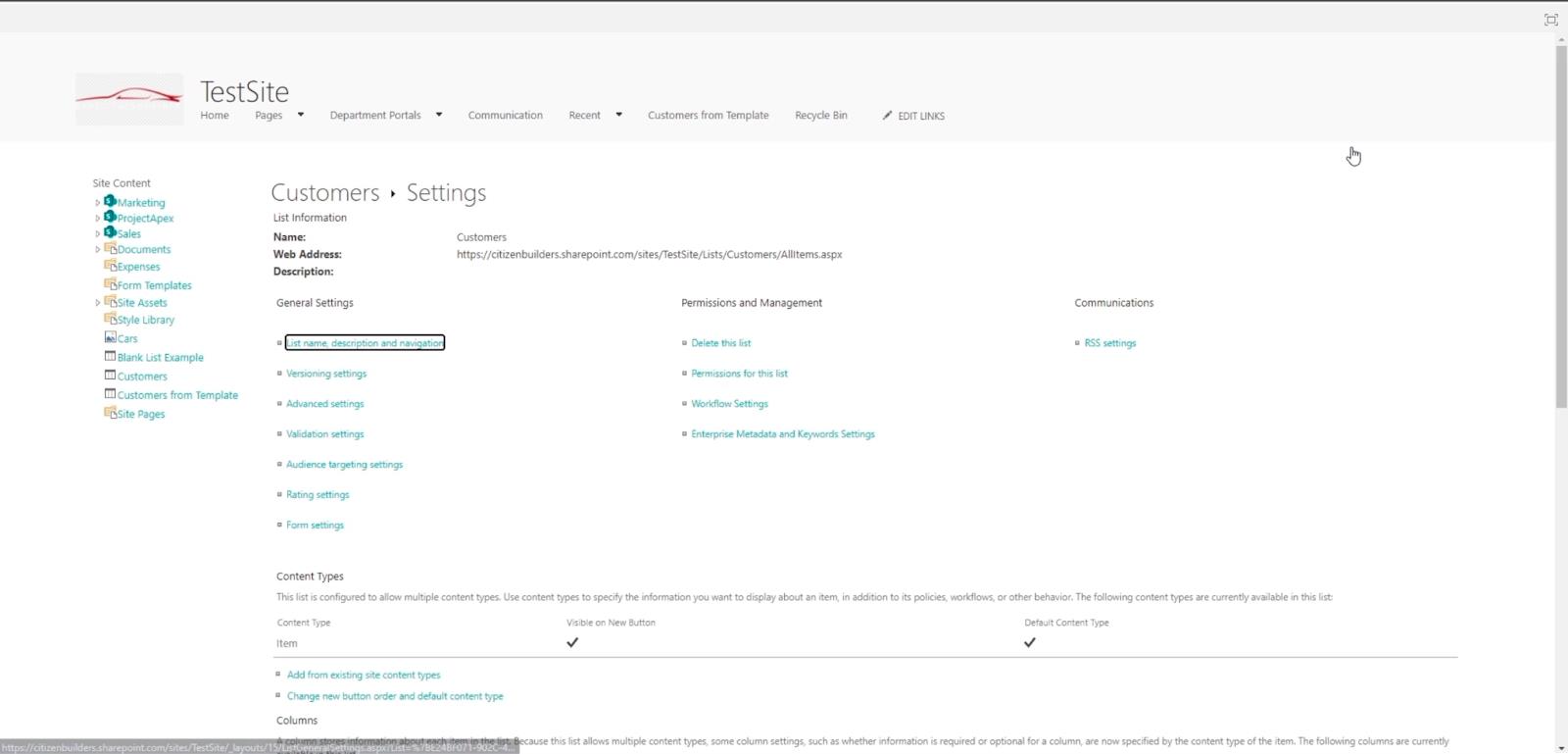
Derulați până la capăt și vom vedea toate coloanele noastre diferite în secțiunea Coloane .
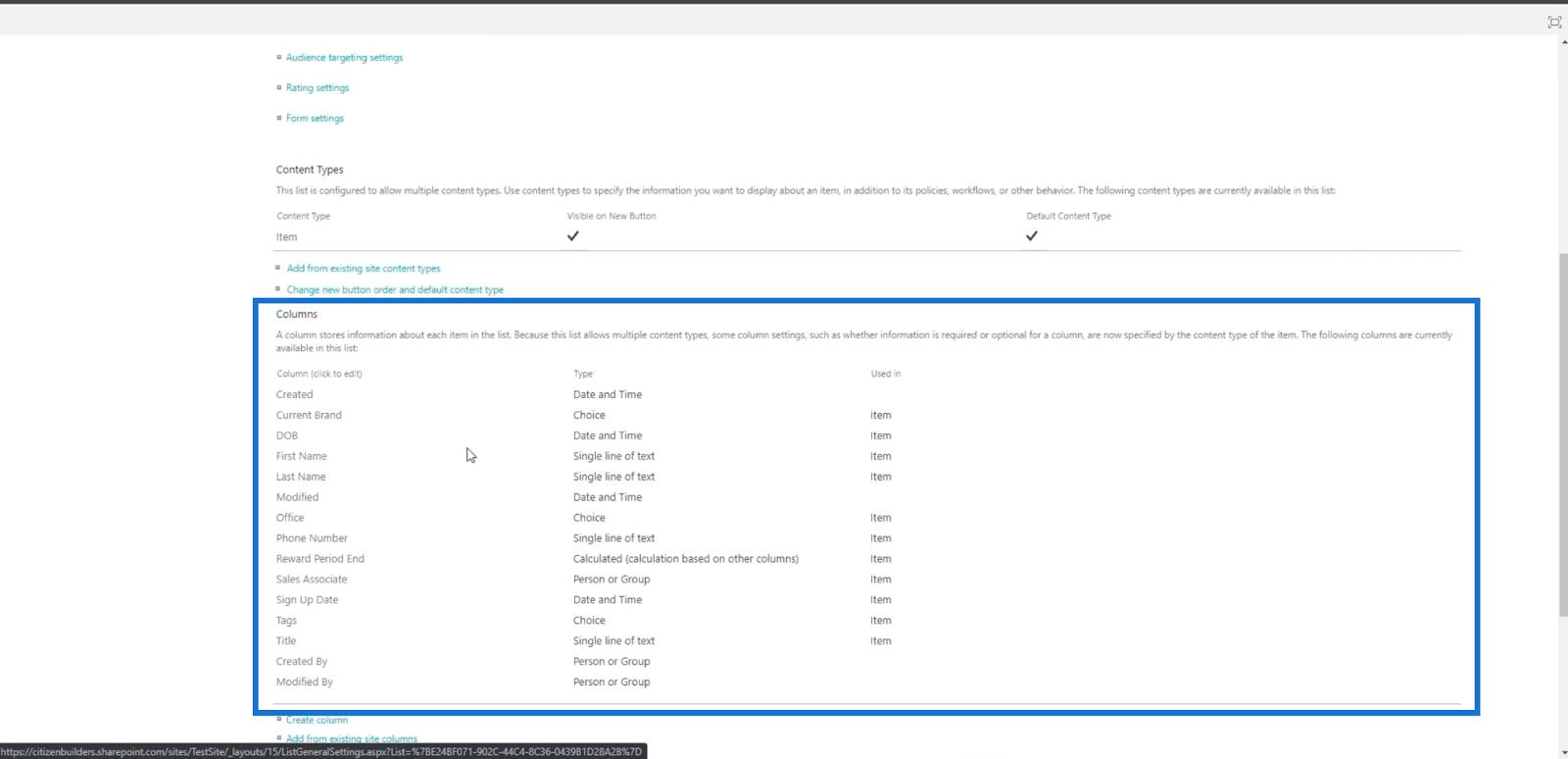
Apoi, vom face clic pe Sfârșitul perioadei de recompensă .
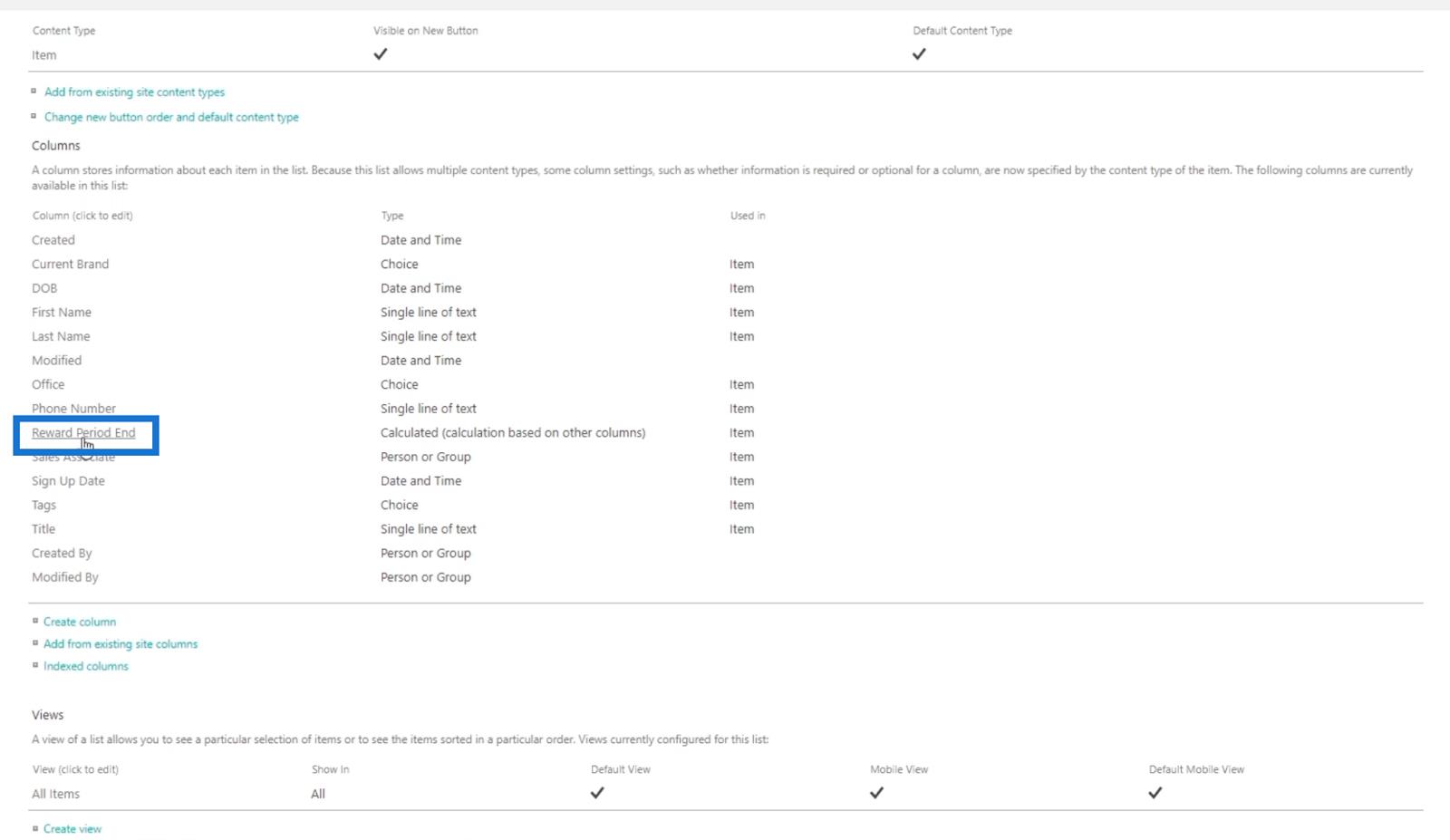
Vom fi redirecționați către pagina unde putem configura din nou coloana.
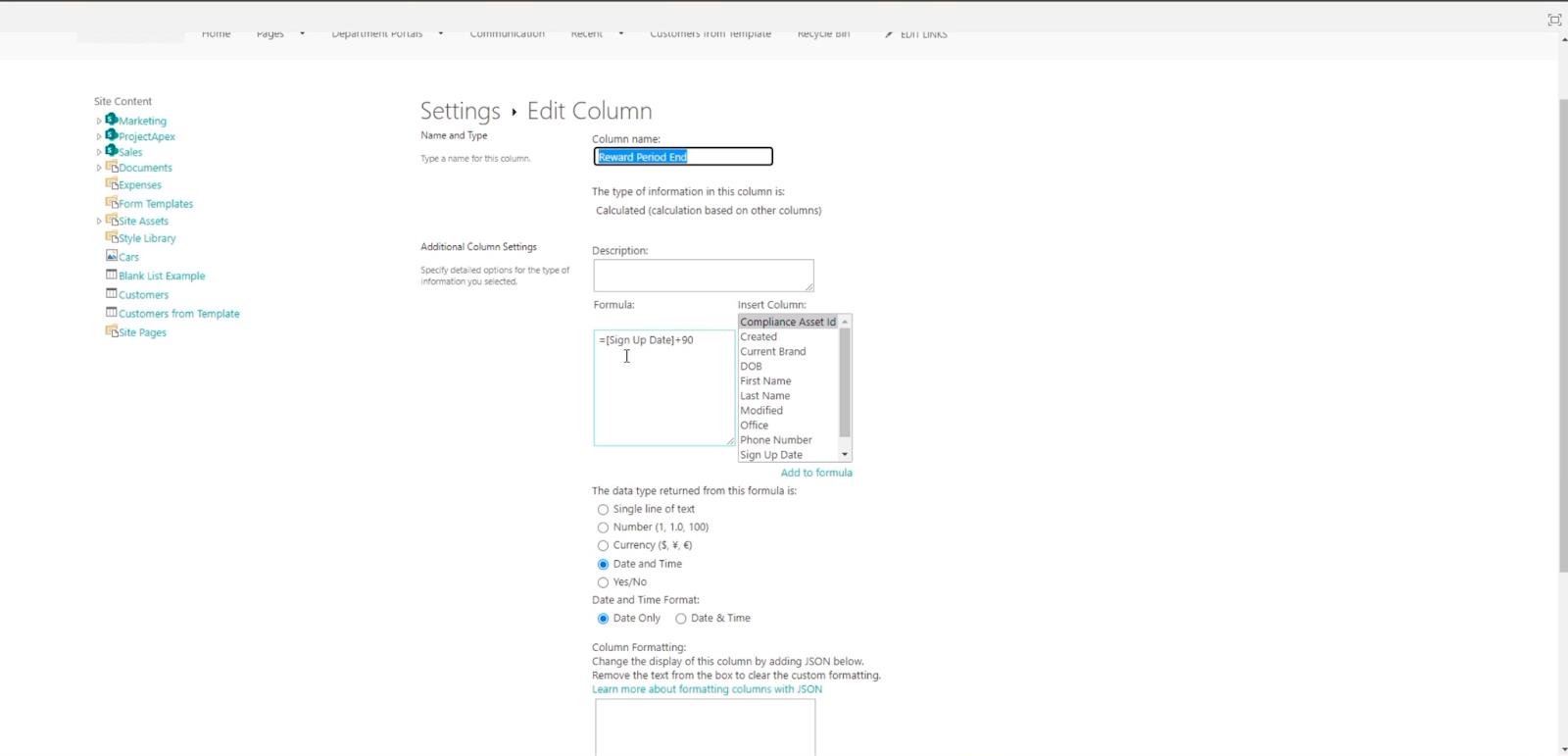
În acest exemplu, vom schimba formula în „ =[Data înregistrării]+120 ”, în loc de „ =[Data înregistrării]+90 ”.
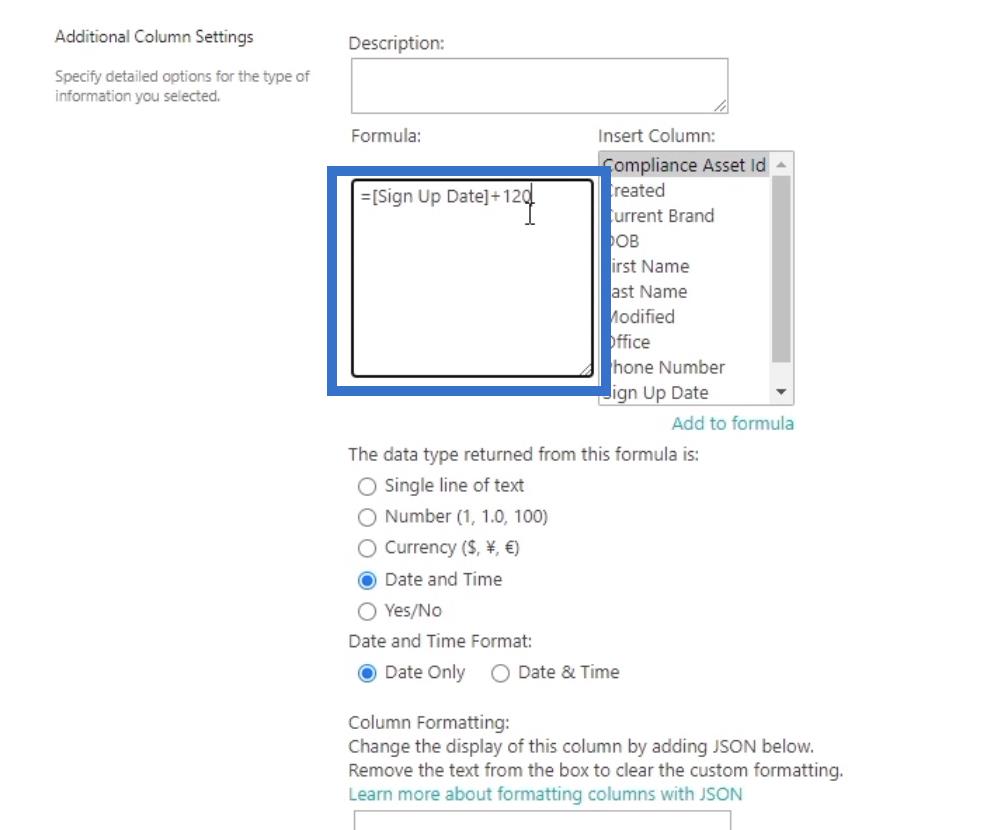
În cele din urmă, faceți clic pe OK .
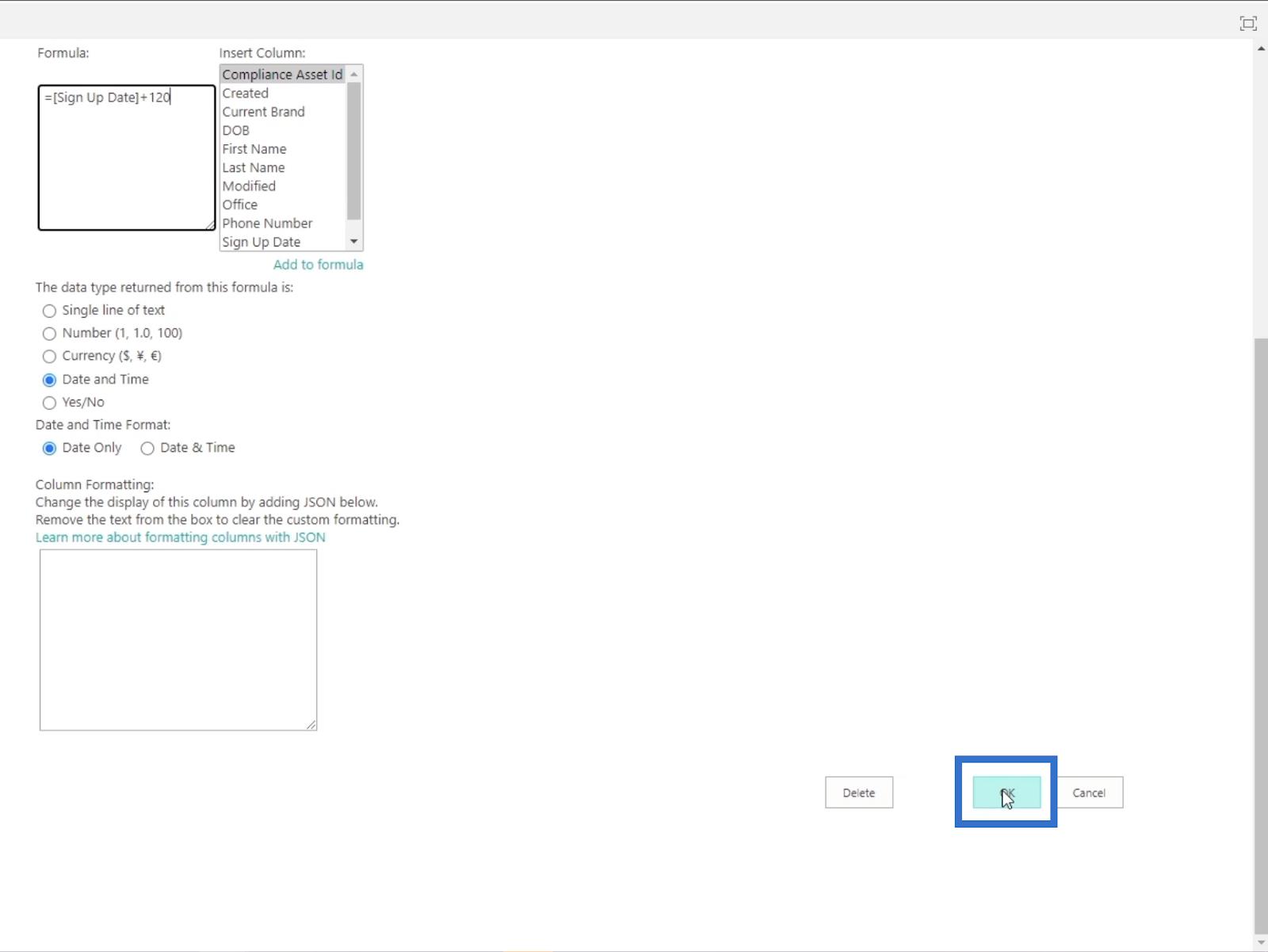
Veți fi redirecționat către pagina anterioară.
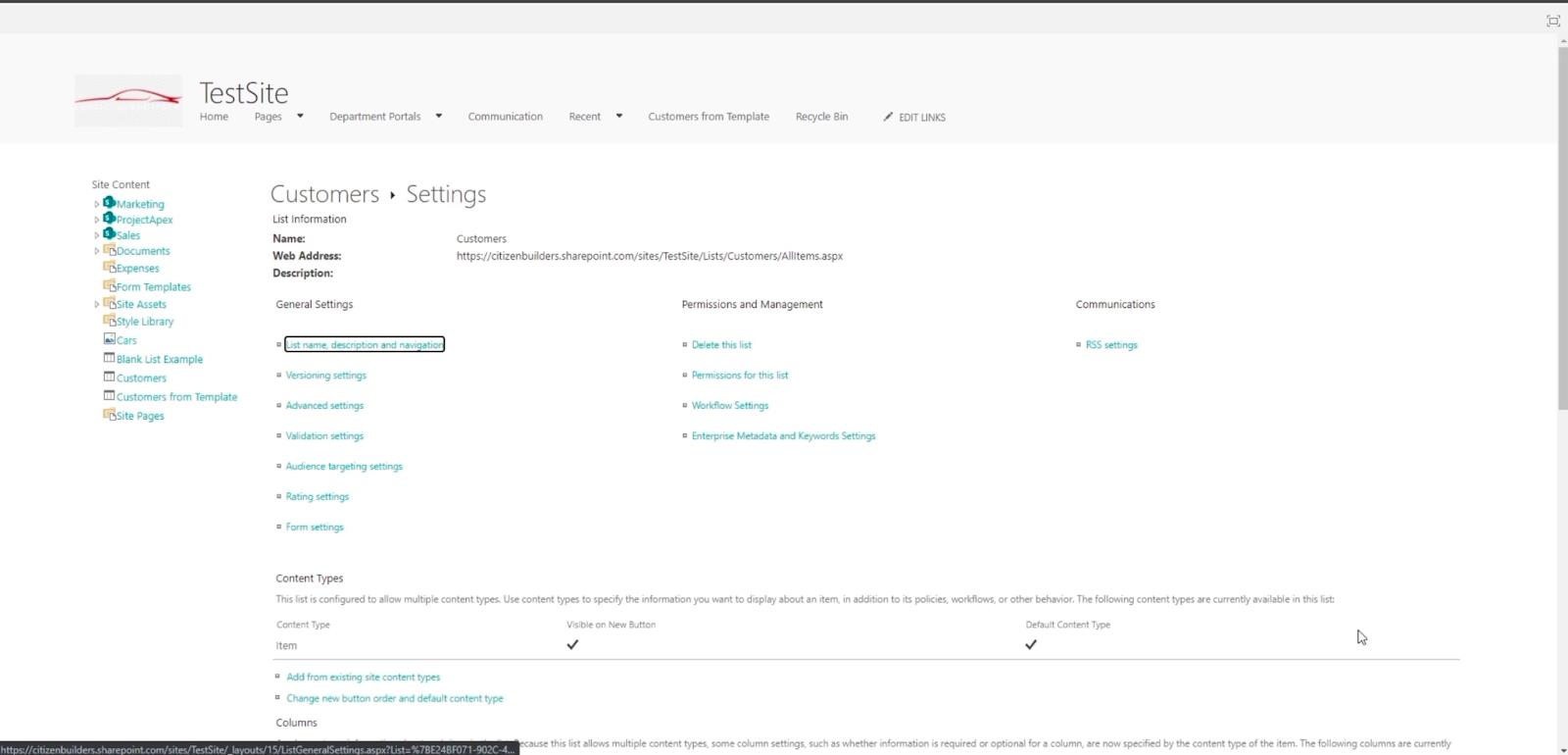
Faceți clic pe Clienți pentru a reveni la lista noastră online SharePoint.
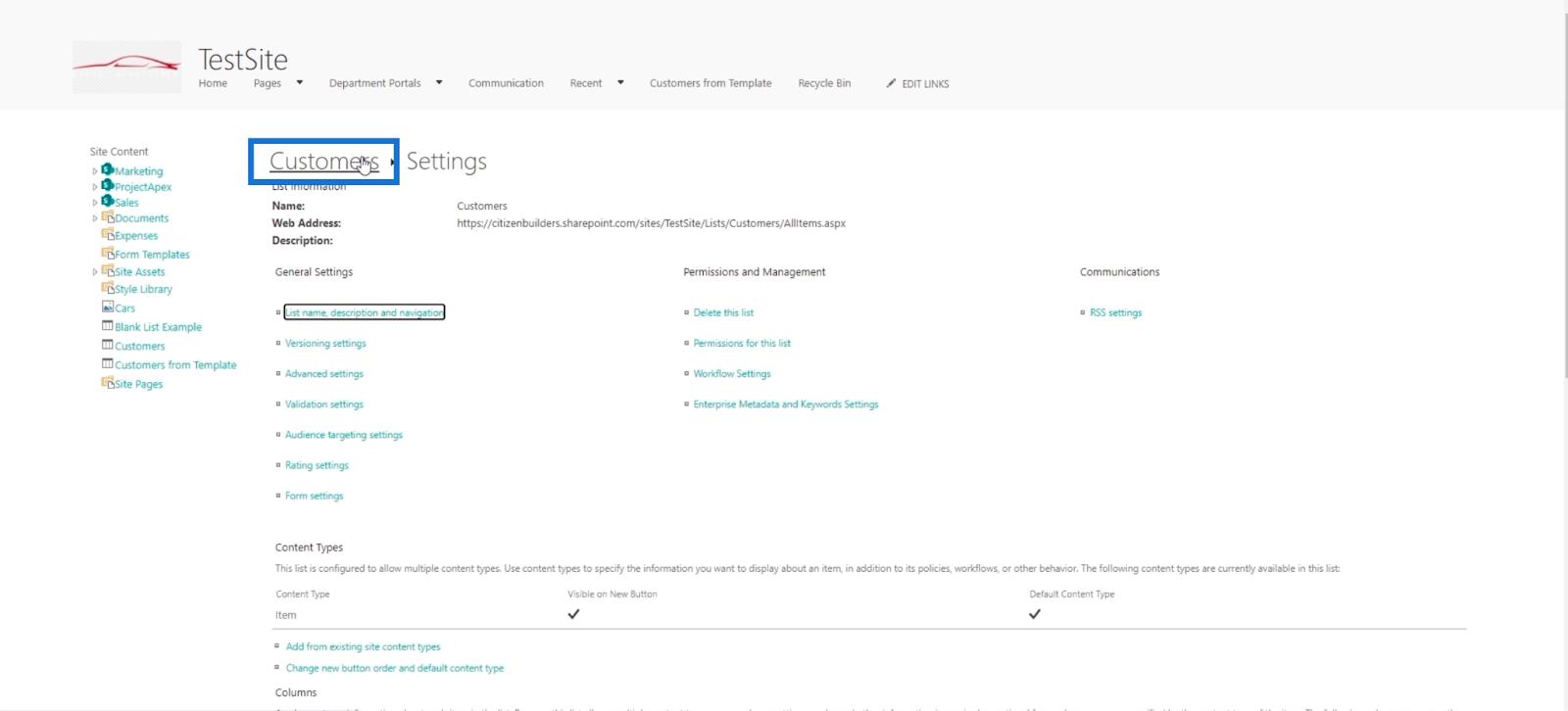
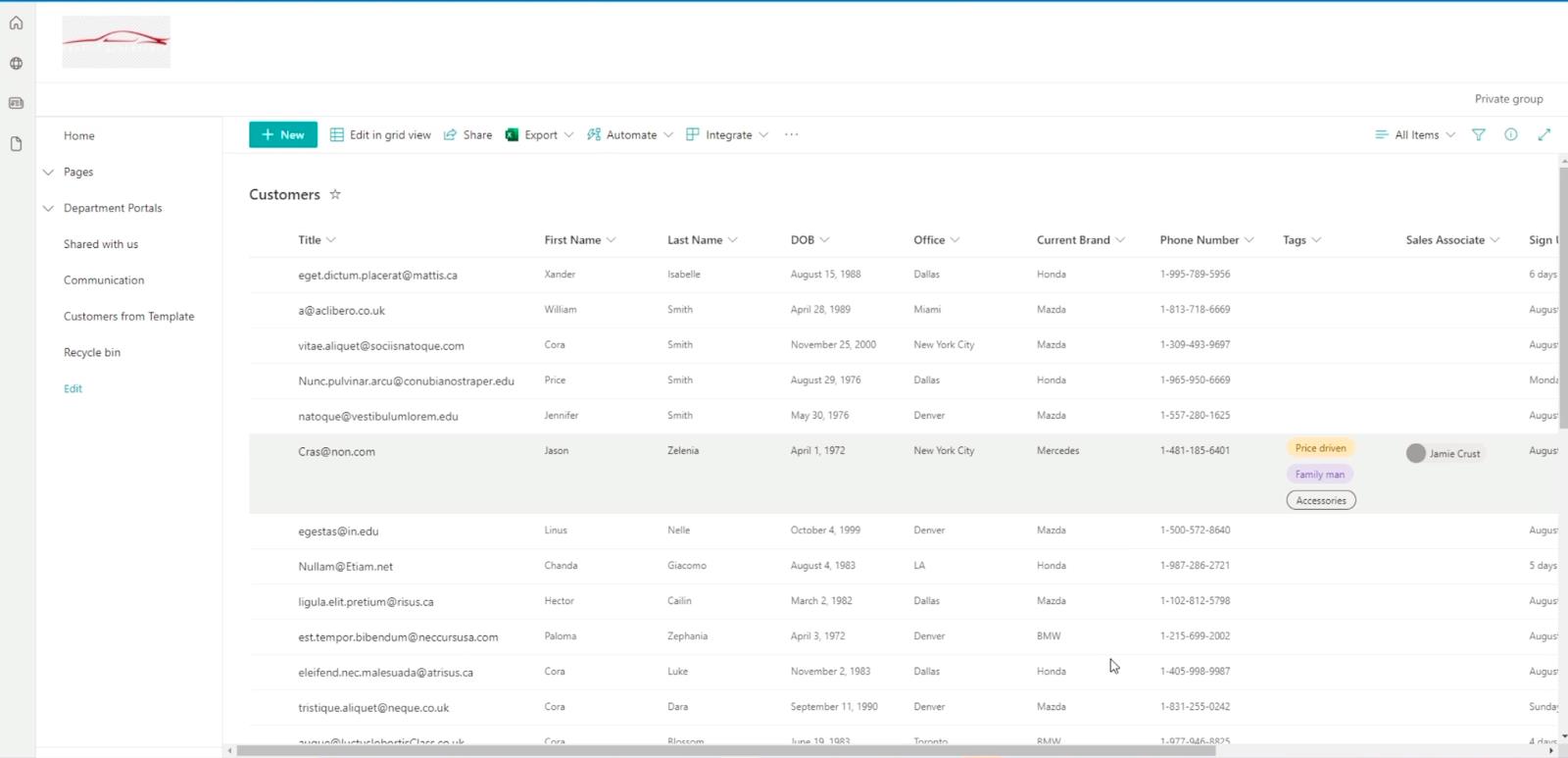
Veți vedea că coloana Sfârșitul perioadei de recompensă sa schimbat de când am actualizat-o la 120 .
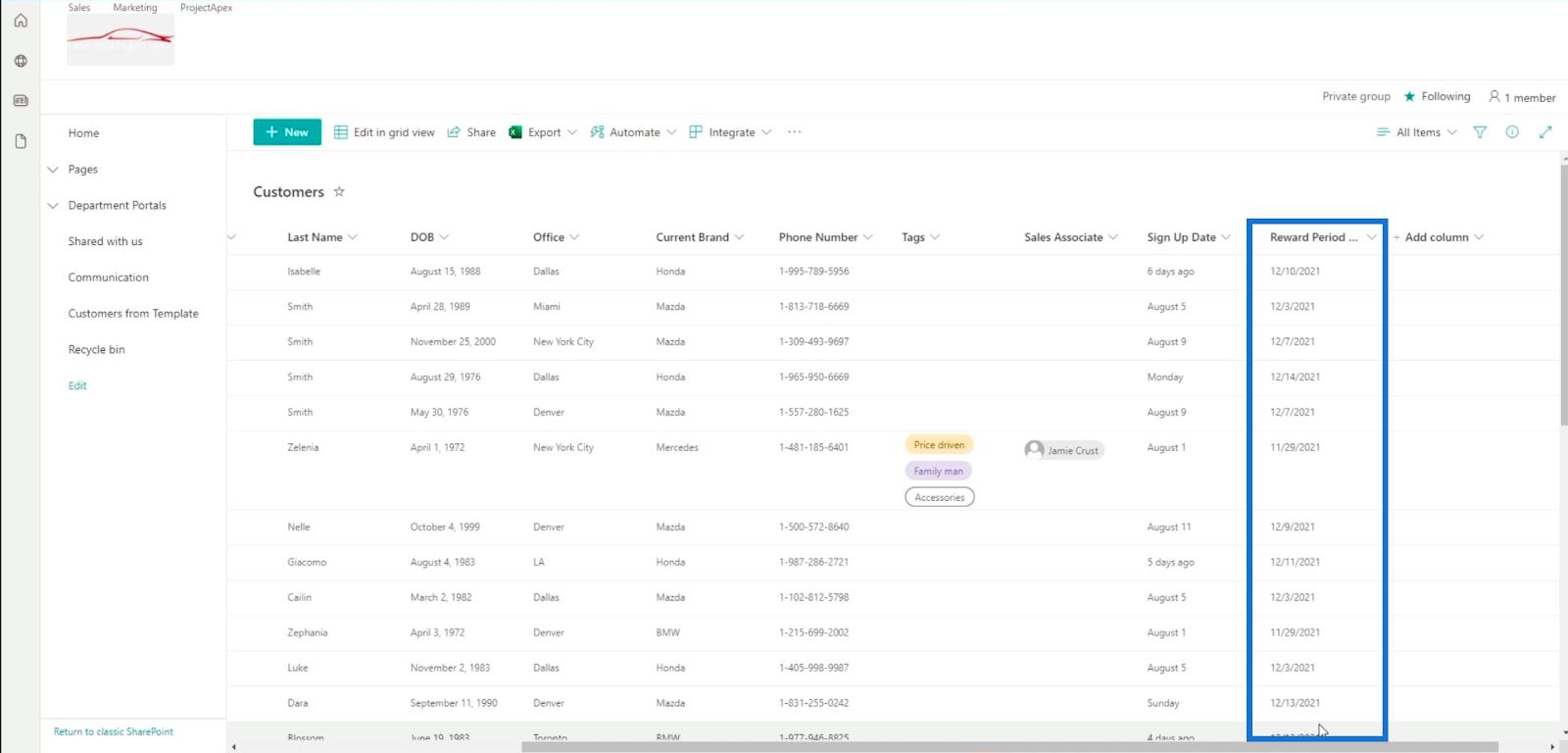
Rețineți că singura modalitate de a edita un câmp calculat/coloană calculată este prin aceasta. Se datorează faptului că putem crea doar o coloană calculată în setările de vizualizare clasice. Dar, desigur, puteți schimba coloana Data înscrierii .
Consultați tipul de mai jos pentru a deveni un designer Sharepoint încrezător!
Sfaturi pentru resurse excelente
Cel mai bun lucru despre coloanele calculate este că nu trebuie să rămâneți la formulele de bază. De fapt, puteți folosi o mulțime de formule pentru a face lista SharePoint mai funcțională și mai convenabilă de utilizat.
Dacă nu sunteți familiarizat cu formulele pe care le puteți utiliza, le puteți găsi aici .
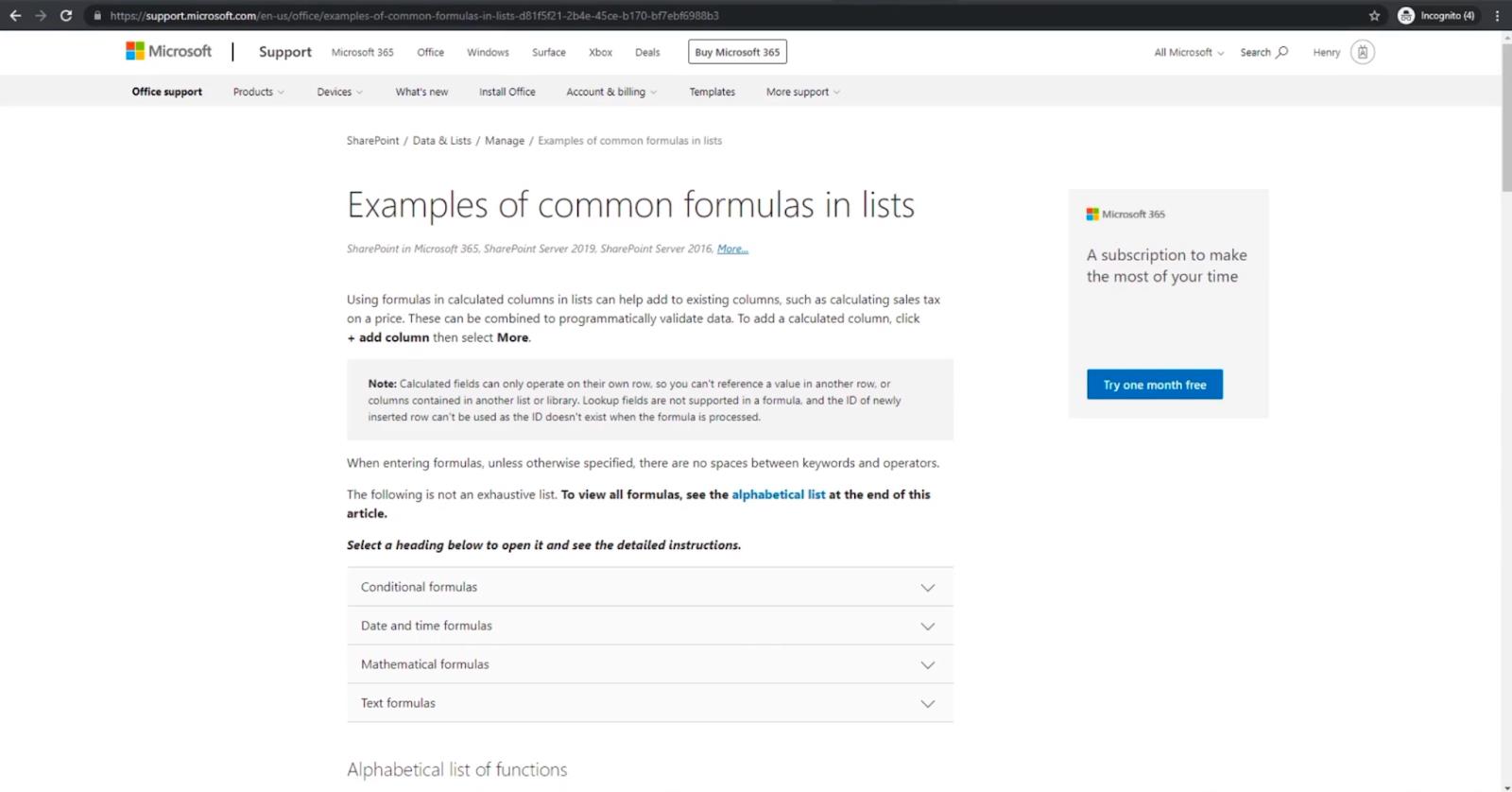
Pe acest site, veți găsi o mulțime de formule pe care le puteți utiliza în coloanele calculate.
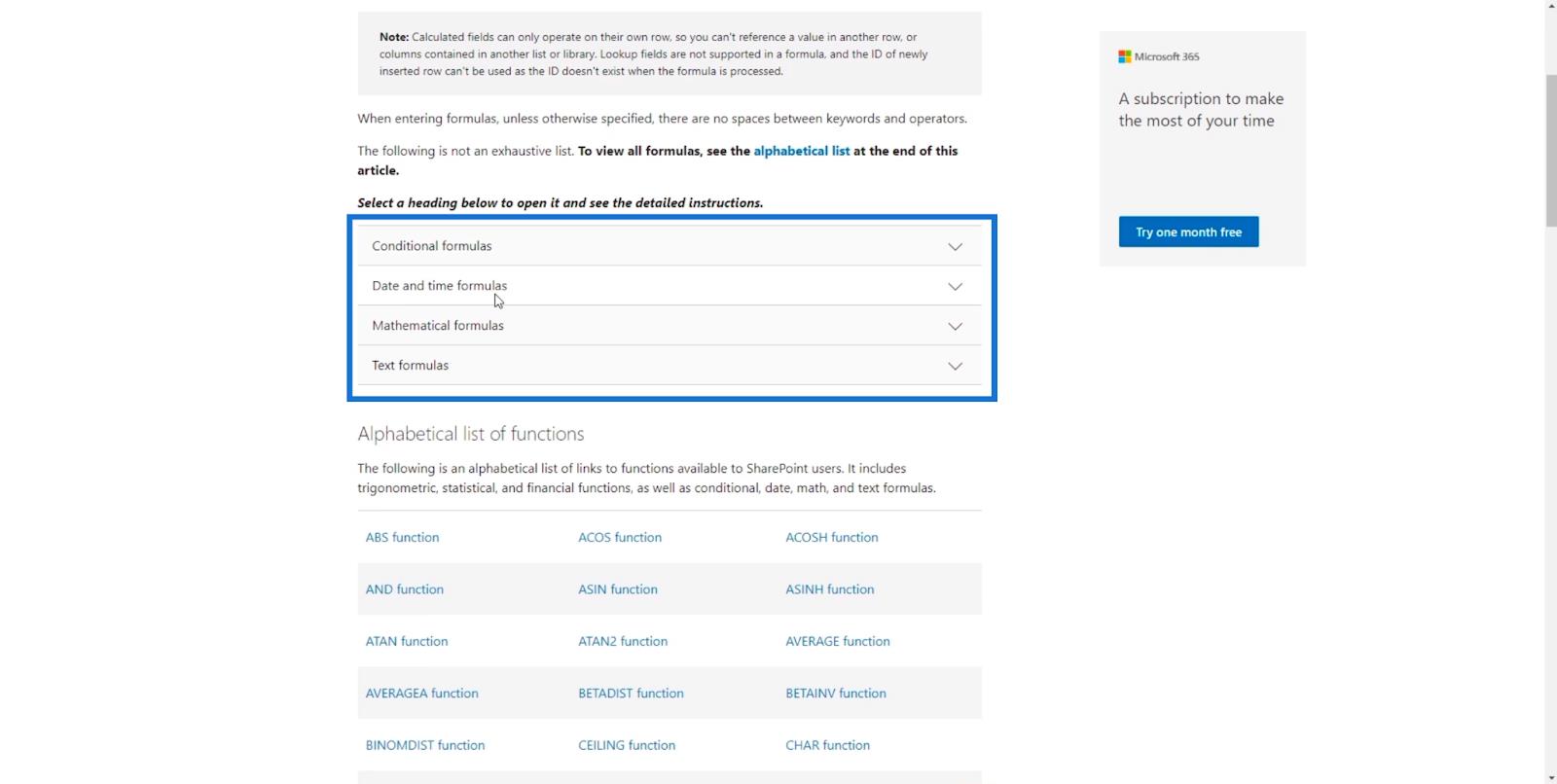
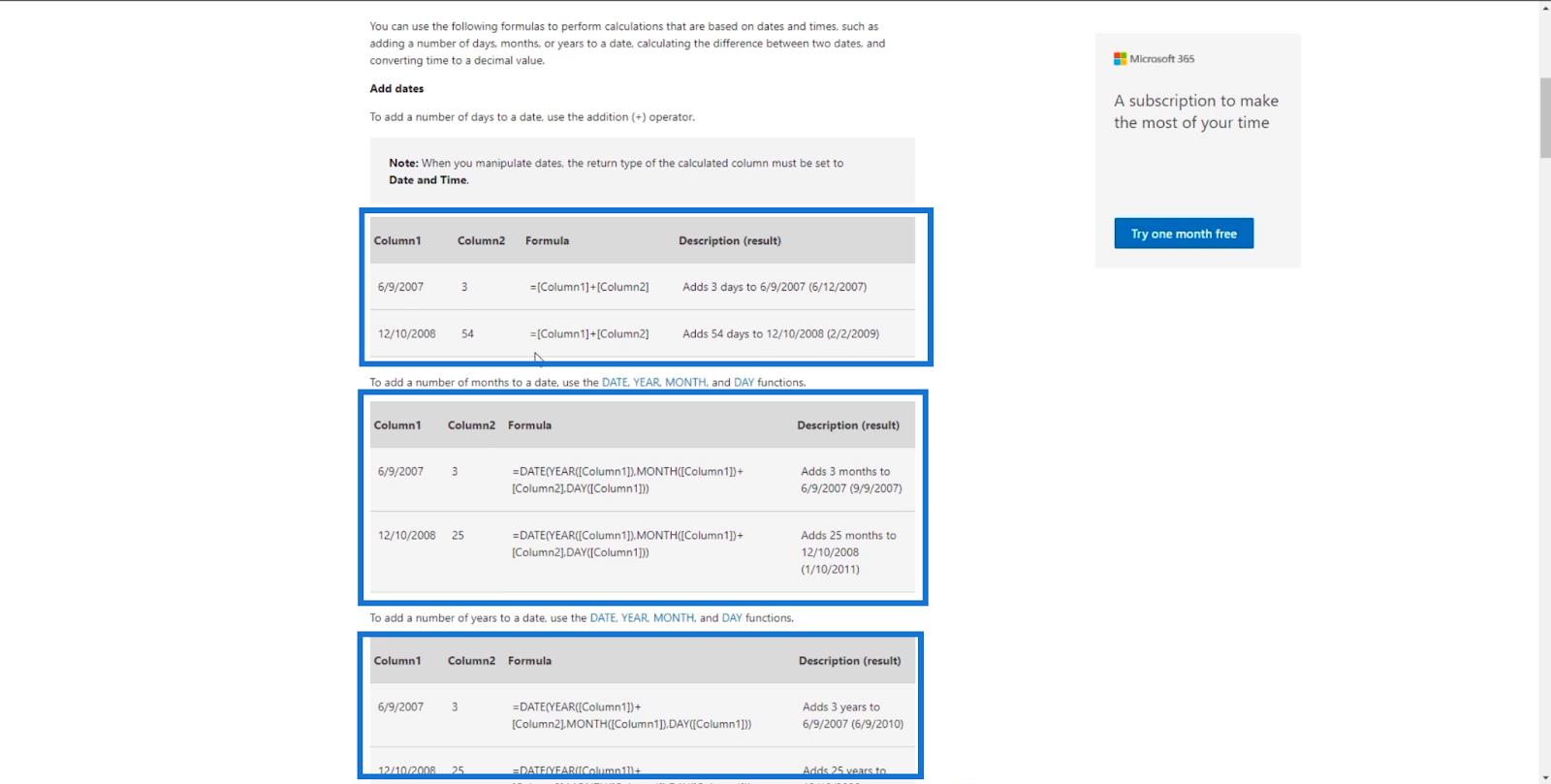
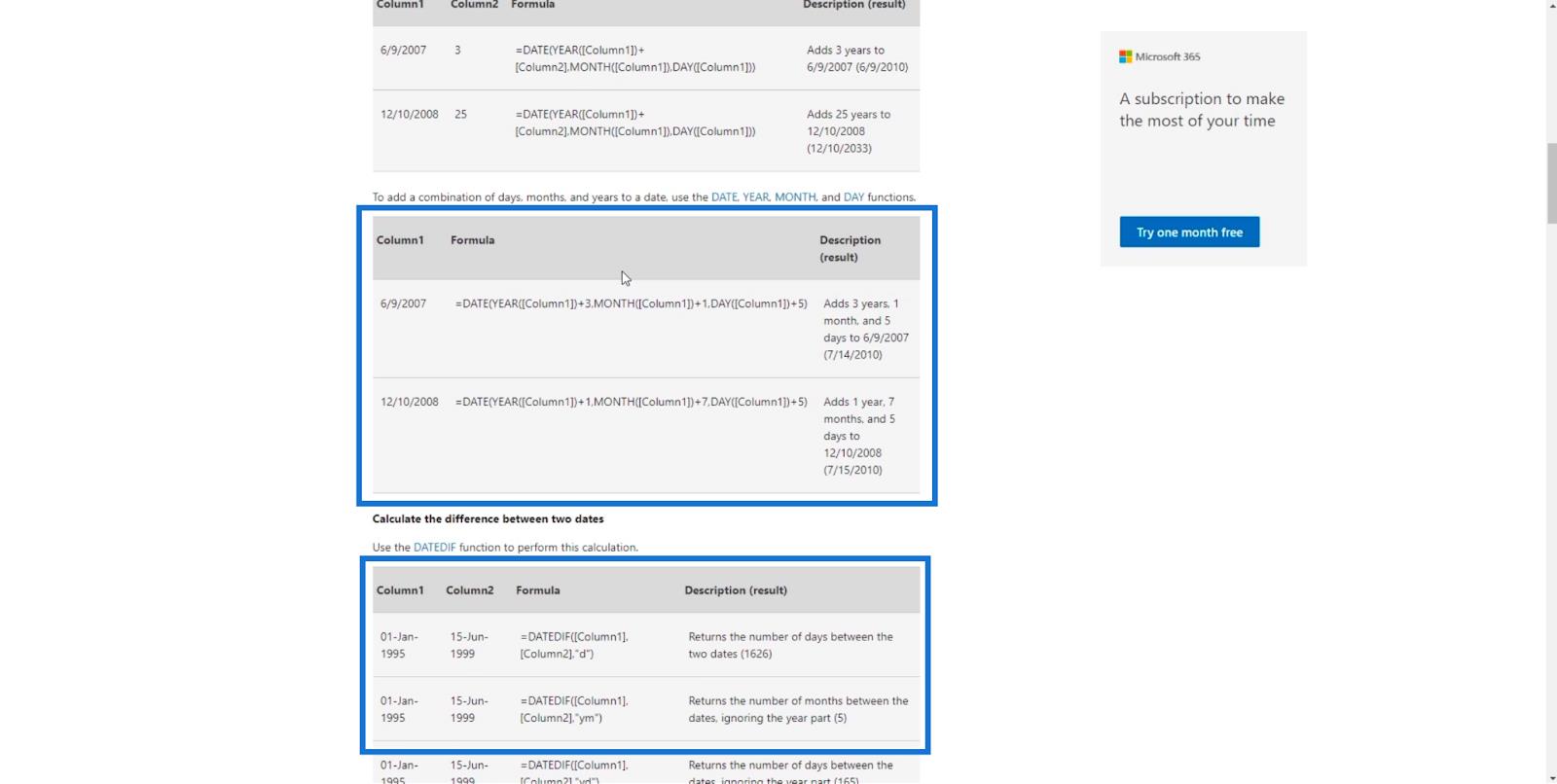
De asemenea, veți putea vedea funcțiile pe care le puteți utiliza în listele dvs. SharePoint.
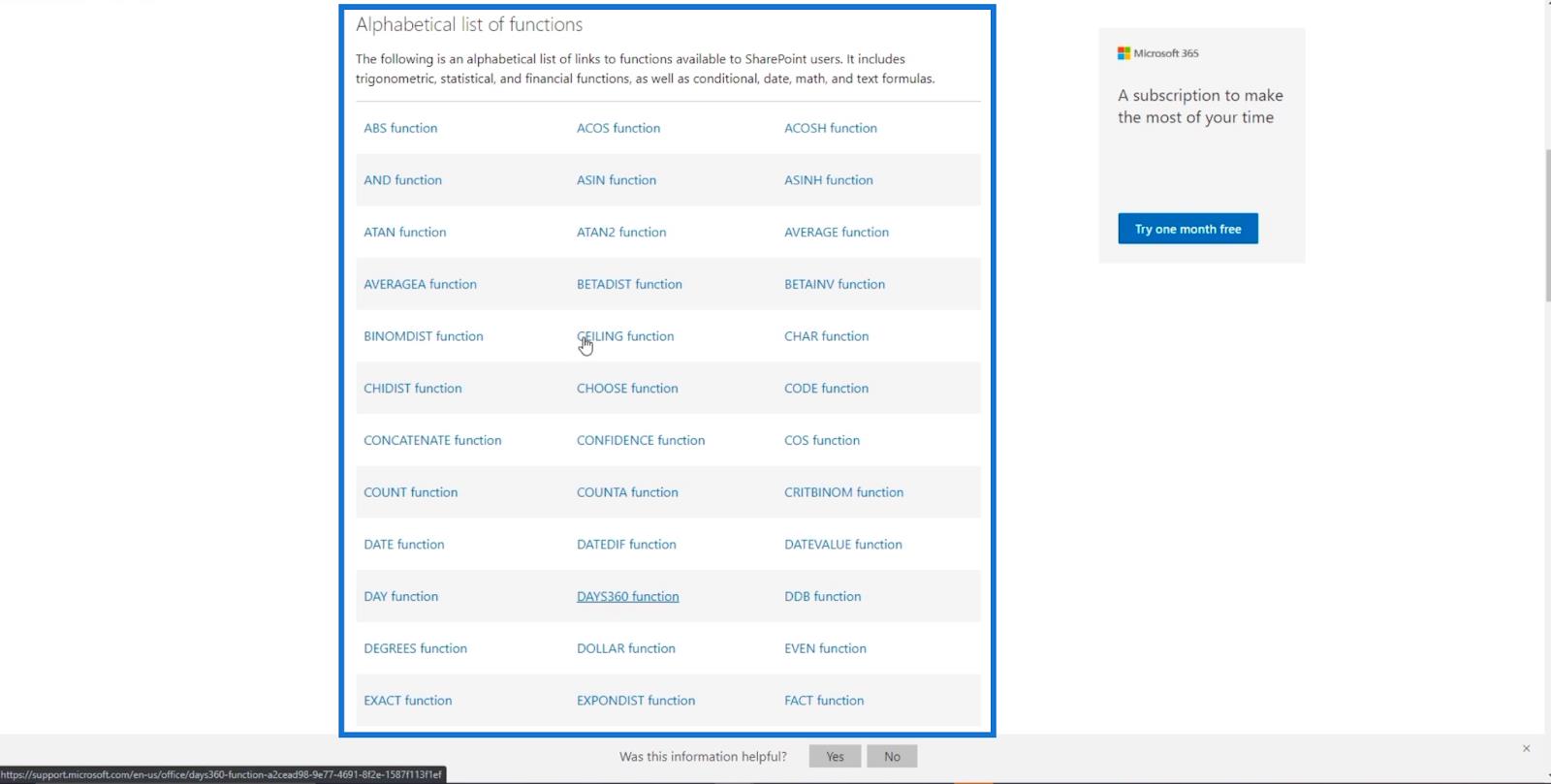
Un exemplu este funcția ABS .
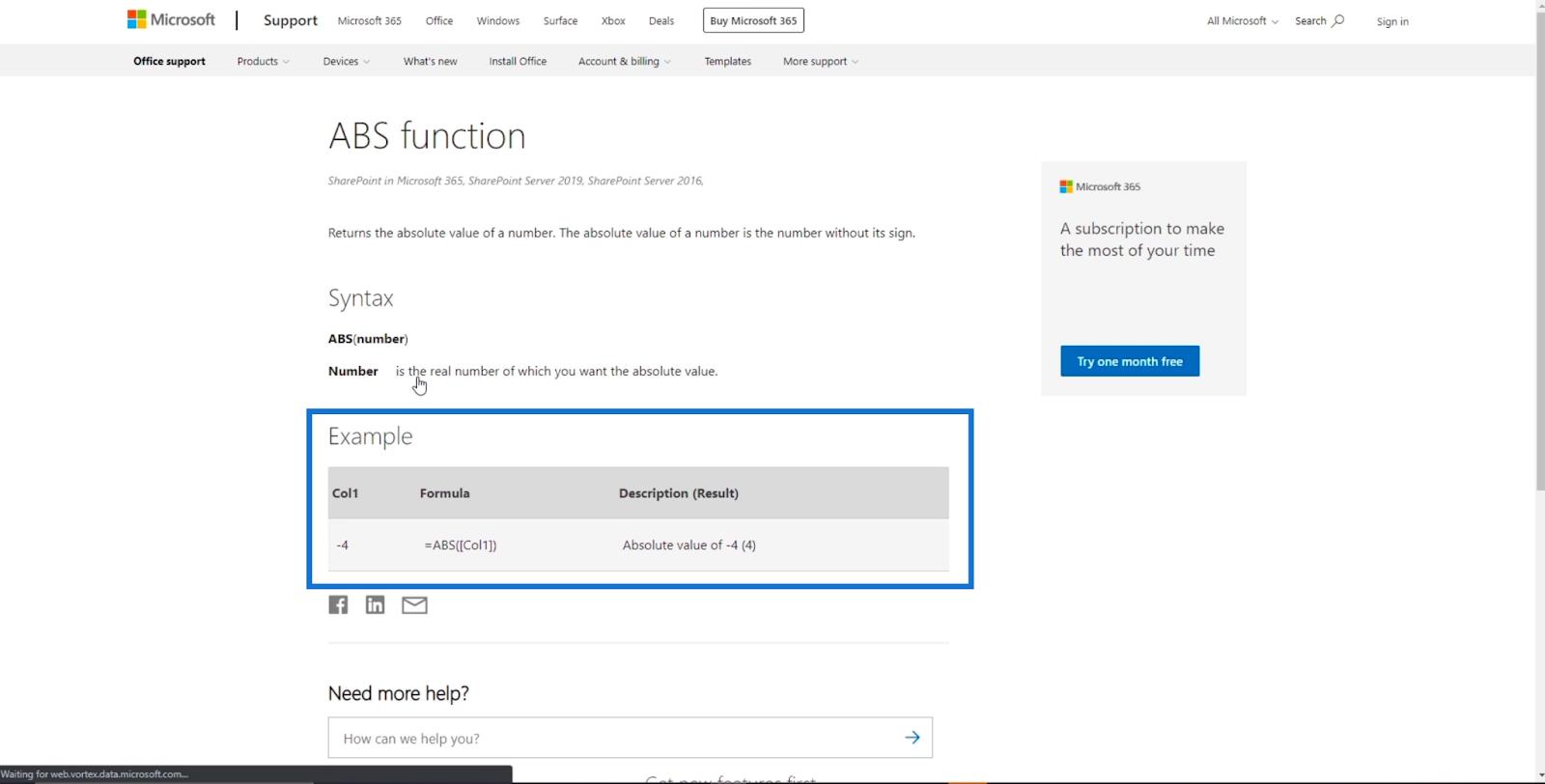
Pe lângă această listă, vă puteți baza și pe Google și Stack Overflow. Când căutați formule pe internet, tastați „ pentru Excel ” în loc de „ pentru SharePoint ”, deoarece lista SharePoint este foarte asemănătoare cu Excel.
Aceasta înseamnă că chiar și formatarea condiționată va funcționa pe coloanele calculate.
Element din listă SharePoint: Editarea elementelor individuale și multiple
Liste SharePoint: O prezentare generală
Adăugarea de metadate în SharePoint folosind coloane
Cuvântul Final
Pentru a rezuma totul, am învățat cum să creăm coloane calculate în SharePoint, urmând ghidul de mai sus.
Formula pe care am folosit-o ar putea fi una de bază, dar vă veți îmbunătăți pe parcurs, mai ales când utilizați resursele date de unde puteți obține formule pentru coloana calculată.
Rețineți că o coloană calculată nu se limitează la utilizarea datelor. Îl poți folosi și pentru anumite formule. De exemplu, dacă un utilizator introduce într-un anumit oraș sau birou, codul poștal va fi automat. Aceasta înseamnă că există o mulțime de moduri prin care coloanele calculate vă pot face lista SharePoint mai gestionabilă și mai convenabilă.
Toate cele bune,
Henry
Ce este Sinele în Python: Exemple din lumea reală
Veți învăța cum să salvați și să încărcați obiecte dintr-un fișier .rds în R. Acest blog va trata, de asemenea, cum să importați obiecte din R în LuckyTemplates.
În acest tutorial despre limbajul de codare DAX, aflați cum să utilizați funcția GENERATE și cum să schimbați în mod dinamic titlul unei măsuri.
Acest tutorial va acoperi cum să utilizați tehnica Multi Threaded Dynamic Visuals pentru a crea informații din vizualizările dinamice de date din rapoartele dvs.
În acest articol, voi trece prin contextul filtrului. Contextul de filtrare este unul dintre subiectele majore despre care orice utilizator LuckyTemplates ar trebui să învețe inițial.
Vreau să arăt cum serviciul online LuckyTemplates Apps poate ajuta la gestionarea diferitelor rapoarte și informații generate din diverse surse.
Aflați cum să vă calculați modificările marjei de profit folosind tehnici precum măsurarea ramificării și combinarea formulelor DAX în LuckyTemplates.
Acest tutorial va discuta despre ideile de materializare a cache-urilor de date și despre modul în care acestea afectează performanța DAX-ului în furnizarea de rezultate.
Dacă încă utilizați Excel până acum, atunci acesta este cel mai bun moment pentru a începe să utilizați LuckyTemplates pentru nevoile dvs. de raportare a afacerii.
Ce este LuckyTemplates Gateway? Tot ce trebuie să știți








