Ce este Sinele în Python: Exemple din lumea reală

Ce este Sinele în Python: Exemple din lumea reală
Dacă lucrați cu date sensibile sau complexe în Excel, poate fi util să blocați anumite coloane pentru a preveni modificările accidentale. Acest lucru vă poate ajuta să mențineți integritatea datelor și să preveniți erorile.
În acest articol, vă vom arăta cum să blocați coloanele în Excel folosind două metode:
Utilizarea opțiunilor Format Cells pentru a bloca anumite coloane.
Folosind caracteristica Protejare foaie pentru a proteja toate coloanele de modificări.
Cuprins
De ce este importantă blocarea coloanelor în Excel
Blocarea coloanelor în Excel poate fi un pas crucial în protejarea datelor și formulelor. Se asigură că informațiile importante nu sunt modificate sau șterse accidental sau intenționat.
Iată patru motive pentru care este important:
1. Preveniți pierderea datelor
Când aveți un set de date mare cu mai multe coloane, poate fi ușor să ștergeți sau să modificați accidental datele din coloana greșită. Blocarea coloanelor previne acest lucru și vă asigură că datele dvs. rămân intacte.
De exemplu, să presupunem că ați configurat un volum mare de date pentru rularea unui test T eșantion asociat în Excel. Probabil că nu veți dori să introduceți din nou datele. Protejați-vă protejând coloanele!
2. Protejați formulele
Formulele Excel sunt coloana vertebrală a multor foi de calcul. Blocarea coloanelor care conțin formule asigură că acestea nu sunt șterse sau modificate accidental.
Acest lucru este deosebit de important atunci când partajați foi de calcul cu alții.
3. Controlați accesul
Blocarea coloanelor vă poate ajuta să controlați cine are acces la anumite informații.
Puteți bloca coloanele care conțin date sensibile, cum ar fi informații financiare sau date personale, pentru a vă asigura că numai personalul autorizat le poate accesa.
4. Economisiți timp
Blocarea coloanelor vă poate economisi timp pe termen lung. Când trebuie să petreceți timp reparând erori sau recuperând datele pierdute, poate fi o pierdere majoră de timp.
Prin blocarea coloanelor, puteți preveni erorile și pierderile de date, ceea ce vă economisește timp și efort.

Cum să blocați coloanele în Excel folosind formatarea celulelor
Toate coloanele sunt blocate în Excel în mod implicit. Cu toate acestea, proprietatea de blocare nu este activată până când foaia de lucru nu este protejată.
Aceasta înseamnă că, dacă doriți să blocați anumite coloane, trebuie să deblocați mai întâi toate celulele din foaia de lucru. Apoi vă alegeți coloanele și le setați proprietatea blocată.
Iată pașii de urmat:
Pasul 1: Selectați toate celulele din foaia de lucru
Puteți selecta toate celulele utilizând comanda rapidă de la tastatură Ctrl-A.
Alternativ, faceți clic pe triunghiul verde din caseta din stânga sus a foii.
Pasul 2: Deschideți fila Protecție din caseta de dialog Formatare celule
Faceți clic dreapta pe celulele selectate și alegeți „Format Cells” din meniul drop-down.
Alternativ, puteți accesa fila Acasă, faceți clic pe meniul drop-down „Format” și selectați „Format Cells”.
Pasul 3: debifați caseta blocată
În caseta de dialog „Format celule”, faceți clic pe fila „Protecție”. Aici veți vedea opțiunile pentru blocarea și ascunderea celulelor.
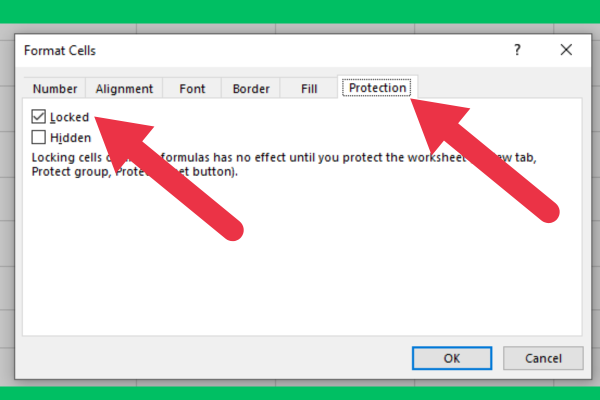
Pasul 4: Selectați coloanele care trebuie blocate
Faceți clic pe antetul coloanei pentru a selecta întreaga coloană pe care doriți să o blocați.
Puteți selecta mai multe coloane ținând apăsată tasta Ctrl în timp ce faceți clic pe anteturile coloanei.
Pasul 5: Deschideți fila Protecție în caseta de dialog Formatare celule
Repetați pasul 2.
Pasul 6: Verificați caseta blocată
Bifați opțiunea „Blocat” pentru a bloca coloanele selectate. Acest lucru va împiedica pe oricine să editeze sau să șteargă conținutul celulelor blocate.
Dacă nu doriți ca utilizatorii să vadă nici măcar coloana, bifați opțiunea „Ascuns”.
Pasul 7: Faceți clic pe „Foaie de protecție” din fila Revizuire

Pasul 8: introduceți o parolă (opțional)
Dacă doriți să adăugați un nivel suplimentar de securitate, puteți proteja cu parolă celulele blocate. Acest lucru va împiedica pe oricine să deblocheze sau să editeze celulele fără parola.
Pentru a adăuga o parolă, rămâneți pe ecranul anterior (Foaie de protecție din fila Revizuire). Introduceți o parolă în caseta de sus a listei de opțiuni care apar.
Cum să blocați coloanele în Excel protejând foaia de lucru
Dacă fiecare coloană din foaia de lucru ar trebui să fie protejată de editare, atunci nu trebuie să treceți printr-un proces obositor de selectare a tuturor coloanelor și de bifare a casetei de selectare blocate.
În schimb, puteți proteja pur și simplu întreaga foaie. Pentru a face acest lucru, accesați fila Revizuire și selectați „Foaie de protecție” din meniu.
Cum să deblochezi coloanele
Vor fi momente în care va trebui să reluați datele într-o coloană blocată.
Pentru a face acest lucru, urmați acești pași:
Accesați fila Revizuire și faceți clic pe „Deprotejați foaia”.
Editați celulele deblocate.
Accesați fila Revizuire și protejați din nou foaia.

Cum să înghețe o coloană blocată
Poate doriți să înghețați coloana din stânga după ce a fost blocată. Pentru a îngheța coloana A, utilizați o comandă de înghețare a panourilor cu acești pași:
Selectați întreaga coloană.
Accesați fila Vizualizare din panglică.
Faceți clic pe Înghețați panouri.
Alegeți „Înghețați prima coloană”.

Puteți explora alte opțiuni pentru înghețarea panourilor aici. Fereastra vă oferă mai multe moduri de a îngheța rândurile. Puteți îngheța rândul de sus (primul rând) utilizând aceiași pași pe care i-am furnizat pentru prima coloană.
De asemenea, puteți configura panouri divizate aici.
6 sfaturi pentru blocarea celulelor și coloanelor în Excel
Iată șase sfaturi de reținut înainte de a proteja coloanele sau de a bloca celulele în Excel:
Luați în considerare ce coloane conțin date sensibile sau importante care nu trebuie modificate sau șterse.
Luați în considerare protejarea întregii foi pentru a proteja toate celulele.
Este util să blocați formule cu calcule complexe.
Luați în considerare blocarea anumitor celule pentru a fi mai selectivă.
Dacă intenționați să partajați foaia de calcul Excel cu alte persoane, eliminați orice parole sau restricții care le-ar putea împiedica să acceseze sau să editeze fișierul.
Testați fișierul pentru a vă asigura că funcționează conform așteptărilor. Încercați să editați celulele care ar trebui să fie blocate pentru a vă asigura că nu pot fi modificate.
Este timpul să vă folosiți noile abilități Excel
Acest articol v-a arătat cum să blocați anumite coloane în Microsoft Excel. De asemenea, puteți bloca rânduri sau celule și în Excel.
De obicei blocați anumite celule pentru a proteja un set mic de date. Cu toate acestea, blocarea celulelor din foaia dvs. Excel poate lipsi unele date importante care nu ar trebui editate.
În schimb, puteți bloca mai multe rânduri și coloane folosind aceleași opțiuni de formatare. Prin blocarea uneia sau mai multor coloane, puteți bloca celulele formulei și datele vitale în foaia de lucru Excel.
Rețineți că protejarea secțiunilor vă poate ajuta să preveniți modificările accidentale ale datelor importante și poate facilita lucrul cu foi de calcul mari.
Ce este Sinele în Python: Exemple din lumea reală
Veți învăța cum să salvați și să încărcați obiecte dintr-un fișier .rds în R. Acest blog va trata, de asemenea, cum să importați obiecte din R în LuckyTemplates.
În acest tutorial despre limbajul de codare DAX, aflați cum să utilizați funcția GENERATE și cum să schimbați în mod dinamic titlul unei măsuri.
Acest tutorial va acoperi cum să utilizați tehnica Multi Threaded Dynamic Visuals pentru a crea informații din vizualizările dinamice de date din rapoartele dvs.
În acest articol, voi trece prin contextul filtrului. Contextul de filtrare este unul dintre subiectele majore despre care orice utilizator LuckyTemplates ar trebui să învețe inițial.
Vreau să arăt cum serviciul online LuckyTemplates Apps poate ajuta la gestionarea diferitelor rapoarte și informații generate din diverse surse.
Aflați cum să vă calculați modificările marjei de profit folosind tehnici precum măsurarea ramificării și combinarea formulelor DAX în LuckyTemplates.
Acest tutorial va discuta despre ideile de materializare a cache-urilor de date și despre modul în care acestea afectează performanța DAX-ului în furnizarea de rezultate.
Dacă încă utilizați Excel până acum, atunci acesta este cel mai bun moment pentru a începe să utilizați LuckyTemplates pentru nevoile dvs. de raportare a afacerii.
Ce este LuckyTemplates Gateway? Tot ce trebuie să știți








